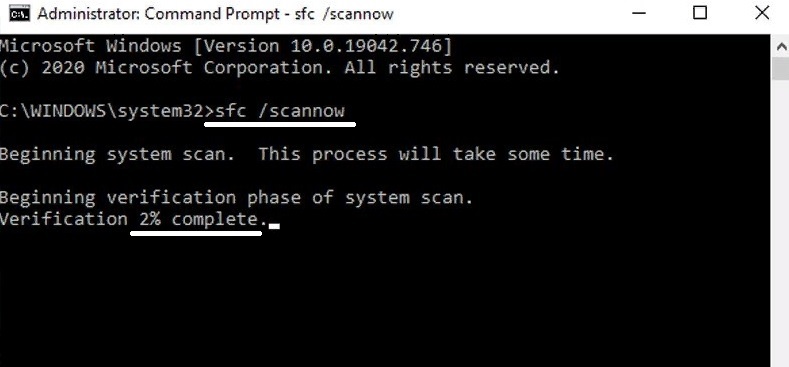Содержание статьи:
- Способ 1: Обновление/переустановка драйвера видеокарты
- Способ 2: Откат графического драйвера
- Способ 3: Проверка ОЗУ
- Способ 4: Исправление ошибок жесткого диска
- Способ 5: Восстановление поврежденных системных файлов
- Способ 6: Ручная замена файла «nvlddmkm.sys»
- Способ 7: Восстановление системы
- Способ 7: «Диспетчер задач»
- Способ 8: Решение аппаратных проблем
- Вопросы и ответы: 0
Способ 1: Обновление/переустановка драйвера видеокарты
Если работа системы прерывается «синим экраном смерти» с ошибкой, связанной с файлом «nvlddmkm.sys», чаще всего проблема является следствием сбоя в функционировании драйвера графического адаптера от Nvidia. Одним из эффективных решений может стать обновление или переустановка программного обеспечения компонента, и делается это несколькими способами, в том числе с помощью встроенных средств системы и стороннего программного обеспечения (включая вспомогательный софт от производителя компонента). О том, как это сделать, более развернуто описано в нашем отдельном руководстве.
Подробнее: Как обновить драйвер на видеокарту AMD, nVidia и Intel HD: от А до Я

Способ 2: Откат графического драйвера
Если при обновлении графического адаптера Nvidia возникли непредвиденные сбои или апдейты были установлены с ошибками, также есть вероятность, что будет появляться синий экран с файлом «nvlddmkm.sys». Можно попробовать откатить драйвер до предыдущего состояния, воспользовавшись встроенный в ОС функцией:
- Запустите «Диспетчер устройств», кликнув правой кнопкой мыши по «Пуску» и выбрав соответствующий пункт в контекстном меню.
- Разверните меню «Видеоадаптеры» и дважды кликните левой кнопкой мыши по компоненту в списке.
- Переключитесь на вкладку «Драйвер», затем нажмите на кнопку «Откатить», если она все еще доступна.



После выполненных действий состояние драйвера будет возвращено к предыдущему состоянию. Можете попытаться вновь инсталлировать обновления, если они необходимы, внимательно следя за прогрессом инсталляции и, если потребуется, предварительно устранив возможные причины появления сбоя установки ПО.
Способ 3: Проверка ОЗУ
Иногда рассматриваемая ошибка связана не с графическим адаптером, а с оперативной памятью, в особенности, когда используется несколько модулей ОЗУ. Чтобы выяснить, так ли это, попеременно извлеките планки RAM и проверьте работу каждой из них по отдельности. В случае, если дело в аппаратной проблеме, чаще всего требуется замена компонента.
Можно проверить ОЗУ на наличие программных ошибок. И для этого подойдет предустановленное в ОС «Средство проверки памяти Windows»:
- Одновременно нажмите на клавиши «Win + R» и в окне «Выполнить» введите запрос
mdsched, после чего нажмите на кнопку «ОК» или клавишу «Enter». - В открывшемся окне будет предложено перезагрузить компьютер немедленно либо выполнить проверку при следующем включении компьютера. Выберите нужный вариант.
- При включении устройства автоматически начнется тест ОЗУ. Если все в порядке, то в окне «Средство диагностики памяти» отобразится сообщение «Неполадки пока не обнаружены».



Если же ошибки будут выявлены, то чаще всего требуется очистка памяти и контактов материнской платы, даже замена и ремонт. Дополнительно можно воспользоваться и другими инструментами для проверки ОЗУ, например, утилитой Memtest 86+, которая имеет собственный загрузчик, поэтому для тестирования сама операционная ей не нужна. Вариант подойдет для более тщательной проверки модулей памяти, а также в случаях, когда Windows не запускается из-за ошибки nvlddmkm.sys.
Способ 4: Исправление ошибок жесткого диска
Как понятно, проблема с файлом «nvlddmkm.sys» чаще всего связана со взаимодействием операционной системы и видеокарты Nvidia, но причина может быть не всегда на стороне графического адаптера, но и самой операционки. К примеру, такое случается из-за ошибок в работе жесткого диска, и есть способ проверить это самостоятельно с помощью штатной утилиты «Check Disk»:
- Запустите «Командную строку» с расширенными правами. Для этого можно воспользоваться строкой системного поиска. Введите запрос
cmdи выберите пункт «Запуск от имени администратора». - Введите команду
chkdsk C: /F /R, где C: — это раздел диска, /F – запуск автоматического средства устранения неполадок при необходимости, а /R – проверка битых секторов диска и восстановление информации. Нажмите на клавишу «Enter», чтобы выполнить команду. - Если отобразится сообщение, что проверку выполнить невозможно из-за того, что диск занят другими процессами (а это, скорее всего, и случится, поскольку на выбранном диске располагается и работает в данный момент сама операционная система), введите
Yи нажмите клавишу ввода, чтобы подтвердить проверку при следующем включении компьютера.



Просмотреть результат проверки можно через «Журналы Windows», где хранится отчетность о событиях, происходящих в операционной системе.
- С помощью диалогового окна «Выполнить» (сочетание клавиш «Win + R») запустите средство «Просмотр событий», выполнив запрос
eventvwr.msc. - В открывшемся окне на панели слева выберите директорию «Журналы Windows», затем в центральной части перейдите в раздел «Приложение».
- Щелкните по названию разделу правой кнопкой мыши и выберите пункт «Найти» в контекстном меню.
- Теперь следует отыскать события, которые связаны с проверкой утилитой «Check Disk». В появившемся окне введите запрос
chkdskи нажмите на кнопку «Найти далее». - Найдите сведения об утилите и дважды кликните по соответствующей строке.
- Откроется окно, где будет предоставлена полная информация о проверке жесткого диска с указанием ошибок в его работе и процедур, которые были выполнены для восстановления, если это понадобилось.






В тех случаях, когда причиной ошибки стал жесткий диск или его некорректная работа, а встроенное средство выполнило восстановление информации или другие действия, необходимые для возобновления стабильной работоспособности, синий экран должен будет перестать появляться.
Способ 5: Восстановление поврежденных системных файлов
Нарушение целостности системных файлов также может стать причиной возникновения BSoD и ошибки в файле «nvlddmkm.sys», поэтому для исправления ситуации можно воспользоваться предустановленными утилитами для проверки данных и их хранилища на наличие программных повреждений. Запускаются они через «Командную строку»:
- Запустите консоль от имени администратора (запрос
cmdв строке поиска и выбор соответствующего типа запуска), затем введите командуsfc /scannowи нажмите на клавишу «Enter». - Дождитесь окончания сканирования. По завершению может отобразится сообщение о том, что нарушения целостности не обнаружено, что значит, что проблема не в этом. Если же появится строка «Программа защиты ресурсов Windows обнаружила поврежденные файлы и успешно их восстановила» вполне вероятно, что ошибка теперь будет исправлена.
- Если утилита SFC не запускается через консоль либо после проверки появилось сообщение, что поврежденные файлы обнаружены, но нет возможности восстановить некоторые из них, запустите сначала проверку с помощью утилиты DISM. Для этого выполните команду
dism /Online /Cleanup-Image /CheckHealth, после чего снова используйте SFC.



В некоторых случаях при наличии ошибки может появляться причина проблемы восстановления файлов, например, «Защите ресурсов Windows не удается запустить службу восстановления». Тогда потребуется перейти в оснастку «Службы» (запрос
services.mscчерез окно «Выполнить») и вручную запустить некоторые службы, в том числе «Теневое копирование тома», «Установщик модулей Windows» и «Установщик Windows». В других ситуациях могут помочь иные решения, к примеру, отключение фоновых процессов или запуск Windows в «Безопасном режиме». Все зависит от характера неполадки, которая отобразится в окне «Командной строки» после проверки.
Способ 6: Ручная замена файла «nvlddmkm.sys»
Поскольку ошибка в файле «nvlddmkm.sys» (одном из драйверов, входящих в пакет установки программного обеспечения от Nvidia), есть смысл вручную его заменить в системном каталоге, взяв его из директории Nvidia.
Обратите внимание, что способ сможет сработать при условии, что на компьютер установлены свежие драйверы для видеокарты производителя.
- Для начала потребуется перейти к системному каталогу и поменять название проблемного файла. Запустите штатный «Проводник» и перейдите по следующему пути:
C:\Windows\System32\drivers(если система установлена на локальном диске C) и найдите файл «nvlddmkm.sys». Отредактируйте его название (клик правой кнопкой мыши по файлу и выбор соответствующего пункта в меню), изменив его, например, наsys.old. Далее на системном диске также потребуется найти директорию Nvidia и скопировать файл под названиемnvlddmkm.sy_на рабочий стол. - Запустите «Командную строку» от имени администратора, затем выполните команду
chdir Desktop, нажав на клавишу «Enter». Введите еще одну команду —expand.exe nvlddmkm.sy_ nvlddmkm.sysи нажмите на клавишу ввода. Теперь перенесите файл «nvlddmkm.sys» (переименованный через консоль) с рабочего стола в папку, которая располагается на системном диске (C:\Windows\System32\drivers).


После выполненных действий перезагрузите компьютер и помониторьте работу системы, чтобы узнать, исправлена ли ошибка в файле «nvlddmkm.sys».
Способ 7: Восстановление системы
Если ранее проблем не наблюдалось, вероятно, недавно произошел сбой, который повредил программные компоненты драйвера Nvidia. Также такое случается из-за вирусных атак или проблемах при обновлении ПО. Если у вас активно создание точек восстановления системы либо вы это делаете самостоятельно, есть смысл откатить состояние ОС до того момента, когда подобной неполадки не было.
Чтобы вернуть состояние системы и ПО к точке восстановления, воспользуйтесь встроенными в ОС средствами. Мы рассмотрим универсальный способ, который подойдет для всех актуальных версий Windows:
- Запустите классическую «Панель управления», найдя его в главном меню или с помощью системного поиска.
- Для удобства в меню «Просмотр» выберите отображение разделов как крупные или мелкие значки, затем выберите пункт «Восстановление».
- Нажмите на строку «Запуск восстановления системы».
- Если функция автоматического создания точек восстановления активна либо ранее вы вручную их создавали, кликните по кнопке «Далее».
- В открывшемся списке выберите нужный вариант. Также можно посмотреть, какие программы будут затронуты в ходе операции (то есть те, данные которых будут удалены или восстановлены).
- В списке вы увидите, какого софта и драйверов коснуться изменения.
- Чтобы начать откат к точке восстановления, нажмите на «Далее» в предыдущем окне.
- После подтвердите операцию, выбрав «Готово».
- Отобразится системное окно с предупреждением о том, что прервать восстановление системы будет невозможно. Нажмите на «Да».









После начнется процесс отката состояния системы и программного обеспечения к тому, которое было в момент создания точки восстановления.
Способ 7: «Диспетчер задач»
Если ошибка, связанная с файлом «nvlddmkm.sys», и «синий экран смерти», появляется во время игры, проверьте фоновые процессы и завершите некоторые задачи. Когда сразу несколько приложений активно используют ресурсы GPU (например, майнер криптовалют и та же игра), тогда возникает банальный перегрев видеокарты, отчего и появляется BSoD.
- Запустите «Диспетчер задач», кликнув правой кнопкой мыши по рабочей панели внизу и выбрав нужный пункт в меню.
- На вкладке «Производительность» изучите загруженность GPU, выбрав вкладку «Графический процессор».
- Если она сильно нагружена, перейдите в раздел «Процессы» и завершите задачи, которые могут активно потреблять ее ресурсы. По умолчанию столбец «GPU» в таблице потребления отсутствует. Для его отображения кликните правой кнопкой мыши по любому столбцу и отметьте «GPU».
- Теперь можно отсортировать процессы по активности в плане потребления ресурсов графического адаптера, щелкнув по соответствующему столбцу в таблице. Выделите требовательную задачу и нажмите на кнопку завершения.



Способ 8: Решение аппаратных проблем
К сожалению, не исключены и аппаратные проблемы, например, перегрев видеокарты или недостаточная мощность блока питания или работы кулеров для охлаждения. Нередко причиной становится банальная пыль и прочие загрязнения внутри корпуса компьютера или высохшая термопаста. Предлагаем несколько рекомендаций, которые помогут исправить ошибку в функционировании файла драйвера Nvidia, если дело не в системе и ПО:
- Очистите комплектующие системного блока/корпус ноутбука от пыли, в особенности проверьте кулеры, материнскую плату, вентиляционные отверстия на наличие загрязнений. О том, как это сделать, читайте в наших отдельных материалах.
Подробнее: Как почистить компьютер / ноутбук от пыли
- Обновите термопасту на центральном процессоре и видеокарте, если это необходимо.
- Зачастую для работы современной видеокарты попросту не хватает мощности блока питания. Если это так, тогда в работе графического адаптера будут происходить различные сбои, в том числе рассматриваемая ошибка. Для решения такой ситуации можно заменить блок питания компьютера на более мощный.
- Случается, что все дело в видеокарте, поэтому придется заменить ее на другой исправный адаптер, аналогичный по параметрам, учитывая совместимость с процессором и материнской платой.
Подробнее: Как подобрать видеокарту к материнской плате и процессору (совместимы ли они?). Самые простые способы оценки


Чаще всего, указанная ошибка возникает в следующем порядке: экран гаснет, появляется синий экран смерти с сообщением, что ошибка произошла где-то в nvlddmkm.sys, код ошибки stop 0x00000116. Бывает, что в сообщении на синем экране указывается не nvlddmkm.sys, а файлы dxgmms1.sys или dxgkrnl.sys — что является симптомом той же ошибки и решается аналогичным образом. Типичное сообщение также: драйвер перестал отвечать и был восстановлен.
Ошибка nvlddmkm.sys проявляет себя в Windows 7 x64 и, как оказалось, Windows 8 64-бит тоже не защищена от этой ошибки. Проблема связана с драйверами видеокарты NVidia. Итак, разбираемся, как решить проблему.
На различных форумах присутствуют разные способы решения ошибки nvlddmkm.sys, dxgkrnl.sys и dxgmms1.sys, которые в общих чертах сводятся к совету переустановить драйвера NVidia GeForce или подменить файл nvlddmkm.sys в папке System32. Я опишу эти способы ближе к концу инструкции по решению проблемы, но начну с чуть другого, работающего способа.
Исправляем ошибку nvlddmkm.sys

Синий экран смерти BSOD nvlddmkm.sys
Итак, начнем. Инструкция подходит при возникновении синего экрана смерти (BSOD) в Windows 7 и Windows 8 и появлении ошибки 0x00000116 VIDEO_TDR_ERROR (код может отличаться) с указанием одного из файлов:
- Nvlddmkm.sys
- Dxgkrnl.sys
- Dxgmms1.sys
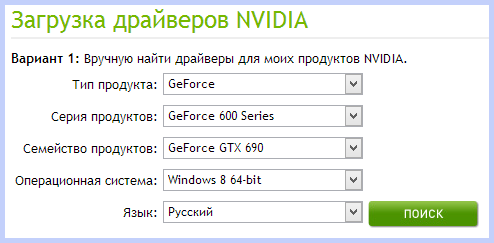
Скачать драйвера NVidia
Первое, что следует сделать — скачать бесплатную программу DriverSweeper (найти в Google, предназначена для полного удаления любых драйверов из системы и всех файлов, с них связанных), а также последние драйвера WHQL для видеокарты NVidia с официального сайта http://nvidia.ru и программу для очистки реестра CCleaner. Установить DriverSweeper. Далее выполняем следующие действия:
- Зайдите в безопасный режим (в Windows 7 — по клавише F8 при включении компьютера, или: Как зайти в безопасный режим Windows 8).
- С помощью программы DriverSweeper удалите все файлы видеокарты (и не только) NVidia из системы — любые драйвера NVidia, включая звук HDMI и т.д.
- Также, пока вы еще находитесь в безопасном режиме, запустите CCleaner для очистки реестра в автоматическом режиме.
- Перезагрузитесь в нормальном режиме.
- Теперь два варианта. Первый: зайдите в диспетчер устройств, кликните правой кнопкой мыши по видеокарте NVidia GeForce и выберите «Обновить драйвер…», после этого, позвольте Windows найти последние драйвера для видеокарты. Или же Вы можете запустить установщик NVidia, который скачали до этого.
После того, как драйверы будут установлены, перезагрузите компьютер. Возможно также потребуется установить драйверы на HD Audio и, если нужно скачать PhysX с сайта NVidia.
Вот и все, начиная с версии драйверов NVidia WHQL 310.09 (а актуальная на момент написания инструкции версия 320.18), синий экран смерти не появляется, и, после выполнения вышеописанных действий, ошибка «драйвер перестал отвечать и был успешно восстановлен», связанная с файлом nvlddmkm.sys, появляться не будет.
Другие способы исправления ошибки
Итак, у вас установлены последние драйвера, Windows 7 или Windows 8 x64, вы играете какое-то время, экран становится черным, система сообщает, что драйвер перестал отвечать и был восстановлен, звук в игре продолжает играть или стал заикаться, появляется синий экран смерти и ошибка nvlddmkm.sys. Это может происходить и не во время игры. Вот какие решения предлагаются на различных форумах. По моему опыту, они не работают, но приведу их здесь:
- Переустановить драйвера для видеокарты NVidia GeForce с официального сайта
- Распаковать файл-установщик с сайта NVidia архиватором, предварительно сменив ему расширение на zip или rar, извлечь файл nvlddmkm.sy_ (или взять его в папке C:\NVIDIA\), распаковать его командой expand.exe nvlddmkm.sy_ nvlddmkm.sys и перенести получившийся файл в папку C:\windows\system32\drivers, затем перезагрузить компьютер.
Также возможными причинами появления данной ошибки могут быть:
- Разогнанная видеокарта (память или GPU)
- Несколько приложений, одновременно использующих GPU (например, майнинг Биткойнов и игра)
Надеюсь, я помог решить Вам проблему и избавиться от ошибок, связанных с файлами nvlddmkm.sys, dxgkrnl.sys и dxgmms1.sys.
Синий экран смерти Windows сообщает пользователю, что произошёл критический сбой в системе, после которого она не может больше нормально функционировать, и уходит на перезагрузку. Если такая ошибка не имеет постоянный характер, то особо волноваться по этому поводу не следует, однако если системный сбой происходит регулярно, то следует задуматься об устранении проблемы. В нашей статье мы подробно расскажем, из-за чего происходит ошибка в файле nvlddmkm.sys и как её устранить.
Варианты решения проблемы
Воспользовавшись поиском в интернете, по имени файла nvlddmkm.sys можно понять, что он принадлежит к драйверу видеокарты NVIDIA. Соответственно, чтобы устранить неполадку можно переустановить этот драйвер, обновить его или инсталлировать более старую версию, которая не вызывала ошибок в системе. Рассмотрим каждый из способов более подробно. См. также: как обновить драйверы на Windows 10.
Вариант №1: Переустановка или обновление драйвера
Самый простой способ избавиться от ошибки nvlddmkm.sys — это переустановить драйвер видеокарты. Для этого потребуется скачать соответствующее ПО с сайта NVidia и запустить обычную инсталляцию, при этом отметив вариант «Выполнить чистую установку».

Чистая установка драйвера
Открыть страницу для загрузки драйверов с сайта NVIDIA
В таком случае старый драйвер устройства будет полностью удален, а на его место установится чистая новая версия.
Загрузка …
Вариант №2: Откат драйвера
Таким способом можно воспользоваться в том случае, если старый драйвер работал стабильно, а после его обновления появились неполадки. Чтобы откатить драйвер до предыдущей версии, потребуется пвыполнить следующие операции:
- Открываем «Диспетчер устройств» из контекстного меню кнопки «Пуск».
Запускаем «Диспетчер устройств» из меню пуска
- Далее появится окно со всеми комплектующими компьютера. Выбираем видеокарту и кликаем по этому пункту дважды.
Выбираем видеокарту в диспетчере устройств
- В появившемся окне свойств переходим на вкладку «Драйвер».
- После этого нажимаем на кнопку «Откатить».
Откатываем драйвер до предыдущей версии
В результате проделанных операций произойдёт установка старой версии драйвера.
Загрузка …
Вариант №3: Инсталляция предыдущей версии драйвера с официального сайта
Если процедуру отката по каким-либо причинам осуществить не удается, можно загрузить предыдущую версию ПО с официального сайта NVidia. Для этого выполним следующие действия:
Открыть страницу для скачивания драйверов
- Попав в раздел для загрузки, нажимаем по ссылке «BETA драйверы и архив» в группе «Дополнительное ПО и драйверы».
Открываем архив драйверов
- Далее указываем модель видеокарты и кликаем по кнопке «Поиск».
Выбираем свою видеокарту
- Появится список доступных пакетов, которые будут отсортированы по дате выхода. Выбираем из списка предыдущий драйвер.
Выбираем предыдущую версию драйвера
- В новом окне нажимаем на кнопку «Загрузить сейчас».
Загружаем установочный пакет
- На следующей странице ещё раз нажимаем на ту же самую кнопку.
Начнется загрузка инсталляционного пакета, и, после того как она завершится, можно будет установить старую версию драйвера, предварительно удалив новую. В некоторых случаях придется перебрать несколько вариантов программного обеспечения для достижения положительного результата.
Загрузка …
Вариант №4: Сброс настроек BIOS
BIOS – это программное обеспечение материнской платы, которое отвечает за взаимодействие всех установленных компонентов в компьютере. В некоторых случаях его неправильное настройки также могут привести к появлению ошибок синего экрана. Чтобы восстановить параметры по умолчанию, проделаем следующие операции:
- Перезагрузим компьютер и при начале его загрузки нажимаем на кнопку «Del».
- Откроется окно БИОСа с настройками, где следует отыскать пункт «Load BIOS Defaults» или «Load Setup Defaults».
Сбрасываем настройки БИОСа на заводские
- Активировав его, загрузятся стандартные настройки программы.
- После этого нужно будет выйти из BIOS, сохранив изменения. Для этого выбираем соответствующий пункт в меню.
Примечание: существует достаточно большое количество разновидностей БИОСа, в которых те или иные параметры находятся на различных вкладках. Главное — это отыскать пункт «Load BIOS Defaults» и активировать его.
Загрузка …
Вариант №5: Проверка системы на наличие вирусов
Причиной ошибки nvlddmkm.sys также может быть попадание в компьютер вредоносного ПО. В таком случае следует проверить систему при помощи специальных портативных сканеров, таких как Kaspersky Virus Removal Tool

Запуск сканирования системы при помощи Kaspersky Virus Removal Tool
или Dr. Web CureIt.

Проверка системы с использованием Dr. Web CureIt
Интерфейс этих программ интуитивно понятен, и проверить компьютер с их помощью не составит особого труда.
Загрузка …
Вариант №6: Проверка температуры видеокарты
Фатальная ошибка может быть вызвана повышенной температурой видеоадаптера. Обычно такое происходит при чрезмерной нагрузке в играх с продвинутой графикой. Чтобы узнать температуру видеокарты во время игры, можно воспользоваться специальной программой FPS Monitor.
Скачать приложение официального сайта
Запустив программу, нужно будет выбрать сцену с отображением температуры GPU (видеокарты) из одноименного меню.

Отображение загрузки и температуры видеокарты в FPS Monitor
После этого не закрываем предложение и запускаем игру. Программа будет выводить показатель температуры непосредственно во время игрового процесса.
Допустимые температуры для видеокарты разнятся в зависимости от модели, однако в среднем не следует допускать нагрев свыше 80 градусов Цельсия.
Загрузка …
Вот такими способами можно избавиться от ошибки синего экрана nvlddmkm.sys в Windows 10. Надеемся, что при помощи нашей инструкции вам удастся устранить неполадку без особых затруднений.
Загрузка …
Post Views: 11 263
“System Thread Exception not Handled Nvlddmkm.sys” bug checking is a general problem for Windows computers having Nvidia graphics cards installed. This fatal error suddenly appears causing system crash when using an application that involves a large extent of GPU. Nvlddmkm.sys refers to the kernel mode driver (a small program) directly associated with NVIDIA Graphics that allows your computer to establish communication with hardware. When system thread generated an exception that the error handler didn’t catch, this BSOD occurs leading to system crash and unexpected restart of computer.
Nvlddmkm.sys System Thread Exception not Handled Nvlddmkm.sys is generally triggered because of obsolete or incompatible NVIDIA graphics card driver. Furthermore, conflicts with third-party applications, corrupt system files, malware, and Windows update bugs are potential reasons behind this BSOD. However, you can easily solve this stop error with the help of solutions in the coming part of this post. What failed: nvlddmkm.sys is commonly accompanied by VIDEO_TDR_FAILURE, PAGE_FAULT_IN_NONPAGED_AREA, DRIVER_IRQL_NOT_LESS_OR_EQUAL, and more.
Nvlddmkm.sys System Thread Exception not Handled Error in Windows 11 or 10
Here is how to fix System Thread Exception not Handled Nvlddmkm.sys Error in Windows 11 or 10 –
Ways-1: Update NVIDIA Graphics Driver
Since this Blue Screen Error has a direct relation with NVIDIA Graphics, the outdated driver version might be the most authentic reason. The driver may be incompatible, buggy, corrupt, underdeveloped, or unable to compete with the running big or high-resolution running game or application.
As a result, when Windows calls nvlddmkm.sys and does not find it in return, System thread creates an exception and the bug check is triggered. Therefore, updating the driver is the most prior solution to fix the BSOD –
- Press Windows and R keys.
- Type devmgmt.msc.
- Click on OK.
- When Device Manager appears, double-click on Display adapters.
- Right click on NVIDIA GeForce (the existing version).
- Select Update driver.
- When another window prompts; click on Search automatically for drivers option.
- Restart your computer and check if the error is resolved.
- In case, the BSOD still persists, navigate to – https://www.nvidia.com/en-us/geforce/drivers/.
- Search the latest version using the dropdown on the web page and download the driver.
- Launch the setup file and follow the onscreen instructions to complete installation.
- Reboot the device and the error should be fixed.
Way-2: Roll Back the driver
If the previous method fails to solve System Thread Exception not Handled Nvlddmkm.sys blue screen problem then it indicates that there are any bugs in the latest version. Therefore, rolling back the driver to an earlier version may help to withdraw the BSOD occurring. Follow the steps for the same –
- Right-click on the Start button and select “Device Manager”.
- Go to the “NVIDIA GeForce” Display adapter.
- Then, right click on it and select – Properties.
- Click on the Drivers tab.
- Select – Roll Back Driver.
- Click Yes on the confirmation dialog box.
- Restart the device and check if the issue is corrected.
- Sometimes, Rol Back Driver is greyed out (presently also on my laptop). In this case, there is a manual way to downgrade the driver; follow –
- Right-click on the NVIDIA GeForce and choose “Update driver”.
- On the ‘Update drivers’ wizard, select Browse my computer for drivers.
- Click on – Let me pick from a list of available drivers on my computer.
- Uncheck the box – Show compatible hardware.
- This will show multiple older driver versions in a list under Models. Note: on my computer, AMD driver is installed so the screenshot is showing AMD’s older version of drivers. On yours, you will see NVIDIA drivers.
- Select the previous version and click on Next.
- Follow the guide on the screen and finish the rollback.
- Finally, restart the PC and ensure that the error doesn’t show up.
Way-3: Uninstall and then reinstall the driver
Both the methods are not working or supporting getting rid of the bug check means the driver is corrupted or involved in any conflict. This may be the consequence of any third party program which has been recently installed or updated or buggy Windows update. Furthermore, malware or virus can cause this annoyance which we will address in the later part of this article.
Whatever the reason be, to deal with What failed: nvlddmkm.sys blue screen you need to uninstall and reinstall the NVIDIA driver. This process is likely to properly install the software, so, proceed with the steps:
- Click on Start.
- Type – “devmgmt.msc” (without quotes).
- Press Enter.
- On Device Manager, right-click on the NVIDIA display adapter and select – Uninstall device.
- Click on “Uninstall” when a popup shows.
- Restart the computer which will automatically reinstall the application.
Or,
- Click on Search and type appwiz.cpl.
- Press Enter in order to launch the Programs and Features window.
- Locate NVIDIA in the list and click on it.
- Click on ‘Uninstall’.
- Choose Yes on the confirmation pop-up.
- Go with the Uninstallation wizard if appears to conclude the procedure.
- Then, install the driver you have downloaded during following the Way-1.
Follow the guide – How to Reinstall NVIDIA Drivers in Windows 11 or 10
Way-4: Run System File Checker and DISM successively
Corruption in the system files and Windows image format may cause to generate the nvlddmkm.sys system_thread_exception_not_handled. Windows built-in tools (that exclude the risk of less trustworthy software) can help you to repair the Blue Screen error Nvlddmkm.sys.
These are SFC and DISM that can work on both glitches and help you come out, hence, deploy them one by one by moving forward with the instructions –
- Press – Winkey+R.
- Type – cmd.exe.
- Then, press – Ctrl+Shift+Enter.
- Select the Yes option on the User account control pop-up.
- Once the Command prompt appears, type the syntax
Sfc /Scannowand hit Enter. - After the execution is completed reboot the computer and see if the bug checking does not initiate.
- But if nvlddmkm.sys error still persists then open the Command prompt once again and run the below codes one line at a time –
Dism /Online /cleanup-image /checkhealth
Dism /Online /cleanup-image /scanhealth
Dism /Online /cleanup-image /restorehealth- When these 3 commands finish running then reboot the device.
These are 4 basic solutions so the BSOD should be fixed after following the above-mentioned methods. If the error still continues then there is possibility of more factors forcing this bug check so we recommend following How to Use BlueScreenView to Detect the Cause of Blue Screen and WhoCrashed: A Tool to analyze Dump and reveal culprit driver on Windows to explore more files that are causing the system break. Now, have a look at some more solutions –
Way-5: Use Microsoft Defender Offline scan or Full Scan
Malware and virus are other factors that create messes that end up with nvlddmkm.sys error windows 11 error. However, no room for frustration is here because Windows provides strong tools to completely and quickly remove or quarantine them. You only need to use them –
- Press Winkey and type Windows Security.
- Click on “Windows Security” app from the result.
- Select Virus & threat protection.
- Then, click the Scan options link.
- Save your work because the system will restart and close all the running tasks when using this option.
- Check the option – Microsoft Defender Offline scan.
- Click on “Scan now”.
- When a pop-up is prompted, click on “Scan”.
- Wait until the computer restarts and detects threats thoroughly.
- Now go to Windows Security > Virus & threat protection > Protection History.
- Select the found threats and remove them using Action dropdown.
- To use full scan, check the option “Full scan” and click on “Scan now”.
Way-6: Disable Hardware acceleration in browser
Enabled Hardware acceleration setting in web browsers causes compatibility issues with the graphics card driver, leading to the “System Thread Exception not Handled Nvlddmkm.sys” error on the cost of PC performance improvement. To solve this, disable the setting. Here’s how:
1] In Google Chrome or Microsoft Edge
- Launch the browser.
- Click on 3-dots icon (ellipsis) from the top right corner and select Settings.
- In the Search box, type Hardware Acceleration.
- Turn off “Use hardware acceleration when available” from the result.
- Click on Relaunch.
2] In Firefox
- Click on “hamburger menu (3-lines) icon “and select “Settings”.
- Type – hardware.
- Uncheck the option Use recommended performance settings.
- And then remove the tick from Use hardware acceleration when available.
Way-7: Install pending Windows Updates
System Thread Exception not Handled Nvlddmkm.sys BSOD or Blue Screen error, when triggered due to bugs in Windows update, this method will give you relief. Redmond is known to push patches to kill the bugs and issues when informed. Therefore, head to the steps:
- Press Windows+S.
- Type – updates.
- Hit – Enter.
- On the Settings page that appears, click on – Check for updates.
- Wait for some time and allow the system to scan and download the update (if found).
- When asked, click on Restart now.
- Run Windows Update
Way-8: Disable Nvidia ShadowPlay
Sometimes, Nvlddmkm.sys error may show due to Nvidia ShadowPlay, a graphics card (GPU) integrated feature, that allows users to record and share gameplay footage. Although, you have the privilege to disable this using a few quick steps –
- Right-click on Desktop.
- Select – NVIDIA Control Panel.
- Click on the Preferences tab
- Then select – GeForce Experience.
- Click on the Settings cog icon.
- In the General tab, scroll down and disable the In-Game Overlay.
- Restart your computer and check if the error is resolved.
Way-9: Enable Clean boot
Nvlddmkm.sys blue screen error can go to a dead end after enabling Clean boot because this feature has the capability to run the system with a minimal set of drivers and applications. Thus, the programs interfering with the normal functionalities of the system are disabled and the Blue screen is fixed. Follow the steps:
- Click on the Search and type – msconfig.
- Press “Enter” to launch System Configuration window.
- Switch to the Services tab.
- Check the box for – Hide all Microsoft Services.
- Click on – Disable all.
- Then, go to the Startup tab.
- Click on Open Task Manager.
- Go to the “Task Manager”, right click on the apps one by one, and select Disable each time.
- Close the tool and come back to the System Configuration window.
- Click on Apply and OK.
Way-10: Perform Clean install
This is a foolproof method that provides immunity to Windows 11 against any BSOD bugcheck or any other issue. System Thread Exception not Handled Nvlddmkm.sys will have no trace after you clean install the software on your device. Hence, go with the guide –
- Navigate to – https://www.microsoft.com/software-download/windows11
- Scroll down to the “Create Windows 11 Installation Media” section and click on Download now.
- Launch the setup file and follow the instructions to complete the installation.
- For a step-by-step method, follow How to Use Rufus to Install ‘Windows 10 or 11’.
Methods:
Ways-1: Update NVIDIA Graphics Driver
Way-2: Roll Back the driver
Way-3: Uninstall and then reinstall the driver
Way-4: Run System File Checker and DISM successively
Way-5: Use Microsoft Defender Offline scan or Full Scan
Way-6: Disable Hardware acceleration in browser
Way-7: Install pending Windows Updates
Way-8: Disable Nvidia ShadowPlay
Way-9: Enable Clean boot
Way-10: Perform Clean install
That’s all!!
Nvlddmkm.sys — это важный системный файл, который по умолчанию устанавливается в операционной системе Windows. Проблема с этим приложением встречается уже на протяжении многих лет, включая Windows XP/7/8/10. Без сомнения, появление синего экрана BSOD, и принудительная перезагрузка компьютера может вызвать множество неудобств, включая прерывание работы и потерю данных, поэтому ошибка требует срочного исправления.
К проблемам, связанным с файлами .sys, следует относиться очень серьёзно, поскольку они отвечают за обмен данными между оборудованием и программным обеспечением. Следовательно, если какой-либо из файлов будет повреждён, нельзя будет использовать определённые приложения. Как правило, ошибка Nvlddmkm.sys возникает во время запуска ПК или при попытке подключения через USB дополнительных устройств, таких как принтер.
По мнению экспертов, эта ошибка может быть вызвана неправильно настроенными или повреждёнными драйверами устройств, нарушением записей в реестре, вредоносным ПО, сбоями оперативной памяти, а также аппаратными и программными конфликтами. Ниже предлагаются несколько вариантов для разных ситуаций. Рекомендуется пробовать каждый последовательно, до исправления проблемы или выявления критической поломки.
Решение 1. Запустите инструмент автоматического восстановления
Ошибки синего экрана могут особенно раздражать, поскольку они прерывают всю работу и заставляют компьютер автоматически перезагружаться. Как уже упоминалось, это может привести к полной потере данных. Несмотря на это, BSOD выполняют очень важную функцию в Windows — они предотвращают серьёзное повреждение ОС или оборудования. К счастью, в системе есть инструменты для автоматического восстановления.
- Нажмите правой кнопкой мыши по значку Windows (внизу, слева).
- В контекстном меню выберите Панель управления.
- Затем перейдите в раздел Устранения неполадок.
- В зависимости от того, в связи с чем появляется ошибка, выберите конкретный пункт в подразделе Оборудование и звук.
- Если сомневаетесь, можете поочерёдно запустить каждый из инструментов.
- Дождитесь окончания диагностики, и в случае успешного устранения неполадки перезагрузите ПК.
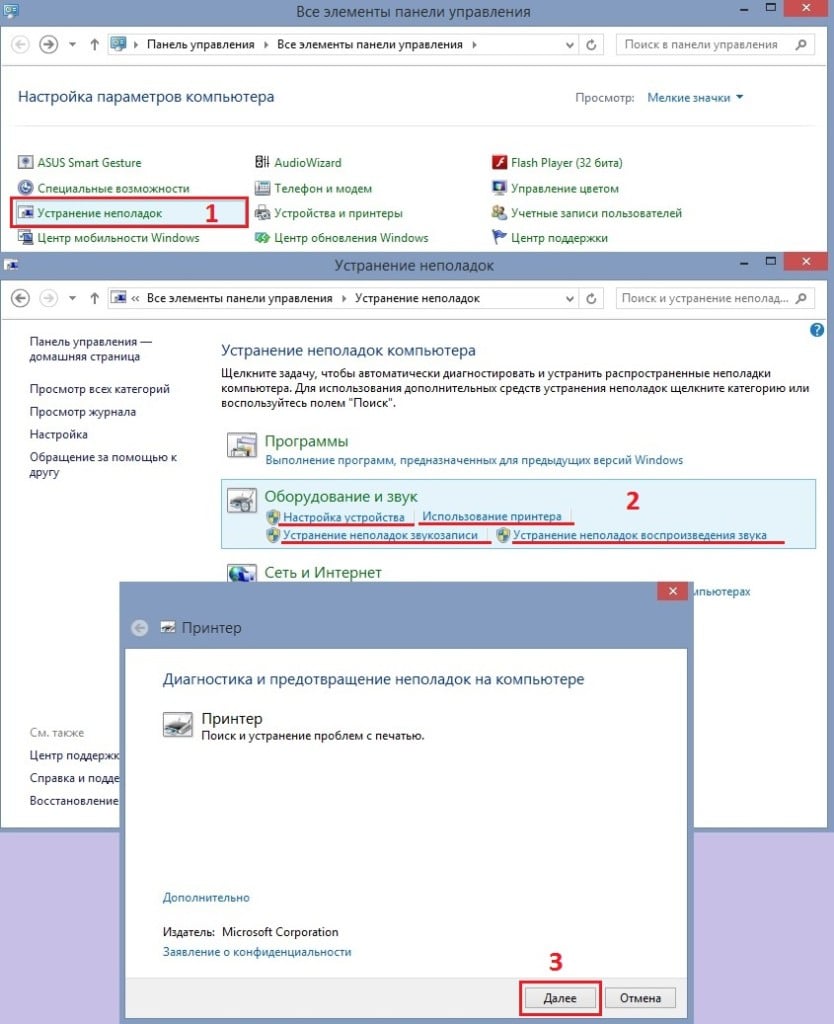
Решение 2. Запустите средство устранения неполадок совместимости программ
Конфликтующее программное обеспечение может вызывать ошибки, связанные с синим экраном. Если вы знаете, какая именно программа вызывает проблемы, сделайте следующее:
- Снова зайдите в раздел Устранение неполадок, как описано в первом примере.
- Прокрутите в низ до пункта Устранение проблем с совместимостью.
- Нажмите Запустить средство устранения неполадок.
- В следующем окне выберите проблемную программу, и нажмите далее.
- Дождитесь появления результатов, и в случае успеха, перезагрузите систему.

Решение 3. Переустановите Nvidia или другие графические драйверы
Сообщение об ошибке Nvlddmkm.sys может указывать на проблему с драйверами Nvidia или GPU. Поэтому рекомендуется удалить, а затем переустановить драйверы, как описано ниже:
- Нажмите ПКМ по значку Windows, и выберите Диспетчер устройств.
- Разверните раздел Видеоадаптеры.
- Запишите номер модели вашей видеокарты (в примере: NVIDIA GeForce 840M).
- Щёлкните ПКМ по драйверу вашего графического процессора, и выберите Удалить.
- В следующем окне установите галочку Удалить программы драйверов для этого устройства.
- Нажмите Далее, а затем перезагрузите ПК.
- После этого следует установить последнюю версию драйверов для вашей видеокарты.
- Зайдите на официальный сайт производителя и скачайте драйвер, введя в поиск модель вашего графического процессора.
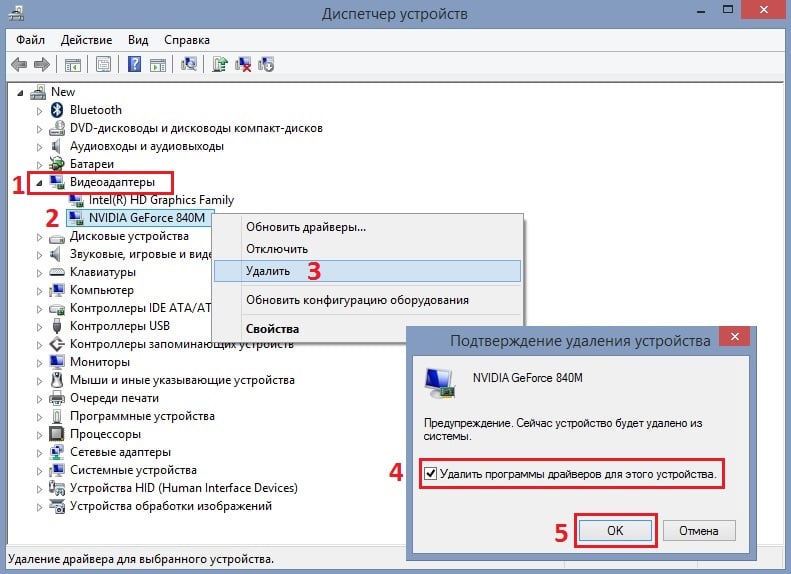
Если вы не уверены или не хотите устанавливать неправильные драйверы, есть другой вариант — загрузить и установить утилиту DriverFix. Программа автоматического обновления драйверов загрузит и установит драйверы для всех компонентов системы, и вам не придётся беспокоиться о каких-либо проблемах, которые могут возникнуть из-за несовместимых или повреждённого ПО.
Решение 4. Обновите Windows до последней версии
Инструкция:
- Зайдите в Панель Управления, нажав ПКМ по значку Windows.
- Выберите раздел Центр обновления Windows.
- Справа нажмите Проверить наличие обновлений.
- Установите обновления, если таковые имеются.
- Перезагрузите систему.
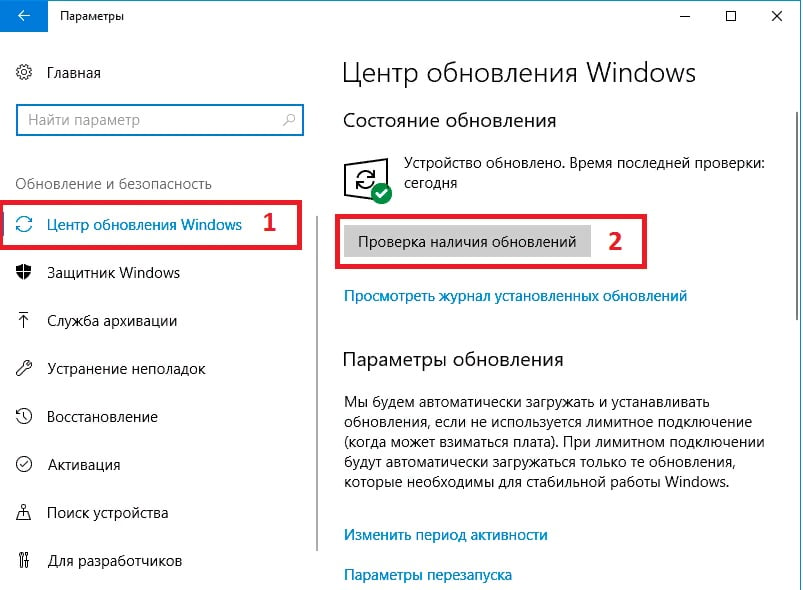
Решение 5. Проверьте наличие проблем с памятью
В некоторых случаях ошибка Nvlddmkm.sys может быть связана с оперативной памятью. Для её диагностики в Windows также есть встроенный помощник.
- Ещё раз зайдите в Панель управления, и выберите раздел Администрирование.
- Внизу списка найдите пункт Средство проверки памяти Windows, и кликните по нему двойным щелчком ЛКМ.
- В открывшемся окне выберите Выполнить перезагрузку и проверку.
- Это, соответственно, приведёт к перезагрузке ПК, поэтому предварительно не забудьте сохранить все открытые документы.
- Проверка будет выполнена непосредственно перед запуском системы, а результаты сообщатся после её загрузки.
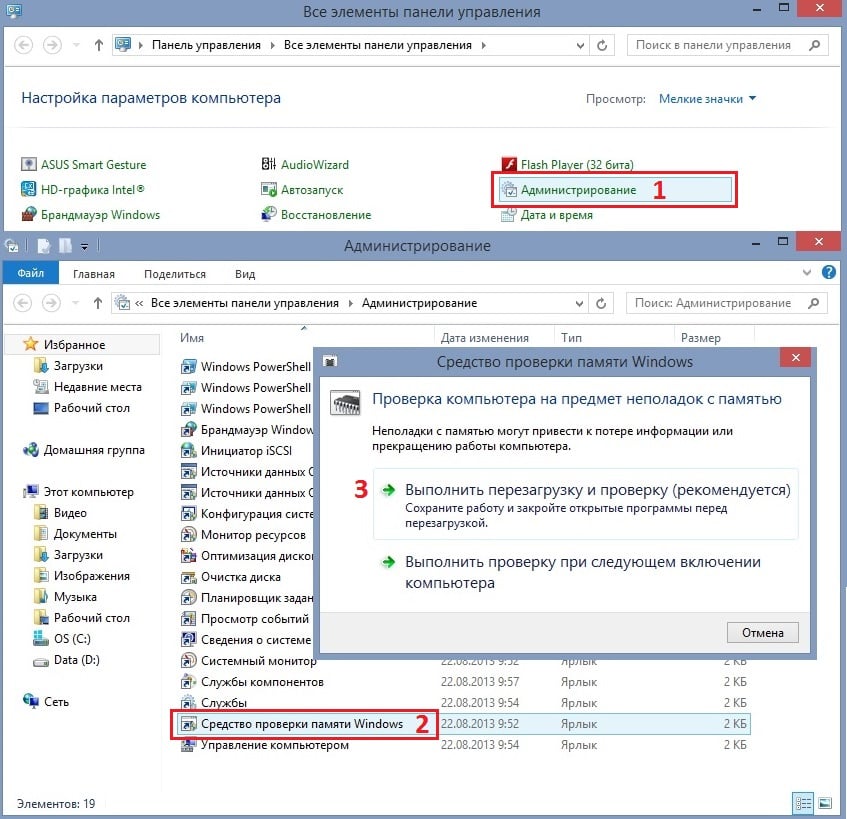
Решение 6. Проверьте диск на наличие ошибок
Как запустить проверку:
- Нажмите ПКМ по значку Windows, и выберите Командная строка (Администратор).
- Когда откроется системное окно, введите команду chkdsk C: / f / r / x и нажмите Enter.
- Это действие предложит вам запланировать проверку после перезапуска системы, поэтому введите Y и нажмите Enter.
- Перезагрузите компьютер, чтобы началась проверка диска.
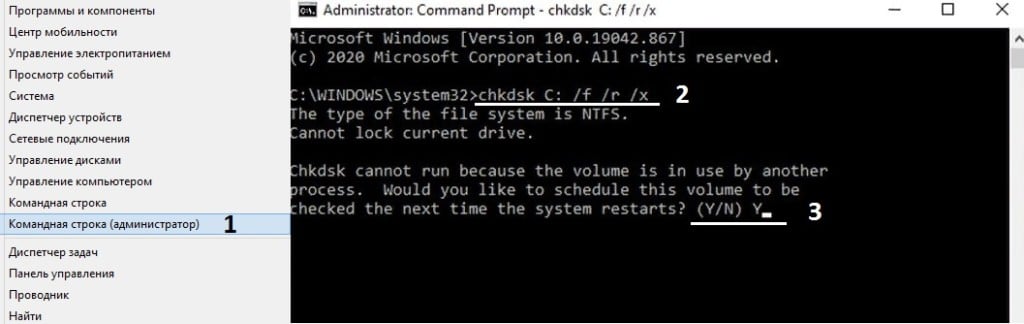
Решение 7. Выполните сканирование SFC
Диагностика SFC может проверить системные файлы на наличие повреждений и исправить их самостоятельно.
- Снова зайдите в командную строку от имени администратора.
- Вставьте следующую команду, и нажмите Enter после этого:
- sfc / scannow
- По завершении диагностики система сообщит о результатах.
- Перезагрузите компьютер.