В этом материале вы узнаете, как вычислить аппаратные устройства и программное обеспечение компьютера , которые самопроизвольно побуждают Windows 7 выйти из сна. Предлагаемые советы скорее всего подойдут и для других настольных операционных систем компании Microsoft.

Хорошая привычка переводить компьютер в спящий режим или режим гибернации позволяет уменьшить расход электроэнергии. Но порой, вернувшись с обеда, мы обнаруживаем, что ПК с Windows 7 на борту вовсе не отдыхает, а работает в штатном порядке. В таких случаях на ум приходят мысли о вселенском зле и заговоре вокруг вас. Не стоит винить во всем офисную и домашнюю скотину. На самом деле, причина может быть куда прозаичней. Скорее всего, одно из устройств вашего компьютера или программное обеспечение имеют право на пробуждение операционной системы из сна. В этом материале вы узнаете, как вычислить “будильники” Винды и ограничить их право на самопроизвольные действия.
Если вам еще не приходилось работать с командной строкой Windows — время познакомиться пришло. Не стоит бояться, от вас не потребуется заумных навыков, лишь обычные манипуляции с мышью и клавиатурой.
Работа в командной строке
Откройте поисковую строку Windows и введите в ней cmd.exe.
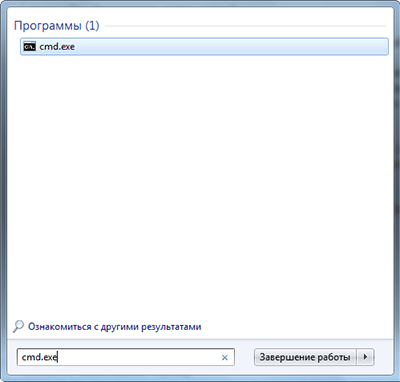
Открывшееся окошко доисторического вида может повергнуть вас в шок, мужайтесь.
Введите в строку команду powercfg –lastwake
Обратите внимание на пробелы. Здесь важна максимальная точность. В результате вам будет указано устройство, разбудившее систему в последний раз.
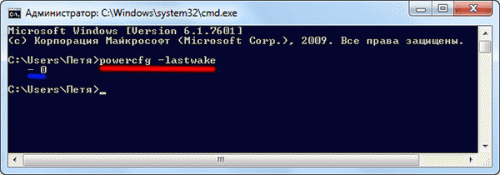
Не всегда вышеуказанная команда срабатывает. Так было и в нашем случае, где итогом команды стал нулевой результат.
Но мы не останавливаемся, в нашем арсенале есть еще одна команда.
Введение в строку powercfg –devicequery wake_armed
Теперь вы узнаете о каждом из устройств, обладающих правом вывода компьютера из спящего режима. В нашем случае был получен ответ Microsoft PS/2.
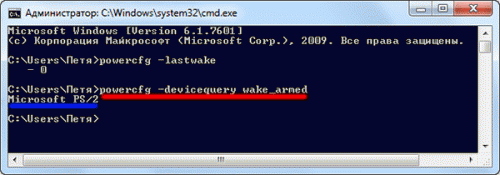
Переходим в диспетчер устройств
Быстрый доступ к диспетчеру устройств можно получить все тем же поиском Windows.
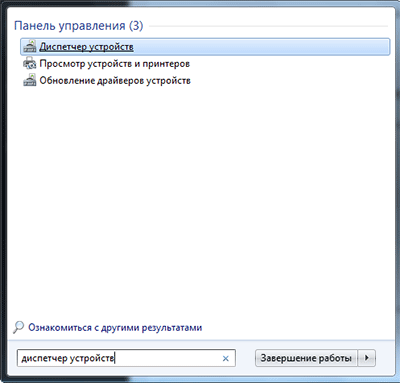
В нашем случае лишь порт клавиатуры и мыши имеет право выводить операционную систему из спящего режима. Двойной клик по соответствующему устройству откроет его свойства.
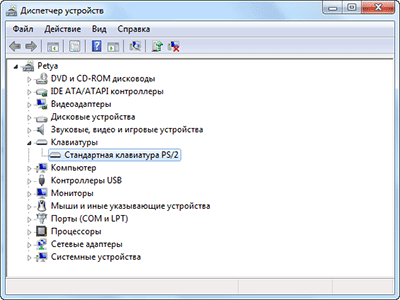
Если вы хотите запретить устройству пробуждать компьютер, перейдите на вкладку Управление электропитанием и снимите галочку напротив соответствующей опции.
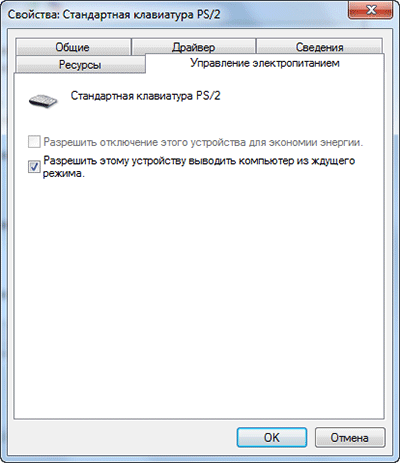
Будь осторожны и не махайте шашкой во все стороны. Ограничив абсолютно все устройства в праве пробуждения, вы однажды не сможете нормально вернуться к работе.
Ограничиваем права ПО
Если у вас все равно возникают проблемы, их нужно искать не в аппаратной части компьютера, а в программной. Для этого запустим настройку текущего плана электропитания.

Обратимся к дополнительным параметрам питания.
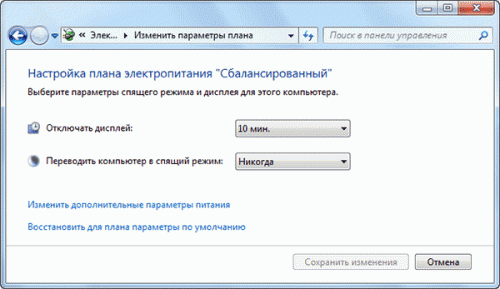
По древовидной структуре перейдем ко Сну и отключим таймеры пробуждения.

Теперь программное обеспечение не будет тормошить ваш компьютер во время отдыха.
Заключение
Рассмотренные действия отнимут у вас небольшое количество времени, зато вы познакомитесь с “потайными” закоулками Windows 7 и будете с уверенностью оставлять компьютер в спящем режиме, экономя на электроэнергии.
Вероятно, что подобные манипуляции можно успешно совершить и в других операционных системах семейства Windows.
А как бы вы посоветовали читателям Лайфхакера бороться с самопроизвольным выходом операционной системы из сна?
Одна из ситуаций, с который может столкнуться пользователь Windows 10 — компьютер или ноутбук сам включается или просыпается из режима сна, причем это может происходить не в самое подходящее время: например, если ноутбук включается ночью и не будучи подключенным к сети.
Возможны два основных возможных сценария происходящего
- Компьютер или ноутбук включается сразу после выключения, этот случай подробно описан в инструкциях Не выключается Windows 10 (обычно дело в драйверах чипсета и проблема решается либо их установкой, либо отключением быстрого запуска Windows 10) и Windows 10 перезагружается при выключении.
- Windows 10 сама включается в произвольное время, например, ночью: обычно это происходит, если вы не используете «Завершение работы», а просто закрываете ноутбук, или же ваш компьютер настроен таким образом, чтобы через определенное время простоя засыпать, хотя может случаться и после завершения работы.
В этой инструкции будет рассмотрен второй вариант: произвольное включение компьютера или ноутбука с Windows 10 или выход из режима сна без действий с вашей стороны.
Как узнать, почему Windows 10 просыпается (выходит из режима сна)
Для того, чтобы узнать, по какой причине компьютер или ноутбук выходит из режима сна, пригодится Просмотр событий Windows 10. Для того, чтобы открыть его, в поиске на панели задач начните набирать «Просмотр событий», а потом запустите найденный элемент из результатов поиска.
В открывшемся окне в панели слева выберите «Журналы Windows» — «Система», а затем в правой панели нажмите по кнопке «Фильтр текущего журнала».
В настройках фильтра в разделе «Источники событий» укажите «Power-Troubleshooter» и примените фильтр — в окне просмотра событий останутся лишь те элементы, которые нам интересны в контексте самопроизвольного включения системы.

Информация о каждом из таких событий будет, помимо прочего, включать поле «Источник выхода», указывающее на причину того, что компьютер или ноутбук проснулся.

Возможные варианты источников выхода:
- Кнопка питания — когда вы сами включаете компьютер соответствующей кнопкой.
- Устройства ввода HID (может обозначаться иначе, обычно содержит аббревиатуру HID) — сообщает о том, что система вышла из режима сна после действий с тем или иным устройством ввода (нажали на клавишу, подвинули мышь).
- Сетевой адаптер — говорит о том, что ваша сетевая карта настроена таким образом, чтобы могла инициировать пробуждение компьютера или ноутбука при входящих соединениях.
- Таймер — говорит о том, что запланированная задача (в планировщике заданий) вывела Windows 10 из сна, например, для автоматического обслуживания системы или загрузки и установки обновлений.
- Крышка ноутбука (ее открытие) может обозначаться по-разному. На моем тестовом ноутбуке — «Устройство USB Root Hub».
- Нет данных — тут информации, кроме времени выхода из сна, не найти, причем такие пункты встречаются в событиях почти на всех ноутбуках (т.е. это штатная ситуация) и обычно последующие описываемые действия успешно прекращают автоматический выход из сна, несмотря на наличие событий с отсутствующей информацией об источнике выхода.
Обычно, причинами того, что компьютер сам включается неожиданно для пользователя, являются такие факторы, как способность периферийных устройств выводить его из режима сна, а также автоматическое обслуживание Windows 10 и работа с обновлениями системы.
Как отключить автоматический выход из режима сна
Как уже было отмечено, влиять на то, что Windows 10 включается сама по себе, могут устройства компьютера, включая сетевые карты, и таймеры, заданные в планировщике заданий (причем некоторые из них создаются в процессе работы — например, после автоматической загрузки очередных обновлений). Отдельно включать ваш ноутбук или компьютер может и автоматическое обслуживание системы. Разберем отключение данной возможности для каждого из пунктов.
Запрет устройствам будить компьютер
Для того, чтобы получить список устройств из-за которых просыпается Windows 10, вы можете следующим образом:
- Запустите командную строку от имени администратора (сделать это можно из меню правого клика по кнопке «Пуск»).
- Введите команду powercfg -devicequery wake_armed
Вы увидите список устройств в том виде, в котором они обозначены в диспетчере устройств.
Чтобы отключить их возможность будить систему, зайдите в диспетчер устройств, найдите нужное устройство, кликните по нему правой кнопкой мыши и выберите пункт «Свойства».

На вкладке «Электропитание» отключите пункт «Разрешить этому устройству выводить компьютер из ждущего режима» и примените настройки.

Затем повторите то же самое для остальных устройств (однако, возможно, вы не захотите отключать возможность включать компьютер нажатием клавиш на клавиатуре).
Как отключить таймеры пробуждения
Чтобы посмотреть, активны ли в системе какие-либо таймеры пробуждения, вы можете запустить командную строку от имени администратора и использовать команду:
powercfg -waketimers
В результате ее выполнения будет отображен список заданий в планировщике заданий, которые могут включить компьютер при необходимости. Есть и другие способы, подробнее: Как посмотреть таймеры пробуждения Windows 10 и Windows 11 и отключить их при необходимости.

Есть две возможности отключения таймеров пробуждения — отключить их только для конкретного задания или же полностью для всех текущих и последующих заданий.
Для того, чтобы отключить возможность выхода из режима сна при выполнении конкретной задачи:
- Откройте планировщик заданий Windows 10 (можно найти через поиск в панели задач).
- Найдите указанную в отчете powercfg задачу (путь к ней там также указывается, NT TASK в пути соответствует разделу «Библиотека планировщика заданий»).
- Зайдите в свойства этого задания и на вкладке «Условия» снимите отметку «Пробуждать компьютер для выполнения задачи», после чего сохраните изменения.
Обратите внимание на второе задание с именем Reboot в отчете powercfg на скриншоте — это автоматически создаваемое Windows 10 задание после получения очередных обновлений. Ручное отключение выхода из режима сна, как это было описано, для него может не сработать, но способы есть, см. Как отключить автоматическую перезагрузку Windows 10.
Дополнительная информация: получить список всех заданий планировщика, которые могут пробуждать компьютер можно с помощью команды PowerShell:
Get-ScheduledTask | where {$_.settings.waketorun}
Если требуется полностью отключить таймеры пробуждения, то сделать это можно с помощью следующих шагов:
- Зайдите в Панель управления — Электропитание и откройте настройки текущей схемы электропитания.
- Нажмите «Изменить дополнительные параметры питания».
- В разделе «Сон» отключите таймеры пробуждения и примените сделанные настройки.
После этого задания из планировщика не смогут выводить систему из сна.
Отключение выхода из сна для автоматического обслуживания Windows 10
По умолчанию Windows 10 ежедневно проводит автоматическое обслуживание системы, причем может для этого включать её. Если ваш компьютер или ноутбук просыпается ночью, скорее всего, дело именно в этом.
Чтобы запретить вывод из сна в этом случае:
- Зайдите в панель управления, и откройте пункт «Центр безопасности и обслуживания».
- Раскройте пункт «Обслуживание» и нажмите «Изменить параметры обслуживания».
- Снимите отметку «Разрешать задаче обслуживания пробуждать мой компьютер в запланированное время» и примените настройки.
Возможно, вместо отключения пробуждения для автоматического обслуживания, разумнее будет изменить время запуска задачи (что можно сделать в том же окне), поскольку сама функция полезна и включает в себя автоматическую дефрагментацию (для HDD, на SSD не выполняется), проверку на вредоносное ПО, обновления и другие задачи.
Дополнительно: в некоторых случаях в решении проблемы может помочь отключение «быстрого запуска». Подробнее об этом в отдельной инструкции Быстрый запуск Windows 10.
Надеюсь, среди перечисленных в статье пунктов нашелся тот, который подошел именно в вашей ситуации, если же нет — поделитесь в комментариях, возможно, удастся помочь.
Вопрос от пользователя
Здравствуйте!
Помогите с ноутбуком: по вечерам я его отправляю в спящий режим, чтобы утром можно было быстро возобновить работу. Но в последние пару дней он пробуждался ночью сам (без меня!) и утром я его обнаруживал с севшей батареей.
Ноутбук фирмы ASUS, установлена Windows 10 Pro.
Всем доброго дня!
Проблема встречается часто, причем, не только в ОС Windows 11/10. Причиной, чаще всего, являются либо случайно задетая мышка (например, с ней могла играть кошка // пройти любая вибрация по столу), либо таймеры или диспетчер задач (например, Windows могла решить обновиться).
В этой статье рассмотрю, как найти причину и способы устранения. Актуально, в первую очередь, для ОС Windows 7/10/11 (хотя в Windows XP многое должно быть аналогично!).
*
Почему Windows 11 (10) выходит из сна, как устранить такую самостоятельность
В первую очередь (логично) узнать кто или что являлось причиной включения ноутбука/компьютера. Об этом можно узнать, есть открыть 👉 журналы Windows (современная ОС многие свои действия записывает в журнал, в том числе, время включения/выключения).
*
Итак, чтобы открыть этот журнал, можно прибегнуть к двум способам:
- первый: нажать Win+R, и в окно «Выполнить» ввести команду eventvwr;
- второй: сначала 👉 зайти в панель управления Windows в раздел «Система и безопасность», далее перейти во вкладку «Администрирование». После чего открыть ссылку «Просмотр событий» (см. скрины ниже 👇).

Система и безопасность, Администрирование

Просмотр событий (во вкладке администрирование)
Здесь нужно в меню слева выбрать «Журналы Windows/Система».
Далее перед вами должны предстать сотни событий (по умолчанию они отсортированы по дате появления). Нам нужно посмотреть те, в графе которых «Источник» содержится причина «Power-Troubleshooter» (также обратите внимание на время выхода. Благодаря этому, сможете найти нужное событие).
Когда откроете событие — увидите источник выхода. По сути, это и есть причина, почему ваш ноутбук/ПК пробудился. 👇

Источник выхода — расширяемый хост-контроллер Intel(R) USB 3.0
Например, если в источнике выхода содержится «Кнопка питания» — значит кто-то вывел ноутбук из режима сна с помощью этой кнопки.

Еще один пример // Источник выхода — кнопка питания
👉 Возможные варианты в источнике выхода:
- кнопка питания — под это иногда подпадает не только непосредственно сама кнопка, но и открытие/закрытие крышки ноутбука. Добавлю, что возможно сбои в тех случаях, когда у вас проблема с мат. платой или с самой кнопкой;
- устройство, название которого содержит «HID» — это либо мышка, либо клавиатура, либо еще что-то подобное (джойстик, например). Отмечу, что часто эти устройства могут срабатывать «автоматически»: хватит даже совсем небольшой вибрации вашей мышки (например, если положите что-то на стол с ней);
- таймеры — обычно подобное происходит, если у вас в планировщике заданий установлена какая-то задача (например, обновить систему!);
- сетевой адаптер — этот источник выхода говорит о том, что ваш адаптер настроен так, чтобы ПК пробуждался при подключениях к нему;
- хост-контроллеры (вариантов названий может быть много) — причина обычно в подключенных устройствах к USB портам;
- нет данных — самый неприятный источник выхода, который также встречается в журнале. В этом случае порекомендую все равно проделать нижеперечисленные рекомендации (в большинстве случаев помогает решить проблему).
*
👉 Как найти и запретить устройствам выходить из режима сна
Для того, чтобы увидеть все устройства, которым разрешено будить ноутбук/компьютер, откройте 👉 командную строку (нажмите сочетание Win+R, введите команду cmd и нажмите Enter).
В командной строке введите одну команду: powercfg -devicequery wake_armed
В моем случае нашлось одно оборудование — HID-совместимая мышь.

HID-совместимая мышь будит ПК
Далее нужно открыть 👉 диспетчер устройств (Win+R, затем команду devmgmt.msc).
В диспетчере устройств найдите то устройство, которому хотите запретить пробуждать ПК (в моем случае HID-совместимая мышь). Щелкните по нему правой кнопкой мышки и выберите свойства.

Свойства HID-совместимой мышки // Диспетчер устройств
В свойствах во вкладке «Управление электропитанием» снимите галочку с разрешения выводить компьютер из ждущего режима. Сохраните настройки, и на этом, вообще-то всё, дальше можно пользоваться компьютером спокойно… 👇

Снимаем галочку с разрешения будить
Добавлю, если у вас несколько устройств — можете поочередно также запретить им всем выводить ПК/ноутбук из ждущего (спящего) режима. Тогда в итоге вы сможете сделать так, что ваш ноутбук будет выходить из него только с помощью кнопки питания.
*
👉 Как отключить таймеры пробуждения (чтобы никакое обновление или проверка не могла включить ПК)
Для этого необходимо зайти в настройки электропитания (панель управления, затем раздел «Оборудование и звук/Электропитание /Настройки схемы электропитания (текущей схемы!)»).
Далее откройте дополнительные настройки электропитания (см. скрин ниже). 👇

Изменить доп. параметры питания
В них необходимо открыть вкладку «Сон/Разрешить таймеры пробуждения» и поставить значения «Отключить» (см. скрин ниже 👇). Сохраните настройки и перезагрузите ПК.

Отключаем таймеры пробуждения
Теперь при уходе в спящий режим — никакой планировщик заданий не должен будить ваше устройство!
Также, на всякий случай, откройте панель управления Windows по следующему адресу:
Панель управления\Система и безопасность\Центр безопасности и обслуживания\Автоматическое обслуживание
Проверьте, не стоит ли там галочка, разрешающая пробуждать ПК на автоматическое обслуживание в запланированное время (снимите ее, если эта опция у вас включена).

Автоматическое обслуживание
*
Кстати, поздравляю всех с 23 февраля!
На этом пока всё. Всем всего хорошего!
👋
Первая публикация: 23.02.2018
Корректировка: 12.08.2021
Как найти что выводит комп из спящего режима?
Такая проблема, Windows 10 (пробывал ставить Win 7 такаяже беда) комп ночью сам включается когда находился в спящем режиме, при этом порты usb не включаются, т.е. после его включения мышь и клава не реагируют они просто выключены (мышь + клава usb). Как найти что включает комп. Полазил по форумам отрубил впринципе все что разрешало выводить комп из спящего режима, там где нашел, хз где еще искать. Системный журнал -> Power-Troubleshooter пуст, от слова совсем, вот скрин:

вот скрин всех событий, даже не видно что он включался:

вчера в 19 часов я его выключил и все, но сегодня в 6 утра я проснулся а комп опять включен. Может кто сталкивался с такой проблемой, помогите плз, куда копать.
P.S. мышь + клаву точно никто не трогал и кнопки на них не нажимал.
-
Вопрос задан
-
1957 просмотров
Пригласить эксперта
В свойствах вашего электропитания
Найти «разрешить таймеры пробуждения»
Поставить откл
.
Чтобы узнать что за задание
Копайте монитор событий / power troubleshooter / таймеры
Либо cmd/ps от админа
Powercfg -waketimers
Там увидите
Смотрите задания в планировщике. Они могут будить компьютер.
В настройках BIOS можно выставить WOL — пробуждение по сигналу из локальной сети. Попробуйте на ночь выдернуть сетевой кабель.
usb отваливаются = смотри настройки режимов питания/энергосбережения.
никогда не отключай сеть и usb порты !
вообще не вижу смылса на компе, который питается от сети, что то экономить,
я свой вообще не выключаю = целее будет,
раньше доставал шум по ночам, но теперь поставил самые тихие вентиляторы
и его практически не слышно
работает 24х7х365 дней
ремонт, который последует от тырканья вкыл/выкл тебя разорит больше, чем сэкономленное электричество )))
Все перепробывал ничего не помогло! UpdateOrhestator отключить не смог.
Вот он опять в 4 утра включился сам.
Вот события:
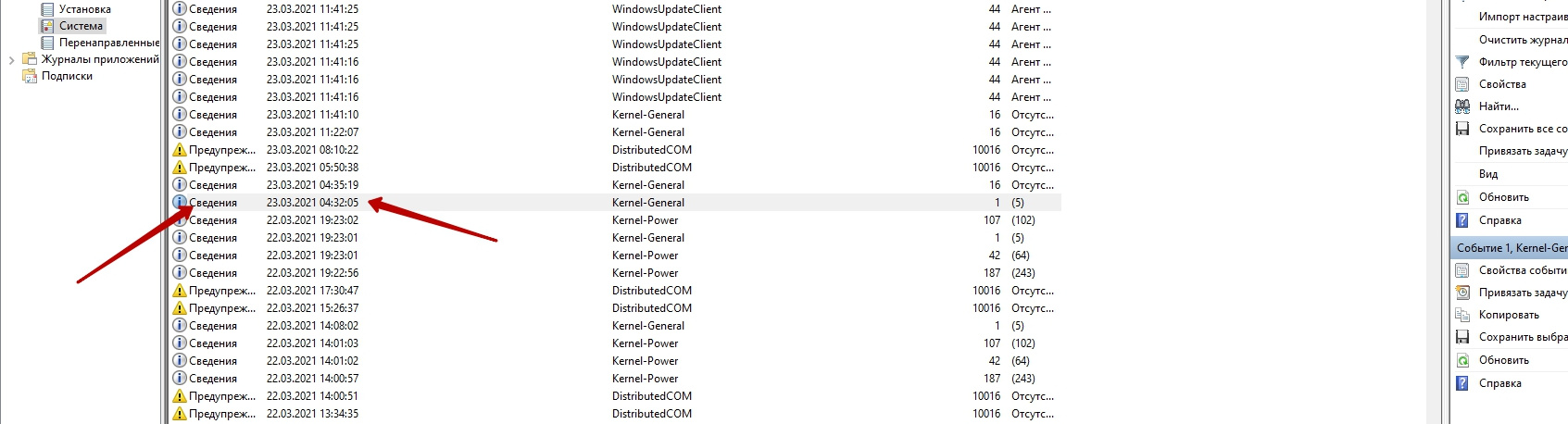
Войдите, чтобы написать ответ
-
Показать ещё
Загружается…
Минуточку внимания
Если вы видите это сообщение, значит, произошла проблема с загрузкой файлов в стилей (CSS) нашего сайта. Попробуйте сбросить кэш браузера (Ctrl+F5).
Если это не поможет, а вы находитесь в регионе, где возможны ограничения интернет-трафика с российских серверов — воспользуйтесь VPN.
Почему компьютер самостоятельно выходит из спящего режима?КлимУшкин 11 лет назад
Операционная система Windows 7 домашняя базовая х64 Vanes 8 лет назад Можно определить из-за чего ваш компьютер вышел из сна. Нужно запустить командную строку Win+R -> cmd -> ОК Ввести команду powercfg -lastwake и нажать ОК Так вы увидите идентификатор устройства И само устройство Запустить редактор реестра Win+R -> regedit -> Ok Открыть ветку HKEY_LOCAL_MACHINE\SYSTEM\CurrentControlSet\Enum\ Найдите устройство по powercfg результату Вы увидите название устройства в параметре DeviceDesc автор вопроса выбрал этот ответ лучшим комментировать
в избранное
ссылка
отблагодарить Slavo 9 лет назад Помимо клавиатуры и мыши, некоторые устройства компьютера имеют функцию вывода компьютера из спящего режима и даже функцию включения выключенного, но не обесточенного компьютера. Первыми такими устройствами были телефонные модемы, т.е. позвонили на телефон, а компьютер от этого просыпается. Сейчас самым первым таким устройством является сетевая карта. Причем функция вывода из спящего режима присутствует, как минимум, в двух местах: настройки энергосбережения и настройки самой сетевой карты в оборудовании. Отключать функцию надо и там и там. На компьютере могут быть и другие устройства, имеющие аналогичную функцию. Надо искать и отключать. комментировать
в избранное
ссылка
отблагодарить Безра 11 лет назад Компьютер не может сам выходить из спящего режима. Для этого должно быть движение мышкой. Поэтому проверьте прочность стола на котором стоит компьютер и пола. Возможно кто-то бегает мимо и задевает. Тут хватит и ребенка и кошки. А еще в системе есть таймеры пробуждения. Если компьютер должен включится в определенное время и, например, получить почту, поставить ордер на рынке Форекс и так далее. Возможно у вас эти таймеры в работе. Их нужно ВЫКЛЮЧИТЬ. Делается это так: Панель управления — Электропитание — Настройка перехода в спящий режим — изменить дополнительные параметры питания — Сон — Разрешить таймеры пробуждения — выключить!
в избранное
ссылка
отблагодарить Злобный тролль Сетевая активность тоже может «будить» комп.
pauti 11 лет назад Возможно компьютер инфицирован, сделайте полную проверку на вирусы, проверьте настройки брандмауэра, все настройки — браузера, антивирусной программы, брандмауэра сделать «по умолчанию». Попробуйте сделать восстановление системы на тот период, когда ещё не было глюков. комментировать
в избранное
ссылка
отблагодарить Необходимо отключить таймеры пробуждения в Панели управления в разделе электропитание 
комментировать
в избранное
ссылка
отблагодарить Знаете ответ? |





