Если вы видите это сообщение, значит, произошла проблема с загрузкой файлов в стилей (CSS) нашего сайта. Попробуйте сбросить кэш браузера (Ctrl+F5).
Если это не поможет, а вы находитесь в регионе, где возможны ограничения интернет-трафика с российских серверов — воспользуйтесь VPN.
|
Системный трей — это самая нижняя панелька на мониторе. Там находятся часы Windows, настройки драйверов звуковой и видео карт, значек антивирусной программы, а так же еще несколько других программ, в частности те что находятся в автозагрузке (запускаются сразу после старта (загрузки) операционной системы Windows). автор вопроса выбрал этот ответ лучшим ЧипИД 5 лет назад В пользовательском интерфейсе Windows есть область, предназначенная для выдачи сообщений операционной системы, отображения иконок системных программ и приложений, работающих в фоновом режиме. Называется эта область «Системный трей» (другие названия «Область состояния» или «Область уведомления»). Найти эту область на рабочем столе Windows довольно просто. В самом низу экрана расположена полоска, которая называется «Панель задач». Системный трей является частью панели задач и в стандартной конфигурации расположен в правой её части. Вы легко найдете системный трей, если запомните, что в нем обычно отображаются часы и иконки регулятора громкости, сетевых подключений, состояния аккумулятора, центра поддержки. Также там расположена кнопочка в виде маленького треугольника для доступа к скрытым значкам. 
Системный трей или как многие говорят просто трей — это нижняя полосочка под рабочим столом, на которой обычно написано «Пуск» в русифицированных Windows и «Start» в Windows на английском языке. В трее отображаются запущенные программы. Слева кнопка «Пуск», нажав которую, можно выбрать и запустить какую-нибудь программу. Затем идут иконки работающих программ, имеющих окна, то есть позволяющих работать с этими программами. Правее можно увидеть маленькие иконки. Это иконки программ, работающих в фоновом режиме или режиме ожидания. Фоновый режим — это значит программы просто что-то делают или проверяют время от времени. Режим ожидания — это когда программа ждёт, когда вы кликнете по этому значку. Когда кликните, откроется небольшое контекстное меню и из него можно уже запустить программу в нормальном окне, либо осуществить какие-нибудь настройки этой программы. Ещё правее, в самом конце, находятся часы Windows, называемые CMOS часами. Если по ним кликнуть, откроется календарь, который можно посмотреть либо настроить на нужную дату и время. Работа трея, также как и наличие рабочего стола Windows осуществляется за счёт процесса Explorer.exe, поэтому если не хотите, чтобы рабочий стол и трей исчезли, не снимайте данный процесс в диспетчере задач. Хотя из него (диспетчера задач) можно его же снова и запустить. 
Эл Лепсо 5 лет назад Для некоторых пользователей ПК остается загадкой, что такое «системный трей» и где его искать. А само назначение этого элемента можно определить и как «область уведомлений»: именно там появляются какие-то системные сообщения, предупреждения, «висят» значки запущенных и работающих в фоновом режиме программ, а также отображается действующая раскладка клавиатуры и текущая дата и время. В общем, много чего там можно найти. До какого-то времени, системный трей всегда находился в строго определенном месте экрана монитора — в правом нижнем углу. Но с некоторых пор появилась возможность перемещать панель задач и вместе с ней системный трей, «прикрепляя» его к любой из сторон монитора — хоть сверху, хоть слева, хоть справа (как на рисунке ниже): Системный трей — это область уведомлений на панели задач, выглядит как группа ярлычков программ в правом нижнем углу экрана, возле часов. Обычно там находятся программы из автозагрузки, а так же программы, которые выполняют свои задачи в фоновом режиме. владс 5 лет назад Находится этот третий системный в нижней части экрана монитора и представлен в виде не большой и довольно узкой полоски внизу экрана. В нем как правило отображается тот спектр программ, который должен работать в фоновом режиме. Валер 4 года назад Доброго времени суток! Как правильно написано выше, системный трей — это область уведомлений системы. Он предназначен для того, чтобы не захламлять рабочее пространство. В трее, как правило, находятся программы работающие в фоновом режиме. Находится системный трей в правом нижнем углу около системных часов и обозначается стрелочкой. Сансе 5 лет назад В самом низу экрана монитора находится полоска с кнопкой «Пуск», часами, значком интернета — это системный трей. Сюда можно вынести также браузеры, чистящие программы, сайты и прочие значки (ярлыки), чтобы они не загромождали рабочий стол и не перегружали работу процессора. Красн 5 лет назад Это нижняя часть экрана монитора, не большая и довольно узкая полоска внизу экрана, это и есть системный трей. Чтобы не грузить процессор я все значки с рабочего стола перенёс в тот самый системный трей, это удобно. И значки у меня не только в нижнем правом углу. SVFE4 8 лет назад Системный трей находится в нижнем правом углу экрана, он обычно ограничен языковой панелью и временем с датой. Там отображаются программы, которые работаю в фоновом режиме а также некоторая информация о системе. Знаете ответ? |
Смотрите также: Как в сист\трее Win 10 сменить иконку значка на другую, без сторонних прог? Трей Янг, какова его: биография, карьера, социальные сети и личная жизнь? Как outlook свернуть в трей? Что значит свернуть в трей? Что значит закрыть программу через трей? Как уменьшить трей? Трей Валлетт, какая биография, личная жизнь, возраст, фото, Инстаграм? Во сколько обходиться городу шведский «Тре крунур» на «Алых парусах? Как убрать из трея значок Microsoft Office Upload Center? Как вернуть трей в низ рабочего стола? Исчезает иконка из трея, как исправить? |
Материал из РУВИКИ — свободной энциклопедии
Текущая версия страницы пока не проверялась опытными участниками и может значительно отличаться от версии, проверенной 9 мая 2018 года; проверки требуют 11 правок.
Область уведомлений в Windows 7
Область уведомлений в KDE 4
В вычислительной технике область уведомлений (также системный трей или область состояния) — это часть пользовательского интерфейса, в которой отображаются значки функций системы и программ, которые отсутствуют на рабочем столе, а также время и значок громкости. По умолчанию он расположен в правом нижнем углу или в нижней части панели задач, если закреплен вертикально. Здесь отображаются часы, и приложения могут отображать значки в область уведомлений, чтобы указывать состояние операции или уведомлять пользователя о событии. Например, приложение может отобразить значок принтера в область состояния, чтобы показать, что задание печати выполняется, или приложение драйвера дисплея может обеспечить быстрый доступ к различным разрешениям экрана.
Изначально в области уведомлений должны были находиться:
- системные часы Windows;
- «большая четвёрка» иконок: звук, сеть, аккумулятор, PCMCIA (если те присутствуют в системе). В более новых версиях список системных иконок расширили;
- иконка раскладки клавиатуры;
- иконки различных системных событий: печать документа, переполнение диска, ошибки соединения в локальной сети.
Выяснилось, однако, что область уведомлений удобна для различных постоянно работающих программ, предлагавших пользователю быстрый доступ к своим настройкам и командам. Некоторые программы (Winamp) даже помещали туда иконку быстрого запуска. Из-за этого системная панель часто была загромождена значками и почти потеряла свою изначальную роль.
Начиная с Windows Me, область уведомлений стала поддерживать многоцветные иконки. Начиная с версии Windows XP, значки редко используемых программ можно скрывать, освобождая место на панели задач. Увидеть скрытые значки можно, нажав специальную кнопку со стрелкой. В настройках Панели задач можно отключить возможность сворачивания редко используемых значков, а также настроить, какие значки всегда скрывать или всегда отображать.
В средах для свободных операционных систем вроде GNOME, KDE и Xfce область уведомлений является обычным элементом панели инструментов рабочего стола. Её можно удалить с панели полностью, а также свободно перемещать в пределах панели.
На мобильных платформах наподобие Android область уведомлений также играет ключевую роль (показ уровня заряда батареи, принимаемого сигнала и пр.) и обычно располагается в верхней части экрана.
В официальной документации Microsoft нет термина system tray. Официальное его название — англ. Taskbar Notification Area (область уведомлений панели задач). System tray (англ. tray — «лоток, поднос») — исторически сложившееся неофициальное название для этого элемента. Одной из причин его возникновения считается системная программа systray.exe в Windows 95, отвечавшая за вывод в область уведомлений некоторых системных значков (регулятора громкости, состояния PCMCIA и аккумулятора ноутбука). После её принудительного закрытия из области уведомлений пропадали эти[1] значки. Кроме того, в интерфейсе Windows 95 область уведомлений и в самом деле выглядит как углубление в панели задач.
По словам системного программиста Microsoft Реймонда Чена, System Tray назывался экспериментальный элемент интерфейса Windows 95, от которого отказались в пользу панели задач. Остатком этого эксперимента и стал файл systray.exe[1]. Даже другие бригады Microsoft называли область «tray»[1].
- Панель задач
- ↑ 1 2 3 Raymond Chen. Why do some people call the taskbar the «tray»? (англ.). Дата обращения: 25 июня 2019. Архивировано 20 апреля 2019 года.
- Тост и трей
What is system tray?
The system tray (or «systray») is a section of the taskbars in the Microsoft Windows operating system (OS) user interface that provides easy access icons to the user’s most commonly used apps and displays the clock.
A system tray is also available in other OSes such as Linux, Mac OS, Android and iOS. However, its location varies from system to system.
While the Windows taskbar is located at the bottom right corner in most versions of the OS, it is located on the top right side of the screen for Linux, Mac OS, and Android systems.
What icons are located on the system tray?
Icons often installed in the system tray include the volume control for sound, antivirus software, scanner software, a channel viewer, player and a system resources indicator.
When more icons are installed in the system tray than can fit in the space allotted, the system tray becomes horizontally scrollable or expandable.
To interact with a program in the system tray, select an icon with the mouse and double-click or right-click the icon. When minimizing the program after using it, it shrinks back into the system tray instead of into the main part of the taskbar.
What makes a system tray icon unique is that — when installed — it can have a customized message appear when the mouse is hovering over it; the menu that appears when users right-click it can be customized, and the action that occurs when they double-click it can also be customized.
For example, the double-click action for Windows Explorer could be to launch — start or open a dialog window for — the program. Still, the double-click action for a desktop icon could be to «View desktop,» simply remove the active windows and show the underlying desktop.
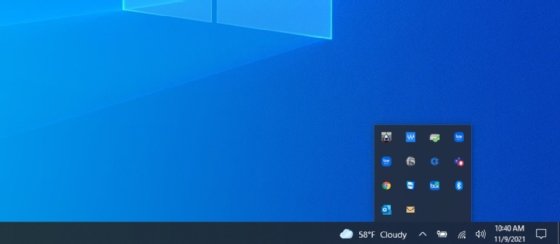
How to install an app in the system tray
An icon can be placed in the system tray when a program is installed by making an entry in the system registry or later by creating a shortcut to a program and dragging the shortcut icon to the system tray.
An icon can be removed by deleting the registry entry or right-clicking it and selecting Delete on the pop-up menu. The clock is removed by deselecting the «show clock» option in the taskbar properties.
Learn about Windows 11 and how it differs from Windows 10.
This was last updated in November 2021
Continue Reading About system tray
- How can I clean up the notifications area on the Windows 10 taskbar?
- 5 Windows 10 management tools every IT pro must know
- Windows 11: It’s more than a repositioned Start button
- Can I customize the Windows 10 Start menu?
- Windows key shortcuts in Win10
Dig Deeper on Windows legacy operating systems
-
What IT needs to know about Windows 10 Print Management
By: Gary Olsen
-
How to get the right Hyper-V window size in Windows 11
By: Chris Twiest
-
What is a MAC address and how do I find it?
By: Kinza Yasar
-
How to deploy Office productivity apps on Chromebooks
By: Gary Olsen
оригинал опубликован в 2003, и относится к интерфейсу Windows XP
Короткий ответ: потому что заблуждаются.
Длинный ответ: официальное название штуковины снизу экрана — «панель задач» (taskbar). Она состоит из нескольких элементов — кнопка «Пуск», кнопки переключения между задачами, часы, и «область уведомлений» (taskbar notification area).
Распространённая ошибка — называть область уведомлений «треем» (или даже «системным лотком»). Она никогда так не называлась. Если вы встретите в документации упоминание «system tray», можете доложить, что обнаружили ошибку.
Откуда взялось это неверное название?
В ранних версиях Chicago — ещё до того, как проект получил название Windows 95 — панель задач была не панелью задач, а папкой, зафиксированной снизу экрана. Она была всегда на виду, и можно было «бросать» в неё документы и ярлыки для быстрого доступа — аналогично лотку для всякой всячины, который ставят в верхний ящик письменного стола.

Оттуда и взялось название «лоток (tray) рабочего стола». Немного сомнительное продолжение метафоры «рабочего стола на экране» — но всё ещё в пределах здравого смысла. (Вот если бы вместо обоев на стол клали скатерть…)
Значки свёрнутых приложений ложились прямо на рабочий стол — так же, как в классическом интерфейсе Windows 3.x
Лоток можно было зафиксировать у любого края экрана, а можно было «открепить» и перемещать по экрану, как обычную папку.
Потом мы отказались от этой идеи. На всегда видимую панель решили поместить кнопки переключения между задачами. (В одной из версий Chicago пользователь может выбирать, использовать панель как лоток или как панель задач; а иконки свёрнутых приложений попадают и на рабочий стол, и на панель задач.)
Идея кнопок для переключения задач тоже пришла не сразу. Вначале задумывался ряд вкладок, «листающих» запущенные приложения. Версия Chicago со «вкладками задач» не стала достоянием общественности, и даже нарисованный Рэймондом по памяти скриншот ушёл в небытие вместе с gotdotnet.com. Единственное, что осталось — чёрно-белый рисунок в книге Рэймонда.

Не все программы были готовы к тому, чтобы верх экрана занимал ряд вкладок, и от идеи пришлось отказаться. С другой стороны, код переключения «вкладок задач» был к тому времени уже готов, и проще было перерисовать вкладки, чтоб они выглядели, как кнопки — чем переписывать весь код, используя настоящие кнопки. Так кнопки переключения задач и остались замаскированными вкладками (окно класса SysTabControl32).
Диахроническая справка: функциональность лотка осталась в системе. Пользователь мог подтащить любую папку к краю экрана, чтобы зафиксировать её как новую панель, или как элемент существующей панели. Одна такая панель, «быстрый запуск», добавленная с IE4, частично повторяла назначение исходного лотка — хранение часто нужных ярлыков. Парадоксально, но в Windows 7 видим возвращение панели задач к этой исходной концепции лотка для ярлыков.
Кнопки-вкладки превратились, как и положено ряду кнопок, в панель инструментов (окно класса
ToolbarWindow32). Это произошло в Windows XP, когда панель задач впервые после Windows 95 обновили; а начиная с Windows 7, это окно нового уникального классаMSTaskListWClass.Область уведомлений (ряд значков) была панелью инструментов (
ToolbarWindow32) с самого начала, и остаётся ей до сих пор.
Так вот, когда мы решили сделать вместо лотка панель переключения задач, мы прошерстили всю нашу документацию, и заменили упоминания слова «tray» на «taskbar». Нигде в документации Windows Shell слово «tray» больше не упоминается.
Примерно в это же время мы добавили на панель задач область уведомлений.
Наверное, её стали называть «system tray» из-за того, что в Windows 95 была программа systray.exe, отображавшая стандартные значки уведомлений: регулятор громкости, статус PCMCIA, индикатор зарядки батареи. Если завершить процесс systray.exe, значки уведомлений пропадают. Так что пользователи решили, «Ага, systray — это системный процесс, отвечающий за область уведомлений; наверняка она называется ‘system tray’.» Заблуждение, которое из-за этого возникло, мы уже восемь лет пытаемся искоренить…
К сожалению, ради обратной совместимости пришлось оставить Tray в названиях оконных классов: Shell_TrayWnd у панели задач, TrayNotifyWnd у области уведомлений, и TrayClockWClass у часов. Но и во всех этих случаях «tray» относится к панели задач целиком — с тех времён, пока она была лотком.
Что хуже всего, разработчики других компонентов Windows и других продуктов Microsoft втянулись во всеобщее заблуждение, и теперь название «tray» встречается в их официальной документации и в примерах кода. Некоторые даже имеют наглость заявлять, что «system tray» — это официальное название области уведомлений.
Неправда. Область уведомлений никогда не была треем: она появилась, когда трей-лоток уже не существовал. Она всегда назвалась областью уведомлений, а значки в ней всегда назывались значками уведомлений (notification icons).
Ну и какое мне дело? Раз теперь все называют её треем, пора бы уже привыкнуть?
Нет. Вот вам бы понравилось, если бы все называли вас чужим именем?
-
Home
-
News
- What Is System Tray Windows 10 | How to Hide and Unhide Icons
By Stella | Follow |
Last Updated
Do you know what Windows 10 system tray is and do you know how to customize system tray on Windows 10 according to your requirements? MiniTool Software writes this post to introduce system tray on Windows 10 and show you how to hide and unhide icons in Windows 10 system tray.
What Is System Tray on Windows 10?
The Windows 10 system tray, which is also known as the Notification area, is located at the right side of the taskbar. It has been there for over 20 years and it keeps improving all the time.
It provides a quick access to your system functions, notifications, and applications. At present, it is very easy to customize the icons in it. For example, you can decide which system and apps icons to be shown in system tray on Windows 10.
In this post, we will show you how to customize system tray on Windows 10, including hiding and unhiding icons on Windows 10 system tray.
How to Hide and Unhide Icons on Windows 10 System Tray?
By default, Windows hides many icons on the system tray, aiming to free up space for the taskbar. If you want to see all icons in the notification area, you can click the up arrow that on the left side. You can click on one of the icons to open it.
But the icons you can see in it may not meet your requirements. In this case, you can customize system tray on Windows 10. For example, you may want to change the position of the icon in the Windows 10 system tray by dragging it to your desired area.
Here you may ask another question: how do I add an icon to my notification area? It is not a difficult job. We will show you two guides.
If you want to hide or unhide the icons of programs on the taskbar, you can follow this guide:
1. Click Start.
2. Go to Settings > Taskbar.
3. Find the Notification area section and click the Select which icons appear on the taskbar link.
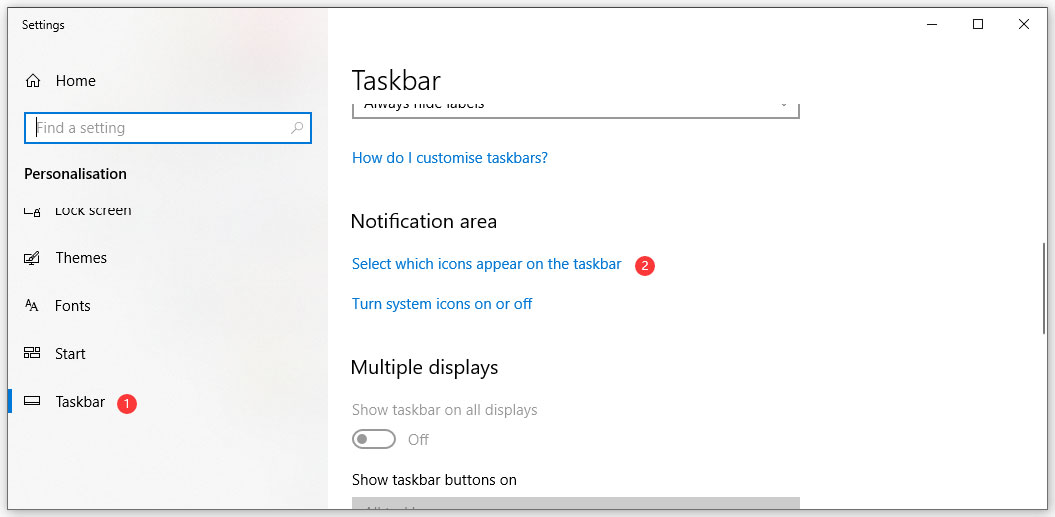
4. You will see the Select which icons appear on the taskbar Here you can turn on the button for program that needs to be displayed on the taskbar. If you want to show all the icons in the notification area, you can turn on the button that below Always show all icons in the notification area.
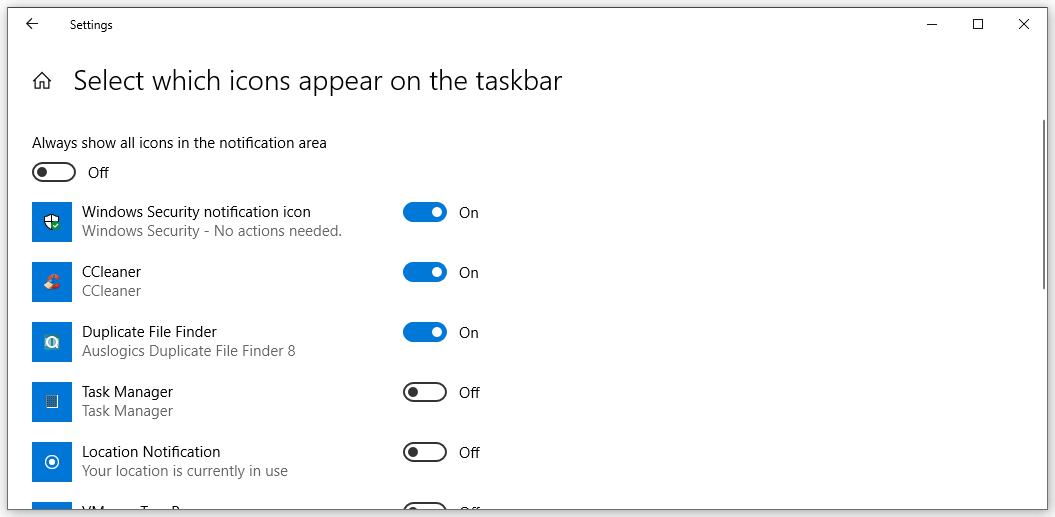
The system icons like Clock, Volume, Network, Power, Input Indicator, Location, and more are not included in the Select which icons appear on the taskbar section. If you want to customize the system icons on the taskbar, you can follow this guide:
1. Click Start.
2. Go to Settings > Taskbar.
3. Find the Notification area section and click the Turn system icons on or off link.
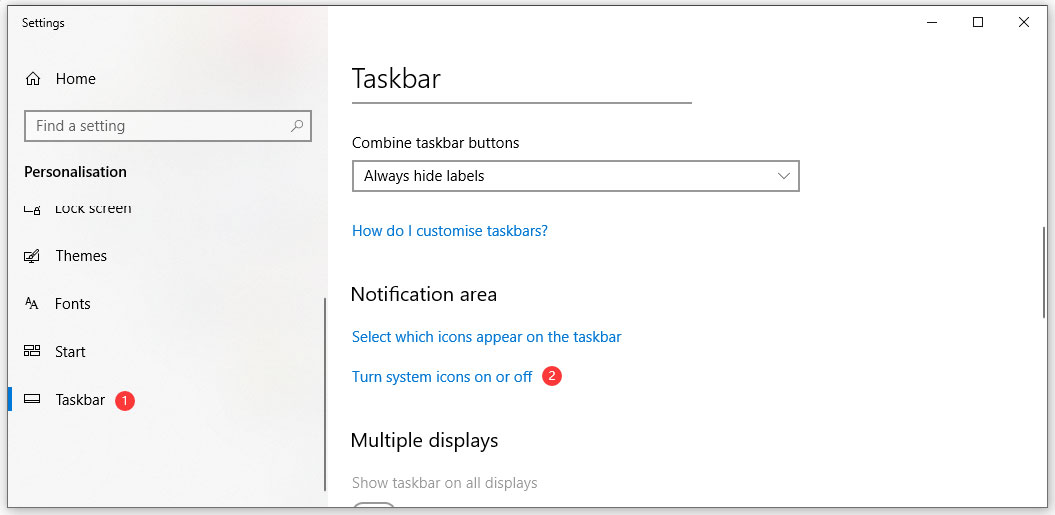
4. On the Turn system icons on or off interface, you can see all the system icons. Then, you can turn on the button for the system icon you want Windows to show on the taskbar.
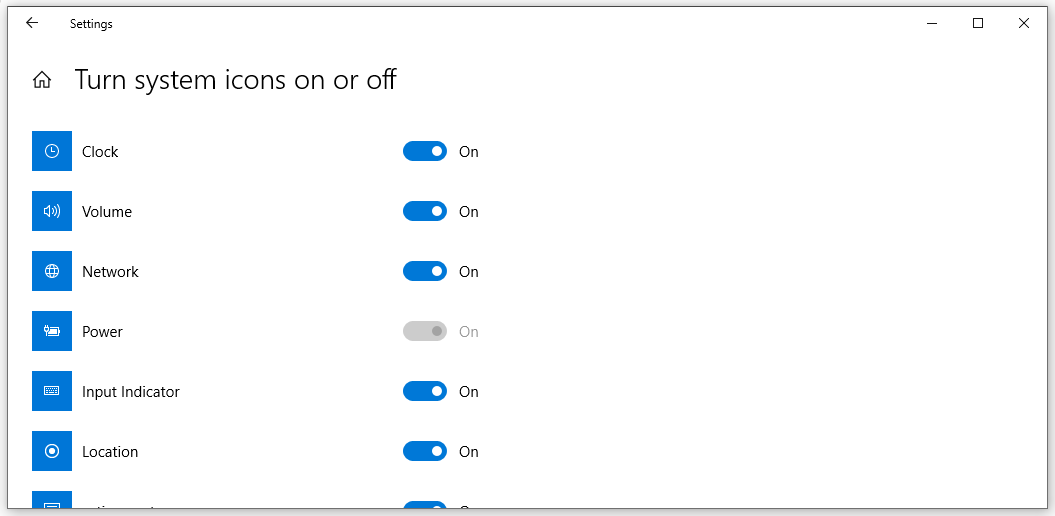
Now, you know what system tray on Windows 10 is and how to customize the icons in it. If you encounter some related issues, you can let us know in the comment.
About The Author
Position: Columnist
Stella has been working in MiniTool Software as an English Editor for more than 8 years. Her articles mainly cover the fields of data recovery including storage media data recovery, phone data recovery, and photo recovery, videos download, partition management, and video & audio format conversions.




