Независимо от того, насколько быстро ваше подключение к Интернету, бывают случаи, когда все будет замедляться до обхода контента. В этой статье описаны возможные неполадки, способы их устранения и методы максимально эффективного использования подключения к Интернету.
Тип подключения имеет значение
Тип подключения к Интернету — самый важный фактор, определяющий скорость подключения. Наиболее распространенными способами подключения к Интернету из дома являются DSL и кабель. При наличии выбора следует учитывать, что кабельное подключение — самое быстрое, а скорость коммутируемого подключения уступает скорости и DSL, и кабельного подключения.
Многие интернет-провайдеры также предлагают Оптоволоконная служба (FiOS), которая подключается к Интернету с помощью света через оптическую сеть. В доме компьютеры по-прежнему подключают с помощью медных проводов. Преимущество FiOS заключается в более высокой скорости по сравнению с традиционными типами подключения с помощью медных проводов (DSL или кабельным). Некоторые интернет-провайдеры предлагают несколько вариантов в зависимости от области, в которую вы находитесь. Более заполненные области, скорее всего, будут доступны FiOS. Дополнительные сведения см. в телефонной компании или интернет-провайдере.
Советы пользователям беспроводных сетей
При подключении к беспроводной сети (Wi-Fi) скорость подключения к Интернету может зависеть как от расположения компьютера, так и от того, находятся ли другие беспроводные устройства в той же области. Беспроводные сети работают на частотах, сходных с теми, которые используются другими устройствами, например микроволновыми печами и радиотелефонами. Работа беспроводного телефона с частотой 2,4 ГГц рядом с беспроводным ноутбуком с частотой 2,4 ГГц может вызвать помехи или полностью заблокировать беспроводное сетевое подключение. Для звонков по телефону во время работы в Интернете используйте проводной телефон или беспроводной, работающий на частоте, отличной от частоты беспроводной сети.
Близость к беспроводной точке доступа или маршрутизатору, а также физические препятствия могут повлиять на качество подключения к Интернету. Чтобы повысить скорость подключения, подойдите ближе к точке доступа и убедитесь, что между точкой доступа и компьютером нет физических препятствий. Дополнительные сведения см. в статье Проблемы с Wi-Fi и макет вашего дома.
Проблемы компьютера: шпионское ПО, вирусы и другие программы
Работоспособность компьютера может повлиять на подключение к Интернету. Шпионские программы и вирусы, несомненно, вызывают проблемы, однако на скорость подключения к Интернету могут повлиять и программы-надстройки, объем памяти компьютера, место на диске и его состояние, а также запущенные программы.
Две из наиболее частых причин низкой производительности Интернета — шпионское ПО и вирусы. Программы-шпионы могут замедлить работу системы, вмешиваясь в работу браузера и отнимая все ресурсы подключения к Интернету. Программы-шпионы отслеживают использование Интернета и нажатие клавиш, что еще больше снижает быстродействие. Проблема усугубляется, если одновременно запущены несколько программ-шпионов. Если проблема достаточно серьезна, то подключение может быть потеряно полностью. Чтобы поддерживать оптимальное быстродействие, необходимо регулярно запускать антишпионскую программу для удаления всех возможных программ-шпионов.
Компьютерные вирусы также могут привести к снижению производительности Интернета. Когда вирус заражает компьютер, он устанавливает код компьютера, который пытается распространиться, как правило, путем отправки копий себя через Интернет. Некоторые вирусы могут размножаться со скоростью сотен сообщений в минуту, что оставляет мало вычислительной мощности и пропускной способности подключения к Интернету для всего остального. Обнаружить работающие вирусы довольно сложно, поэтому лучше, чтобы антивирусная программа была запущена постоянно.
Надстройки браузера также вызывают проблемы с производительностью. Надстройки браузера — это надстройки мультимедиа, панели поиска и другие программы, обычно отображаемые на панели инструментов браузера. Многие надстройки расширяют возможности просмотра веб-страниц, обеспечивая просмотр мультимедийного содержимого или особых форматов документов. Однако некоторые надстройки могут замедлять подключение к Интернету.
Как и для всех компьютерных программ, веб-браузеру требуется определенный объем вычислительной мощности, памяти и дискового пространства для эффективной работы. Каждая просматриваемая веб-страница сначала загружается в память, а затем сохраняется на диск в папку временных файлов. Запуск другой программы, которая использует большой объем памяти и вычислительной мощности, может конкурировать с веб-браузером и вызвать задержки. Если скорость подключения к Интернету низкая, закройте другие запущенные программы. Если вам необходимо работать с несколькими программами одновременно, рекомендуем увеличить объем памяти компьютера. Низкое быстродействие может быть вызвано и нехваткой места на диске. Вы можете увеличить место на диске, удалив временные файлы браузера.
Внешние факторы, влияющие на скорость подключения
К сожалению, существуют события и условия, которые находятся вне вашего контроля. Даже при высокоскоростном подключении внешние факторы, например загруженность веб-сайтов или распространение компьютерных вирусов, могут замедлить всю сеть. Популярные веб-сайты могут не справляться с наплывом пользователей. Например, если сайт упоминается в телерекламе, множество людей могут попытаться зайти на него одновременно. Если веб-сайт не готов к такому объему трафика, могут возникнуть задержки.
Во время тяжелых вспышек компьютерных вирусов Интернет может замедляться. Многие вирусы распространяются, заставляя компьютеры рассылать сотни или даже тысячи копий вируса. При этом скорость Интернета может замедлиться из-за огромного объема передаваемых данных. Вы можете увидеть, какие основные вспышки происходят в настоящее время, посетив веб-сайт поставщика антивирусной программы.
Локальная перегрузка Интернета также может привести к более низкой скорости подключения, чем обычно. Это происходит, когда много людей пытаются подключиться к Интернету одновременно, чаще всего в часы пик, например во второй половине дня, когда ученики возвращаются из школ и выходят в Интернет.
Если вы используете корпоративную сеть, общая сеть и прокси-сервер могут повлиять на производительность Интернета. Большинство сетевых администраторов отслеживают использование Интернета и пытаются помешать людям выполнять такие действия, как скачивание больших файлов в часы пик. Если вы обнаружите, что доступ к Интернету иногда работает медленно, вы можете обсудить его с администратором сети.
Уровень сложностиПростой
Время на прочтение4 мин
Количество просмотров124K
Если вы столкнулись с «особой» проблемой медленного интернета и никакие танцы с бубном вам не помогают, то это статья для вас.
Провайдер, роутер, интернет-кабели, RJ-45, обжимка, cat5e, порты, драйвера, программы уменьшающие скорость, утилиты, вирусы, настройки сетевого адаптера — это не какие-то страшные слова, на самом деле это всё не причина замедления интернета. В случае, если вы прошли всю эту цепочку и ничего не изменилось, тогда читайте дальше.
В этой статье я поделюсь своим «интересным» опытом, как я искал решение проблемы и о том, что Windows можно починить и не переустанавливать.
История
Вчера мне нужно было отправить 5 гиговый файл, зная что у меня интернет до 300 мбит/с, я начал отправку файла. Но на моё удивление, скорость выше 25 мбит/с (2 мбайт/с) не поднималась. Так к слову, в последнюю неделю я замечал, что интернет стал медленнее работать, но именно вчера, я начал искать причину такого поведения сети.
Начал я со звонка провайдеру (увы, это была потеря времени).
Удалённо всё проверили, я отправил все отчеты сети… и… ничего. Они утверждают с интернетом всё хорошо. В ходе разговора я проверил скорость интернета в телефоне и увидел все 300 мбит/с. Тогда я побежал проверять все подключенные устройства к роутеру (это надо было сделать изначально, но т.к. у меня на компьютере с интернетом была проблема только в основном со стороны провайдера, именно поэтому я сразу сделал звонок туда), и проверил скорость интернета на втором компьютере — всё как заявлено провайдером, 300 мбит/с.
Стал проверять интернет-кабели в квартире идущие к моего компьютеру, порты, переподключать кабели в разные порты, копаться в роутере, менять настройки роутера, менять настройки сетевого адаптера в Windows, ставить разные версии драйвера для сетевухи (Realtek pcie Gbe), менял кабели местами, ставил второй роутер как отдельный маршрутизатор, ставил второй роутер как «продление» сети, вход в windows в безопасном режиме, сносил драйвер видеокарты (было подозрением, исходя из наблюдений «процессов» в диспетчере задач), проверял на вирусы, миллион раз перезагружался компьютер и роутер — всё бесполезно (даже если я что-то не озвучил здесь, то это тоже бесполезно).
Когда пришло понимание после всех методов проверок, что проблема не в провайдере, не в роутере, не в кабелях и прочее — появились два сомнения:
-
Проблема в аппаратной части (отвал чипа отвечающего за сетевую карту в материнской плате).
-
Проблема в Windows.
В приоритете был первый вариант, потому что материнка хоть и относительно новая (чуть более полгода), но вдруг может начудить???
И к тому же, возиться с Windows — не царское это дело (не хочется)
Появилась мысль о покупке сетевой карты, что я и сделал на следующий день.
Придя домой, поставил — ничего не изменилось.
Было полное разочарование и не понимание. А что делать тогда? Windows переустанавливать не вариант для меня, если оно «само» сломалось, значит его можно починить — подумал я и продолжил поиски. (оно действительно само сломалось, я ничего не делал для этого)
В ход пошёл радикальный метод — загрузка Windows из под флешки.
В простонародье это называют Live USB. Если коротко — на флешку закидывают как-бы «распакованный» образ Windows, чтобы флешку использовать как «жёсткий диск» и в компьютере запустить оттуда Windows. В основном используется для восстановления работы компьютеров и их диагностики.
А я однажды нашёл windows с драйверами DirectX и смог запустить GTA:SA на компе, где было не возможно как-либо что-то установить (винда на домене, частое явление в «каких-то» учреждениях), но это уже другая история.
Я зашёл в Windows с флешки, проверил скорость интернета — все 300 мбит/с. Сказать что я обрадовался, ничего не сказать, но в тот же момент стало грустно, так как надо в Windows найти решение, которое просто так ещё и не на гуглишь.
Вышел, зашёл в свою установленную Windows 10, откинулся (на кресле) и стал думать. Что у нас есть из наблюдений:
-
Всё что было выше — всё мимо.
-
На винде через флешку скорость интернета работает как надо.
-
Скорость 25 мбит/c была во всех браузерах и filezilla, но в торренте при скачивании выдало все 300 мбит/с (~32 мбайт/с), при скачивании драйверов видеокарты скорость была высокой (не помню точно сколько, но точно больше 9 мбайт/с).
-
Браузеры работают по протоколам HTTP/HTTPS в соответствии на портах 80/443, sFTP по 22, FTP по 21.
-
Из анализа траффика в WireShark на глаза попалось слово «tcp».
Прокручивал это в голове, но ни к чему это не приводило, до последнего момента в этой истории.
Я задаю себе неожиданно вопрос: «Обновление Windows может снизить скорость интернета?» — начал гуглить. И нашёлся ответ.
Думаю о разнообразном снижении скорости понятно. Если у меня снизилась скорость в браузере при скачивании, а где-то была нормальной, то у кого-то может быть всё наоборот или иначе, но факт медленной скорости останется.
Суть проблемы: глючит Windows Auto-tuning.
Это технология, которая обеспечивает оптимальное использование буфера для передачи данных между устройствами в сетевом соединении.
Причина, по которой он «сломался» сказать не смогу, но скажу решение:
-
Запускаем cmd.exe от имени Администратора
-
Последовательно вводим команды:
-
netsh int tcp set global autotuninglevel=disabled
-
netsh int tcp set global autotuninglevel=normal
-
Если после ввода каждой команды выводится «ОК.» тогда всё хорошо.
-
Компьютер перезагружать не обязательно.
-
Заходим в браузер(ы) и радуемся!
На поиски решения проблемы ушло ~11 часов
p.s. Какое-то обновление Windows у меня было более месяца назад, думаю, что проблема с уменьшением скорости интернета появилась от чего-то, а от чего уже и не узнаю никак. Но, такой вопрос себе задать получилось только потому, что после обновлений Windows всегда что-то ломается.
p.s.s Я не системный администратор, всего лишь обычный юзер
Если эта публикация вас вдохновила и вы хотите поддержать автора — не стесняйтесь нажать на кнопку
В этой статье вы узнаете, почему интернет на компьютере может тормозить даже при нормальной скорости подключения. Представьте ситуацию: вы провели тест скорости, показатели в норме, но страницы всё равно загружаются медленно, видео буферизируется, а онлайн-игры лагают. Знакомо? Мы раскроем причины этого парадокса и научим вас эффективно решать проблему. В результате вы получите комплексное понимание ситуации и пошаговые инструкции для улучшения работы интернета.
Основные факторы влияния на производительность интернета
Прежде чем углубляться в технические детали, важно понять, что скорость интернета – это лишь один из множества параметров, влияющих на общую производительность. Даже при стабильной пропускной способности канала пользователь может сталкиваться с замедлением работы сети по ряду причин. Ключевыми факторами являются состояние оборудования, программное обеспечение, сетевые конфигурации и внешние помехи.
Одним из основных аспектов является загрузка процессора и оперативной памяти компьютера. Когда система перегружена одновременно запущенными приложениями и процессами, даже высокоскоростное соединение не спасет от торможения. Особенно это заметно при работе с ресурсоемкими программами или при большом количестве открытых вкладок в браузере. Ситуация усугубляется, если установлено много фоновых служб и автозапускаемых приложений, которые потребляют системные ресурсы.
Немаловажную роль играет и качество сетевого оборудования. Старый роутер или поврежденный сетевой кабель могут существенно влиять на стабильность соединения. Часто пользователи не учитывают, что Wi-Fi сигнал может быть подвержен различным помехам: от соседских сетей до бытовой техники, работающей на схожих частотах. Это особенно актуально для густонаселенных районов, где плотность беспроводных сетей крайне высока.
Кроме того, нельзя игнорировать факторы, связанные с настройками операционной системы и программного обеспечения. Устаревшие драйверы сетевых адаптеров, неправильно сконфигурированные параметры TCP/IP, наличие вредоносного ПО – все это может существенно влиять на работу интернет-соединения. Интересно отметить, что некоторые антивирусные программы и файрволы, предназначенные для защиты системы, сами по себе могут создавать дополнительную нагрузку на сеть, проверяя каждый пакет данных.
Сравнительная характеристика проводного и беспроводного подключения
Рассмотрим практический пример: пользователь Игорь столкнулся с проблемой медленной загрузки страниц при нормальных показателях скорости интернета. После диагностики выяснилось, что его роутер работает на частоте 2.4 ГГц, которая сильно перегружена соседскими сетями. Переход на 5 ГГц и обновление прошивки устройства решили проблему без изменения тарифного плана.
Важно понимать, что современные интернет-сервисы требуют не только высокой скорости, но и стабильного соединения с минимальной задержкой. Например, потоковое видео может нормально воспроизводиться при скорости 5 Мбит/с, но любые скачки пинга или потери пакетов приведут к буферизации. Поэтому комплексный подход к анализу проблемы часто оказывается более эффективным, чем простое увеличение скорости подключения.
Пошаговая диагностика проблем с интернет-соединением
Чтобы эффективно решить проблему торможения интернета, необходимо последовательно пройти несколько этапов диагностики. Начинать стоит с базового анализа состояния системы, который поможет выявить очевидные причины замедления. Первым шагом следует проверить загрузку системных ресурсов через диспетчер задач Windows или аналогичный инструмент в других операционных системах. Особое внимание нужно уделить загрузке процессора, оперативной памяти и сетевого адаптера.
- Откройте диспетчер задач (Ctrl + Shift + Esc)
- Перейдите во вкладку “Производительность”
- Проверьте загрузку CPU, RAM и сетевого интерфейса
- Во вкладке “Процессы” отсортируйте приложения по сетевой активности
- Завершите работу ненужных процессов, потребляющих много ресурсов
Следующий важный этап – проверка сетевых настроек и состояния оборудования. Начните с базовой командной диагностики через командную строку. Команда ping поможет оценить стабильность соединения с различными серверами, а tracert покажет маршрут следования пакетов и возможные точки задержек. Например, команда ping ya.ru -t позволит наблюдать за стабильностью соединения с популярным ресурсом в реальном времени.
- Откройте командную строку (Win + R, cmd)
- Введите ping ya.ru -t и наблюдайте за результатами
- Используйте tracert ya.ru для анализа маршрута
- Проверьте ipconfig /all для анализа сетевых параметров
Не менее важным является анализ состояния сетевого оборудования. Если используется Wi-Fi соединение, рекомендуется проверить уровень сигнала и канал передачи данных. Программы вроде Wi-Fi Analyzer помогут определить загруженность различных каналов и выбрать оптимальный вариант. Также стоит проверить расположение роутера и возможные источники помех, такие как микроволновые печи или другие электронные устройства.
- Установите Wi-Fi Analyzer для анализа каналов
- Выберите наименее загруженный канал в настройках роутера
- Переместите роутер в центральную часть помещения
- Убедитесь в отсутствии физических препятствий для сигнала
Обратите внимание на важность проверки DNS-серверов. Часто стандартные DNS-серверы провайдера работают медленно или нестабильно. Переключение на публичные DNS, например Google DNS (8.8.8.8) или Cloudflare (1.1.1.1), может существенно улучшить отзывчивость интернета. Для изменения DNS необходимо:
- Открыть настройки сетевого адаптера
- Выбрать свойства IPv4
- Указать предпочитаемый DNS-сервер
- Сохранить изменения и перезагрузить соединение
Практический опыт показывает, что комплексный подход к диагностике позволяет выявить сразу несколько взаимосвязанных проблем. Например, пользователь Анна столкнулась с периодическим торможением интернета. Диагностика показала, что проблема была вызвана комбинацией факторов: устаревшие драйверы сетевой карты, неправильно выбранный канал Wi-Fi и перегруженные DNS-серверы провайдера. После устранения всех этих проблем производительность интернета значительно улучшилась без изменения тарифного плана.
Сравнение эффективности методов диагностики
| Параметр | Wi-Fi | Проводное подключение |
|---|---|---|
| Стабильность сигнала | Подвержено помехам | Максимально стабильно |
| Скорость передачи данных | До 1 Гбит/с (теоретически) | До 10 Гбит/с |
| Защищенность от внешних воздействий | Низкая | Высокая |
| Удобство использования | Высокое | Среднее |
| Метод | Сложность | Эффективность | Время выполнения |
|---|---|---|---|
| Анализ загрузки системы | Низкая | Высокая | 5 минут |
| Командная диагностика | Средняя | Средняя | 10 минут |
| Анализ Wi-Fi сети | Средняя | Высокая | 15 минут |
| Настройка DNS | Высокая | Средняя | 20 минут |
Экспертное мнение: взгляд профессионала на проблему
Дмитрий Сергеевич Ковалев, сертифицированный специалист по сетевым технологиям с более чем 15-летним опытом работы в крупных телекоммуникационных компаниях, делится своим профессиональным видением проблемы. Как эксперт Cisco Certified Network Professional (CCNP), он регулярно сталкивается с ситуациями, когда клиенты жалуются на медленный интернет при формально нормальных показателях скорости.
“Часто пользователи совершают типичную ошибку, считая скорость единственным показателем качества интернета. На самом деле, гораздо важнее такие параметры как jitter (вариация задержки), packet loss (потеря пакетов) и latency (задержка). Например, в одном случае корпоративный клиент жаловался на плохое качество видеоконференций при заявленной скорости 100 Мбит/с. Анализ показал, что проблема была в высоком jitter – вариации задержки составляла более 50 мс, что критично для VoIP-трафика.”
По мнению Дмитрия Сергеевича, ключевым моментом в решении проблемы является комплексный подход к диагностике. “Я всегда рекомендую начинать с анализа полного сетевого пути – от сетевой карты компьютера до целевого сервера. Однажды мы столкнулись с ситуацией, когда проблема была вызвана некорректной работой сетевого коммутатора в офисной сети клиента. Все тесты показывали нормальную скорость, но именно коммутатор вносил значительные задержки при определенной нагрузке.”
Специалист подчеркивает важность правильной настройки QoS (Quality of Service): “Многие пользователи не знают, что можно приоритизировать трафик. Например, для онлайн-игр критична минимальная задержка, тогда как для загрузки файлов важнее пропускная способность. Настройка QoS помогает эффективно распределять доступные ресурсы сети.”
В своей практике Дмитрий Сергеевич часто применяет специализированное оборудование для глубокого анализа сетевого трафика: “Использование анализаторов протоколов, таких как Wireshark, позволяет увидеть реальную картину происходящего в сети. Например, в одном случае мы обнаружили, что проблема торможения была связана с постоянными попытками несанкционированного доступа к сети, что создавало дополнительную нагрузку на оборудование.”
Частые вопросы и ответы по теме
Заключение и практические рекомендации
Подводя итоги, становится очевидным, что проблема торможения интернета при нормальной скорости имеет многогранный характер. Для эффективного решения необходимо рассматривать ситуацию комплексно, учитывая все возможные факторы влияния. Главный вывод заключается в том, что скорость подключения – это лишь один из многих параметров, определяющих комфорт работы в сети.
Для дальнейших действий рекомендуется следовать четкому алгоритму: начинать с анализа системных ресурсов, затем переходить к проверке сетевых настроек и оборудования, и только после этого обращаться к провайдеру. Практический опыт показывает, что в 80% случаев проблему удается решить самостоятельно, не прибегая к помощи специалистов. Важно регулярно обновлять драйверы, контролировать фоновые процессы и поддерживать оборудование в рабочем состоянии.
Если самостоятельная диагностика не дала результатов, рекомендуется обратиться к профессиональному специалисту или в службу поддержки провайдера. При этом важно предоставить максимально подробную информацию о проблеме: время возникновения, условия воспроизведения, уже предпринятые действия. Это существенно ускорит процесс выявления и устранения неисправности.
В качестве профилактических мер советуем регулярно проводить техническое обслуживание оборудования, своевременно обновлять программное обеспечение и следить за состоянием сети. Создание резервных настроек и документирование изменений поможет быстро восстановить работоспособность системы при возникновении проблем.
Quick Tips
- Using a VPN connection can often result in slower internet speeds, so it’s best to turn it off.
- Ensure the metered connection option is turned off for your network and terminate any data-consuming processes on your PC.
- If the issue persists, consider changing the default DNS server or resetting the network settings.
Fix 1: Turn Off the Metered Connection
Setting your internet connection as metered on Windows can prevent apps from using the internet proficiently, leading to slow internet speeds. Hence, the first thing you should do is disable the metered connection option for your network.
Step 1: Press the Windows key + I to open the Settings app and navigate to Network & internet > Wi-Fi.

Step 2: Click on your Wi-Fi network to open its properties.

Step 3: Turn off the Metered connection option.

Fix 2: Turn Off Delivery Optimization
Delivery Optimization is a nifty feature that allows your PC to share parts of previously downloaded Windows updates and apps with other computers on your local network. However, this feature can sometimes consume too much bandwidth and slow down the internet speed on your Windows 11 PC. Hence, it’s best to turn it off.
Step 1: Press the Windows key + I to open the Settings app. Switch to the Windows Update tab and click on Advanced options.

Step 2: Under Additional options, click on Delivery Optimization.

Step 3: Turn off the toggle next to Allow downloads from other PCs.

Fix 3: Limit Bandwidth for System Updates
Windows 11 allows you to set a specific amount of bandwidth for system updates. If the allocated bandwidth is too high, you may experience slow internet speeds while browsing or streaming. Here’s how to change it.
Step 1: Press the Windows key + I to open Settings and go to Windows Update > Advanced options > Delivery optimization.
Step 2: Select Advanced options.

Step 3: Under Download settings, select the Absolute bandwidth option and tick both checkboxes. Then, specify how much bandwidth you want to allocate in the relevant fields.

Fix 4: Terminate Any Data Consuming Processes
At times, background processes running on your PC could end up consuming a lot of bandwidth. In that case, you can use the Resource Monitor app to identify and terminate such processes to fix the slow internet issue in Windows 11.
Step 1: Press the Windows key + S to open the search menu. Type resource monitor in the box and press Enter.

Step 2: Under the Network tab, identify the process using a large amount of data. Right-click on it and select End process from the list.
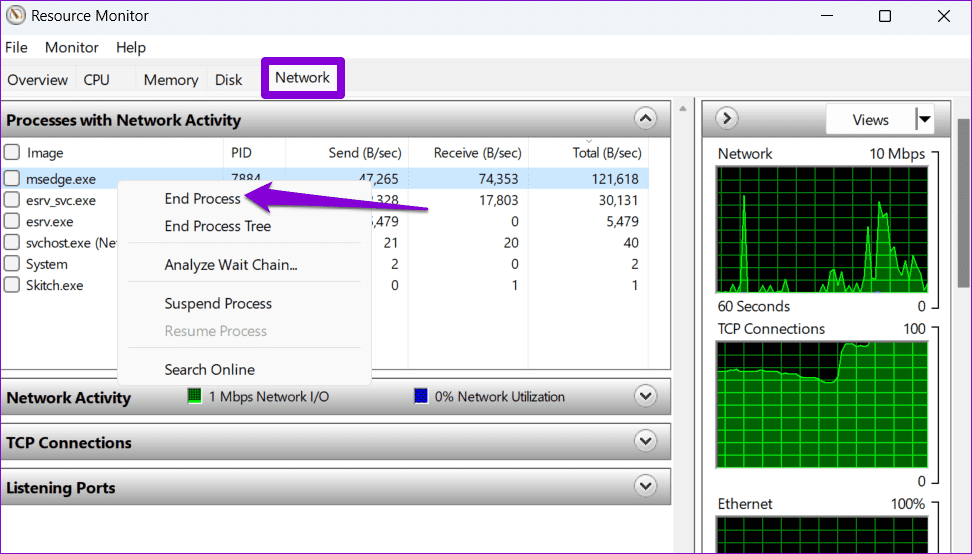
Fix 5: Disable Background Apps
Another thing you can do to fix this particular issue is to prevent unwanted apps from running in the background. Here’s how you can go about it.
Step 1: Press the Windows key + I to open the Settings app. Switch to the Apps tab and click on Installed apps.
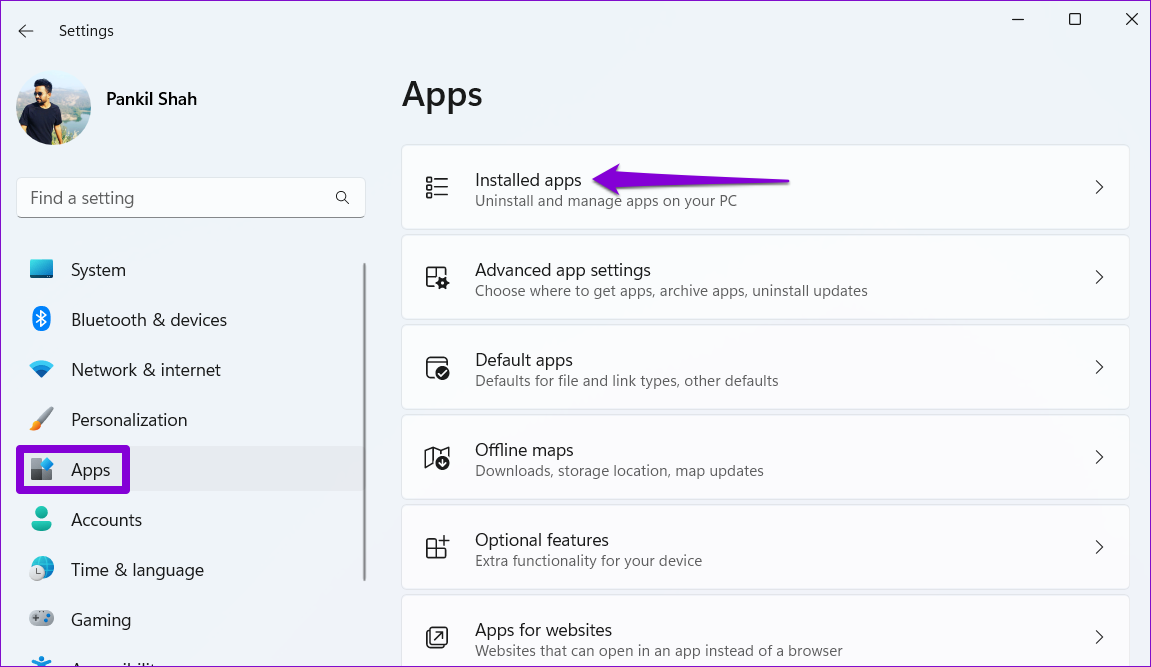
Step 2: Scroll down to locate the app you wish to prevent from running in the background. Click the three-dot icon next to it and select Advanced options.

Step 3: Under Background apps permissions, use the drop-down menu to select Never.

Fix 6: Update the Network Adapter Driver
Outdated network adapter drivers can also affect the internet speed of your Windows PC. To fix this, you can update the network adapter driver using Device Manager.
Step 1: Press the Windows key + S to open the search menu, type in device manager, and press Enter.
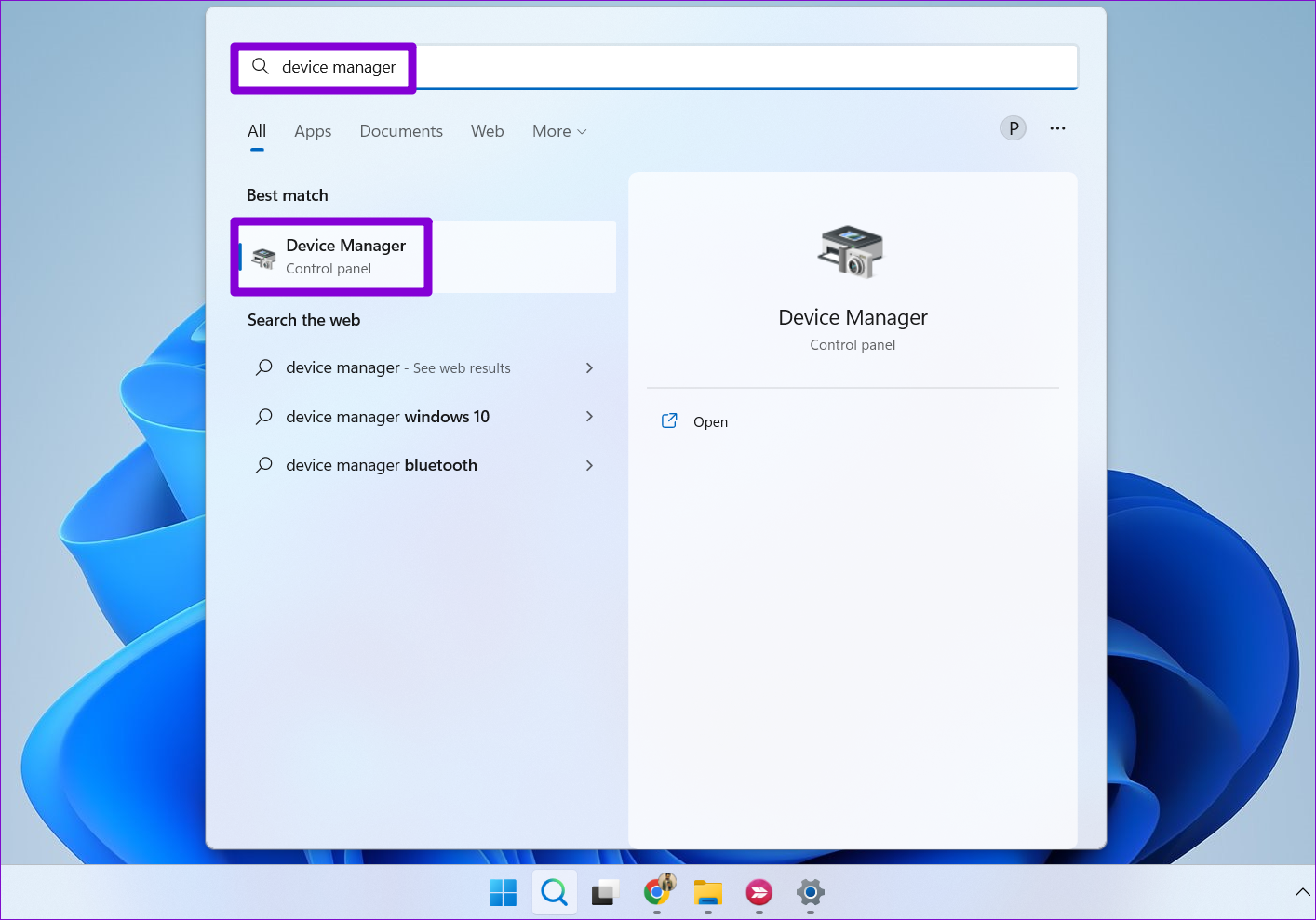
Step 2: Expand Network adapters, right-click on the network driver, and select Update driver.
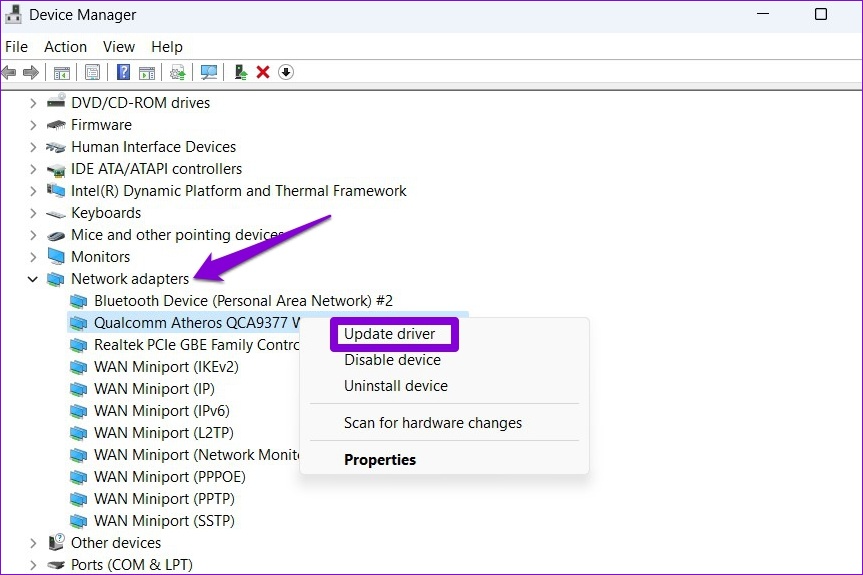
Now follow the on-screen instructions to update the driver and see if that solves the issue.
Fix 7: Change the DNS Server
Problems with your default DNS server can also cause slow internet speeds or connection issues on Windows 11. You can try switching to a different DNS server to see if that fixes the problem.
Step 1: Press the Windows key + R to launch the Run dialog, type in ncpa.cpl, and press Enter.
Step 2: In the Network Connections window, right-click on your internet connection and select Properties.
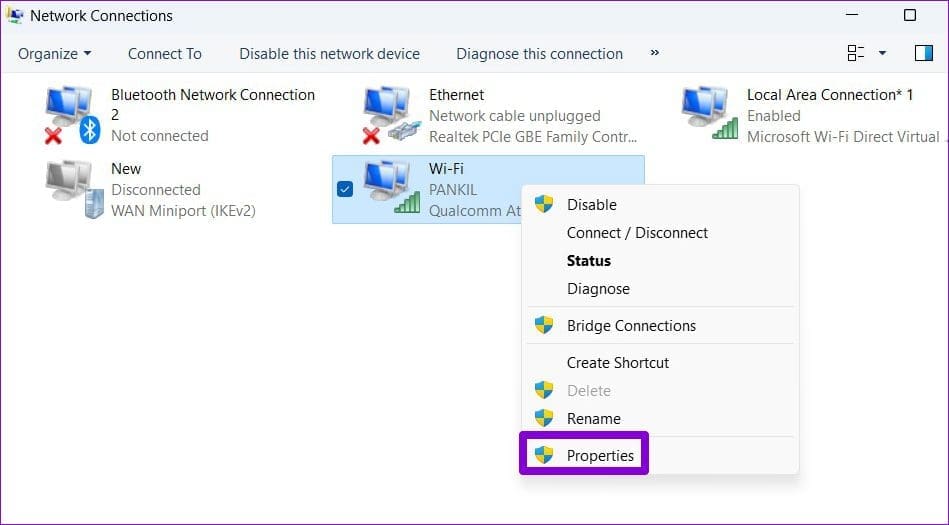
Step 3: Double-click on Internet Protocol Version 4 (TCP/IPV4).
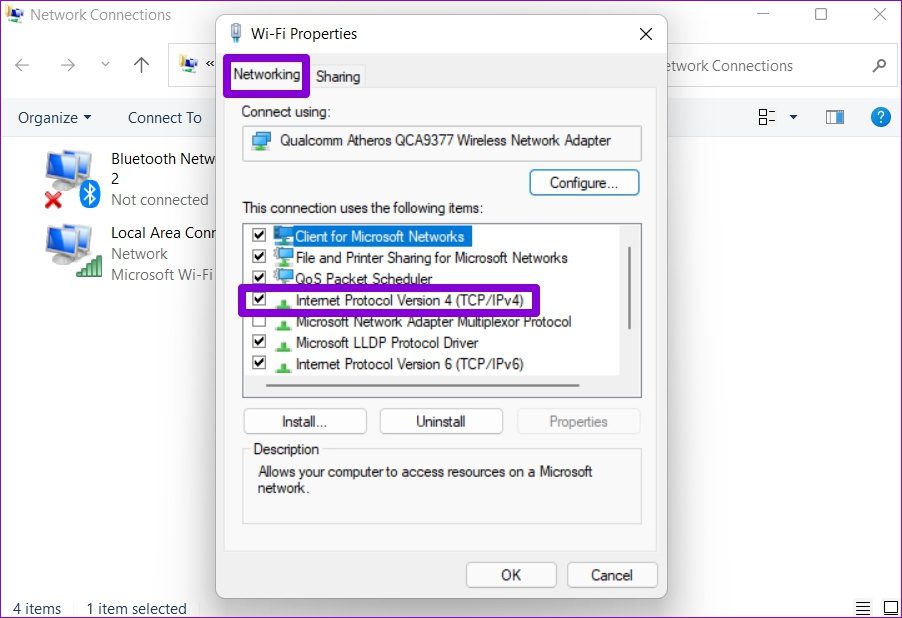
Step 4: Under the General tab, select Use the following DNS server addresses. In the Preferred DNS Server and Alternate DNS Server fields, enter 8.8.8.8 and 8.8.4.4, respectively.
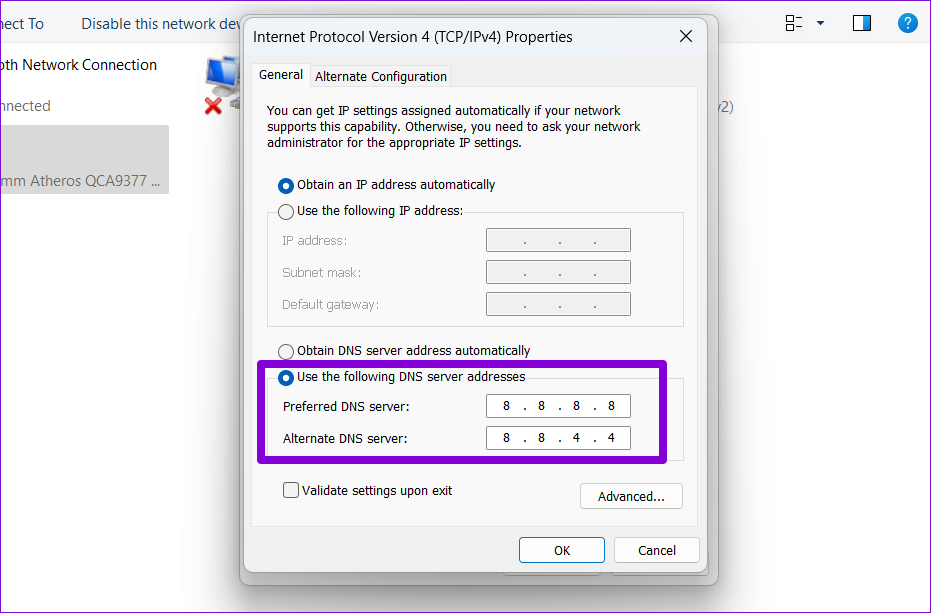
Step 5: Tick the Validate settings upon exit checkbox and click OK.
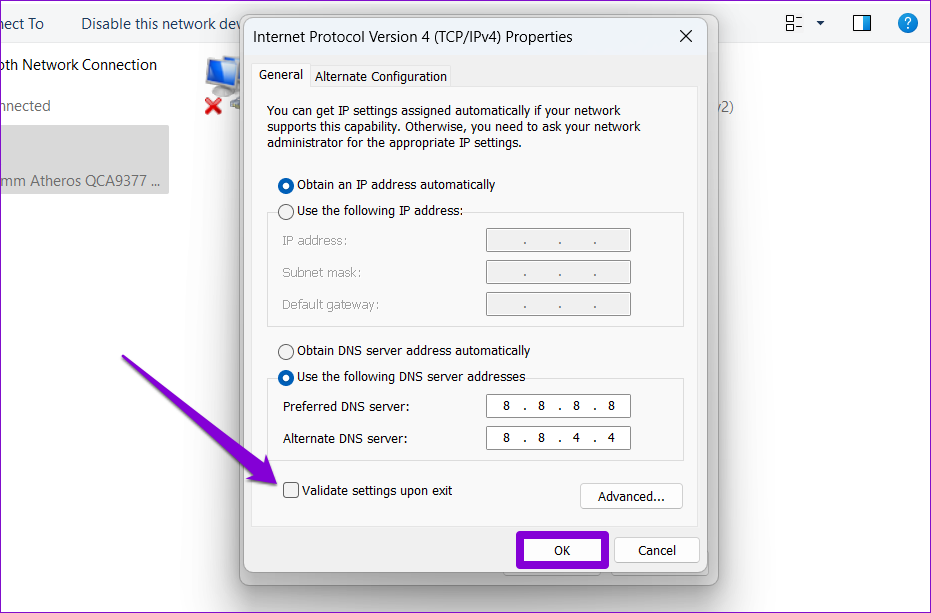
Fix 8: Reset Network Settings
If none of the above tips help, resetting your network settings on Windows may be your only option. Keep in mind that this will erase all of your saved Wi-Fi networks, paired Bluetooth devices, and other network settings.
Step 1: Press the Windows key + I to open the Settings app. Select the Network & internet tab on your left and click on Advanced network settings.
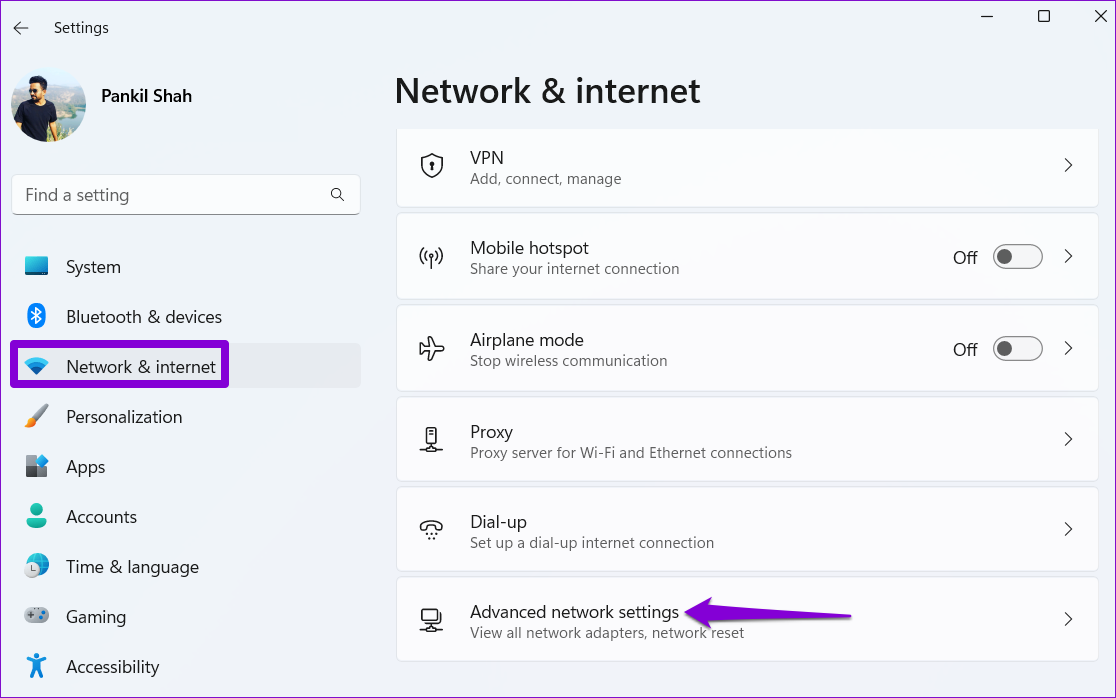
Step 2: Under More settings, click on Network reset.

Step 3: Click the Reset now button next to Network reset.
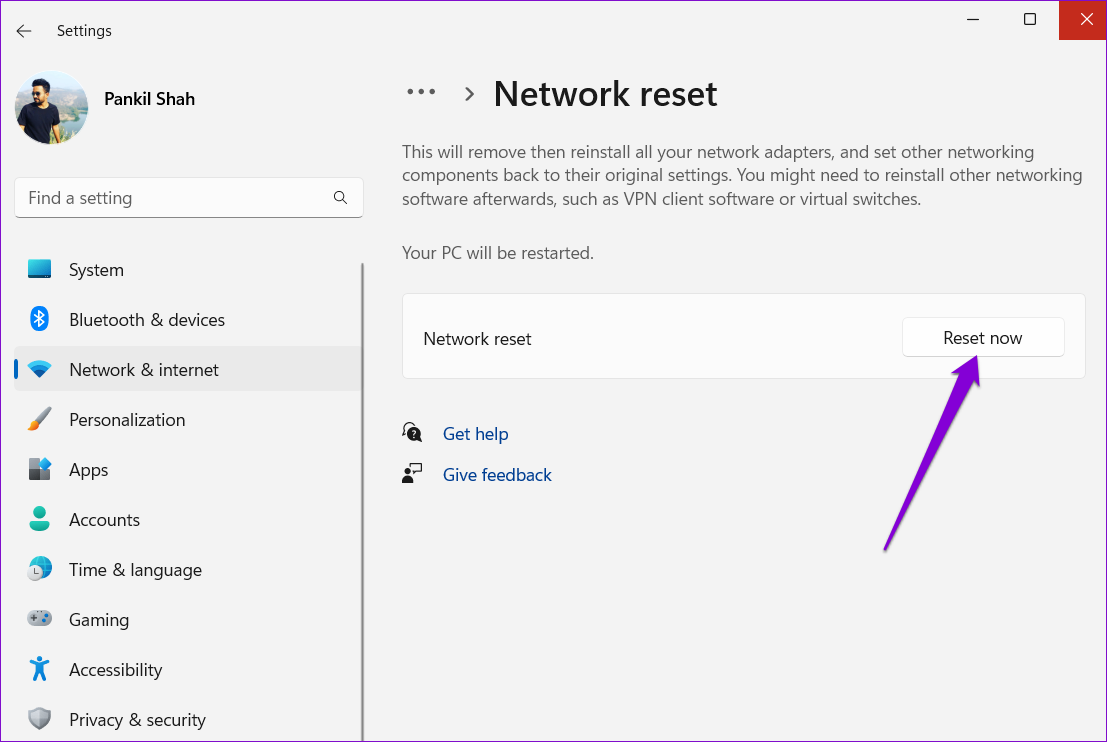
Restart your PC after resetting the network settings and see if the internet speed has improved.
Was this helpful?
Thanks for your feedback!
The article above may contain affiliate links which help support Guiding Tech. The content remains unbiased and authentic and will never affect our editorial integrity.
