Освобождаем место от ненужных инструментов, которые заботливо предустанавливает для нас Microsoft.
Windows 10 напичкана разными функциями, и далеко не все из них могут быть вам полезны. Многие компоненты можно удалить, чтобы они не мозолили глаза, да и место на диске освободится. Для обладателей ультрабуков с SSD на 128 ГБ это неплохо.
Большую часть указанных в этой статье приложений можно найти, нажав «Пуск» → «Параметры» → «Приложения» → «Приложения и возможности» → «Дополнительные компоненты». Здесь надо выбрать ненужный компонент и нажать «Удалить».
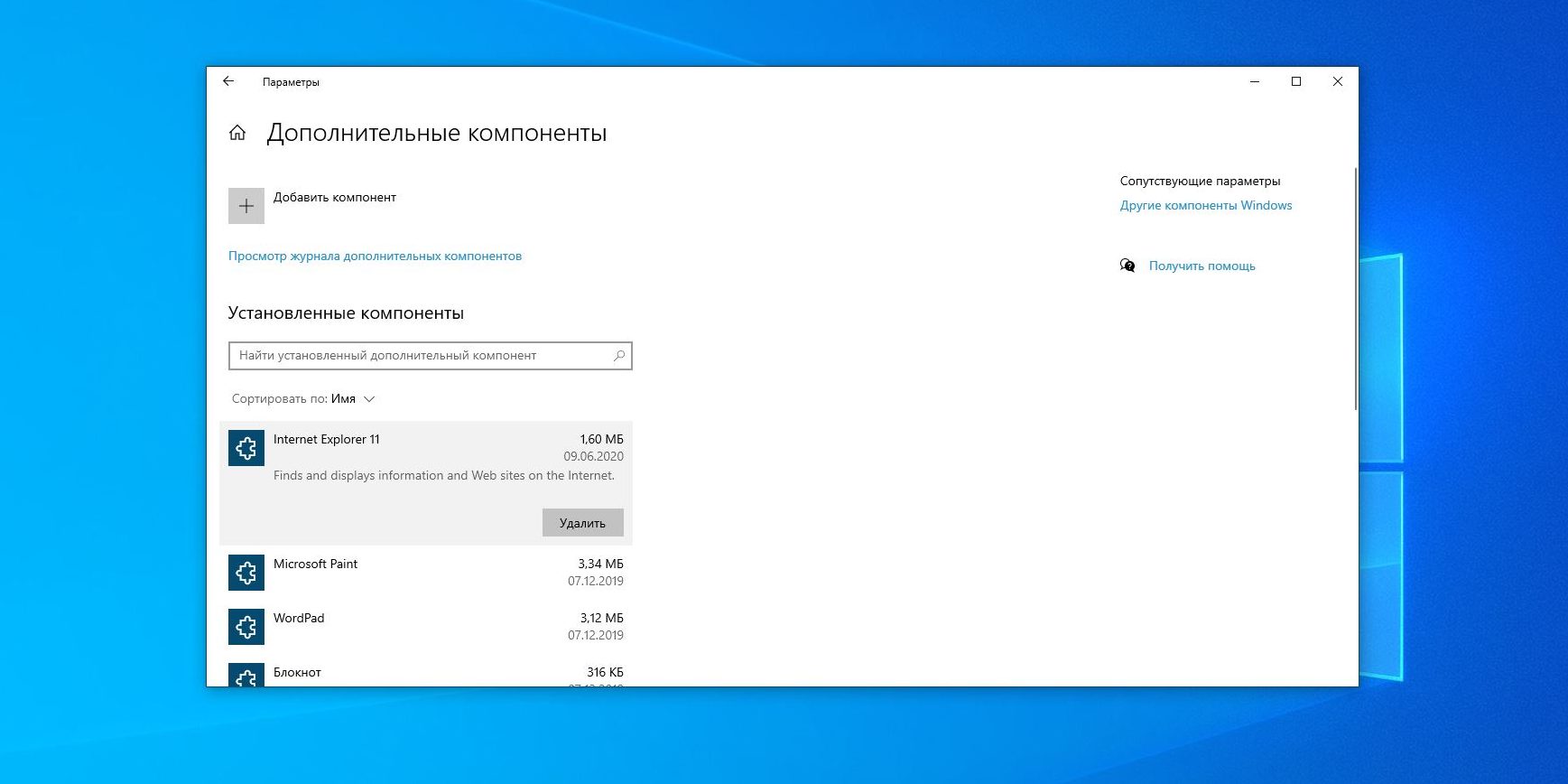
Для тех частей системы, которые не удаляются в меню «Дополнительные компоненты», предоставлены отдельные инструкции.
Удалённые пакеты можно восстанавливать, нажав «Добавить компонент». Так что при необходимости вы сумеете привести систему в первозданный вид. Итак, начнём очистку.
1. Cortana
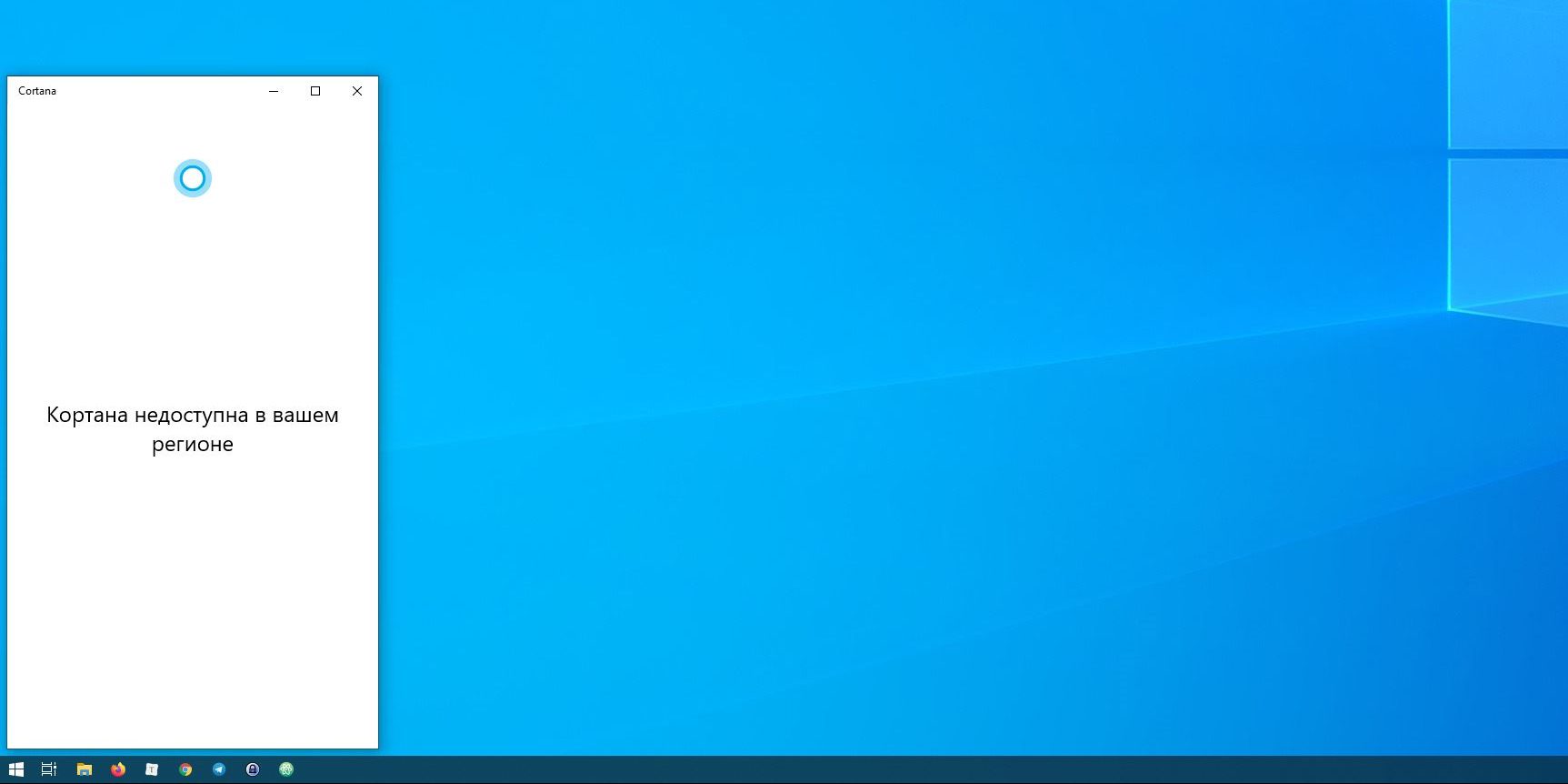
С последним обновлением 20H1 на компьютерах под управлением Windows 10 появилась Cortana — даже на тех, где её раньше не было. Российские пользователи с замиранием сердца щёлкают заветный синий кружок… и видят надпись «Кортана недоступна в вашем регионе».
Зачем добавлять в системы с русской локализацией ассистента, который не говорит по-русски, неизвестно. Поэтому лучше удалить её, чтобы не занимала место.
Нажмите правой кнопкой мыши по значку «Пуск», затем выберите «Windows PowerShell (Администратор)». Введите команду:
Get-appxpackage -allusers Microsoft.549981C3F5F10 | Remove-AppxPackage
И нажмите Enter. Cortana будет удалена.
Если когда-нибудь Microsoft всё-таки сделает Cortana доступной для России, вы сможете запросто установить её обратно из Microsoft Store.
2. Internet Explorer
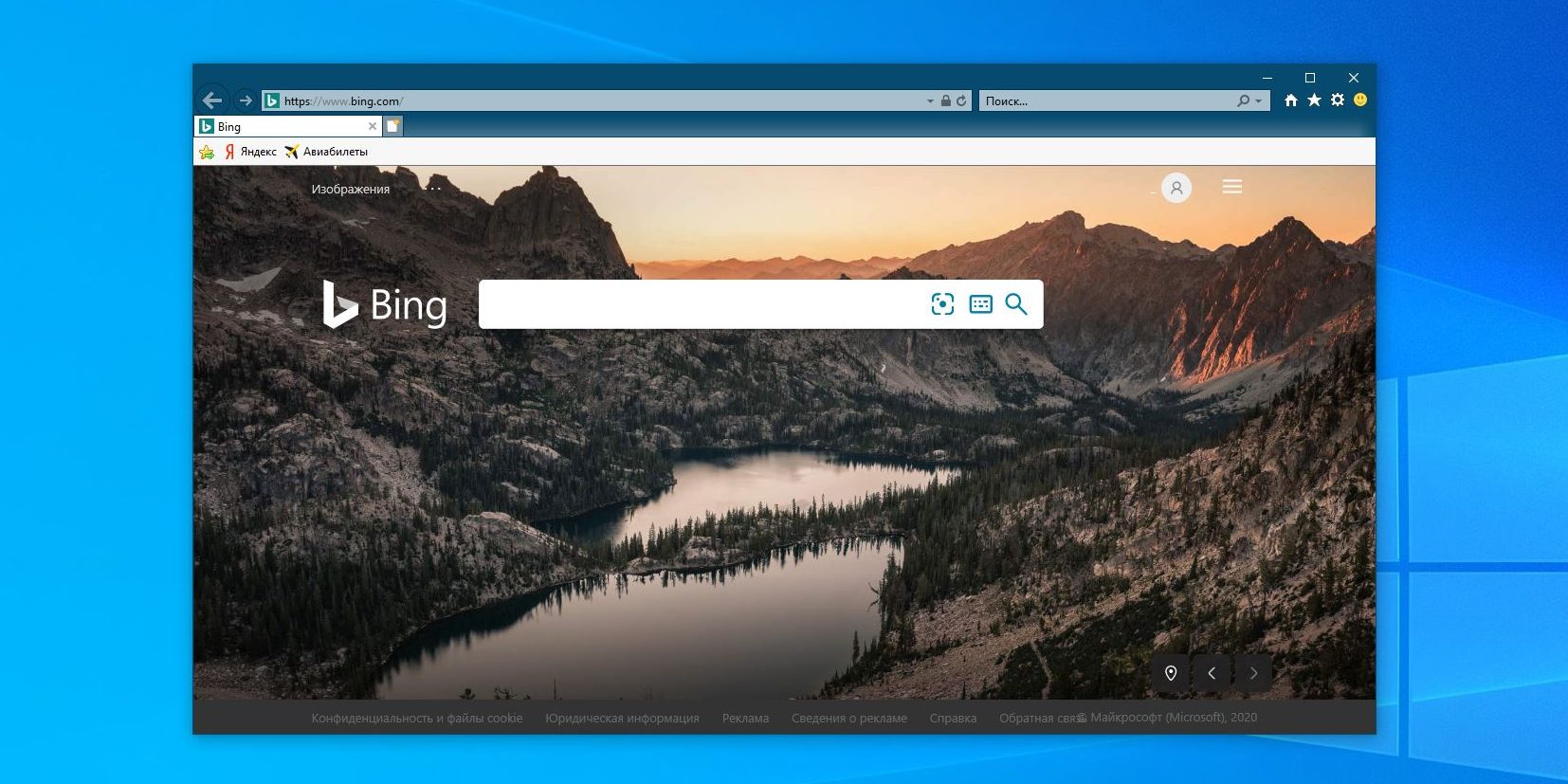
Обычно Internet Explorer используется для скачивания Chrome или Firefox после переустановки Windows 10. А после его тоже можно смело удалить.
Нажмите «Пуск» → «Параметры» → «Приложения» → «Приложения и возможности» → «Дополнительные компоненты». Выберите Internet Explorer и нажмите «Удалить». Вот и всё.
Если окажется, что Internet Explorer вам всё-таки нужен, нажмите «Добавить компонент» в этом же окне, выделите соответствующий пакет и нажмите «Установить».
3. Windows Media Player

На редкость бесполезный проигрыватель, который выглядит как во времена старой доброй Windows XP. Microsoft, видимо, и сами осознают его ненужность, потому что в системе кроме него есть «Музыка Groove» и «Кино и ТВ».
Поскольку большинство пользователей после установки Windows 10 всё равно используют упомянутые программы от Microsoft или скачивают сторонние проигрыватели, Windows Media Player можно и удалить. Сделать это можно в окне «Дополнительные компоненты».
4. Paint
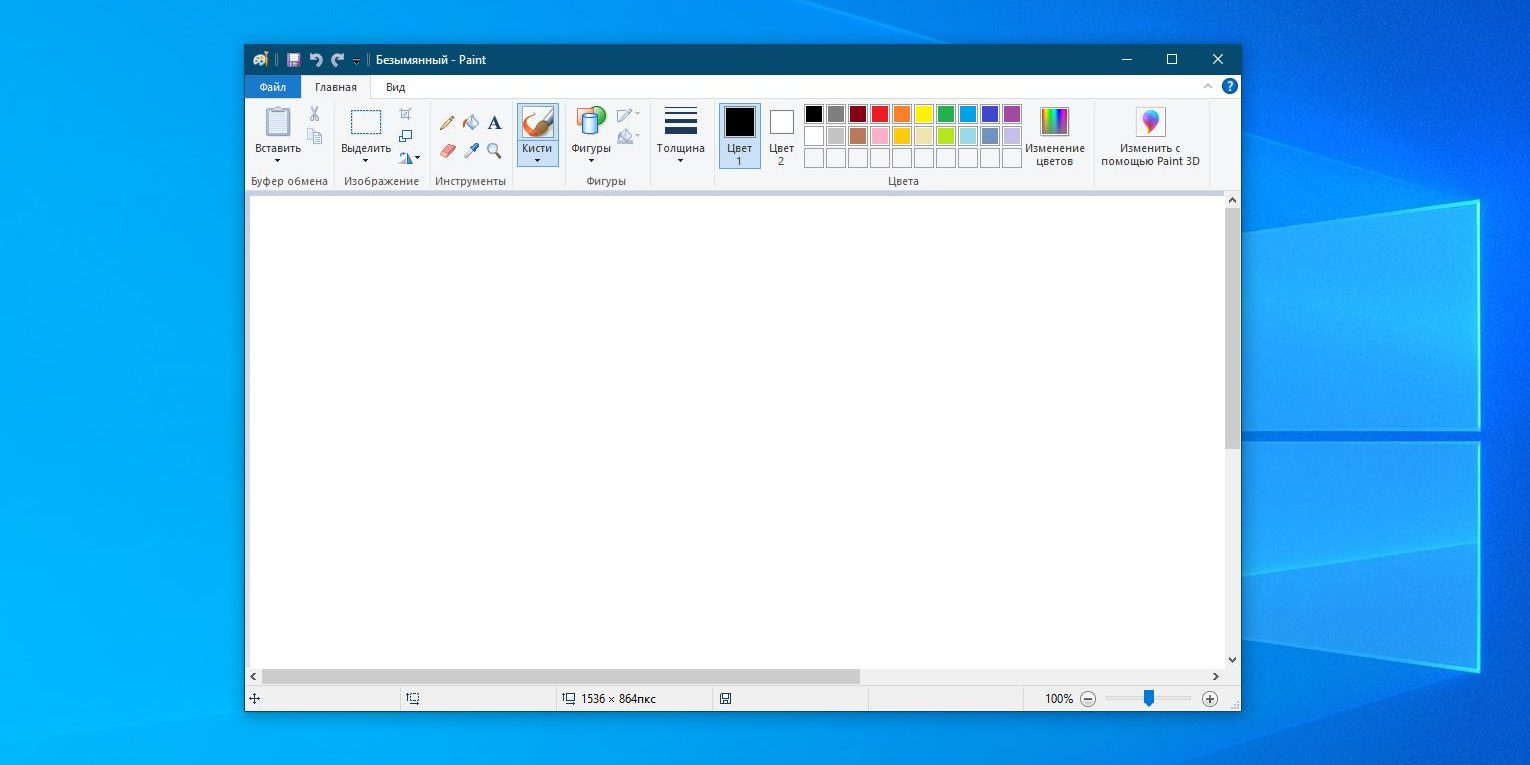
Некоторые рисуют в Paint примитивные комиксы, но для большинства людей этот редактор бесполезен. У него есть очень много качественных бесплатных альтернатив.
Раньше Paint был встроен в систему так, что удалить его было нельзя, но с обновлением 20H1 Microsoft предоставили пользователям Windows 10 такую возможность. Найти Paint можно в меню «Дополнительные компоненты».
5. WordPad
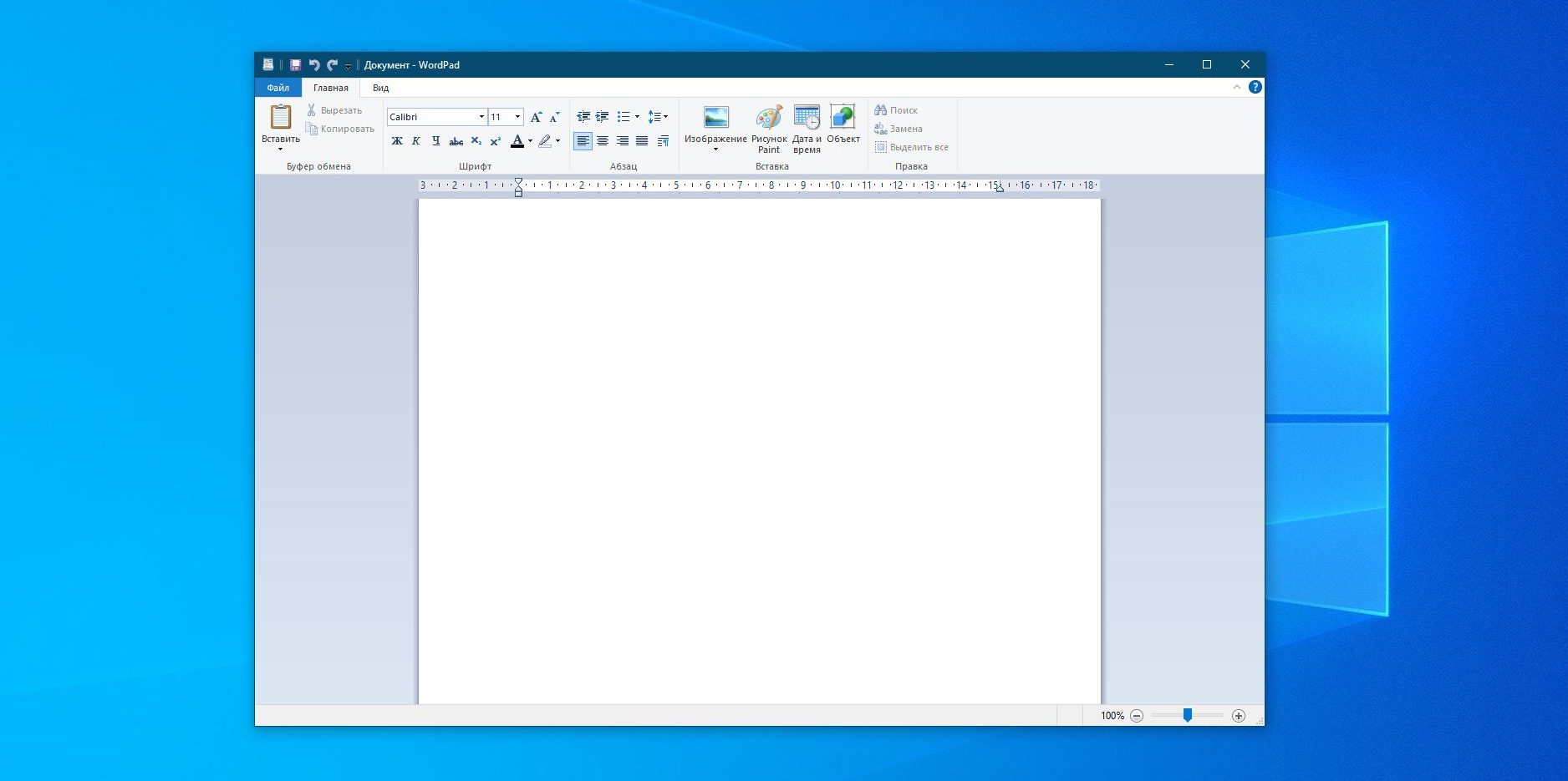
Простенький встроенный текстовый редактор без каких-либо выдающихся возможностей. Открывать форматы DOC и DOCX не умеет, а набранные тексты сохраняет в не самом популярном формате RTF. Короче говоря, довольно-таки бесполезная штука.
WordPad удаляется через «Дополнительные компоненты». Вместо него можно использовать Microsoft Word, Open Office или Google Docs.
6. «Факсы и сканирование Windows»
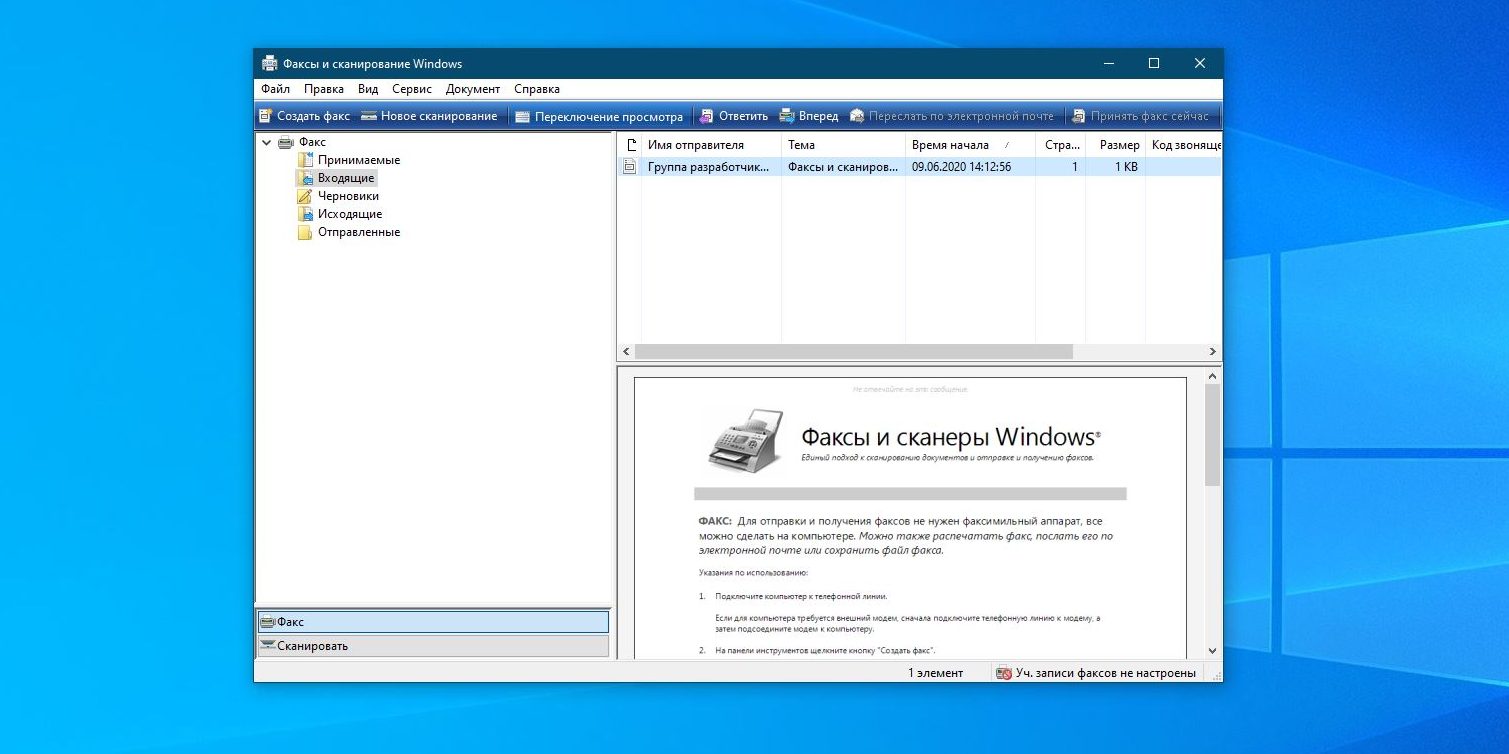
Эта штука необходима, если ваш компьютер стоит в офисе. Но среди домашних пользователей полно тех, у которых нет ни сканера, ни принтера. Ну а что касается факса… многие и не вспомнят, когда в последний раз отправляли факс.
В меню «Дополнительные компоненты» найдите пакет «Факсы и сканирование Windows» и нажмите удалить. При желании его легко можно вернуть на место.
7. «Быстрая поддержка»
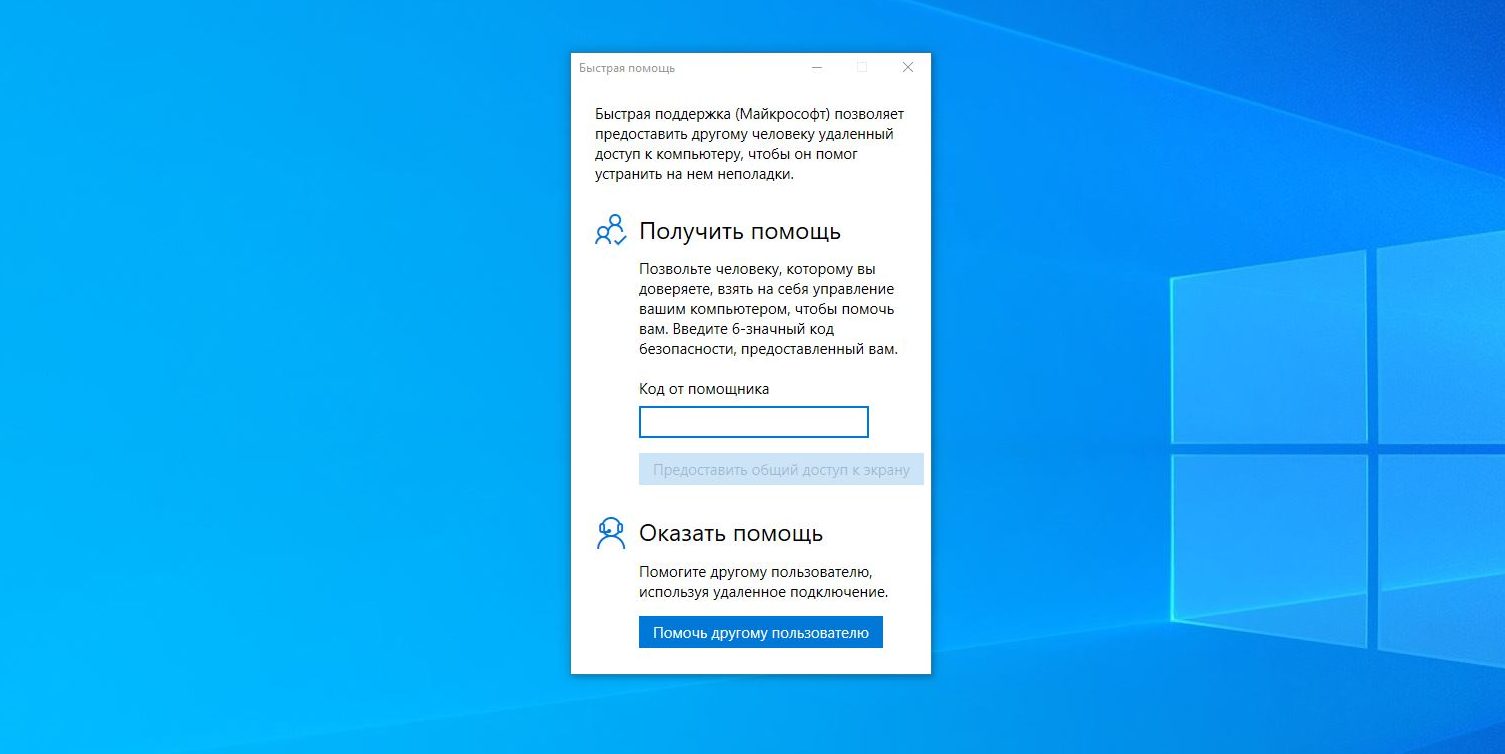
Встроенный инструмент Windows 10 «Быстрая помощь» — хорошая в теории вещь, которой мало кто пользуется на практике. Все в основном помогают своим друзьям через альтернативные программы удалённого доступа.
Если у вас уже установлен TeamViewer, либо ваши знакомые в состоянии без посторонней помощи зайти в «Одноклассники» — пакет «Быстрая поддержка» можно удалить.
8. «Просмотр задач»

«Просмотр задач» или Timeline — эта та кнопка рядом с меню «Пуск», при нажатии на которую перед вами появляются недавно открытые файлы и документы. Если вы пользуетесь аккаунтом и мобильными приложениями Microsoft, то здесь же можно найти файлы с других устройств, например документы Word, открытые на вашем iPhone или Android.
Это забавная штука, но пока она тянет разве что на концепт. Ориентироваться в файлах тут очень неудобно. И непонятно, зачем что-то искать на временной шкале, если есть поиск, папки и меню недавних документов в «Проводнике» и на панели задач. В общем, Timeline — красивый, но едва ли полезный инструмент.
Чтобы отключить его, нажмите «Пуск» → «Параметры» → «Конфиденциальность» → «Журнал действий».
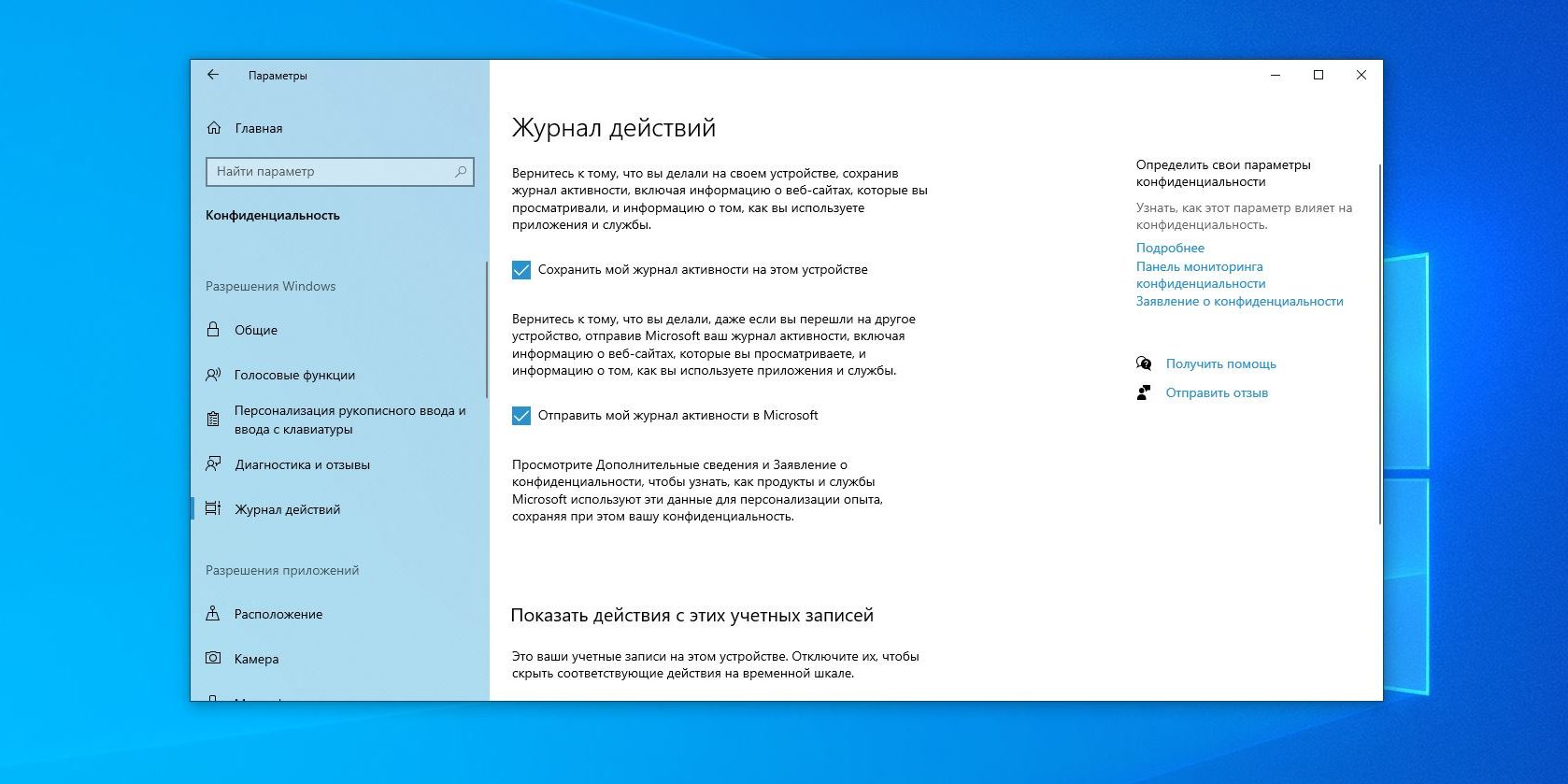
Отключите галочки «Сохранить мой журнал активности на этом устройстве» и «Отправить мой журнал активности в Microsoft». Затем отключите свой аккаунт в разделе «Показать действия с этих учетных записей» и нажмите «Очистить».
Напоследок щёлкните правой кнопкой мыши панель задач и отключите функцию «Показать кнопку Просмотра задач».
9. Кнопка «Люди»
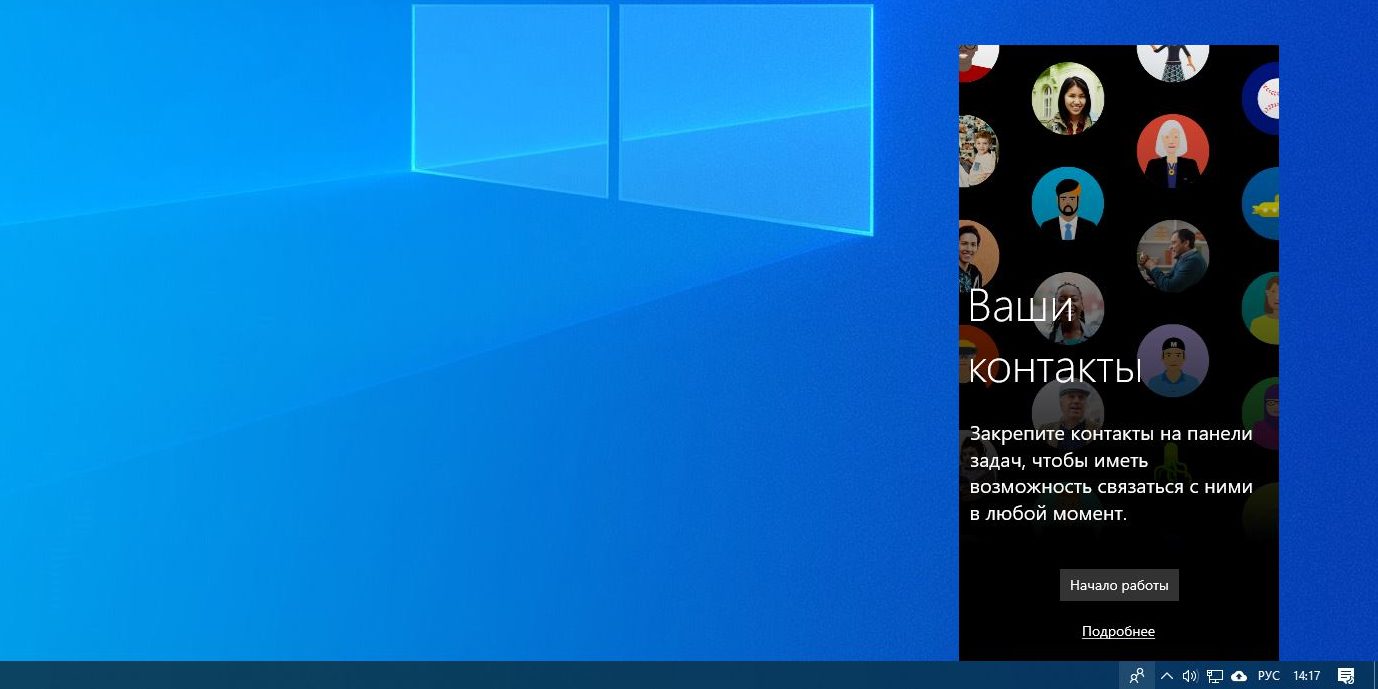
Эта кнопка на панели задач отображает ваши контакты и позволяет прикреплять их к панели задач. В принципе, задумка неплохая, но эта функция интегрируется только с «Почтой» Windows 10 и Skype, так что проку от неё, считайте, никакого.
Щёлкните правой кнопкой мыши таскбар и нажмите «Показывать панель «Люди» на панели задач». Вот и все.
10. Универсальные приложения
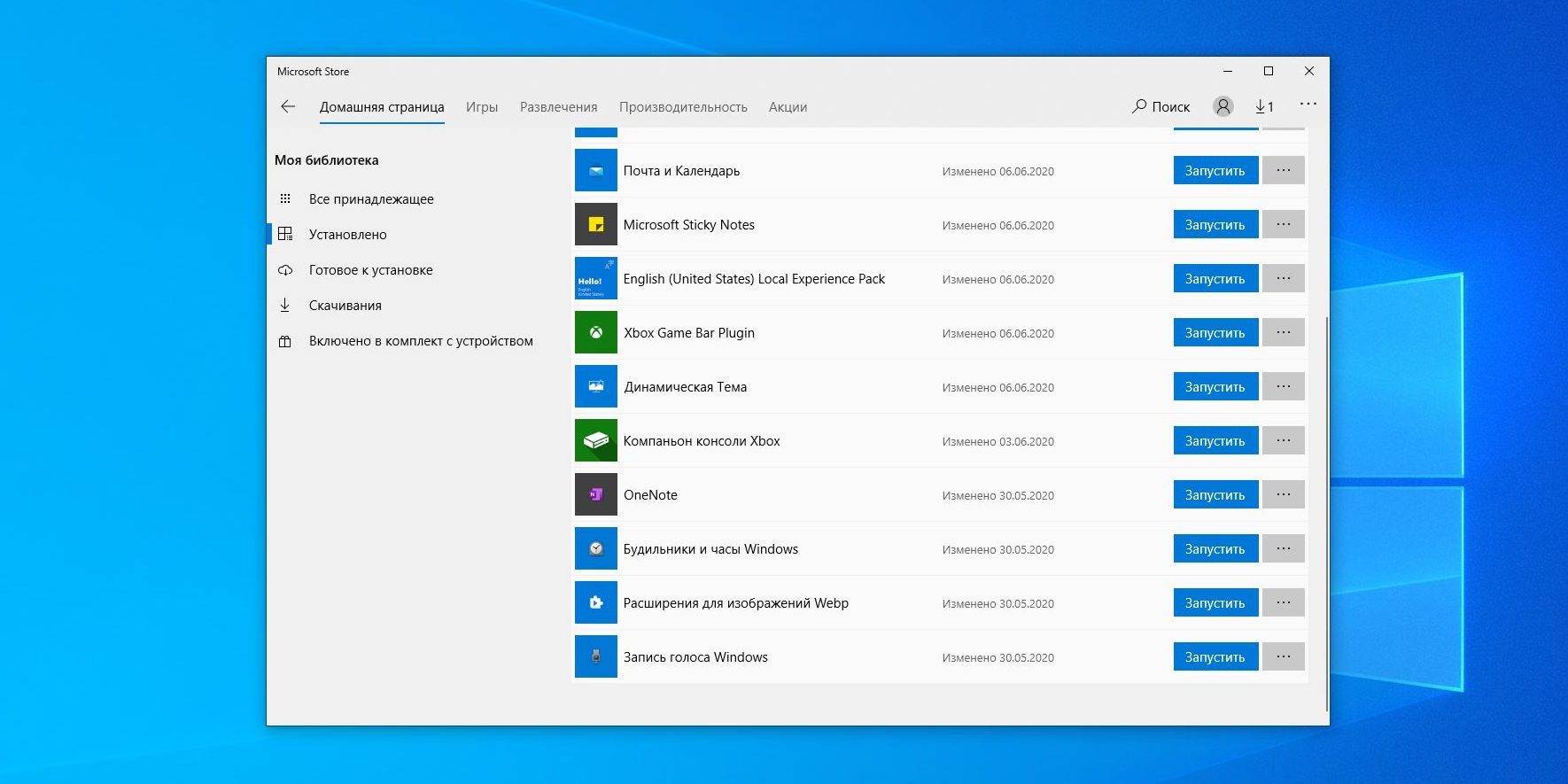
Кроме вышеуказанных компонентов, в Windows 10 присутствует ещё немало «Универсальных приложений». Это те самые, которые открываются при нажатии на плиточки в меню «Пуск». Они оптимизированы для сенсорных экранов.
Их полезность разнится от случая к случаю, например, «Почта» или «Фотографии» — вполне стоящие программы. Но зачем вам «Средство 3D-просмотра» или «Компаньон консоли Xbox», если у вас нет ни 3D-принтера, ни консоли Microsoft?
Удалить «Средство 3D-просмотра» можно командой Windows PowerShell:
Get-AppxPackage *3d* | Remove-AppxPackage
А для удаления «Компаньона консоли Xbox» надо набрать:
Get-AppxPackage *xboxapp* | Remove-AppxPackage
С полным списком команд для удаления прочих универсальных приложений можно ознакомиться в нашем руководстве.
Если решите восстановить эти программы, их можно найти в Microsoft Store. Или наберите команду Windows PowerShell, чтобы восстановить всё скопом.
Get-AppxPackage -AllUsers| Foreach {Add-AppxPackage -DisableDevelopmentMode -Register "$($_.InstallLocation)\AppXManifest.xml"}
Но учтите, выполнять команду нужно только если вы очень любите приложения от Microsoft.
В данной инструкции мы покажем, как удалить из установочного образа Windows 10 (файл install.wim) предустановленные программы, компоненты, а также удалим неиспользуемые редакции Windows. Все операции мы будем выполнять вручную с помощью DISM или PowerShell, но при желании все действия можно автоматизировать с помощью скриптов. На выходе мы получим собственный чистый дистрибутив Windows 10 без лишних дополнений. В нашем образе останутся только нужные современные приложения, компоненты и функции.
Эта статья об очистке и оптимизации установочного образа Windows 10 при его деплое на компьютеры организации в виде чистой установки или апгрейде билда. При апгрейде билда на компьютерах пользователей с помощью SCCM (с Windows 10 1803 до Windows 10 1909) через setup.exe /auto upgrade, мы обнаружили, что у пользователей опять появились удаленные ранее встроенные современные UWP (Metro) приложения.
Содержание:
- Установочный файл install.wim
- Удаление ненужных редакций из дистрибутива Windows 10
- Удаление встроенных UWP приложений из установочного образа Windows 10
- Отключаем и удаляем ненужные компоненты и функции в дистрибутиве Windows 10
- Оптимизация установочного образа install.wim после изменений
Примечание: в статье использован образ Windows 10 Build 1909, но это также будет работать и с другими билдами Windows 10 и даже с Windows 8.
Установочный файл install.wim
Когда вы устанавливаете Windows 10на компьютер, на самом деле на компьютер деплоится образ Windows из файла
\sources\install.wim
(или
install.esd
). Если ваш установочный образ Windows 10 хранится в виде ISO файла, смонтируйте его в вириуальный CD привод и скопируете файл E:\sources\install.wim (или install.esd) на локальный диск. Вы также можете скопировать всю директорию, но нам нужен только .wim файл.
Для внесения изменений в wim файл используется команда DISM. Если вы используете систему старее той, для которой делаете образ, убедитесь, что вы используете последнюю версию DISM. Для работы с install.wim файлами Windows 10 на других версиях ОС вам нужно установить средства развертывания Windows (Windows Assessment and Deployment Kit или Windows ADK). Вы можете скачать ADK здесь: https://msdn.microsoft.com/en-us/windows/hardware/dn913721.aspx Перейдите в конец и нажмите «Download the Windows ADK for Windows 10», на данный момент последняя версия ADK 1903. Вам нужно установить только средства развертывания (Deployment Tools), а не весь набор инструментов ADK.

При выполнении команд рекомендуется использовать полный путь к
dism.exe
, например ‘C:\Program Files (x86)\Windows Kits\10\Assessment and Deployment Kit\Deployment Tools\amd64\DISM\dism.exe’. Старые DISM могут не работать с более новыми .wim.
Удаление ненужных редакций из дистрибутива Windows 10
По умолчанию в установочном образе Windows 10, который генерирует утилита Windows 10 Media Creation Tool содержаться все доступные редакции Windows. Если вы используете только одну редакцию Windows 10 (как правило это Pro), вы можете удалить другие редакции из установочного образа.
При удалении лишних редакций Windows из установочного образа install.wim версий его размер почти не уменьшается. Удаляются только XML файлы и некоторые метаданные.
Получим список доступных редакций Windows 10 в файле install.wim установочного образа:
Dism /Get-WimInfo /WimFile:"e:\sources\install.esd"

В нашем примере в образе присутствуют 9 редакций: Windows 10 Home, Windows 10 Home Single Language, Windows 10 Education, Windows 10 Enterprise, Windows 10 Pro и т.д. индексами от 1 до 9.
Вы можете экспортировать установочный образ конкретной редакции из ESD файла в WIM образ с помощью команды:
Dism /export-image /SourceImageFile:c:\sources\install.esd /SourceIndex:6 /DestinationImageFile:c:\iso\install.wim /Compress:max /CheckIntegrity

Данная команда создаст файл новый install.wim только с одной редакцией — Windows 10 Pro. Ее индекс в образе изменится на 1.
Получим подробную информацию об оставшемся образе в wim файле:
dism /get-wiminfo /wimfile:c:\iso\install.wim /index:1
Index : 4 Name : Windows 10 Pro Description : Windows 10 Pro Size : 14,754,777,474 bytes WIM Bootable : No Architecture : x64 Hal : <undefined> Version : 10.0.18363 ServicePack Build : 418 ServicePack Level : 0 Edition : Professional Installation : Client ProductType : WinNT ProductSuite : Terminal Server System Root : WINDOWS Directories : 22541 Files : 96467 Created : 10/7/2019 - 4:05:55 AM Modified : 11/15/2019 - 8:46:50 AM Languages : ru-RU (Default)
Если вам нужно оставить в install.wim несколько редакций Windows, вы можете удалить ненужные версии с помощью параметра /delete-image утилиты DISM.
Например, вы хотите удалить редакции Home и Home Single Language с индексами 1 и 3:
Dism /Delete-Image /ImageFile:c:\sources\install.wim /Index:1 /CheckIntegrity
Dism /Delete-Image /ImageFile:c:\sources\install.wim /Index:3 /CheckIntegrity
Параметр /CheckIntegrity позволяет отменить операции преобразования WIM файла, если команда DISM обнаружит повреждение в его структуре.
Либо можно удалить редакции по их имени:
Dism /Delete-Image /ImageFile:c:\sources\install.wim /Name:"Windows 10 Education" /CheckIntegrity
Также вы можете убрать ненужные версии из установочного образа Windows 10 с помощью PowerShell:
Remove-WindowsImage -ImagePath "c:\sources\install.wim" -Index 2 –CheckIntegrity
Удаление встроенных UWP приложений из установочного образа Windows 10
Также вы можете удалить из установочного образа Windows 10 все предустановленный UWP приложения. Это полезно для ускорения установки ОС, сохранения места на диске. Также вы избавитесь от ненужных виджетов и вашим пользователям будет проще разобраться с системой
Мы покажем, как удалить встроенные UWP приложения из установочного файла install.wim с помощью DISM или PowerShell.
Создайте на диске каталог C:\mount. Смонтируйте в это каталог установочный WIM образ Windows:
dism.exe /mount-wim /wimfile:c:\iso\install.wim /mountdir:c:\mount /index:1
Обратите внимание, я использовал /index:1, т.к. предварительно очистил образ от ненужных редакций Windows как описано выше. Вы можете указать индекс нужного вам образа.

После того, как WIM файл смонтирован, вы можете вывести список предустановленных в нем пакетов современных приложений. Я перенаправил вывод команды в текстовый файл для более удобной работы с текстом
Dism.exe /image:c:\mount /Get-ProvisionedAppxPackages > c:\ps\apps.txt
Каждое приложение будет выглядеть примерно так:
DisplayName : Microsoft.BingWeather Version : 4.25.20211.0 Architecture : neutral ResourceId : ~ PackageName : Microsoft.BingWeather_4.25.20211.0_neutral_~_8wekyb3d8bbwe

Теперь самое интересное – удаляем все приложения, которые вам не нужны. К сожалению, такие приложения как Edge, Cortana, Contact Support и некоторые другие удалить невозможно, но эти приложения можно отключить уже внутри системы через групповые политики. Рекомендую также оставить приложения калькулятора (Microsoft.WindowsCalculator), просмотра фото (Microsoft.Windows.Photos), Microsoft.VP9VideoExtensions, так как старых версий этих программ в Windows 10 уже нет. Также лучше не трогать Microsoft.WindowsStore, иначе восстановить его будет сложно.
Вы можете удалять приложения по-одному или все вместе.
Чтобы удалить современное приложение из смонитрованного образа, нужно указать его имя (PackageName). Удалим приложение BingWeather:
dism.exe /image:c:\mount /Remove-ProvisionedAppxPackage /PackageName:Microsoft.BingWeather_4.25.20211.0_neutral_~_8wekyb3d8bbwe

Аналогичным образом удалите все ненужные встроенные приложения.
Когда вы закончите удалять приложения, размонтируйте образ и сохраните изменения (рассмотрено чуть ниже).
Также вы можете удалить предустановленные приложений из установочного образа Windows 10 с помощью готового PowerShell скрипта:https://gallery.technet.microsoft.com/Removing-Built-in-apps-65dc387b
Плюс этого метода в том, что вам не нужно ничего монтировать, всё что нужно это просто указать путь к .wim файлу и запустить скрипт. Минус заключается в том, что, если что-то пойдет не так, ошибку будет найти сложнее, будь она связана с DISM или с самим скриптом.
Запустите PowerShell с правами администратора и выполните:
.\removeapps.ps1 -pathtowim c:\Windows10\sources\install.wim -selectapps $true

Вам выведет построчно каждое приложение и у вас будет выбор удалить его (Y) или оставить (N)
После того как вы отметите все приложения, скрипт удалит их. В отличии от работы с dism, вам не нужно будет сохранять изменения в .wim файле – они сохранятся скриптом.
Если вы хотите удалить все приложения, уберите с конца команды selectapps $true, это удалит все приложения, которые можно удалить.
Также при работе с PowerShell может возникнуть ошибка, так как стандартно в системе запрещено выполнение скриптов.

Для её решения введите в консоли PowerShell:
Set-ExecutionPolicy -ExecutionPolicy Unrestricted
Это разрешит выполнение PS1 скриптов в системе
Отключаем и удаляем ненужные компоненты и функции в дистрибутиве Windows 10
С помощью DISM вы можете удалить (или установить) определенные компоненты из установочного образа Windows 10.
Получим список предустановленных компонентов в смонтированном установочном образе Windows 10 с помощью DISM:
Dism.exe /image:c:\mount /Get-Capabilities

Компонент может быть установлен (Installed), или отключен (Not Present).
Также можно вывести список всех компонентов Windows в образе с помощью PowerShell (в этом примере с помощьюфиьтра мы выведем только установленные компоненты Windows):
Get-WindowsCapability -Path c:\mount|?{$_.State -eq "Installed"}
В Windows 10 1909 предустановлены следующие компоненты:
App.Support.QuickAssist~~~~0.0.1.0 Browser.InternetExplorer~~~~0.0.11.0 Hello.Face.18330~~~~0.0.1.0 Hello.Face.Migration.18330~~~~0.0.1.0 Language.Basic~~~en-US~0.0.1.0 Language.Basic~~~ru-RU~0.0.1.0 Language.Handwriting~~~ru-RU~0.0.1.0 Language.OCR~~~en-US~0.0.1.0 Language.OCR~~~ru-RU~0.0.1.0 Language.TextToSpeech~~~ru-RU~0.0.1.0 MathRecognizer~~~~0.0.1.0 Media.WindowsMediaPlayer~~~~0.0.12.0 OneCoreUAP.OneSync~~~~0.0.1.0 OpenSSH.Client~~~~0.0.1.0
Вы можете удалить установленный компонент по его имени. Удалим компонент распознавания лица Hello.Face:
Dism.exe /image:c:\mount/Remove-Capability /CapabilityName:Hello.Face.18330~~~~0.0.1.0
Также вы можете включить компоненты в образе. Например, установим все инструменты администрирования RSAT:
Get-WindowsCapability -Path c:\mount |? {$_.Name -like "*RSAT*" -and $_.State -eq "NotPresent"} | Add-WindowsCapability -Path c:\mount
Аналогичным образом можно включить/отключить другие компоненты. Например, включим .NET 3 и отключим SMB1:
dism.exe /image:C:\mount /enable-feature /featurename:netfx3 /all /source:E:\sources\sxs
dism.exe /image:C:\mount /disable-feature /featurename:smb1protocol

Аналогичным образом вы можете интегрировать в ваш установочный образ Windows 10 драйвера или последние обновления безопасности.
Оптимизация установочного образа install.wim после изменений
После того, как вы внесли изменения в установочный образ Windows 10 нужно выполнить его оптимизацию и очистку с помощью параметра /cleanup-image.
Удалите предыдущие версии компонентов с помощью параметра ResetBase:
Dism /Image:C:\Mount /cleanup-image /StartComponentCleanup /ResetBase
Проверьте образ на ошибки с помощью Dism /ScanHealth.
DISM /Image:C:\Mount /Cleanup-Image /ScanHealth
Осталось отмонтировать образ и сохранить изменения в WIM файле:
dism.exe /unmount-wim /mountdir:c:\mount /commit
Если вы передумали, используйте ключ /discard в конце команды вместо /commit, чтобы отменить изменения
Для экономии места можно дополнительно сжать install.wim в формат install.esd командой:
Dism /Export-Image /SourceImageFile:c:\iso\install.wim /SourceIndex:1 /DestinationImageFile:c:\iso\install.esd /Compress:recovery
Теперь осталось скопировать ваш install.wim (install.esd) в ваш установочный образ Windows. Вам нужно скопировать только wim файл, другие файлы обновлять не нужно.
Чтобы запаковать образ обратно в iso, можно использовать бесплатную портейбл программу Folder2ISO или другие подобные программы.
В Windows 10 предустановлен набор стандартных приложений (программ для нового интерфейса), таких как OneNote, календарь и почта, погода, карты и другие. При этом не все из них можно легко удалить: их получается убрать из меню Пуск, но из списка «Все приложения» они не удаляются, равно как и нет пункта «Удалить» в контекстном меню (для тех приложений, что вы установили сами, такой пункт имеется). См. также: Удаление программ Windows 10.
Тем не менее, удаление стандартных приложений Windows 10 возможно с помощью команд PowerShell, что и будет по шагам продемонстрировано далее. Сначала — об удалении встроенных программ по одной, а затем — про то, как удалить все приложения для нового интерфейса (ваши программы не будут затронуты) сразу. См. также: Быстрое удаление встроенных приложений Windows 10 в деинсталляторе Bulk Crap Uninstaller.
Удаление отдельного приложения Windows 10
Для начала запустите Windows PowerShell, для этого начните набирать в строке поиска в панели задач «powershell», а когда соответствующая программа будет найдена, кликните по ней правой кнопкой мыши и выберите пункт «Запустить от имени администратора».
Для удаления встроенных программ будут использоваться две встроенные команды PowerShell — Get-AppxPackage и Remove-AppxPackage, о том, как именно ими пользоваться для этой цели — далее.
Если вы введете в PowerShell команду Get-AppxPackage и нажмете Enter, вы получите полный список всех установленных приложений (имеются в виду только приложения для нового интерфейса, а не стандартные программы Windows, которые вы можете удалить через панель управления). Правда, после ввода такой команды, список будет не очень удобным для анализа, поэтому рекомендую использовать следующий вариант этой же команды: Get-AppxPackage | Select Name, PackageFullName

В этом случае мы получим удобный для просмотра список всех установленных программ, в левой части которого отображается краткое имя программы, в правой — полное. Именно полное имя (PackageFullName) и требуется использовать для удаления каждого из установленных приложений.
Для удаления конкретного приложения используется команда Get-AppxPackage PackageFullName | Remove-AppxPackage
Однако, вместо написания полного имени приложения, имеется возможность применить символ «звездочка», который заменяет любые другие символы. Например, для удаления приложения «Люди», мы можем выполнить команду: Get-AppxPackage *people* | Remove-AppxPackage (во всех случаях также можно использовать краткое имя из левой части таблицы, окруженное звездочками).

При выполнении описанных команд, приложения удаляются только для текущего пользователя. Если вам нужно удалить его для всех пользователей Windows 10, то используйте параметр allusers следующим образом: Get-AppxPackage -allusers PackageFullName | Remove-AppxPackage
Приведу список имен приложений, которые вы с большой вероятностью захотите удалить (я привожу краткие имена, которые можно использовать со звездочками в начале и конце для удаления конкретной программы, как это было показано выше):
- people — приложение Люди
- communicationsapps — Календарь и Почта
- zunevideo — Кино и ТВ
- 3dbuilder — 3D Builder
- skypeapp — загрузить Skype
- solitaire — Microsoft Solitaire Collection
- officehub — загрузить или улучшить Office
- xbox — приложение XBOX
- photos — Фотографии
- maps — Карты
- calculator — Калькулятор
- camera — Камера
- alarms — Будильники и часы
- onenote — OneNote
- bing — Приложения Новости, спорт, погода, финансы (все сразу)
- soundrecorder — Запись голоса
- windowsphone — Диспетчер телефонов
Как удалить все стандартные приложения
Если вам требуется удалить все имеющиеся встроенные приложения, вы можете использовать команду Get-AppxPackage | Remove-AppxPackage без каких-либо дополнительных параметров (хотя можно так же использовать параметр allusers, как это было продемонстрировано ранее, чтобы удалить все приложения для всех пользователей).

Однако, в этом случае рекомендую быть осторожными, поскольку в список стандартных приложений входит также магазин Windows 10 и некоторые системные приложения, обеспечивающие правильную работу всех остальных. В ходе удаления, вы можете получить сообщения об ошибках, но приложения все равно будут удалены (кроме браузера Edge и некоторых системных приложений).

Как восстановить (или переустановить) все встроенные приложения
Если результаты предыдущих действий вас не порадовали, то вы также можете переустановить все встроенные приложения Windows 10 с помощью команды PowerShell:
Get-AppxPackage -allusers | foreach {Add-AppxPackage -register "$($_.InstallLocation)\appxmanifest.xml" -DisableDevelopmentMode}
Ну и в заключение о том, где хранятся ярлыки программ из списка «Все программы», а то пришлось уже несколько раз ответить: нажмите клавиши Windows + R и введите: shell:appsfolder после чего нажмите Ок и вы попадете в ту самую папку.
O&O AppBuster — бесплатная утилита для удаления приложений Windows 10
Небольшая бесплатная программа O&O AppBuster позволяет удалить встроенные приложения Windows 10 как от Майкрософт, так и от сторонних разработчиков, а при необходимости — заново установить те из них, которые входят в комплект поставки ОС.

Подробно об использовании утилиты и её возможностях в обзоре Удаление встроенных приложений Windows 10 в O&O AppBuster.
Удаление встроенных приложений Windows 10 в CCleaner
Как сообщили в комментариях, новая версия CCleaner, вышедшая 26 октября, имеет возможность удалять предустановленные приложения Windows 10. Найти данную функцию вы можете в разделе Сервис — Удаление программ. В списке вы обнаружите как обычные программы для рабочего стола, так и приложения меню пуск Windows 10.

Если вы не были ранее знакомы с бесплатной программой CCleaner, рекомендую почитать Использование CCleaner с пользой — утилита действительно может быть полезной, упрощая и ускоряя многие привычные действия по оптимизации работы компьютера.
| Автор | Сообщение | ||
|---|---|---|---|
|
|||
|
Заблокирован Статус: Не в сети |
Решил здесь собрать воедино все материалы на данный предмет, и выложить Здесь в сабже, НЕ будет обсуждаться кустарное создание разных инсталяционных «сборок винды» (дистрибов), и т.д. — а будет обсуждаться исключительно, очистка уже установленной ранее на компьютер ОС Windows 10 Обсуждаться будет, исключительно ОС Windows 10 — далее по тексту, «винда» Также, не будут обсуждаться никакие корпоративные компы (в т.ч, сервера), а также серверные ОС 01. Изначальный выбор версии (редакции) ОС Windows 10, которую ставим на комп Здесь, имо — не стОит «кидаться» на что-то выше чем Windows 10 Home (за исключением случаев, когда в ней реально [а не, в ваших фантазиях, и т.п.] не хватает чего-то нужного вам — т.е. грубо говоря если сидишь работаешь за Home, хочешь что-то сделать, а не можешь потому что этого функционала нету в Home) ОС Windows 10 — в отличие от предыдущих версий Windows, построена по принципу и идеологии «Windows as service» (waas) — это означает, что: Посему, если вы не хотите изначально поставить себе на комп бОльший набор доп.барахла, а потом усердно выпиливать ту дополнительную хрень из него которой нету в редакции Home — то ставьте сразу, исключительно Home Скрипты в данном сабже, будут посвящены исключительно Home (хотя и для других редакций, они там в них почистят те же компоненты — но вот компоненты которые есть в тех редакциях но их нету в Home, я лично затрагивать не буду — хотя неплохо бы включить и их, в перечень компонент для скриптов очистки) 02. Понимание пакетов (packages), которые стоЯт у вас в вашей уже установленной Windows 10 1. Understand the different apps included in Windows 10 2. Текущий список имеющихся у вас в винде пакетов — можно посмотреть (выгрузить), с помощью: 2.1. Psexec + DB Browser for SQLite 2.2. AppxDBEditor for Windows 10 (Unprotect Preinstalled System Apps for Removal) (жмем там справа на кнопку “Clone or download”, скачиваем себе скрипт этот) 3. Описания пакетов — какой именно пакет, что именно делает? AppxPackageList.txt ######################################################################################## ######################################################################################## # Windows Advertising # Credential Handler for Microsoft Azure Logon – if u r not develeloper, making apps under Microsoft Azure on ur PC — then remove this # Bing apps: # Hello setup UI: # Chat with robot at microsoft support site — you may remove this # Feedbacks sending to Microsoft — surely remove this # App «Getting started” — «trainer» of how to work in Windows 10 — you may remove this # QuickStart Guide showing the basics of using Narrator Feature-Hyde — «trainer» on how to use Narrator app, from «Special possibilities for disabled ppl» of Windows — you may remove this # «Alternative” component for Skype — you may remove this (if you install Skype later, then everything will work in it) # Sticky-notes app — you may remove this # App for VR-goggles hardware — if u r not using such hardware, you may remove this # Microsoft Office: # List of «ur contacts» — has low functionality, and is useful — you may remove this # «Wallet» of payment service from microsoft, works only in the USA — you may remove this # Regular Maps app in Windows — remove this, coz because there are good apps Yandex.maps, and other normal map apps # Solitaire game — you may remove this # Everything about XBox — remove this, if u do not have/use XBox hardware # Your phone can be used not only by you, but also by your computer. Get instant access to the necessary data on your phone directly from your computer. Quickly reply to text messages, access photos without having to email them to yourself, receive notifications from your phone and manage them on your computer — you can remove this # The «OneConnect» app is the «Paid WiFi» Microsoft app and should be removed. («Paid Wifi & Cellular» app) # Old package, from v1511 ISO — you may remove it # Regular app Groove music — Microsoft closes the service Zune Music — remove this # Regular app Movies and TV — remove this if u do not need this #Tools for programmers: — you may remove this # Duolingo- LearnLanguagesforFree # Modern UI Dialog-App for entering Japanese Characters — you may remove this # App to project the Screen to a Wireless Display — you may remove this # Windows Store app and components — by this, you can update the programs bought in it — but if u do not use Microsoft Store, then you may remove it ### Microsoft Edge browser: ## Voice helper Cortana AND search in Start menu — you may remove this (but then, search in Start menu will be removed too) — for info on how to remove Cortana completely, visit this: https://set-os.ru/kak-udalit-cortana-windows-10/ Microsoft.Windows.Cortana=0 ## Connect app — this app comes bundled with Windows 10. Connect is a new program in Windows 10. Thanks to the Continuum function, it will allow you to easily connect your phone to your computer without the help of a dock or Miracast adapter. If you are unable or unwilling to use the Connect app, you may uninstall it completely in Windows 10 — you may remove this — for info on how to remove Connect completely, visit this: https://winaero.com/blog/how-to-uninsta … indows-10/ ## Mobile Plans — app for choosing of a cellular tariff plan, works for US residents only — you may remove this — to do this, use some tool like Win 10 Tweaker ### Also, these may be in Windows, too: #========================= ######################################################################################## ### Built-in apps: # With this app, you can view any images, modules, projects, shapes, etc. in 3D format. Very simple application — if u do not need it, you may remove it # Package that adds the ability to print to the printer (2D-printer), from the Microsoft3Dviewer app — if u do not need it, you may remove it # Snip&Sketch — this is convenient app for taking screenshots in Windows — if u do not need it, you may remove it # Windows Alarms&Clock app — alarms may be suitable to wake you at morning, including case when u use Windows on ur notebook — if u do not need it, you may remove it # Standard Calculator app — if u do not need it, you may remove it # Windows Camera app — camera functionality in Windows — if u do not need it, you may remove it # Windows Voice Recorder app — simple tool for voice recording — if u do not need it, you may remove it # Microsoft Photos app — standard OS «viewer» for images — if u do not need it, you may remove it # Paint 3D app — simple graphics editor in OS — if u do not need it, you may remove it # RDP (mstsc) app and functionality — you may remove it, if u do not need to connect from ur PC f.e. to ur work office, by RDP # Some microsoft app for testing network speed — if u do not need it, you may remove it # Good photo editor, this is a separate app — if you do not need it, you may remove it # This is Photoshop Express, this is a separate app — if you do not need it, you may remove it # Microsoft Office: # Microsoft Office: ### Image/video extensions: # The HEIF Image Extensions allows Windows 10 devices to read and write files that use the High Efficiency Image File (HEIF) format. Such files may have an extension .heic or .heif — if u surely do not need this (I am unsure that I am), you may remove it # Play VP9 videos in any video app on your Windows 10 device. VP9 is a popular video codec for streaming over the Internet. These VP9 video extensions are designed to take advantage of the hardware capabilities of modern devices. For devices that do not support VP9 video hardware, software support is provided, but playback capabilities depend on video resolution and device specifications. With these extensions, you can also encode VP8 and VP9 content on devices that do not have a hardware video encoder — if u surely do not need this (I am unsure that I am — if this codec is needed for some video, then I neeed this), you may remove it ### Language packs: # Russian language pack — if u do not need to work in russian language, then you may remove it ########### # User account control or UAC in Windows 10 notifies you when you run programs or perform actions that require administrator rights on the computer (which usually means that the program or action will change system settings or files). This is done in order to protect you from potentially dangerous actions and run software THAT can harm your computer — it is NOT recommended to remove this # This is Start menu of Windows, itself — it is NOT recommended to remove this # This is Lock screen of Windows, itself — it is NOT recommended to remove this # This is Settings (fullscreen window) of Windows, itself — it is NOT recommended to remove this # Microsoft has announced the release of a new version of Windows UI Library for software developers – this framework is tied to a lot of Windows programs — it is NOT recommended to remove this # Menu for hot unplug of video adapters — I do NOT recommended to remove this # Print UI — standard printing dialog in Windows — I do NOT recommended to remove this (even if u have no printers installed) # Some new Microsoft technology, there’s almost no info about it by now — I do NOT recommended to remove this 4. Пакеты (packages) которые появлятся в апдейтах винапдейта, в будущем — и ихние, описания 5. Несколько комментариев по поводу некоторых пакетов винды: 03. Как удалять (излишние) пакеты (packages), которые стоЯт у вас в вашей уже установленной Windows 10 1. Для начала, см. выше раздел 02 (просмотр списка уже установленных в вашей винде пакетов, понимание сути пакетов тех, и т.п.) 2. Подумайте и поймите для себя, какие пакеты лично вам сгодятся, а какие — не пригодятся 3. ВАЖНО! — в списке пакетов в разделе 02, указаны также и пакеты, удалять которые НЕ рекомендуется! — внимательно ознакомьтесь там, с подсписком сиих пакетов там 4. Сформируйте (четкий, и проверенный) список пакетов, которые у вас (лично), пойдут на удаление (за основу, можно взять список пакетов в разделе 02) 5. ВАЖНО! — ВСЕ нижеперечисленные действия (каждый шажок там) — проводить очень внимательно и вдумчиво — контролировать каждое свое действие, внимательно читать то что на экране, и вводимые команды, и т.д.! 6. Теперь задача — в БД-файле StateRepository-Machine.srd, найти нужный пакет (по полю PackageFullName), и если у него там в поле IsInbox стоИт значение 1, то изменить это значение на 0 6.1. Раньше, с этой задачей, отлично справлялся сама та прога “DB Browser for SQLite” – можно было, отлично править ею Однако, начиная с определенного релиза 10-й винды – “так просто” править тот файл, стало невозможно 6.2 Потому, чувак один там (Steve), сделал удобный скрипт, позволяющий-таки редактировать поле IsInbox в том файле БД (краткий смысл скрипта: бэкапим тригеры, вырубаем тригеры, правим файл, восстанавливаем тригеры обратно) 6.3 Идем в эту папку, и открываем в ней блокнотом файл “AppxPackageList.txt” 6.4. Пкм на кнопке Пуск, запускаем Windows Power Shell от имени админа 7. Теперь следующая задача — собсна, провести непосредственное удаление пакетов (которые вы хотите удалить) 8. Закрываем все окна, ребутаем комп 9. Пример удаления пакетов: Пример удаления пакетов ВАЖНО! – ЭТО, НЕ БОЛЕЕ ЧЕМ ПРИМЕР! КОГДА БУДЕТЕ ЧИСТИТЬ СВОЮ ВИНДУ, ВАШ ИНДИВИДУАЛЬНЫЙ СПИСОК, МОЖЕТ БЫТЬ ДРУГИМ! 1. Для начала, я выгрузил полный список пакетов из файла C:\ProgramData\Microsoft\Windows\AppRepository\StateRepository-Machine.srd 2. Две колонки оттудова – PackageFullName, и IsInbox – я, скопировал в Excel 3. В экселе, сортанул таблицу по алфавиту 4. Сверившись с перечнем в данном тексте инструкции (список пакетов в разделе 02), я закоментил (символ # там) в экселе строки тех пакетов которые я НЕ буду удалять 5. У оставшихся пакетов – там где суффикс-“код”, убрал этот суффикс, чтобы осталась “красивая” уникальная подстрока 6. Убрал дубликаты строк 7. Посмотрел, есть ли значения “1” в колонке “IsInbox”? Да, есть. Значит, надо править их на 0, в файле StateRepository-Machine.srd 8. Внес список из экселя, в файл “AppxPackageList.txt” – предварительно (в том же экселе), пристыковав справа везде там суффикс “=0” (как было выше в разделе 03.6) 9. Запустил скрипт AppxDBEditor, нажал там “modify” (“m”) – скрипт проработал, заменив в файле StateRepository-Machine.srd значения в поле “IsInbox” по списку 10. Тот же список из экселя – в том же экселе, подготовил его для следующего этапа: 11. Запустил powershell под правами админа (как это сделать — см. выше раздел 02) 12. Закрыл все окна, ребутнул комп 04. Как (и, что именно), еще чистить в винде? Тут, пока накидаю «общие тезисы»: 1. Противник троганья (и/или, отключения) механизма виртуальной памяти (свопа) винды (Virtual Memory) — вот какой (и как, именно) она его сама себе сделала — такой, и нужен ей (в т.ч., и на ноутбуке) 2. Троганье (и/или, отключение) механизма гибернации (Hibernate), в т.ч. и его файла — тут надо и необходимо понимать, что на гибернацию, завязан также и fast boot ОСи (в т.ч., и на ноутбуке) 3. Противник троганья (и/или, изменения) системных разделов винды на диске — вот какие именно (и как именно) она себе создала при установке на диске — так именно, и нужно ей (разные версии винды, могут делать всйо это — по-разному — ну пусть делают, каждая как надо именно ей) — (в т.ч., и на ноутбуке) 4. Противник троганья (и/или, отключения) механизма «восстановление Windows» (а также контрольных точек в нем, и т.д.) — вот как винда механизм этот сама себе настроила, так и нужно ей (в т.ч., и на ноутбуке) 5. Противник троганья (и/или, отключения) механизма «Windows update» — т.к. механизм сей, он, как минимум, ставит/обновляет технологии нужные для самых разных прог, и т.д. (а кумулятивные апдейты вместо этого самому руками иногда ставить, лично мне вломы) — то же, относится и к ноутбукам, и т.д. (с другой стороны, иногда приходится «лечить» ошибки возникающие в сием недоразвитом механизме) — как максимум, стОит настроить в нем, расписание его (в т.ч., и на ноутбуке) 7. Противник отключения механизма «Action center» («центр действий») — как максимум, стОит настроить его, егойными штатными настройками в его штатном интерфейсе) — (в т.ч., и на ноутбуке) 8. Противник отключения субмеханизма «Maintenance» («обслуживание Windows») механизма «Action center» — как максимум, стОит настроить в нем, расписание его (в т.ч., и на ноутбуке) 9. Субмеханизм «Windows Defender», механизма «Action center» — тут «по вкусу». Лично я, всегда оставляю его как есть (как максимум, настроив его, егойными штатными настройками в его штатном интерфейсе) — т.к. юзаю в плюс к нему, еще и второй антивирь (в т.ч., и на ноутбуке) 10. Субмеханизм «Firewall» («брандмауэр») субмеханизма «Windows Defender» механизма «Action center» — противник отключения его при включенном «Windows Defender» — как максимум, стОит настроить его, егойными штатными настройками в его штатном интерфейсе) — (в т.ч., и на ноутбуке) 11. Механизм «Notification center» («центр уведомлений») — тут «по вкусу». В «Notification center», нету как класс истории прошлых уведомлений (на которых, вы нажали «dismiss») — она там в нем, попросту не ведется (и не ведется нигде в винде — максимум что есть тут, это некоторые уведомления некоторых прог, проги те пишут еще и для Event Viewer вдовесок, и можно посмотреть их там, правда сам Event Viewer и его интерфейс [с «удобством» оного], это уже дико старое кондовое и неудобное мамонтово гуано). Даже при отключенном «Notification center» — остаются сами уведомления (их приход), а также остается focus assist, и настройки в нем. Лично я, отключаю механизм «Notification center» (в т.ч., и на ноутбуке) 12. Противник «очисток реестра Windows» (Registry), и т.п. (кроме случаев, когда адресно надо внести какую-то туда настройку, удалить там какую-то нужную настройку, и т.д.) — (в т.ч., и на ноутбуке) 13. Противник «компрессии системных файлов», и т.д. (часто, это предлагается на нубуках, а также в разных твикерах, и т.п.) 14. Сервисы (sevices). При отключении левых тут, опять же, не стОит трогать те которые нелевые — а вместо «отключения» левого сервиса, зачастую лучше удалить целиком его с системы — если он системный, то выпилить его пакет (package), как это было выше (в т.ч., и на ноутбуке) 15. Драйвера (drivers). (в т.ч., и на ноутбуке) 16. Автозагрузка (startup) — (в т.ч., и на ноутбуке) 17. Temp-папки (в т.ч., файлы скачанного винапдейтом, и т.п.) — (в т.ч., и на ноутбуке) 18. Папка пользовательских загрузок (Downloads) — (в т.ч., и на ноутбуке) 19. Настройка (/отключение) все возможных синхронизаций Windows (в т.ч., и на ноутбуке) А кто тут в пунктах, «сторонник» — тех, считаю «юными хакерами» 05. Исправление ошибок произошедших в Windows Update Относится к случаям, когда очередное обновление гадски не хочет устанавливаться, когда не пашет сам винапдейт, и т.д. Инфа по этому поводу на сайте майков, очень сильно разбросана — попытаюсь скомпоновать ее, здесь (не читайте все возможные статьи в инете, типо «ошибка в винапдейте? — устранение за 5 минут!», и т.п. подобный трэш там) Последний раз редактировалось SilentComputer 22.12.2019 11:57, всего редактировалось 11 раз(а). |
| Реклама | |
|
Партнер |
|
Alexshanghai |
|
|
Member
Статус: Не в сети |
[quote=»SilentComputer»] разве не достаточно поставить Advanced SystemCare Pro ? |
|
SilentComputer |
|
|
Заблокирован Статус: Не в сети |
Я раньше, юзал Uninstall Tool |
|
John13 |
|
|
Junior Статус: Не в сети |
Грамотнее чистить дистрибутив а не установленную винду. Я пользуюсь для этого MSMG ToolKit, о которой случайно узнал здесь же, на оверах, в каком то комментарии. |
|
SilentComputer |
|
|
Заблокирован Статус: Не в сети |
Ну может теоретически и грамотнее, однако допустим я купил ноутбук, а на нем уже стоИт винда Последний раз редактировалось SilentComputer 21.12.2019 11:16, всего редактировалось 1 раз. |
|
Godlike66 |
|
|
Member Статус: Не в сети |
SilentComputer писал(а): (также, не пойму никогда тех, кто отключает винапдейт — т.к. он, как минимум, ставит/обновляет технологии нужные для самых разных прог, и т.д. — то же, относится и к ноутбукам, и т.д. — а кумулятивные апдейты вместо этого самому руками иногда ставить, лично мне вломы) лучшее — враг хорошего SilentComputer писал(а): Здесь, имо — не стОит «кидаться» на что-то выше чем Windows 10 Home (за исключением случаев, когда в ней реально [а не, в ваших фантазиях, и т.п.] не хватает чего-то нужного вам — т.е. грубо говоря если сидишь работаешь за Home, хочешь что-то сделать, а не можешь потому что этого функционала нету в Home) нет опять же… я не буду говорить о возведении в домен, как минимум упомяну политики, отсутствие которых заставляет зачастую силньо напрягаться и гуглить, как то или иное изменить в реестре SilentComputer писал(а): Посему, если вы не хотите изначально поставить себе на комп бОльший набор доп.барахла, а потом усердно выпиливать ту дополнительную хрень из него которой нету в редакции Home — то ставьте сразу, исключительно Home опять же нет, ибо те же политики успешно многое могут отключить SilentComputer писал(а): Вам нахрен не нужны также дома, групповые политики (group policies), и т.п. корпоративные «навороты» — которых нету в Home но которые есть в Pro и выше это конкретно Вам не нужны, а вот многим другим они как раз таки сильно нужны Добавлено спустя 2 минуты 6 секунд: SilentComputer писал(а): 2. Противник троганья (и/или, отключения) механизма гибернации (Hibernate), в т.ч. и его файла — т.к. на гибернацию, завязан также и fast boot (в т.ч., и на ноутбуке) нафиг не нужна гибернация, от которой зачастую больше неудобства и проблем SilentComputer писал(а): 4. Противник троганья (и/или, отключения) механизма «восстановление Windows» (а также контрольных точек в нем, и т.д.) — вот как винда механизм этот сама себе настроила, так и нужно ей (в т.ч., и на ноутбуке) опять же практически никогда не помогала в случае проблем с ОС, а зачастую даже ломала запуск ОС после отката на раннюю точку восстановления Добавлено спустя 26 секунд: SilentComputer писал(а): 5. Противник троганья (и/или, отключения) механизма «Windows update» — т.к. механизм сей, он, как минимум, ставит/обновляет технологии нужные для самых разных прог, и т.д. (а кумулятивные апдейты вместо этого самому руками иногда ставить, лично мне вломы) — то же, относится и к ноутбукам, и т.д. (с другой стороны, иногда приходится «лечить» ошибки возникающие в сием недоразвитом механизме) — как максимум, стОит настроить в нем, расписание его (в т.ч., и на ноутбуке) выше уже говорил про это Последний раз редактировалось Godlike66 21.12.2019 11:21, всего редактировалось 1 раз. |
|
SilentComputer |
|
|
Заблокирован Статус: Не в сети |
Godlike66 писал(а): лучшее — враг хорошего А старьйо — враг новых версий используемых прог Godlike66 писал(а): нет опять же… я не буду говорить о возведении в домен Это нужно, в домашних условиях? Godlike66 писал(а): как минимум упомяну политики, отсутствие которых заставляет зачастую силньо напрягаться и гуглить, как то или иное изменить в реестре Зачастую, не всйо можно сделать, и политиками — такшта лезть в реестр только, тогда Godlike66 писал(а): это конкретно Вам не нужны, а вот многим другим они как раз таки сильно нужны Для чего? Godlike66 писал(а): нафиг не нужна гибернация, от которой зачастую больше неудобства и проблем 1. Чтобы не убился, fast boot Godlike66 писал(а): опять же практически никогда не помогала в случае проблем с ОС, а зачастую даже ломала запуск ОС после отката на раннюю точку восстановления Тем не менее, простые случаи сбоев, оно лечит Godlike66 писал(а): экшн центр и ценр уведомлений скрываю или отключаю ибо нафиг не нужно +100500 уведомлений особо не нужных в процессе работы Солидарен по центру уведомлений Последний раз редактировалось SilentComputer 21.12.2019 11:38, всего редактировалось 3 раз(а). |
|
ivanvatnikov |
|
|
Member Статус: Не в сети |
Полезная, актуальная тема. |
|
Godlike66 |
|
|
Member Статус: Не в сети |
SilentComputer писал(а): А старьйо — враг новых версий используемых прог нет SilentComputer писал(а): Это нужно, в домашних условиях? да SilentComputer писал(а): Для чего? выше сказал |
|
SilentComputer |
|
|
Заблокирован Статус: Не в сети |
Godlike66 писал(а): нет У кого «нет», у кого — «да» Godlike66 писал(а): да Нихрена я не уловил, для чего нужен домен в домашних условиях Godlike66 писал(а): выше сказал Юзай тупо реестр — политики же, не стОят того чтобы ради них, городить высшую редакцию винды, с доп.барахлом там в ней P.S. Выше в посте своем, я там дополнил ответы еще |
|
Igor1966 |
|
|
Member Статус: Не в сети |
Решил все-таки поиграться… Сделал так, как у Вас написано: SilentComputer писал(а): скачав этот архив, распакуйте его в папку с коротким удобным ее путем, например С:\PS Что я не так сделал? PS C:\WINDOWS\system32> cd C:\PS\psexec.exe -i -s -d cmd.exe PS C:\WINDOWS\system32> Скрин PS |
|
SilentComputer |
|
|
Заблокирован Статус: Не в сети |
Igor1966 писал(а): Что я не так сделал? Не учил командный язык, ты Цитата: cd C:\PS\psexec.exe -i -s -d cmd.exe Ты в одну команду, «объединил» и «cd», и запуск самОй проги «psexec» Последний раз редактировалось SilentComputer 21.12.2019 11:57, всего редактировалось 1 раз. |
|
Igor1966 |
|
|
Member Статус: Не в сети |
SilentComputer писал(а): Срочно исправляйся! Нельзя жить, с такими «знаниями» охохох… |
|
Rexcor |
|
|
Member Статус: Не в сети |
Отлично, спасибо за мануал! Вот что осталось windows.immersivecontrolpanel_10.0.2.1000_neutral_neutral_cw5n1h2txyewy 1 Пустил под нож Windows.CBSPreview=0 SilentComputer писал(а): 1. Противник троганья (и/или, отключения) механизма виртуальной памяти (свопа) винды (Virtual Memory) — вот какой (и как, именно) она его сама себе сделала — такой, и нужен ей (в т.ч., и на ноутбуке) Ну фиг знает, я из секты накопитель поменьше да побыстрее, поэтому никаких свопов и гибернаций SilentComputer писал(а): 3. Противник троганья (и/или, изменения) системных разделов винды на диске — вот какие именно (и как именно) она себе создала при установке на диске — так именно, и нужно ей (разные версии винды, могут делать всйо это — по-разному — ну пусть делают, каждая как надо именно ей) — (в т.ч., и на ноутбуке) Каждая последующая сборка десятки тулит свой собственный раздел Rexcovery, нафига он нежен? SilentComputer писал(а): 4. Противник троганья (и/или, отключения) механизма «восстановление Windows» При наличии Acronis True Image все встроенные востанавливалки точно под нож. Бэкап перед любыми махинациями аля засейвился решает. SilentComputer писал(а): 15. Драйвера (drivers). (в т.ч., и на ноутбуке) Если процессор не переходит в простое дальше C-State C2 то долой драйвер Intel RST, ну или есть без него не переходит, то попробовать установить. SilentComputer писал(а): 5. Противник троганья (и/или, отключения) механизма «Windows update» — т.к. механизм сей, он, как минимум, ставит/обновляет технологии нужные для самых разных прог, и т.д. (а кумулятивные апдейты вместо этого самому руками иногда ставить, лично мне вломы) — то же, относится и к ноутбукам, и т.д. (с другой стороны, иногда приходится «лечить» ошибки возникающие в сием недоразвитом механизме) — как максимум, стОит настроить в нем, расписание его (в т.ч., и на ноутбуке) Расписание подразумевает что я хомяк, у которого всё поминутно расписано на год вперёд, не интересно. Настроил так, чтобы оно проверило и установило обновления только после того как я нажму кнопку проверить обновления. SilentComputer писал(а): Psexec + DB Browser for SQLite Я так и не понял зачем этот шаг. Мне хватило дампа из AppxDBEditor |
|
SilentComputer |
|
|
Заблокирован Статус: Не в сети |
Rexcor писал(а): Ну фиг знает, я из секты накопитель поменьше да побыстрее, поэтому никаких свопов и гибернаций У мя на нубуке, вообще ssd 32 гиг Rexcor писал(а): Каждая последующая сборка десятки тулит свой собственный раздел Rexcovery, нафига он нежен? Он нужен, под механизм «Восстановление виндовс» (а механизм сей — нужный, имо) Rexcor писал(а): При наличии Acronis True Image все встроенные востанавливалки точно под нож. Бэкап перед любыми махинациями аля засейвился решает. Я давно с ним не работал, не помню уже алгоритмику работы его — можно ли сделать так, чтобы было удобно? Rexcor писал(а): Расписание подразумевает что я хомяк, у которого всё поминутно расписано на год вперёд, не интересно. Настроил так, чтобы оно проверило и установило обновления только после того как я нажму кнопку проверить обновления. Если по расписанию, то умная машина всйо делает за тебя, и не надо кнопку «проверить обновления» жать Rexcor писал(а): Ещё вопросец. DB Browser for SQLite — это удобный просмотрщик той БД — там всйо в виде таблицы на экране, и фильтры, и все 33 удобства — а также, там можно жмакнуть ctrl+a, и скопировать всю таблицу ту, в excel скажем |
|
Prod |
|
|
Member Статус: Не в сети |
Не могу обойти данную тему стороной, если кто хочет можете попробовать на виртуалке комплексный твик реестра для отключения телеметрии. |
|
SilentComputer |
|
|
Заблокирован Статус: Не в сети |
Prod, всйо это, здОрово конечно — но если не Home, то на корпоративных компах стоящих в офисе предприятия, вряд ли стОит заморачиваться очистками ихних винд… |
|
Rexcor |
|
|
Member Статус: Не в сети |
SilentComputer писал(а): то винда всйо равно «втихую» оставит себе некоторый объем под своп, и всйо равно буит свопать С какой-то там сборки помимо hyberfil.sys и pagefile.sys ещё какоё-то swapfile.sys или ещё что-то такое появлялось, прихлопнул тоже. В общем, ключи в реестре DisablePagingExecutive и LargeSystemCache убивают желание венды что либо свопить на диск. Если файл всёж создать, то венда максимум туда в простое запихает редко используемое содержимое оперативки. То есть, больше, чем количество занятой оперативки в простое своп не нужен. Ну может создам такой если Optane за 5 евро на 16 гигов куплю, как раз ещё один M.2 слот пустует. SilentComputer писал(а): А если нубук засыпАть не смогет Традиционный сон более чем решает проблему. SilentComputer писал(а): Плюс, он работает «на лету» — ненадежно Я виндовый софт не использую, только загрузочную флэшку. 2 гига сделал на втором SSD раздел скрытый, туда скопировал содержимое этой флэшки и это теперь замена виндовому рекавери. Бэкаплю, востанавливаю и ковыряюсь в разделах как в десятке, так и в убунте что живёт на том втором ssd. SilentComputer писал(а): А бэкапы — лично я, бэкапирую лишь исключительно мои пользовательские данные Свои данные держу на отдельных разделах, операционкам оставляю прожиточный минимум в виде одно раздела, если ОСь схлопнулась то данные не страдают и так меньше размеры файлов бэкапа операционки. SilentComputer писал(а): Если по расписанию, то умная машина всйо делает за тебя, Венда своим куриным мозгом не может подключиться к спутниковому интернету без помощи действий со стороны пользователя, хотя убунта и ведроид могут. Ну это косяк организации венды, где даже микрософтовские обновлялки не прописываются во встроенный планировщик. |
|
SilentComputer |
|||
|
Заблокирован Статус: Не в сети |
Rexcor писал(а): С какой-то там сборки помимо hyberfil.sys и pagefile.sys ещё какоё-то swapfile.sys или ещё что-то такое появлялось, прихлопнул тоже. В общем, ключи в реестре DisablePagingExecutive и LargeSystemCache убивают желание венды что либо свопить на диск. Если файл всёж создать, то венда максимум туда в простое запихает редко используемое содержимое оперативки. То есть, больше, чем количество занятой оперативки в простое своп не нужен. Ну может создам такой если Optane за 5 евро на 16 гигов куплю, как раз ещё один M.2 слот пустует. Где-то была статья хорошая, почему отключение свопа в винде, делает не лучше а только хуже Rexcor писал(а): Традиционный сон более чем решает проблему. Сон ведь на механизме гибернейта, работает — не будет гибернейта, не будет и сна — не? Rexcor писал(а): Я виндовый софт не использую, только загрузочную флэшку. 2 гига сделал на втором SSD раздел скрытый, туда скопировал содержимое этой флэшки и это теперь замена виндовому рекавери. Бэкаплю, востанавливаю и ковыряюсь в разделах как в десятке, так и в убунте что живёт на том втором ssd. Я тоже раньше так делал, раздел такой загрузочный Rexcor писал(а): Свои данные держу на отдельных разделах, операционкам оставляю прожиточный минимум в виде одно раздела, если ОСь схлопнулась то данные не страдают и так меньше размеры файлов бэкапа операционки. Ох нет, руками я разделы не ваяю, уже давно тож Rexcor писал(а): Венда своим куриным мозгом не может подключиться к спутниковому интернету без помощи действий со стороны пользователя, хотя убунта и ведроид могут. Ну это косяк организации венды, где даже микрософтовские обновлялки не прописываются во встроенный планировщик. Убунта сейчас, вродеж есть в 10-ке, как подсистема вызываемая? — сделай подключение к спутнику, из-под убунты встроенной как-то Добавлено спустя 4 часа 45 минут 3 секунды: Можно конечно, положить своп на отдельный физический iRam-диск и чтобы при загрузке компа, он сначало заполнялся с какого-то пзу-носителя, а потом собсна уже грузилась сама винда — например, при включении компа, сначало грузится какая-то оболочка которая заполняет ирам, а потом она ребутает комп и передает загрузчик на в10 — грузится в10, видит сразу свой любимый диск со своим любимым свопом, и не ругается А можно, хранить своп, на отдельном SSD-диске что я лично собсна и делаю, т.к. у меня винда (со своим свопом, и всеми своими причиндалами) на «чисто системном» ssd (которого, мне «нежалко»), а вся моя юзердата и т.п. на другом ssd Добавлено спустя 18 минут 34 секунды:
|
|
XIMERA123 |
|
|
Member Статус: Не в сети |
Godlike66 писал(а): Солидарен по центру уведомлений так нафиг они сдались? любой вирус его отрубает в первую очередь и дефендер становится инвалидом. |
—
Кто сейчас на конференции |
|
Сейчас этот форум просматривают: Bing [Bot] и гости: 25 |
| Вы не можете начинать темы Вы не можете отвечать на сообщения Вы не можете редактировать свои сообщения Вы не можете удалять свои сообщения Вы не можете добавлять вложения |
Откройте «Установку и удаление программ» Windows 10, и вы наверняка увидите там что-нибудь из этого списка. В лучшем случае эти приложения вам не нужны. В худшем — они не только занимают место, но ещё и добавляют системе уязвимостей. Удаляйте их без колебаний.
- Flash Player и другие устаревшие технологии
- «Яндекс.Браузер» и прочие junkware-приложения
- CСleaner и прочие чистильщики системы
- Предустановленное ПО
- Metro-приложения Windows 10
- Edge и Internet Explorer
- Skype Click to Call
- Windows Media Player и QuickTime
Flash Player и другие устаревшие технологии
Когда-то веб-страницам требовались такие плагины, как Adobe Flash, Microsoft Silverlight или Java, чтобы проигрывать видео или показывать разнообразные апплеты. Теперь, когда большинство современных сайтов перешло на HTML5, в этих штуках больше нет нужды. Тем более что во Flash или Silverlight постоянно обнаруживают бреши в безопасности.

Adobe планирует полностью прекратить поддерживать Flash к 2020 году. Годом дольше продлится поддержка Silverlight. А Java, может быть, и была революционной технологией на момент релиза в 1995 году, но с тех пор многое изменилось.
Так что удаляйте Flash Player, Shockwave Player, Silverlight и Java. Они уже не понадобятся.
Альтернатива: не требуется. Сейчас большинство сайтов прекрасно показывают видео без сторонних плагинов.
«Яндекс.Браузер» и прочие junkware-приложения
Если вы устанавливаете много программ и невнимательно изучаете, что они предлагают установить в довесок, вы обнаружите у себя много незваных гостей.
Прежде всего это панели и расширения для браузера. «Яндекс.Элементы», «Спутник@Mail.ru», панели от Yahoo, Bing… Все эти штуковины не только загромождают интерфейс, но и норовят подменить вам домашнюю страницу и поисковую систему по умолчанию.

Сюда же относятся «Яндекс.Браузер», Amigo, «Защитник@Mail.ru» и прочие программы. Подсовывать такое пользователям — просто преступление. Стирайте всё к дьяволу и внимательно смотрите впредь, что вам пытаются впихнуть во время установки того или иного приложения.
Альтернатива: нормальные браузеры вроде Chrome, Firefox, Opera. Загружайте приложения из проверенных источников и не допускайте установки нежелательного ПО. Unchecky поможет вам в этом.
CСleaner и прочие чистильщики системы
Многие не представляют жизни без программ вроде CCleaner или IObit Advanced SystemCare. Но они не делают ничего такого, на что не способна встроенная «Очистка диска» Windows 10. К тому же многие чистильщики, твикеры и оптимизаторы поселяются в трее и отбирают системные ресурсы.
Вам правда нужно каждые несколько дней вычищать куки из браузера? А удаляя «лишние» ключи из реестра, вы вполне можете навредить системе. Да, CCleaner может помочь удалить некоторые программы, от которых не избавиться средствами Windows, но без него вполне можно обойтись. Это же относится и к остальным оптимизаторам.
Альтернатива: штатные средства системы. Если хотите освободить место, используйте «Очистку диска» Windows. Если хотите дефрагментировать диск, запускайте «Дефрагментацию диска». Не надо лишний раз лазить в реестр и удалять оттуда ключи с малопонятными названиями. Системе виднее, что ей нужно.
Предустановленное ПО
Какой бы ноутбук вы ни приобрели — HP, Dell, Toshiba, Lenovo, — вы обнаружите в нём набор предустановленного ПО от производителя, пользы от которого нет никакой. Например, на моём ноутбуке HP обнаружились HP Lounge, HP 3D DriveGuard, CyberLink YouCam, HP Support Assistant и панель HP для таскбара Windows 10.

Все эти приложения призваны что-то обновлять и от чего-то защищать, но на практике только расходуют ресурсы системы и занимают место. Удаляйте предустановленное ПО.
Альтернатива: не требуется. Windows 10 сама способна устанавливать обновления и драйверы.
Metro-приложения Windows 10
Microsoft старательно навязывает нам множество так называемых Metro-приложений. Это 3D Builder, Xbox, «Карты», «Погода», OneNote, «Новости», «Спорт», «Финансы», «Почта»…

У Metro-приложений весьма ограниченная функциональность и своеобразный интерфейс. Может быть, на планшете под управлением Windows 10 они и уместны, но на ноутбуке или стационарном компьютере выглядят просто лишними. Вы легко найдёте им более подходящую замену. К счастью, их вполне можно удалить.
Альтернатива: читать новости удобнее в браузере или RSS-клиенте, проверять почту — в Gmail или Thunderbird. А 3D Builder и Xbox вовсе бесполезны, если у вас нет 3D-принтера или консоли.
Edge и Internet Explorer
Internet Explorer 11 — последняя версия этого «легендарного» браузера. Им уже давно никто не пользуется, тем не менее Microsoft оставляет его в составе Windows 10.
Чтобы отключить Internet Explorer (полностью удалить его не получится), наберите в поиске «Включение и отключение компонентов Windows», откройте найденное и уберите галочку напротив Internet Explorer 11.

Что касается Edge, то он, конечно, выглядит нормальным браузером… но только на фоне Internet Explorer. Microsoft искренне старается сделать Edge популярным, но пока это у неё не очень-то получается. Как и во многих новых приложениях Microsoft, интерфейс Edge больше подходит планшетам, нежели обычным ПК. Так что его тоже можно удалить. Правда, как и в случае с предустановленными Metro-приложениями, это потребует некоторых лишних телодвижений.
Альтернатива: их много. Большинство пользователей используют Edge и Internet Explorer только для того, чтобы зайти на сайты Chrome, Firefox или Opera и установить приличный браузер. Поступите и вы так.
Skype Click to Call
Довольно бесполезное расширение для браузера, которое устанавливается вместе со Skype. Оно позволяет звонить по телефонным номерам, которые встречаются на веб-страницах. Зачастую Skype Click to Call принимает за телефонные номера наборы цифр, которые номерами не являются. Удаляйте его, Skype это не навредит.

Альтернатива: вероятнее всего, не требуется. И часто ли вы звоните по Skype на стационарные номера?
Windows Media Player и QuickTime
Вы ещё пользуетесь стандартным проигрывателем от Microsoft? Есть множество куда более удобных и функциональных альтернатив. Отключить Windows Media Player можно через «Включение и отключение компонентов Windows».
QuickTime мог установиться на ваш компьютер, если вы используете iTunes для Windows, но iTunes больше не нуждается в QuickTime для своей работы. Поддержка QuickTime для Windows прекращена Apple в 2016 году. Все медиаформаты, поддерживаемые QuickTime, при необходимости можно легко открыть сторонними плеерами.

Альтернатива: другие плееры для воспроизведения аудио и видео, такие как AIMP, foobar, KMPlayer и VLC. Они поддерживают гораздо больше файловых форматов, да и интерфейс у них приятнее.
