Важной частью обеспечения безопасности Windows Hello является то, что распознавание лиц должно быть уверенным в том, что лицо является живым человеком, а не фотографией или другим изображением. Распознавание лиц должно иметь четкое представление о вашем лице. Если распознавание лиц пытается распознать вас, вы получите сообщение об ошибке Не удалось вас распознать. при попытке подписать. Если вы не можете выполнить вход с помощью распознавания лиц, войдите с помощью ПИН-кода или пароля, а затем улучшите распознавание лиц.
Советы
-
Убедитесь, что камера чиста и беспрепятственно
-
Проверьте освещение. Если с одной или другой стороны исходит резкий или особенно яркий свет, Windows Hello может быть труднее распознать вас
-
Некоторые необычные виды макияжа видны в инфракрасном диапазоне, и это может сделать его более трудным для распознавания лиц, чтобы узнать вас
-
Попробуйте удалить шляпы или другие аксессуары вокруг вашего лица. Очки обычно не являются проблемой, особенно если вы носили их, когда вы впервые настроили распознавание лиц, но некоторые типы шляп или других аксессуаров, которые обрамляют ваше лицо может быть
-
Настройка распознавания лиц, чтобы распознавать вас с очками и без них, если вы носите их
Примечание: Если компьютер управляется вашей работой или учебным заведением, ИТ-администратор, возможно, включил расширенный анти-спуфингов для Windows Hello. Это задает еще более высокий стандарт для распознавания и может особенно вызвать проблемы в затемненных комнатах.
Чтобы улучшить распознавание, перейдите в раздел Параметры > Учетные записи > параметры входа > распознавание лиц (Windows Hello) и выберите Улучшить распознавание.
Если у вас по-прежнему возникают проблемы с распознаванием лиц Windows Hello, попробуйте запустить средство устранения неполадок, которое может устранить проблему.
Запуск средства устранения неполадок Windows Hello
On a Windows 10/11 OS, Microsoft provides several ways to sign in to a user account. You can sign in to your account using a traditional password, picture password, fingerprint, PIN, etc.
A PIN is a faster and more convenient authentication method that Microsoft recommends. However, sometimes, several users fail to log into their PCs using a PIN. When they try to add, change, or remove a PIN, they get the error message “Something went wrong. Try again later.”
This generally happens when system files are corrupt or missing. Fortunately, some workaround lets you quickly fix the Windows Hello PIN issues on Windows 11/10.
In this gearupwindows article, we will guide you on fixing the issue that prevents you from removing, configuring, or using a Windows Hello PIN on Windows 11/10.
There are several methods available to fix the Windows Hello PIN error. You can use the Registry Editor or delete the NGC folder to achieve the same. We will review both methods, and you can use either to fix the issue.
How to Delete NGC Folder to Fix Windows Hello Pin Error on Windows 11 or 10?
Windows 11/10 stores Windows Hello Pin-related details in the NGC folder. So, deleting the NGC folder will solve your problem. However, you need to reconfigure the Windows Hello PIN in order to use it again.
To delete the NGC folder on Windows 11/10, use these steps:-
Step 1. Open an elevated Command Prompt.
Step 2. Then, type the following and hit the Enter key on the keyboard to take ownership of the protected NGC folder:-
takeown /f C:\Windows\ServiceProfiles\LocalService\AppData\Local\Microsoft\NGC /r /d y
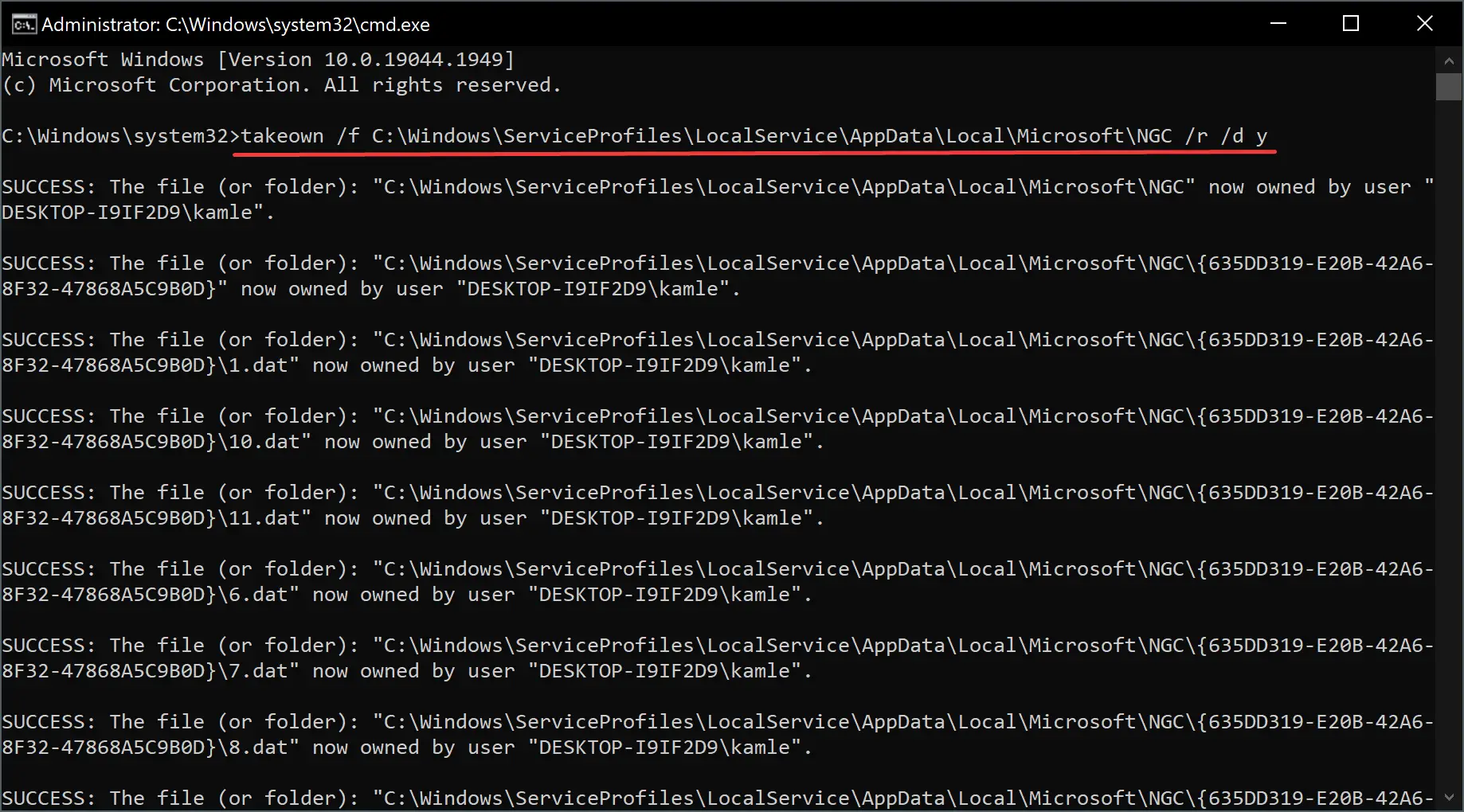
Step 3. Next, type the following and hit the Enter key on the keyboard to grant the ownership:-
icacls C:\Windows\ServiceProfiles\LocalService\AppData\Local\Microsoft\NGC /grant administrators:F /t
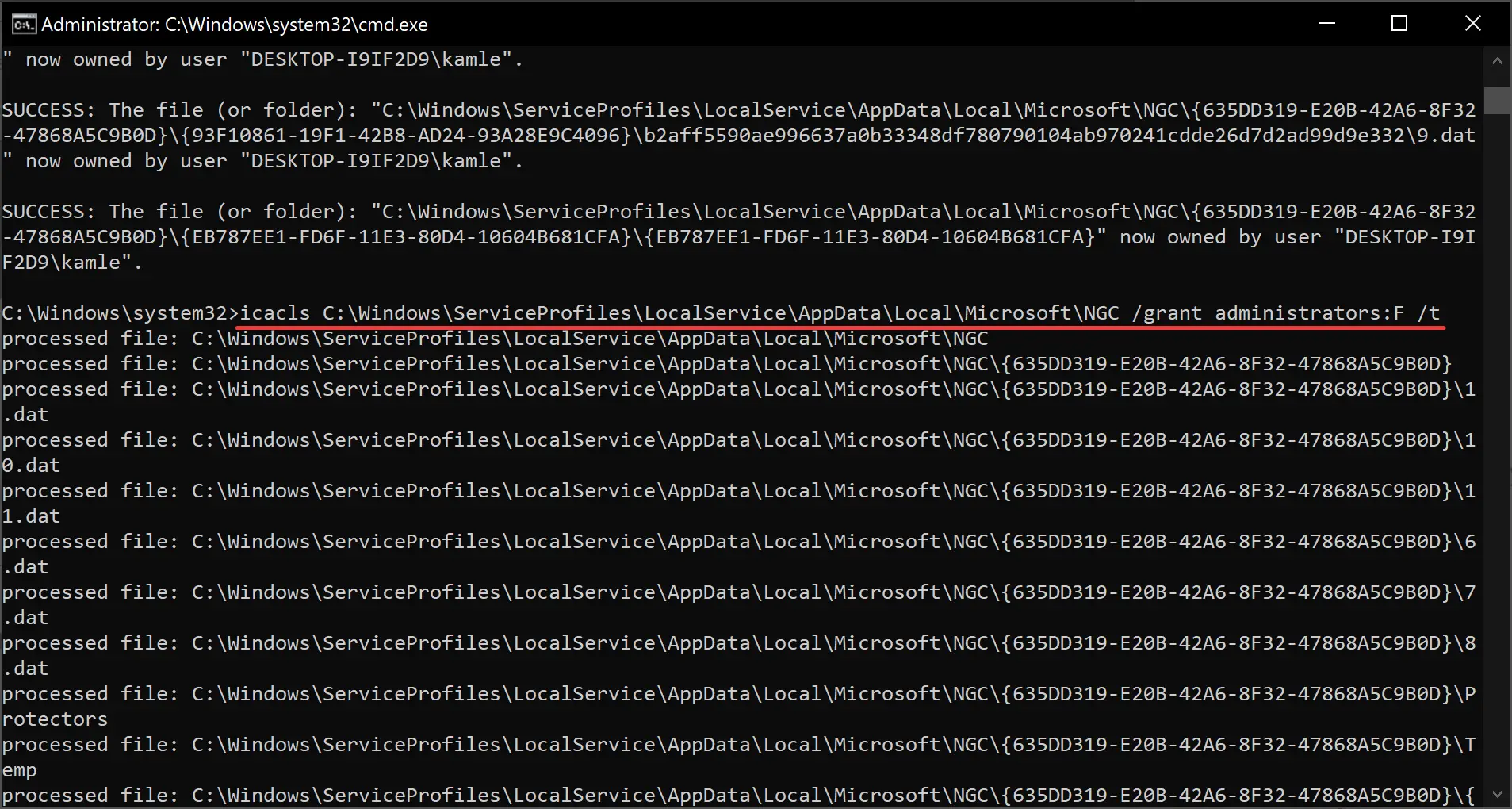
Step 4. Now, open File Explorer.
Step 5. After that, navigate to the following path:-
C:\Windows\ServiceProfiles\LocalService\AppData\Local\Microsoft\NGC
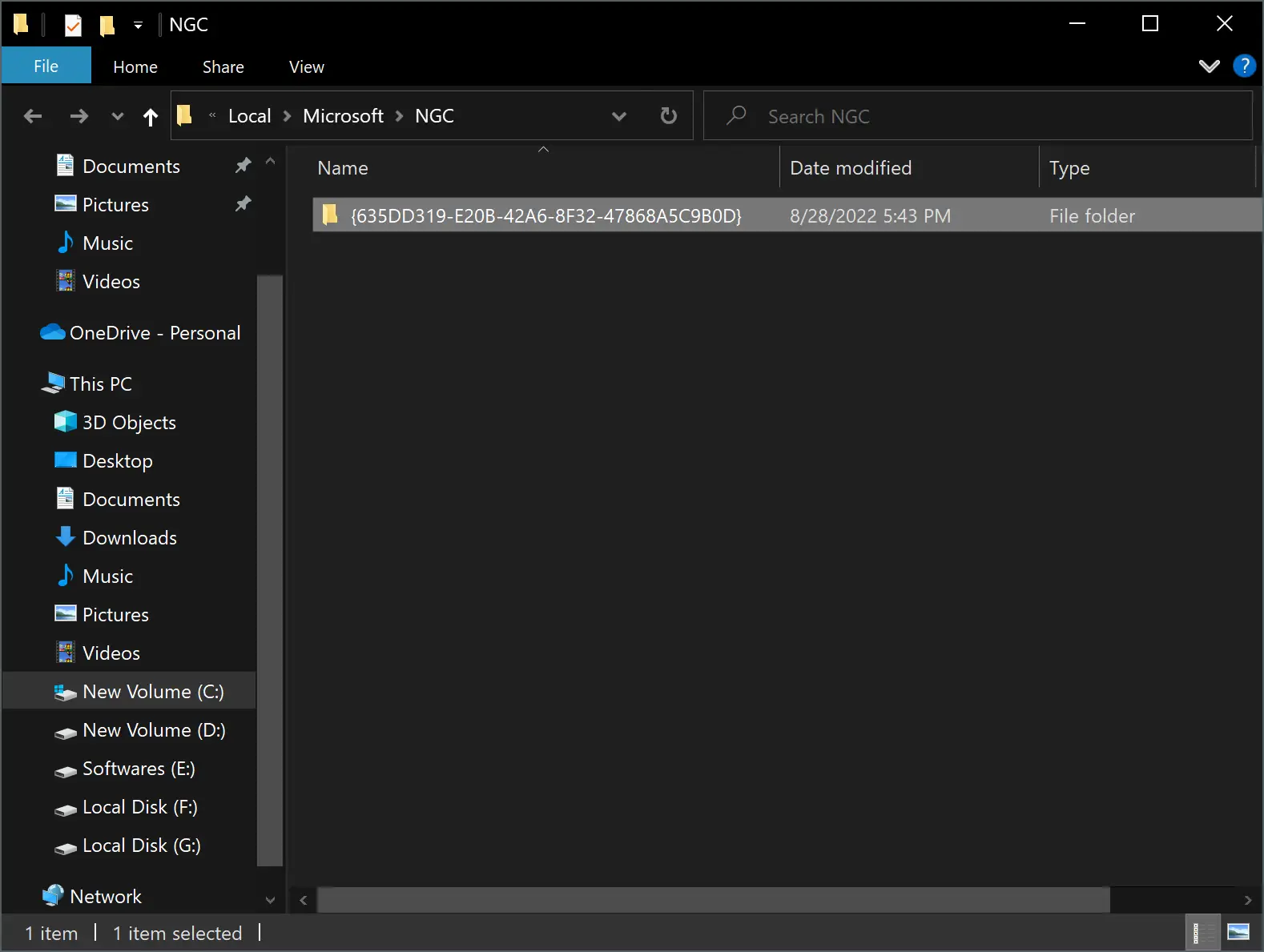
Step 6. Select everything in this folder and delete it.
Once you complete the above steps, the Windows Hello PIN for every user account will be deleted.
Restart your computer now and sign in to your computer with a password. If you need, set up a new PIN and use that to log in to your account.
How to Resolve Windows Hello PIN Error on Windows 11/10 using Registry Editor?
It may also happen that someone else or a third-party program has altered the Windows Registry, and that causes a Windows Hello PIN error.
To enable the Windows Hello PIN on Windows 11 or 10, use these steps:-
Step 1. Open Registry Editor.
Step 2. Then, browse to the following key in the left sidebar of Registry Editor:-
HKEY_LOCAL_MACHINE\SOFTWARE\Microsoft\PolicyManager\default\Settings\AllowSignInOptions
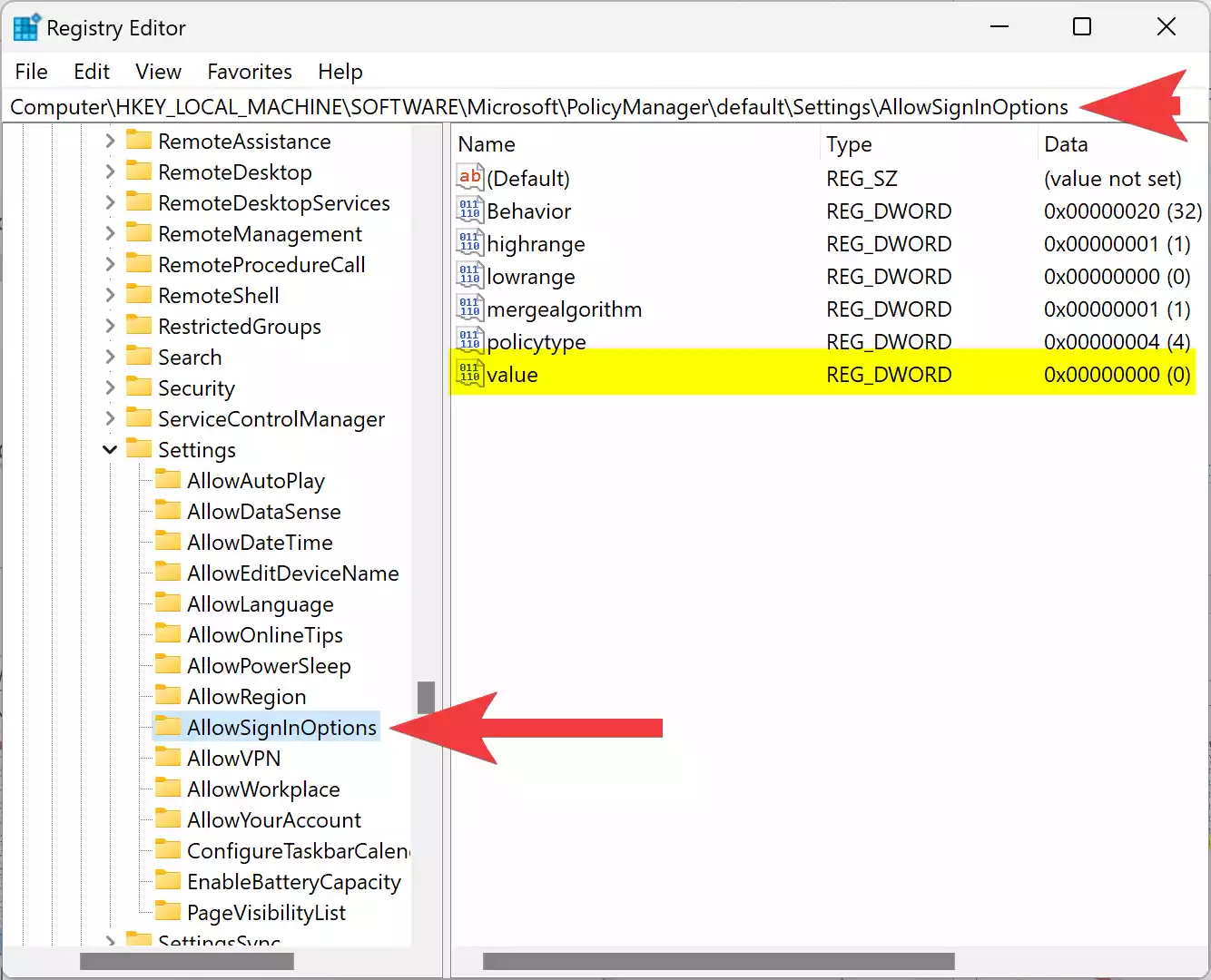
Step 3. On the right sidebar, double-click on the value REG_DWORD and set its “Value data” to 1.
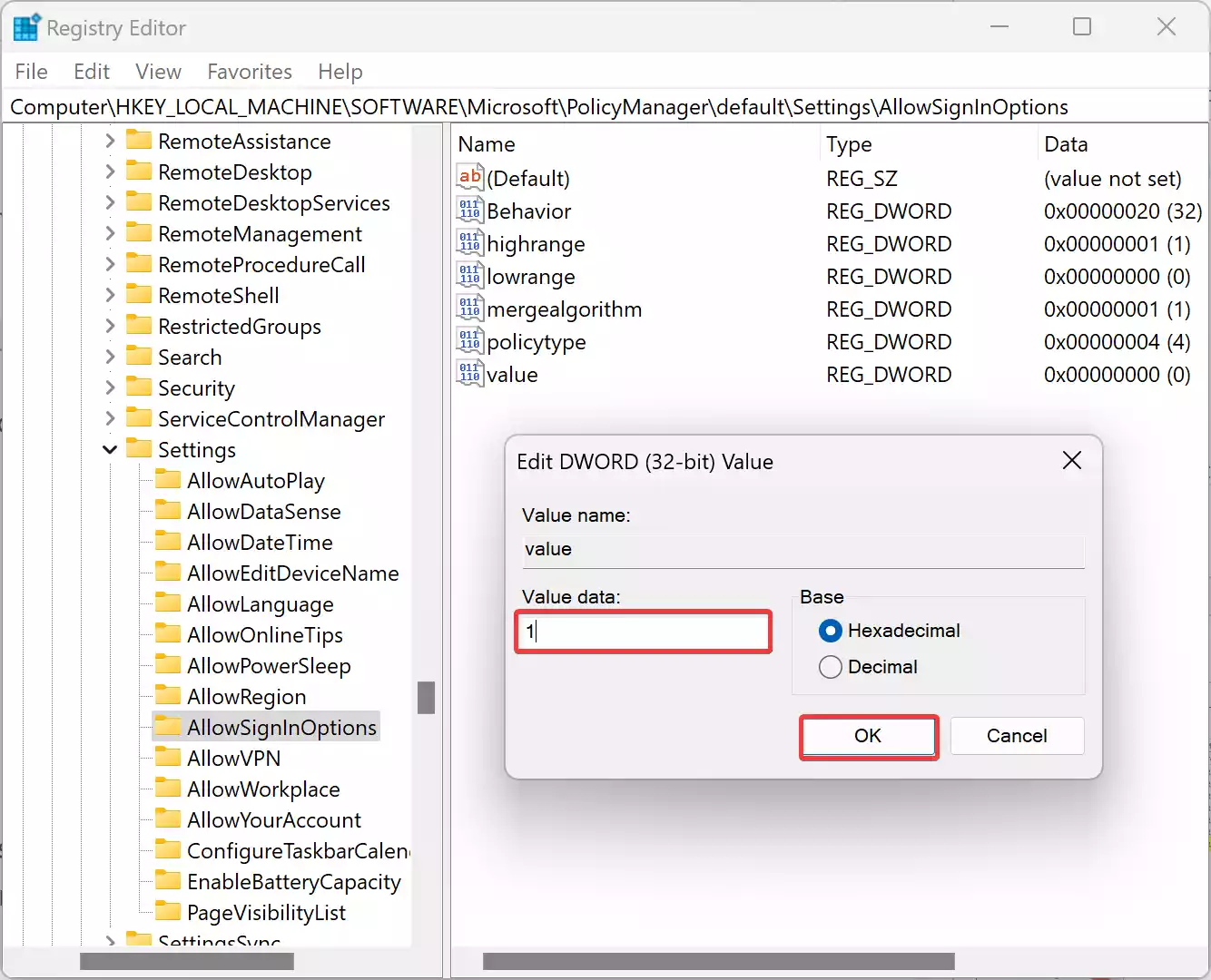
Step 4. Click OK.
Step 5. Reboot your PC.
Once you complete the above steps, the Windows Hello PIN error should no longer appear on your Windows 11/10 machine.
Conclusion
In conclusion, signing in to a user account using a PIN is a quick and convenient method recommended by Microsoft for Windows 10/11 OS. However, users may face issues when they try to add, change, or remove a PIN. This issue occurs due to corrupt or missing system files. Thankfully, there are workarounds available to fix the Windows Hello PIN error, such as using Registry Editor or deleting the NGC folder. Both methods have been explained in detail in this gearupwindows article. By following the steps outlined above, users can easily fix the Windows Hello PIN error and continue to use this convenient sign-in method.
Sometimes, when you try to sign in with your Windows Hello like facial recognition, PIN, or fingerprint, you might see the “Something went wrong” error, leaving you no choice but to type in your password instead.
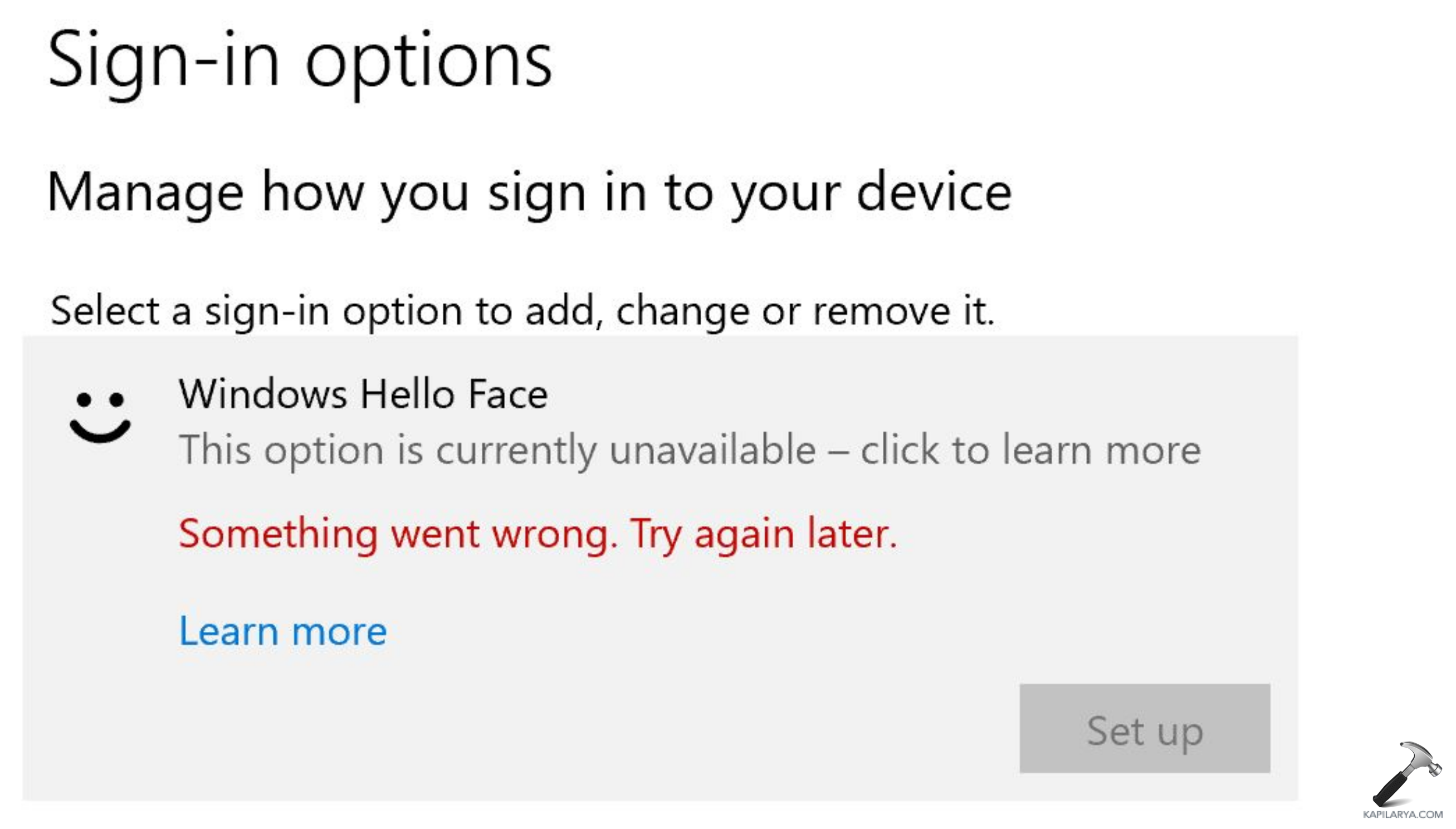
The error could be caused by a corrupt user profile, inaccessible Windows Hello sign-in information, or problems with the biometric drivers. Whatever the reason, let’s explore some possible solutions to this Windows Hello sign-in issue on Windows 11.
Page Contents
Method 1: Delete the NGC Folder
If you’re having trouble signing in with Windows Hello, the NGC folder, which stores your sign-in information, might be corrected or inaccessible. So, deleting the contents of this folder can fix this “Something went wrong” error.
First, you need to take ownership of the NGC folder to delete its content. To do that, follow these steps:
1. In the Start menu, type “cmd” or “command prompt“, and select “Run as administrator“.
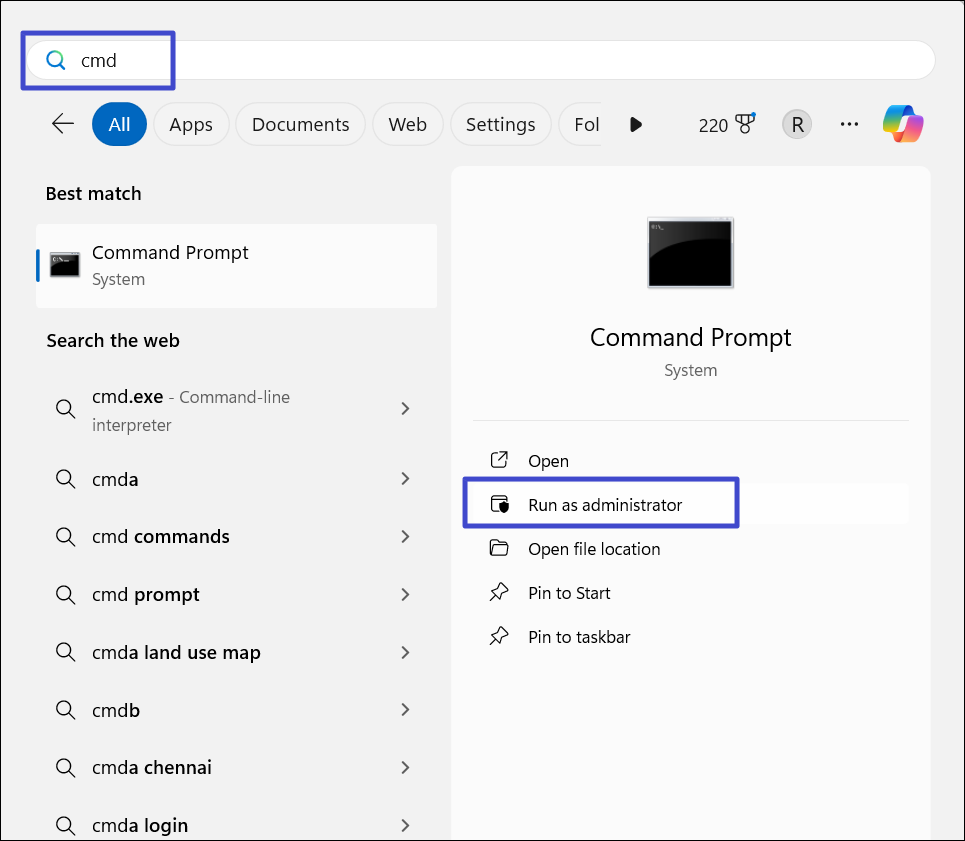
2. In the Command Prompt window, type the following command and hit Enter to take ownership of the folder:
takeown /f C:\Windows\ServiceProfiles\LocalService\AppData\Local\Microsoft\NGC /r /d y

3. Then, type this command to give administrative permission to the NGC folder:
icacls C:\Windows\ServiceProfiles\LocalService\AppData\Local\Microsoft\NGC /grant administrators:F /t
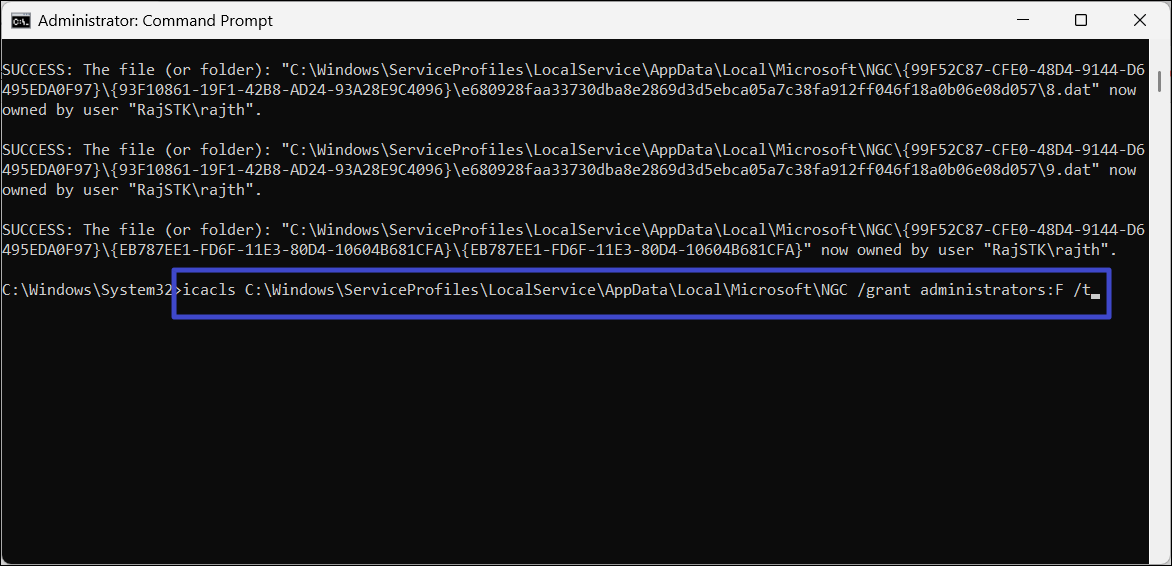
Once you take ownership of the NGC folder, proceed with the following steps to delete the NGC folder:
1. Launch File Explorer and navigate to the following location: You can also copy/paste the below path in the address bar and press Enter.
C:\Windows\ServiceProfiles\LocalService\AppData\Local\Microsoft
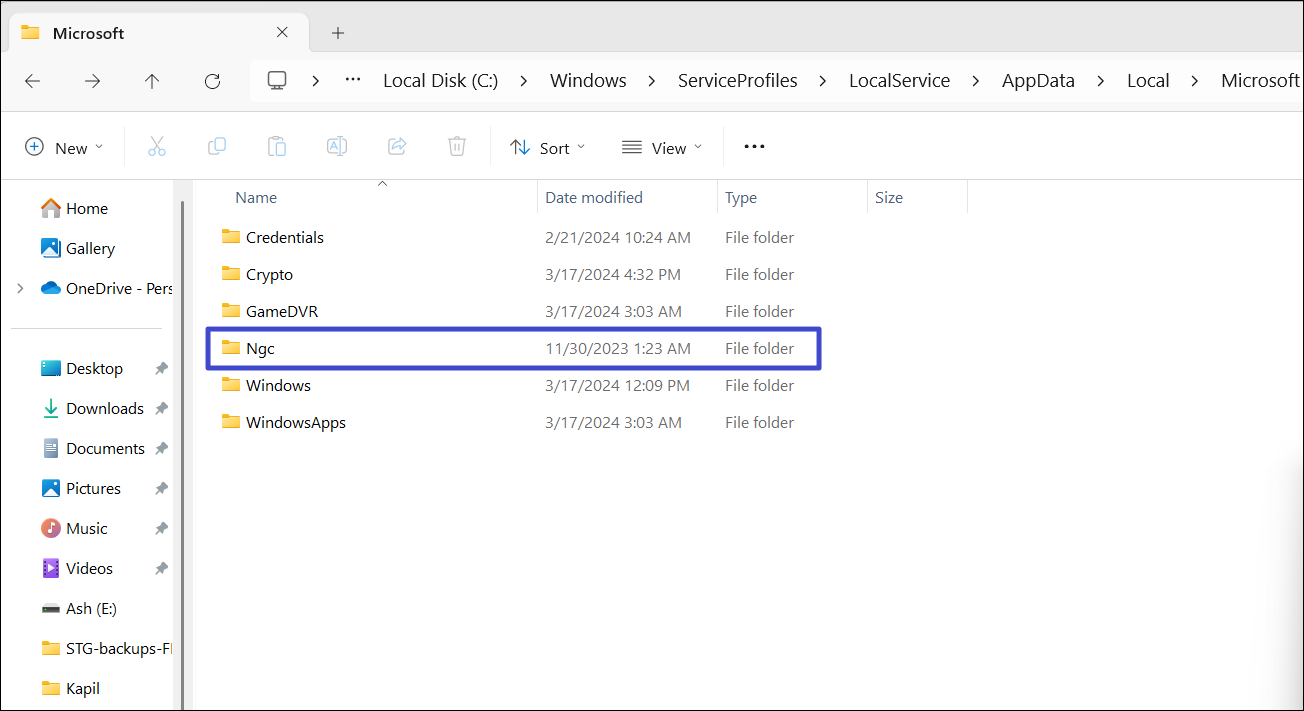
2. Next, open the NGC folder and delete all its content.
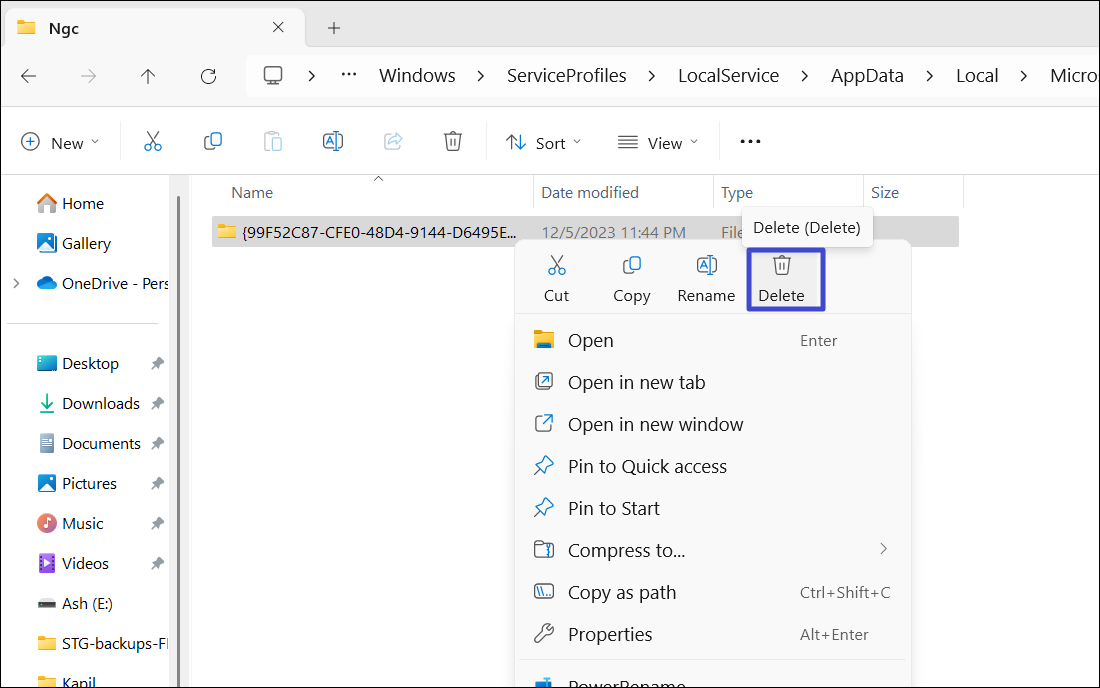
3. Now, restart your computer and check if the “Windows Hello Something Went Wrong” error is gone.
Method 2: Enable Camera Access
1. Press Windows + I to launch Windows Settings.
2. Head to the “Privacy & security” tab, scroll down, and select “Camera” under App permissions.
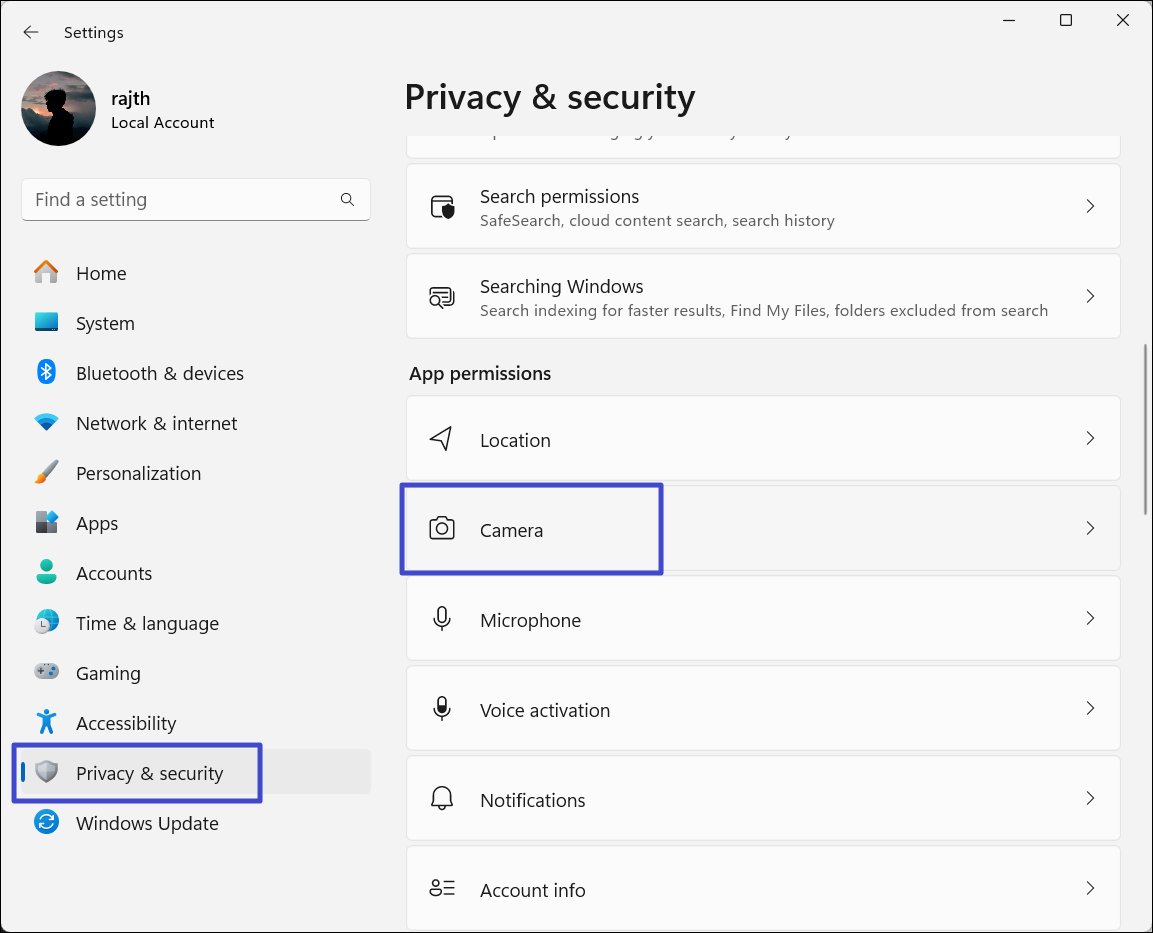
3. Then, turn on the “Camera access” toggle.
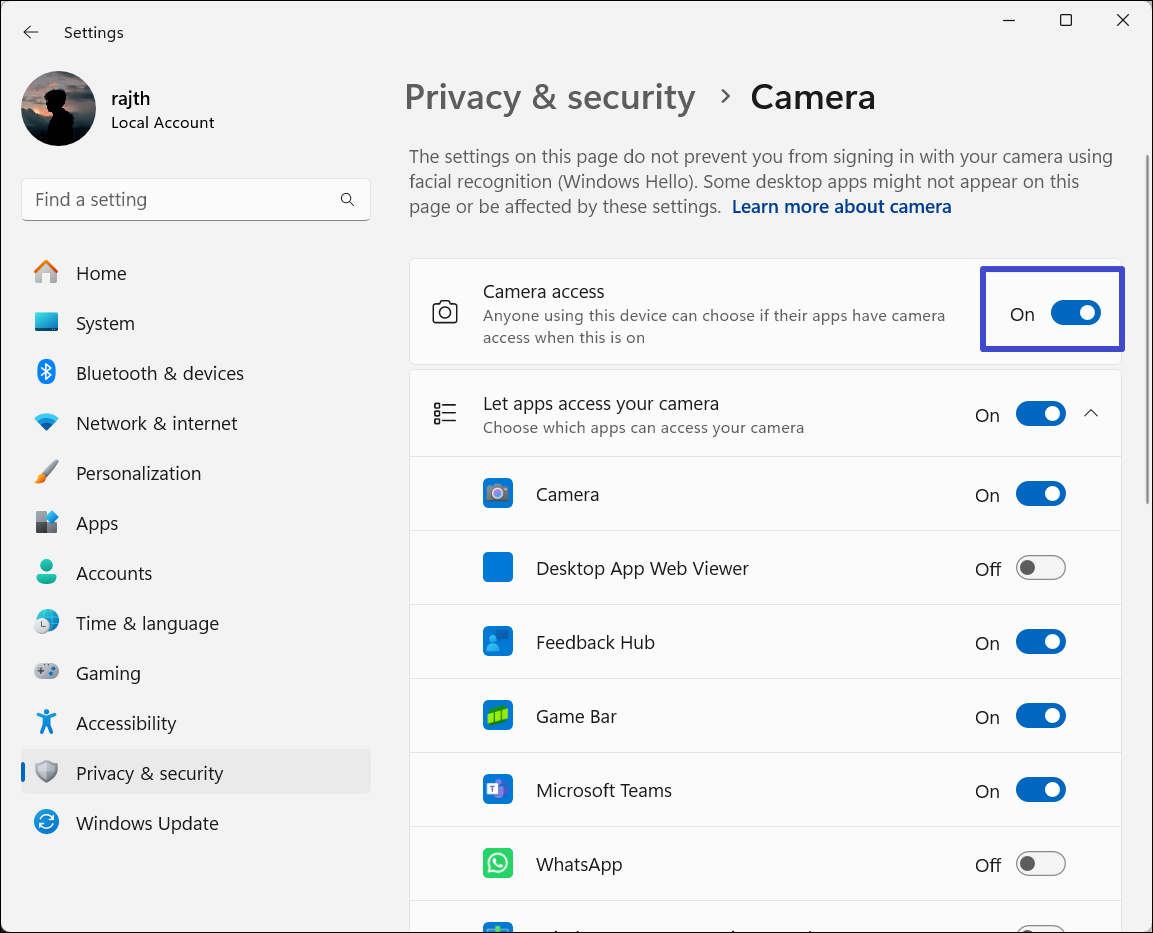
Method 3: Verify Group Policy Editor
1. Open the Run dialog box (Windows + R), type “gpedit.msc” in, and press Enter to open Local Group Policy Editor.
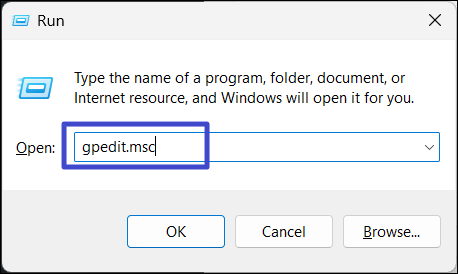
2. Then, navigate to the following location:
Computer Configuration > Administrative Templates > System > Logon folder
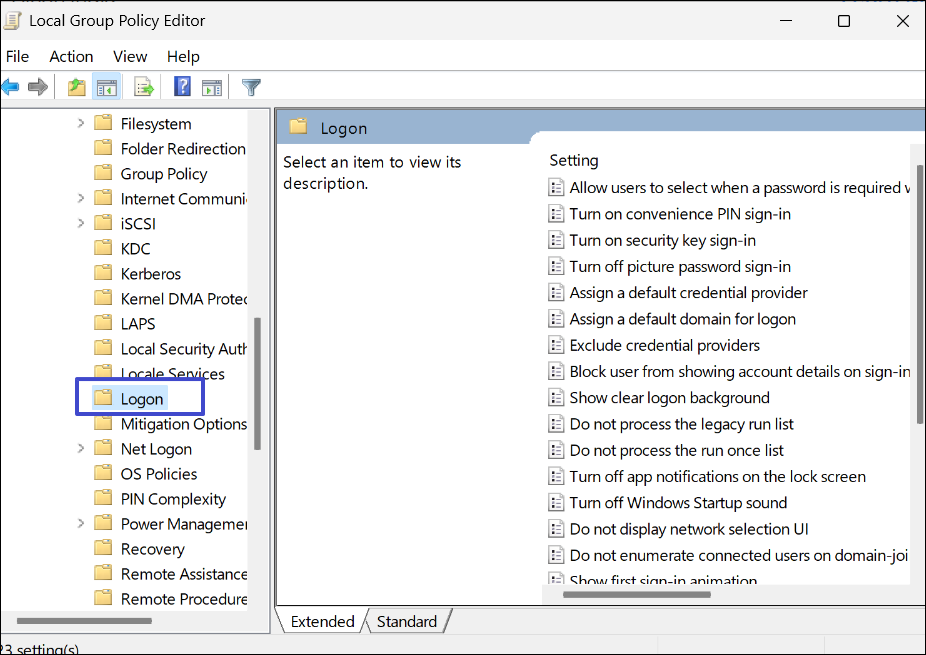
3. Find and double-click “Turn on convenience PIN sign-in” on the right pane.
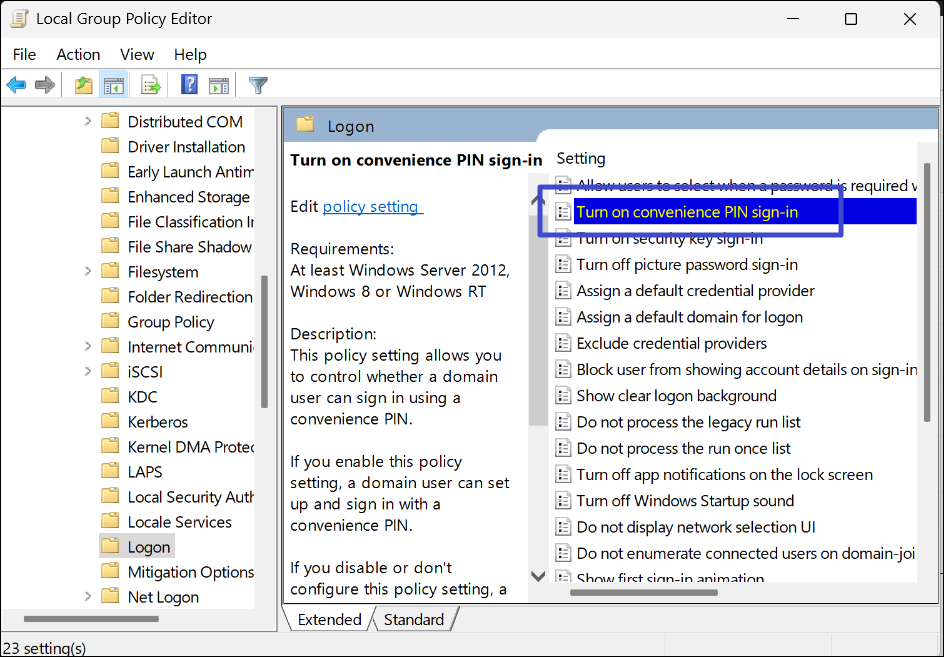
4. Choose “Enable“, click “Apply”, and then “OK”.
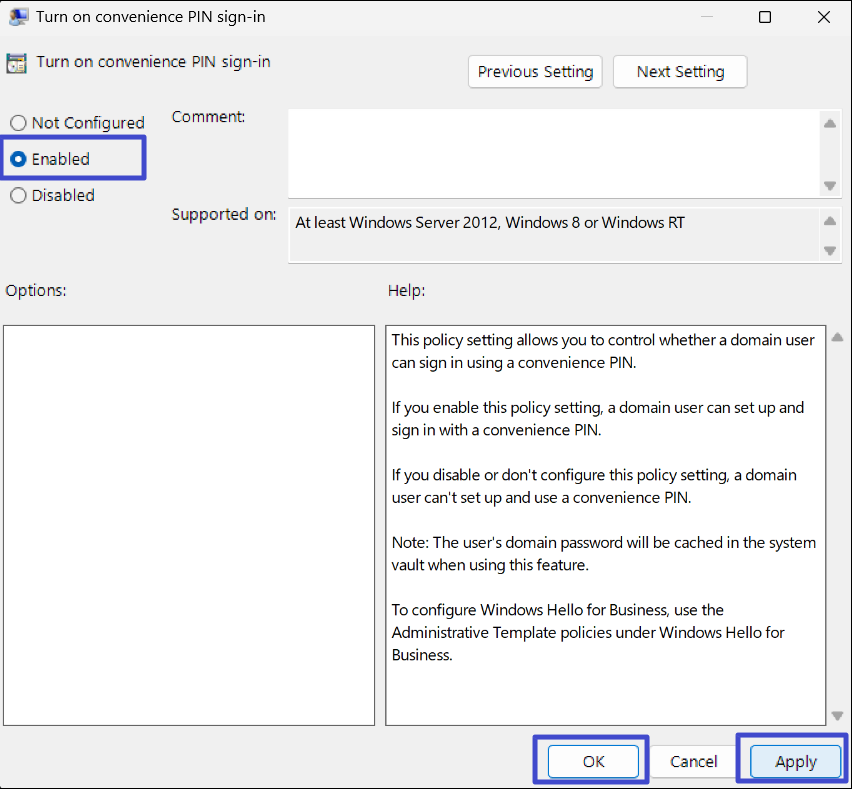
Method 4: Uninstall Biometrics Device Drivers
1. Right-click the “Start” menu and select “Device Manager“.
2. Then, expand “Biometric devices“. Right-click the device and select “Uninstall device“.
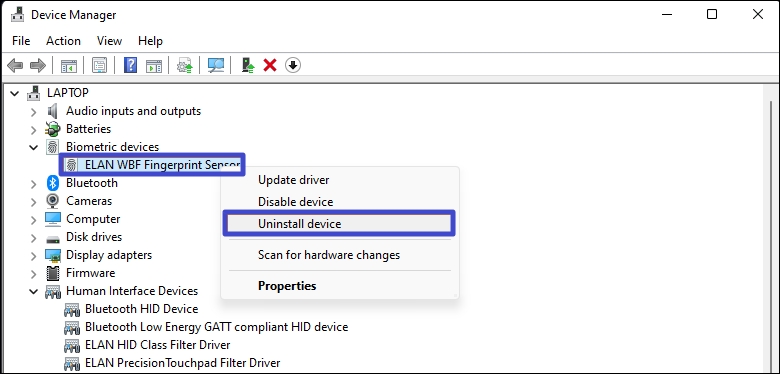
3. Restart your computer. Windows will automatically search for and install the driver, potentially resolving the “Windows Hello Something went wrong” error.
Method 5: Prevent Windows from Turning Off Biometrics Devices
1. Open the Device Manager utility.
2. Expand “Biometrics devices” and select “Properties“.
3. In the Properties windows, go to the “Power Management” tab. Uncheck the “Allow the computer to turn off this device to save power” option and click “OK“.

4. Then, restart your computer and check again if Windows Hellow works now.
Method 6: Create a New User Profile
1. Open Windows Settings, and go to Accounts > Other users.
2. Click the “Add account” button.
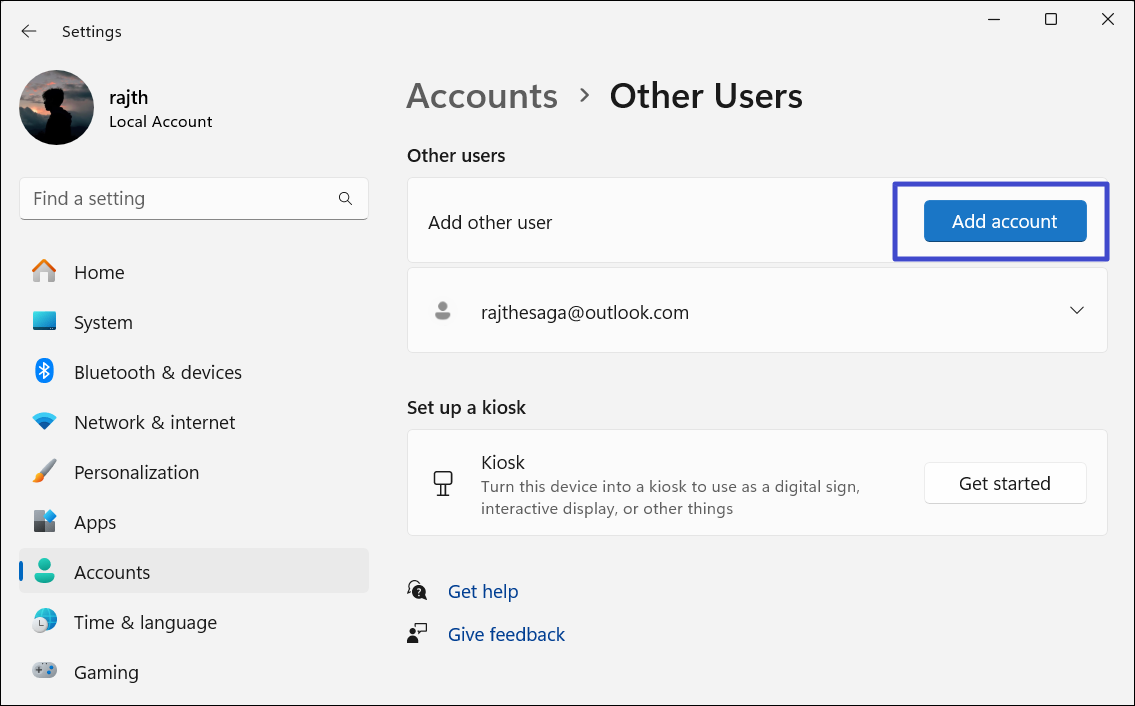
3. Click “I don’t have this person’s sign-in information”.
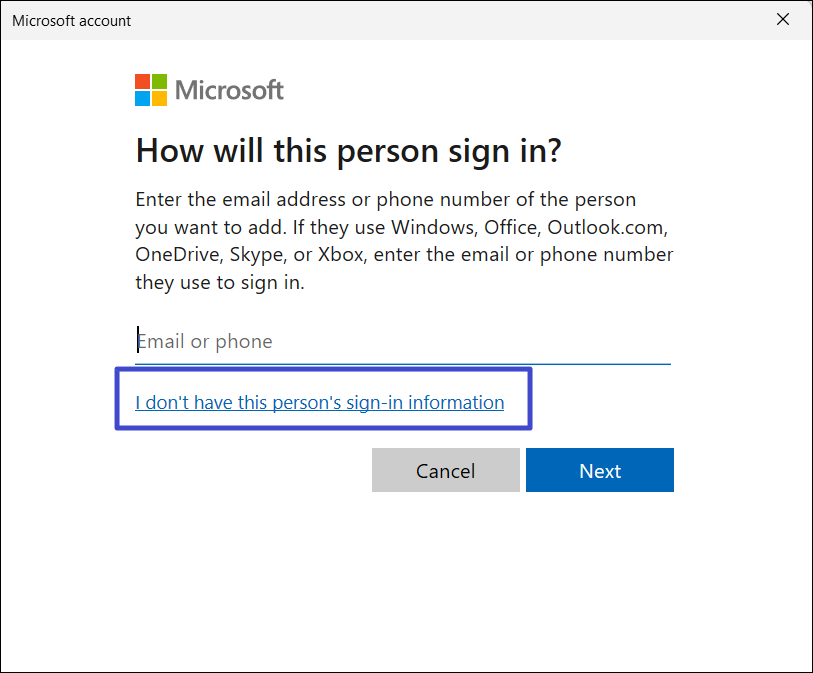
4. Click on “Add a user without a Microsoft account“.
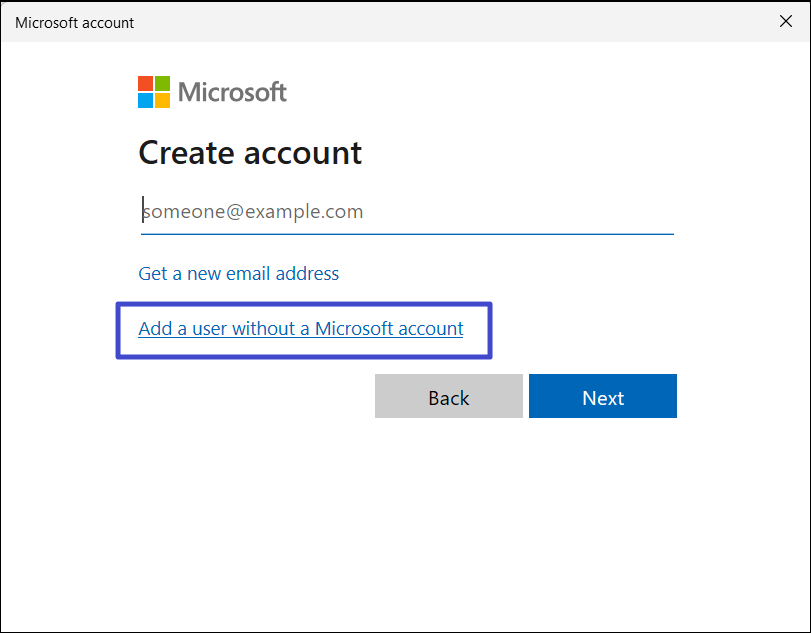
5. On the next screen, fill in the username, password, and security questions. Click “Next“.
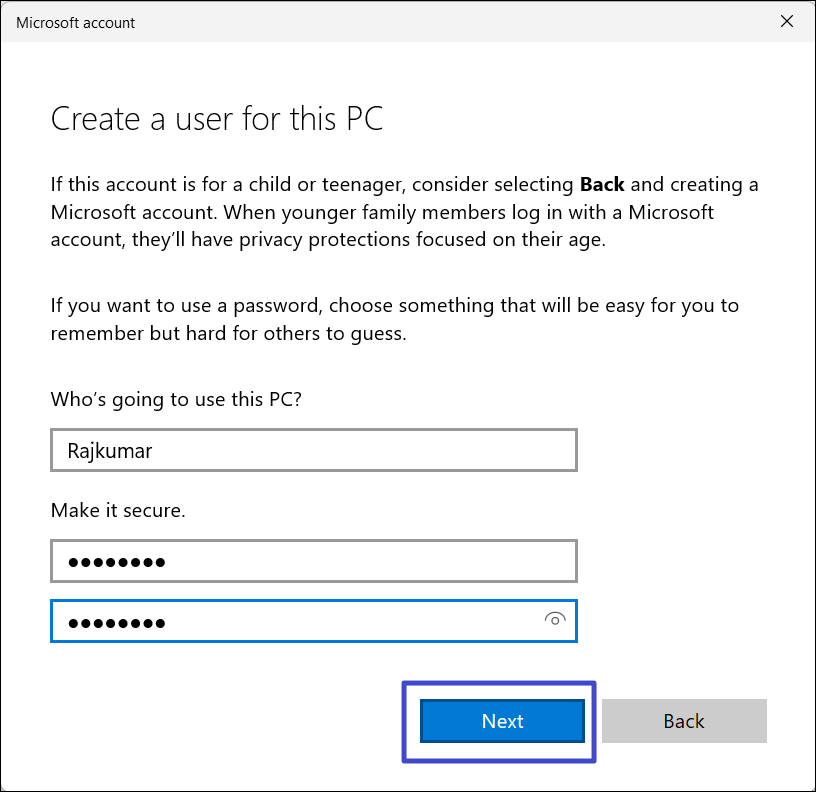
6. After the account is created, try signing in with the new account and see if the “Windows Hello Something Went Wrong” error remains.
That’s it.

































