-
Home
-
Knowledge Base
- Introduction to Windows Photo Viewer and Make It Back in Win 10
By Sonya |
Last Updated
Windows Photo Viewer is being used as an image viewer in the Windows NT family of the operating system, however, it is not being used in Windows 10 because there is a Universal Windows Platform app called Photos.
Introduction to Windows Photo Viewer
Windows Photo Viewer used to be called Windows Picture and Fax Viewer, which is being used as an image viewer that comes with the Windows NT operating system family.
Tip: If you delete your images or other files by accident, then you can use MiniTool software to recover them.
The first time it appeared came with Windows XP and Windows Server 2003, but then it was replaced by Windows Photo Gallery in Windows Vista provisionally. After that, it reappears in Windows 7.
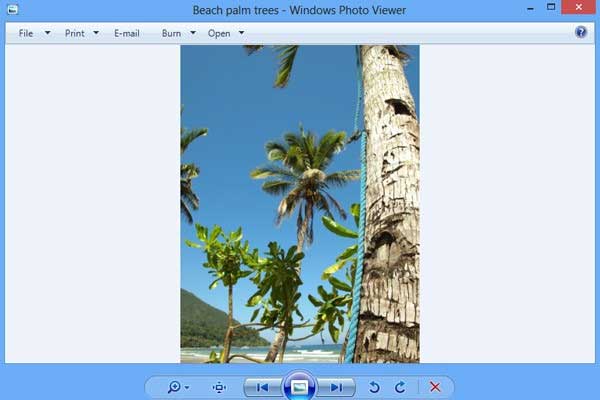
And now Windows Photo Viewer is replaced by a Universal Windows Platform app called Photos in Windows 10, but you can also bring it back using the Registry.
You can use Windows Photo Viewer to display individual photos, show all photos in a folder as a slide show, print them either directly or through an online print service, send them in the e-mail or burn them to a disc, reorient them in 90° increments.
Windows Photo Viewer allows you to view images in PNG, GIF, BMP, ICO, JPEG XR (formerly HD Photo), and TIFF file formats.
Tip: If you want to know more information about the photo file formats, then you can read this post – An Introduction to Picture and Some Popular Picture Formats.
Windows Photo Viewer VS Windows Picture and Fax Viewer
- Windows Photo Viewer has changed the graphical user interface compared to Windows Picture and Fax Viewer.
- Windows Photo Viewer adopts Windows Imaging Component (WIC) and makes use of Windows Display Driver Model, while Windows Picture and Fax Viewer adopts GDI+.
- Both Windows Photo Viewer and Windows Picture and Fax Viewer support GIF files, but Windows Photo Viewer only shows the first frame.
- Windows Picture and Fax Viewer was able to view multi-page TIFF files (except for files compressed with JPEG) and annotating the TIFF files, while Windows Photo Viewer has added support for ICC profiles and JPEG XR file format.
How to Make Windows Photo Viewer Back in Windows 10?
If you want to make Windows Photo Viewer back in Windows 10, the method depends on whether your system is upgraded from Windows 7/8/8.1 to Windows 10 or if you want to install Windows Photo Viewer from scratch in Windows 10.
System Is Upgraded from Windows 7/8/8.1 to Windows 10
If you upgrade your system from Windows 7/8/8.1 to Windows 10, then it’s very easy to bring Windows Photo Viewer back. Now follow the instructions below to bring it back.
Step 1: Press the Win key and I key at the same time to open Settings.
Step 2: Click System and then click Default apps.
Step 3: You can find your current default photo viewer (probably the new Photo app) under Photo viewer. Then click it to see a list of options for a new default photo viewer.
Step 4: Choose Windows Photo Viewer and then exit the Settings.
After you have finished these steps, you can view your photos in Windows Photo Viewer Windows 10.
Install Windows Photo Viewer in Windows 10 from Scratch
If you perform a clean installation of Windows 10 or you buy a computer with Windows 10, then it is pretty much difficult because you cannot access Photo Viewer at all.
But luckily, Windows Photo Viewer is still on your computer. It is just hidden and you need to make some changes to Registry to have it show up.
You should notice that the Windows Registry is very important and any mistake you make while editing the registry can be a fatal error for your computer. Therefore, I highly recommend you to back up important files and registry in advance.
Follow the instructions step by step carefully:
Step 1: Copy the code from the post by Edwin over at TenForums into Notepad and then save it as a REG file (you can name it as you like).
Step 2: Double-click the REG file to merge it with your Windows Registry. Click through the User Account Control and a few other windows to allow the file to make changes to the Registry.
Step 3: You can see Windows Photo Viewer now and then set it as the default program for various image files. Navigate to Control Panel > set View by: Small icons > Default Programs > Set your default programs.
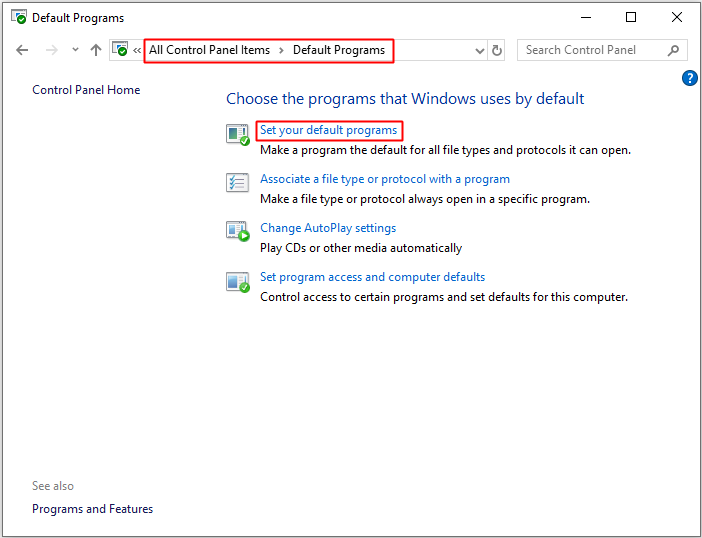
Step 4: Find Windows Photo Viewer in the list of programs, and then click it to choose Set this program as default.
After finishing these steps, you can bring Windows Photo Viewer back in Windows 10.
Bottom Line
From this post, you can know what Windows Photo Viewer is and the comparison between it and Windows Picture and Fax Viewer. In addition, you can know how to bring Windows Photo Viewer back in Windows 10.
About The Author
Position: Columnist
Author Sonya has been engaged in editing for a long time and likes to share useful methods to get rid of the common problems of Windows computers, such as Windows Update error. And she aims to help more people to protect their data. What’s more, she offers some useful ways to convert audio and video file formats. By the way, she likes to travel, watch movies and listen to music.
Материал из РУВИКИ — свободной энциклопедии
| компонент Windows | |
| Средство просмотра фотографий Windows | |
|---|---|
| Средство просмотра фотографий Windows |
|
| Тип компонента | программа для просмотра изображений |
| Включён в | Windows 7, Windows 8, Windows 8.1, Windows 10, Windows 11, Windows Server 2008 R2, Windows Server 2012, Windows Server 2012 R2, Windows Server 2016, Windows Server 2019, Windows Server 2022 |
| Заменил | Средство просмотра изображений и факсов Windows |
| Был заменён | Фотографии |
| Состояние | Разработка прекращена |
| Сайт | windows.microsoft.com/en… |
Средство просмотра фотографий Windows (англ. Windows Photo Viewer, ранее — Windows Picture and Fax Viewer)[1] — компонент Windows, средство просмотра изображений, входящее в состав семейства операционных систем Windows NT. Оно было впервые включено в состав Windows XP и Windows Server 2003 под его прежним именем. Его временно заменили на «Фотоальбом Windows» (англ. Windows Photo Gallery) в составе Windows Vista[2], но вернули с выходом Windows 7[3]. Программа является устаревшей и с выходом Windows 10 заменена на UWP-приложение «Фотографии», однако она всё ещё присутствует в системе и используется для просмотра изображений TIFF, остальные форматы можно вернуть настройкой реестра[4].
Средство просмотра фотографий Windows может отображать отдельные снимки, отображать все снимки в папке в виде слайд-шоу, поворачивать их с шагом в 90 градусов, печатать их напрямую или через службу онлайн-печати, отправлять их по электронной почте или записывать на диск.[3][5][6] Программа поддерживает изображения в форматах BMP, JPEG, JPEG XR (ранее HD Photo), PNG, ICO, GIF и TIFF.[7]
По сравнению со «Средством просмотра изображений и факсов Windows» были внесены изменения в графический интерфейс пользователя «Средства просмотра фотографий Windows».
В то время как «Средство просмотра изображений и факсов Windows» использует GDI+[8], «Средство просмотра фотографий Windows» использует компонент Windows Imaging (WIC)[9] и модель драйвера дисплея Windows[10].
Хоть средство просмотра фотографий Windows и поддерживает формат GIF, оно, в отличие от «Средства просмотра изображений и факсов Windows» отображает только первый кадр анимации[11].
Средство просмотра изображений и факсов Windows также можно использовать для просмотра многостраничных файлов TIFF (кроме тех, которые используют сжатие JPEG)[12], а также «комментировать» файлы TIFF[13][14]. В средстве просмотра фотографий Windows появилась поддержка формата файла JPEG XR[7] и профилей ICC[15].
- ↑ Microsoft Corporation. www.microsoft.com. Дата обращения: 19 января 2018. Архивировано из оригинала 21 июня 2006 года.
- ↑ What happened to the Windows Picture and Fax Viewer? (англ.). windows.microsoft.com. Дата обращения: 19 января 2018. Архивировано из оригинала 9 июня 2016 года.
- ↑ 1 2 http://windows.microsoft.com/en-US/windows7/View-and-use-your-pictures-in-Windows-Photo-Viewer. windows.microsoft.com. Дата обращения: 19 января 2018. Архивировано из оригинала 20 июня 2016 года.
- ↑ Как вернуть Windows Photo Viewer в Windows 10. habr.com. Дата обращения: 18 октября 2021. Архивировано 18 октября 2021 года.
- ↑ Windows Photo Viewer slideshow turns secondary monitor black. social.technet.microsoft.com. Дата обращения: 18 октября 2021. Архивировано 18 октября 2021 года.
- ↑ Windows Photo Viewer — Slide Show on Secondary Monitor — Windows 7 Help Forums (англ.). www.sevenforums.com. Дата обращения: 19 января 2018. Архивировано 20 января 2018 года.
- ↑ 1 2 http://windows.microsoft.com/en-US/windows7/Understanding-picture-file-types. windows.microsoft.com. Дата обращения: 19 января 2018. Архивировано из оригинала 15 апреля 2016 года.
- ↑ stevewhims. API плоских структур GDI+ — Win32 apps (рус.). docs.microsoft.com. Дата обращения: 18 октября 2021. Архивировано 18 октября 2021 года.
- ↑ stevewhims. Введение (написание WIC-Enabled кодека) — Win32 apps (рус.). docs.microsoft.com. Дата обращения: 18 октября 2021. Архивировано 18 октября 2021 года.
- ↑ Windows Vista Display Driver Model (амер. англ.). docs.microsoft.com. Дата обращения: 18 октября 2021. Архивировано 18 октября 2021 года.
- ↑ Why does Windows Picture Viewer does not show animated GIFs? social.technet.microsoft.com. Дата обращения: 18 октября 2021. Архивировано 18 октября 2021 года.
- ↑ You Cannot View TIFF Images Using Windows Picture and Fax Viewer (англ.). support.microsoft.com. Архивировано из оригинала 10 марта 2015 года.
- ↑ Microsoft Corporation. www.microsoft.com. Дата обращения: 19 января 2018. Архивировано из оригинала 4 ноября 2012 года.
- ↑ Microsoft Corporation. www.microsoft.com. Дата обращения: 19 января 2018. Архивировано из оригинала 5 мая 2006 года.
- ↑ Delete Calibrated Display Profile to Increase Speed of Windows 7 Photo Viewer. My Digital Life (24 января 2010). Архивировано из оригинала 8 августа 2020 года.
- windows.microsoft.com/en-US/windows7/View-and-use-your-pictures-in-Windows-Photo-Viewer — официальный сайт Средство просмотра фотографий Windows
- Обзор Средства просмотра изображений и факсов Windows
- Архивировано 5 января 2008 года.
Согласитесь, что использование операционных систем Windows, накладывает на потенциального потребителя определенный отпечаток и как итог, если один софт нравится большинству, то разработчики из MS, добавляют его постоянно в последующие версии ОС. Но бывает и такое, что некоторые программы или приложения, по мнению всё тех же разработчиков, устаревают и на их смену, приходит нечто новое. С одной стороны, подобное обновление — это отличная альтернатива, но вот с другой стороны, не всегда новое, воспринимается пользователями на подобающем уровне. Вот именно такая ситуация и произошла с предустановленным приложение «Фотографии», которое используется в «десятке» повсеместно, так как с его помощью, разработчики постарались заменить уже давно знакомое многим из пользователей приложение «Средство просмотра фотографий». Таким образом, оказалось, что Средство просмотра фотографий для Windows 10, является более востребованным пользователями, но мало кто из них реально имеет возможность его самостоятельно активировать в программной среде, а все от того, что для этого нужно отправиться в «Редактор реестра» и там выполнить некоторое количество действий. Мы же, изучили данную тему и с полной уверенностью готовы заявить о том, что нечего сложного в ней нет, просто, будьте внимательны и не более того, так как это, залог 100% успеха.
Средство просмотра фотографий в Windows 10 запускается следующим образом
В данной ситуации, вам не обойтись без использования команды «regedit» в окне «Выполнить», которое запускается в пару нажатий на клавиатуре — «Win+R».

Теперь, используйте путь: «HKLM/SOFTWARE/Microsoft/Windows Photo Viewer/Capabilities/FileAssociations». Тут стоит бысть максимально внимательны для того, чтоб переходить из раздела в раздел и не более того.

Находясь в разделе «FileAssociations», выполните создание строкового параметра «REG_SZ». Данный параметр создается при помощи клика ПКМ в пустой области окна «Редактора реестра» расположенного справа, где выбираются из контекстного меню поочередно действия «Создать» и «Строковый параметр».

Строкового параметра «REG_SZ» нельзя оставлять без имени, а значит, нужно прописать соответствующее поле «.jpeg» и непременно добавить «Значение» «PhotoViewer.FileAssoc.Tiff».

Важно помнить! Вышеописанный шаг, нужно производить несколько раз, так как придется отдельно создавать несколько строковых параметров отличных друг от друга только тем, что у них будет разное «Имя»: «.jpg», «.gif», «.png» и тд, а вот «Значение», у всех должно быть идентичным — «PhotoViewer.FileAssoc.Tiff».

Далее, вам не обойтись без использования системного раздела «Параметры», который запускается в пару нажатий на клавиатуре «Win+R» → переходите в «Система» → используете «Приложения по умолчанию» → «Задать значения по умолчанию…».

В открывшемся окне, сфокусируйте свое внимание на поиске «Средство просмотра фотографий» и после того, как вы его найдете, выполните по нему единственный клик ЛКМ, чтоб параметр выделился → обратитесь к значению «Выбрать значения по умолчанию для программы».

Теперь, для того, чтоб средство просмотра фотографий Windows 10 открывало нужные вам форматы изображений, нужно отметить те из них, которые действительно нужны и «Сохранить» свои действия.

Единственным кликом ПКМ по изображению, откройте контекстное меню для того, чтоб выбрать в нем «Открыть с помощью» → «Просмотр фотографий Windows» → «Открывать по умолчанию».

Таким образом, вы смогли вернуть свое ОС то самое приложение, которое еще недавно, могло казаться вам потерянным практически навсегда.
Windows Photo Viewer is a photo viewer for Windows 10, the program allows to display most image formats, especially in full-screen mode with high quality.
Key features of Windows Photo Viewer on Windows 10
- Photo Viewer supports reading most current image formats.
- Very compatible with Windows 10.
- It is completely similar to the Windows 7 Photo Gallery.
Download the best Windows 10 Photo Viewer program
Windows Photo Viewer can be set to default, and if you upgrade from windows 7.8 to windows 10, you need to reactivate Windows Photo Viewer.
How to open pictures on Windows 10
Downloading Windows Photo Viewer for PC helps Windows 10 users see images on the system faster, it is similar to the default image display on Windows 7 and XP, so if you want to download a program that displays images in high quality and with strong performance, you only need to install Windows Photo Viewer, you will not have to Wait a long time until the image appears as the default image program on Windows 10 (especially on devices with modest specifications).
Время на прочтение3 мин
Количество просмотров200K

Начиная с Windows 10, за открытие файла с изображением отвечает уже не Windows Photo Viewer. Вам предлагают новую программу, Microsoft Photos, в которой полно проблем с быстродействием и надёжностью.
И хотя Windows Photo Viewer ушёл в отставку, это всё же простая и небольшая программа для просмотра цифровых фото на ПК. В отличие от Microsoft Photos, Windows Photo Viewer работает быстрее и облегчает просмотр фотографий, хранящихся у вас на локальных носителях.
Если вы обновляли систему с Windows 7 или 8, тогда вам будет легко вернуть назад Windows Photo Viewer – нужно лишь сменить настройки приложений по умолчанию.
Для этого в меню Пуск выберите Параметры > Приложения > Приложения по умолчанию, и выберите для просмотра фотографий Windows Photo Viewer.
После выхода из меню настроек фотографии можно будет просматривать при помощи Windows Photo Viewer. Но это сработает, только если вы обновились с Windows 7 или 8, и не устанавливали систему с нуля.
Если вы ставили Windows 10 с нуля, вам нужно прописать определённые настройки в реестре Windows.
Как вернуть Windows Photo Viewer
Чтобы вернуть Windows Photo Viewer после свежей установки Windows 10, нужно сохранить следующий текст в файле с расширением «.reg»:
Windows Registry Editor Version 5.00
[HKEY_CLASSES_ROOT\Applications\photoviewer.dll]
[HKEY_CLASSES_ROOT\Applications\photoviewer.dll\shell]
[HKEY_CLASSES_ROOT\Applications\photoviewer.dll\shell\open]
"MuiVerb"="@photoviewer.dll,-3043"
[HKEY_CLASSES_ROOT\Applications\photoviewer.dll\shell\open\command]
@=hex(2):25,00,53,00,79,00,73,00,74,00,65,00,6d,00,52,00,6f,00,6f,00,74,00,25,\
00,5c,00,53,00,79,00,73,00,74,00,65,00,6d,00,33,00,32,00,5c,00,72,00,75,00,\
6e,00,64,00,6c,00,6c,00,33,00,32,00,2e,00,65,00,78,00,65,00,20,00,22,00,25,\
00,50,00,72,00,6f,00,67,00,72,00,61,00,6d,00,46,00,69,00,6c,00,65,00,73,00,\
25,00,5c,00,57,00,69,00,6e,00,64,00,6f,00,77,00,73,00,20,00,50,00,68,00,6f,\
00,74,00,6f,00,20,00,56,00,69,00,65,00,77,00,65,00,72,00,5c,00,50,00,68,00,\
6f,00,74,00,6f,00,56,00,69,00,65,00,77,00,65,00,72,00,2e,00,64,00,6c,00,6c,\
00,22,00,2c,00,20,00,49,00,6d,00,61,00,67,00,65,00,56,00,69,00,65,00,77,00,\
5f,00,46,00,75,00,6c,00,6c,00,73,00,63,00,72,00,65,00,65,00,6e,00,20,00,25,\
00,31,00,00,00
[HKEY_CLASSES_ROOT\Applications\photoviewer.dll\shell\open\DropTarget]
"Clsid"="{FFE2A43C-56B9-4bf5-9A79-CC6D4285608A}"
[HKEY_CLASSES_ROOT\Applications\photoviewer.dll\shell\print]
[HKEY_CLASSES_ROOT\Applications\photoviewer.dll\shell\print\command]
@=hex(2):25,00,53,00,79,00,73,00,74,00,65,00,6d,00,52,00,6f,00,6f,00,74,00,25,\
00,5c,00,53,00,79,00,73,00,74,00,65,00,6d,00,33,00,32,00,5c,00,72,00,75,00,\
6e,00,64,00,6c,00,6c,00,33,00,32,00,2e,00,65,00,78,00,65,00,20,00,22,00,25,\
00,50,00,72,00,6f,00,67,00,72,00,61,00,6d,00,46,00,69,00,6c,00,65,00,73,00,\
25,00,5c,00,57,00,69,00,6e,00,64,00,6f,00,77,00,73,00,20,00,50,00,68,00,6f,\
00,74,00,6f,00,20,00,56,00,69,00,65,00,77,00,65,00,72,00,5c,00,50,00,68,00,\
6f,00,74,00,6f,00,56,00,69,00,65,00,77,00,65,00,72,00,2e,00,64,00,6c,00,6c,\
00,22,00,2c,00,20,00,49,00,6d,00,61,00,67,00,65,00,56,00,69,00,65,00,77,00,\
5f,00,46,00,75,00,6c,00,6c,00,73,00,63,00,72,00,65,00,65,00,6e,00,20,00,25,\
00,31,00,00,00
[HKEY_CLASSES_ROOT\Applications\photoviewer.dll\shell\print\DropTarget]
"Clsid"="{60fd46de-f830-4894-a628-6fa81bc0190d}"Затем двойным щелчком на этом файле нужно импортировать его в реестр Windows. При определённых настройках система запросит у вас подтверждения на запуск файла:

Если вы подтвердите запуск, то вы увидите окно системы контроля учётных записей, подтверждающих запуск редактора реестра:

Если вы утвердительно ответите и тут, тогда вы увидите запрос на добавление данных, содержащихся в файле, в системный реестр:

После подтверждения вы получите уведомление об успешном добавлении данных:

После этого вы сможете вновь пользоваться Windows Photo Viewer, однако тут есть подвох – для каждого типа графического файла вам нужно будет вручную выбрать Windows Photo Viewer в качестве программы по умолчанию.
Для этого кликните правой клавишей на нужном файле, выберите в меню пункт «Открыть с помощью», и далее «Выбрать другое приложение». После этого выберите Windows Photo Viewer в качестве приложения по умолчанию:

Это нужно будет повторить для всех остальных типов файлов, которые вы хотите просматривать при помощи Windows Photo Viewer.
Если эта публикация вас вдохновила и вы хотите поддержать автора — не стесняйтесь нажать на кнопку
