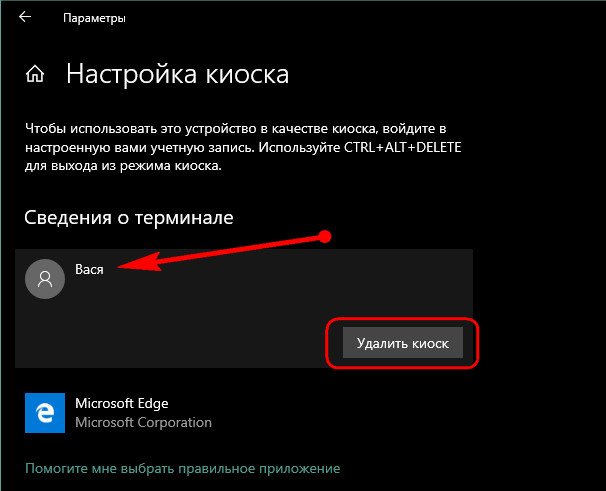Режим киоска, это особый ограниченный режим работы Windows, который используется для полноэкранного запуска одного или нескольких приложения. Весь другой функционал Windows для пользователя блокируется и становится недоступным. Пользователь не может запустить другие приложения, кроме разрешённых или изменить настройки. Обычно такой режим используется в терминалах самообслуживания и общедоступных компьютерах, работающих в режиме информационных киосков (используются для запуска промо слайд-шоу, проигрывания рекламных видео-роликов, для доступа к информационному сайту компании и т.д.). В этой статье мы рассмотрим, как настроить запуск Windows 11 в режиме киоска.
В Windows 11 доступны два режима киоска:
- Киоск в режим запуска одного приложения (
single-app kiosk
) – UWP приложение или браузер Edge автоматически запускается во весь экран, пользователь не сможет переключиться на рабочий стол или запустить никакое другое приложение - Режим запуска нескольких приложений (
multi-app kiosk mode
) – администратор определяет список разрешенных для запуска приложений, запуск всех других приложений, или доступ в настройки компьютера блокируется.
Запуск одного приложения в режиме киоска Windows 11
В режиме киоска в Windows 11 по умолчанию можно запускать только одно из установленных UWP приложений (предустановленного или установленного из магазина приложений Microsoft). В Windows 11 режим киоска включается через панель Параметры:
- Перейдите в Settings -> Accounts -> Other Users
- Нажмите кнопку Get Started в разделе Kiosk
- Укажите имя ограниченной учетной записи, которая будет создана для входа в режим киоска. Windows будет выполнять автоматический вход в систему под этим пользователем.
- Далее нужно выбрать приложение, которые будет запускаться в режиме киоска. Выбрать можно только одно из UWP приложений (установленное через магазин приложений), или некоторые встроенные классические приложения (например, браузер Microsoft Edge).
- Браузер Edge можно запустить для доступа только к одному сайту (As a digit sign or interactive display) или в режиме общедоступного компьютера с браузером (As a public browser). Во втором случае пользователю киоска можно будет просматривать произвольные сайты.
- В этом примере мы предоставим доступ только к одному сайту. Введите его имя и период неактивности, по истечению которого нужно сбрасывать предыдущую сессию (выполняется автоматическая очистка сессионных данных, куки и истории браузера).
- Нажмите Next -> Finish.
Перезагрузите компьютер. Windows выполнит автоматический вход в учетную запись режима киоска и запустит в полноэкранный режиме браузер с открытым сайтом. Функционал браузера Edge в таком режиме ограничен: отсутствует адресная строка, не доступно меню настроек, контекстные меню, тулбар, горячие клавиши и много другое.
Запустить другое приложение, получить доступ к рабочему столу или открыть в браузере другой сайт нельзя (но Edge не ограничивает возможность перехода по внешним ссылкам с вашего сайта).
Чтобы выйти из режима киоска нажмите
CTRL+ALT+DEL
, и с экрана входа вы можете войти на компьютер под обычным аккаунтом.
Изменить настройки или полностью отключить режим киоска в меню Settings можно под учетной запись с правами администратора.

Разрешить запуск нескольких приложений в режиме киоска Windows 11
В Windows 11 вы можете в режиме киоска предоставить доступ к нескольким приложениям. Это способ несколько более сложный в настройке и предполагает использование MDM (Intune) или скриптов PowerShell.
Пример готового PowerShell скрипта с применением настроек режима киоска для Windows 11 22H2 и 23H2 доступен в нашем GitHub репозитории (https://github.com/winadm/posh/blob/master/Desktop/win11-multi-app-kiosk-mode.ps1). Этот скрипт применяет настройки режима киоска Windows, заданные в XML формате.

Основные параметры:
- Profile Id – уникальный идентификатор конфигурации (можно сгенерировать с команды
New-Guid
) - AllowedApps – список UWP приложений, которые разрешено запускать в режиме киоска
- windows.immersivecontrolpanel_cw5n1h2txyewy!microsoft.windows.immersivecontrolpanel – разрешает пользователю доступ к панели Settings. Вы можете с помощью GPO скрыть или показать в меню Параметры только определенные разделы или параметры
- StartPins – закрепить плитки указанных UWP приложения в меню Пуск
- ShowTaskbar – отображать панель задач Windows
- AutoLogonAccount – создать учетную запись для режима киоска и автоматически входить под ним
Более подробный синтаксис XML файла и примеры использования описаны тут.
Сохраните PowerShell скрипт на компьютер. Данный PowerShell скрипт меняет настройки через провайдер MDM Bridge WMI и его нужно запустить с правами SYSTEM (LocalSystem). Запустите консоль
powershell.exe
от имени SYSTEM с помощью утилиты PsExec:
Psexec.exe -i -s powershell.exe
Разрешите запускать PowerShell скрипты в текущей сессии:
Set-ExecutionPolicy -scope Process RemoteSigned
Запустите скрипт настройки:
C:\tasks\win11-multi-app-kiosk-mode.ps1

Перезагрузите компьютер, чтобы применить изменения. При следующем запуске будет выполнен автоматической вход под пользователем KioskUser0. Windows стартует в режиме планшета и отображает плитки указанных вами приложений.

Ограниченный пользователь может запускать только приложения, указанные в XML файле. При попытке запустить другое UWP или классическое приложение появится сообщение AppLocker, запрещающее запуск неразрешенных программ:
This app has been blocked by your system administrator.

Чтобы очистить и отключить текущую конфигурацию режим киоска Windows 11, выполните команды:
$obj = Get-CimInstance -Namespace "root\cimv2\mdm\dmmap" -ClassName "MDM_AssignedAccess"
$obj.Configuration = $NULL
Set-CimInstance -CimInstance $obj
Для обеспечения дополнительной защиты файловой системы Windows от записи и изменений в режиме киоска дополнительно можно настроить унифицированный фильтр записи (UWF).
С долей рынка 73.31% Windows остается ведущей операционной системой для настольных ПК в мире.[1]. Как малые и средние предприятия, так и крупные предприятия все чаще выбирают устройства Windows 10 и Windows 11 для удовлетворения своих рабочих потребностей. Поскольку организации стремятся повысить безопасность, оптимизировать операции и улучшить взаимодействие с пользователями, важность режима киоска Windows становится очевидной.
Организации могут создать целенаправленную рабочую среду, развернув устройства Windows в режиме киоска, чтобы повысить свою производительность и безопасность. Режим киоска ограничивает доступ к определенным приложениям, веб-сайтам и настройкам, позволяя компаниям безопасно развертывать устройства Windows. Такая настройка позволяет пользователям сосредоточиться на важных задачах, не отвлекаясь, или предотвращает риски, связанные с несанкционированным доступом.
В этом блоге представлен обзор режима киоска Windows и пошаговое руководство по настройке режима киоска для одного приложения для Windows 10 и Windows 11, что поможет вашей организации максимально использовать преимущества этой мощной функции.
Что такое режим киоска Windows?
Режим киоска (также известный как назначенный доступ) на устройствах Windows 10 и 11 — это функция безопасности, которая позволяет запускать только определенные или несколько приложений и настроек, предоставляя пользователям заблокированный опыт работы на устройстве. Это полезно, когда устройства находятся в общественных местах и бизнес-средах, таких как киоски самообслуживания, POS, цифровые вывески и розничные кассы.
В режиме Windows Kiosk Mode устройство загружается непосредственно в указанное приложение, и пользователю недоступен доступ к рабочему столу, меню «Пуск» или другим системным функциям. Это помогает гарантировать, что устройство используется только по назначению, что повышает безопасность и упрощает работу пользователя.
Как настроить режим киоска на устройствах Windows 10/11 с помощью Scalefusion UEM?
Scalefusion UEM предлагает интуитивно понятную унифицированную панель управления всеми функциями управления устройствами, включая включение и отключение режима киоска для Windows 10 и Windows 11.
После регистрации конкретного устройства ИТ-администраторы могут перейти на панель управления Scalefusion, где они могут легко настроить режим киоска на требуемых устройствах, создав профиль. Они также могут выдвигать, контролировать и изменять отображаемый контент и быть в курсе того, какие приложения и браузеры для работы на киосках.
Каковы предварительные условия для включения режима киоска в Windows 10/11?
Чтобы включить режим киоска на устройствах Windows 10 или Windows 11, необходимо выполнить следующие предварительные условия на уровне устройства, учетной записи пользователя и приложения:
1. Требования на уровне устройства
- Режим киоска поддерживается в редакциях Windows 10 и 11 Pro, Enterprise, Education, Business и Home. Для Windows Home (10/11) поддерживаются только браузерные или Win32-приложения. Устройства должны работать под управлением Windows 10 (1803 или более поздней версии) или Windows 11 (22H2 или более поздней версии).
- Scalefusion также поддерживает редакции Windows 7, 8.1 и Home при регистрации через агентский MDM. Поддерживаемое оборудование включает настольные компьютеры, ноутбуки, Surface Pro/Core и устройства Windows IoT LTSC.
2. Требования к уровню учетной записи пользователя
- Режим киоска в Windows 10 и 11 зависит от пользователя и требует стандартная учетная запись пользователя— учетные записи администраторов не поддерживаются.
- Чтобы настроить разрешения пользователя, откройте Локальная политика безопасности, перейдите в Локальная политика > Назначение прав пользователя, наведите на Разрешить локальный входи добавьте целевого пользователя.
- Это гарантирует, что учетная запись сможет работать в режиме киоска в соответствии с настройками групповой политики.
3. Требования на уровне приложения
- Только UWP (универсальная платформа Windows) и Win32 приложения поддерживаются в режиме киоска.
- Приложения UWP должны быть доступны в Microsoft Store или предустановлены, а для настройки вам потребуется уникальный идентификатор приложения.
- Приложения Win32 должны быть установлены на устройстве перед настройкой и поддерживаются во всех редакциях, допускающих развертывание киоска, включая Windows Home.
Пошаговое руководство по настройке режима киоска с одним приложением
Шаг 1: Войти на панель инструментов Scalefusion.
Шаг 2: Перейдите в Раздел политик и профилей устройств и нажмите на Профили устройств.
Шаг 3: Нажмите на Создать новый профиль в правом верхнем углу экрана.
Шаг 4: Выберите Windows Вкладка. Введите имя профиля и нажмите Отправить.
Шаг 5: Под Выберите приложения выберите раздел Пропустить политику подачи заявок.
Шаг 6: Перейдите в Настройки раздел → Режим одиночного/киоскового приложения. Выберите тип приложения, которое необходимо установить в режиме одного приложения, из раскрывающегося списка.
Примечание: В зависимости от того, какое приложение вы хотите использовать в режиме киоска с одним приложением, щелкните его название, чтобы просмотреть конкретные шаги настройки.
Ниже приведены варианты на выбор:
a. Пропустить приложение киоска: Эта опция удаляет ранее установленное приложение киоска (если таковое имеется). Эта опция выбрана по умолчанию.
б) Предустановленные приложения: устанавливает одно из предустановленных приложений UWP, разрешенных в Выберите приложения раздел как приложение киоска.
c. Стороннее приложение: этот параметр устанавливает ваше внутреннее корпоративное приложение в качестве киоск-приложения.
г. Приложение браузера: используйте эту опцию, чтобы установить Google Chrome, Microsoft Edge, Firefox или Windows Kiosk Browser в качестве приложения браузера киоска.
е. Приложение Win32: эта опция устанавливает приложение Win32 в качестве приложения киоска.
е. Приложение Scalefusion FileDock: используйте эту опцию, чтобы установить фирменное приложение Scalefusion FileDock в качестве приложения киоска.
g. Браузер Scalefusion ProSurf: Эта опция устанавливает настроенный браузер Scalefusion – ProSurf в режим киоска с одним приложением. Это приложение обеспечивает безопасный и ограниченный просмотр.
Шаг 7: После выбора приложения киоска выберите учетную запись пользователя, к которой необходимо применить режим киоска. У вас есть два варианта:
a. Введите основное имя пользователя: Если на вашем ПК с Windows уже настроены учетные записи пользователей, введите имя пользователя.
b. Автоматическое создание учетной записи пользователя киоска: Выберите этот параметр, если учетная запись пользователя не настроена на вашем ПК с Windows. При выборе этого параметра будет создана учетная запись пользователя киоска, которая будет автоматически авторизована после перезагрузки устройства.
Шаг 9: Нажмите на Создать профиль кнопку в правом верхнем углу экрана.
Шаг 10: Нажмите Применить чтобы передать профиль киоска с несколькими приложениями группам устройств/группам пользователей/отдельным устройствам
Результат: Это позволяет перевести ваши устройства с Windows 11 в режим единого киоска для удобного и безопасного использования.
Заблокируйте свое устройство для одного приложения для упрощения использования и безопасности. Следуйте этому простому руководству, чтобы настроить режим киоска на вашем компьютере с Windows 10 и Windows 11.
Чтобы узнать больше, свяжитесь с нашими экспертами и закажите демонстрацию.
Scalefusion позволяет вам заблокировать устройства в режиме одного или нескольких приложений для безопасного контролируемого доступа. Начните свой 14-дневный бесплатный пробный период сегодня!
Как настроить режим киоска с одним приложением в Windows 10 и Windows 11
Как настроить режим киоска с несколькими приложениями в Windows 10 и Windows 11
Настройка режима киоска в Windows 10/11 вручную с помощью Windows Assigned Access
Windows Assigned Access — это функция в операционных системах Windows, которая позволяет администраторам ограничить устройство запуском одного приложения. настроить режим киоска на устройствах Windows 10, Следуй этим шагам:
Чтобы настроить режим киоска на устройстве Windows, выполните следующие действия:
Шаг 1: Начните с создания локальной стандартной учетной записи пользователя, используя учетную запись администратора.
Шаг 2: Откройте приложение «Параметры», нажав сочетание клавиш Windows + I.
Шаг 3: Перейдите в раздел Учетные записи > Другие пользователи, а затем выберите Настроить назначенный доступ.
Шаг 4: Выберите стандартную учетную запись пользователя, созданную на шаге 1, нажав «Выбрать учетную запись».
Шаг 5: Затем нажмите «Выбрать приложение» и выберите приложение, к которому вы хотите ограничить доступ, из списка поддерживаемых приложений для режима киоска с одним приложением (также называемого назначенным доступом).
Шаг 6: Перезагрузите устройство и войдите в систему, используя данные стандартной учетной записи пользователя, чтобы активировать режим киоска.
Хотя Windows Assigned Access обеспечивает простой способ настройки режима киоска, у него есть заметные ограничения. Он поддерживает только одно приложение за раз, что может быть ограничительным для более сложных случаев использования. Кроме того, в нем отсутствуют расширенные функции безопасности и параметры настройки, часто необходимые для более крупных развертываний. Для организаций с более высокими требованиями рекомендуется использовать комплексные решения Unified Endpoint Management (UEM), такие как Scalefusion UEM.
Преимущества режима киоска для устройств Windows
Реализация режима киоска на устройствах Windows 10 и Windows 11 дает вам ряд преимуществ:

1. Гарантированная безопасность
Режим киоска обеспечивает безопасность устройств Windows 10 и Windows 11, позволяя вам развертывать их в общедоступных средах. Он защищает системы точек продаж, терминалы общественного доступа и другие устройства, которые необходимо защитить от несанкционированного доступа.
Аналогичным образом вы можете ограничить доступ пользователей к определенным приложениям, веб-сайтам или настройкам устройства. Это минимизирует риск раскрытия конфиденциальной информации, сохраняя при этом соответствие отраслевым нормам, таким как HIPAA и GDPR.
2. Производительность пользователя
В бизнес-среде режим киоска может значительно повысить производительность труда пользователей, предлагая оптимизированный доступ к основным инструментам и приложениям, устраняя необходимость навигации по полному рабочему столу Windows 10 и Windows 11.
Этот целенаправленный подход позволяет пользователям быстро взаимодействовать с конкретными приложениями, которые им нужны, сводя к минимуму отвлекающие факторы и сокращая время, затрачиваемое на ненужные задачи. В результате сотрудники могут работать более эффективно, что приводит к повышению производительности и более продуктивному рабочему месту.
3. Повышение операционной эффективности
Применение режима киоска к устройствам Windows повышает эффективность за счет ограничения доступ к определенным приложениям или веб-сайтам. Пользователи могут быстро перемещаться по задачам, не путаясь в несвязанных вариантах. Эта целенаправленная среда ускоряет рабочий процесс, гарантируя, что пользователи могут выполнять свои задачи эффективно и тратить меньше времени.
Более того, поскольку вы ограничиваете доступ к рабочему столу Windows и другим системным настройкам, снижается вероятность того, что пользователи непреднамеренно внесут изменения или вызовут системные ошибки. Это снижает необходимость в обслуживании устройств и устранении неполадок.
4. Улучшенное обслуживание клиентов
Развертывание устройств Windows 10 и Windows 11 в режиме киоска обеспечивает клиентам плавный и целенаправленный пользовательский опыт, основанный на их потребностях. Например, в розничной торговле киоски могут способствовать самообслуживанию при совершении покупок, позволяя клиентам просматривать продукты и совершать покупки самостоятельно, без помощи персонала.
Имея доступ к специализированным приложениям или веб-сайтам, пользователи могут напрямую взаимодействовать с нужными им приложениями, не отвлекаясь. Это повышает вовлеченность клиентов и оптимизирует процесс покупки.
5. Универсальность
Режим киоска с одним приложением для Windows адаптируется и применим в различных отраслях и условиях. Он обычно используется в розничной торговле для киосков самообслуживания, в музеях для интерактивных дисплеев и на предприятиях для специализированных рабочих станций для конкретных задач.

Получите Scalefusion UEM для настройки режима киоска Windows на Windows 10/11
Scalefusion UEM’s режим киоска для Windows предлагает надежное решение для ограничений традиционного Windows Assigned Access. Он обеспечивает повышенную безопасность, расширенную настройку и поддержку нескольких приложений, что делает его идеальным для предприятий, которым требуется универсальное, безопасное и масштабируемое управление устройствами.
Благодаря централизованному управлению и возможности удаленной настройки устройств Windows Scalefusion UEM идеально подходит для различных отраслей — от розничной торговли до образования, — гарантируя безопасность и оптимизацию ваших общедоступных и выделенных устройств.
Преобразовать свою деятельность с помощью режима киоска Windows?
Обратитесь к экспертам по продукту, чтобы получить бесплатную демонстрацию и открыть для себя функции управления киоском Windows от Scalefusion.
Ссылки:
1. СтатистикаСчетчик
Часто задаваемые вопросы
1. Что такое режим киоска в Windows 11?
Режим киоска Windows 11 — это функция Windows, которая позволяет устройству запускать одно приложение или ограниченный набор приложений в ограниченной среде. Он блокирует пользовательский интерфейс, предотвращая доступ к системным настройкам, файловому проводнику и другим приложениям, обеспечивая безопасный и контролируемый опыт. Это идеально подходит для таких случаев использования, как публичные терминалы, цифровые вывески, системы точек розничной торговли и образовательные среды. Режим киоска Windows 11 можно настроить для установок с одним приложением (UWP или Win32) или несколькими приложениями в зависимости от потребностей организации.
2. Каковы наиболее распространенные варианты использования режима киоска в Windows 10/11?
Режим киоска в Windows 10 и Windows 11 позволяет:
- Цифровые вывески в общественных местах.
- Интерактивные киоски для самостоятельной регистрации или выбора товара.
- Одно приложение настройки для бизнес-приложений или Microsoft Edge.
- Опыт работы с несколькими приложениями в киоске для корпоративных и образовательных целей, где пользователям необходим доступ к ограниченному набору настольных приложений Windows.
Будь то проверка доступности продукта или запуск внутренних инструментов, устройства киосков гарантируют последовательность и безопасность интерфейса.
3. Какие существуют типы режима киоска в Windows 11?
Windows поддерживает различные конфигурации киосков для удовлетворения различных бизнес-потребностей:
- Режим одного приложения: Блокирует устройство на одном приложении (например, браузере или бизнес-приложении).
- Режим нескольких приложений: Позволяет запускать несколько приложений из белого списка в контролируемой среде.
- Режим киоска браузера: Ограничивает взаимодействие пользователей веб-интерфейсом с использованием Microsoft Edge или другого браузера, что идеально подходит для легкого взаимодействия.
Эти режимы полезны для создания настраиваемого пользовательского интерфейса, ограничивающего доступ и обеспечивающего максимальное удобство использования.
4. Какие версии Windows поддерживают режим киоска?
- Windows 10 Pro, Enterprise и Education: Полная поддержка режима киоска (назначенный доступ) с управлением приложениями UWP или Win32.
- Windows 10 Home: Ограниченная поддержка, только через определенные конфигурации или с помощью инструментов MDM, таких как Scalefusion.
- Windows 11 Pro, Enterprise и Education: Обеспечивает полную поддержку Многофункциональный киоск Windows 11, настройка экрана блокировки и управление учетными записями пользователей.
Windows 8 и 8.1 поддерживают базовую функциональность киоска, но не имеют современных улучшений, имеющихся в Windows 10/11.
5. Как включить режим киоска на разных платформах (Windows, Android, iOS, ChromeOS)?
- Windows: Используйте «Параметры», PowerShell или инструменты MDM для настройки режима киоска в Windows 11. Выберите приложение и назначьте учетную запись киоска.
- Android-: Заблокируйте устройства в определенных приложениях, используя режим киоска на базе UEM или собственные инструменты, такие как Android Enterprise. Узнать больше.
- iOS/iPadOS: Используйте режим управляемого доступа или одного приложения для ограничения использования устройства. Узнать больше.
- ХромОС: Развертывание через консоль администратора Chrome Enterprise для безопасной работы только в браузере. Узнать больше.
Каждая ОС предлагает возможности настройки и гибкость для предприятий, которым необходим защищенный интерфейс.
В Windows 10 (впрочем, это было и в 8.1) присутствует возможность включить «Режим киоска» для учетной записи пользователя, представляющий собой ограничение использования компьютера этим пользователем только одним приложением. Функция работает только в Windows 10 редакций профессиональная, корпоративная и для образовательных учреждений.
Если из вышесказанного не совсем ясно, что такое режим киоска, то вспомните банкомат или терминал оплаты — большинство из них работает на Windows, но доступ вы имеете только к одной программе — той, которую видите на экране. В указанном случае это реализовано иначе и, вероятнее всего, работает на XP, но суть ограниченного доступа в Windows 10 та же самая.
Примечание: в Windows 10 Pro режим киоска может работать только для приложений UWP (предустановленных и приложений из магазина), в версиях Enterprise и Education — и для обычных программ. Если же вам требуется ограничить использование компьютера не только одним приложением, тут могут помочь инструкции Родительский контроль Windows 10, Учетная запись Гость в Windows 10.
Как настроить режим киоска Windows 10
В Windows 10 начиная с версии 1809 October 2018 Update включение режима киоска незначительно изменилось по сравнению с предыдущими версиями ОС (для предыдущих шаги описаны в следующем разделе инструкции).
Для настройки режима киоска в новой версии ОС выполните следующие шаги:
- Зайдите в Параметры (клавиши Win+I) — Учетные записи — Семья и другие пользователи и в разделе «Настроить киоск» нажмите по пункту «Ограниченный доступ».
- В следующем окне нажмите «Начало работы».
- Укажите имя новой локальной учетной записи или выберите имеющуюся (только локальная, не учетная запись Майкрософт).
- Укажите приложение, которое можно будет использовать в этой учетной записи. Именно оно будет запускаться на весь экран при входе под этим пользователем, все остальные приложения будут недоступны.
- В некоторых случаях дополнительные шаги не требуются, а для некоторых приложений доступен дополнительный выбор. Например, в Microsoft Edge можно включить открытие только одного сайта.
На этом настройки будут завершены, а при входе в созданную учетную запись с включенным режимом киоска будет доступно лишь одно выбранное приложение. Это приложение при необходимости можно поменять в том же разделе параметров Windows 10.
Также в дополнительных параметрах вы можете включить автоматический перезапуск компьютера при сбоях вместо отображения информации об ошибках.
Включение режима киоска в ранних версиях Windows 10
Для того, чтобы включить режим киоска в Windows 10, создайте нового локального пользователя, для которого будет установлено ограничение (подробнее на тему: Как создать пользователя Windows 10).
Проще всего это сделать в Параметры (клавиши Win+I) — Учетные записи — Семья и другие люди — Добавить пользователя этого компьютера.

При этом, в процессе создания нового пользователя:
- При запросе электронной почты нажмите «У меня нет данных для входа этого человека».
- На следующем экране, внизу, выберите «Добавить пользователя без учетной записи Майкрософт».
- Далее введите имя пользователя и, если нужно, пароль и подсказку (хотя для ограниченной учетной записи режима киоска пароль можно и не вводить).
После того, как учетная запись будет создана, вернувшись в параметры учетных записей Windows 10, в разделе «Семья и другие люди», нажмите «Настройка ограниченного доступа».

Теперь, всё что останется сделать — это указать учетную запись пользователя, для которой будет включен режим киоска и выбрать приложение, которое будет автоматически запускаться (и которым будет ограничен доступ).

После указания этих пунктов можно закрыть окно параметров — ограниченный доступ настроен и готов к использованию.
Если зайти в Windows 10 под новой учетной записью, сразу после входа (при первом входе некоторое время будет происходить настройка) на весь экран откроется выбранное приложение, а получить доступ к другим компонентам системы не получится.
Для того, чтобы выйти из учетной записи пользователя с ограниченным доступом, нажмите клавиши Ctrl+Alt+Del, чтобы перейти к экрану блокировки и выбрать другого пользователя компьютера.
Не знаю точно, зачем режим киоска может пригодиться рядовому пользователю (дать бабушке доступ только к пасьянсу?), но может оказаться, что кому-то из читателей функция окажется полезной (поделитесь?). Еще интересное на тему ограничений: Как ограничить время использования компьютера в Windows 10 (без родительского контроля).
Привет, друзья. Осеннее накопительное обновление для Windows 10 пополнило штат системы новыми возможностями, в числе которых — появившийся в параметрах учётных записей режим киоска. О нём мы вкратце упоминали в общем обзоре October 2018 Update, в этой же статье разберём эту функцию детально. Что являет собой режим киоска в Windows 10?
Режим киоска в Windows 10
Режим киоска – это ранее существовавшая в системе настройка ограниченного доступа для отдельных учётных записей в виде возможности запуска всего лишь одного приложения из числа UWP. Об этой настройке мы говорили в статье о способах ограничения возможностей пользователей Windows 10 (п. 3 статьи). Идею существования пользовательской учётной записи, ограниченной запуском только одного приложения, Windows 10 унаследовала от Windows 8.1. Только в Windows 8.1 в качестве единственного доступного приложения можно выбрать что-нибудь из убогого выбора приложений Modern UI. В свою очередь в Windows 8.1 эта идея была реализована как эволюционная трансформация учётной записи гостя, которая в Windows 7 являла собой решение на случай, когда владельцу компьютера необходимо дать его во временное пользование встречному-поперечному человеку.
В новой версии Windows 10 ограниченный одним приложением доступ к компьютеру немного доработан, и эта функция названа киоском. Почему киоском? Видимо, Microsoft считает, что именно это понятие как нельзя лучше отображает суть работы компьютера в режиме запуска всего лишь одного приложения. В киоск, работающий с единственным приложением, можно превратить свой компьютер, если его приходится делить с другими членами семьи, например, с малыми детьми. В качестве такого приложения можно настроить какую-нибудь игру из Microsoft Store или любой детский сайт в окне браузера Microsoft Edge. И детишки если захотят залезть туда, куда им не следует, а они обязательно захотят, попросту не смогут сделать это.
Режим киоска, как и ранняя его реализация в виде настройки ограниченного доступа для отдельных учётных записей, недоступна в Windows 10 Home. Доступна только в редакциях, начиная с Pro. Настраивается киоск в параметрах учётных записей семьи и других пользователей. Здесь добавился новый пункт «Настроить киоск». Кликаем этот пункт.
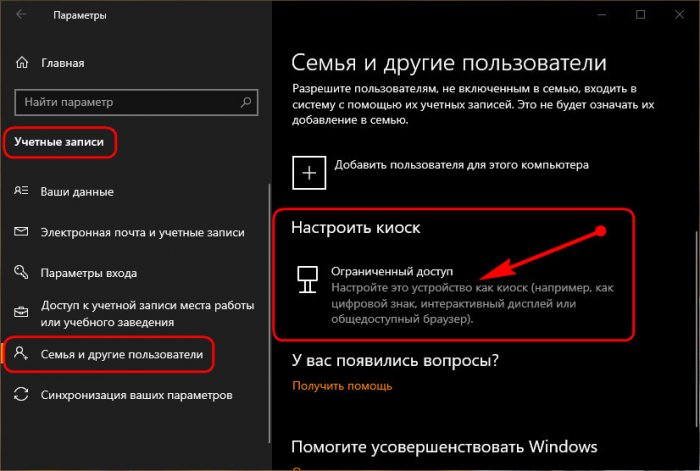
И для создания киоска жмём «Начало работы».
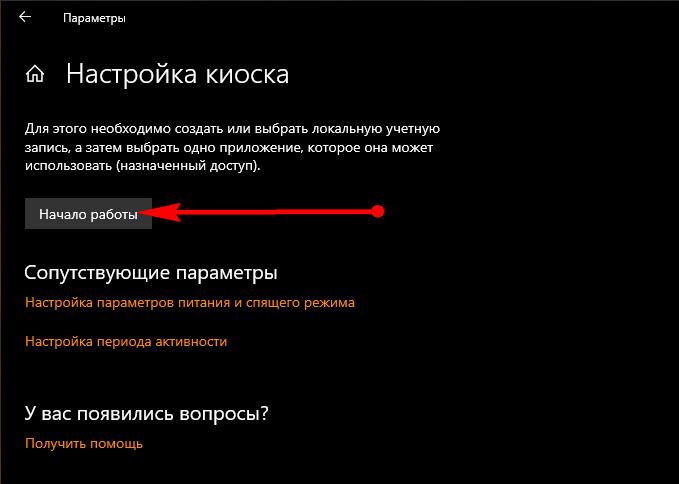
Вводим имя, это может быть имя пользователя, который будет работать в рамках ограниченной учётной записи. Жмём «Далее».
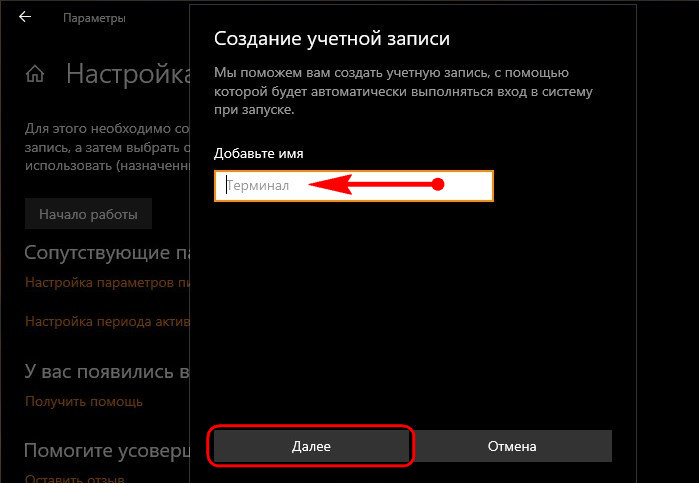
Теперь выбираем приложение из числа UWP, включая Microsoft Edge. Он, кстати, ранее не поддерживался, но теперь его можно использовать наряду с прочим UWP-контентом. Если нужно увлечь ребёнка игрой, скачиванием игру в Microsoft Store и указываем эту игру на следующем этапе выбора приложения. Если ребёнка нужно увлечь мультиками, добавляем приложение «Кино и ТВ», а потом сами видеофайлы мультфильмов помещаем в папку «Видео» профиля киоска по пути C:\Users\kioskUser. Если ребёнок хочет пообщаться с друзьями по Скайпу, выбираем, соответственно, приложение Skype.
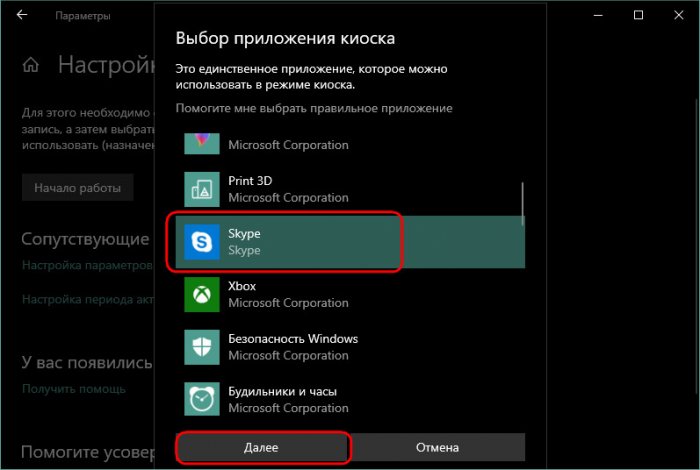
Далее увидим информацию, что выход из режима киоска осуществляется клавишами Ctrl+Alt+Del.
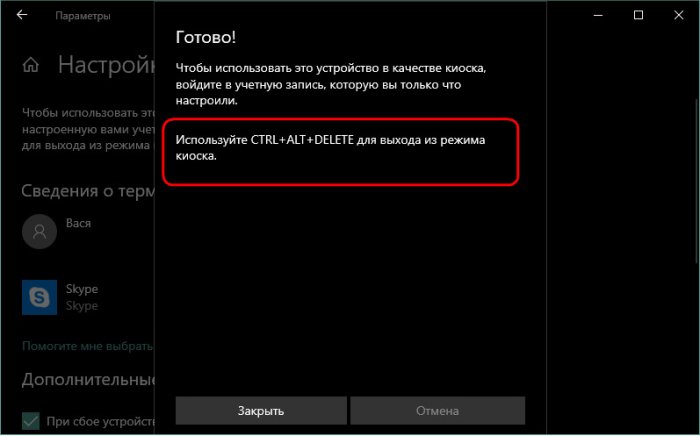
И всё – можем запускать киоск с экрана блокировки Windows 10.
Если же ребёнку или какому-нибудь левому человеку нужно дать доступ к Интернету, в перечне приложений кликаем Microsoft Edge.
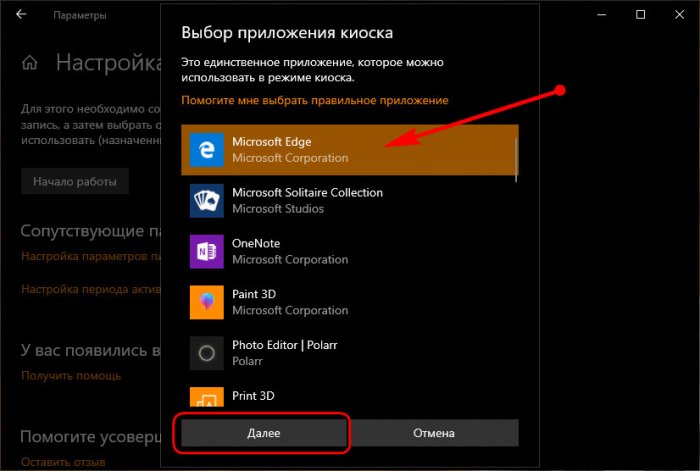
Microsoft Edge в режиме киоска может функционировать в двух вариантах:
• Как интерактивный дисплей – это доступ только к одному сайту и его отображение по типу веб-приложения;
• Как общедоступный браузер – это доступ к любым сайтам в обычном окне браузера.
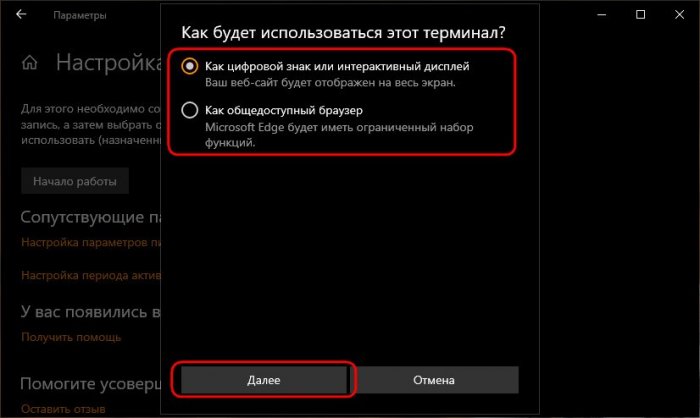
При выборе интерактивного дисплея с доступом только к одному сайту необходимо, соответственно, указать адрес этого сайта.
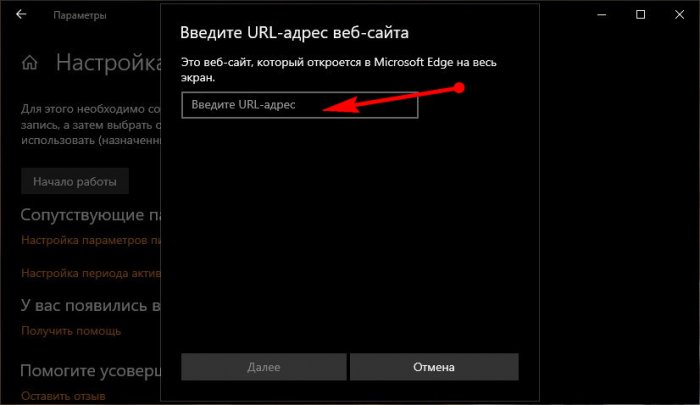
Варианты функционирования Microsoft Edge в дальнейшем можно оперативно менять в настройках киоска. Как и в случае с обычными приложениями, выход из ограниченного режима Microsoft Edge осуществляется клавишами Ctrl+Alt+Del.
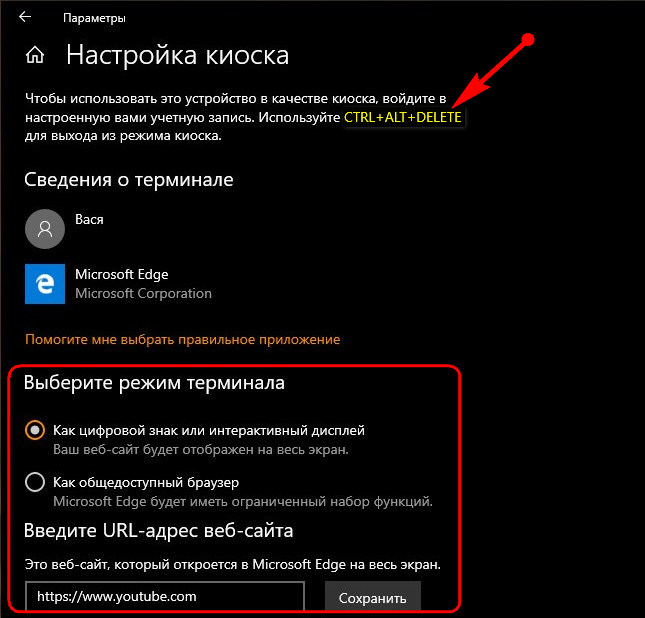
При выборе варианта интерактивного дисплея у пользователя не будет возможности доступа к другим сайтам. Он лишь будет видеть полноэкранный режим одного указанного для киоска веб-ресурса.
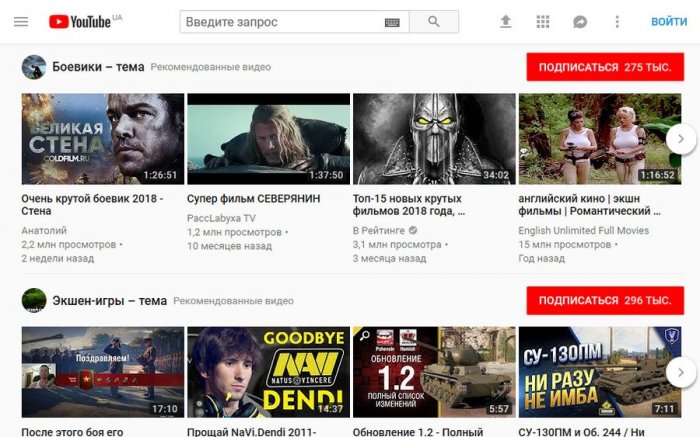
При выборе варианта как общедоступного браузера это будет ограниченный функционально режим Microsoft Edge с зачисткой истории по завершении работы.
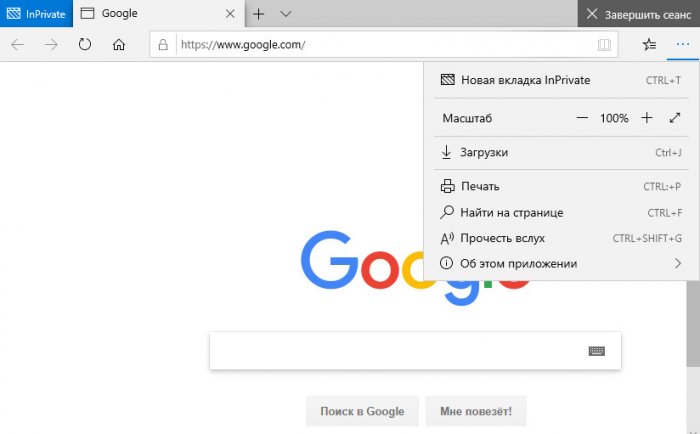
Для удаления киоска в его настройках кликаем имя пользователя и жмём «Удалить киоск».