Windows and Office ISO Downloader — небольшое бесплатное приложение, которое предлагает легкий и удобный способ для загрузки официальных образов ISO операционных систем Windows и офисных пакетов MS Office непосредственно с серверов Microsoft. Не требует установки.
Приложение отображает список доступных операционных систем и офисных пакетов, для которых можно скачать образы. После выбора соответствующей системы утилита отображает форму, схожую с интерфейсом Microsoft TechBench. Вам останется только выбрать выпуск выбранной операционки, язык продукта и разрядность.
Кроме этого, загрузка готовых образов ISO операционной системы, которая уже установлена, станет неплохим способом для переустановки или восстановления системы.
Доступные для загрузки ISO-образы:
- Windows 7, 8.1, 10, 10 Insider Preview
- Office 2010, 2013, 2016, 2019
Внимание! Для работы потребуется Microsoft .NET Framework 4.x
ТОП-сегодня раздела «Boot менеджеры»
Rufus 4.7
Rufus — крошечный, но при этом функциональный инструмент, предназначенный для…
EasyBCD 2.4.0.237
EasyBCD — программа для управления загрузкой нескольких операционных систем, установленных…
Bootice 1.3.4.0
Bootice — полезный инструмент для создания загрузочных и установочных флешек. Утилита…
WinToUSB 9.8
WinToUSB — инструмент для установки и запуска операционной системы Windows с USB-накопителя…
Отзывы о программе Windows ISO Downloader
Tryndec про Windows ISO Downloader 8.46 [08-07-2022]
08/07/2022
Ошибка запроса….
11 | 4 | Ответить
Михаил про Windows ISO Downloader 8.40 [22-10-2020]
Качает битые образы windows 10 x64, проверено на версиях 1909 2004 20H, офис качает только ckick-run, то еще дерьмо по 4 гига и без файла настроек не установишь что надо, только целиком. Через mediacreationtool с первого раза скачался архив 20H и установился с первого раза
7 | 24 | Ответить
Влад про Windows ISO Downloader 8.05 [15-03-2019]
А где преведущие версии можно скачать?
12 | 9 | Ответить
Admin в ответ Влад про Windows ISO Downloader 8.05 [30-11-2019]
Реализуем эту возможность через 2-3 месяца.
15 | 11 | Ответить
Viola про Windows ISO Downloader 7.35 [21-01-2019]
Спасибо,очень выручили,сутки потратила,чтобы сделать самой образ и все впустую…одно,другое,третье…а у вас готовое решение!!!безмерно благодарна!
17 | 13 | Ответить
Andrey про Windows ISO Downloader 6.02 [10-06-2018]
Почему нет русского языка для win7?
14 | 37 | Ответить
Для скачивания актуальной релизной версии Windows 11 Microsoft рекомендует использовать созданный разработчиками компании инструмент «Помощник по установке Windows 11» или «Windows 11 Media Creation Tool», но это не единственный способ получить официальный образ системы. Загрузить Windows 11, причём непосредственно с сервера Microsoft, можно также с помощью сторонних утилит, например, Windows ISO Downloader.
Как скачать Windows 11 с помощью Windows ISO Downloader
Windows ISO Downloader — это бесплатная портативная утилита, предназначенная для загрузки официальных программных продуктов Microsoft — Windows 7, 8.1 и 10, а отныне и Windows 11, а также дистрибутивы Microsoft Office 2010, 2013, 2016 и 2019. А ещё с помощью утилиты можно скачать приложения для разработчиков Windows Admin Center и Microsoft Expression. При этом нельзя не отметить, что Windows ISO Downloader имеет перед официальными загрузчиками ОС Windows одно существенное преимущество.
И «Помощник по установке Windows 11», и «Windows 11 Media Creation Tool» перед тем как скачивать файлы Windows, проверяют компьютер на совместимость, то есть, если ПК, на котором они были запущены, не отвечает необходимым требованиям, скачать ту же Windows 11 вы не сможете. Windows ISO Downloader таких проверок не осуществляет, поэтому скачать образ с системой можно на любом компьютере.
{banner_google1}
Итак, скачиваем приложение и запускаем его исполняемый файл. В меню справа выбираем «Windows 10», а в выпадающем меню выбираем Windows 11 (coming soon) → нужную сборку, а именно Windows 10 Home/Pro, включающую в себя Домашнюю и Профессиональную редакции для одного языка.
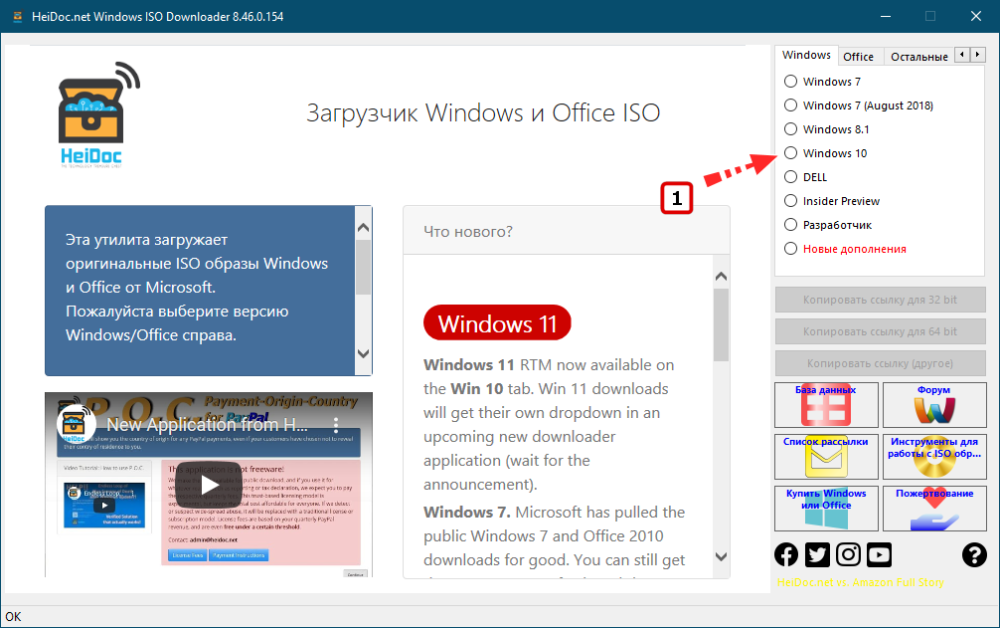
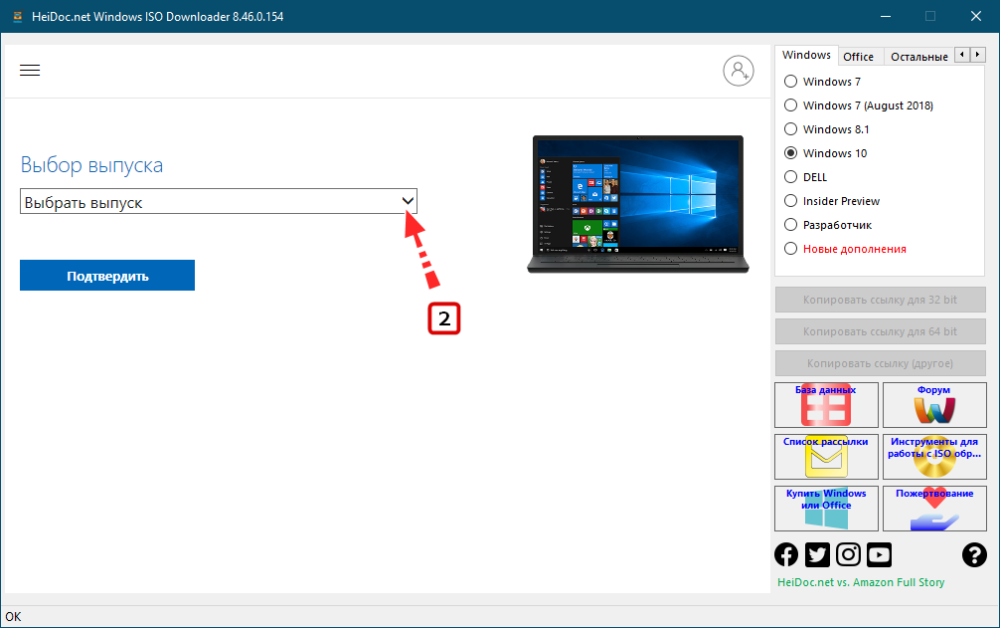
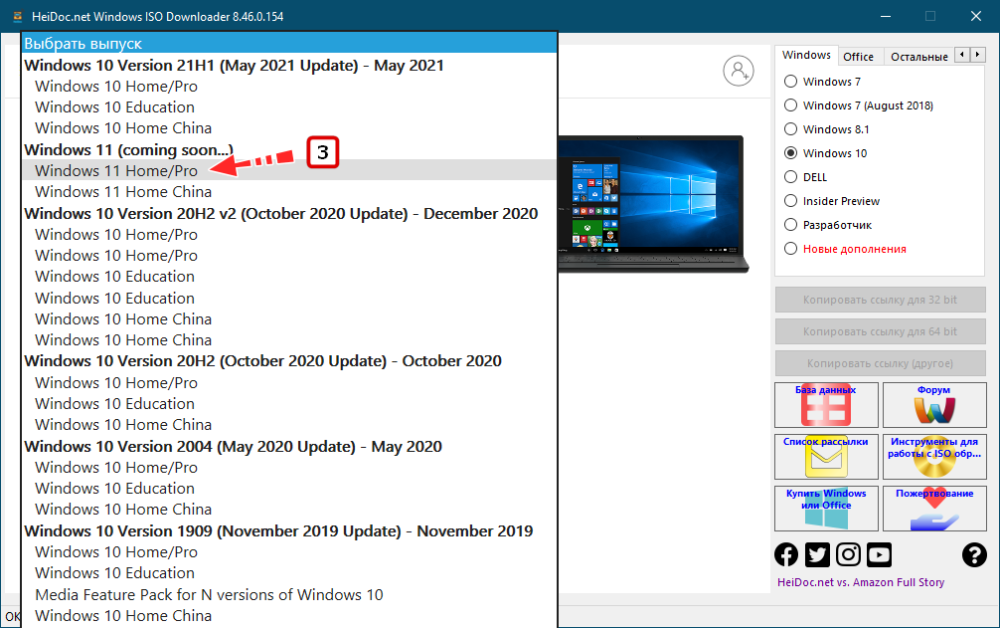
Жмём «Подтвердить», выбираем русский язык, подтверждаем выбор и переходим к финальному этапу — скачиванию ISO-образа Windows 11. Вам останется лишь указать папку, в которую будет сохранен файл образа и дождаться завершения загрузки, после чего файл можно будет использовать по назначению.
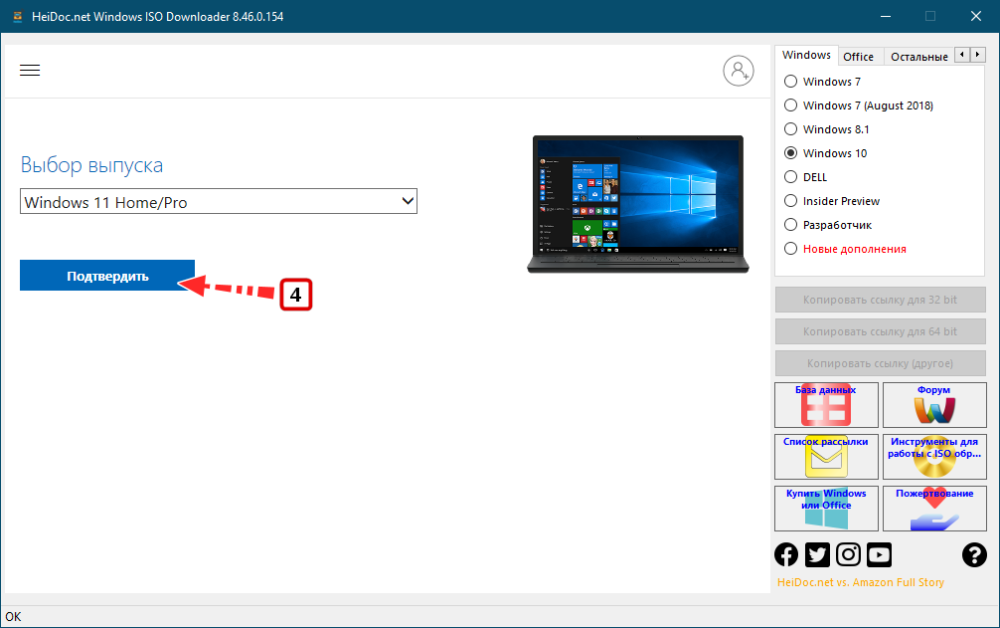
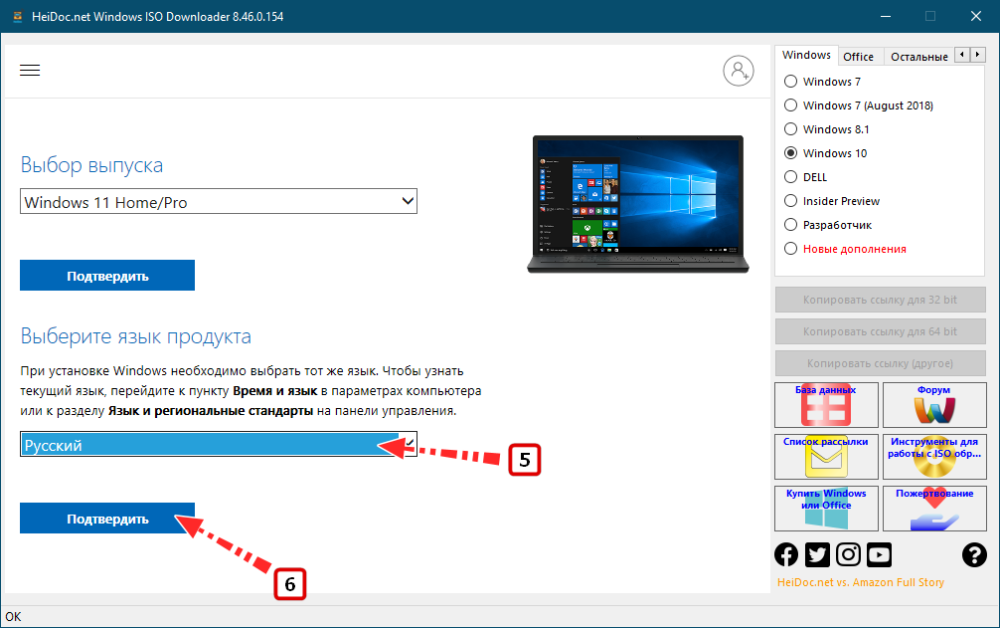
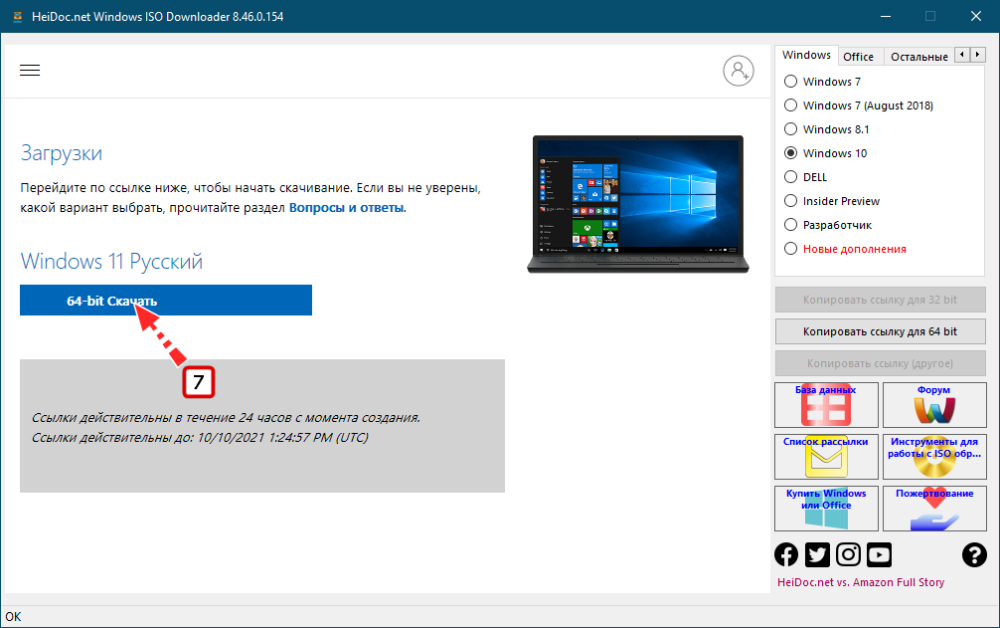
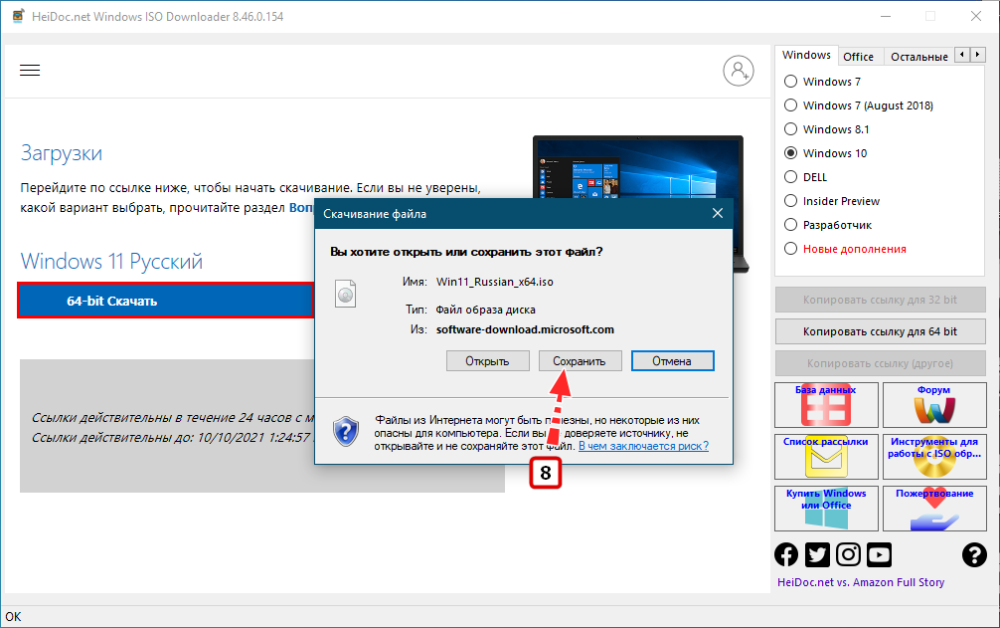
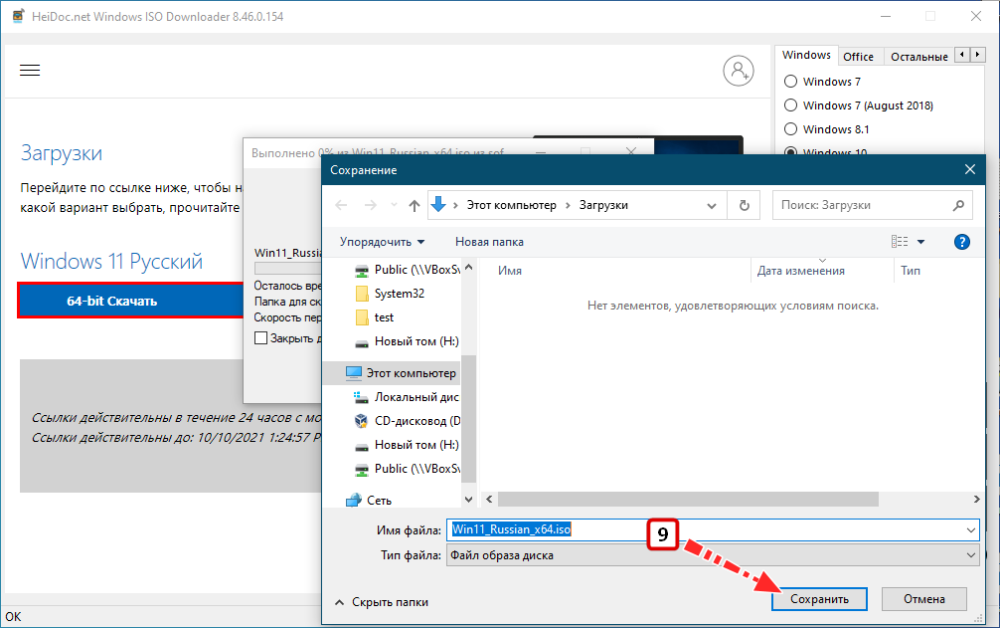
И напоследок хотелось бы обратить ваше внимание на два нюанса. Сгенерированная в Windows ISO Downloader ссылка на загрузку Windows действительна в течение суток, поэтому оставлять скачивания на потом, держа окно утилиты открытым нет смысла. Также старайтесь не прерывать процесс скачивания образа: сохраняется он сначала во временный каталог на системном диске, если вы прервёте загрузку, то искать и удалять недокачанный файл придётся вручную. Если что, ищите его по адресу %userprofile\AppData\Local\Microsoft\Windows\INetCache\IE\XXXX, где XXXX — папка с именем из произвольных символов.
Лишь немногие пользователи знают о загрузчике ISO для Windows HeiDoc. Мы думали, что благодаря предоставляемым услугам он будет самым популярным. Windows — дорогая операционная система, особенно последняя версия Windows 10.
Хотя опытные пользователи покупают оригинальную версию, люди, которые ищут недорогой вариант, вынуждены использовать пиратские копии. Пиратство незаконно, и пиратская версия не так эффективна, как оригинальная. Итак, есть ли золотая середина? Что ж, HeiDoc есть. Он предоставляет ISO-файлы для ОС Windows бесплатно, является полностью законным и безопасным.
- Часть 1. Что такое Heidoc Windows ISO Downloader
- Часть 2. Где я могу скачать Heidoc Windows ISO Downloader
- Часть 3. Как использовать Heidoc Windows ISO Downloader
- Часть 4. Альтернатива Загрузчику ISO-Образа Heidoc Для WindowsГОРЯЧО
- Часто Задаваемые Вопросы О Heidoc Windows ISO Downloader
HeiDoc — это бесплатный загрузчик ISO для Windows. Его также можно использовать для бесплатной загрузки Microsoft Office. Вы должны загрузить этот инструмент, а затем использовать его для загрузки Windows ISO.
Часть 2. Где я могу скачать Heidoc Windows ISO Downloader
Вы можете получить доступ к веб-сайту, чтобы получить загрузчик HeiDoc через простой поиск в Google. Но для удобства мы предоставляем прямую ссылку для скачивания: https://www.heidoc.net/joomla/technology-science/microsoft/67-microsoft-windows-and-office-iso-download-tool
Часть 3. Как использовать Heidoc Windows ISO Downloader
Heidoc Windows ISO прост в использовании. Операция довольно проста, просто решите, что загрузить, и нажмите ссылку для загрузки. Файл ISO будет сохранен на вашем компьютере. После этого выполните следующие действия:
Совет: Выберите 64-битную загрузку для 64-битных систем и 32-битную для 32-битных систем. Вы также можете выбрать один из вариантов «Копировать ссылку».
Часть 4. Альтернатива Загрузчику ISO-Образа Heidoc Для Windows
Теперь, если вы ищете альтернативу HeiDoc для Windows 10, на ум приходит лишь несколько имен. Но, проверив их все, мы ссылаемся на PassFab для ISO как на лучшую альтернативу загрузчику ISO для Windows HeiDoc.
PassFab для ISO также быстр, прост в использовании и безопасен. Это эффективная программа для записи ISO на USB-накопитель. Если вы ищете руководство пользователя, вы можете ознакомиться с ним ниже.
- 01Загрузите и установите PassFab для ISO на компьютер.
- 02Затем запустите программу. В главном интерфейсе у вас будет возможность выбрать между «Загрузить ISO Системы» или «Импорт Местного ISO».
- 03Теперь подключите USB-накопитель к компьютеру и нажмите «Записать», чтобы продолжить.
- 04Программа предложит стереть все файлы на USB-накопителе. Нажмите «Продолжить», чтобы продолжить.
- 05Процесс записи начнется немедленно. Диск будет создан в течение нескольких минут. Это безопасно и быстро.
Часто Задаваемые Вопросы О Heidoc Windows ISO Downloader
Вот ответы на некоторые часто задаваемые вопросы о загрузчике ISO-образа HeiDoc для Windows. Проверь их.
Q1. Heidoc легален?
Да, HeiDoc — это легальная программа. HeiDoc позволяет загружать файлы ISO для ОС Windows и MS Office. Использование HeiDoc на 100% бесплатно и законно, поскольку файлы, которые вы загружаете, поступают непосредственно с веб-сайта Microsoft.
Q2. Что такое HeiDoc net?
Сеть HeiDoc — это веб-сайт, с которого вы получите необходимые ссылки для загрузки ISO-образа ОС Windows или ISO-образа Microsoft Office.
Q3. Что такое Heidoc Windows ISO Downloader?
Загрузчик ISO-образа Windows HeiDoc — это веб-сайт, на котором есть ссылка для загрузки необходимой версии ОС Windows и MS Office.
Q4. Как использовать Heidoc Windows ISO Downloader?
Загрузчик ISO-образа Windows HeiDoc прост в использовании. Просто зайдите на HeiDoc.net, нажмите на нужную ссылку.
Резюме:
Что ж, Heidoc Windows ISO Downloader — не самое худшее. Откровенно говоря, работает исправно. Но верно также и то, что если вы хотите использовать загруженный ISO-образ Windows, вы должны записать его на диск. Но HeiDoc на это не способен. Итак, для записи диска лучше использовать PassFab для ISO, если вы хотите успешного перехода с ISO на USB.
With ISO files, you can install a Windows system easily. The point is how to get ISO files. Well, Windows ISO Downloader helps. In this post, MiniTool Partition Wizard tells you how to get Windows 11 ISO files, create an installation media, and install Windows 11. Besides, it offers you an easy way to get Windows 11.
Microsoft used to offer disk images (ISO files) for many of their products via Digital River. Nevertheless, these downloads were pulled in early 2014. Thereafter, Microsoft put a limited selection of downloads on the TechBench site. The HeiDoc Windows ISO Downloader discussed in this post is built based on TechBench, which makes a range of hidden products available for downloading.
What is Windows and Office ISO Downloader? You will have an overall understanding of this Microsoft ISO Downloader by reading the content below.
About Microsoft Windows and Office ISO Downloader
Microsoft Windows and Office ISO Downloader is often called Windows ISO Downloader. It allows you to directly download genuine disk images (ISO) of Windows 7 (August 2018), Windows 8.1, Windows 10, and even Windows 11 from Microsoft’s servers.
Tip:
1. The editions for Windows 11 are included in the Windows 10 option. Windows 11, released in October 2021, is the latest major release of Microsoft’s NT operating system at the time of writing.
2. If you download multiple operating systems’ ISO and want to text them at any time, you can create a multiboot USB drive by yourself.
This HeiDoc Windows ISO Downloader also provides you with other options like DELL, Insider Preview, Developer, and New Additions so that you can get a suitable disc image according to your device or identity. Besides, it also enables you to get disk images of Office for Mac and Office 2013/2016/2019. As a matter of fact, other software programs also have ISO files in addition to Windows systems and Office mentioned in the post. For instance, you may see PCSX2 BIOS, PS1 BIOS, Xbox BIOS, GBA BIOS, etc.
Though the download buttons for both Windows 7 and Office 2010 are available in this ISO Downloader, they can’t be downloaded in fact as they have been pulled by Microsoft. If you continue the download process, you will receive the following error.
Tip: You may fail to download the ISO file of Windows 7 (August 2018) after it expires or is pulled by Microsoft.
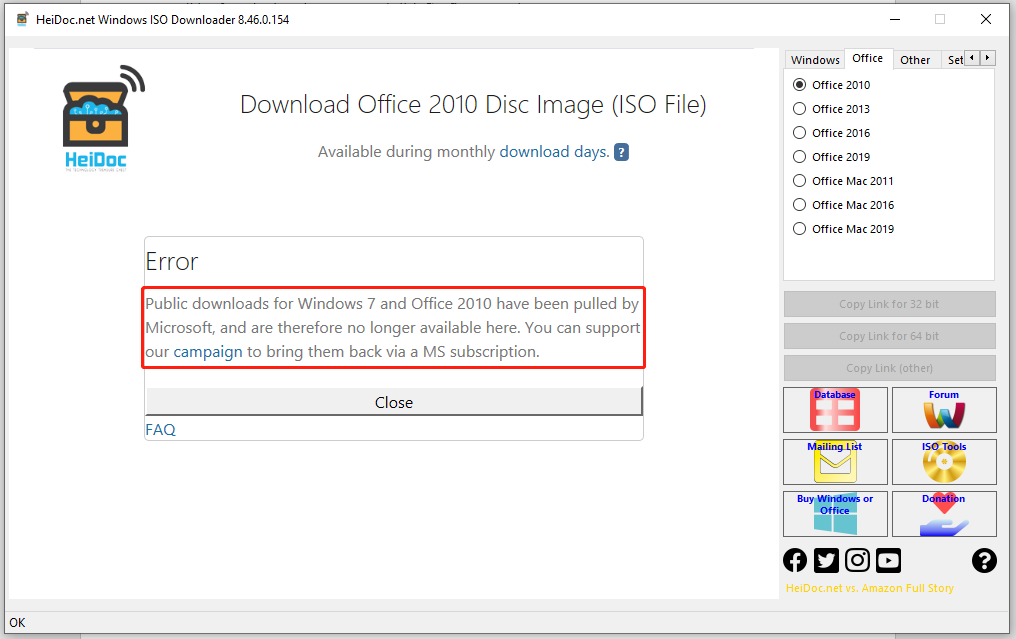
You can also download Windows 7 ISO files by clicking the given links in this post: Windows 7 ISO File Safe Download: All Editions (32 & 64 Bit)
This ISO Downloader is free to use. Furthermore, you just need to download it and don’t have to install it. It means that you can directly run it by simply double-clicking on its setup file.
Further reading:
Windows Media Creation Tool, released by Microsoft, is another Windows ISO Downloader that can help you get official ISO files of Windows systems. After getting the Windows ISO file, you should burn it to a USB device or DVD with the help of the Windows USB/DVD Download Tool or Rufus. Then you can clean install a Windows system on another PC through the created installation media.
In addition to that, the Windows Media Creation Tool enables you to upgrade the current PC directly. For doing that, you need to run this tool and navigate to the What do you want to do part. Then click Upgrade this PC now and follow the on-screen instructions to finish the process.
If you get Oofhours Media Tool, you can download Windows 10 and Windows 11 ISO files and make a bootable USB drive via it. Then you don’t have to download USB bootable software separately to create Windows installation media.
Here are some ISO download links for you.
- Chrome OS Flex ISO Download
- Windows 10 Lite OS ISO Download
- Windows 10 All in One Preactivated ISO Download
- Andriod x86 ISO Download
How to Get HeiDoc Windows ISO Downloader
To download Windows system ISO files from the Windows and Office ISO Downloader, you need to download this program first. Before starting the download process, you should ensure that your PC meets the following requirements.
- OS: Windows 7 or newer
- Web browser: Internet Explorer 8 or newer
- Network: .NET Framework 4.x and a stable Internet connection
Now, click here to download the Microsoft Windows and Office ISO Downloader. After the download process ends, double-click on the setup file to run it.
Then you will see the main interface of the HeiDoc Windows ISO Downloader.
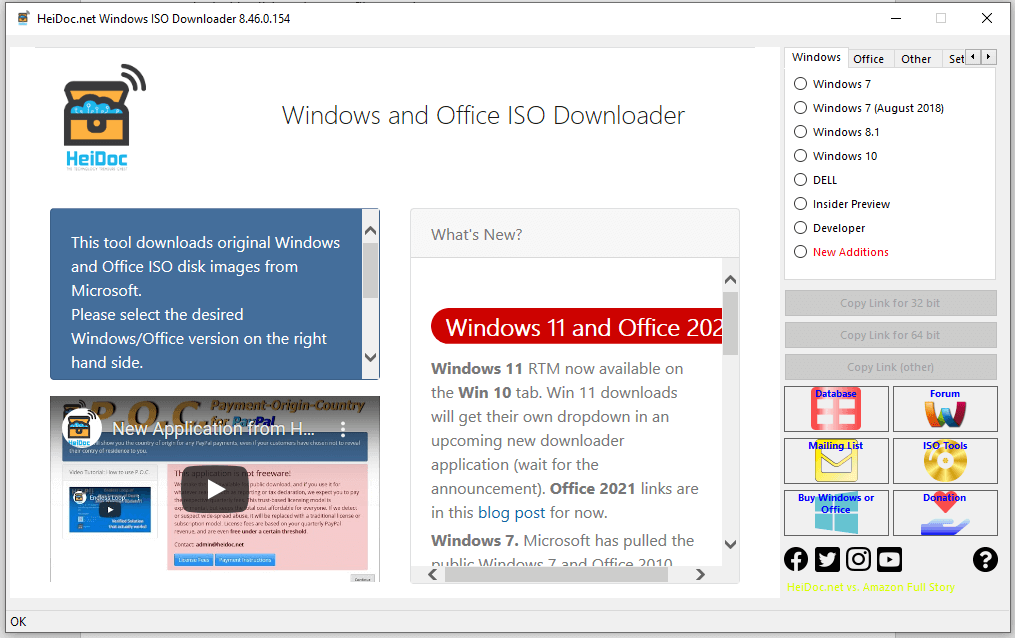
Download Windows 11 ISO and Install the System
The whole process is divided into 3 parts.
Part 1: Download Windows 11 ISO File
As mentioned earlier, the HeiDoc Windows ISO Downloader allows you to download ISO files of Windows 7 (August 2018)/Windows 8.1/Windows 10, and even that of Windows 11. If you want to install or upgrade to Windows 11, you can download its ISO file and install this system. Here are steps for doing that.
Tip: An ISO file combines all the Windows installation files into a single uncompressed file.
Step 1: Choose Windows 10 to start the operation after you have launched the Windows and Office ISO Downloader by double-clicking its setup file.
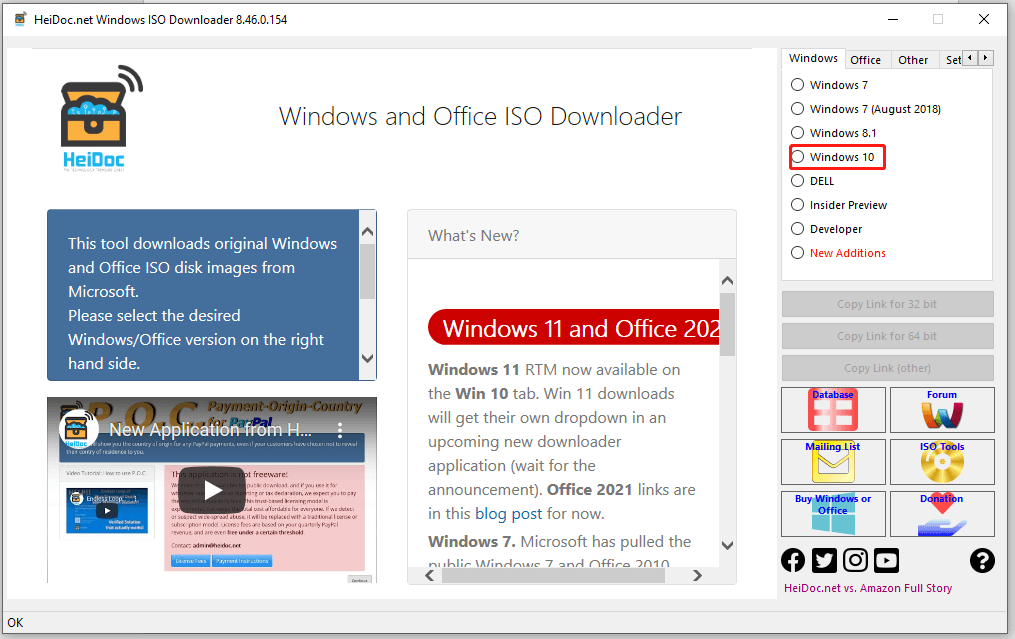
Step 2: In the next window, click on the down arrow and choose a Windows 11 edition from the drop-down menu. In this tutorial, we choose Windows 11 Home/Pro.
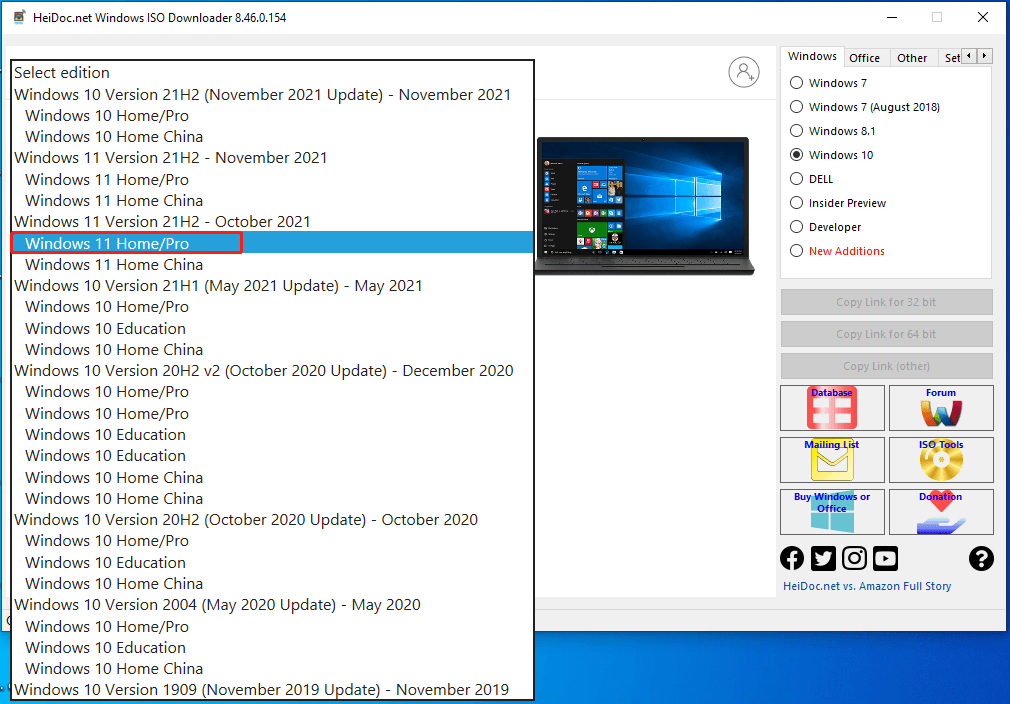
Step 3: Tap Confirm to validate your request. After that, click on the down arrow under the Select the product language section. Likewise, choose a language for your Windows from the drop-down menu. As shown in the picture below, English International is selected here.
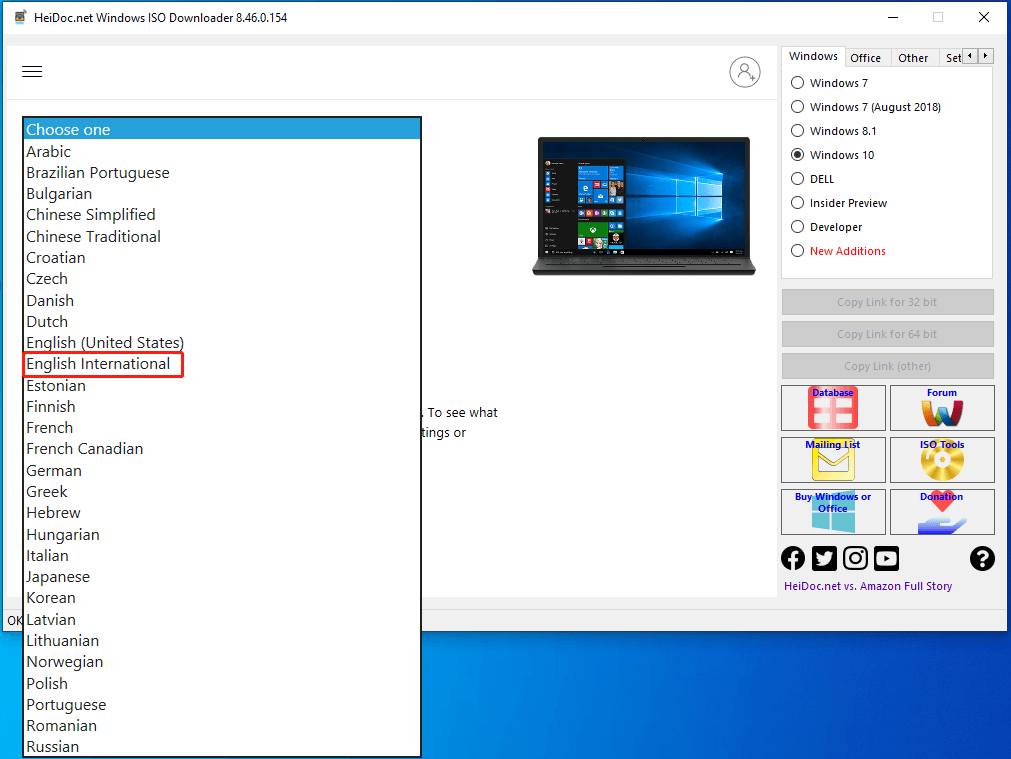
Step 4: Similarly, you need to click Confirm after picking the language to move on.
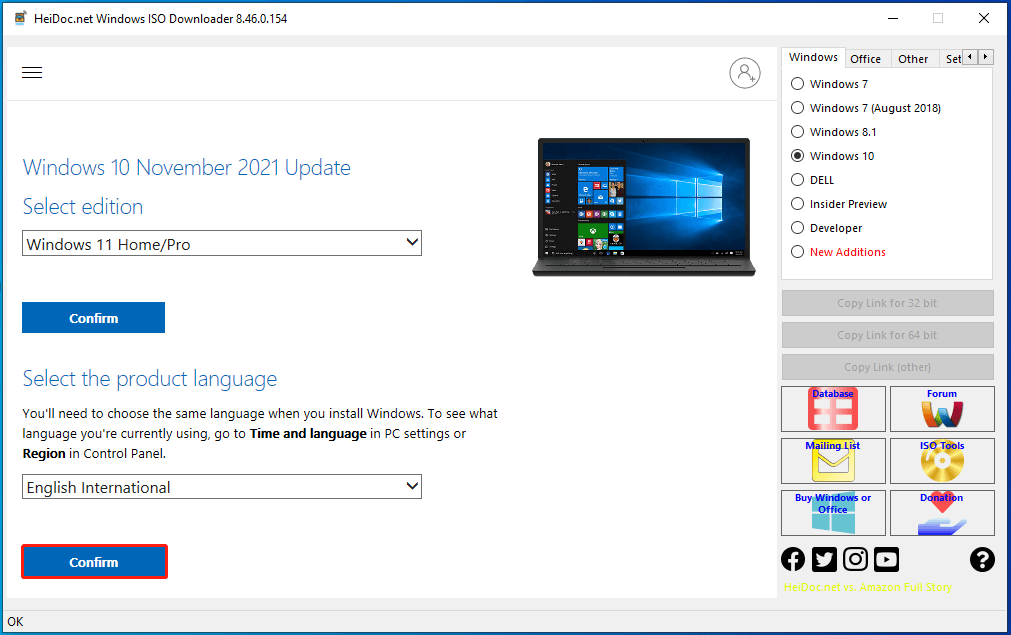
Step 5: In the next window, click the 64-bit Download button to start the download process.
Tip: For other Windows systems, the Windows and Office ISO Downloader offers you both 32-bit and 64-bit ISO files, so you can choose one edition based on your situation.
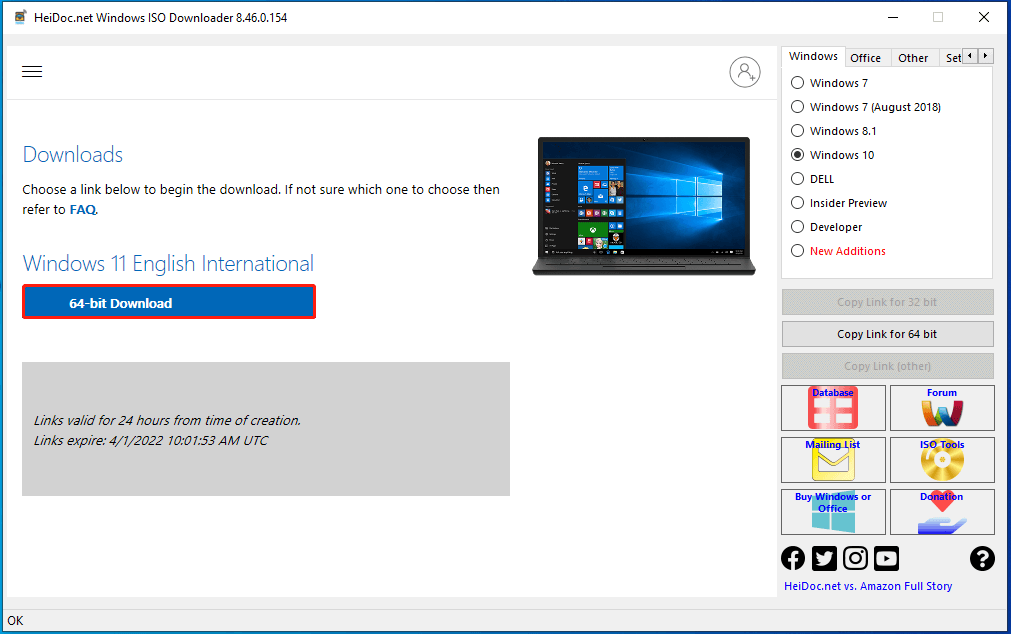
Step 6: If you are prompted with a window, click Save and then choose a location for the ISO file. Then Windows 11 ISO file will download automatically. Wait patiently until the download process ends.
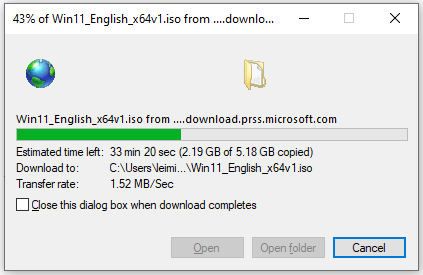
Also read: Free Download Windows XP ISO: Home & Professional (32 & 64 Bit)
Part 2: Create an Installation Media
After you download the Windows 11 ISO file, you can create a bootable USB/DVD with it. It means that you are going to create an installation media. With the bootable drive, you can install Windows 11 on your PC without having to run an existing operating system. It is very convenient if you plan to install a system on the new computer.
Tip: If you want to install Windows 11 on the current system, you can directly run the setup.exe file and follow the prompted instructions to complete the operation. If so, skip this part.
How to create a bootable USB/DVD for Windows 11 installation? Windows USB/DVD Download Tool is an ideal choice for you. For more detailed information, you can click here to know. Alternatively, you can also make use of Rufus to create the disc image.
After downloading this tool from the official website, double-click on it to run it. Choose the downloaded Windows 11 ISO file, and then set other parameters based on your needs and tap Start.
Note: Both the two tools require a USB flash drive.
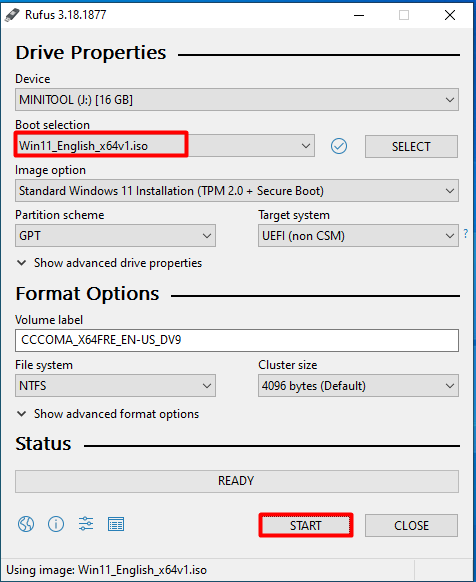
Once the Windows 11 installation media is created, you can move to the next part.
If you need to convert a bootable USB drive to ISO, please apply the given methods offered in this post.
Part 3: Install Windows 11
With the above steps, you can make a Windows 11 installation media. However, it doesn’t mean that you can install Windows 11. Check if your computer meets the following requirements before installing Windows 11.
- Processor: 1 GHz or faster with 2 or more cores on a compatible 64-bit processor or System on a Chip
- System Firmware: UEFI, Secure Boot capable
- Graphics Card: Compatible with DirectX 12 or later with the WDDM 2.0 driver
- Display: HD 720p display that is greater than 9” diagonally, 8 bits per color channel
- TPM: TPM version 2.0
- RAM: 4GB
- Storage: 64GB or more
- Internet connection and Microsoft account: Windows Home edition requests Internet connectivity and a Microsoft account.
If it reaches the requirements, power on the device > enter the BIOS > set the bootable USB as the boot option > save the changes. Then follow the given steps in the next part to install Windows 11.
Step 1: In the Windows Setup window, set a language and other parameters for Windows 11 and click Next.
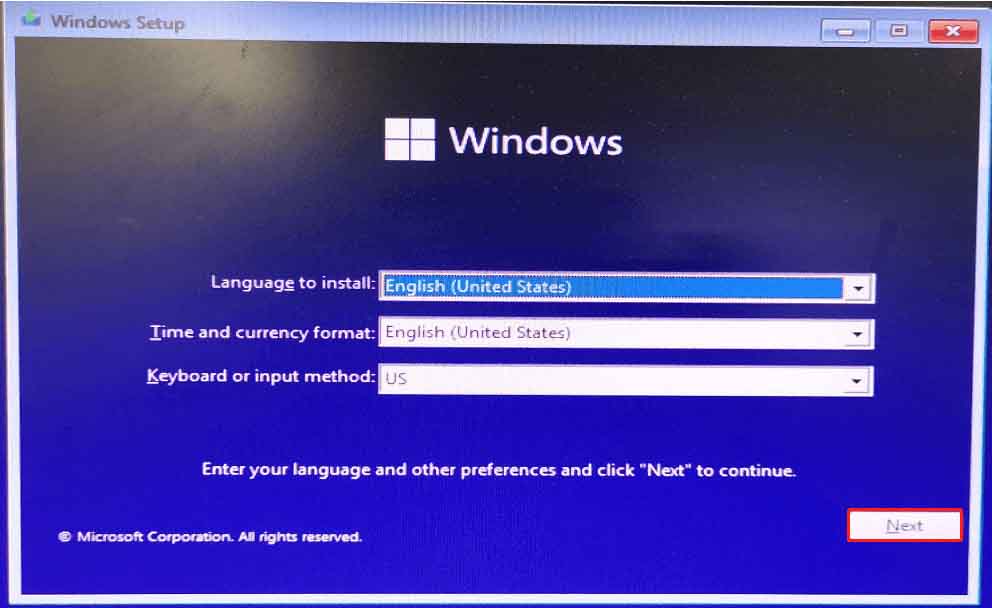
Step 2: Click Install now in the next prompted window.
Step 3: Choose a Windows 11 edition from the displayed list and click Next.
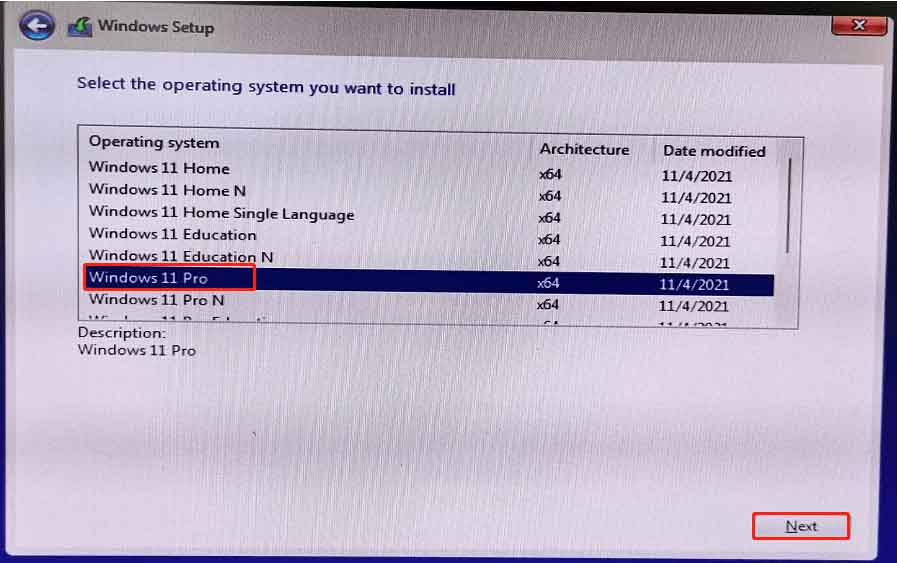
Step 4: Follow the on-screen instructions to finish the installation operation.
How to Get Windows 11 Without Installing
Only if one of your acquaintances has the Windows 11 system, you can get this system too. With the help of a Windows migration tool, you can get Windows 11 from another running PC. Then you don’t have to go through the above complicated steps.
MiniTool Partition Wizard is such a system migration program. Its Migrate OS to SSD/HD Wizard feature enables you to migrate OS from a different computer with ease. After migration, you can run the system directly. Thereafter, this operation saves much time for you.
Step 1: Turn off your computer and take out your system disk and then connect it to the target computer (with Windows 11 installed) via a SATA-to-USB cable.
Tip: If your system disk includes important data, you should make a backup as the data would be removed during the migration process. In addition, ensure that the system disk has a capacity larger than that of Windows 11 on the target PC.
Step 2: Download and install MiniTool Partition Wizard on the target PC by clicking the button below.
MiniTool Partition Wizard DemoClick to Download100%Clean & Safe
Step 3: Launch MiniTool Partition Wizard to enter its main interface and click the Migrate OS to SSD/HD Wizard feature in the action panel.
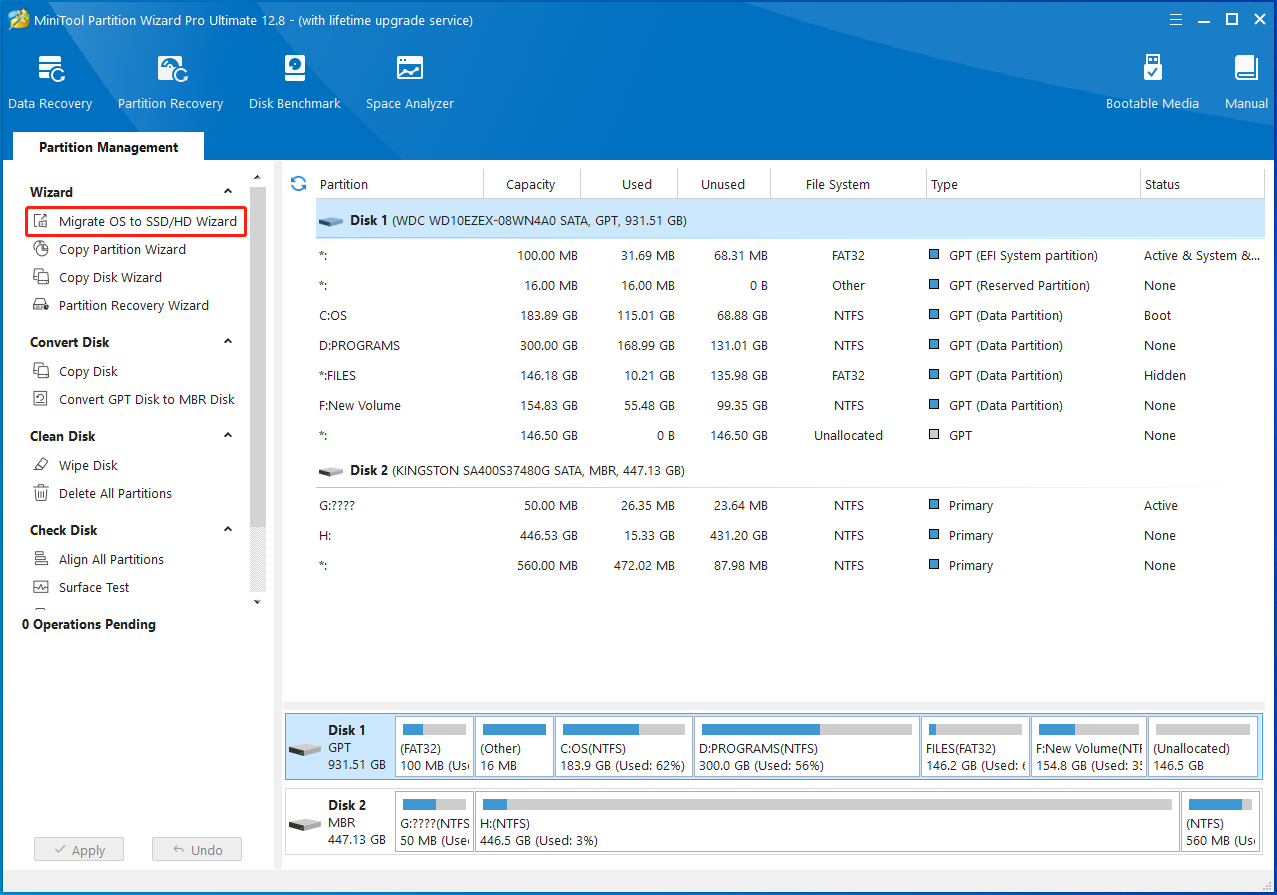
Step 4: In the pop-up window, you should choose a migration option. As you just need the Windows 11 system, you simply need to select the B option. Then click Next to continue.
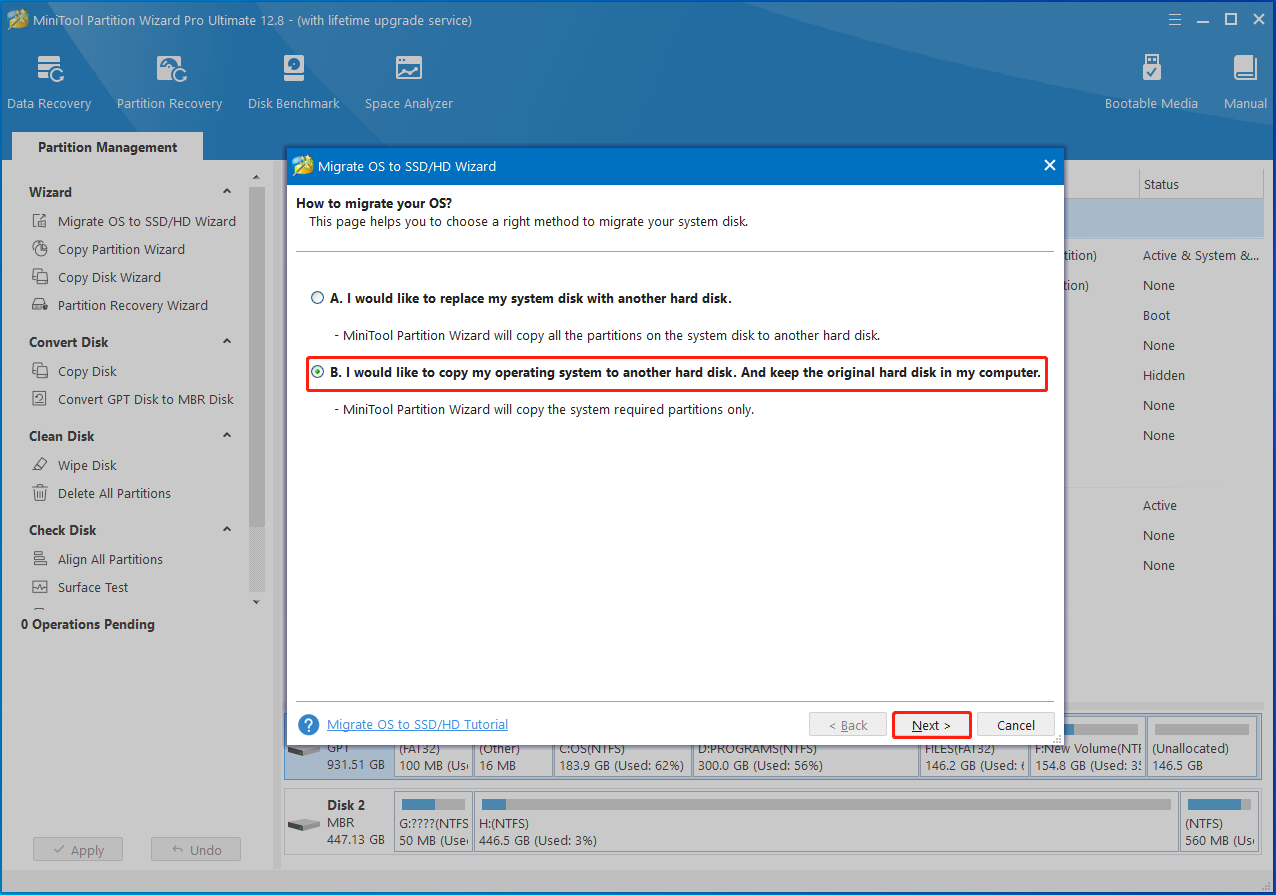
Step 5: Choose the connected hard drive as the destination disk and click Next.
Tip: You will be informed that all the data on the selected disk will be destroyed. Since you have made a backup, click Yes to confirm the operation.
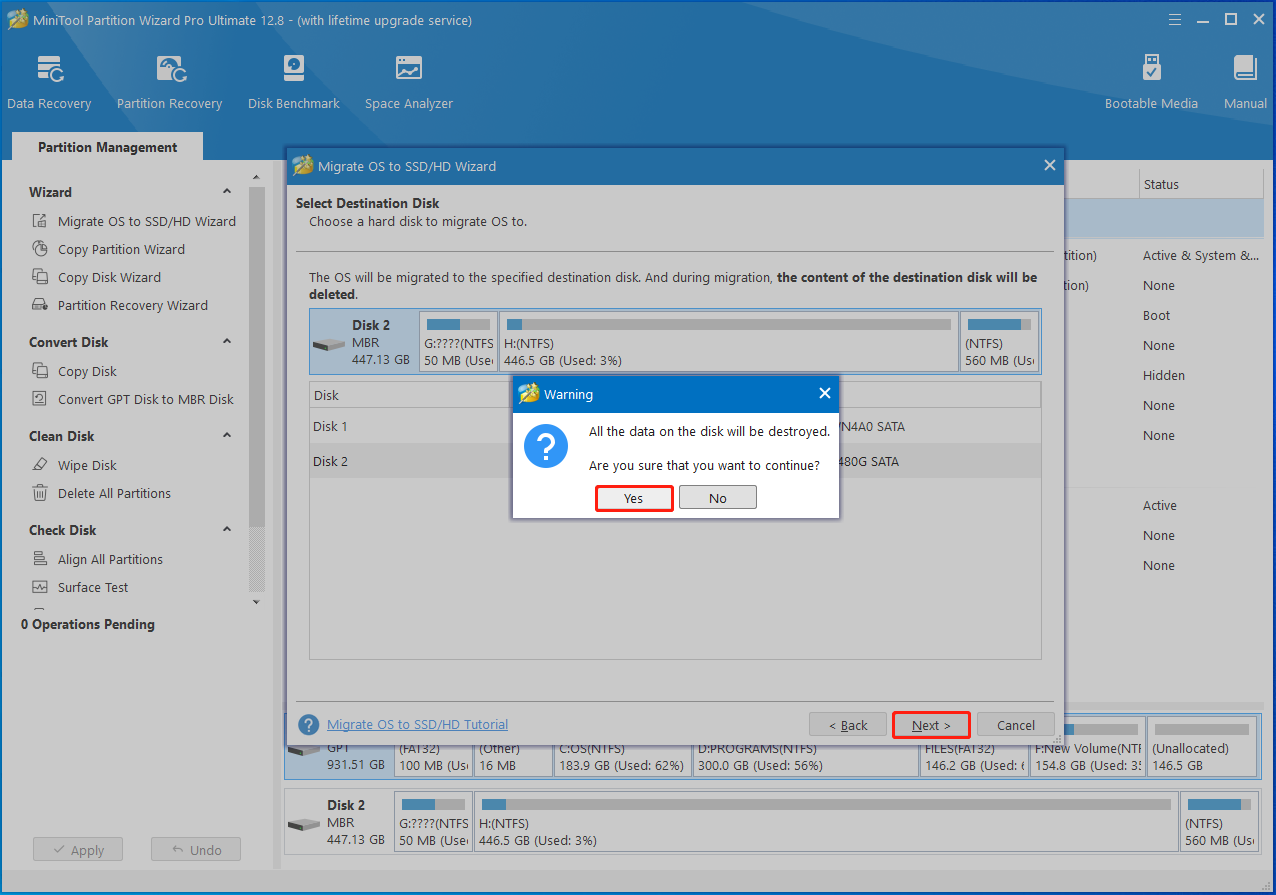
Step 6: Select copy options based on your conditions and demands. For instance, if you choose option 1, migrated partitions will occupy the entire disk. While you pick the option 2, chosen partitions will be migrated without resizing. If the destination disk is MBR, you’d better choose Align partitions to 1MB. On the contrary, you need to pick the Use GUID Partition Table for the target disk option.
Step 7: In the same window, configure the location and size of the selected partition and then click Next.
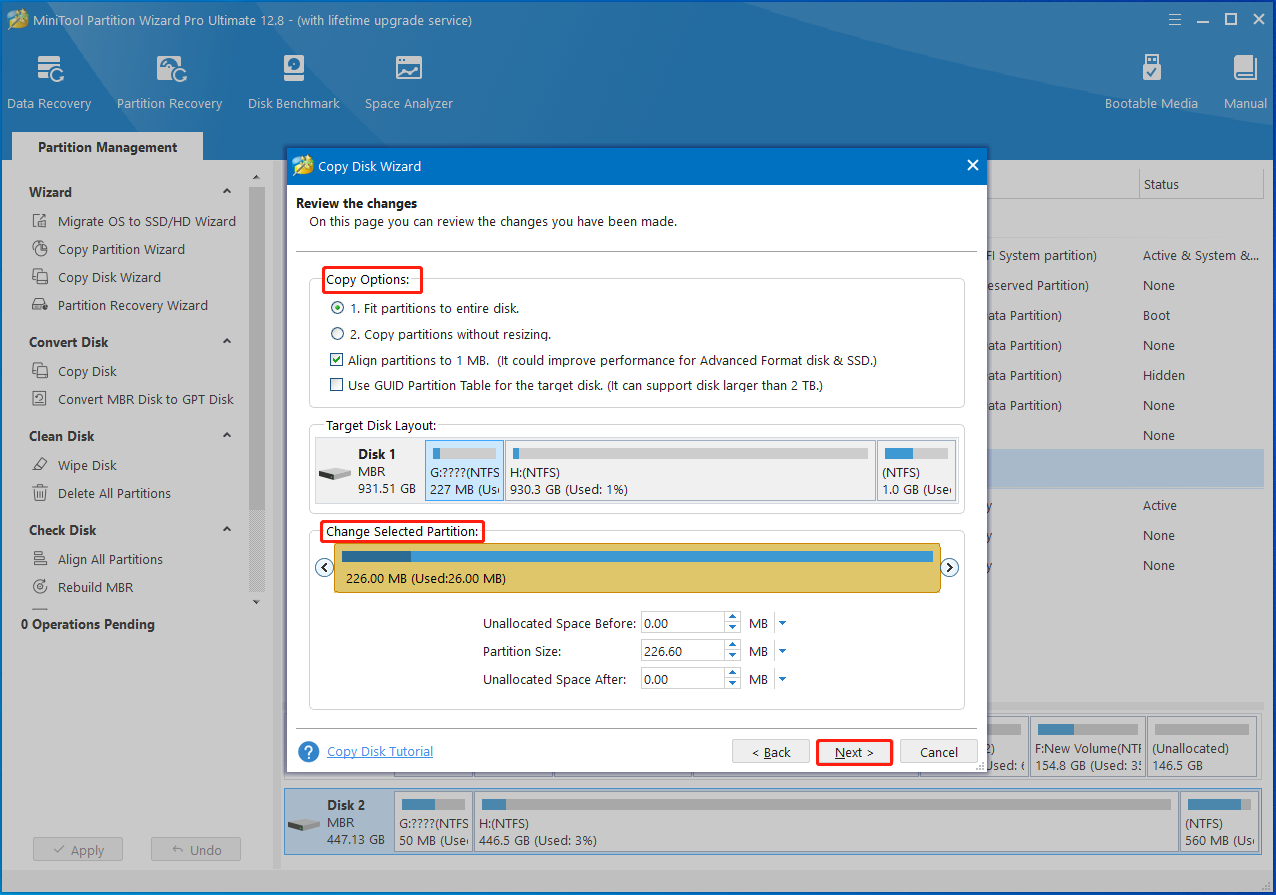
Step 8: Click Finish to end the configuration process. After that, click Apply to execute the pending operation.
Step 9: Disconnect the connected disk and then put it back to the original PC. Turn on that computer and Windows 11 will run.
Are you going to download Windows ISO files? HeiDoc Windows ISO Downloader enables you to get that with ease. In addition to that, this post also tells you how to install Windows 11 with ISO files. Alternatively, you can install Windows 11 in another simple way. Click to tweet
Bottom Line
What is Windows and Office ISO Downloader? How to get ISO files from this Microsoft ISO Downloader? This post has shown you the answers. Furthermore, it also provides you with detailed steps to install Windows 11 with the downloaded ISO file. Most importantly, it offers you another possibility to get Windows 11.
If you have any ideas about Windows ISO Downloader, tell us in the following comment area. For any questions related to MiniTool Partition Wizard, directly send us an email via [email protected].
- Publication date
-
2021-01-17
- Topics
- utility, tool
- Language
- English
- Item Size
- 7.0M
This tool allows an easy and comfortable way to download genuine Windows 7, Windows 8.1 and Windows 10 disk
images (ISO) directly from Microsoft’s servers, as well as Office 2010, Office 2013, Office 2016, Office 2019,
Expression Studio and Office for Mac.
- Addeddate
- 2021-02-16 14:17:28
- Identifier
- windows-iso-downloader
- Scanner
- Internet Archive HTML5 Uploader 1.6.4
- Website
-
https://www.heidoc.net/joomla/technology-science/microsoft/67-microsoft-windows-and-office-iso-download-tool
plus-circle Add Review
plus-circle Add Review
comment
Reviews
There are no reviews yet. Be the first one to
write a review.
