Мы уже рассказывали о возможностях использования технологии Windows Ink в приложении «Карты». Сегодня хотим поведать об основных функциях Windows Ink Workspace. Технология Windows Ink входит в обновление Windows 10 Anniversary Update и позволяет обладателям устройств, поддерживающих сенсорный ввод или работу с пером, быстро и легко фиксировать свои идеи.
Начните работать с Windows Ink Workspace
Рабочая область Windows Ink* Workspace открывает доступ ко всем функциям и приложениям, использующим рукописный ввод. Открыв панель, вы получите доступ к таким возможностям, как «Записки», «Альбом», «Наброски на экране», а также ссылки на недавно использованные приложения, оптимизированные для работы с пером.

Найти Windows Ink Workspace просто: достаточно щелкнуть большим пальцем кнопку ручки** или нажать на соответствующую кнопку в области уведомлений справа на панели задач! Если вы не видите значок, щелкните правой кнопкой мыши панель задач и выберите «Показать кнопку Windows Ink Workspace».
Больше интерактива
Записки доступны в меню «Пуск» или в верхней части Windows Ink Workspace. Напишите адрес, и приложение «Карты» поможет составить маршрут. Перечень из нескольких пунктов превратится в удобный список. Кроме того, при использовании Кортаны, если вы укажете дату или время в записке, они сразу будут выделены. Затем, коснувшись выделенного фрагмента, можно создать напоминание. Оно появится на всех ваших устройствах, где установлена Кортана***.

Рисуйте в альбоме, используя цифровую линейку
Альбом Windows Ink Workspace — это чистый лист, на котором легко сделать быструю зарисовку, зафиксировать идею или составить схему для мозгового штурма.

В Windows Ink вы можете измерить расстояние или начертить прямую линию с помощью цифровой линейки — пользоваться ей так же удобно, как и обычной! Откройте альбом или наброски экрана в Windows Ink Workspace и нажмите на значок линейки в правом верхнем углу панели инструментов. Разместив цифровую линейку нужным образом, вы можете рисовать идеально ровные линии пером (или пальцем, если вы переключитесь на сенсорный ввод с помощью соответствующего значка).
Делайте пометки и рисунки на снимках рабочего стола с помощью набросков экрана
Функция набросков позволяет рисовать на снимке вашего рабочего стола. Вы сможете делать на цифровых документах рукописные пометки точно так же, как на распечатанных, или добавлять собственные штрихи к понравившимся картинкам из приложения «Фотографии» и легко делиться результатами.

Наброски экрана позволяют вам выражать свои эмоции или персонализировать изображения наиболее естественным образом — рисуя или делая пометки. Вы также можете обрезать изображение, оставив только нужную часть. Как и рисунок в альбоме, набросок экрана легко сохранить и отправить друзьям и коллегам.
* Требуется планшет или компьютер, поддерживающий сенсорный ввод. Перо может продаваться отдельно.
** Требуется перо с кнопкой Bluetooth. Использование данной кнопки должно быть включено в настройках.
*** Кортана доступна не для всех рынков; функционал в разных регионах и на разных устройствах может отличаться.
Applies ToWindows 11 Windows 10
Ручка планшета может улучшить взаимодействие с устройством, делая задачи более интуитивно понятными и эффективными. Представьте себе, что вы рисуете свои идеи прямо на экране с подвижностью традиционного пера, но с дополнительными преимуществами цифровых инструментов. Ручка планшета обеспечивает точное управление, что делает ее идеальной для рисования, заметок и даже навигации по вашему устройству. Ручка не предназначена для замены мыши или клавиатуры, но улучшает способ работы и создания.
Когда вы используете ручку с Windows, она обеспечивает естественное ощущение. Чувствительность к давлению и распознавание наклона имитируют опыт использования реального пера, что делает его идеальным инструментом для художников и дизайнеров. Для учащихся это означает создание заметок более организованным и интерактивным способом с возможностью выделять, добавлять заметки и даже преобразовывать рукописный текст в текст.
Ручка также может помочь вам быть более продуктивным. Вы можете быстро отбирать идеи, размечать документы и легко перемещаться по презентациям. Интеграция с Windows Ink Workspace еще больше расширяет его полезность, предлагая набор инструментов, предназначенных для повышения эффективности работы с пером.
В этой статье описаны некоторые распространенные действия и параметры в Windows для максимально эффективного использования пера.
Ручка планшета использует Bluetooth для подключения к компьютеру, поэтому сначала необходимо связать в Windows. Чтобы связать ручку с компьютером, выполните следующие действия.
-
Нажмите кнопку Пуск , а затем выберите Параметры > Устройства Bluetooth & .
Или
Выберите следующий ярлык bluetooth & устройства :
Открытие устройств Bluetooth &
-
Убедитесь, что ручка находится в режиме связывания. Это действие зависит от типа пера. Например, с помощью ручки Surface нажмите и удерживайте верхнюю кнопку пера в течение 5–7 секунд, пока индикатор не мигает белым, чтобы включить режим связывания Bluetooth.
-
Выберите Добавить устройство.
-
В окне Добавление устройства выберите Bluetooth.
-
Выберите имя ручки. Например, «Ручка Surface».
-
После подключения нажмите кнопку Готово , чтобы закрыть окно.
-
Дополнительные сведения см. в статье Связывание устройства Bluetooth в Windows.
Меню пера в Windows 11 упрощает доступ к любимым приложениям.

По умолчанию меню пера содержит сочетания клавиш для OneNote, Whiteboard, ножницы и Журнал.
Показать меню пера на панели задач
Может потребоваться включить отображение меню пера на панели задач.
-
Щелкните правой кнопкой мыши панель задач и выберите Параметры панели задач или используйте следующее сочетание клавиш:
Панель задач
-
В разделе Значки системного лотка включите меню пера.
Затем на панели задач появится значок пера .
Чтобы открыть меню пера, коснитесь значка пера .
Совет: Если у пера есть кнопка ярлыка, вы можете настроить его функцию, чтобы открыть меню пера. Например, см. раздел Использование ручки Surface.
Добавление или удаление ярлыков
Вы можете добавить до четырех приложений в качестве ярлыков в меню пера.
-
Выберите меню пера в углу панели задач.
-
Когда появится меню пера, выберите Параметры , а затем изменить меню пера .
-
Чтобы удалить приложение из меню пера, щелкните значок удаления рядом с приложением в списке закрепленных приложений.
Совет: В меню пера можно закрепить только четыре приложения. Вы не можете добавить приложение, если четыре приложения уже закреплены.
-
Чтобы добавить приложение в доступный слот в меню пера, прокрутите страницу, чтобы найти приложение в списке предлагаемых приложений или всех приложений. Затем щелкните значок добавления рядом с приложением.

Вы можете настроить возможности пера и его работу на своем компьютере. Выберите, с какой рукой вы пишете, или что делает ваш компьютер при касании, двойном касании или удерживании кнопки ярлыка пера.
Чтобы изменить параметры, выберите Пуск > Параметры > Устройства Bluetooth & > Ручка & Windows Ink .
Или используйте следующий ярлык:
Открытие параметров

Большинство цифровых перьев для Windows являются перезаряжаемыми или имеют заменяемый аккумулятор AAAA. Прежде чем начать, проверка инструкции, поставляемые с ручкой.
Для большинства перьев можно заменить батарею, откручив конец ручки. Если вам нужны более конкретные инструкции, проверка с производителем пера.
Например, чтобы заменить батарею в ручке Surface без клипа, вытяните верхний конец прямо снизу. Дополнительные сведения о других моделях ручки Surface см. в статье Изменение батареек ручки Surface.
Статьи по теме
-
Рукописный ввод
-
Рисование заметок и создание эскизов в OneNote
-
Whiteboard помощь & обучении
-
Использование приложения «Ножницы» для захвата снимков экрана
-
Справка и обучение Журнал Microsoft
-
Помощь и обучение по ручке Surface
-
Определение модели ручки Surface и ее функций
-
Приложение Surface в Microsoft Store
Нужна дополнительная помощь?
Нужны дополнительные параметры?
Изучите преимущества подписки, просмотрите учебные курсы, узнайте, как защитить свое устройство и т. д.
Quick Links
-
How to Open the Windows Ink Workspace
-
How to Launch and Find Pen-Enabled Apps
-
How to Use Sticky Notes, Sketchpad, and Screen Sketch
-
How to Configure Your Pen and Customize the Workspace
-
How to Disable the Windows Ink Workspace Icon
Windows 10’s Anniversary Update improves on Windows 10’s stylus support with a new «Windows Ink Workspace» feature. It’s designed to make using a digital pen faster and easier with a Windows 10 tablet or convertible device.
Aside from being a dedicated launcher for pen-enabled apps, the Windows Ink Workspace includes new Sticky Notes, Sketchpad, and Screen Sketch applications. You’ll also find more options for controlling how your pen functions in the Settings app.
How to Open the Windows Ink Workspace
To launch the workspace, click or tap the pen-shaped Windows Ink Workspace icon that appears in your notification area.
If you have a stylus or digital pen with a shortcut button, you can also quickly launch the Windows Ink Workspace by pressing the button on the pen. For example, if you have a Surface Pen, you can press the button on the pen to launch the workspace. That’s the default setting, at least—you can customize what the button does from the Settings app.
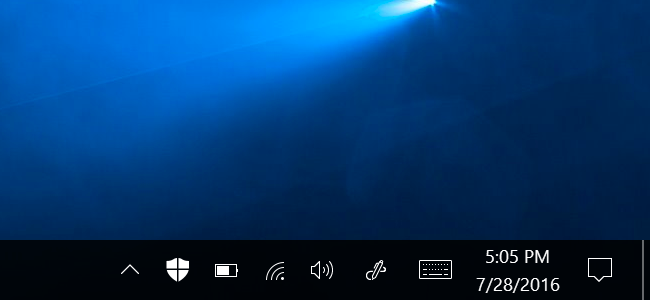
How to Launch and Find Pen-Enabled Apps
The Windows Ink Workspace is like a Start menu for getting stuff done with a pen. Rather than hunting down individual apps, you just grab your pen, press the button, and then tap the app you want to use with the pen.
It opens as a sidebar on the right side of your screen and provides quick access to apps like the new Sticky Notes, Sketchpad, and Screen Sketch tools, along with quick shortcut tiles to launch pen-enabled apps you recently used. These shortcut tiles are just another way to find and launch pen-enabled apps without your other installed applications getting in the way.
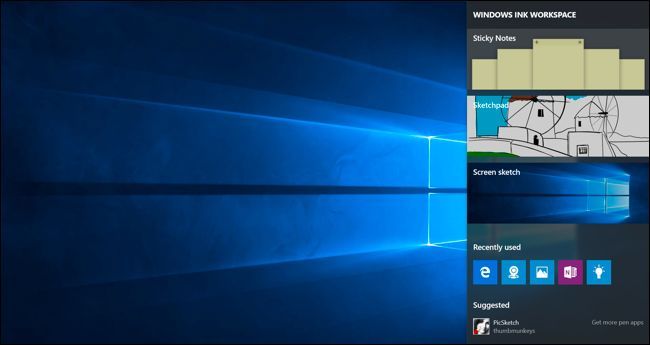
You’ll also see «Suggested» apps from the Windows Store here, and you can click or tap «Get more pen apps» to view a special page on the Windows Store that lists only pen-enabled apps. This gives you a faster way to find pen-enabled apps, like Microsoft’s own Fresh Paint application for digital art.
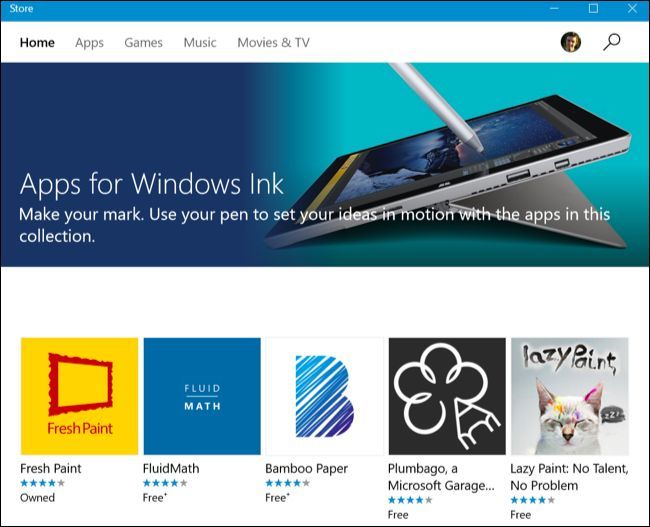
How to Use Sticky Notes, Sketchpad, and Screen Sketch
The three main Windows Ink Workspace apps are provided by Windows and designed to make using your pen easier and faster.
Use Sticky Notes to jot down notes with a pen (or just type them out with your keyboard) and refer to them later. Sticky Notes is a more lightweight app that’s ideal for quick notes. For more detailed, extensive note-taking, you’re probably better off with Microsoft’s OneNote.
When you open Sticky Notes, you’ll be asked if you want to «Enable insights», which will make Windows use character recognition read your sticky notes and use Bing and Cortana to provide more detailed information. For example, if you jot down a flight number, Sticky Notes will perform character recognition, recognize the flight number, and turn it into a link. Click or tap the link to view up-to-date details about that flight number. This is entirely optional, and the main purpose of the Sticky Notes app is just for writing notes with a pen or your keyboard.
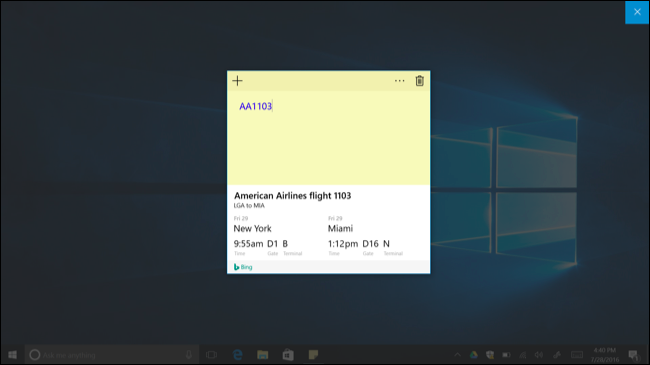
Sketchpad is basically just a digital whiteboard. You’ll find options for choosing different styles of writing, from thin pencil to colored pens and thicker highlighters of different colors. There’s also a virtual ruler you can enable that will allow you to draw a completely straight line. Place the ruler, draw, and your line will stay snapped to the edge of the ruler. You can save an image of your whiteboard to an image file or use the share button to send it to someone through another app.
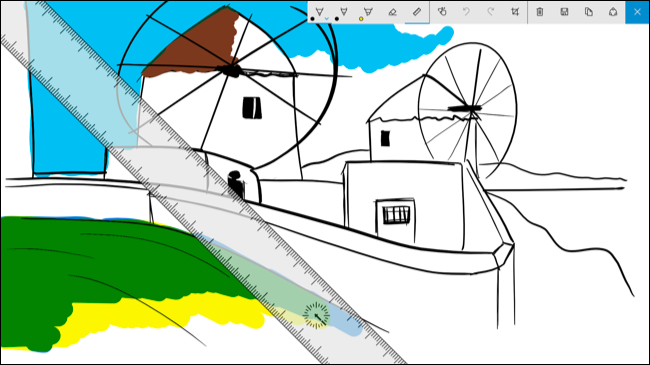
Screen Sketch is a fairly simple tool that allows you to mark up your screen. When you launch Screen Sketch, it will take a screenshot and give you drawing tools you can use to annotate it. Draw or write whatever you want over your screen, and then you can save the sketch to an image file and send it to someone or use the share button to share it with another app.
If you just want to save a screenshot without annotating it, use the Windows+PrintScreen keyboard shortcut instead.

How to Configure Your Pen and Customize the Workspace
To customize the Windows Ink Workspace, head to Settings > Devices > Pen & Windows Ink. You’ll find a variety of options for controlling your pen and the Windows Ink Workspace here. For example, you can tell Windows whether you write with your right or left hand and choose what the button on the pen does when you click, double-click, or long-press it.
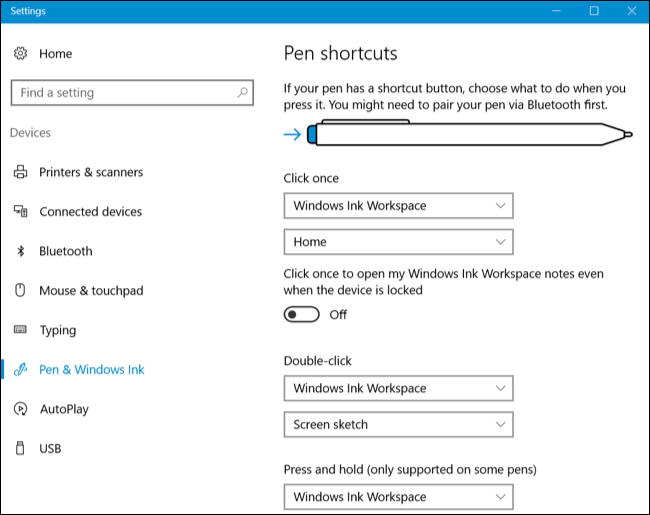
How to Disable the Windows Ink Workspace Icon
If you don’t plan on using a pen with Windows 10 and you want to get the Windows Ink Workspace off your taskbar, you can turn it off just like you’d turn off other system icons.
To do this, head to Settings > Personalization > Taskbar > Turn System Icons On or Off. Locate the Windows Ink Workspace icon here and set it to «Off».
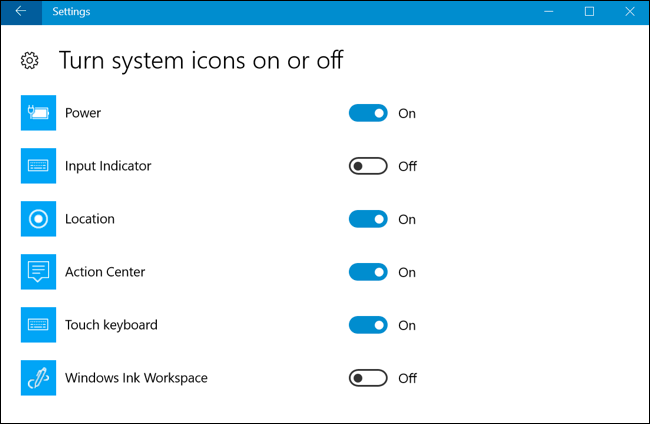
Если вы видите это сообщение, значит, произошла проблема с загрузкой файлов в стилей (CSS) нашего сайта. Попробуйте сбросить кэш браузера (Ctrl+F5).
Если это не поможет, а вы находитесь в регионе, где возможны ограничения интернет-трафика с российских серверов — воспользуйтесь VPN.
|
Есть интересный вопрос? Задайте его нашему сообществу, у нас наверняка найдется ответ! |
Делитесь опытом и знаниями, зарабатывайте награды и репутацию, заводите новых интересных друзей! |
Задавайте интересные вопросы, давайте качественные ответы и зарабатывайте деньги. Подробнее.. |
Статистика проекта за месяц
Новых пользователей: 5944
Создано вопросов: 21157
Написано ответов: 46786
Начислено баллов репутации: 1099066
Windows Ink puts a digital pen in your hand and allows you the most hands-on interactive ability to write messages, memos, and documents in your own handwriting and send or store them electronically.
The advent of Windows Ink opens avenues to more recognizant or authentication-friendly signature files, as well as the tactile ability to more immediately control written compositions in a dynamic way.
Windows Ink – Advancing the Pen-and-Ink Ideal

Windows Ink represents a set of pen-driven experiences that help you set your written ideas in motion. Windows Ink was designed and built with two key principles in mind: (1) to make all pen-and-ink experiences incredibly easy to access so you feel confident when you pick up your pen, and (2) give you a reason to pick up a digital pen in the first place as well as deliver powerful experiences that make you continue to want to use that pen in Windows every day.
Windows Ink makes sure that the first tool you learned how to create and write with – your pen – is just as natural and easy-to-use on Windows as it is on a piece of paper. In fact, Windows Ink might even be the Gutenberg Press of pen-and-ink writing and penmanship: the goal being to bring the pen-and-ink dynamic fully into the 21st Century.
How to Open the Windows Ink Workspace
The most outstanding feature added to the Windows 10 update is the Windows Ink Workspace which brings together all the ink-powered features and apps on your PC in one curated and easy-to-access UX canvas.
To launch the Windows Ink Workspace, click or tap the pen-shaped Windows Ink Workspace icon that appears in your notification area.
You can also quickly launch the Windows Ink Workspace by pressing the button on the pen if you have a stylus or digital pen with a shortcut button. For example, with a Surface Pen, you can press the button on the pen to launch the workspace. That’s the default setting, at least; you can customize what the button does from the Settings app.
How to Launch and Find Pen-Enabled Apps
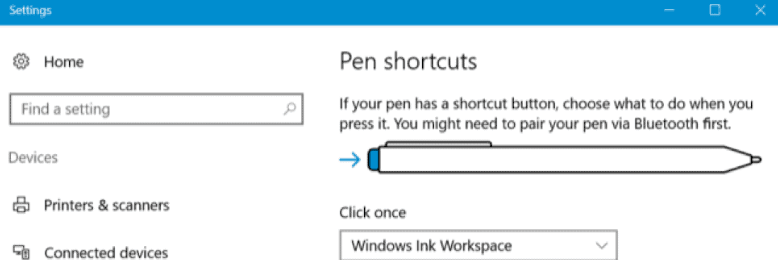
The Windows Ink Workspace acts as a Start menu for getting tasks done with a pen. Rather than hunting down individual apps, you just grab your pen, press the button, and then tap your app of choice with the pen.
It opens as a sidebar on the right side of your screen and provides quick access to apps like the new Sticky Notes, Sketchpad, and Screen Sketch tools, along with quick shortcut tiles to launch recently used pen-enabled apps. These shortcut tiles are just another way to find and launch pen-enabled apps without your other installed applications getting in the way.
How to Configure Your Pen and Customize the Workspace
For Windows Ink Workspace customization, head to Settings >> Devices >> Pen & Windows Ink. You’ll find a variety of options for controlling your pen and the Windows Ink Workspace there. For example, you can inform Windows whether you write with your right or left hand and choose what the button on the pen does when you click, double-click, or long-press it.
How to Use Sticky Notes, Sketchpad, and Screen Sketch
The three principle Windows Ink Workspace apps are designed to make using your pen faster and easier. Use Sticky Notes to jot down notes with a pen (or just type them out with your keyboard) and refer to them later. Sticky Notes is a more lightweight app that’s ideal for taking quick notes. For more extensive note-taking, you’re probably better off with Microsoft’s OneNote.
When opening Sticky Notes, you’ll be asked if you want to “Enable insights”, which will cause Windows to use character recognition to read your sticky notes and use Bing and Cortana to provide more detailed information. For example, if you jot down a phone number, Sticky Notes will perform character recognition, recognize the phone number, and turn it into a link. Click or tap the link to view up-to-date details about that phone number. This is entirely optional, and the main purpose of the Sticky Notes app is just for writing notes with a pen or your keyboard.
Sketchpad is basically a digital whiteboard, and one with different options for choosing different styles of writing, from thin pencil to colored pens and thicker highlighter pens in different colors. The virtual ruler allows you to draw a completely straight line. Place the ruler, draw, and your line will stay snapped to the edge of the ruler. You can save an image to an image file or use the share button to send it to someone through another app.
Screen Sketch is an easy-to-use tool that lets you mark up your screen. When you launch Screen Sketch, it takes a screenshot and gives you drawing tools to annotate it. Draw or write whatever you want over your screen, and then save the sketch to an image file and send it to someone; or, use the share button to share it with another app. Also, if you just want to save a screenshot without annotating it, use the Windows+PrintScreen keyboard shortcut instead.
Need Further Help Setting Up Windows Ink?
If you need further advice on setting up and using Windows Ink, Intelligent Technical solutions can help you. Contact us today!

ITS San Francisco
ITS San Francisco is part of the ITS’ writer’s circle, writing about the latest news about Cybersecurity, Managed IT, Cloud Services, and Technology.
