Система Windows известна своим удобным пользовательским интерфейсом и функциональностью. Одним из ключевых компонентов, обеспечивающих эти возможности, является процесс проводник. Его работа незаметна глазу, но именно он отвечает за множество критически важных задач.
Когда пользователь взаимодействует с файловой системой, открывает папки или запускает программы, именно проводник Windows управляет всеми этими действиями. Этот процесс можно назвать сердцем Windows, так как он обеспечивает операционную систему всеми необходимыми инструментами для работы с файлами и папками.
Понимание внутреннего устройства и особенностей работы проводника становится важным аспектом профессионального владения ОС Windows. Исследование и грамотное использование этого процесса могут существенно повысить продуктивность и удобство работы с компьютером. Давайте рассмотрим, как этот ключевой компонент воплощён в жизнь и какие функции он выполняет в системе.
Основы explorer.exe
Программа «Проводник» в Windows представляет собой основное приложение для навигации по файловой системе. Благодаря ему можно легко перемещаться между папками, копировать и перемещать файлы, а также выполнять множество других важных задач. Без этой утилиты работа с файлами и папками была бы существенно затруднена.
Однако, explorer.exe не ограничивается только управление файлами. Этот процесс также отвечает за отображение рабочего стола, панели задач и меню «Пуск». Таким образом, он обеспечивает целостное пользовательское взаимодействие с операционной системой, объединяя множество функций в одном месте.
Важно отметить, что иногда пользователи могут столкнуться с проблемами при работе с explorer.exe. Например, это может быть вызвано вирусной активностью. Некоторые вредоносные программы могут маскироваться под этой службой, вызывая сбои в работе системы и угрожая безопасности данных. В таких случаях рекомендуется использовать антивирусное ПО для сканирования и устранения угроз.
Роль в Windows
В операционной системе от компании Microsoft данный процесс играет ключевую роль, обеспечивая взаимодействие пользователя с компьютером. Он служит связующим звеном между различными элементами интерфейса и помогает пользователям управлять файлами и папками, открывать приложения и выполнять другие повседневные задачи.
Проводник Windows является одним из наиболее важных компонентов пользовательского интерфейса. Через него осуществляется навигация по системе, доступ к папкам, файлам и подключенным устройствам. С его помощью можно просматривать содержимое компьютера, искать нужные документы и организовывать данные.
Этот элемент системы также отвечает за отображение рабочего стола. Иконки, ярлыки, меню «Пуск» и панели задач – все это его элементарная зона ответственности. Он предоставляет удобный доступ к основным функциям и инструментам системы, делая рабочий процесс удобным и интуитивно понятным даже для новичков.
Стоит отметить, что проводник постоянно работает в фоновом режиме, обеспечивая стабильность и высокую производительность пользовательского интерфейса. В случае сбоя или отключения этого компонента могут возникнуть серьезные проблемы, включая невозможность управления файлами и ярлыками, а также нестабильность всего окружения Windows.
Для профессионалов, использующих Windows в работе, надежная работа этого процесса критически важна. Без его участия многие привычные операции, такие как копирование, переименование файлов и управление ресурсами системы, были бы сложны и трудоемки.
Важно для интерфейса
Многие пользователи считают этот процесс важным элементом системы, обеспечивающим интуитивное взаимодействие с операционной средой. Это компонент, отвечающий за значительное количество визуальных и функциональных аспектов ОС, таких как управление файлами, рабочими столами и интерфейсными элементами.
- Основной интерфейс: Он играет ключевую роль в отображении и управлении файловой системой, позволяя пользователю эффективно взаимодействовать с накопителями и папками.
- Рабочий стол: Значки на рабочем столе, панели задач, контекстное меню – все это формирует визуальный интерфейс, предоставляя пользователям быстрый доступ к приложениям и файлам.
- Механизм управления окнами: Этот процесс также отвечает за работу с окнами программ, их организацию, размер и местоположение на экране, что значительно повышает удобство работы.
Важным аспектом является обеспечение безопасности. Некоторые вредоносные программы, например, вирусы, могут маскироваться под этот процесс, чтобы незаметно повреждать или изменять системные файлы. Поэтому защитные меры и бдительность остаются необходимыми.
Для корпоративных пользователей и специалистов, работающих с версией Pro операционной системы, важность корректного функционирования этого процесса сложно переоценить. Он обеспечивает стабильность и производительность всей системы.
Будучи центральным компонентом, этот проводник представляет собой функциональное звено, связывающее все элементы интерфейса, от управления файлами до выполнения команд пользователя. Работая как фоновой процесс, этот системный элемент формирует основу для комфортного использования операционной среды.
Решение проблем с запуском
Основная задача данного раздела – помочь пользователям восстановить корректную работу системы, если утилита, отвечающая за файл, не запускается. Рассмотрим несколько распространенных причин и способы устранения неисправностей.
Проблемы с процессом. Часто перезапуск может решить множество проблем. Откройте Диспетчер задач, найдите процесс проводника и завершите его. Затем выберите опцию «Запустить новую задачу» и введите «explorer.exe». Это может перезагрузить процесс и устранить зависания.
Проверка на вирусы. Зловредное ПО может блокировать или изменять файлы. Используйте надежные антивирусные программы для сканирования вашего компьютера. Про-версия антивирусных решений часто предоставляет более глубокое сканирование и удаление угроз. Завершив проверку, повторите попытку запуска.
Обновление системы. Иногда проблемы возникают из-за устаревших системных файлов. Проверьте наличие обновлений операционной системы и установите все доступные. Это может исправить возможные ошибки и вернуть стабильность в работу.
Использование командной строки. В некоторых случаях потребуется более глубокое вмешательство. Откройте cmd от имени администратора и введите команду sfc /scannow. Это запустит проверку системных файлов и автоматически исправит обнаруженные ошибки.
Восстановление системы. Если предыдущие методы не помогли, восстановление системы может быть последним решением. Выберите точку восстановления, созданную до появления проблем, и следуйте инструкциям на экране.
Следуя этим рекомендациям, вы сможете решить проблемы, связанные с запуском данного процесса, и вернуть систему в работоспособное состояние без лишних хлопот.
Отличия от других процессов
В операционной системе Windows функционирует большое количество различных процессов, каждый из которых выполняет свою уникальную задачу. Определение ключевых различий между ними помогает пользователям лучше понимать, как программное обеспечение взаимодействует с системой.
Основная особенность проводника — это его непосредственная связь с пользовательским интерфейсом. Он отвечает за отображение и управление рабочим столом, файловыми окнами и панелью задач. К примеру, без него пользователю было бы сложно взаимодействовать с файлами и программами в привычном графическом формате.
Другие процессы часто выполняют специализированные функции. К примеру, процесс «svchost.exe» предназначен для хостинга служб Windows. Без него многие фоновые сервисы системы просто не смогли бы функционировать. В то время как проводник стоит на страже удобства использования, «svchost.exe» обеспечивает работоспособность множества внутренней логики операционной системы.
Отдельного рассмотрения заслуживают процессы, которые могут быть вирусами. Вредоносные программы стремятся выглядеть как нормальные системные процессы, чтобы скрываться от глаз пользователя и антивирусного ПО. В такой ситуации важно различать истинный системный процесс от подделки. Например, если «проводник» работает ненормально, возможно стоит проверить систему на наличие вирусов.
Дорогие коллеги, мы разобрали ключевые различия между проводником и другими системными процессами Windows. Понимание этих различий помогает не только в эффективном использовании операционной системы, но и в её защите от возможных угроз и вредоносных воздействий.
Диагностика ошибок
В работе с операционной системой Windows нередко возникают сбои и неполадки, связанные с процессом, отвечающим за управление файловой системой и пользовательским интерфейсом. Правильная диагностика этих проблем позволяет своевременно выявлять и устранять причины, предотвращая серьёзные последствия для функционирования компьютера.
Первоочередной задачей при диагностике сбоев является идентификация конкретной ошибки. Чаще всего пользователи сталкиваются с зависаниями, вылетами или невозможностью нормального запуска функции управления файлами и папками. Для начала важно понять, при каких условиях возникает неисправность: после установки нового программного обеспечения, обновления системы, подключения внешних устройств или изменения настроек.
Эффективным инструментом для выявления причин является «Просмотр событий», встроенный в ОС Windows. Процесс диагностики с помощью данного средства включает несколько шагов:
| Шаг | Описание |
|---|---|
| 1 | Открытие «Просмотра событий» через Панель управления или поиск Виндовс. |
| 2 | Переход в раздел «Журналы Windows» и просмотр раздела «Система». |
| 3 | Анализ последних записей с пометкой Error (ОШИБКА) и Warning (ПРЕДУПРЕЖДЕНИЕ). |
| 4 | Поиск кодов ошибок и их интерпретация с использованием документации Microsoft или ресурсов поддержки. |
Еще один метод устранения неполадок состоит в использовании командной строки с правами администратора. Через команду sfc /scannow происходит проверка и автоматическое исправление системных файлов, что может устранить многие проблемы, препятствующие нормальному функционированию файлового менеджера.
Рекомендуется также проверять компьютер на наличие вредоносного ПО, так как вирусы и трояны могут вызывать некорректную работу ключевых процессов. Пользователи Виндовс могут воспользоваться встроенной антивирусной программой или сторонними решениями для глубокого сканирования и удаления угроз.
Таким образом, диагностика ошибок в системе Виндовс требует тщательного и пошагового подхода, начиная с общей оценки ситуации и заканчивая использованием специализированных инструментов для анализа и исправления возможных проблем. Эффективная диагностика не только помогает решить текущие проблемы, но и предупреждает их возобновление в будущем.
Советы по безопасности
Защита системы Windows и работа с процессами требуют особого внимания, особенно когда речь идет о безопасности. Существуют различные меры, которые помогут предотвратить потенциальные угрозы и улучшить общее состояние защиты вашего компьютера.
- Регулярные обновления: Обязательно включите автоматические обновления для операционной системы и других программ. Это поможет закрыть уязвимости, которые могут быть использованы злоумышленниками.
- Антивирусное ПО: Всегда используйте надежное антивирусное программное обеспечение. Регулярные сканирования и обновления антивирусных баз данных помогут предотвратить заражение системы.
- Настройки процесса: Проверьте настройки процессов, особенно таких, как Проводник, и убедитесь, что они настроены на безопасный уровень. Для пользователей Windows Pro это может быть сделано через групповые политики.
- Мониторинг сети: Регулярное отслеживание сетевой активности поможет выявить подозрительные процессы и предотвратить несанкционированный доступ к данным.
- Контроль доступа: Настройте учетные записи пользователей так, чтобы ограничить доступ к критическим системным функциям. Проводник должен запускаться только с необходимыми привилегиями.
- Резервное копирование: Регулярно делайте резервные копии важных данных. В случае атаки или сбоя системы вы сможете быстро восстановить необходимую информацию.
Эти рекомендации помогут вам значительно повысить уровень безопасности вашей системы Windows и минимизировать риск атак. Следуя этим простым шагам, вы сможете обеспечить надежную защиту данных и стабильную работу вашего компьютера.
Explorer.exe – это один из важнейших процессов в операционной системе Windows. Он отвечает за графический интерфейс и обеспечивает удобное взаимодействие пользователя с файлами, папками и различными элементами рабочего стола. Подробнее о данном процессе вы узнаете из нашего материала.
Explorer.exe выполняет множество ключевых функций в Windows. Рассмотрим главные.
- Explorer.exe служит «оболочкой» Windows, отвечает за отображение рабочего стола, панели задач, меню «Пуск», а также открытие папок и окон проводника;
- Через проводник (Windows Explorer) пользователь может легко копировать, перемещать, переименовывать и удалять файлы и папки;
- Вся навигация по операционной системе, включая доступ к системным настройкам, происходит именно через интерфейс, который формирует explorer.exe.
Как запустить процесс explorer.exe
Обычно explorer.exe стартует автоматически при загрузке операционной системы. Он входит в список стандартных процессов, которые Windows запускает при старте для нормального функционирования интерфейса. Однако, если по каким-то причинам процесс был завершен, существуют несколько способов запустить его вновь.
Через «Диспетчер задач»
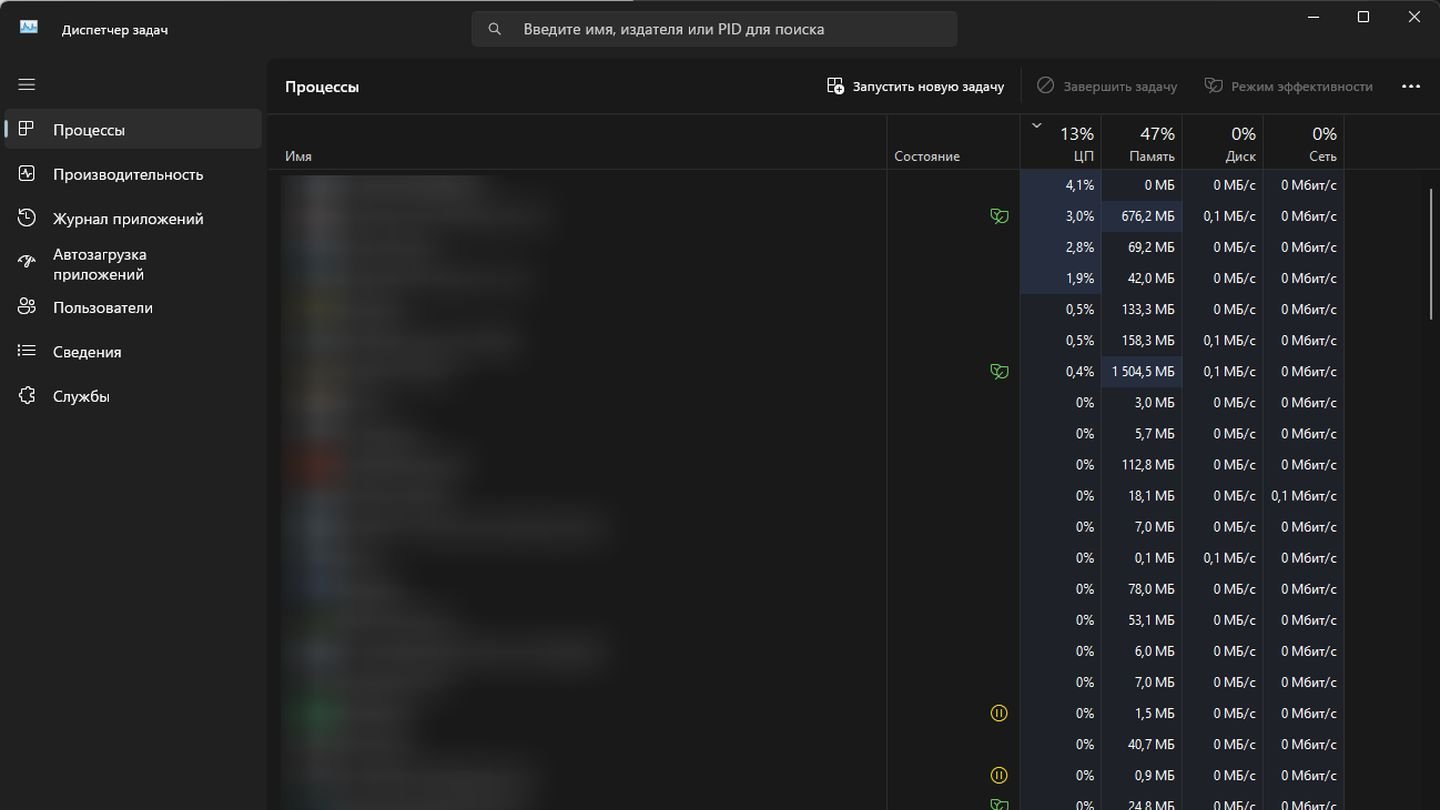
Источник: CQ / Диспетчер задач
- Откройте Диспетчер задач (Ctrl + Shift + Esc);
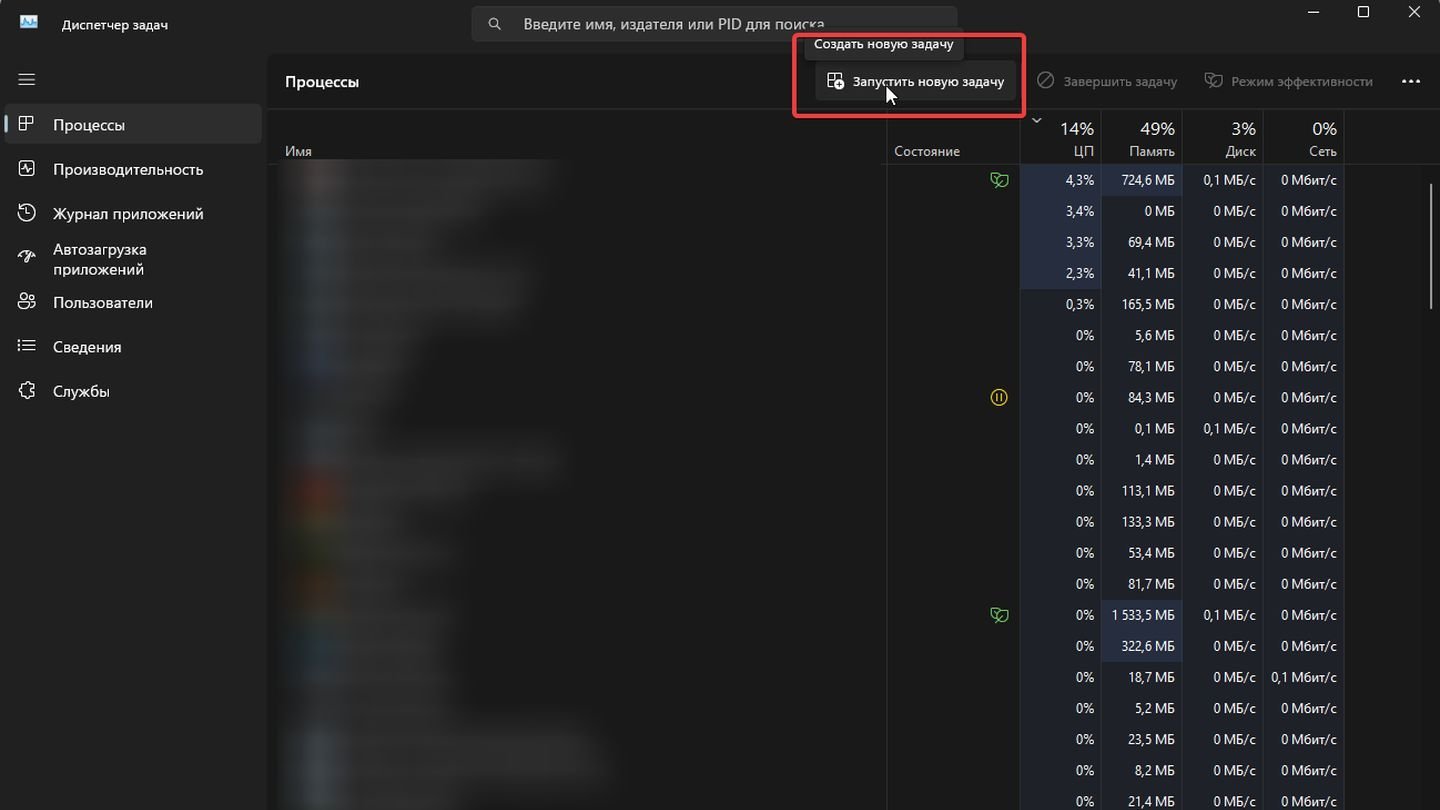
Источник: CQ / Диспетчер Задач
- Нажмите «Процессы» → «Запустить новую задачу»;
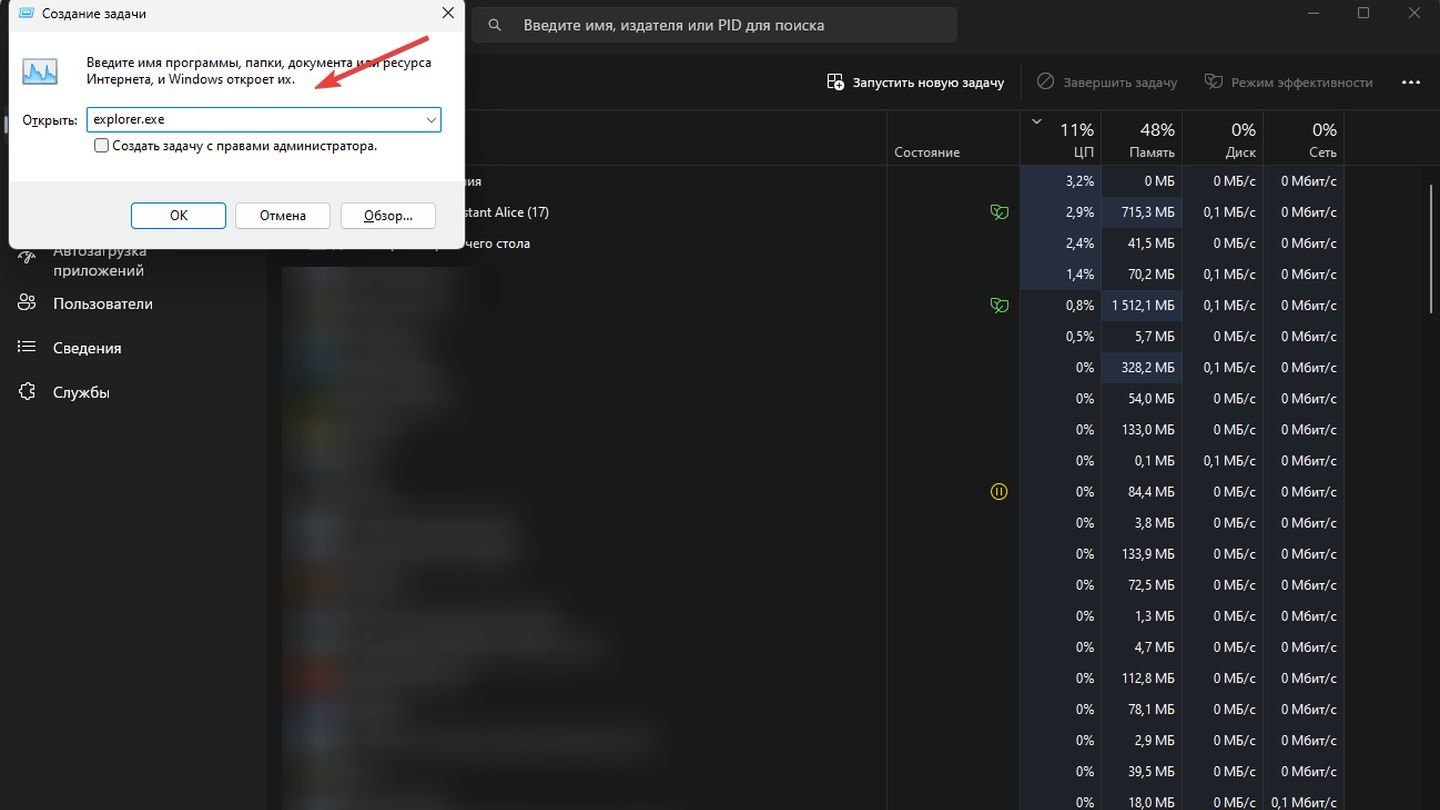
Источник: CQ / Диспетчер задач
- В открывшемся поле введите explorer.exe, затем нажмите OK.
Через командную строку (CMD)
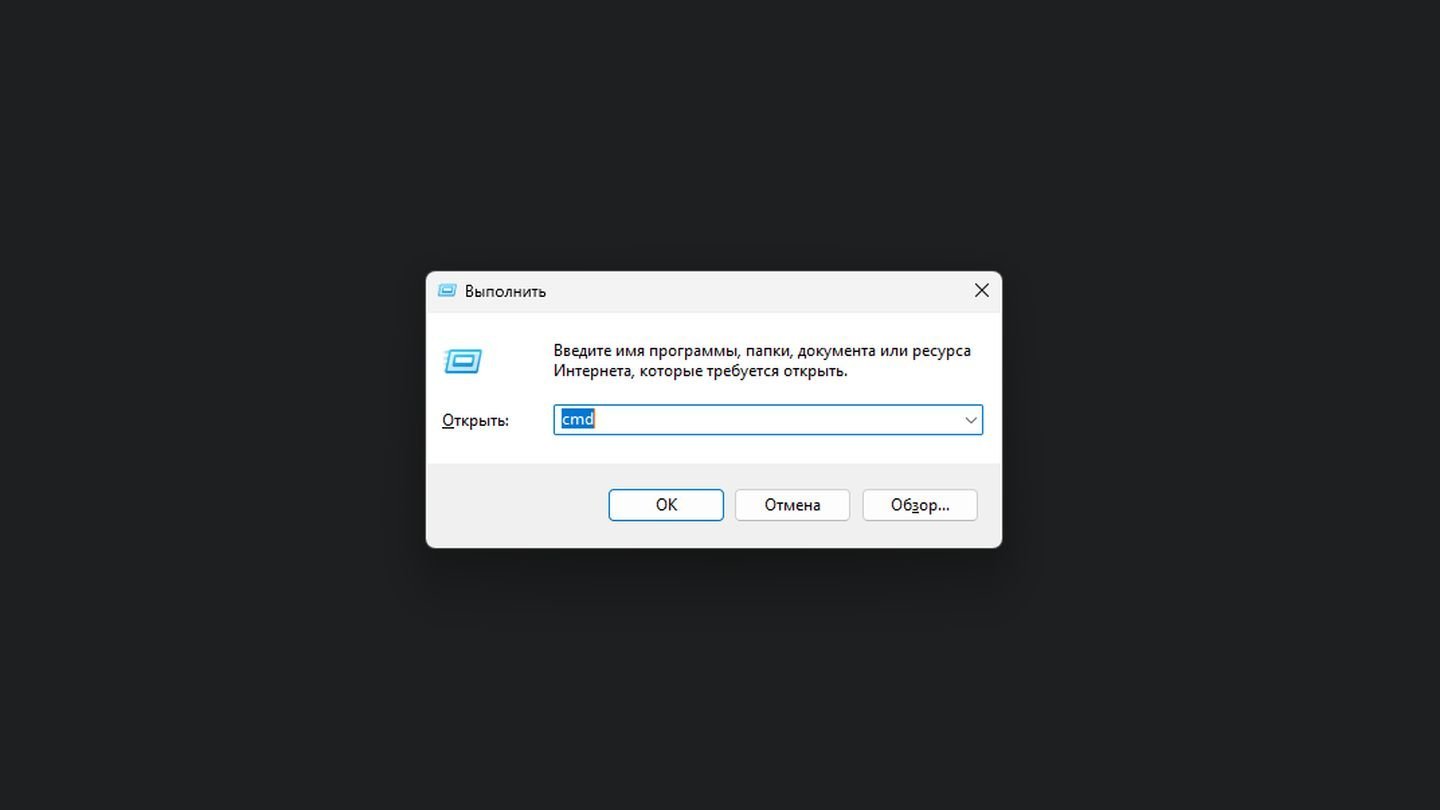
Источник: CQ / Выполнить
- Запустите командную строку (Win + R, введите cmd);
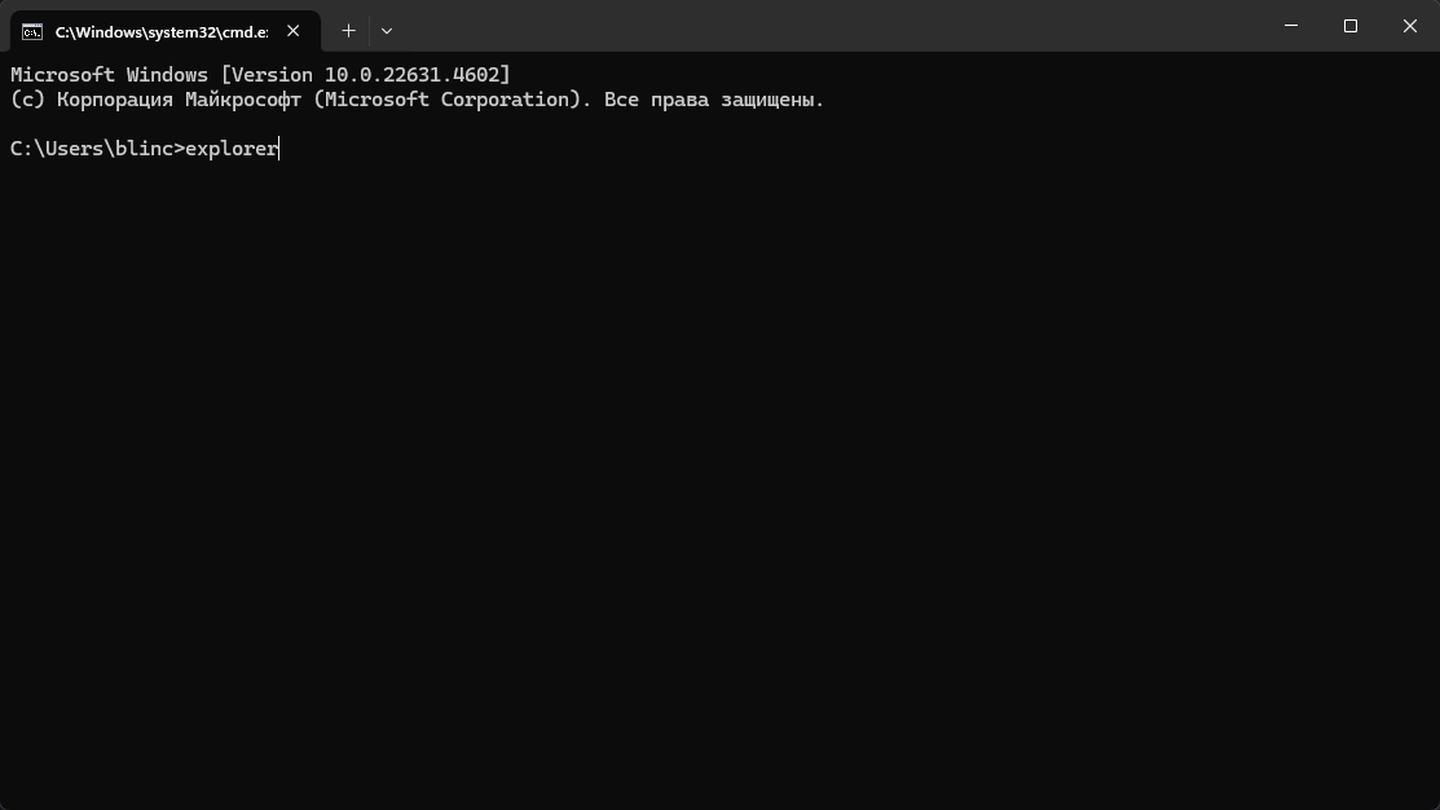
Источник: CQ / Командная строка
- Введите explorer.exe и нажмите Enter.
Через функцию поиска

Источник: CQ / Поиск
- Нажмите кнопку «Пуск» (или Win на клавиатуре);
- Начните вводить «explorer» и выберите explorer.exe в результатах поиска.
Как завершить процес explorer.exe
В некоторых случаях нужно перезапустить explorer.exe, чтобы решить проблемы с отображением файлов или перезагрузкой иконок рабочего стола.
Через «Диспетчер задач»
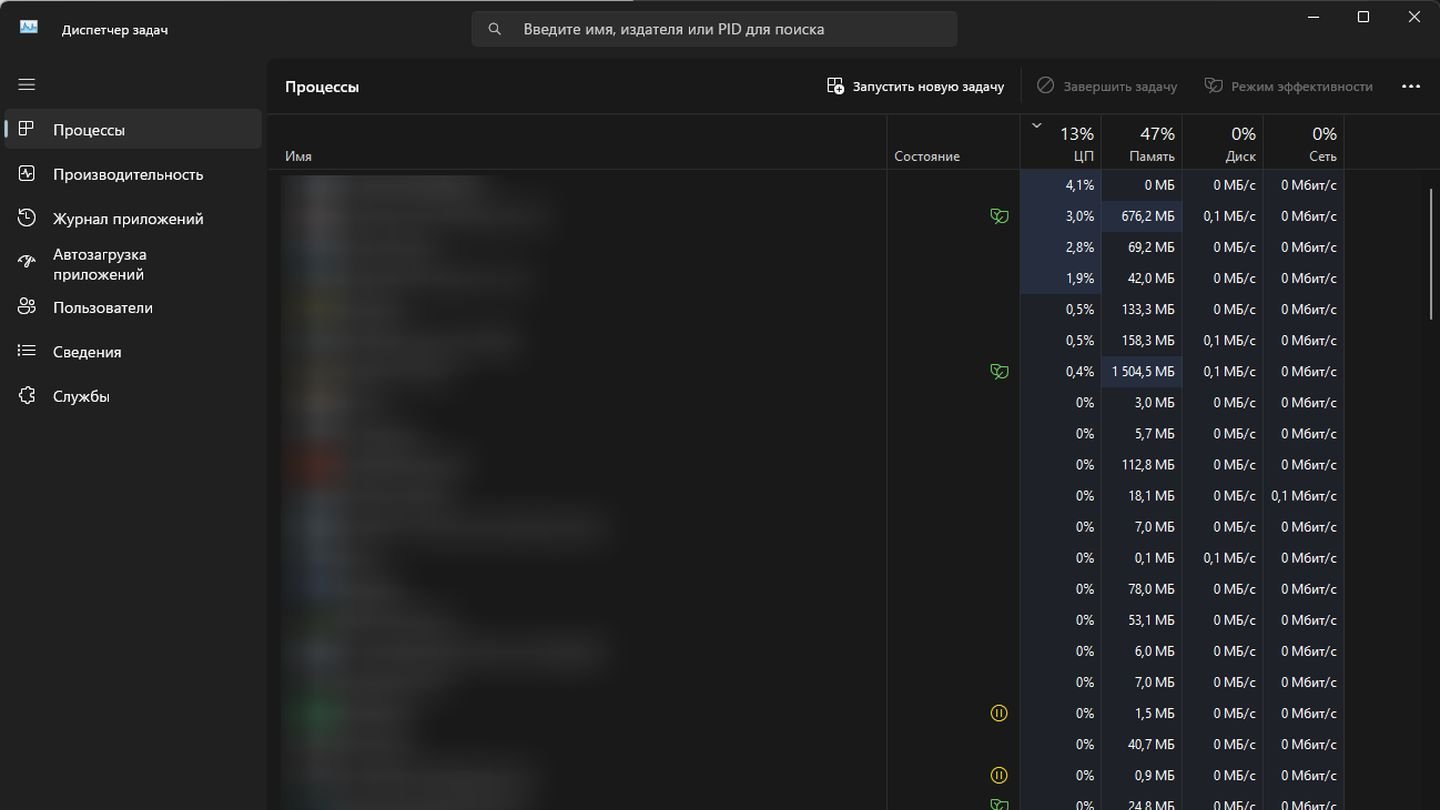
Источник: CQ / Диспетчер задач
- Откройте Диспетчер задач (Ctrl + Shift + Esc);
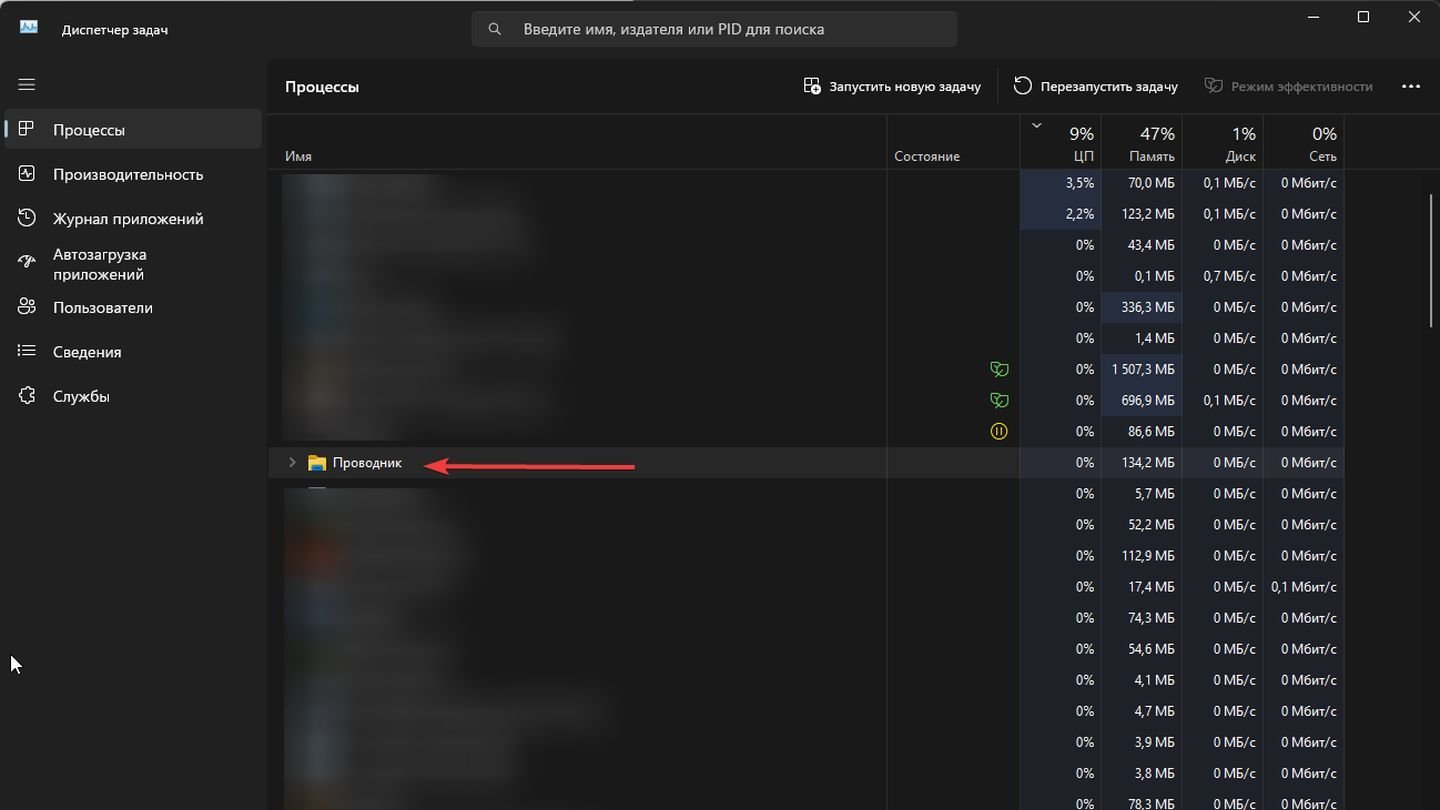
Источник: CQ / Диспетчер задач
- Найдите Проводник (Explorer) в списке процессов;
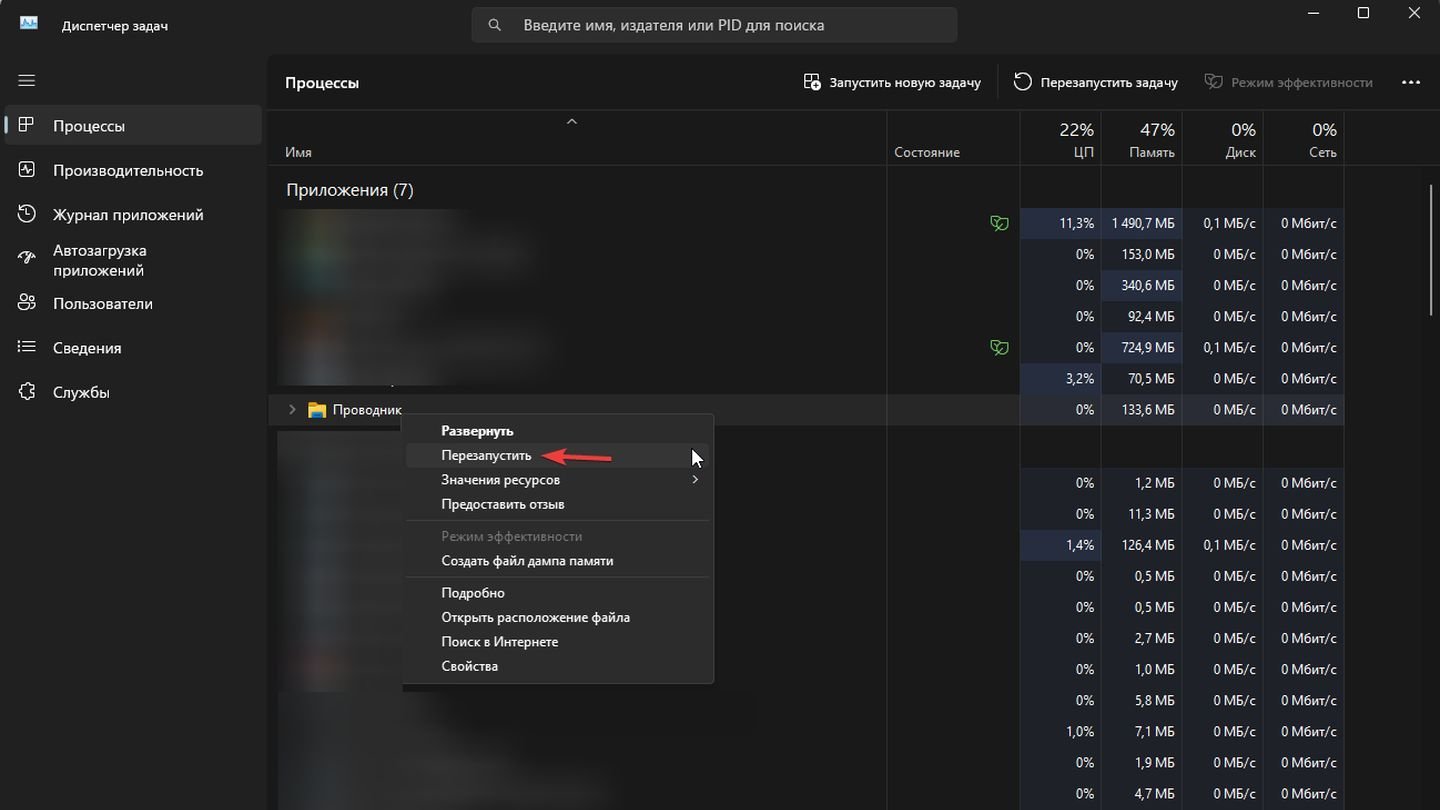
Источник: CQ / Диспетчер задач
- Нажмите правой кнопкой мыши и выберите Перезагрузить или Завершить процесс.
Через командную строку (CMD)
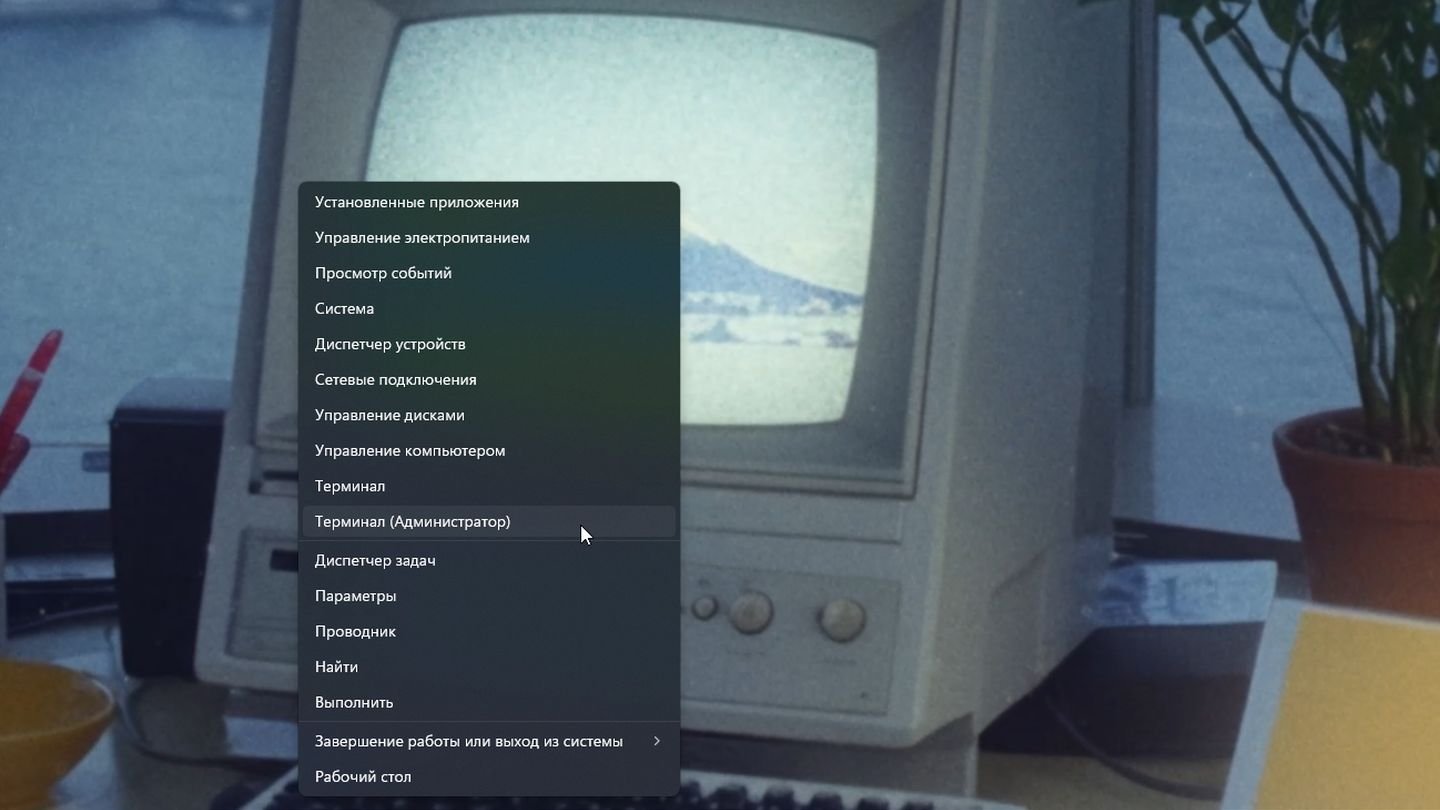
Источник: CQ / Пуск
- Запустите командную строку от имени администратора;
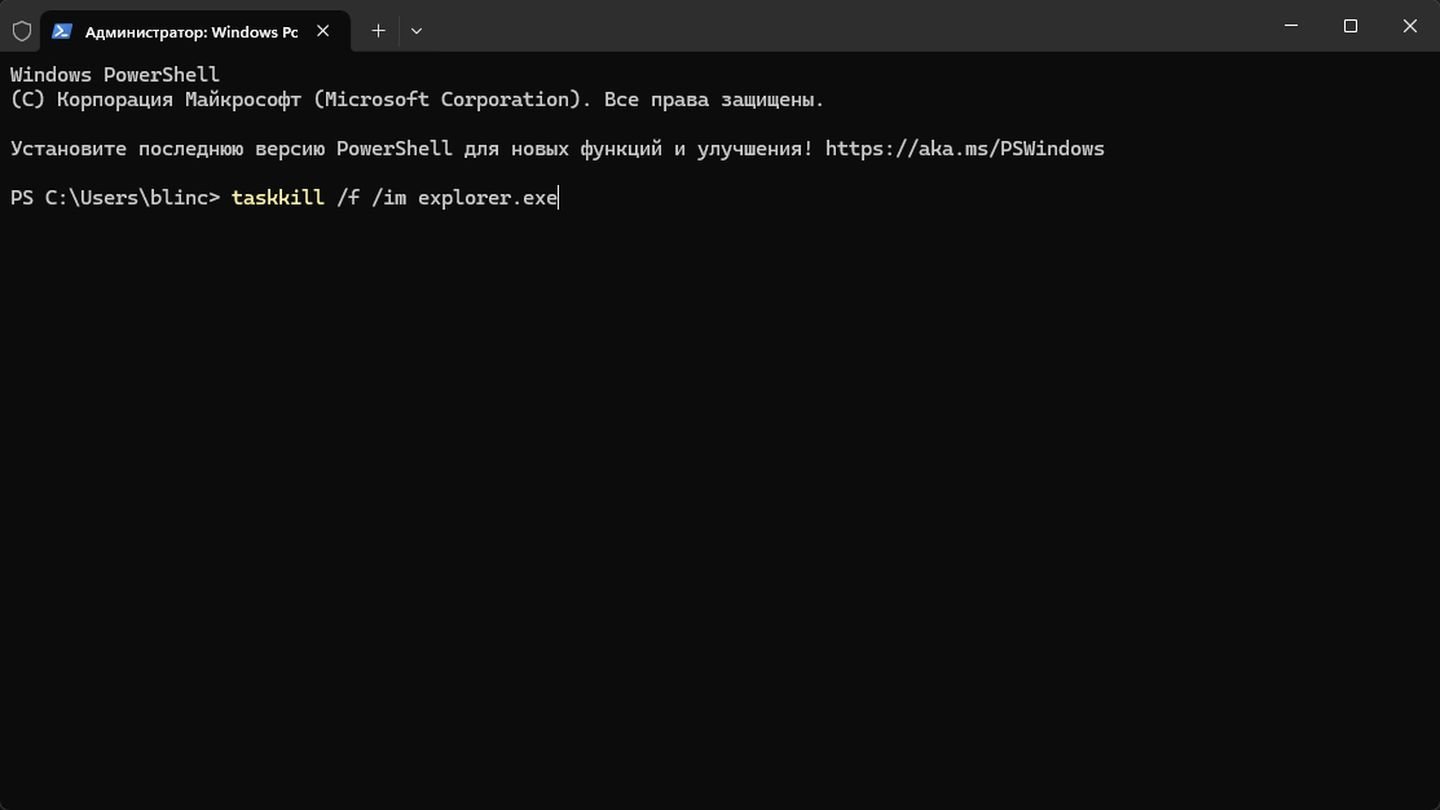
Источник: CQ / Терминал
- Введите taskkill /f /im explorer.exe;
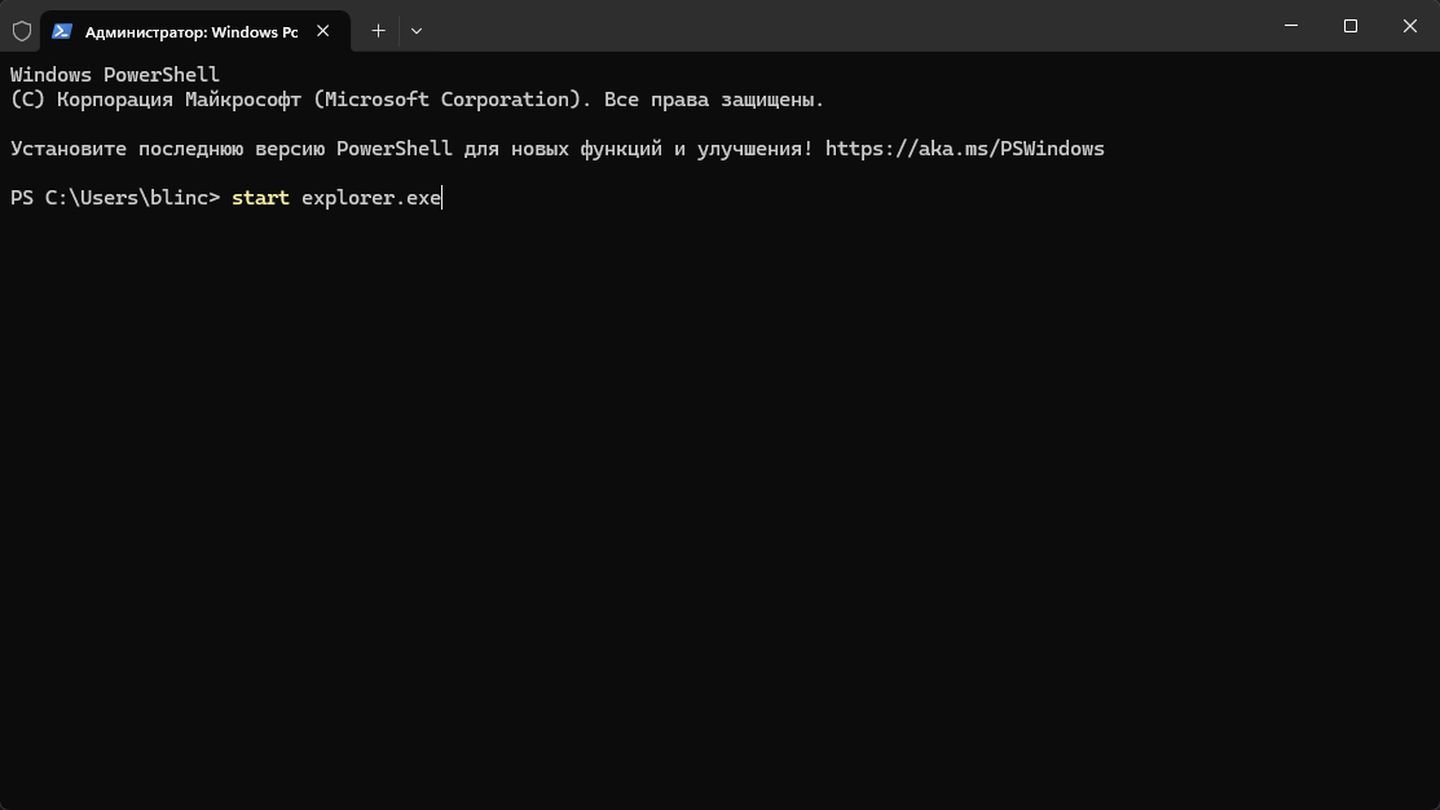
Источник: CQ / Терминал
- Чтобы затем снова запустить, используйте команду start explorer.exe.
Расположение файла explorer.exe
По умолчанию системный файл explorer.exe хранится в каталоге Windows, в папке C:\Windows. Точное расположение зависит от установленной версии системы, но обычно это путь:
- C:\Windows\explorer.exe.
Следует помнить, что в большинстве случаев изменение или перемещение данного файла без особых знаний может привести к сбоям в работе операционной системы.
Полезная информация
- Если у вас внезапно «завис» рабочий стол или пропала панель задач, перезапустите процесс explorer.exe – это зачастую решает проблему;
- При обнаружении высокого потребления оперативной памяти или нагрузки на процессор следует проверить работу Проводника. Иногда помогает простая перезагрузка процесса;
- Опасайтесь вирусов или вредоносных программ, маскирующихся под explorer.exe. Всегда проверяйте расположение файла и используйте антивирус, чтобы избежать угроз;
- Как правило, explorer.exe запускается автоматически при входе в систему. Если он не запускается, стоит проверить настройки системной автозагрузки в редакторе реестра или с помощью специализированных утилит.
Explorer.exe – это «сердце» графического интерфейса Windows. От правильной работы этого процесса напрямую зависит удобство использования компьютера. Следите за безопасностью, проверяйте расположение файла, и система Windows будет работать стабильно и без перебоев.
Заглавное фото: HowToGeek
Читайте также:
- Как открыть «Панель управления» на Windows 10 и 11
- Как отключить экран блокировки в Windows 10
- Как включить «Режим разработчика» в Windows 10
- Как удалить Windows 11
- Как запретить программе доступ к интернету в Windows
Все способы:
- Основные данные об EXPLORER.EXE
- Назначение
- Завершение процесса
- Пуск процесса
- Расположение файла
- Подмена вирусами
- Вопросы и ответы: 9
Наблюдая в Диспетчере задач список процессов, не каждый пользователь догадывается, за выполнение какой именно задачи отвечает элемент EXPLORER.EXE. Но без взаимодействия пользователя с данным процессом не представляется возможной нормальная работа в Windows. Давайте узнаем, что он собой представляет и за что именно отвечает.
Основные данные об EXPLORER.EXE
Указанный процесс можете наблюдать в Диспетчере задач, для запуска которого следует набрать Ctrl+Shift+Esc. Список, где можно посмотреть на изучаемый нами объект, расположен в разделе «Процессы».

Назначение
Давайте выясним, зачем используется EXPLORER.EXE в операционной системе. Он отвечает за работу встроенного файлового менеджера Windows, который называется «Проводник». Собственно, даже само слово «explorer» на русский язык переводится, как «проводник, обозреватель». Данный процесс и сам Проводник используется в ОС Виндовс, начиная с версии Windows 95.
То есть, те графические окна, отображаемые на экране монитора, по которым пользователь производит переход по закоулкам файловой системы компьютера, и являются непосредственным продуктом деятельности данного процесса. Он также отвечает за отображение панели задач, меню «Пуск» и всех остальных графических объектов системы, кроме обоев. Таким образом, именно EXPLORER.EXE является основным элементом, с помощью которого реализуется графический интерфейс Виндовс (оболочка).
Но Проводник обеспечивает не только видимость, а и процедуру самого перехода. С его помощью также производятся различные манипуляции с файлами, папками и библиотеками.
Завершение процесса
Несмотря на такую широту задач, которые входят в область ответственности процесса EXPLORER.EXE, его принудительное или аварийное завершение не ведет к прекращению работы системы (краху). Все остальные процессы и программы, запущенные в системе, будут продолжать нормально функционировать. Например, если вы смотрите фильм через видеоплеер или работаете в браузере, то можете даже не заметить прекращение функционирования EXPLORER.EXE, пока не свернете программу. Вот тогда и начнутся проблемы, ведь взаимодействие с программами и элементами ОС, ввиду фактического отсутствия оболочки операционной системы, будет сильно осложнено.
В то же время, иногда из-за сбоев, чтобы возобновить корректную работу Проводника, нужно временно отключить EXPLORER.EXE для его перезагрузки. Посмотрим, как это сделать.
- В Диспетчере задач выделяем наименование «EXPLORER.EXE» и кликаем по нему правой кнопкой мыши. В контекстном перечне выбираем вариант «Завершить процесс».
- Открывается диалоговое окно, где описываются негативные последствия принудительного завершения процесса. Но, так как мы осознанно выполняем данную процедуру, то жмем по кнопке «Завершить процесс».
- После этого EXPLORER.EXE будет остановлен. Внешний вид экрана компьютера с выключенным процессом представлен ниже.



Пуск процесса
После того, как возникла ошибка приложения или процесс завершен вручную, естественно, встает вопрос, как его запустить заново. EXPLORER.EXE автоматически стартует при запуске ОС Windows. То есть, одним из вариантов заново запустить Проводник является перезагрузка операционной системы. Но указанный вариант подходит далеко не всегда. Особенно он неприемлем, если в фоновом режиме работают приложения, выполняющие манипуляции с несохраненными документами. Ведь в случае холодной перезагрузки все несохраненные данные будут потеряны. Да и зачем вообще перезагружать компьютер, если есть возможность запустить EXPLORER.EXE другим способом.
Запустить EXPLORER.EXE можно с помощью введения специальной команды в окно инструмента «Выполнить». Чтобы вызвать инструмент «Выполнить», нужно применить нажатие сочетания клавиш Win+R. Но, к сожалению, при выключенном EXPLORER.EXE указанный метод работает не на всех системах. Поэтому произведем запуск окна «Выполнить» через Диспетчер задач.
- Для вызова Диспетчера задач применяем комбинацию Ctrl+Shift+Esc (Ctrl+Alt+Del). Последний вариант применяется в Windows XP и в более ранних ОС. В запустившемся Диспетчере задач жмите пункт меню «Файл». В раскрывшемся списке выберите пункт «Новая задача (Выполнить…)».
- Происходит запуск окошка «Выполнить». Вбейте в него команду:
explorer.exeНажмите «OK».
- После этого процесс EXPLORER.EXE, а, следовательно, и Проводник Windows, будет запущен заново.


Если же вы просто хотите открыть окно Проводника, то достаточно набрать комбинацию Win+E, но при этом EXPLORER.EXE должен быть уже активен.

Расположение файла
Теперь давайте узнаем, где расположен файл, который инициирует EXPLORER.EXE.
- Активируем Диспетчер задач и кликаем правой кнопкой мыши в списке по наименованию EXPLORER.EXE. В меню щелкаем по «Открыть место хранения файла».
- После этого запускается Проводник в той директории, где расположен файл EXPLORER.EXE. Как видим из адресной строки, адрес этого каталога следующий:
C:\Windows


Изучаемый нами файл помещен в корневом каталоге операционной системы Виндовс, который сам расположен на диске C.
Подмена вирусами
Некоторые вирусы научились маскироваться под объект EXPLORER.EXE. Если в Диспетчере задач вы видите два или больше процесса с подобным названием, то с большой вероятностью можно сказать, что они созданы именно вирусами. Дело в том, что, сколько бы окон в Проводнике открыто не было, но процесс EXPLORER.EXE всегда один.
Файл настоящего процесса расположен по тому адресу, который мы выяснили выше. Просмотреть адреса других элементов с аналогичным наименованием можно точно таким же способом. Если их не удается устранить с помощью штатного антивируса или программ-сканеров, удаляющих вредоносный код, то сделать это придется вручную.
- Сделайте резервную копию системы.
- Остановите фальшивые процессы при помощи Диспетчера задач, используя тот же метод, который описывался выше для отключения подлинного объекта. Если вирус не дает это сделать, то выключите компьютер и зайдите вновь в Безопасном режиме. Для этого при загрузке системы нужно удерживать кнопку F8 (или Shift+F8).
- После того, как вы остановили процесс или вошли в систему в Безопасном режиме, перейдите в директорию расположения подозрительного файла. Кликните правой кнопкой мыши по нему и выберите «Удалить».
- После этого появится окошко, в котором нужно будет подтвердить готовность удалить файл.
- Подозрительный объект вследствие данных действий будет удален с компьютера.


Внимание! Вышеуказанные манипуляции производите только в том случае, если точно удостоверились, что файл фальшивый. В обратной ситуации систему могут ожидать фатальные последствия.
EXPLORER.EXE играет очень важную роль в ОС Windows. Он обеспечивает работу Проводника и других графических элементов системы. С его помощью пользователь может совершать навигацию по файловой системе компьютера и выполнять другие задачи, связанные с перемещением, копированием и удалением файлов и папок. В то же время, он может быть запущен и вирусным файлом. В этом случае такой подозрительный файл нужно в обязательном порядке найти и удалить.
Наша группа в TelegramПолезные советы и помощь
When you open your Windows computer, you may notice a process called “explorer.exe” running in the background. This process is an essential component of the Windows operating system and plays a crucial role in providing a graphical user interface (GUI) for users to interact with their computer. In this article, we will explore what explorer.exe is, its functions, and whether it is safe to remove it from your system.

What is explorer.exe?
Explorer.exe, also known as Windows Explorer or File Explorer, is a process that manages the graphical user interface of the Windows operating system. It is responsible for displaying the desktop, taskbar, and file management functions such as browsing files and folders. When you open a folder or navigate through your computer’s file system, explorer.exe is the process that handles these actions.
Explorer.exe is an integral part of the Windows operating system and is loaded automatically when you start your computer. It ensures that you can interact with your computer through a visual interface, making it easier to navigate and manage files and applications.
Functions of explorer.exe
Explorer.exe performs several important functions that are essential for the smooth operation of the Windows operating system. Some of its key functions include:
- Displaying the desktop: Explorer.exe is responsible for rendering the desktop background, icons, and taskbar. It provides a visual representation of your computer’s desktop environment.
- Managing file and folder operations: When you open File Explorer or browse through folders, explorer.exe handles these operations. It allows you to view, copy, move, rename, and delete files and folders.
- Launching applications: Explorer.exe enables you to launch applications and programs by double-clicking on their icons or shortcuts. It initiates the execution of the selected application.
- Providing context menus: When you right-click on a file, folder, or desktop, explorer.exe generates context menus that offer various options such as opening, deleting, or renaming the selected item.
- Handling system notifications: Explorer.exe displays system notifications, such as new email alerts, battery status, and network connectivity, through the taskbar and notification area.
Is it safe to remove explorer.exe?
No, it is not safe to remove explorer.exe from your system. As mentioned earlier, explorer.exe is a critical component of the Windows operating system and is responsible for providing the graphical user interface. Removing or terminating this process can lead to a loss of essential functionality and make your computer unusable.
However, there are instances where explorer.exe may consume excessive system resources or exhibit abnormal behavior, indicating a potential issue. In such cases, it is recommended to investigate the cause and resolve any underlying problems rather than removing the process entirely.
Common issues with explorer.exe
While explorer.exe is generally reliable, there are a few common issues that users may encounter:
- High CPU or memory usage: Sometimes, explorer.exe may consume a significant amount of CPU or memory resources, leading to system slowdowns. This can be caused by various factors such as malware infections, software conflicts, or corrupt system files.
- Crashes or freezes: Explorer.exe may crash or freeze, resulting in an unresponsive desktop or taskbar. This can occur due to incompatible shell extensions, faulty device drivers, or system errors.
- File browsing issues: Users may experience problems while browsing files and folders, such as slow loading times, missing icons, or unresponsive context menus. These issues can be caused by corrupt system files, conflicting software, or malware infections.
Resolving explorer.exe issues
If you encounter any issues with explorer.exe, it is recommended to follow these steps to resolve them:
- Scan for malware: Malware infections can cause explorer.exe to behave abnormally. Run a scan with Malwarebytes Free or any reputable antivirus software to detect and remove any malicious programs.
- Update Windows: Ensure that your Windows operating system is up to date. Microsoft regularly releases updates that address security vulnerabilities and fix known issues.
- Check for software conflicts: Some software applications or shell extensions may conflict with explorer.exe. Try disabling or uninstalling recently installed programs to identify the cause of the issue.
- Repair system files: Corrupt system files can cause explorer.exe problems. Use the System File Checker (SFC) tool to scan and repair any damaged or missing system files.
- Update device drivers: Outdated or incompatible device drivers can lead to explorer.exe crashes. Update your drivers to the latest versions provided by the hardware manufacturers.
Summary
Explorer.exe is a vital process in the Windows operating system that provides the graphical user interface and file management functions. It is responsible for displaying the desktop, managing files and folders, launching applications, and handling system notifications. Removing explorer.exe is not recommended as it can cause significant functionality loss.
If you encounter any issues with explorer.exe, such as high CPU usage or crashes, it is advisable to investigate and resolve the underlying problems rather than removing the process entirely. Scan for malware, update Windows, check for software conflicts, repair system files, and update device drivers to ensure the smooth operation of explorer.exe and your overall system.
How to Stay Safe Online
Here are 10 basic security tips to help you avoid malware and protect your device:
-
Use a good antivirus and keep it up-to-date.
It’s essential to use a good quality antivirus and keep it up-to-date to stay ahead of the latest cyber threats. We are huge fans of Malwarebytes Premium and use it on all of our devices, including Windows and Mac computers as well as our mobile devices. Malwarebytes sits beside your traditional antivirus, filling in any gaps in its defenses, and providing extra protection against sneakier security threats.
-
Keep software and operating systems up-to-date.
Keep your operating system and apps up to date. Whenever an update is released for your device, download and install it right away. These updates often include security fixes, vulnerability patches, and other necessary maintenance.
-
Be careful when installing programs and apps.
Pay close attention to installation screens and license agreements when installing software. Custom or advanced installation options will often disclose any third-party software that is also being installed. Take great care in every stage of the process and make sure you know what it is you’re agreeing to before you click «Next.»
-
Install an ad blocker.
Use a browser-based content blocker, like AdGuard. Content blockers help stop malicious ads, Trojans, phishing, and other undesirable content that an antivirus product alone may not stop.
-
Be careful what you download.
A top goal of cybercriminals is to trick you into downloading malware—programs or apps that carry malware or try to steal information. This malware can be disguised as an app: anything from a popular game to something that checks traffic or the weather.
-
Be alert for people trying to trick you.
Whether it’s your email, phone, messenger, or other applications, always be alert and on guard for someone trying to trick you into clicking on links or replying to messages. Remember that it’s easy to spoof phone numbers, so a familiar name or number doesn’t make messages more trustworthy.
-
Back up your data.
Back up your data frequently and check that your backup data can be restored. You can do this manually on an external HDD/USB stick, or automatically using backup software. This is also the best way to counter ransomware. Never connect the backup drive to a computer if you suspect that the computer is infected with malware.
-
Choose strong passwords.
Use strong and unique passwords for each of your accounts. Avoid using personal information or easily guessable words in your passwords. Enable two-factor authentication (2FA) on your accounts whenever possible.
-
Be careful where you click.
Be cautious when clicking on links or downloading attachments from unknown sources. These could potentially contain malware or phishing scams.
-
Don’t use pirated software.
Avoid using Peer-to-Peer (P2P) file-sharing programs, keygens, cracks, and other pirated software that can often compromise your data, privacy, or both.
To avoid potential dangers on the internet, it’s important to follow these 10 basic safety rules. By doing so, you can protect yourself from many of the unpleasant surprises that can arise when using the web.
This article is about the Microsoft Windows file listing browser. For exploring file system listings, see file browser. For exploring inside files, see file viewer.
«Windows Explorer» and «explorer.exe» redirect here. They are not to be confused with Internet Explorer (iexplore.exe).
Windows File Explorer
|
File Explorer on Windows 11 in Light App Mode showing special folders on Home, with the new command bar and tabs feature |
|
| Developer(s) | Microsoft |
|---|---|
| Initial release | August 15, 1995; 29 years ago |
| Stable release |
24H2 (10.0.26100.3915) (April 25, 2025; 11 days ago[1]) [±] |
| Preview release |
;Release Preview Channel 24H2 (10.0.26100.3915) (April 25, 2025; 11 days ago[2][3]) [±]
24H2 (10.0.26120.3950) (May 5, 2025; 1 day ago[4]) [±]
24H2 (10.0.26200.5581) (May 5, 2025; 1 day ago[5]) [±]
10.0.27842.1000 (April 23, 2025; 13 days ago[6]) [±] |
| Included with | Windows 95 and later |
| Predecessor | Program Manager, File Manager |
| Type | Shell, file manager |
File Explorer, previously known as Windows Explorer, is a file manager application and default desktop environment that is included with releases of the Microsoft Windows operating system from Windows 95 onwards. It provides a graphical user interface for accessing the file systems, as well as user interface elements such as the taskbar and desktop.
The application was renamed from «Windows Explorer» to «File Explorer» in Windows 8;[7] however, the old name of «Windows Explorer» can still be seen in the Windows Task Manager.
Windows Explorer was first included with Windows 95 as a replacement for File Manager, which came with all versions of Windows 3.x operating systems. Explorer could be accessed by double-clicking the new My Computer desktop icon or launched from the new Start Menu that replaced the earlier Program Manager. There is also a shortcut key combination: Windows key+E. Successive versions of Windows (and in some cases, Internet Explorer) introduced new features and capabilities, removed other features, and generally progressed from being a simple file system navigation tool into a task-based file management system.
While «Windows Explorer» or «File Explorer» is a term most commonly used to describe the file management aspect of the operating system, the Explorer process also houses the operating system’s search functionality and File Type associations (based on filename extensions), and is responsible for displaying the desktop icons, the Start Menu, the Taskbar, and the Control Panel. Collectively, these features are known as the Windows shell.
File Explorer is the default user interface for accessing and managing the file systems, but it is possible to perform such tasks on Windows without File Explorer. For example, the File ▸ Run menu option in Task Manager on Windows NT or later functions independently of File Explorer, as do commands run within a command prompt window.
After a user logs in, the explorer process is created by the userinit process. Userinit performs some initialization of the user environment (such as running the login script and applying group policies) and then looks in the registry at the Shell value and creates a process to run the system-defined shell – by default, Explorer.exe. Then Userinit exits. This is why Explorer.exe is shown by various process explorers with no parent – its parent has exited.
In 1995, Microsoft first released test versions of a shell refresh, named the Shell Technology Preview, and often referred to informally as «NewShell».[8] The update was designed to replace the Windows 3.x Program Manager/File Manager based shell with Windows Explorer. The release provided capabilities quite similar to that of the Windows «Chicago» (codename for Windows 95) shell during its late beta phases, however was intended to be nothing more than a test release.[9] There were two public releases of the Shell Technology Preview, made available to MSDN and CompuServe users: May 26, 1995, and August 8, 1995. Both held Windows Explorer builds of 3.51.1053.1. The Shell Technology Preview program never saw a final release under NT 3.51. The entire program was moved across to the Cairo development group who finally integrated the new shell design into the NT code with the release of NT 4.0 in July 1996.
Windows 98 and Windows Desktop Update
[edit]
With the release of the Windows Desktop Update (packaged with Internet Explorer 4 as an optional component, and included in Windows 98), Windows Explorer became «integrated» with Internet Explorer, most notably with the addition of navigation arrows (back and forward) for moving between recently visited directories, as well as Internet Explorer’s Favorites menu.
An address bar was also added to Windows Explorer, which a user could type in directory paths directly, and be taken to that folder.
Another feature that was based on Internet Explorer technology was customized folders. Such folders contained a hidden web page that controlled the way the Windows Explorer displayed the contents of the folder.
Windows ME and Windows 2000
[edit]
The «Web-style» folders view, with the left Explorer pane displaying details for the object currently selected, is turned on by default. For certain file types, such as pictures and media files, a preview is also displayed in the left pane.[10] The Windows 2000 Explorer featured an interactive media player as the previewer for sound and video files. However, such a previewer can be enabled in Windows ME through the use of folder customization templates.[11] Windows Explorer in Windows 2000 and Windows ME allows for custom thumbnail previewers and tooltip handlers. The default file tooltip displays file title, author, subject and comments;[12] this metadata may be read from a special NTFS stream, if the file is on an NTFS volume, or from a COM Structured Storage stream, if the file is a structured storage document. All Microsoft Office documents since Office 95[13] make use of structured storage, so their metadata is displayable in the Windows 2000 Explorer default tooltip. File shortcuts can also store comments which are displayed as a tooltip when the mouse hovers over the shortcut.
The right-hand pane, which usually just lists files and folders, can also be customized. For example, the contents of the system folders aren’t displayed by default, instead showing in the right pane a warning to the user that modifying the contents of the system folders could harm their computer. It’s possible to define additional Explorer panes by using DIV elements in folder template files.[14] This feature was abused by computer viruses that employed malicious scripts, Java applets, or ActiveX controls in folder template files as their infection vector. Two such viruses are VBS/Roor-C[15] and VBS.Redlof.a.[16]
Other Explorer UI elements that can be customized include columns in «Details» view, icon overlays, and search providers: the new DHTML-based search pane is integrated into Windows 2000 Explorer, unlike the separate search dialog found in all previous Explorer versions.[17]
Search capabilities were added, offering full-text searches of documents, with options to filter by date (including arbitrary ranges like «modified within the last week»), size, and file type. The Indexing Service has also been integrated into the operating system and the search pane built into Explorer allows searching files indexed by its database.[18] The ability to customize the standard buttons was also added.
Windows XP and Windows Server 2003
[edit]
There were significant changes made to Windows Explorer in Windows XP, both visually and functionally. Microsoft focused especially on making Explorer more discoverable and task-based, as well as adding several new features to reflect the growing use of a computer as a digital hub.
Windows Explorer in Windows Server 2003 contains all the same features as Windows XP, but the task panes and search companion are disabled by default.
The task pane is displayed on the left-hand side of the window instead of the traditional folder tree view. It presents the user with a list of common actions and destinations that are relevant to the current directory or file(s) selected. For instance, when in a directory containing mostly pictures, a set of «Picture tasks» is shown, offering the options to display these pictures as a slide show, to print them out, or to go online to order prints. Conversely, a folder containing music files would offer options to play those files in a media player or to go online to purchase music. Windows XP had a Media bar but it was removed with SP1. The Media Bar was only available with Windows XP RTM.
Every folder also has «File and Folder Tasks», offering options to create new folders, share a folder on the local network, publish files or folders to a website, and other common tasks like copying, renaming, moving, and deleting files or folders. File types that have identified themselves as being printable also have an option listed to print the file.
Underneath «Other Places» is a «Details» pane which gives additional information – typically file size and date, but depending on the file type, a thumbnail preview, author, image dimensions, or other details.
The «Folders» button on the Windows Explorer toolbar toggles between the traditional tree view of folders, and the task pane. Users can get rid of the task pane or restore it using the sequence: Tools – Folder Options – General – Show Common Tasks/Use Windows Classic Folders.
Microsoft introduced animated «Search Companions» in an attempt to make searching more engaging and friendly; the default character is a puppy named Rover (previously used in Microsoft Bob), with three other characters (Merlin the magician, Earl the surfer, and Courtney) also available. These search companions use the same technology as Microsoft Office’s Office Assistants, even incorporating «tricks» and sound effects, and they can be used as Office Assistants if their files are copied into the C:\Windows\msagent\chars folder.[19]
The search capability itself is fairly similar to Windows ME and Windows 2000, with one major addition: Search can also be instructed to search only files that are categorical «Documents» or «Pictures, music and video»; this feature is noteworthy largely because of how Windows determines what types of files can be classified under these categories. In order to maintain a relevant list of file types, Windows Explorer connects to Microsoft and downloads a set of XML files that define what these file types are. The Search Companion can be disabled in favor of the classic search pane used in Windows 2000 by using the Tweak UI applet from Microsoft’s PowerToys for Windows XP, or by manually editing the registry.
Windows XP improves image preview in Explorer by offering a Filmstrip view. «Back» and «Previous» buttons facilitate navigation through the pictures, and a pair of «Rotate» buttons offer 90-degree clockwise and counter-clockwise (lossy)[20] rotation of images. Aside from the Filmstrip view mode, there is a ‘Thumbnails’ mode, which displays thumbnail-sized images in the folder. A Folder containing images will also show thumbnails of four of the images from that folder overlaid on top of a large folder icon.
Web sites that offer image hosting services can be plugged into Windows Explorer, which the user can use to select images on their computer, and have them uploaded correctly without dealing with comparatively complex solutions involving FTP or web interfaces.[citation needed]
- Explorer gained the ability to understand the metadata of a number of types of files. For example, with images from a digital camera, the Exif information can be viewed, both in the Properties pages for the photo itself, as well as via optional additional Details View columns.
- A Tile view mode was added, which displays the file’s icon in a larger size (48 × 48), and places the file name, descriptive type, and additional information (typically the file size for data files, and the publisher name for applications) to the right.
- The Details view also presented an additional option called «Show in Groups» which allows the Explorer to separate its contents by headings based on the field which is used to sort the items.
- The taskbar can be locked to prevent it from accidentally being moved.
- Windows Explorer also gained the ability to burn CDs and DVD-RAM discs in Windows XP.
- Ability to create and open ZIP files, called «compressed folders», which is a file containing other files.[21][22]
- Ability to open Cabinet (.cab) files, another type of file that contains other files.[23]
- If a
.HTMor.HTMLfile is copied or moved, the accompanying_filessuffix folder is copied or moved among it automatically.[24]
ZIP and CAB files are integrated into the user interface so they can be browsed as if they were ordinary folders. Given that files contained inside ZIP files can not be opened directly, they are automatically extracted to a temporary location and launched with the associated program from the temporary location when opened, to make the appearance that the ZIP file is a real directory.[21]
Removed and changed features
[edit]
|
This section needs expansion. You can help by adding to it. (December 2012) |
- The sort order has changed compared to the one in Windows 2000. For file names containing numbers Windows Explorer now tries to sort based on numerical value rather than just comparing each number digit by digit.[25]
Windows Vista and Windows Server 2008
[edit]
Search, organizing and metadata
[edit]
Windows Explorer includes significant changes from previous versions of Windows such as improved filtering, sorting, grouping and stacking. Combined with integrated desktop search, Windows Explorer allows users to find and organize their files in new ways, such as stacks.[26][27] The new Stacks viewing mode groups files according to the criterion specified by the user.[27] Stacks can be clicked to filter the files shown in Windows Explorer. There is also the ability to save searches as virtual folders or search folders.[28] A search folder is simply an XML file, which stores the query in a form that can be used by the Windows search subsystem.[29] When accessed, the search is executed and the results are aggregated and presented as a virtual folder.[28] Windows Vista includes six search folders by default: recent documents, recent e-mail, recent music, recent pictures and videos, recent changed, and «Shared by Me».[30] Additionally, search operators for properties were introduced, such as kind:music.[31] Since at least Windows 7, comparison operators «greater than» and «less than» are supported to search for any supported attribute such as date ranges and file sizes, like size:>100MB to search for all files that are greater than 100 MB.[32] Attributes sortable and searchable in Windows Explorer include pictures’ dimensions, Exif data such as aperture and exposure, video duration and framerate and width.[33]
When sorting items, the sort order no longer remains consistently Ascending or Descending. Each property has a preferred sort direction. For example, sort by date defaults to descending order, as does size. But name and type default to ascending order.
Searching for files containing a given text string became problematic with Vista unless the files had been indexed. An alternative is to use the findstr command-line function.[34] After right-clicking on a folder one can open a command-line prompt in that folder.
Windows Explorer also contains modifications in the visualization of files on a computer. A new addition to Windows Explorer in Vista and Server 2008 is the details pane, which displays metadata and information relating to the currently selected file or folder. The details pane will also display a thumbnail of the file or an icon of the filetype if the file does not contain visual information. Furthermore, different imagery is overlaid on thumbnails to give more information about the file, such as a picture frame around the thumbnail of an image file, or a filmstrip on a video file.
The details pane also allows for the change of some textual metadata such as author and title in files that support them within Windows Explorer. A new type of metadata called tags allows users to add descriptive terms to documents for easier categorization and retrieval. Some files support open metadata, allowing users to define new types of metadata for their files. Out-of-the-box, Windows Vista and Windows Server 2008 supports Microsoft Office documents and most audio and video files. Support for other file types can however be added by writing specialized software to retrieve the metadata at the shell’s request. Metadata stored in a file’s alternate data stream only on NTFS volumes cannot be viewed and edited through the summary tab of the file’s properties anymore. Instead, all metadata is stored inside the file, so that it will always travel with the file and not be dependent on the file system.[35]
Windows Explorer in Windows Vista and Windows Server 2008 also introduces a new layout. The task panes from Windows XP are replaced with a toolbar on top and a navigation pane on the left. The navigation pane contains commonly accessed folders and preconfigured search folders. Eight different views are available to view files and folders, including extra large, large, medium, small, list, details, tiles, and content. In addition, column headers now appear in all icon viewing modes,[27] unlike Windows XP where they only appear in the details icon viewing mode.[26] File and folder actions such as cut, copy, paste, undo, redo, delete, rename and properties are built into a dropdown menu which appears when the Organize button is clicked. It is also possible to change the layout of the Explorer window by using the Organize button. Users can select whether to display classic menus, a search pane, a preview pane, a reading pane, and the navigation pane. The preview pane enables users to preview files (e.g., documents or media files) without opening them. If an application, such as Office 2007, installs preview handlers for file types, then these files can also be edited within the preview pane itself.[36]
Windows Vista saw the introduction of the breadcrumb bar for easier navigation. As opposed to the prior address bar which displayed the current folder in a simple editable combobox, this new style structures the path into clickable levels of folder hierarchy (though falls back to the classic edit mode when a blank area is clicked), enabling the user to skip as many levels as desired in one click rather than repeatedly clicking «Up». It is also possible to navigate to any subfolder of the current folder using the arrow to the right of the last item. The menu bar is now hidden by default but reappears temporarily when the user presses Alt.
Check boxes in Windows Explorer allow the selection of multiple files.[37] Free and used space on all drives is shown in horizontal indicator bars. Icons of various sizes are supported: 16 x 16, 24 x 24, 32 x 32, 48 x 48, 64 x 64, 96 x 96, 128 x 128 and 256 x 256. Windows Explorer can zoom the icons in and out using a slider or by holding down the Ctrl key and using the mouse scrollwheel.[38] Live icons can display the content of folders and files themselves rather than generic icons.[39]
With the release of Windows Vista and Server 2008 and Windows Internet Explorer 7 for Windows XP, Internet Explorer is no longer integrated with Windows Explorer. In Windows Vista and Server 2008 (and in Windows XP as well if IE7 or 8 is installed), Windows Explorer no longer displays web pages, and IE7 does not support use as a file manager, although one will separately launch the other as necessary.
When moving or copying files from one folder to another, if two files have the same name, an option is now available to rename the file; in previous versions of Windows, the user was prompted to choose either a replacement or cancel moving the file. Also, when renaming a file, Explorer only highlights the filename without selecting the extension. Renaming multiple files is quicker as pressing Tab automatically renames the existing file or folder and opens the file name text field for the next file for renaming. Shift+Tab allows renaming in the same manner upwards.
Support for burning data on DVDs (DVD±R, DVD±R DL, DVD±R RW) in addition to CDs and DVD-RAM using version 2.0 of the Image Mastering API, as well as Live File System support was added.[40]
If a file is in use by another application, Windows Explorer tells users to close the application and retry the file operation. Also, a new interface IFileIsInUse is introduced into the API which developers can use to let other applications switch to the main window of the application that has the file open or simply close the file from the «File in Use» dialog. If the running application exposes these operations by means of the IFileIsInUse interface, Windows Explorer, upon encountering a locked file, allows the user to close the file or switch to the application from the dialog box itself.[41]
Windows Vista introduced pre-included support for the Media Transfer Protocol.[citation needed]
Removed and changed features
[edit]
The ability to customize the layout and buttons on the toolbars has been removed in Windows Vista’s Explorer, as has the ability to add a password to a zip file (compressed folder). The Toolbar button in Explorer to go up one folder from the current folder has been removed (the function still exists however, one can move up a folder by pressing Alt + ↑). Although still fully available from the menus and keyboard shortcuts, toolbar buttons for Cut, Copy, Paste, Undo, Delete, Properties and some others are no longer available. The Menu Bar is also hidden by default but is still available by pressing the Alt key or changing its visibility in the layout options. Several other features are removed such as showing the size on the status bar without selecting items, storing metadata in NTFS alternate data streams,[42] the IColumnProvider interface which allowed addition of custom columns to Explorer[43] and folder background customization using desktop.ini.
The ability to right-click a folder and hit «Search» was removed in Windows Vista Service Pack 1. Users must open the folder they wish to search in and enter their keywords in the search field located on the top right corner of the window. Alternatively, users can specify other search parameters through the «Advanced Search» UI, which can be accessed by clicking on the Organize Bar and selecting Search Pane under the Layout submenu. Pressing F3 also opens the «Advanced Search» interface.
Windows 7 and Windows Server 2008 R2
[edit]
Windows Explorer in Windows 7 and Windows Server 2008 R2 supports libraries, virtual folders described in a .library-ms file that aggregates content from various locations – including shared folders on networked systems if the shared folder has been indexed by the host system – and present them in a unified view. Searching in a library automatically federates the query to the remote systems, in addition to searching on the local system, so that files on the remote systems are also searched. Unlike search folders, Libraries are backed by a physical location which allows files to be saved in the libraries. Such files are transparently saved in the backing physical folder. The default save location for a library may be configured by the user, as can the default view layout for each library. Libraries are generally stored in the libraries special folder, which allows them to be displayed on the navigation pane.
By default, a new user account in Windows 7 contains four libraries, for different file types: Documents, Music, Pictures, and Videos. They are configured to include the user’s profile folders for these respective file types, as well as the computer’s corresponding Public folders.
In addition to aggregating multiple storage locations, Libraries enable Arrangement Views and Search Filter Suggestions. Arrangement Views allow users to pivot their views of the library’s contents based on metadata. For example, selecting the «By Month» view in the Pictures library will display photos in stacks, where each stack represents a month of photos based on the date they were taken. In the Music library, the «By Artist» view will display stacks of albums from the artists in their collections, and browsing into an artist stack will then display the relevant albums.
Search Filter Suggestions are a new feature of the Windows 7 and Windows Server 2008 R2 Explorer’s search box. When the user clicks in the search box, a menu shows up below it showing recent searches as well as suggested Advanced Query Syntax filters that the user can type. When one is selected (or typed in manually), the menu will update to show the possible values to filter by for that property, and this list is based on the current location and other parts of the query already typed. For example, selecting the «tags» filter or typing «tags:» into the search box will display the list of possible tag values which will return search results.
The metadata written within the file, implemented in Vista, is also utilized in Windows 7. This can sometimes lead to long wait times displaying the contents of a folder. For example, if a folder contains many large video files totaling hundreds of gigabytes, and the Window Explorer pane is in Details view mode showing a property contained within the metadata (for example Date, Length, Frame Height), Windows Explorer might have to search the contents of the whole file for the meta data. Some damaged files can cause a prolonged delay as well. This is due to metadata information being able to be placed anywhere within the file, beginning, middle, or end, necessitating a search of the whole file. Lengthy delays also occur when displaying the contents of a folder with many different types of program icons. The icon is contained in the metadata. Some programs cause the activation of a virus scan when retrieving the icon information from the metadata, hence producing a lengthy delay.[35]
Arrangement Views and Search Filter Suggestions are database-backed features that require that all locations in the Library be indexed by the Windows Search service. Local disk locations must be indexed by the local indexer, and Windows Explorer will automatically add locations to the indexing scope when they are included in a library. Remote locations can be indexed by the indexer on another Windows 7 and Windows Server 2008 R2 machine, on a Windows machine running Windows Search 4 (such as Windows Vista or Windows Home Server), or on another device that implements the MS-WSP remote query protocol.[44]
Windows Explorer also supports federating search to external data sources, such as custom databases or web services, that are exposed over the web and described via an OpenSearch definition. The federated location description (called a Search Connector) is provided as a .osdx file. Once installed, the data source becomes queryable directly from Windows Explorer. Windows Explorer features, such as previews and thumbnails, work with the results of a federated search as well.
- Windows 7 and Windows Server 2008 R2 support showing icons in the context menu and creating cascaded context menus with static verbs in submenus using the Registry instead of a shell extension.[45]
- The search box in the Explorer window and the address bar can be resized.
- Certain folders in the navigation pane can be hidden to reduce clutter.
- Progress bars and overlay icons on an application’s button on the taskbar.
- Content view which shows thumbnails and metadata.
- Buttons to toggle the preview pane and create a new folder.
Removed or changed features
[edit]
In Windows 7, several features have been removed from Windows Explorer, including the collapsible folder pane, overlay icon for shared items, remembering individual folder window sizes and positions, free disk space on the status bar, icons on the command bar, ability to disable Auto Arrange and Align to Grid, sortable column headings in other views except details view, ability to disable full row selection in details view, automatic horizontal scrolling and scrollbar in the navigation pane and maintaining selection when sorting from the Edit menu.
Windows 8 and Windows Server 2012
[edit]
The file manager on Windows 8 and Windows Server 2012 is renamed File Explorer and introduces new features such as a redesigned interface incorporating a ribbon toolbar, and a redesigned file operation dialog that displays more detailed progress and allows for file operations to be paused and resumed. The details pane from Windows Vista and 7 was removed and replaced with a narrower pane with no icons and fewer detail columns. But other details are displayed by hovering over the file’s name.[46][7]
Windows 10 and Windows Server 2016
[edit]
File Explorer’s icons were redesigned to fit with the more flat and simplified theming of Windows 10 as a whole. The window border padding is thinner than previous versions. Windows 10 Creators Update and later versions come with a new Universal File Explorer (also known as the UWP File Explorer). Although hidden, it can be opened by creating a shortcut pointing to «explorer shell:AppsFolder\c5e2524a-ea46-4f67-841f-6a9465d9d515_cw5n1h2txyewy!App» [47][48] A Dark mode was added to the software in 2018, to match similar themes available for other inbuilt Windows applications.[49]
Windows 10, version 1809 and Windows Server 2019
[edit]
A «dark mode» has been added to File Explorer in Windows 10, version 1809 and Windows Server 2019.[50] The Universal File Explorer also includes new features.[51][52]
Windows 10, version 1909
[edit]
Windows Search and OneDrive have been integrated into File Explorer’s search feature in Windows 10, version 1909.[53]
In Windows 11, File Explorer had undergone significant UI changes, with the Ribbon Interface dating back to Windows 7 having been reworked into a command bar. Translucency, shadows, and rounded geometry have also been added, following the Microsoft’s new Fluent Design System. In March 2022, Microsoft introduced adverts into File Explorer, but later stated that these were «not intended to be published externally» after significant negative media coverage.[54]
Windows 11 2022 Update
[edit]
On April 5, 2022, Microsoft announced that it would be adding tabs, favorites, and a new homepage to File Explorer.[55] These features were eventually introduced via an update to the Windows 11 2022 Update on October 18, 2022.[56]
Windows 11 2023 Update
[edit]
On 21 September, 2023, Microsoft announced that it would be adding a modern home page, address bar, search experience, and details pane, along with an update gallery pane.[57] This update was released to most Windows 11 users via an enablement package to Windows 11, 22H2. The full release is slated to come out with the full release of Windows 11 23H2. The new File Explorer is now based on XAML technology, instead of the former Win32 technology.
File Explorer can be extended to support non-default functionality by means of Windows shell extensions, which are COM objects that plug the extended functionality into Windows Explorer.[58] Shell extensions can be in the form of shell extension handlers, toolbars or even namespace extensions that allow certain folders (or even non-filesystem objects such as the images scanned by a scanner) to be presented as a special folder. File Explorer also allows metadata for files to be added as NTFS alternate data streams, separate from the data stream for the file.
Shell extension handlers are queried by the shell beforehand for modifying the action the shell takes. They can be associated on a per file type – where they will show up only when a particular action takes place on a particular file type – or on a global basis – which are always available. The shell supports the following extension handlers:
| Handler | Description | Can be implemented on | Required shell version |
|---|---|---|---|
| Context menu handler | Adds menu items to the context menu. It is called before the context menu is displayed. | Per file type | Windows 95 and later. Windows 7 introduced IExecuteCommand |
| Drag-and-drop handler | Controls the action upon right-click drag and drop and modifies the context menu that appears. | Global | Windows 95 and later |
| Drop target handler | Controls the action after a data object is dragged and dropped over a drop target such as a file. | Per file type | Windows 95 and later |
| Data object handler | Controls the action after a file is copied to the clipboard or dragged and dropped over a drop target. It can provide additional clipboard formats to the drop target. | Per file type | Windows 95 and later |
| Icon handler | Assigns a custom icon to an individual file amongst a class of file types. It is called before file icons are displayed. | Per file type | Windows 95 and later |
| Property sheet handler | Replaces or adds pages to the property sheet dialog box of an object. | Per file type | Windows 95 and later |
| Copy hook handler | Allows running, modifying or denying the action when a user or application tries to copy, move, delete, or rename an object. | Not associated with a file type | Windows 95 and later |
| Search handler | Allows shell integration of a custom search engine. | Not associated with a file type | Windows 95 through Windows XP |
| Infotip handler | Allows retrieving flags and infotip information for an item and displaying it inside a popup tooltip upon mouse hover. | Per file type | Windows Desktop Update and later |
| Thumbnail image handler | Provides for a thumbnail image to be generated and displayed along with its alpha type when a file is selected or the thumbnail view is activated. | Per file type | Windows Desktop Update and later. Windows Vista introduced a newer IThumbnailProvider interface that also shows thumbnails in the Details pane. The older IExtractImage is still supported but not in the Details pane.[59] |
| Disk Cleanup handler | Add a new entry to the Disk Cleanup application and allows specifying additional disk locations or files to clean up. | Per folder | Windows 98 and later |
| Column handler | Allows creating and displaying custom columns in Windows Explorer details view. It can be used to extend sorting and grouping. | Per folder | Windows 2000 and later |
| Icon overlay handler | Allows displaying an overlay icon over a shell object (a file or folder icon). | Per file type | Windows 2000 and later |
| Metadata handler | Allows viewing and modifying metadata stored in a file. It can be used to extend details view columns, infotips, property pages, sorting and grouping. | Per file type | Windows 2000 and later |
| Filter handler (IFilter) | Allows file properties and its contents to be indexed and searched by Indexing Service or Windows Search | Per file type | Windows 2000 and later |
| AutoPlay handler | Examines newly discovered removable media and devices and, based on content such as pictures, music or video files, launches an appropriate application to play or display the content. | Per file type category Windows XP only: per device and per file type category |
Windows XP and later |
| Property handler | Allows viewing and modifying system-defined and custom properties of a file. | Per file type | Windows Vista and later; on Windows XP if Windows Search is installed. |
| Preview handler | Renders enhanced previews of items without launching the default application when a file is selected. It can also provide file type-specific navigation such as browsing a document, or seeking inside a media file. | Per file type | Windows Vista and later |
Namespace extensions are used by Explorer and Common Dialogs to either display some data – which are not necessarily persisted as files – in a folder-like view or to present data in a way that is different from their organization on the file system. This feature can be exploited by a any hierarchical data source that can be represented as a file system like the Windows one, including Cloud-based implementation. Special folders, such as My Computer and Network Places in Windows Explorer are implemented this way, as are Explorer views that let items in a mobile phone or digital camera be explored. Source-control systems that use Explorer to browse source repositories also use Namespace extensions to allow Explorer to browse the revisions. To implement a namespace extension, the IPersistFolder, IShellView, IShellFolder, IShellBrowser and IOleWindow interfaces need to be implemented and registered. The implementation needs to provide the logic for navigating the data store as well as describing the presentation. Windows Explorer will instantiate the COM objects as required.[60]
While Windows Explorer natively exposes the extensibility points as COM interfaces, .NET Framework can also be used to write some types of extensions, using the COM Interop functionality of .NET Framework.[60] While Microsoft itself makes available extensions – such as the photo info tool[61] – which are authored using .NET Framework, they currently recommend against writing managed shell extensions, as only one instance of the CLR (prior to version 4.0) can be loaded per-process. This behavior will cause conflicts if multiple managed add-ins, targeting different versions of the CLR, are attempted to be run simultaneously.[62][63]
- Comparison of file managers
- List of alternative shells for Windows
Notes and references
[edit]
- ^ «April 25, 2025—KB5055627 (OS Build 26100.3915) Preview». Microsoft Support. Microsoft.
- ^ «Releasing Windows 11 Build 26100.3902 to the Release Preview Channel». Windows Insider Blog. April 10, 2025.
- ^ «April 25, 2025—KB5055627 (OS Build 26100.3915) Preview». Microsoft Support. Microsoft.
- ^ «Announcing Windows 11 Insider Preview Build 26120.3950 (Beta Channel)». Windows Insider Blog. May 5, 2025.
- ^ «Announcing Windows 11 Insider Preview Build 26200.5581 (Dev Channel)». Windows Insider Blog. May 5, 2025.
- ^ «Announcing Windows 11 Insider Preview Build 27842 (Canary Channel)». Windows Insider Blog. April 23, 2025.
- ^ a b «Microsoft switches to File Explorer name in Windows 8, bids farewell to Windows Explorer». The Verge. June 29, 2012. Archived from the original on August 17, 2012. Retrieved August 3, 2012.
- ^ Lineback, Nathan. «Misc Windows». toastytech.com. Archived from the original on July 3, 2018. Retrieved June 19, 2018.
- ^ John D. Ruley (September 1995). «NT Gets the Look But Not the Logo». How-To Columns. WinMag. Archived from the original on March 14, 2006. Retrieved September 4, 2009. Internet Archive
- ^ «Managing Files, Folders, and Search Methods: Microsoft TechNet». microsoft.com. Archived from the original on January 12, 2009. Retrieved June 19, 2018.
- ^ «Serenity Macros Home Page – Resources for MS Word». www.mvps.org. Archived from the original on June 27, 2018. Retrieved June 19, 2018.
- ^ Windows 2000 Registry: Latest Features and APIs Provide the Power to Customize and Extend Your Apps, MSDN Magazine, November 2000, archived from the original on April 15, 2003, retrieved August 26, 2007
- ^ «COM Objects and Structured Storage» Archived 2018-12-18 at the Wayback Machine, Windows Dev Center, May 31, 2018
- ^ Esposito, Dino (June 2000), More Windows 2000 UI Goodies: Extending Explorer Views by Customizing Hypertext Template Files, MSDN Magazine, archived from the original on August 24, 2007, retrieved August 26, 2007
- ^ Sophos, VBS/Roor-C threat analysis Archived 2007-11-30 at the Wayback Machine. Accessed August 26, 2007.
- ^ «Virus.VBS.Redlof.a», Virus Encyclopedia, Viruslist.com, January 15, 2004, archived from the original on October 28, 2007, retrieved August 26, 2007
- ^ Figure 1 Windows Shell Extensions, MSDN Magazine, June 2000, archived from the original on August 31, 2004, retrieved August 26, 2007
- ^ «What is Indexing Service?». msdn.microsoft.com. November 6, 2009. Archived from the original on January 1, 2011. Retrieved June 19, 2018.
- ^ «Is Microsoft Office 2003 still decent for general use on Windows 7, 8.1 and 10». answers.microsoft.com. Archived from the original on February 7, 2016. Retrieved June 19, 2018.
- ^ «What is Windows XP?». www.computerhope.com. Retrieved August 12, 2022.
- ^ a b «Windows XP – What’s new with files and folders». Windows. Microsoft. Archived from the original on May 23, 2007.
- ^ How to create and extract a Zip File in Windows ME/XP/2003
- ^ How To: Open a Cab file – Quote: «If you’re using Windows XP or Windows Vista, then your operating system has built-in support for opening Cab files.»
- ^ «Moving web pages saved by IE (HTM file & _FILES folder)». Directory Opus Resource Centre. May 4, 2009. Archived from the original on December 16, 2020. Retrieved December 16, 2020.
When Windows Explorer […] move a Web page both the HTML file and the directory are automatically moved together. […] Moreover, the user only has to drag EITHER part—the file or the directory and the other part will follow automatically. This way the page is kept intact irrespective of where Windows stores it.
- ^ The sort order for files and folders whose names contain numerals is different in Windows Vista, Windows XP, and Windows Server 2003 than it is in Windows 2000, support.microsoft.com, August 28, 2007, archived from the original on September 27, 2010, retrieved July 6, 2009
- ^ a b Shultz, Greg (August 10, 2006). «Examine the filtering, grouping, and stacking features in Windows Vista’s Windows Explorer». TechRepublic. CBS Interactive. Archived from the original on December 22, 2015. Retrieved December 19, 2015.
- ^ a b c Reid, Rory (January 30, 2007). «Seven days of Vista — day 4: Stacking and filtering». CNET. CBS Interactive. Archived from the original on December 22, 2015. Retrieved December 19, 2015.
- ^ a b Kaelin, Mark (July 17, 2007). «How do I… Save and refine desktop searches in Microsoft Windows Vista?». TechRepublic. CBS Interactive. Archived from the original on November 17, 2015. Retrieved November 11, 2015.
- ^ Microsoft. «Saved Search File Format». MSDN. Archived from the original on December 10, 2015. Retrieved December 21, 2015.
- ^ Bentz, Ben (October 31, 2006). «Query Composition: Building a search upon another search». Shell: Revealed Blog. Microsoft. Archived from the original on December 15, 2006. Retrieved December 21, 2015.
- ^ Using search operators to find pictures, music and videos in Windows Vista
- ^ Windows 7: Find/Search Files By Date And Size
- ^ Windows Explorer Columns — Are you Fully Using Them?
- ^ «How to Search for Contents in Any File Type Without Indexing Service Enabled in Windows Vista and Windows 7». Wikihow.com. January 27, 2014. Archived from the original on March 19, 2017. Retrieved January 31, 2014.
- ^ a b Microsoft. «Add tags or other properties to a file». Windows How-to. Archived from the original on December 22, 2015. Retrieved December 21, 2015.
- ^ White, Nick (July 13, 2007). «10 Things – Windows Explorer Has a New Preview Pane». Windows Vista Team Blog. Microsoft. Archived from the original on July 15, 2007. Retrieved December 14, 2015.
- ^ Microsoft. «Pen and Touch Input in Windows Vista». MSDN. Archived from the original on December 22, 2015. Retrieved December 21, 2015.
- ^ Oiaga, Marius (September 27, 2006). «Quick Zoom on the Windows Vista Desktop and in Explorer». Softpedia. Archived from the original on December 22, 2015. Retrieved December 21, 2015.
- ^ McFedries, Paul (2008). Microsoft Windows Vista Unleashed. Sams Publishing. p. 87. ISBN 978-0-672-33013-1. Retrieved December 21, 2015.
- ^ Mangefeste, Tony; Walp, David (2006). «Optical Platform: Windows Vista and Beyond». Microsoft. Archived from the original (PPT) on June 4, 2011. Retrieved December 21, 2015.
- ^ Davis, Christopher (March 29, 2007). «Your File Is In Use… Demystified». Shell: Revealed Blog. Microsoft. Archived from the original on April 29, 2007. Retrieved December 21, 2015.
- ^ «Properties». msdn2.microsoft.com. Archived from the original on October 9, 2007. Retrieved June 19, 2018.
- ^ «IColumnProvider interface (Windows)». msdn2.microsoft.com. Archived from the original on April 17, 2008. Retrieved June 19, 2018.
- ^ «MS-WSP: Windows Search Protocol», MSDN Library, Microsoft, December 18, 2006, archived from the original on May 16, 2010, retrieved June 10, 2009
- ^ «Creating Shortcut Menu Handlers (Windows)». msdn.microsoft.com. Archived from the original on November 22, 2010. Retrieved June 19, 2018.
- ^ «Improvements in Windows Explorer». Archived from the original on November 7, 2011. Retrieved October 30, 2011.
- ^ «How to open UWP File Explorer on Windows 10 – Step by step». Windows Latest. May 7, 2017. Archived from the original on August 24, 2018. Retrieved August 24, 2018.
- ^ «Windows 10 Tip: Unlock the UWP File Explorer – Thurrott.com». Thurrott.com. May 6, 2017. Archived from the original on August 24, 2018. Retrieved August 24, 2018.
- ^ Blog, Windows Experience; Writer, Athima Chansanchai (April 1, 2019). «Windows 10 Tip: Dark theme in File Explorer». Windows Experience Blog. Retrieved May 7, 2024.
- ^ «Inspired by Insiders – Dark Theme in File Explorer». August 8, 2018. Archived from the original on August 12, 2018. Retrieved August 23, 2018.
- ^ «Microsoft updates universal File Explorer with new features in Windows 10 version 1809». Windows Central. Archived from the original on August 25, 2018. Retrieved August 24, 2018.
- ^ «UWP File Explorer has got new features in Windows 10 version 1809». Winaero. August 23, 2018. Archived from the original on August 25, 2018. Retrieved August 24, 2018.
- ^ «Windows 10 version 1909: new and changed features — gHacks Tech News». www.ghacks.net. October 2019. Archived from the original on October 25, 2019. Retrieved October 25, 2019.
- ^ Warren, Tom (March 15, 2022). «Microsoft says Windows 11’s File Explorer ads were ‘not intended to be published externally’«. The Verge. Retrieved July 28, 2022.
- ^ Warren, Tom (April 5, 2022). «Windows 11’s refreshed File Explorer gets tabs, favorites, and a new homepage». The Verge. Retrieved August 12, 2022.
- ^ Warren, Tom (October 18, 2022). «Windows 11’s new tabbed File Explorer and taskbar improvements are available today». The Verge. Retrieved October 18, 2022.
- ^ Mehdi, Yusuf (September 21, 2023). «Announcing Microsoft Copilot, your everyday AI companion». The Official Microsoft Blog. Retrieved October 31, 2023.
- ^ ShellExView v1.19 – Shell Extensions Manager for Windows, archived from the original on October 24, 2010, retrieved March 31, 2008
- ^ «Thumbnail Handlers (Windows)». msdn.microsoft.com. Archived from the original on June 19, 2018. Retrieved June 19, 2018.
- ^ a b Rensin, Dave (January 2004). «Create Namespace Extensions for Windows Explorer with the .NET Framework». msdn.microsoft.com. Archived from the original on May 8, 2008. Retrieved March 31, 2008.
- ^ «Microsoft Download Center: Windows, Office, Xbox & More». www.microsoft.com. Archived from the original on May 13, 2008. Retrieved June 19, 2018.
- ^ «MSDN Magazine Issues». msdn.microsoft.com. Archived from the original on May 21, 2008. Retrieved June 19, 2018.
- ^ Zhang, Junfeng (November 18, 2005). «Don’t do Shell Extension Handlers in .NET». msdn.com. Archived from the original on January 5, 2010. Retrieved June 19, 2018.
- Sullivan, Kent. «The Windows 95 User Interface: A Case Study in Usability Engineering» (1996) for Association for Computing Machinery. (Sullivan was a developer on the Windows 95 UI team)
- How To Customize the Windows Explorer Views in Windows XP
- MSDN: Creating Shell Extension Handlers, Windows Dev Center, May 31, 2018
- The Complete Idiot’s Guide to Writing Shell Extensions, by Michal Dunn, March 15, 2006
- Namespace extensions – the undocumented Windows Shell, by Henk Devos, November 30, 1999
