Современные программные продукты, такие как Windows и Ворд, активно используют специальные элементы управления для эффективного взаимодействия с пользователями. Эти элементы являются основой успешной работы с приложениями, предоставляя удобный способ осуществления различных задач, будь то ввод данных, подтверждение действий или настройка параметров.
Одним из ключевых инструментов, облегчающих работу с программами, является элемент интерфейса, позволяющий пользователю подтверждать или отменять действия, а также вводить необходимую информацию. Такие элементы управления присутствуют во всех современных операционных системах и программных продуктах, и их понимание необходимо для эффективного использования приложений.
Например, в текстовом редакторе Ворд эти элементы управления помогают пользователю сохранять документы, настраивать параметры форматирования текста, а также выполнять множество других функций. Без них работа с программой была бы значительно сложнее и менее интуитивной. Понимание принципов их работы является неотъемлемой частью освоения компьютерной грамотности.
Понятие диалогового окна
Диалоговое окно представляет собой интерфейсный элемент, который широко применяется в различных программных платформах, включая операционные системы Windows и офисные приложения типа Ворд. Этот элемент позволяет пользователю взаимодействовать с программой на более глубоком уровне, обеспечивая выполнение конкретных задач через интуитивно понятные интерфейсы. В проектировании программного обеспечения диалоговые окна играют ключевую роль, предоставляя удобный способ обмена информацией между пользователем и программой.
- Основные характеристики:
- Совместимость с различными программными платформами
- Интерактивность и удобство использования
- Обеспечение выполнения конкретных задач
- Применение в офисных приложениях:
- Ввод данных для создания документов
- Настройка параметров печати и форматирования
- Запросы на сохранение изменений и подтверждение действий
- Роль в операционных системах Windows:
- Управление системными настройками
- Обмен информацией между пользователем и системой
- Подтверждение выполнения критических операций
- Проектирование и разработка:
- Интуитивное расположение элементов управления
- Обеспечение доступности и удобства навигации
- Соответствие стандартам и рекомендациям по интерфейсам
Диалоговые окна являются неотъемлемой частью современных программных продуктов, влияя на их функциональность и удобство использования. Правильное их проектирование является основой успеха любого программного обеспечения, будь то текстовый редактор, как Ворд, или операционная система, как Windows.
Назначение и функции
Интерактивные окна стоят в центре любого пользовательского интерфейса, обеспечивая связь между системой и пользователем. Они играют ключевую роль в проектировании приложений, предоставляя основу для ввода данных, отображения информации и выполнения действий пользователя.
Основные функции этих окон включают:
- Ввод данных: Позволяют пользователям вводить текст, выбирать варианты из списков и использовать другие элементы интерфейса для взаимодействия с программой.
- Отображение информации: Могут показывать сообщения, предупреждения, ошибки или другую важную информацию, которая требует внимания пользователя.
- Выбор опций: Предлагают пользователям набор опций, из которых нужно выбрать, чтобы продолжить работу с программой.
- Подтверждение действий: Запрашивают у пользователей подтверждение перед выполнением критических действий, например, удалением данных.
Программы на платформе Windows активно используют такие окна для улучшения взаимодействия с пользователями, так как это неотъемлемая часть удобного и интуитивно понятного интерфейса. Эффективное проектирование таких окон может значительно повысить удобство использования приложения и улучшить общий пользовательский опыт.
Основные элементы интерфейса
При работе с программами и приложениями, на первый план выходят их визуальные и функциональные компоненты. Гармоничное сочетание этих элементов обеспечивает удобство и эффективность взаимодействия пользователя с программным продуктом.
Одним из ключевых компонентов интерфейса являются кнопки. Они позволяют пользователю взаимодействовать с программным обеспечением, выполняя определенные действия или команды. Кнопки могут быть основными, такими как «ОК» и «Отмена», или дополнительными, которые появляются в зависимости от задачи.
Текстовые поля играют важную роль в интерфейсе. Эти элементы предназначены для ввода текста и данных. Примерами могут служить поля для ввода имени пользователя, поиска или любых других данных. Правильное их использование делает процесс ввода информации более удобным и оперативным.
Важным элементом интерфейса также являются выпадающие списки. Эти компоненты позволяют выбрать одно значение из нескольких заранее заданных вариантов, что облегчает ввод данных и предотвращает ошибки. Например, в программировании или при работе в Word можно выбрать шрифты или стили текста.
Для отображения важной информации используются метки. Они помогают пользователям понять назначение тех или иных элементов интерфейса. Метки должны быть краткими и информативными, чтобы не перегружать восприятие, но при этом четко указывать на функциональность того или иного компонента.
Также существенными элементами интерфейса являются флажки и переключатели. Флажки позволяют выбирать несколько опций одновременно, тогда как переключатели ограничивают выбор единственным вариантом из нескольких возможных. Этот принцип особенно важен при проектировании интерфейсов в сложных программах, таких как Windows или специализированные программные комплексы для управления проектами.
Гармоничное использование всех этих элементов интервала помогает создать понятный и интуитивно доступный интерфейс, что увеличивает продуктивность и удовлетворенность пользователей программным продуктом.
Разновидности и примеры
В нашем мире программирования существует множество типов окон, каждый из которых служит определенной цели и обладает уникальными характеристиками. Понимание этих различий важно, чтобы эффективно проектировать интерфейсы и улучшать пользовательский опыт.
Модальные окна
Модальные окна блокируют основной интерфейс до тех пор, пока пользователь не взаимодействует с окном. Это полезное средство для привлечения внимания к важным сообщениям или действиям.
- Сообщения об ошибках: Например, предупреждение о неверно введенных данных.
- Подтверждение действий: Окно, запрашивающее подтверждение удаления файла.
Немодальные окна
Немодальные окна не блокируют основной интерфейс и позволяют пользователю взаимодействовать с другими частями приложения.
- Инструментарий: Например, окно инструментов для редактирования изображений, которое пользователи могут переместить по экрану.
- Вспомогательные информации: Окно, содержащее справочные материалы.
Плавающие окна
Эти окна обычно используются для вспомогательных задач, таких как палитры инструментов или панели свойств.
- Палитры: Цветовая палитра в графических редакторах.
- Настройки инструментов: Панель, позволяющая изменять параметры текущего инструмента.
Всплывающие окна
Всплывающие окна появляются поверх текущего окна и обычно содержат небольшой объем информации или быстрые настройки.
- Уведомления: Краткие сообщения о новых событиях или обновлениях.
- Подсказки: Всплывающие окна с объясняющими текстами для элементов интерфейса.
Обладая базовыми знаниями о различных типах окон, вы сможете лучше понимать их назначение и грамотно пользоваться ими в процессе проектирования интерфейсов.
Пользовательский опыт и удобство
Качество взаимодействия зависит от грамотно спроектированных интерфейсов. Удобство использования напрямую влияет на эффективность работы и общее впечатление. Важность проектирования таких элементов высока при создании программного обеспечения, будь то операционные системы, такие как Windows, или приложения, например, текстовый редактор Ворд.
Удобство – ключевой аспект в проектировании интерфейсов. Легкость использования способствует быстрому освоению и снижает время на выполнение задач. Например, в Windows, диалоговые элементы позволяют интуитивно понимать действия, улучшая продуктивность пользователей.
Простота структуры и логичность расположения всех элементов способствуют формированию положительного пользовательского опыта. Когда человек может легко найти нужные функции и опции, это повышает эффективность и снижает уровень усталости и раздражения.
Для закрепления хорошего UX важно учитывать отзывы пользователей и регулярно обновлять интерфейс. Например, в Ворде за годы существования регулярно улучшались интерфейсы, основываясь на мнениях пользователей, что делало программу удобнее с каждым обновлением.
При разработке рабочей среды необходимо помнить о разнообразии пользователей. Проектирование должно учитывать разные уровни опыта и навыков, предоставляя понятные инструкции и доступные функции для всех категорий пользователей.
Разработка и дизайн
Разработка начинается с определения целей и задач будущего интерфейса. Здесь важно учитывать, для каких задач будет использоваться окно. Например, если разрабатывается форма ввода данных для финансового приложения, необходимо сделать акцент на удобстве и точности ввода данных. Анализ потребностей конечного пользователя помогает определить, какие элементы управления должны быть включены, и как они могут улучшить взаимодействие с программой.
Далее следует этап проектирования. Здесь решаются вопросы о расположении элементов и их внешнем виде. Компактное расположение элементов управления помогает пользователю быстро найти нужную информацию и легко выполнять действия. Дизайн должен быть интуитивно понятным, а элементы управления – логично рассредоточенными по окну. Например, в программе для обработки текста ворд, элементы для форматирования текста обычно расположены на верхней панели, чтобы пользователь мог быстро применять нужные стили.
Техническая реализация проекта включает в себя написание кода, тестирование и отладку. Важно учитывать совместимость с различными операционными системами, такими как Windows. Корректная работа на разных платформах повышает доступность и удобство программы. После завершения всех тестов и устранения ошибок, интерфейс внедряют в основное программное обеспечение.
Хорошо спроектированные окна делают программное обеспечение понятным и удобным. Они помогают пользователю эффективно решать задачи, минимизируя время на освоение приложения. Поэтому, на этапе разработки и дизайна, каждый элемент должен быть тщательно продуман и протестирован, чтобы пользоваться программой было легко и приятно.
Лучшие практики использования
Одной из базовых рекомендаций является уместность применения окон. Всплывающие элементы интерфейса должны возникать в тех случаях, когда без них нельзя обойтись. Это может быть подтверждение действий пользователя, запрос дополнительной информации или оповещение о важном изменении. Наличие слишком большого количества окон может вызвать у пользователя раздражение и привести к снижению эффективности работы.
Не менее важным аспектом является минимализм в дизайне. Проектирование должно быть направлено на передачу только самой необходимой информации. Перегрузка окна лишними элементами отвлекает внимание и затрудняет восприятие основной цели сообщения.
При создании окон стоит учитывать контекст и соответствие стилю всего приложения. Например, в современных операционных системах Windows и традиционных текстовых редакторах типа Microsoft Word, диалоговые элементы выглядят максимально лаконично и интуитивно понятны. Это создает комфортные условия для пользователя, снижает вероятность ошибок и улучшает общую производительность.
Также крайне важно обеспечить логическое и удобное расположение элементов управления. Кнопки подтверждения и отмены должны быть четко выделены и находиться в легко доступных для пользователя местах. Это позволяет избежать случайных ошибок и делает взаимодействие с программой максимально предсказуемым.
Одним из элементов хорошей практики является также предусмотрительность. Это подразумевает, что окна должны предусматривать максимально возможные сценарии использования и предоставлять соответствующие опции. Например, возможность отмены действия или возврата к предыдущему состоянию может быть критична во многих рабочих сценариях.
И, наконец, важно помнить о тестировании и обратной связи. Прежде чем внедрять окна в финальный продукт, необходимо провести обширные тесты с участием реальных пользователей. Это позволит выявить слабые места, учесть различные сценарии использования и обеспечить наивысшую степень удобства работы с вашим программным продуктом.
Windows – операционная система, обладающая достаточно дружелюбным пользовательским интерфейсом. Разобраться с азами работы в Windows намного проще, чем в том же Linux. Связано это с тем, что создатели ОС позаботились о наличии так называемых диалоговых окон. В них располагаются элементы управления всей системой.
В данной статье будет рассказано о том, что собой представляет диалоговое окно. Предстоит изучить его предназначение, разновидности, а также то, как оно выглядит. Все это пригодится преимущественно новичкам, планирующим работать с ПК.
Определение
Диалоговое окно (dialog box) – это элемент графического интерфейса. Специальный компонент, представляющий собой окошко, предназначенное для вывода информации, а также получения ответов со стороны пользователя. Это – своеобразное «место ведения диалога» между машиной (устройством) и клиентом.
Элементарный пример – это окно сообщения. Оно выводит на дисплей сообщение, после чего требует от пользователя подтверждения факта прочтения. Для этого используется специальная кнопка. Чаще – «Ок». Окошки сообщений необходимы непосредственно для того, чтобы:
- информировать пользователя о завершившемся действии в пределах системы;
- выводить на экран сообщения об ошибках;
- отображать те или иные данные, которые не требуют от клиента какого-либо выбора.
Окошечки сообщений выступает одним из наиболее часто встречающихся шаблонов проектирования. Несмотря на это, соответствующий компонент получает немало критики. Он рассматривается как малоэффективное решение для поставленной задачи. От ошибочных действий непосредственного клиента защитить не сможет.
Разновидности
Диалоговые окна нужны для того, чтобы наладить связь по типу «пользователь-система». Такой подход является своеобразной аналогией реального диалога. В операционных системах и приложениях выделяют несколько видов рассматриваемого компонента:
- модальные окна;
- немодальное окошко.
Первый вариант рассмотрим сразу на нескольких уровней – со стороны приложения и непосредственного окошка. После этого предстоит изучить проектирование изучаемых элементов пользовательского интерфейса более подробно.
Немодальный тип
Диалоговое окошко может быть немодальное – modeless. Оно используются тогда, когда информация, отображаемая в пределах «рамки», является несущественной для дальнейшего функционирования системы. Такие окошки остаются открытыми, а работа клиента с ОС успешно продолжается.
Примерами диалоговых немодальных окон могут выступать:
- панель инструментов;
- «палитра» в графическом редакторе.
Если «палитра» отсоединена или может открепляться от главного окошка приложения – в этом случае рассматриваемый инструмент будет относиться к немодальному типу. В нем есть компоненты управления, которые используются параллельно с работой программного обеспечения. Подобные окошки редко носят название «диалоговых».
Согласно действующим правилам грамотного программного дизайна рекомендуется использовать именно этот вариант окошек. Он не требует от пользователя определенной (и не всегда очевидной) последовательности действий.
Также вариантом немодального диалогового окна является блок пользовательского интерфейса для корректировки свойств текущего документа – фона, текста. Пользователь сможет вводить текст без учета его цвета. В любой момент соответствующий параметр удастся скорректировать под собственные нужды за счет специального диалогового окошка.
Модальные – уровень приложений
Модальное диалоговое окно – это окошко, которое будет блокировать работу пользователя с родительским программным обеспечением. Происходит это до тех пор, пока клиент его не закроет собственными руками. Основная масса рассматриваемых диалоговых компонентов относится именно к модальному типу.
Пример – настройки приложения. Связно это с тем, что реализовать режим проще, когда все внесенные изменения применяются или отменяются (в зависимости от проводимых операций) одновременно. И делается это тогда, когда клиент решил внести изменения, после чего открыл необходимый раздел в программе.
Отображение в модальном режиме имеет широкое распространение. Пример – когда софт должен получить дополнительную информацию для продолжения функционирования или подтверждение от клиента (согласие на операцию). Актуально, когда планируемые манипуляции попадают под категорию потенциально опасных.
Модальные диалоговые окошки запросов на уровне приложений выступают в качестве плохих дизайнерских решений. Они способны привести клиента к «ошибкам режима ПО». Опасные операции должны иметь возможность отмены везде, где только возможно. В случае с рассматриваемым диалоговым компонентом системы/приложения соответствующие перспективы отсутствуют. Окошко через некоторое время после внезапного появления пропускаются пользователями автоматически. Надежную защиту от опасных и нежелательных действий такие элементы не обеспечивают в должной мере.
Модальные – на уровне окна
Диалоговые окна модального типа имеют свои недостатки. Чтобы их смягчить, программисты предложили концепцию модальности на уровне окошка или конкретного документа. Тут нужно запомнить следующее:
- Подход активно используется на практике. Пример – MacOS.
- Когда появляется окошко соответствующего типа, работа с остальными «диалоговыми» компонентами приложения попадает под блокировку.
- Поддерживается возможность изменения размера родительского приложения и непосредственного модального окошка.
- Окно диалога не перекрывает основное приложение. Оно просто к нему прикрепляется.
При появлении рассматриваемого элемента не получится закрыть основное приложение. Операция станет доступна лишь после того, как клиент закроет диалоговое модальное окно. Других вариантов системы и приложения не рассматривают.
Часто такие элементы нужны для того, чтобы выводить на дисплей сообщения с важной информацией. Пример – разнообразные ошибки и предупреждения.
Кнопки
Изучая типичное диалоговое окно, нельзя не обратить внимание на очень важный элемент – кнопку. Такие компоненты присутствуют в большинстве рассматриваемых «диалогов». Чаще всего встречаются:
- Ок. Кнопка, которая позволяет клиенту выразить согласие с тем, что в тот или иной момент времени отображает конкретное диалоговое окно. При клике по соответствующему элементу управления происходит закрытие окошка. Проведенные изменения (если таковые были) вступают в силу.
- Cancel. Это – отмена. Закрывает диалоговое окно без применения внесенных изменений.
- Apply – применить. Аналог «Ок» в некоторых приложениях и документах. Закрывает диалоговое имеющееся окно, принимая те или иные изменения.
Также при формировании пользовательского интерфейса диалоговых окон рекомендуется внедрить справочную информацию. Для этого обычно создается элемент под названием «Справка». Выглядит или как кнопка с соответствующей надписью, или как «знак вопроса» в навигационном меню главного окна приложения.
Остальные кнопки в диалоговых окнах встречаются редко. Они зависят непосредственно от имеющегося приложения, а также конкретной задачи.
Основы проектирования
Диалоговые окна используются в современных операционных системах повсеместно. Каждый программист должен знать не только о том, как выглядит соответствующий компонент ОС или приложения, но и уметь проектировать их. Это важный момент для тех, кто планирует заниматься ООП, а также создавать программное обеспечение с «дружелюбным» пользовательским интерфейсом. Далее будет представлена информация, которая поможет добиться желаемого результата.
Варианты применения
Диалоговые окна нужны для отладки «диалога» между пользователем и компьютером. Применяются такие компоненты в разных направлениях. Все зависит от выбранного шаблона окошка:
Блок вопросов (при помощи кнопок). Он задает пользователям вопрос или подтверждает команду. Использует элементарные ответы в горизонтально упорядоченных кнопках команд.
- Раздел вопросов (ссылками на команды). Отвечает за задание всего одного вопроса клиенту. Выбирает задачу для выполнения, а также использует подробные ответы в вертикально упорядоченных ссылках на непосредственные команды.
- Выбора. Это – диалоговые окна, которые представляют клиентов с набором вариантов, обычно для более полного описания той или иной команды. В отличие от варианта с «вопросами», такие диалоги могут задавать сразу несколько вопросов.
- Хода выполнения. Такие диалоговые окна предоставляют клиентам обратную связь о ходе дополнительных операций (длящихся более 5 секунд), а также выдающие команды для отмены или остановки проводимых манипуляций.
Также есть информационные диалоги. Самые простые и распространенные. Нужны для того, чтобы отображать сведения, которые запросил пользователь у приложения или операционной системы.
Рекомендации
Создавая диалоговые окна, рекомендуется:
- Не использовать прокручиваемые вариации. Вместо них лучше внести изменения в уже имеющиеся диалоговые окна. Пример – использовать прогрессивное раскрытие или вкладки.
- При отсутствии строки меню или состояния нужно предоставить доступ к командам и состоянию через диалоговое непосредственное окно. Можно задействовать в этом случае контекстное меню соответствующих элементов управление. Строки меню допустимы тогда, когда диалоговое окно используется для реализации основного. Пример – служебные приложения.
- Если создаваемый элемент требует пристального внимание, а программа не активна, надо нажать кнопку панели задач три раза. Это привлечет внимание клиента и оставит окошко выделенным. Иных действий предпринимать не нужно.
Это – общие рекомендации. Далее все зависит от того, какое именно диалоговое (модальное или немодальное) окно будет использоваться программистами.
Рекомендации для модального вида
Тут необходимо запомнить следующее:
- Такое диалоговое окно используется для редких задач одноразового характера, а также критических ситуаций. Применимо тогда, когда нужно что-то завершить перед продолжением.
- Чтобы изменения не вступали в силу до явной фиксации, рекомендуется использовать модели отложенной фиксации.
- Реализацию диалогового окна задачи проводят при необходимости. Этот прием позволит обеспечить более согласованный внешний вид диалога.
Но и это еще не все. Диалоговые окна бывают без режима (немодальные), а также с несколькими страничками. Для всего этого тоже есть свои рекомендации.
Советы для немодального типа
Диалоговое окно без режима предусматривает такие советы по созданию:
- Используются для частых и повторяющихся задач.
- При проектировании рекомендуется применять модель немедленной фиксации. Это помогает изменениям тут же вступать в силу.
- Диалоговое окно без режима предусматривает использование кнопки «Закрыть» в окне. Оно нужно для того, чтобы завершить работу с окошком. Разместить компонент нужно в строке заголовка.
- Можно рассмотреть возможность создания нескольких диалоговых окон с возможностью закрепления. Не моделируемые компоненты предоставляют больше гибкости.
Увидеть примеры такие windows dialogs можно в MS Office. Их можно закрепить в той или иной области.
Когда их несколько
Диалоговых создаваемых окон может быть несколько. В этом случае нужно:
- Не отображать несколько диалогов выбора владельцев одновременно из окошка выбора владельца. Несколько кнопок фиксации делает работу с сообщением более сложной. Пользователь не всегда разберется с такими диалоговыми выскочившими окнами. Лучше использовать несколько соответствующих компонентов последовательно. Пример – диалоги вопросов.
- Использовать многостраничные диалоговые системные окна. Отдельные диалоги применяются тогда, когда они не имеют четкой связи между собой.
Также есть диалоговое окно с несколькими страничками. Тут рекомендуется:
- Использовать подобный компонент вместо отдельных диалогов, если есть последовательность связанных страничек: входная (не является обязательной), ход выполнения, результат.
- Не использовать диалоговые многостраничные окна, если входная страничка – это стандартный диалог. Тут особую роль играет согласованность использования.
- Отказаться от «Далее» и «Назад», когда создается новое диалоговое окно. Тут также не стоит использовать более трех страниц.
- На входной страничке использовать только определенные кнопки команд или ссылки на команды, которые позволяют инициировать задачу.
Для того, чтобы диалоговое окно можно было закрыть, рекомендуется использовать на страничках ввода и хода выполнения кнопку «Отмена». В «результатах» отдается предпочтение элементу «Закрыть».
Тут и тут можно узнать больше о создании и проектировании изученного элемента. А специализированные дистанционные онлайн курсы помогут быстрее научиться создавать окна в операционных системах.
Хотите освоить современную IT-специальность? Огромный выбор курсов по востребованным IT-направлениям есть в Otus! Также обратите внимание на специлизированный курс «Администратор Windows«.
From Wikipedia, the free encyclopedia
In computing, a dialog box[a] (also simply dialog) is a graphical control element in the form of a small window that communicates information to the user and prompts them for a response.
Dialog boxes are classified as «modal» or «modeless», depending on whether they block interaction with the software that initiated the dialog. The type of dialog box displayed is dependent upon the desired user interaction.
The simplest type of dialog box is the alert, which displays a message and may require an acknowledgment that the message has been read, usually by clicking «OK», or a decision as to whether or not an action should proceed, by clicking «OK» or «Cancel». Alerts are also used to display a «termination notice»—sometimes requesting confirmation that the notice has been read—in the event of either an intentional closing or unintentional closing («crash») of an application or the operating system. (E.g., «Gedit has encountered an error and must close.») Although this is a frequent interaction pattern for modal dialogs, it is also criticized by usability experts as being ineffective for its intended use, which is to protect against errors caused by destructive actions,[2] and for which better alternatives exist.[3]
An example of a dialog box is the about box found in many software programs, which usually displays the name of the program, its version number, and may also include copyright information.
Non-modal or modeless dialog boxes are used when the requested information is not essential to continue, and so the window can be left open while work continues elsewhere. A type of modeless dialog box is a toolbar which is either separate from the main application, or may be detached from the main application, and items in the toolbar can be used to select certain features or functions of the application.
In general, good software design calls for dialogs to be of this type where possible, since they do not force the user into a particular mode of operation. An example might be a dialog of settings for the current document, e.g. the background and text colors. The user can continue adding text to the main window whatever color it is, but can change it at any time using the dialog. (This isn’t meant to be an example of the best possible interface for this; often the same functionality may be accomplished by toolbar buttons on the application’s main window.)
System modal dialog boxes prevent interaction with any other window onscreen and prevent users from switching to another application or performing any other action until the issue presented in the dialog box is addressed. System modal dialogs were more commonly used in the past on single tasking systems where only one application could be running at any time. One current example is the shutdown screen of current Windows versions.
Modal dialog boxes temporarily halt the program: the user cannot continue without closing the dialog; the program may require some additional information before it can continue, or may simply wish to confirm that the user wants to proceed with a potentially dangerous course of action (confirmation dialog box). Usability practitioners generally regard modal dialogs as bad design-solutions, since they are prone to produce mode errors. Dangerous actions should be undoable wherever possible; a modal alert dialog that appears unexpectedly or which is dismissed automatically (because the user has developed a habit) will not protect from the dangerous action.[4]
A modal dialog interrupts the main workflow. This effect has either been sought by the developer because it focuses on the completion of the task at hand or rejected because it prevents the user from changing to a different task when needed.
The concept of a document modal dialog has recently been used, most notably in macOS and Opera Browser. These dialogs block only that window until the user dismisses the dialog, permitting work in other windows to continue, even within the same application.
In macOS, prior to macOS Big Sur, dialogs appear to emanate from a slot in their parent window, and are shown with a reinforcing animation. This helps to let the user understand that the dialog is attached to the parent window, not just shown in front of it. In Big Sur and later, the parent window is greyed out, and the dialog appears on top of the middle of the parent window. No work can be done in the underlying document itself while the dialog is displayed, but the parent window can still be moved, re-sized, and minimized, and other windows can be brought in front so the user can work with them:
The same type of dialog box can be compared with the «standard» modal dialog boxes used in Windows and other operating systems.
Similarities include:
- the parent window is frozen when the dialog box opens, and one cannot continue to work with the underlying document in that window
- no work can be done with the underlying document in that window.
The differences are that
- the dialog box may open anywhere in the parent window
- depending on where the parent window is located, the dialog box may open virtually anywhere on screen
- the dialog box may be moved (in almost all cases), in some cases may be resizable, but usually cannot be minimized, and
- no changes to the parent window are possible (cannot be resized, moved or minimized) while the dialog box is open.
Both mechanisms have shortcomings:
- The Windows dialog box locks the parent window which can hide other windows the user may need to refer to while interacting with the dialog, though this may be mitigated since other windows are available through the task bar.
- The macOS dialog box blocks the parent window, preventing the user from referring to it while interacting with the dialog. This may require the user to close the dialog to access the necessary information, then re-open the dialog box to continue.
- Application posture
- ^ Sometimes ‘dialogue box‘ in British English, though non-standardly[1]
- ^ DeRespinis, Francis (2012). «dialog box». The IBM Style Guide: Conventions for Writers and Editors. IBM Press. p. 322. ISBN 978-0-13-210130-1.
- ^ Raskin, Jef (2000). The Humane Interface. Addison Wesley. ISBN 0-201-37937-6.
- ^ Cooper, Alan (March 17, 2003). About Face 2.0: The Essentials of Interaction Design. Wiley. ISBN 0-7645-2641-3.
- ^ Aza Raskin, A List Apart: Never Use a Warning When you Mean Undo
From Wikibooks, open books for an open world
Windows dialogs are useful when you would like to retrieve information from the user, as in asking where to save a file, letting the user to choose a color or font and what settings to use when printing (copies, what printer to use, ect.). This saves you from a lot of unnecessary work reinventing the wheel — as redesigning and making dialogs can be quite time-consuming — but is also essential in establishing a standard user interface across applications. Standardization of different aspects of the user interface, both in terms of normal widgets as well as common ways of combining them, ensures that applications are intuitive — i.e. that once someone has learned to use an application, this knowledge can be employed to other applications as well.
The easiest way to access these controls is to use a component called Microsoft Common Dialog Control 6.0. To add this component to your project, choose Project — Components, and mark it in the controls list. Subsequently, a new control should appear in your control toolbox. Choose it, and place the control onto your form (note it’s only visible in design time).
The control allows the use of the following dialogs. The flags mentioned is different values that can be set to the Flags property, changing the behaviour or design of the different dialogs.
ShowOpen shows a dialog that lets the user choose a drive, directory, file name and file extension to (presumably) open a file.
The save dialog is identical in appearance and function, with the exception of the caption. At run time, when the user chooses a file and closes the dialog box, the FileName property is used to get the selected file name.
Before you can use these dialogs, you must first set the Filter property to allow the user to select a file extension (set default extension using DefaultExt). The filter property is a string with the following structure:
description1|filter1|description2|filter2|
Here, the description is the string that shows up in the list box of all the available filters to choose from. The filter is a file glob expression (otherwise known as a wild card expression) that does the actually filtering, for example, «*.txt», which disallows any file extensions but TXT. It is important to recognize the difference between expressions of this kind and regular expressions which are much more powerful but also more complicated, see Regular Expressions.
On Error Resume Next ' Clear errors Err.Clear ' Use this common dialog control throughout the procedure With CommonDialog1 ' Raises an error when the user press cancel .CancelError = True ' Set the file extensions to allow CommonDialog1.Filter = "All Files (*.*)|*.*|TextFiles (*.txt)|*.txt|Batch Files (*.bat)|*.bat" ' Display the open dialog box. .ShowOpen ' Ignore this if the user has canceled the dialog If Err <> cdlCancel Then ' Open the file here using FileName MsgBox "You've opened '" & .FileName & "'" End If End With
The color dialog allows the user to select a color from both a palette as well as through manual choosing using RGB or HSL values. You retrieve the selected color using the Color property.
' Don't raise errors normally On Error Resume Next ' Clear errors Err.Clear ' Use this common dialog control throughout the procedure With CommonDialog1 ' Raises an error when the user press cancel .CancelError = True ' Set the Flags property. .Flags = cdlCCRGBInit ' Display the Color dialog box. .ShowColor ' Ignore this if the user has canceled the dialog If Err <> cdlCancel Then ' Set the form's background color to the selected color. Me.BackColor = .Color End If End With
The Font dialog box allows the user to select a font by its size, color, and style. Once the user makes selections in the Font dialog box, the following properties contain information about the user’s selections.
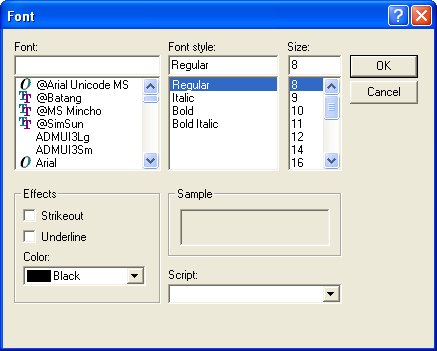
| Property: | Determines: |
|---|---|
| Color | The selected color. To use this property, you must first set the Flags property to cdlCFEffects. |
| FontBold | Returns whether the bold checkbox was selected. |
| FontItalic | Returns whether the italic checkbox was selected. |
| FontStrikethru | Returns whether the strikethrough checkbox was selected. |
| FontUnderline | Returns whether the underline checkbox was selected. |
| FontName | Returns the selected font name. |
| FontSize | Returns the selected font size. |
To display the dialog, you must first set the Flags property either cdlCFScreenFonts or cdlCFPrinterFonts (or cdlCFBoth, if you intend to let the user choose between both screen fonts and printer fonts).
' *** This example require a textbox called ''txtText'' to execute properly. *** On Error Resume Next ' Clear errors Err.Clear ' Use this common dialog control throughout the procedure With CommonDialog1 ' Raises an error when the user press cancel .CancelError = True ' Show printer and screen fonts, as well as a font color chooser. .Flags = cdlCFBoth Or cdlCFEffects ' Display the font dialog box. .ShowFont End With ' Ignore this if the user has canceled the dialog If Err <> cdlCancel Then ' Set the textbox's font properties according to the users selections. With txtText .Font.Name = CommonDialog1.FontName .Font.Size = CommonDialog1.FontSize .Font.Bold = CommonDialog1.FontBold .Font.Italic = CommonDialog1.FontItalic .Font.Underline = CommonDialog1.FontUnderline .FontStrikethru = CommonDialog1.FontStrikethru .ForeColor = CommonDialog1.Color End With End If
The print dialog box allows the user to select how output should be printed. Options and properties accessible to the user includes the amount of copies to make, print quality, the range of pages to print, ect. It also allows the user to choose another printer, as well as configure different settings regarding the current printer.

| Property: | Determines: |
|---|---|
| Copies | The amount of copies to print. |
| FromPage | The starting page of the print range. |
| ToPage | The ending page of the print range. |
| hDC | The device context for the selected printer. |
| Orientation | The page’s orientation (as in portrait or landscape). |
Before showing the dialog, feel free to set the appropriate print dialog properties to set the default values to use.
On Error Resume Next ' Variables that holds information regarding the print setup. Dim BeginPage As Long, EndPage As Long, NumCopies As Long, Orientation As Long, Tell As Long ' Clear errors Err.Clear ' Use this common dialog control throughout the procedure With CommonDialog1 ' Raises an error when the user press cancel .CancelError = True ' Display the printer dialog box. .ShowPrinter ' Ignore this if the user has canceled the dialog If Err <> cdlCancel Then ' Retrieve the printer settings the user has chosen. BeginPage = CommonDialog1.FromPage EndPage = CommonDialog1.ToPage NumCopies = CommonDialog1.Copies Orientation = CommonDialog1.Orientation ' Start printing For i = 1 To NumCopies ' Put code here to send data to your printer. Next End If End With
Диалоговые
окна предназначены для организации диалогового интерфейса (взаимодействия)
пользователя с программами. Диалоговые окна позволяют выбирать, изменять
параметры настройки, свойства объектов, варианты продолжения выполняемых действий.
Диалоговое окно содержит меньший набор элементов управления по сравнению со стандартным окном:
♦ строку заголовка с названием объекта или действия;
♦ кнопку Справка для вызова справки о назначении элементов диалогового окна;
♦ командные кнопки:
♦ OK, Да для закрытия окна с применением заданных пользователем параметров;
♦ Применить для применения заданных пользователем параметров без закрытия окна;
♦ Отмена, Нет и Закрыть для закрытия окна с сохранением старых параметров.
Диалоговое окно можно перемещать, но нельзя изменять его размер и состояние — окно нельзя свернуть и развернуть.
Для перемещения диалогового окна, как и стандартного окна, необходимо буксировать его заголовок.
После появления диалогового окна на экране пользователь знакомится с его элементами, содержанием и анализирует возможные варианты настройки и выбора, осуществляемые посредством этого окна.
Диалоговые окна, как
правило, содержат специальные элементы диалога:
♦ листы с корешками;
♦ флажки выбора;
♦ флажки подтверждения;
♦ обычные и раскрывающиеся списки;
♦ движки;
♦ строки ввода;
♦ прочие элементы.
Окно
Завершение работы с Windows содержит следующие элементы диалога и управления:
♦ командные кнопки Закрыть, Да, Нет;
♦ флажки выбора в виде кружков, которые позволяют выбрать только один вариант из предложенных (вариант, отмеченный точкой);
♦ кнопку.
Диалоговое
окно Свойства папки кроме командных кнопок и флажков выбора содержит корешки
листов. Наличие корешков означает, что данное диалоговое окно содержит большое
количество элементов диалога и управления, сгруппированных на листах.
Листы организованы по
принципу блокнота:
♦ виден только тот лист, корешок которого выбран (находится ближе других);
♦ остальные листы скрыты, но могут быть вызваны с помощью выбора корешка соответствующего листа.
Для выбора и отображения листа диалогового окна необходимо произвести щелчок по корешку этого листа.
Для получения подсказки о
назначении элемента диалогового окна необходимо:
♦ щелкнуть по кнопке Справка диалогового окна — указатель мышки примет форму стрелки с вопросительным знаком;
♦ щелкнуть по интересующему вас элементу диалогового окна — появится подсказка о назначении элемента;
♦ прочитать подсказку;
♦ убрать подсказку щелчком по свободной области диалогового окна.
Если какой-либо из управляющих элементов диалога или управления отображен серым цветом, то это означает, что в данный момент использование этого элемента не имеет смысла.
Так, серая кнопка Применить указывает на то, что изменения настройки либо не производились, либо уже были применены.
Флажок подтверждения позволяет пользователю назначать либо отменять каждый из параметров режима, соответственно отмечая название параметра “галочкой” или убирая ее.
Чтобы установить (снять)
флажок подтверждения, необходимо выполнить щелчок:
♦ либо по флажку;
♦ либо по поясняющей надписи.
