Applies ToWindows 7 Enterprise Windows 7 Home Basic Windows 7 Home Premium Windows 7 Professional Windows 7 Ultimate Windows Server 2008 R2 Datacenter Windows Server 2008 R2 Enterprise Windows Server 2008 R2 Foundation Windows Server 2008 R2 Standard Windows Server 2008 R2 Web Edition
ВВЕДЕНИЕ
Пакет обновления 1 (SP1) для Windows 7 и Windows Server 2008 R2 теперь доступен. Этот пакет обновления — это обновление до Windows 7 и Windows Server 2008 R2, которое предназначено для отзывов клиентов и партнеров.
Пакет обновления 1 (SP1) для Windows 7 и Windows Server 2008 R2 — это рекомендуемая коллекция обновлений и улучшений Windows, объединенных в одно устанавливаемое обновление.
Windows 7 с пакетом обновления 1 (SP1) помогает сделать компьютер более безопасным и надежным. Windows Server 2008 R2 с пакетом обновления 1 (SP1) предоставляет комплексный набор инноваций для виртуализации корпоративного класса. К ним относятся новые возможности виртуализации с динамической памятью и Microsoft RemoteFX.
Конечные пользователи-потребители могут найти общие сведения о Windows 7 с пакетом обновления 1 (SP1) на следующем веб-сайте Майкрософт:
Установка Windows 7 с пакетом обновления 1 (SP1)
Дополнительные сведения
Как получить пакет обновления 1
Windows 7 с пакетом обновления 1 (SP1)
Чтобы получить Windows 7 с пакетом обновления 1 (SP1), посетите следующий веб-сайт Майкрософт:
Установка Windows 7 с пакетом обновления 1 (SP1)
Windows 2008 R2 с пакетом обновления 1 (SP1)
Чтобы получить Windows 2008 R2 с пакетом обновления 1 (SP1), посетите следующий веб-сайт Майкрософт:
Windows 7 и Windows Server 2008 R2 с пакетом обновления 1 (KB976932)
Как получить поддержку для пакета обновления 1
Поддержка Windows 7 с пакетом обновления 1 (SP1)
Пользователи-потребители могут использовать Сообщество Майкрософт для обсуждения проблем, которые относятся к Windows 7 с пакетом обновления 1 (SP1). Для этого посетите следующий веб-сайт Майкрософт:
Сообщество Майкрософт
ИТ-специалисты могут использовать форум ИТ-специалистов по Windows 7, чтобы обсудить проблемы, которые относятся к Windows 7 с пакетом обновления 1 (SP1). Для этого посетите следующий веб-сайт Майкрософт:
Форумы Technet — ИТ-специалист по Windows 7
Примечание Справку по устранению неполадок с установкой с пакетом обновления 1 (SP1) в Интернете можно найти на следующем веб-сайте Майкрософт:
Устранение неполадок при установке пакета обновления для Windows 7 или Windows Server 2008 R2
Варианты поддержки для Windows Server 2008 R2 с пакетом обновления 1 (SP1)
ИТ-специалисты могут использовать форум ИТ-специалистов windows 7 для обсуждения проблем, которые касаются Windows Server 2008 R2 с пакетом обновления 1 (SP1). Для этого посетите следующий веб-сайт Майкрософт:
Форумы Technet — ИТ-специалист по Windows 7
Получение сведений об исправлениях и обновлениях безопасности, включенных в пакет обновления 1
Чтобы просмотреть список исправлений и обновлений безопасности, включенных в пакет обновления 1 (SP1), посетите следующий веб-сайт Майкрософт:
Дополнительные сведения о пакете обновления 1 (SP1)
Конечные пользователи-потребители могут найти сведения о том, что входит в Windows 7 с пакетом обновления 1 (SP1) на следующем веб-сайте Майкрософт:
Что входит в Windows 7 с пакетом обновления 1 (SP1)
ИТ-специалисты и опытные пользователи могут найти дополнительные сведения, такие как заметки о выпуске и руководство по развертыванию с пакетом обновления 1 (SP1), на следующих веб-сайтах Microsoft TechNet:
Страница Windows 7 с пакетом обновления 1 (SP1) в TechNet
Страница Windows Server 2008 R2 с пакетом обновления 1 (SP1) на сайте TechNet Примечания после применения пакета обновления 1 параметр запуска службы DHCP-клиента изменяется с отключенного на автоматический. Чтобы избежать этого, примените исправление, описанное в статье базы знаний Майкрософт 2684965. Для получения дополнительных сведений о базе знаний 2684965 щелкните следующий номер статьи, чтобы просмотреть статью в базе знаний Майкрософт:
2684965 Свойство Startup Type в службе DHCP-клиента изменено на «Автоматически» в Windows 7 или Windows Server 2008 R2
Нужна дополнительная помощь?
Нужны дополнительные параметры?
Изучите преимущества подписки, просмотрите учебные курсы, узнайте, как защитить свое устройство и т. д.
Поддержка Windows 7 закончилась 14 января 2020 года.
Чтобы продолжить получать обновления системы безопасности от Майкрософт, мы рекомендуем перейти на Windows 11.
Подробнее
Рекомендуемый (и самый простой) способ получить пакет обновления 1 (SP1) — включить автоматическое обновление в клиентский компонент Центра обновления Windows в панель управления и дождаться уведомления Windows 7 о готовности к установке с пакетом обновления 1 (SP1). Установка занимает около 30 минут, и вам потребуется перезапустить компьютер примерно в половине процесса установки.
Чтобы проверить, Windows 7 пакет обновления 1 (SP1) уже установлен на компьютере, нажмите кнопку «Пуск», щелкните правой кнопкой мыши компьютер и выберите пункт «Свойства».
Если пакет обновления 1 указан в выпуске Windows, пакет обновления 1 (SP1) уже установлен на компьютере.
Перед началом работы
Проверьте, какая версия установлена на компьютере — 32- или 64-разрядная
Необходимо знать, работает ли на компьютере 32-разрядная (x86) или 64-разрядная (x64) версия Windows 7. Нажмите кнопку «Пуск», щелкните правой кнопкой мыши Компьютер, а затем выберите Свойства. Версия Windows 7 отображается рядом с типом system.
Требования к месту на диске
Убедитесь, что на диске достаточно места для установки пакета обновления 1 (SP1).
|
Способ установки |
Примерный объем требуемого места на диске |
|---|---|
|
Центр обновления Windows |
32-разрядная версия (x86): 750 МБ 64-разрядная версия (x64): 1050 МБ |
|
Скачивание пакета обновления 1 (SP1) с веб-сайта Майкрософт |
32-разрядная версия (x86): 4100 МБ 64-разрядная версия (x64): 7400 МБ |
Резервное копирование важных файлов
Перед установкой обновления необходимо создать резервную копию важных файлов, фотографий и видео на внешнем жестком диске, USB-накопителе флэш-памяти или в облаке.
Включение компьютера и подключение к Интернету
Убедитесь, что компьютер включен и подключен к Интернету.
Отключение антивирусного программного обеспечения
Некоторые антивирусные программы могут препятствовать установке пакета обновления 1 (SP1) или замедлять ее. Вы можете временно отключить антивирусную программу перед установкой. При этом следует помнить о возникающих рисках и включить ее после установки пакета обновления 1 (SP1).
Установка Windows 7 с пакетом обновления 1 (SP1) с помощью Центра обновления Windows (рекомендуется)
Если на компьютере настроена автоматическая установка обновлений, вам будет предложено клиентский компонент Центра обновления Windows установить пакет обновления 1 (SP1). Следуйте инструкциям по установке обновления.
Установка пакета обновления 1 (SP1) из Центра обновления Windows.
-
Нажмите кнопку «Пуск», а затем выберите Все программы > Центр обновления Windows.
-
На левой панели выберите Проверить наличие обновлений.
-
Если обнаружены важные обновления, щелкните ссылку, чтобы просмотреть доступные обновления. В списке обновлений выберите Пакет обновления для Microsoft Windows (KB976932), а затем нажмите кнопку OK.
Примечание: Если пакета обновления 1 (SP1) нет в списке, перед его установкой вам может понадобиться установить другие обновления. Установите все важные обновления, а затем выполните следующие действия снова, чтобы проверить наличие пакета обновления 1 (SP1).
-
Выберите Установить обновления. Может потребоваться ввод пароля администратора или подтверждение выбора.
-
Следуйте инструкциям по установке пакета обновления 1 (SP1).
-
После установки пакета обновления 1 (SP1) войдите на компьютер. Может отобразиться уведомление о том, успешно ли выполнено обновление. Если антивирусная программа была отключена перед установкой, включите ее.
Скачивание и установка Windows с пакетом обновления 1 (SP1) из каталога Центра обновления Майкрософт
Если не удается установить пакет обновления 1 (SP1) из клиентский компонент Центра обновления Windows, можно скачать пакет установки из каталога Центра обновления Майкрософт, а затем установить пакет обновления 1 (SP1) вручную.
-
Перейдите на страницу скачивания Пакета обновления 1 для Windows 7 на веб-сайте Майкрософт.
-
Щелкните ссылку «Скачать», соответствующую вашей версии Windows 7.
-
Выберите каждую из ссылок для скачивания и сохраните их на компьютере. Когда вы будете готовы установить пакет обновления 1 (SP1), запустите .exe файл, скачанный с сайта. Затем следуйте инструкциям по установке пакета обновления 1 (SP1). Во время установки компьютер может перезапуститься несколько раз.
-
После установки пакета обновления 1 (SP1) войдите на компьютер. Может отобразиться уведомление о том, успешно ли выполнено обновление. Если антивирусная программа была отключена перед установкой, включите ее.
Устранение неполадок при установке Windows с пакетом обновления 1 (SP1)
Если при попытке установки пакета обновления 1 (SP1) появляется сообщение о том, что установка не была выполнена, возможно, возникла проблема с Microsoft Store Servicing, который используется для установки обновлений, или антивирусная программа не позволяет установить обновление.
Чтобы устранить проблему, выполните следующие шаги и попробуйте установить пакет обновления 1 (SP1) еще раз.
Запустите средство устранения неполадок Центра обновления Windows
Если при поиске и установке обновлений операционной системы на компьютере возникают проблемы, запустите средство устранения неполадок Центра обновления Windows, чтобы устранить проблему.
-
Нажмите кнопку «Пуск» и выберите пункт Панель управления.
-
В поле поиска введите средство устранения неполадок и выберите Устранение неполадок в списке результатов.
-
В разделе Система и безопасность выберите пункт Устранение проблем с Центром обновления Windows, а затем следуйте инструкциям.
-
После устранения неполадок попытайтесь установить пакет обновления снова.
Нужна дополнительная помощь?
Нужны дополнительные параметры?
Изучите преимущества подписки, просмотрите учебные курсы, узнайте, как защитить свое устройство и т. д.
В сообществах можно задавать вопросы и отвечать на них, отправлять отзывы и консультироваться с экспертами разных профилей.
Найдите решения распространенных проблем или получите помощь от агента поддержки.
-
Home
-
News
- Windows 7 Service Pack 1 – How to Download/Install/Uninstall?
By Daisy | Follow |
Last Updated
Microsoft released a major update to Windows 7 called Service Pack 1 (SP1) in February 2011. Although now Microsoft has ended the support for Windows 7, there are still some Windows 7 users who want to download Windows 7 Service Pack 1. This post from MiniTool provides a detailed guide.
Microsoft has ended support for Windows 7 ends on January 14, 2020. It’s recommended to you use the latest Windows operating system – Windows 11 to continue receiving security updates from Microsoft.
Some users are sticky to using Windows 7 and want to download Windows 7 Service Pack 1 for PC’s security. The following provides features of Windows 7 Service Pack 1 and tells you how to download and install it.
What Is Windows 7 Service Pack 1
What is Windows 7 Service Pack 1? It brings a large number of bug fixes and security fixes to Windows 7. Keeps the security features of the operating system up-to-date, which in turn helps improve system reliability.
- It improves the reliability of HDMI audio device connections.
- It improves the compatibility of programs.
- It enhances visualization capabilities.
How to Check If Service Pack 1 Is Installed Windows 7
How do I know if I have Service Pack 1 for Windows 7? To do that, here are the steps:
Step 1: Select the Start button and right-click Computer to select Properties.
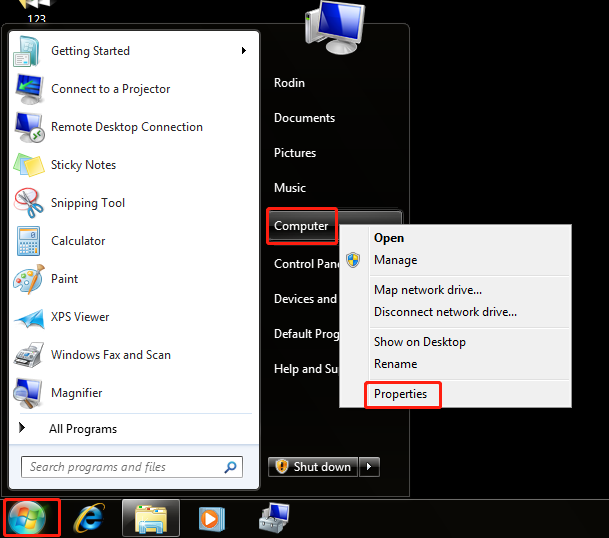
Step 2: Then, you can check if Service Pack 1 is listed under the Windows edition part.
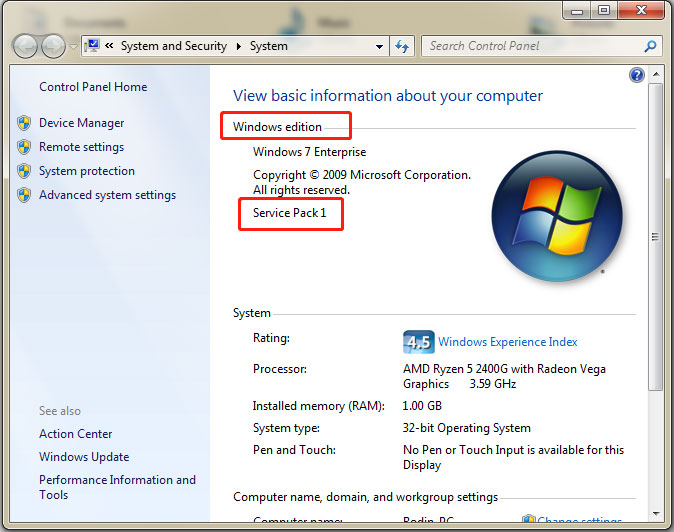
Windows 7 Service Pack 1 Download and Install
If Windows 7 Service Pack 1 is not installed on your PC, you can download and install Windows 7 Service Pack 1 by following the below instructions. There are two ways for you – via Windows Update or Microsoft Update Catalog.
Way 1: Download and Install Windows 7 Service Pack 1 via Windows Update
Step 1: Click the Start menu > Control Panel.
Step 2: Go to System and Security > Windows Update > Check for updates.
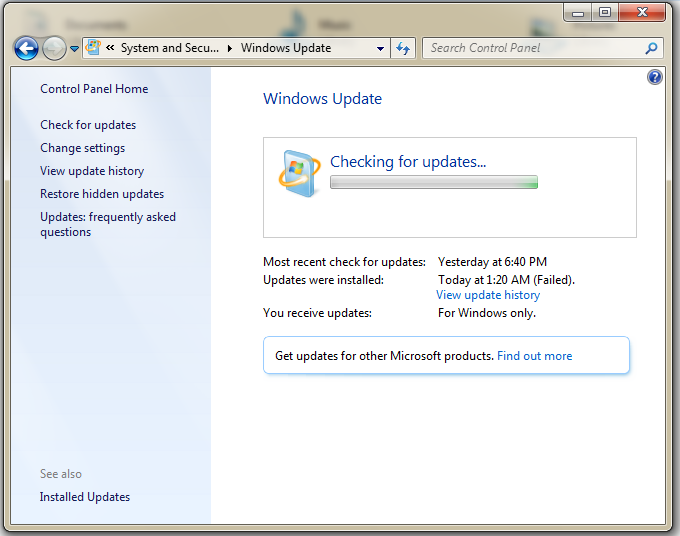
Step 3: If any important updates are found, select the link to view available updates. Then, select Service Pack for Microsoft Windows (KB976932) and then select OK.
Step 4: Click Install updates and follow the on-screen instructions to install Windows 7 Service Pack 1.
Way 2: Download and Install Windows 7 Service Pack 1 via Microsoft Update Catalog
You can also download and install Windows 7 Service Pack 1 via Microsoft Update Catalog.
Step 1: Go to the Windows 7 Service Pack 1 download page.
Step 2: Select the Download link that corresponds to your version of Windows 7. You can also search for Windows 7 Service Pack 1 (KB976932) or Windows 7 Service Pack 1 KB976932 directly.

Step 3: After downloading the package, double-click the exe file to install it.
How to Uninstall Windows 7 Service Pack 1
How to uninstall Windows 7 Service Pack 1? To do that, go to Contro Panel > Programs > Programs and Features > View installed updates. Find and right-click Windows 7 Service Pack 1 to choose Uninstall.
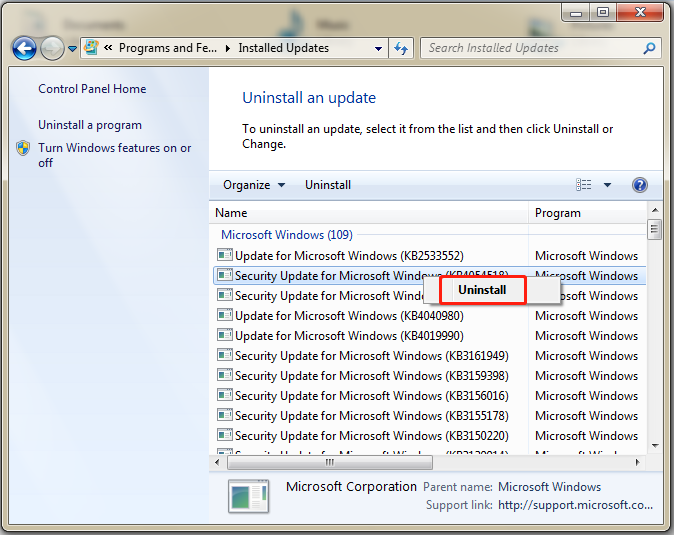
Final Words
What is Service Pack 1? How to check if Service Pack 1 is installed Windows 7? How to uninstall Windows 7 Service Pack 1? How to update Windows 7 Service Pack 1 offline? How to get Windows 7 Service Pack 1 download 64-bit? You can find answers in the above content.
About The Author
Position: Columnist
Having been an editor at MiniTool since graduating college as an English major, Daisy specializes in writing about data backups, disk cloning, and file syncing as well as general computer knowledge and issues. In her free time, Daisy enjoys running and going with friends to the amusement park.
Вы тут: Главная → Windows → Все, что вам нужно знать об установке Service Pack 1 для Windows 7
Вы установили Service Pack 1 на Windows 7? Он уже доступен всем! Есть вопросы? Где скачать, как подготовиться, как интегрировать в дистрибутив… Ответы на них вы найдете в этой статье, которая будет дополняться по мере появления новых вопросов и ответов.
По традиции, в SP1 входят все последние версии обновлений со времени выхода Windows 7 и Windows 2008 R2 RTM. Что же касается функциональных улучшений, то извлечь из них пользу смогут только организации. Наиболее значимыми являются RemoteFX и динамическая память в Hyper-V R2.
На этой странице:
- Где скачать SP1 и какой язык пакета нужен для установки
- Нужно ли устанавливать полный пакет или достаточно установки через Windows Update
- Как правильно подготовиться к установке SP1
- Как установить SP1 вручную и автоматически
- Как очистить место на диске после установки SP1
- Как интегрировать SP1 в дистрибутив
- Как удалить SP1
- Что вы думаете об SP1?
Где скачать SP1 и какой язык пакета нужен для установки
Страница SP1 находится в центре загрузки Microsoft.
Пакеты содержат 36 языков, включая английский, русский и украинский.
Определить истинный язык своей системы можно одной командой. Откройте Пуск – Поиск – PowerShell и введите
(Get-WmiObject Win32_OperatingSystem).oslanguage
Если результат 1033, у вас английская система.

Увеличить рисунок
Любой другое значение – это явный признак локализованной системы. Например, 1049 – русский язык, а остальные значения вы можете сверить со списком.
Список установленных языковых пакетов можно увидеть командой:
(Get-WmiObject Win32_OperatingSystem).MUILanguages
Нужно ли устанавливать полный пакет или достаточно установки через Windows Update
Это не имеет принципиального значения. Намного важнее то, что его необходимо установить. Я пользуюсь Windows Update, и у меня установлены все обновления, которые я считаю существенными, включая все исправления безопасности.

Увеличить рисунок
Использование Windows Update позволяет значительно сэкономить трафик и снижает требования к свободному месту на диске.
Если Windows Update не предлагает обновление SP1, проверьте свою систему по пунктам, описанным в статье базы знаний Microsoft KB2498452.
В случае, когда ваша система давно не обновлялась, установка SP1 разом закроет все известные уязвимости и повысит стабильность системы.

Увеличить рисунок
Моя виртуальная машина не обновлялась с августа 2010 года, а после установки SP1 сразу приобрела актуальный статус.
Как правильно подготовиться к установке SP1
Подготовка может отличаться в зависимости от того, устаналивается SP1 на домашнюю систему или развертывается в организации.
Домашние системы
Для установки SP1 не требуется ничего особенного. Обновление KB976902 для установки полного пакета не требуется, поскольку входит в его состав. Если же установка производится посредством Windows Update, обновление нужно установить (оно должно быть доступно в списке).
Я рекомендую вам пробежаться по выделенным словам в списке, чтобы потом не было мучительно больно.
- Войдите в систему с правами администратора. Если в систему выполнен вход с другими учетными записями, завершите их сеансы.
- Удалите все бета-версии SP1, если они были установлены ранее.
- Убедитесь, что на системном разделе достаточно свободного пространства. Для работы SP1 требуется от 4 Гб на 32-разрядной системе до 7 Гб на 64-разрядной системе.
- Создайте резервную копию системного раздела. Я понимаю, что этому совету мало кто последует, поэтому нужно хотя бы включить защиту системы для системного раздела. Тогда программа установки SP1 создаст точку восстановления автоматически.
- Убедитесь, что у вас под рукой есть установочный диск/флэшка Windows 7 или диск восстановления. Если после установки SP1 возникнут проблемы, например, с загрузкой системы, вы сможете войти в среду восстановления и откатиться к предварительно созданной точке. Я проверил — откатом получилось исправить даже принудительную перезагрузку компьютера во время установки SP1!
- Если у вас мобильный компьютер (ноутбук/нетбук), подключите его к электросети.
- Если ваш компьютер подключен к источнику бесперебойного питания (ИБП), и используется подключение к последовательному порту, отключите ИБП от этого порта. Это поможет избежать конфликтов при обнаружении оборудования программой установки SP1.
Компьютеры в организации
Здесь ответственность, безусловно, выше, поэтому требуется не только соблюдение вышеперечисленных пунктов, но и тщательное тестирование SP1 перед развертыванием на все компьютеры. Для ИТ-специалистов Microsoft подготовила большое количество документации, которая поможет вам спланировать развертывание SP1.
Одним из важных моментов является ограничение на использование RSAT. Его невозможно установить на систему с установленными или интегрированным SP1. Единственный официальный обходной путь на данный момент — это установить RSAT до установки SP1. Выпуск RSAT, полностью совместимого с SP1 ожидается весной. Однако есть и неофициальный способ, позволяющий установить RSAT в системе с SP1 (также обратите внимание на сообщение #3 в теме). Он заключается в интеграции RSAT в SP1, в отличие от не столь удачной идеи интеграции RSAT в систему.
Как установить SP1 вручную и автоматически
Обычная установка пакета запускается двойным щелчком мыши по исполняемому файлу, все как обычно.

Увеличить рисунок
Вы успеете сварить кофе и выпить чашечку, пока пакет устанавливается.
Автоматическая установка
Для автоматической установки вы можете использовать любой из двух параметров:
- /quiet – полностью скрытая автоматическая установка
- /unattend – автоматическая установка с отображением индикатора хода выполнения (рекомендую, чтобы был виден прогресс установки)
Для полной автоматизации вы также можете добавить параметры:
- /nodialog – подавляет сообщение об успешном завершении установки
- /forcerestart – выполняет перезагрузку по окончании установки
Полный список параметров доступен при запуске исполняемого файла с ключом /?

Увеличить рисунок
Здесь не указан, например, ключ /extract, но он работает.
Как очистить место на диске после установки SP1
Можно сэкономить от 500 Мб до 1.5 Гб пространства, очистив резервные файлы SP1, которые образуются после его установки. Выполнив очистку, вы не сможете удалить SP1, поэтому я рекомендую не спешить с ней. Проблемы не всегда проявляются сразу, так что поработайте в системе две-три недели, прежде чем сжигать мосты.
Удалить резервные файлы можно двумя способами, но в любом случае рекомендуется включить защиту системы. Это необходимо потому, что перед удалением резервных файлов требуется создание точки восстановления.
Стандартная программа «Очистка диска»
С помощью входящей в состав Windows программы очистки диска можно легко удалить резервные файлы SP1.

Утилита командной строки DISM
В командной строке, запущенной с правами администратора, выполните:
dism /online /cleanup-image /spsuperseded
Операция занимает от 5 до 15 минут, в зависимости от системы.
Как интегрировать SP1 в дистрибутив
Начиная с Windows Vista, интеграция в дистрибутив официально не поддерживается. У вас есть несколько вариантов.
Официальный образ
Microsoft выпустила ISO-образ с интегрированным SP1. Он доступен партнерам и подписчикам TechNet и MSDN, а также доступен в сети. Это — самый лучший вариант, поскольку не надо возиться с интеграцией, а качество сборки гарантирует Microsoft.
Режим аудита
Рекомендуемый способ интеграции – это установка SP1 в режиме аудита. Вкратце процесс таков:
- Запуск установки Windows на виртуальной или физической машине и вход в режим аудита
- Установка SP1
- Запечатывание системы с помощью sysprep
- Захват образа в WIM-файл
- Подключение образа и очистка от резервных файлов SP1
После этой операции необходимо заново создать файл ответов, поскольку версии компонентов после интеграции обновляются.
Ручная интеграция
Поскольку SP1 — это все-таки обновление, хоть и большое, его можно интегрировать в дистрибутив средствами WAIK. Вникайте в инструкцию на русском, но учтите, что этот способ официально не поддерживается.
Сторонние утилиты
Утилита RT Seven Lite может интегрировать SP1 (гарантий, конечно, никаких).
Как удалить SP1
SP1 удаляется так же, как и все прочие установленные обновления. Командой shell можно быстро перейти к списку обновлений:
shell:AppUpdatesFolder
Затем введите в поиск KB976932 и удалите найденный пакет.

Увеличить рисунок
Из командной строки, запущенной с правами администратора, пакет удаляется командой:
wusa.exe /uninstall /kb:976932
Вы также можете использовать параметры /quiet для тихого удаления, а в сочетании с ним — /promptrestart для принятия решения о перезагрузке (по умолчанию система перезагружается автоматически).
Что вы думаете об SP1?
А вы уже успели поставить SP1 или собираетесь это сделать в ближайшее время? Полет нормальный или возникали проблемы при установке или после нее? Мне было бы очень любопытно услышать ваши отзывы! Делясь впечатлениями, упомяните о своей ОС – архитектуре и дистрибутиве. Вы также можете следить за результатами опроса на форуме, которые отражают процент участников, уже установивших SP1.
Все способы:
- Установка пакета
- Способ 1: Загрузка файла обновлений
- Способ 2: «Командная строка»
- Способ 3: «Центр обновлений»
- Вопросы и ответы: 14
Для того чтобы компьютер работал с максимальной отдачей и соответствовал новейшим требованиям безопасности, рекомендуется регулярно устанавливать на него свежие обновления. Иногда разработчики ОС объединяют группу обновлений в целый пакет. Но если для Виндовс XP существовало целых 3 таких пакета, то для «семерки» был выпущен только один. Итак, давайте разберемся, как установить Service Pack 1 на Windows 7.
Читайте также: Обновление Windows XP до Service Pack 3
Установка пакета
Установить пакет SP1 можно как через встроенный «Центр обновлений», так и скачав установочный файл с официального сайта Microsoft. Но перед тем как производить установку, необходимо выяснить нуждается ли ваша система в ней. Ведь вполне возможно, что нужный пакет уже инсталлирован на компьютер.
- Жмите «Пуск». В открывшемся списке щелкайте правой кнопкой мышки (ПКМ) по пункту «Компьютер». Выбирайте «Свойства».
- Откроется окно свойств системы. Если в блоке «Издание Windows» имеется надпись Service Pack 1, то это говорит о том, что рассматриваемый в данной статье пакет уже установлен на ваш ПК. Если же указанная надпись отсутствует, то есть смысл задаться вопросом об установке этого важного обновления. В этом же окне напротив наименования параметра «Тип системы» можно посмотреть разрядность своей ОС. Данная информация понадобится, если вы захотите установить пакет путем скачивания его через браузер с официального сайта.


Далее мы подробно рассмотрим различные способы обновления системы до SP1.
Способ 1: Загрузка файла обновлений
Прежде всего, рассмотрим вариант установки обновления с помощью загрузки пакета с официального сайта Microsoft.
Скачать SP1 для Windows 7 c официального сайта
- Запустите браузер и перейдите по ссылке, которая указана выше. Произведите щелчок по кнопке «Скачать».
- Откроется окно, где нужно будет выбрать файл для скачивания согласно разрядности вашей ОС. Узнать эту информацию, как говорилось уже выше, можно в окне свойств компьютера. Вам нужно отметить галочкой один из двух самых нижних элементов в списке. Для 32-битной системы это будет файл под названием «windows6.1-KB976932-X86.exe», а для аналога на 64 бит – «windows6.1-KB976932-X64.exe». После того как отметка поставлена, жмите «Next».
- После этого вы будете перенаправлены на страницу, где в течение 30 секунд должна запуститься загрузка нужного апдейта. Если она по какой-либо причине не началась, щелкните по надписи «Нажмите здесь…». Директория, куда будет помещен скачанный файл, указывается в настройках браузера. Время, которое займет эта процедура, зависит от скорости вашего интернета. Если у вас не высокоскоростное соединение, то потребуется немалый срок, так как пакет довольно большой.
- После завершения загрузки откройте «Проводник» и перейдите в ту директорию, куда был помещен закачанный объект. Как и для запуска любого другого файла, кликните по нему два раза левой кнопкой мышки.
- Отобразится окошко установщика, где будет предупреждение о том, что следует закрыть все активные программы и документы во избежание потери данных, так как в процессе инсталляции будет производиться перезагрузка компьютера. Выполните эту рекомендацию в случае необходимости и жмите «Далее».
- После этого инсталлятор выполнит подготовку компьютера к началу установки пакета. Тут просто нужно подождать.
- Затем откроется окно, где ещё раз будет отображено предупреждение о необходимости закрытия всех работающих программ. Если вы это уже сделали, то просто жмите «Установить».
- Будет произведена инсталляция пакета обновлений. После автоматической перезагрузки компьютера, которая произойдет непосредственно во время установки, он запустится с уже установленным апдейтом.







Способ 2: «Командная строка»
Произвести инсталляцию пакета SP1 можно также при помощи «Командной строки». Но для этого предварительно нужно скачать его установочный файл, как было описано в предыдущем способе, и разместить его в одной из директорий на жестком диске. Данный способ хорош тем, что позволяет производить инсталляцию с заданными параметрами.
- Щелкайте «Пуск» и переходите по надписи «Все программы».
- Зайдите в каталог под названием «Стандартные».
- Найдите в указанной папке элемент «Командная строка». Кликайте по нему ПКМ и выбирайте в отобразившемся списке метод запуска с правами администратора.
- Откроется «Командная строка». Для запуска инсталляции нужно прописать полный адрес файла установщика и нажать на кнопку Enter. Например, если вы разместили файл в корневом каталоге диска D, то для 32-битной системы нужно ввести следующую команду:
D:/windows6.1-KB976932-X86.exeДля 64-битной системы команда будет иметь такой вид:
D:/windows6.1-KB976932-X64.exe - После ввода одной из этих команд откроется уже знакомое нам по предыдущему способу окно установки пакета обновлений. Все дальнейшие действия нужно произвести по уже описанному выше алгоритму.





Но запуск через «Командную строку» тем и интересен, что при использовании дополнительных атрибутов, можно задавать различные условия выполнения процедуры:
| Параметр | Что обозначает |
|---|---|
| /quiet | Запуск «тихой» инсталляции. При введении данного параметра установка будет произведена без открытия каких-либо диалоговых оболочек, кроме окна, которое сообщает о неудаче или успехе процедуры после её завершения |
| /nodialog | Данный параметр запрещает появление диалогового окна в конце выполнения процедуры, в котором должно сообщаться о её неудаче или успехе |
| /norestart | Этот параметр запрещает автоматический перезапуск ПК после установки пакета, даже если он нужен. В этом случае для окончания установки потребуется перезагрузить ПК вручную |

Полный перечень возможных параметров, которые используются при работе с установщиком SP1, можно увидеть, добавив к основной команде атрибут /help.

Урок: Запуск «Командной строки» в Виндовс 7
Способ 3: «Центр обновлений»
Инсталлировать SP1 можно также через стандартный системный инструмент для установки апдейтов в Виндовс – «Центр обновления». Если на ПК включено автоматическое обновление, то в этом случае при отсутствии SP1 система в диалоговом окошке сама предложит произвести инсталляцию. Дальше вам нужно будет просто следовать элементарным инструкциям, отображаемым на мониторе. Если же автоматическое обновление отключено, то придется сделать некоторые дополнительные манипуляции.
Урок: Включение автоматического обновления на Виндовс 7
- Нажмите «Пуск» и переходите в «Панель управления».
- Откройте раздел «Система и безопасность».
- Далее переходите в «Центр обновления…».
Также открыть данный инструмент можно при помощи окошка «Выполнить». Нажмите Win+R и введите в открывшуюся строку:
wuappДалее нажмите «OK».
- В левой части открывшегося интерфейса жмите «Поиск обновлений».
- Активируется процедура поиска апдейтов.
- После её завершения щелкайте «Установить обновления».
- Начнется процесс инсталляции, после которого необходимо будет произвести перезагрузку ПК.
Внимание! Чтобы произвести инсталляцию SP1, требуется наличие определенного набора уже установленных обновлений. Поэтому если они отсутствуют на вашем компьютере, то описанную выше процедуру поиска и установки апдейтов придется проделать несколько раз, пока все необходимые элементы не будут инсталлированы.
Урок: Ручная установка апдейтов в Виндовс 7






Из данной статьи понятно, что Service Pack 1 можно установить на Windows 7 как через встроенный «Центр обновления», так и загрузив пакет с официального сайта. Использование «Центра обновления» более удобное, но в некоторых случаях это может не сработать. Вот тогда и необходимо произвести загрузку апдейта с веб-ресурса Майкрософт. Кроме того, существует возможность инсталляции при помощи «Командной строки» с заданными параметрами.
Наша группа в TelegramПолезные советы и помощь


