Все способы:
- Способ 1: «Пуск»
- Способ 2: Сочетания клавиш
- Способ 3: «Командная строка»
- Способ 4: Windows PowerShell
- Вопросы и ответы: 3
Изменение некоторых настроек Виндовс 10 выдаёт пользователям запрос о необходимости выйти из системы. Сегодня мы расскажем о методах совершения данной операции.
Способ 1: «Пуск»
Самый простой вариант – воспользоваться меню «Пуск».
- Откройте «Пуск», после чего наведите курсор на столбец с иконками.
- Один раз кликните левой кнопкой мыши по кнопке с аватаром. Появится меню, в котором воспользуйтесь пунктом «Выход».


Способ 2: Сочетания клавиш
Быстрый метод выхода из своего профиля заключается в использовании некоторых комбинаций клавиш.
- Знакомое опытным юзерам сочетание Ctrl+Alt+Del в Windows 10 вызывает одно из системных меню. Для нашей сегодняшней цели выберите в нём вариант «Выйти».
- Следующая комбинация – Alt+F4. Перейдите на «Рабочий стол», нажмите нужные клавиши, выберите во всплывающем окне опцию «Выход» и кликните «ОК».
- Выйти из профиля можно и с помощью меню, которое появляется по нажатию Win+X. Нужный нам пункт называется в нём «Завершение работы или выход из системы» – наведите на него мышку, после чего щёлкните «Выход».



Сочетания клавиш представляют собой самый быстрый метод решения поставленной сегодня задачи.
Способ 3: «Командная строка»
Для нашей сегодняшней цели можно использовать и «Командную строку».
- Вызовите указанную оснастку от имени администратора – например, напишите в «Поиске» запрос
cmd, кликните по результату и выберите в правой части окна требуемую опцию. - Основной командой выхода из системы является
logoff: напишите её и нажмите Enter для применения. - Если эта последовательность по каким-то причинам не работает, можно задействовать другую,
shutdown /L.



Данный вариант подойдёт юзерам, которые активно пользуются «Командной строкой».
Способ 4: Windows PowerShell
Последний метод ориентирован скорее на продвинутых пользователей, и заключается в задействовании инструмента Windows PowerShell.
- Запустить указанную оснастку можно через «Пуск»: откройте меню, найдите в нём папку «Windows PowerShell» и воспользуйтесь ярлыком, соответствующим разрядности вашей ОС.
- Введите следующий набор операторов:
(Get-WmiObject Win32_OperatingSystem-EnableAllPrivileges).Win32Shutdown(0)Проверьте правильность ввода и нажмите Enter.


Выход из профиля должен начаться автоматически.
Мы рассмотрели методы, посредством которых можно выйти из системы в Windows 10. Как видим, доступные варианты ориентированы на разные категории пользователей.
Наша группа в TelegramПолезные советы и помощь
Shutterstock
- You can log off Windows 10 in four different ways to put your computer into a password-protected screensaver mode.
- This can be useful for saving space if you’re sharing a computer with someone else, or if your applications keep freezing.
- Visit Business Insider’s homepage for more stories.
If you want to leave your Windows 10 computer locked for a little while, or you want to clear some space for somebody else to share the same computer, you’ll want to log off.
Check out the products mentioned in this article:
Windows 10 (From $139.99 at Best Buy)
How to log off a Windows 10 computer
Drew Angerer/Getty Images
Logging off will close all files and applications you’re currently using, like the computer is preparing to shut down, so it’s important to make sure you have everything saved.
Another benefit to logging off is that it can be a more time efficient solution than restarting your computer completely when some applications are freezing or when you’re experiencing memory leak issues.
Here are four ways to do it.
Log off using “Ctrl” + “Alt” + “Delete”
Getty Images
1. You can also find the sign out option in the menu accessed by pressing «Ctrl» + «Alt» + «Delete» on your keyboard.
2. Since this menu takes priority and terminates lagging applications, this can be useful for when you’re trying to sign out of a crashing program.
Log off using the Shut Down Windows dialog
Ross James/Business Insider
1. Finally, you can also log off by navigating to your desktop, selecting it, and then hitting the «Alt» + «F4» keys on your keyboard.
2. «Alt» + «F4» will normally force the currently selected application to quit, but since you’re about to close them anyway to sign out, you can also just press «Alt» + «F4» until the Shut Down Windows dialog box opens.
3. Select «Sign Out» from your options.
While all options will log you off from Windows 10, some are more convenient for when your computer is freezing.
Related coverage from How To Do Everything: Tech:
-
How to change startup programs in Windows 10, to make your computer start faster
-
How to turn off Cortana on a Windows 10 computer, so it doesn’t take up power and can’t hear or respond to your voice
-
How to change the icon size of your files, folders, or applications on a Windows 10 computer
-
How to show hidden files and folders in Windows 10, and hide files of your own
Ross James is a freelance writer for Business Insider.
Read more
Read less
Insider Inc. receives a commission when you buy through our links.
Back to Top
A white circle with a black border surrounding a chevron pointing up. It
indicates ‘click here to go back to the top of the page.’
Read next
На чтение6 мин
Опубликовано
Обновлено
Windows 10 — одна из самых популярных операционных систем в мире, которая предлагает пользователям массу возможностей. Однако, иногда возникает необходимость выйти из системы и переключиться на другого пользователя или закрыть сеанс. В этой статье мы рассмотрим основные способы выхода из системы Windows 10, чтобы вы могли легко и быстро выполнить эту операцию.
Первый и, пожалуй, наиболее распространенный способ выхода из системы — использование меню Пуск. Для этого достаточно нажать на кнопку Пуск в левом нижнем углу экрана, после чего появится меню со множеством опций. В этом меню вы можете найти кнопку «Выключить или перезагрузить» и выбрать нужный вам вариант. Здесь также есть возможность переключиться на другого пользователя.
Еще один способ выйти из системы Windows 10 — использовать комбинацию клавиш. Просто нажмите клавиши «Ctrl + Alt + Delete» одновременно и в появившемся окне выберите пункт «Выйти». Этот способ удобен и быстр, особенно если у вас есть клавиатура с блоком цифровых клавиш.
Также можно воспользоваться другими способами выхода из системы Windows 10, такими как использование командной строки или ярлыков на рабочем столе. Однако, вышеупомянутые способы являются наиболее распространенными и простыми в использовании. Выберите подходящий вариант для себя и выполняйте выход из системы Windows 10 без проблем!
Выход из системы через меню «Пуск»
- Щелкните на кнопке «Пуск» в левом нижнем углу экрана. Это откроет меню «Пуск».
- В открывшемся меню «Пуск» выберите значок «Выключение/Перезагрузка». Обычно он находится в нижней правой части меню.
- Появится контекстное меню с несколькими опциями. Выберите «Выход из системы».
- Windows 10 показывает диалоговое окно, в котором вы можете выбрать аккаунт, для которого необходимо выполнить выход из системы. Если на вашем компьютере есть несколько учетных записей, выберите нужную.
- После выбора аккаунта нажмите на кнопку «Выход из системы».
После выполнения этих шагов Windows 10 закроет текущую сессию и выведет вас на экран приветствия, где вы сможете войти в систему под другим учетным записью или выполнить другие операции.
Использование команды «Выключение» в меню «Пуск»
- Нажмите на кнопку «Пуск», расположенную в левом нижнем углу экрана. Можно также нажать клавишу Win на клавиатуре.
- В открывшемся меню «Пуск» найдите и нажмите на пункт «Выключение». Обычно этот пункт находится в нижней правой части меню.
- Появится всплывающее меню, в котором будут доступны несколько опций выключения, например «Выключение», «Перезагрузка» и «Сон». Выберите нужную опцию.
- Подтвердите выбор, нажав на соответствующую кнопку. Если требуется подтверждение учетной записи, введите свой пароль.
После выполнения этих шагов компьютер выключится, перезагрузится или перейдет в спящий режим в зависимости от выбранной опции.
Использование команды «Выключение» в меню «Пуск» позволяет быстро и удобно завершить работу на компьютере под управлением Windows 10.
Использование сочетания клавиш «Ctrl + Alt + Delete» и выбор пункта «Выход»
Для использования этого способа следует выполнить следующие шаги:
- Нажмите одновременно на клавиши «Ctrl», «Alt» и «Delete» на клавиатуре.
- На экране появится специальное меню, где будут представлены различные варианты действий.
- Выберите пункт «Выход» с помощью указателя мыши или клавишей со стрелками и нажмите на него.
- После этого система Windows 10 завершит работу текущего пользователя и вернется на экран приветствия.
Использование сочетания клавиш «Ctrl + Alt + Delete» и выбор пункта «Выход» — удобный способ выхода из системы Windows 10, который доступен всем пользователям и не требует дополнительных настроек.
| Сочетание клавиш | Действие |
|---|---|
| Ctrl + Alt + Delete | Открытие специального меню |
| Выбор пункта «Выход» | Завершение работы и возврат на экран приветствия |
Закрытие сеанса через диспетчер задач
Если у вас возникли проблемы с выходом из системы Windows 10 стандартными методами, вы всегда можете воспользоваться диспетчером задач для завершения сеанса. Для этого следуйте простым инструкциям:
- Нажмите комбинацию клавиш Ctrl + Shift + Esc, чтобы открыть диспетчер задач Windows.
- В верхнем меню диспетчера задач найдите вкладку Пользователи и нажмите на неё.
- В списке пользователей выберите свой аккаунт и нажмите кнопку Отключить.
- Подтвердите закрытие сеанса, нажав кнопку Отключить в открывшемся окне.
После этих действий ваш пользовательский сеанс будет закрыт, и вы вернетесь на экран приветствия Windows 10. Теперь вы можете войти под другим аккаунтом или выключить компьютер.
Выключение компьютера через экстренное отключение питания
Порой возникают ситуации, когда нужно выключить компьютер мгновенно, не используя стандартные методы. В таких случаях можно воспользоваться экстренным отключением питания. Однако, следует помнить, что это не самый безопасный и предпочтительный способ выключения компьютера.
Экстренное отключение питания может привести к потере данных или возникновению проблем с файловой системой. Поэтому, рекомендуется использовать этот метод только в чрезвычайных ситуациях, когда нет другой возможности выключить компьютер стандартным способом.
Чтобы выполнить экстренное отключение питания, следуйте этим инструкциям:
| 1. | Нажмите и удерживайте кнопку питания на корпусе компьютера. |
| 2. | Подождите несколько секунд, пока компьютер полностью выключится. |
| 3. | Отключите компьютер от источника питания, выдернув шнур из розетки или отсоединив кабель от блока питания. |
После выполнения этих шагов, компьютер будет полностью выключен. Однако, после включения его снова, возможны некоторые проблемы, связанные с потерей данных или повреждением файловой системы. Поэтому, следует производить экстренное отключение питания только в случаях крайней необходимости и затем внимательно проверять работу компьютера после его включения.
Использование командной строки для выхода из системы
Командная строка в Windows 10 предоставляет пользователю возможность выполнения различных операций, в том числе и выхода из системы. Использование командной строки для выхода из системы может быть полезным, если стандартные способы выхода недоступны или неудобны.
Для того чтобы выйти из системы при помощи командной строки, следуйте этим шагам:
- Откройте командную строку, нажав комбинацию клавиш Win + R и введя команду «cmd».
- Когда командная строка откроется, введите команду «shutdown /l» без кавычек и нажмите клавишу Enter.
Команда «shutdown» в данном случае означает завершение работы компьютера, а флаг «/l» указывает на выход из системы пользователя.
После ввода команды и нажатия клавиши Enter, вы будете автоматически выведены на экран приветствия Windows, где сможете выбрать другого пользователя для входа или перезагрузить компьютер.
| Команда | Описание |
|---|---|
| shutdown | Завершение работы компьютера |
| /l | Выход из системы пользователя |
Использование командной строки для выхода из системы может быть полезным, особенно если вам необходимо быстро завершить сеанс без использования мыши или других интерфейсных элементов.
Использование горячих клавиш для выхода из системы
В операционной системе Windows 10 есть несколько способов выйти из системы с помощью горячих клавиш. Эти комбинации клавиш можно использовать для быстрого выхода из системы без необходимости использования мыши.
- Win + L — блокировка компьютера и переход к экрану входа.
- Alt + F4 — быстрое закрытие активного окна или выход из программы.
- Ctrl + Alt + Delete — вызов специального меню, в котором можно выбрать опцию «Завершить сеанс» для выхода из системы.
- Ctrl + Shift + Esc — открытие диспетчера задач, где можно выбрать опцию «Выход» для выхода из системы.
Используя горячие клавиши, можно сэкономить время и быстро выйти из системы, не прибегая к использованию мыши или поиску соответствующей команды в меню.
Использование специальных программ для выхода из системы
Вместо стандартных способов выхода из системы, таких как нажатие кнопки «Пуск» и выбор пункта «Выключение», можно воспользоваться специальными программами, которые предлагают дополнительные функции и возможности.
Одним из таких инструментов является программа «Advanced System Optimizer». В ней есть функция «Шатдаун +», которая позволяет выбрать одно из семи различных действий при выходе из системы. Вы можете задать компьютеру выполнение определенных задач перед выключением, например, закрытие запущенных программ, очистку временных файлов или выполнение резервного копирования данных.
Еще одной полезной программой является «Quick Shutdown». Она позволяет выйти из системы быстро и без лишних подтверждений. Программа имеет простой и понятный интерфейс, что делает ее удобной в использовании даже для новичков.
Если вы хотите установить расписание для выключения компьютера, то вам может подойти программа «Wise Auto Shutdown». Она позволяет задать время выключения компьютера по расписанию, а также выполнить другие действия, такие как перезагрузка или перевод в спящий режим. Программа имеет интуитивно понятный интерфейс и много полезных функций.
Использование специальных программ для выхода из системы может помочь вам улучшить опыт работы на компьютере и сэкономить время. Ознакомьтесь с представленными программами и выберите ту, которая подходит вам больше всего.
Когда у вас не получается выключить Windows обычным способом, существует несколько альтернативных методов для выключения вашей системы.
Эта инструкция применима практически ко всем ПК и планшетам с операционной системой Windows 10, но некоторые устройства могут поддерживать не все методы выключения.
Самый легкий способ завершить работу вашего ПК из меню «Пуск».
1. Щелкните по меню «Пуск» на панели задач, либо нажмите клавишу «Win» на клавиатуре:

2. Выберите иконку «Выключение»:

3. Щелкните во всплывающем меню «Завершение работы»:

2. Завершение работы Windows 10 через контекстное меню «Пуск» (Power User Menu)
Контекстное меню «Пуск» содержит несколько дополнительных параметров, один из которых — выключение компьютера.
1. Щелкаем правой кнопкой мыши по меню «Пуск». Также можно использовать «горячие» клавиши, на клавиатуре нажимаем «Win+X» для вызова контекстного меню:

2. Выбираем пункт «Завершение работы или выход из системы», в дополнительном меню выбираем «Завершение работы»:

3. Завершение работы Windows 10 на экране блокировки/Вход в систему
Вы также можете выключить компьютер на экране входа в систему, который появляется при переключении пользователей в Windows 10. Выберите значок питания в правом нижнем углу экрана, затем выберите «Завершение работы» во всплывающем меню.

4. Завершение работы Windows 10 через окно «Безопасности Windows»
Другой вариант — использовать сочетание клавиш «Ctrl+Alt+Del» и вывод параметров безопасности Windows. Для этого:
1. Нажимаем на клавиатуре сочетание клавиш «Ctrl+Alt+Del». Откроется меню безопасности Windows.
2. Выбираем в значок питания в правом нижнем углу экрана, в выпадающем меню выбираем «Завершение работы».
Если вы используете Windows 10 на планшете, то необходимо удерживать нажатой кнопку «Windows» и нажать кнопку питания, чтобы открыть меню безопасности Windows.

5. Завершение работы Windows 10 через «горячие» клавиши «Alt+F4»
Возможность выключения ПК при помощи клавиш Alt является пережитком предыдущих версий Windows, но способ все еще рабочий.
1. Выберите или коснитесь пустого места на рабочем столе. Убедитесь, что ничего не выбрано, затем нажмите «Alt+F4». Если вы нажмете «Alt+F4» в то время, когда открыто какое-либо окно, вы просто закроете окно.
2. В появившемся окне нужно выбрать пункт «Завершение работы»:

3. Нажмите по кнопке «ОК», если хотите завершить работу системы.
6. Завершение работы Windows 10, используя командную строку Windows
Можно использовать как Командную строку Windows, так и Windows PowerShell (можно сказать, что это одно и тоже, разница только в более глубокой интеграции PowerShell в Windows). Для этого:
1. Щелкаем правой кнопкой мыши по меню «Пуск»:

2. Выбираем «Windows PowerShell»:

Так же можно воспользоваться поиском (иконка поиска справа от меню «Пуск»), написав «cmd» или «powershell»:

А еще можно вызвать командную строку через окно «выполнить», зажав на клавиатуре сочетание кнопок «Win+R» и вписав одну из команд — «cmd» или «powershell»:

Итак, командная строка открыта:
3. Набираем в строке команду для завершения работы:
shutdown /s
Либо для перезагрузки ПК:
shutdown /r
4. Нажимаем на клавиатуре клавишу «Enter»:

7. Завершение работы Windows 10 с помощью исполняемого файла «SlideToShutDown.exe»
Вы можете «вручную» завершить работу Windows, используя функцию «SlideToShutDown», открыв проводник Windows и перейдя в:
C:\Windows\System32
Оказавшись там, прокрутите вниз ползунок и дважды щелкните «SlideToShutDown.exe».
Быстрый способ найти эту опцию — ввести «SlideToShutDown» в поле поиска в правом углу окна проводника:

С помощью пальца рук или компьютерной мыши потяните слайд вниз, чтобы закрыть область экрана.
Вместо того, чтобы переходить к этому параметру каждый раз, вы можете создать ярлык на рабочем столе, указав путь до SlideToShutDown.exe.
8. Завершение работы Windows 10, удерживая нажатой кнопку питания
Если экран вашего устройства «завис», вы можете удерживать кнопку питания на устройстве до тех пор, пока оно не выключится.
Как перезагрузить Windows 10
При установке ПО, драйверов часто требуется перезагрузка ПК, чтобы параметры вступили в силу, либо ваш ПК «завис», в этом случае тоже поможет перезагрузка.
Самый простой способ — «Пуск» — «Выключение» — «Перезагрузка».
Как отправить Windows 10 в спящий режим
Закрыв крышку ноутбука, либо нажав кнопку питания один раз или оставив компьютер на некоторое время, вы переведете его в спящий режим. В спящем режиме текущее состояние вашего ПК сохраняется, поэтому вы можете возобновить сеанс, нажав кнопку питания. Другой способ перевести компьютер в спящий режим — открыть меню «Пуск», затем выбрать «Выключение» и «Спящий режим».
Windows 10 and other operating systems store all data on a PC based on the logged in user account. It is very common, in family and in public areas, for multiple users to use a single PC. Even one person can have multiple user accounts on a same PC for carrying out different tasks. Windows 10 will prompt you to enter username and password when you login to your computer for booting. After that instance, you can simply log out from one account and switch to another account without shutting down your computer.
Log Off / Sign Out and Switch Account
Before we explain further, there are few confusions when using the word “log off”.
- Microsoft uses this function as “log off” in earlier versions like Windows 7. In Windows 10, you can see Microsoft renamed the same feature as “Sign Out” instead of “Log Off”. So, do not get confused, sign out and log off are the same with different names.
- Windows 7 has logoff under power button. However, in Windows 10, the power button will have restart, shut down and sleep options. The sign out option is moved to different places in the menu items. Generally, this makes sense that the logging out is not an option connected at your computer level like shut down or restart. Since it applies at user level, it is supposed to be in the user account section. Moving the place of the frequently used menu item is the only confusion especially when you are habituated with Windows 7.
- Another confusion is with “switch account” option. Switch account is a super easy function that helps to switch between use accounts without terminating any of the logged in users.
When you log off or sign out, Windows will close all open applications and terminate your account from the connected network. You can switch to another user account or login to the same account again from the lock screen. When you login, you will see the desktop similar to normal startup without any open applications running. All programs need to initialize from the beginning like reconnecting to mapped network drives.
On other hand, switching account will retain all open applications of the previous user when switching to another account. This means you can simply toggle accounts at any point of time and continue where you left after login in both user accounts. All previously open applications will continue to run when switching the account though your network may disconnect and reconnect again.
Understanding this difference in mind, let us explain different ways to sign out of your Windows 10 computer. We use sing out in remaining part of this article with the similar meaning as log off as Windows 10 uses in the same manner. In addition, the possibilities of switching account is mentioned wherever it is applicable.
7 Ways to Log Off or Sign Out from Windows 10 User Account
- From Start menu user account
- Using power menu
- Sign out from Command Prompt
- Use Ctrl + Alt + Del
- Shut down options from Alt + F4
- From Run Command
- Adding shortcut to desktop
1. Start Menu
Windows 10 has no sign out or switch account option in the power button on start menu. Microsoft simply removed this option and moved under the user account button. Click on the “Start” button and then click on the logged in user profile picture. You can choose to sign out or switch account from here.
When multiple users are logged in, then you can directly choose different user account to switch the account without signing out from the account.
2. Power Menu
Press “Win + X” shortcut keys or simply right click on the start button to open power menu. Click on “Shut down or sign out” option and choose “Sign out”. As you can see in power menu, you will only have option for signing out and no option for switching account is available.
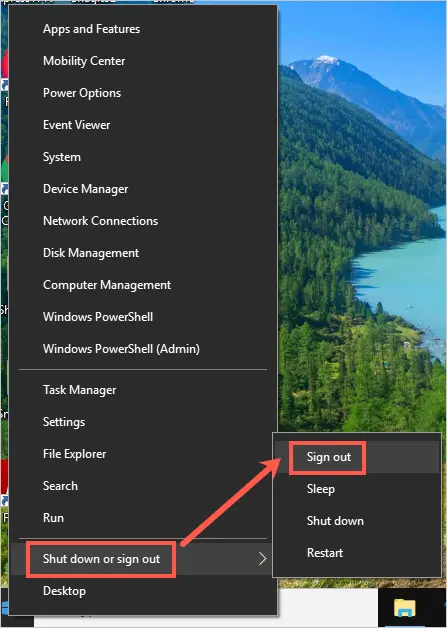
Sign Out in Power Menu
3. Sign Out from Command Prompt
After pressing “Win + X” keys, choose “Windows PowerShell” option from the menu. Note, if you are not seeing PowerShell then you will see Command Prompt option. You can choose either Command Prompt or Windows PowerShell whatsoever showing in the menu. Enter the command “shutdown /l” and hit enter.
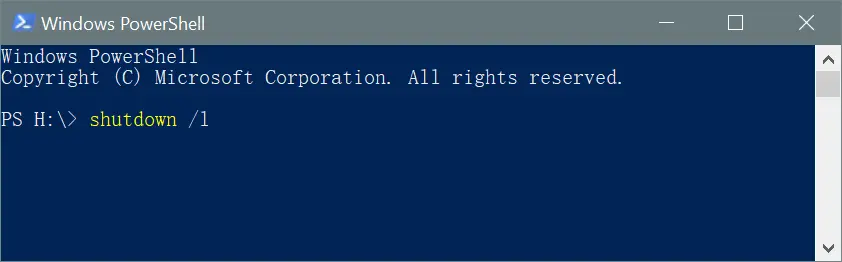
Sign Out from Command Prompt
Windows will sign out instantly and go back to the lock screen.
4. Ctrl + Alt + Del
This is the most popular shortcut to shut down your computer. Here you will have options to sign out or switch account between users.
5. Alt + F4
This is another popular shortcut to close applications in Windows. First, close all open applications and press “Alt + F4”. You will see “Shut Down Windows” popup opens. Click on the dropdown and choose “Sign Out” option.

Sign Out from Alt F4 Options
6. Run Logoff Command
Press “Win + R” to open “Run” dialog box. Type “logoff” and enter to sign out of your account. Windows 10 will signing out of your account instantly.
7. Adding Sign Out or Log Off Shortcut Menu
If you do not like any of the above mentioned method for signing out of your computer then there is a trick you can do to make the process simpler. Type “logoff” in the Windows or Cortana Search Box. You will see the first options as “Logoff” as Run Command which is the option explained in previous step. Right click on that and choose “Open file location”.

Open File Location of Logoff Executable File
This will open the path “C:\Windows\System32” where “logoff.exe” file is stored on your computer. Right click on the “logoff” file and choose “Send to > Desktop (create shortcut)”.

Create Desktop Shortcut for Logoff Option
This will add the shortcut in your desktop for logoff option. Simply double click on the desktop shortcut to quickly sign out of your computer.

Logoff Shortcut on Desktop
Lock with Win + L
Press “Win + L” to lock your computer. Here you will not find any sign out option. However, if your objective is to switch the account to another user then click on “Other user” and login as different user account.
Conclusion
Hope you understand many ways to signing out of your computer without hassle. Note, when you sign out or run logoff command, Windows 10 will immediately start signing out without any notice. Though sometimes you will see a warning message showing there are open applications, it will not help you in saving the working documents. So in order to avoid loss of work, remember to save and close all your working documents and folders before signing out / logoff in any of the methods.
