В данной статье мы пошагово рассмотрим процесс установки Windows 11. Мы будем устанавливать систему с нуля как чистую.
1) На данный момент для пользователей из России из-за действующих ограничений имеются проблемы со скачиванием дистрибутива с официального сайта Microsoft, а так же официальное приложение Microsoft — Media Creation Tool для записи дистриубтива на флешку тоже у многих пользователей не работает. Вы можете попробовать использовать приложение Media Creation Tool для записи дистрибутива на флешку- по инструкции. Но данный метод часто не работает, по причине ограничений скачивания дистрибутива через это приложение с территории РФ.
Мы рекомендуем:
— Скачать Windows 11 с нашего каталога на следующей странице. В нашем каталоге дистрибутивы оригинальные MSDN, проверить хеш-сумму можете на странице скачивания.
— После использовать приложение Rufus для записи загрузочной флешки по инструкции.
2) Далее, когда у Вас готова загрузочная флешка с Windows 11, Вам нужно на нее загрузиться из под UEFI (Биоса). К сожалению нет единой инструкции для загрузки на флешку, т.к материнские платы разные и настройка их так же разная. С примерной инструкцией как загрузиться на флешку из под UEFI (Биоса) можете в следующей инструкции.
3) Теперь приступаем непосредственно к самой установке. Если все сделали правильно, у Вас появится экран загрузки Windowws 11.
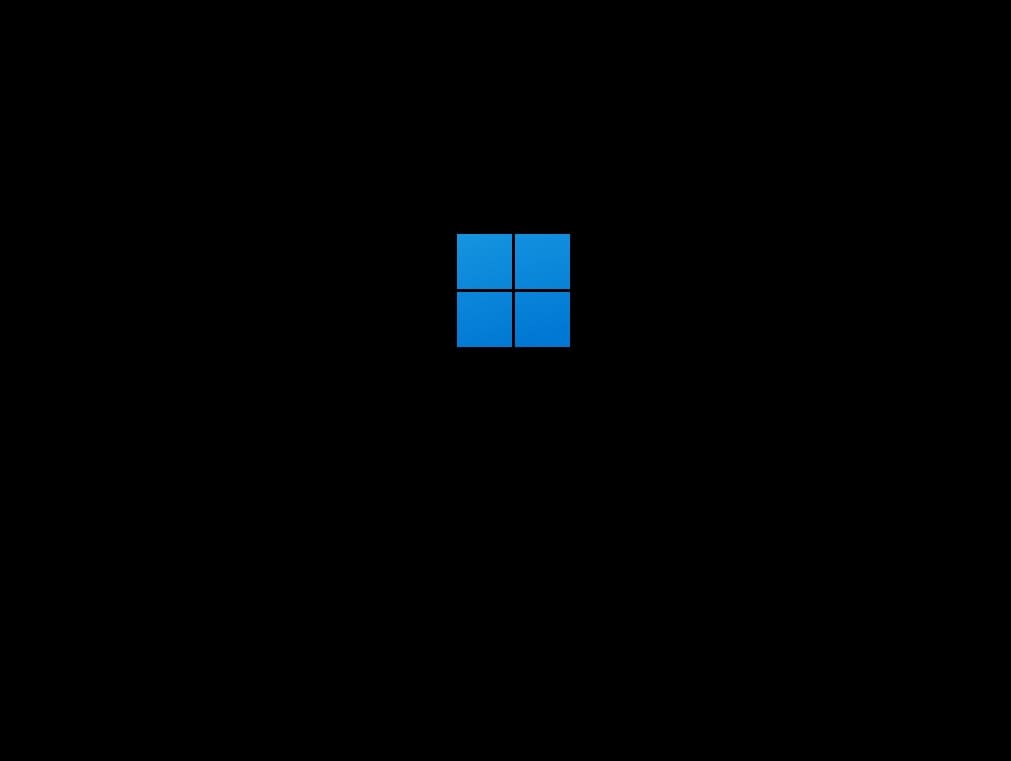
Выбор языка и раскладки оставим как есть, на Русском.
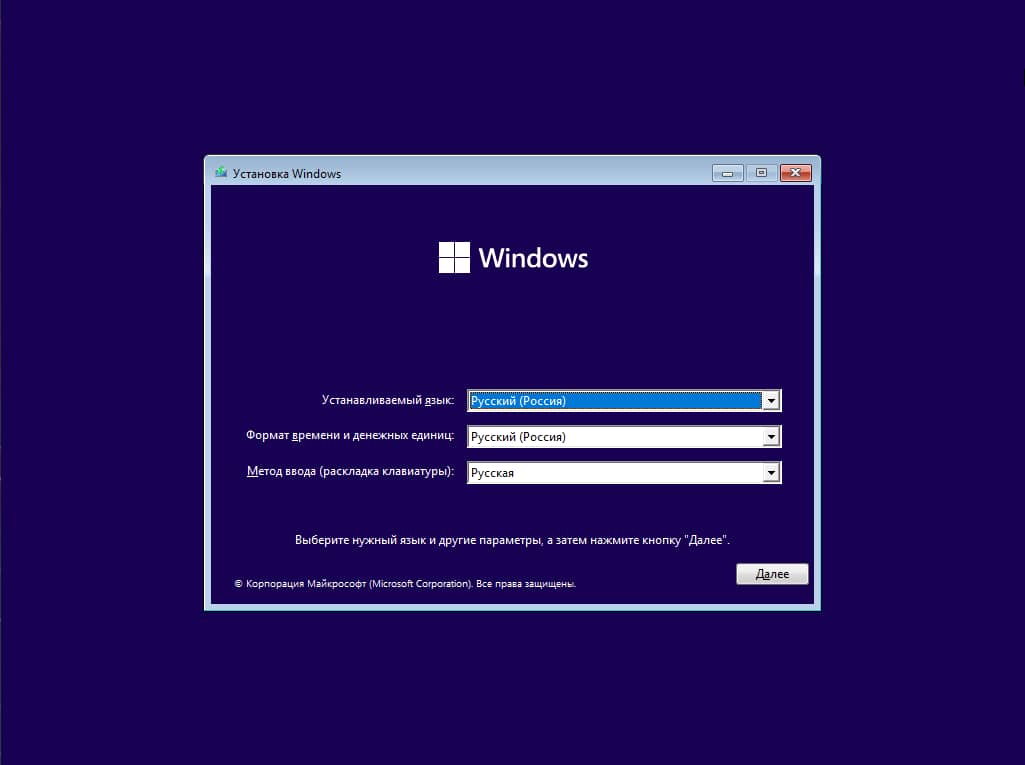
Нажимаем на кнопку «Установить».
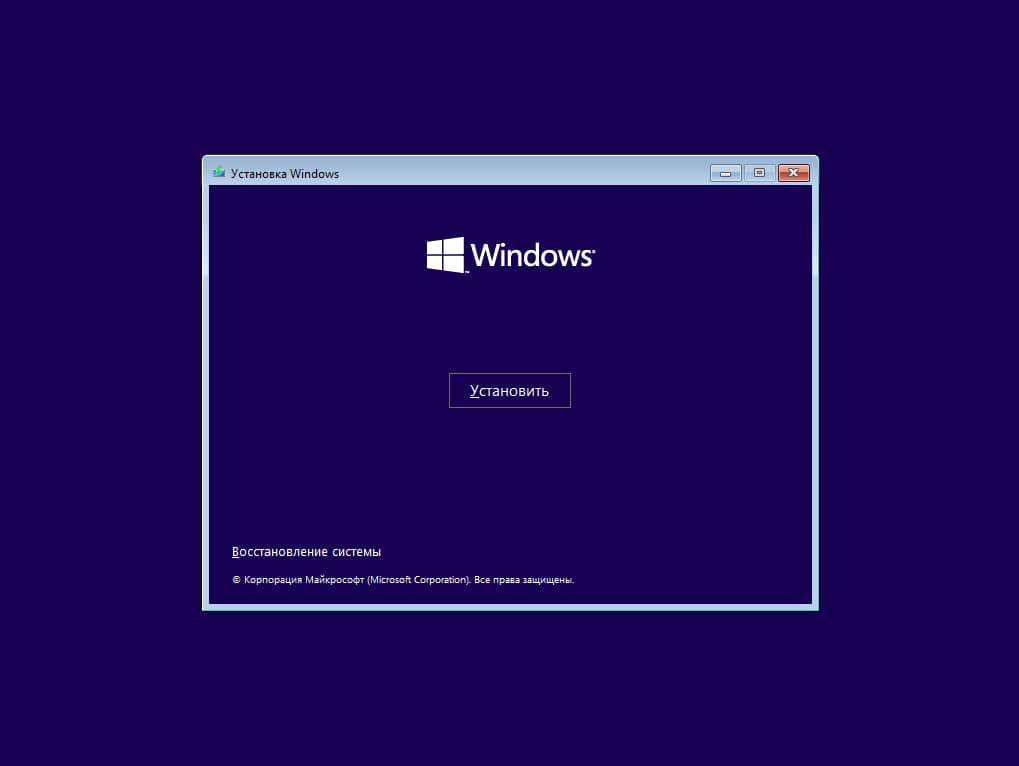
Дожидаемся начала установки.
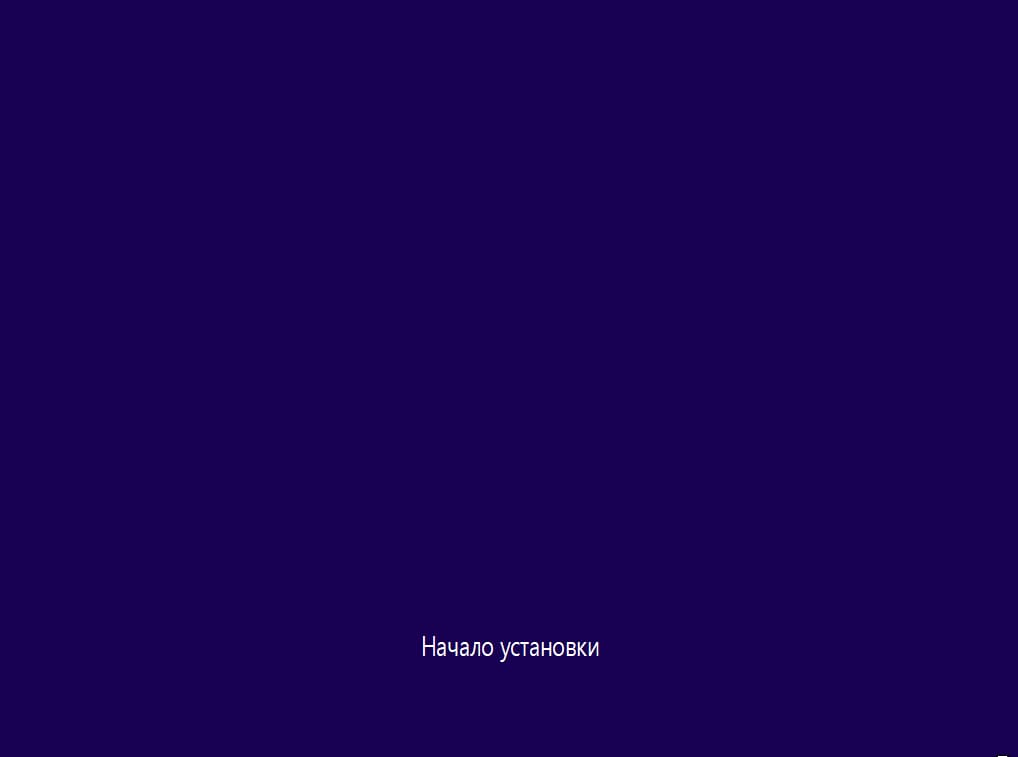
Вводить ключ активации и активировать систему мы рекомендуем уже после установи Windows 11. В данном окне нажмем «У меня нет ключа продукта.
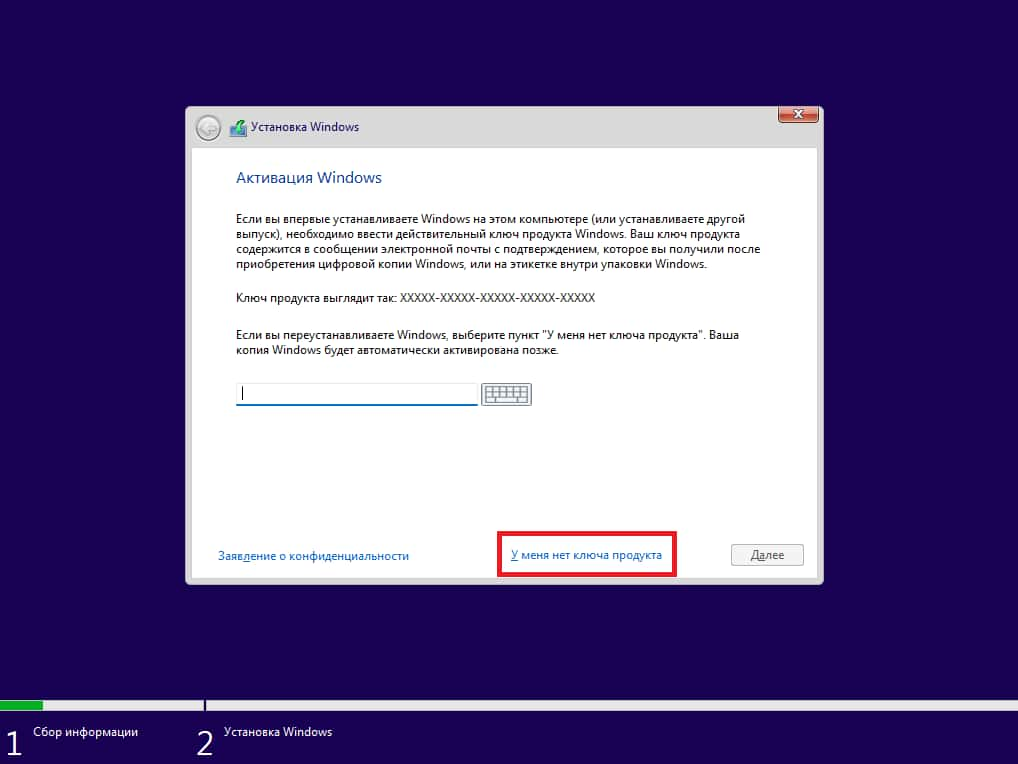
Теперь у нас появляется выбор редакции (версии) Windows 11, на примере мы будем устанавливать Windows 11 Pro, но Вы можете выбрать любую желаемую редакцию, процесс установки от этого не изменится.
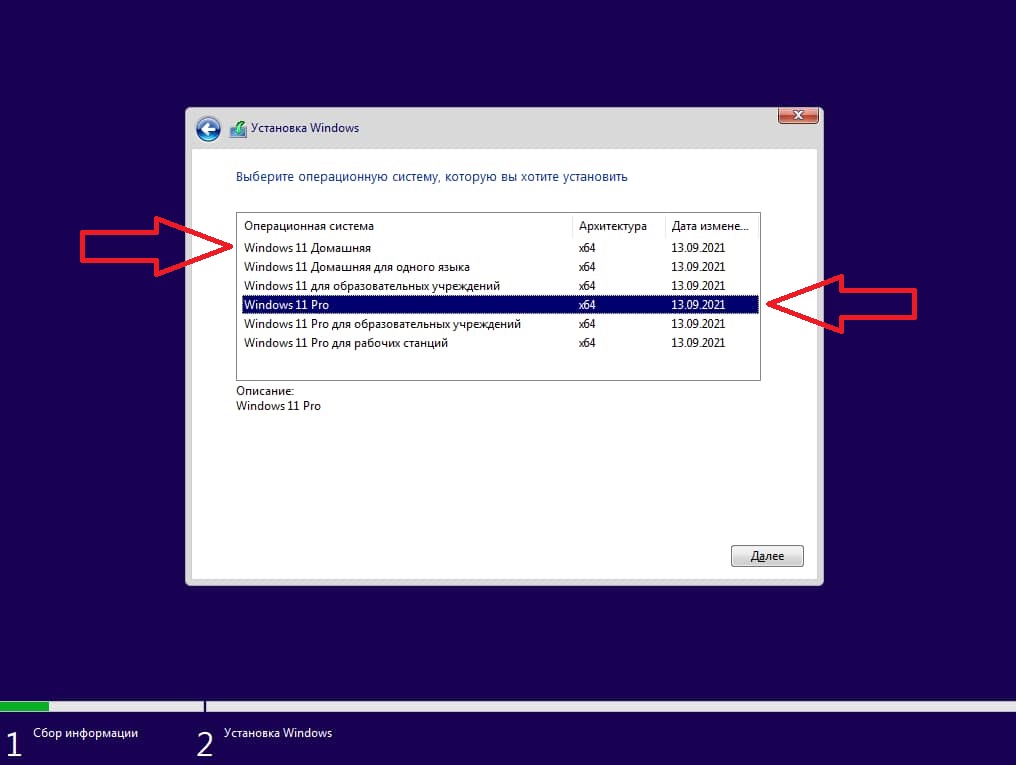
Ставим галку для принятия лицензионного соглашения.
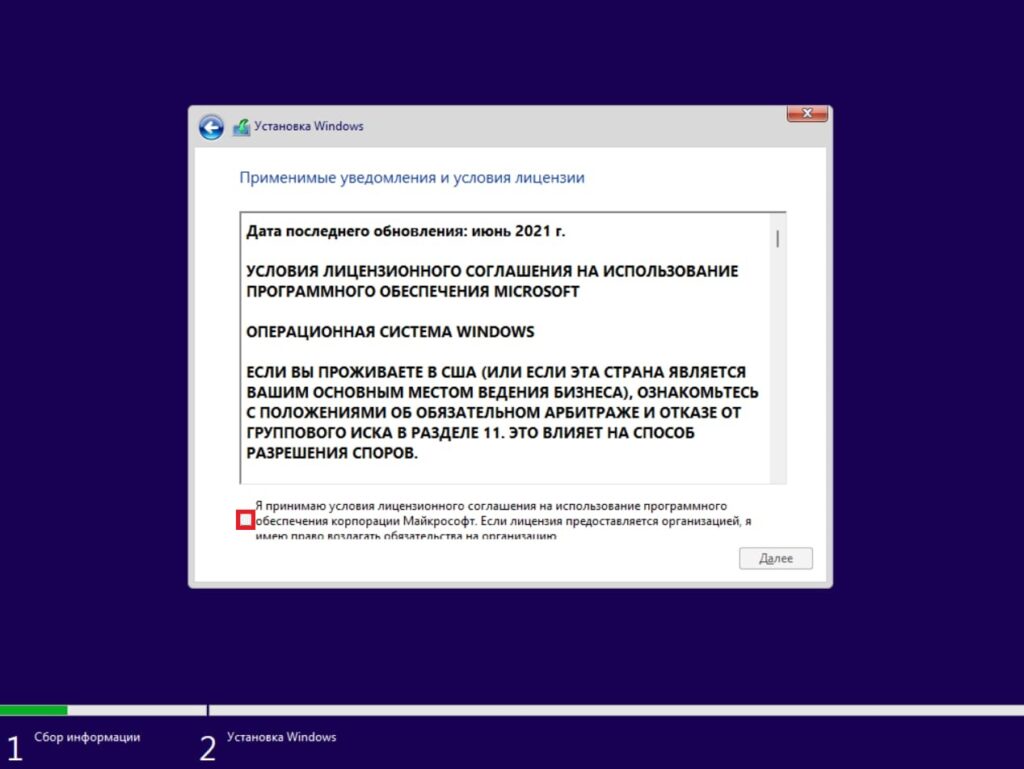
Так как мы устанавливаем систему с нуля, в следующем окне выбираем пункт «Выборочная установка».
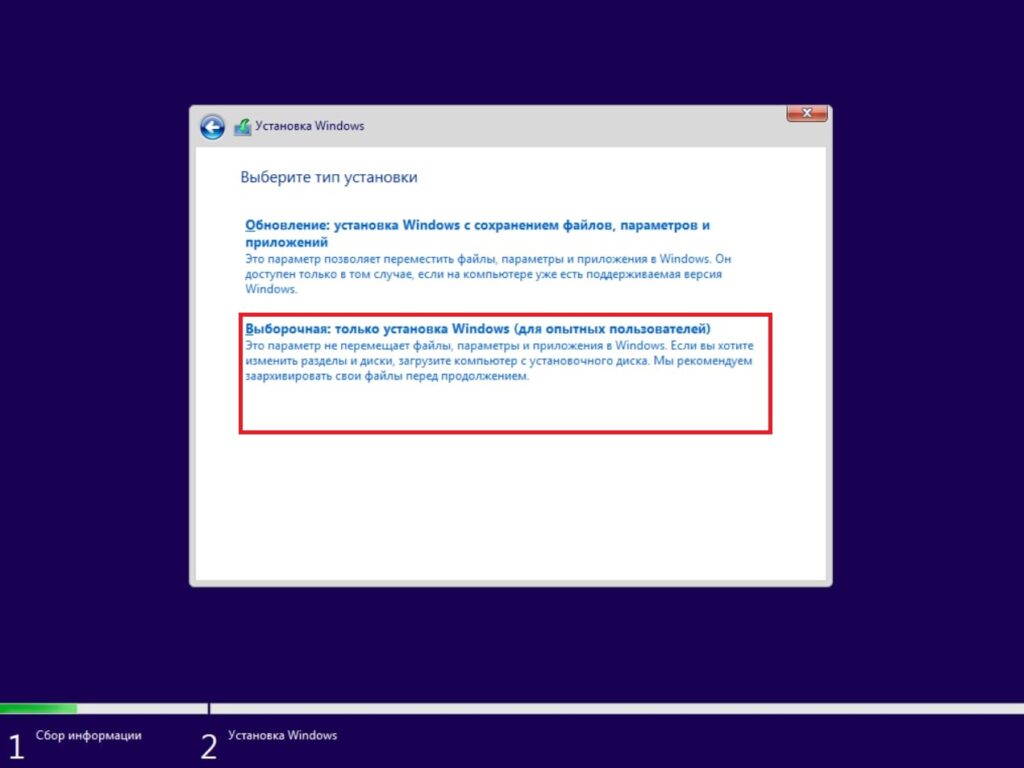
Следующим окном у Вас отобразится пункт со всеми Вашими разделами, или жесткими дисками. На примере у нас один диск, но у Вас их может быть несколько. Выберите нужный раздел или диск для установки системы и нажмите «Далее».
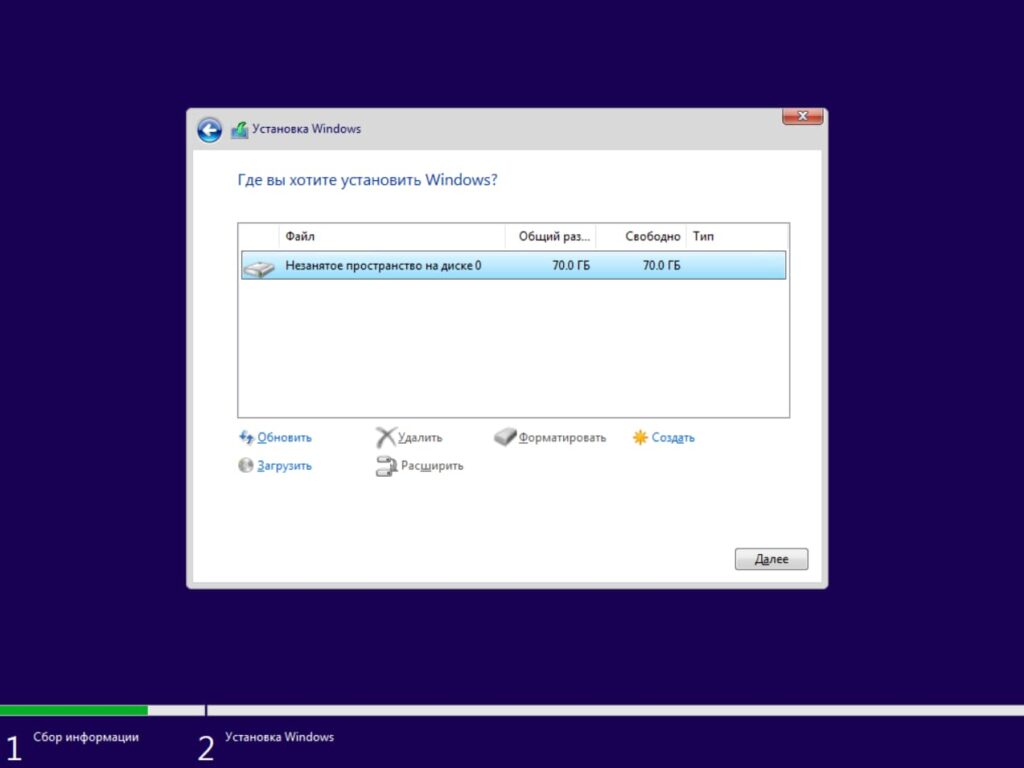
Далее начнется процесс непосредственной установки компонентов системы, дождитесь ее окончания.
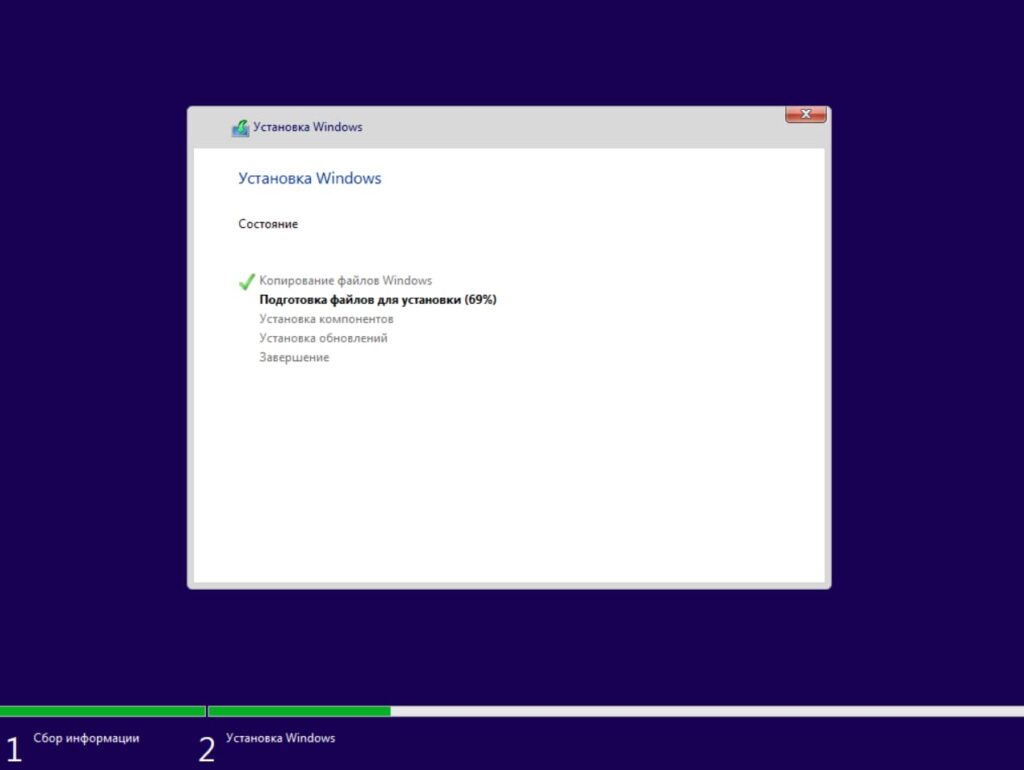
После завершения распаковки и установки ПК перезагрузится и начнет процесс подготовки перед запуском первоначальных настроек.
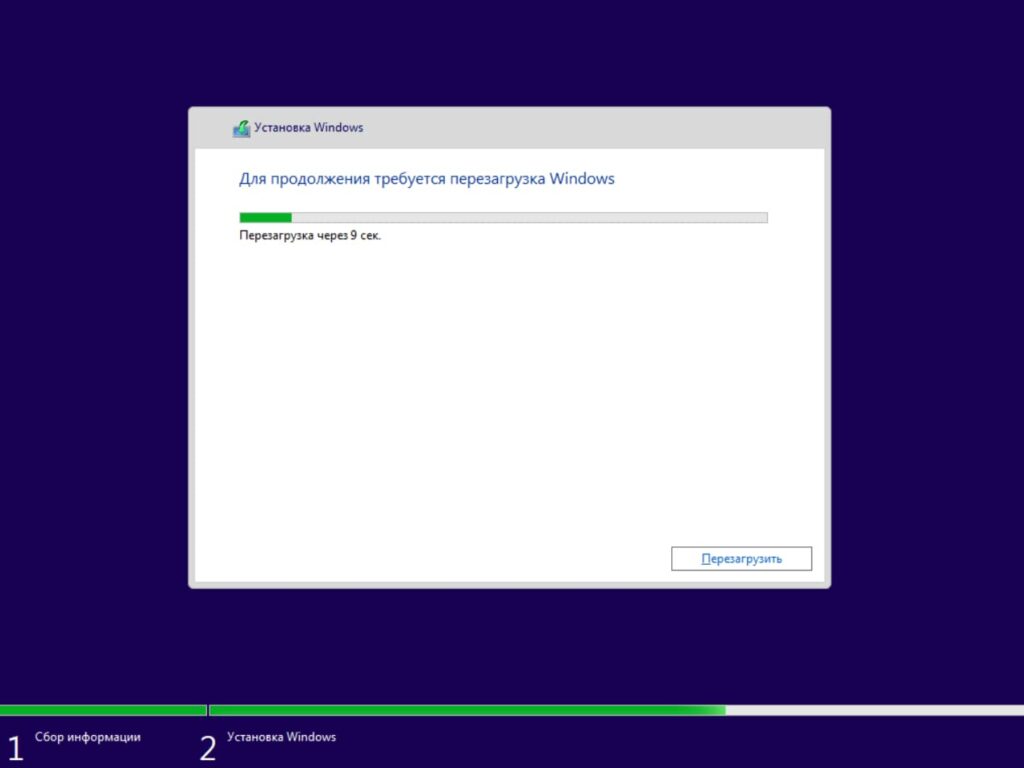
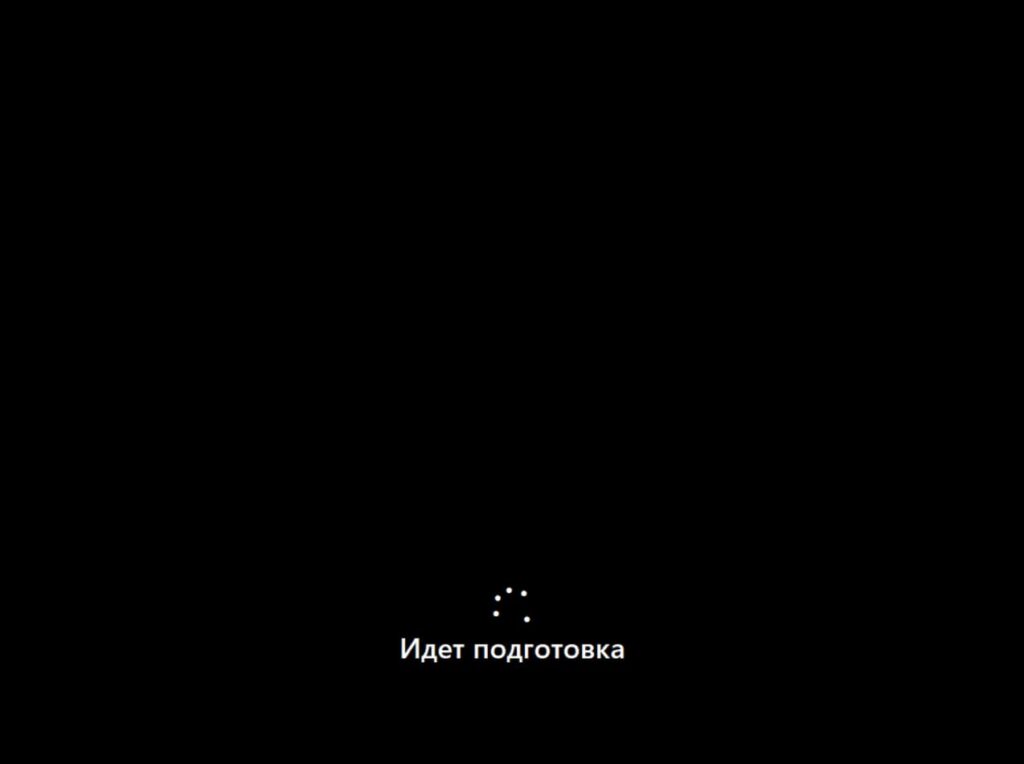
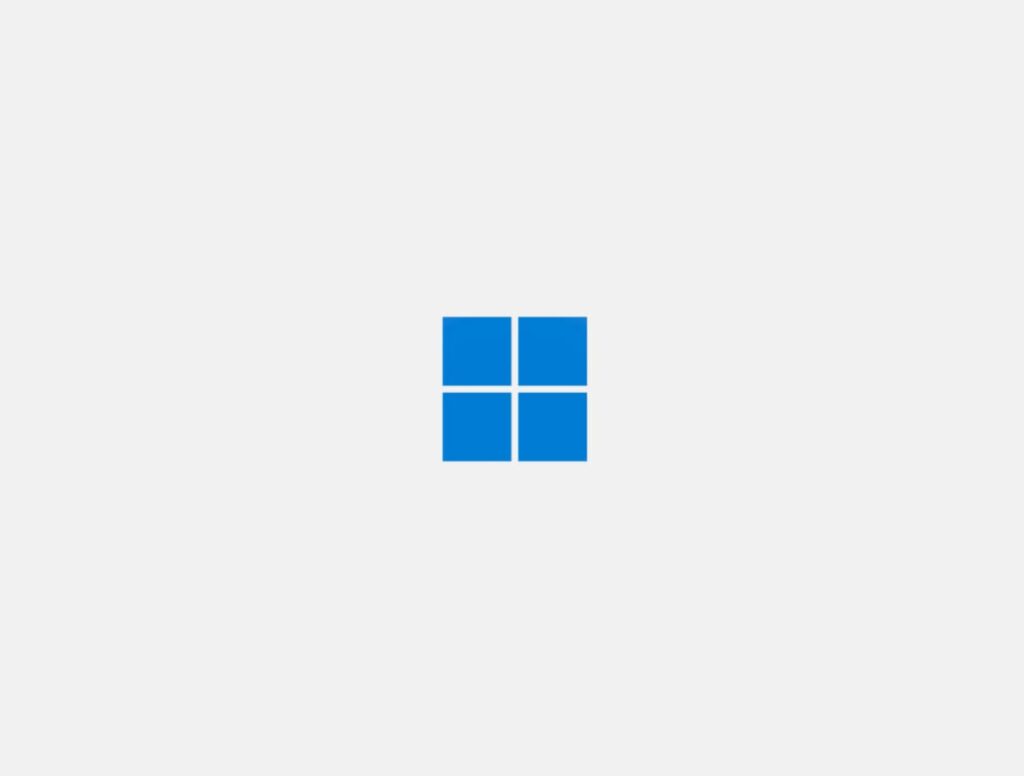
Мастер настройки запросит у Вас указать Ваш регион, на примере выберем «Россия».
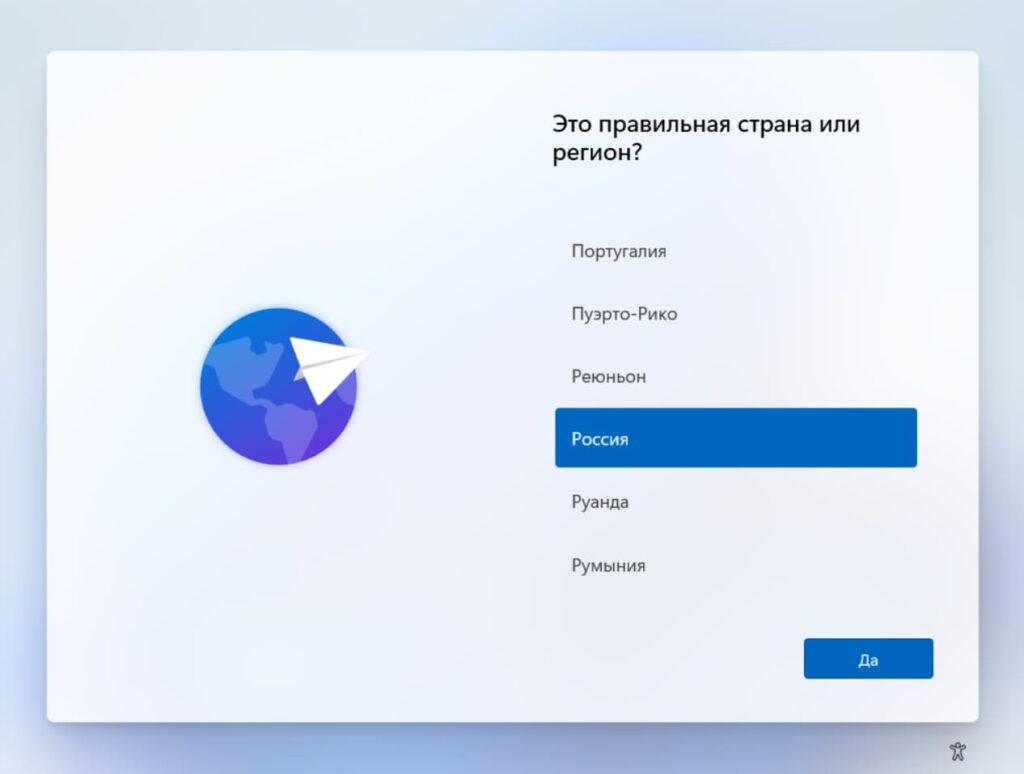
Далее выберем язык основной раскладки клавиатуры, выберем «Русская».
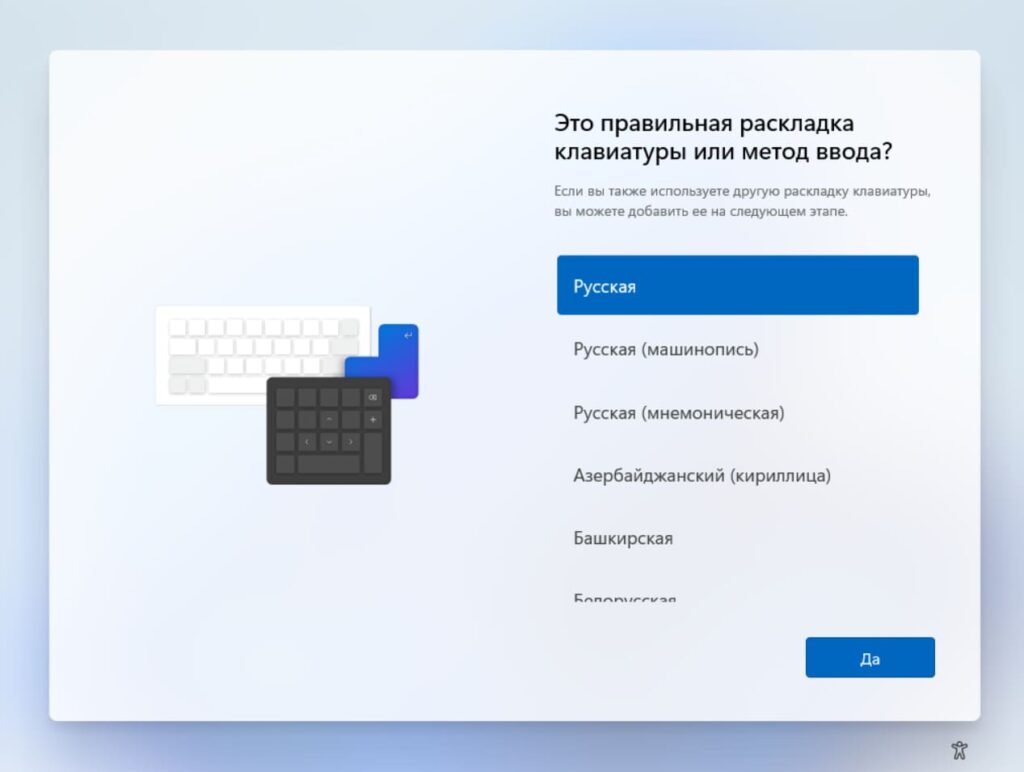
После у Вас запросит выбрать вторую раскладку клавиатуры, рекомендуем выбрать и ее для английской раскладки. Нажимаем «Добавить раскладку».
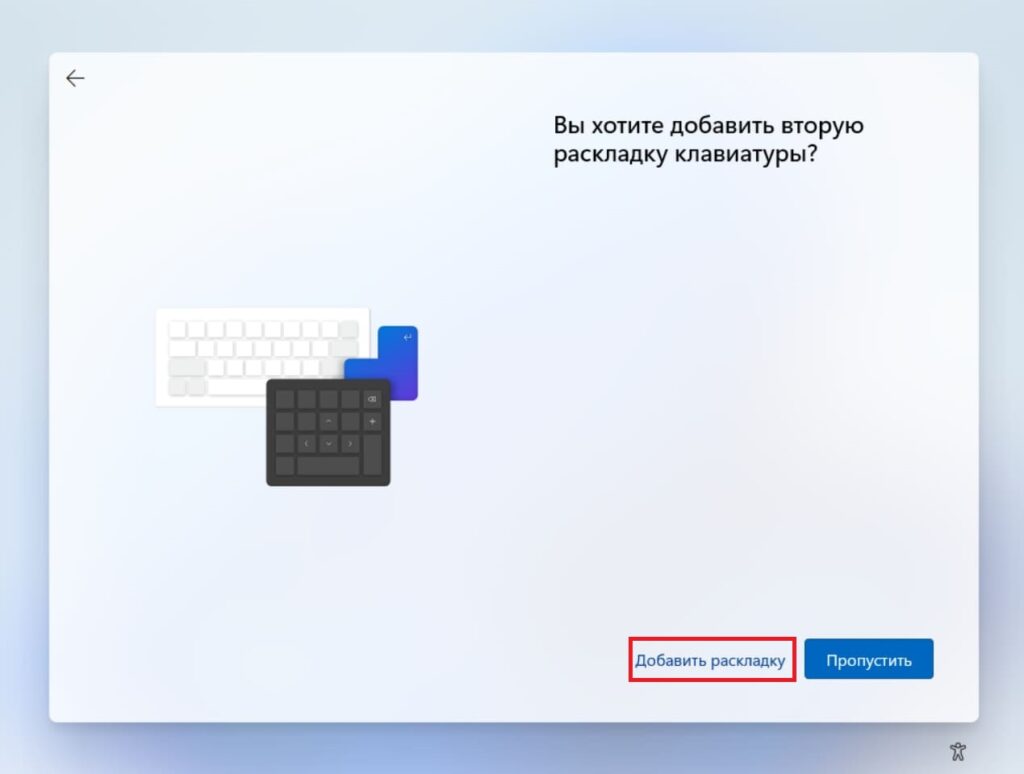
Выберем «Английский (США)» и нажмем «Далее».
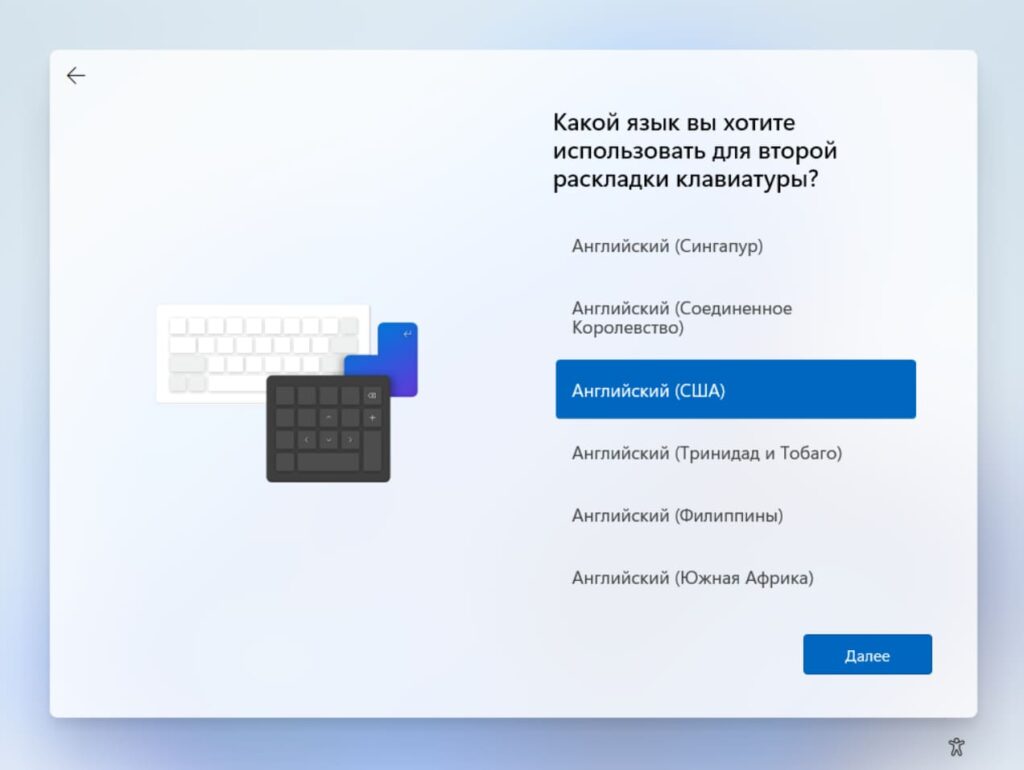
После выберем «США» и нажмем «Добавить раскладку».
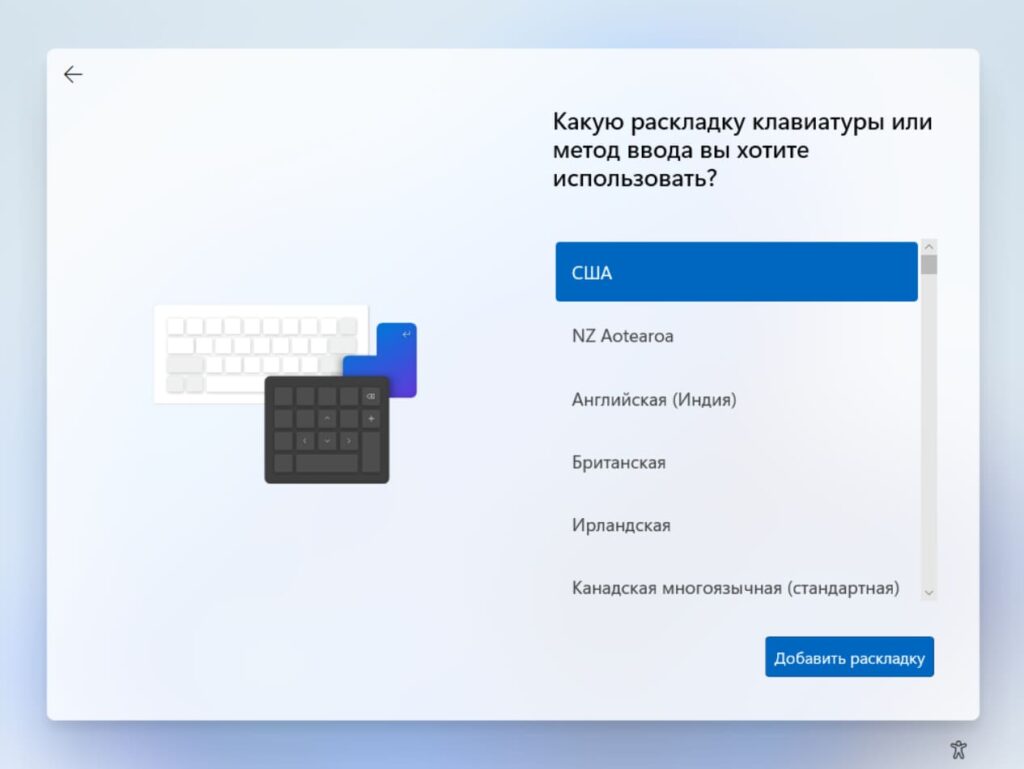
Далее мастер настроек начнет процесс поиска и загрузки актуальных обновлений. Дождемся завершения процесса.
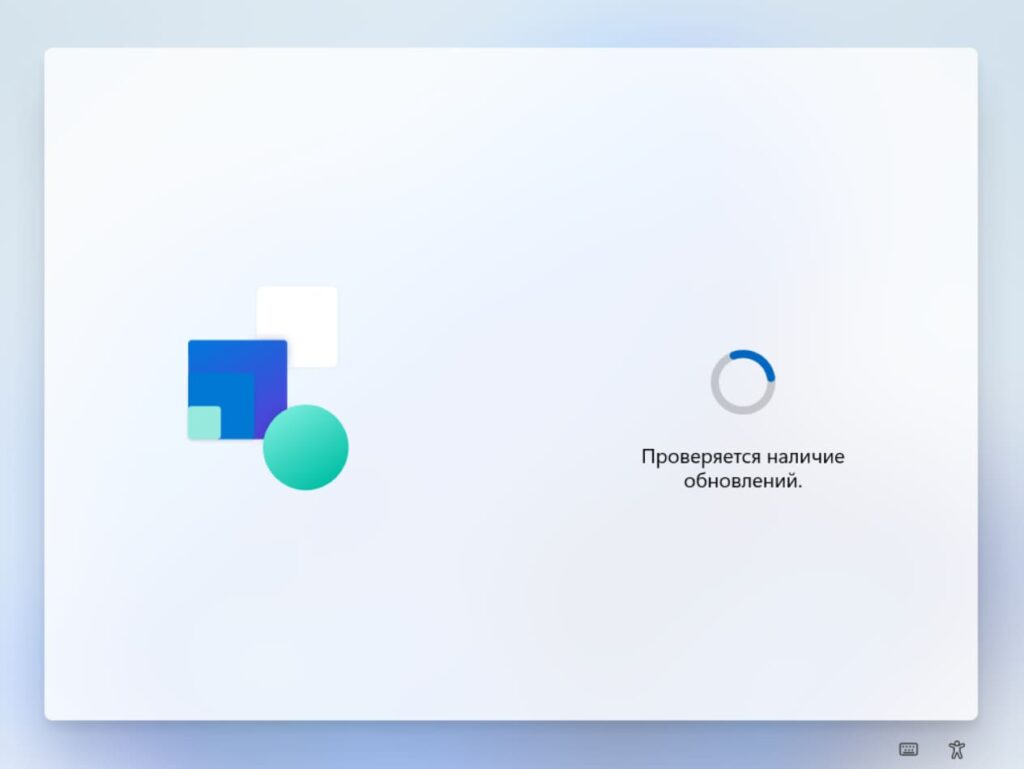
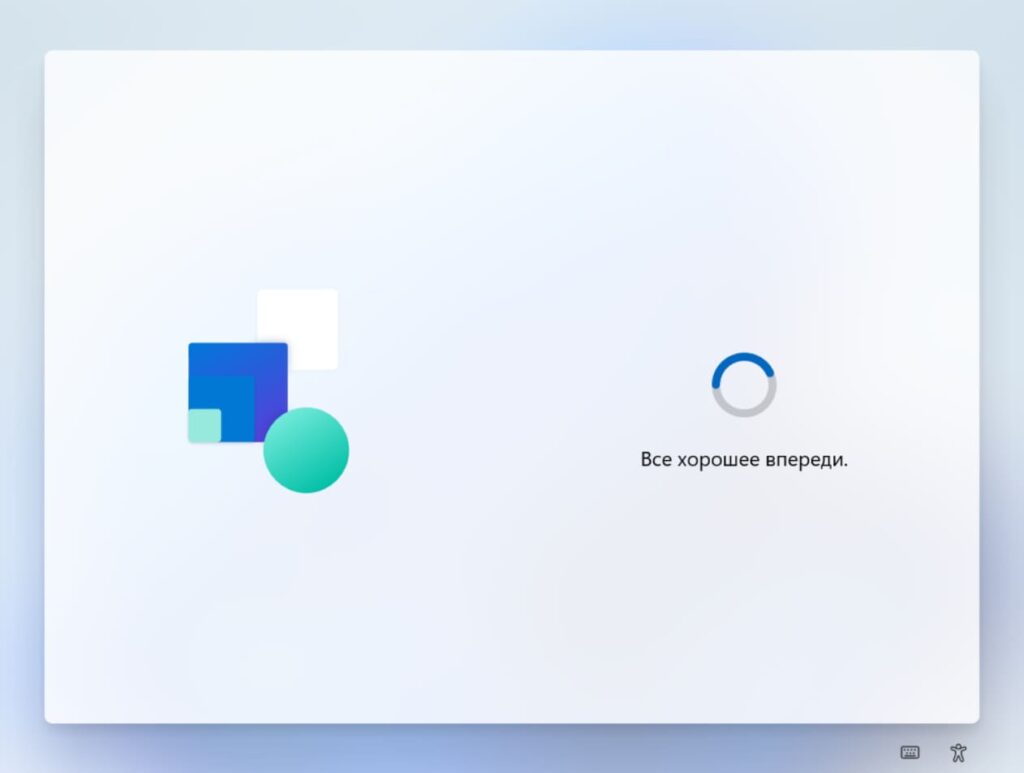
После загрузки обновлений продолжим процесс первоначальной настройки. Теперь необходимо задать имя компьютера (системы). Можете задать любое имя до 15 символов.
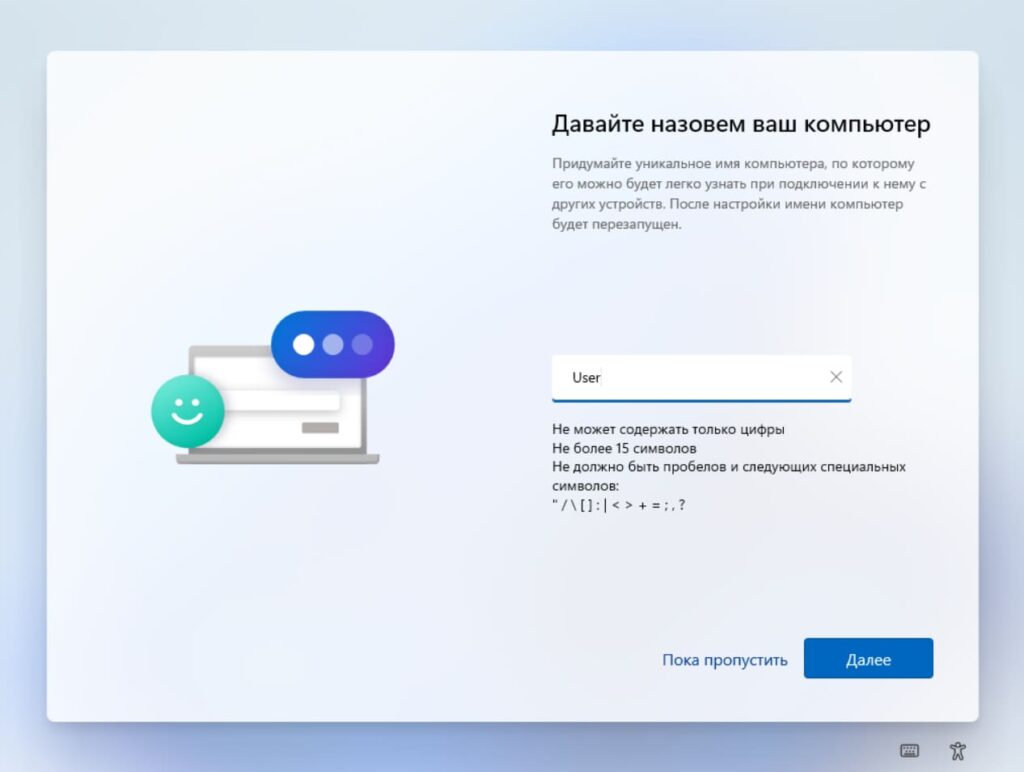
Далее необходимо выбрать назначение устройства. Если Ваш компьютер не входит в корпоративный домен Вашей организации или его не нужно задавать, выберем пункт «Настроить для личного использования» и нажмем «Далее».
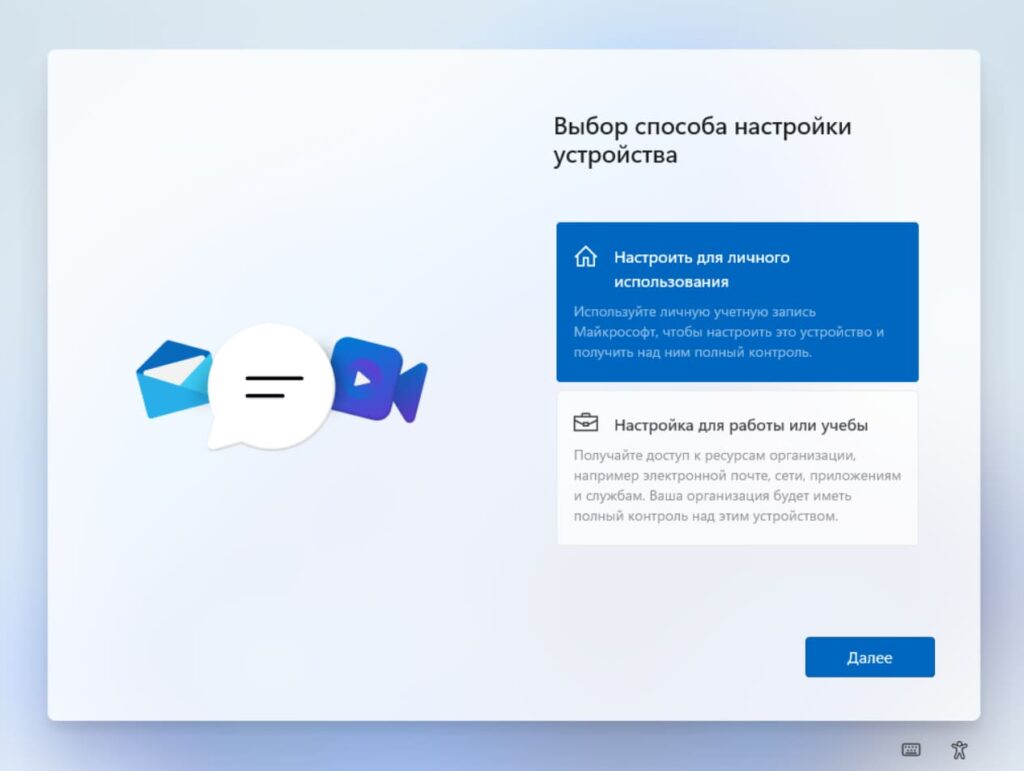
Теперь нужно будет войти под Вашей учетной записью Microsoft, совершите авторизацию под Вашим аккаунтом Майкрософт. Если у Вас его нет, то можете создать его, по инструкции в нашей прошлой статье.
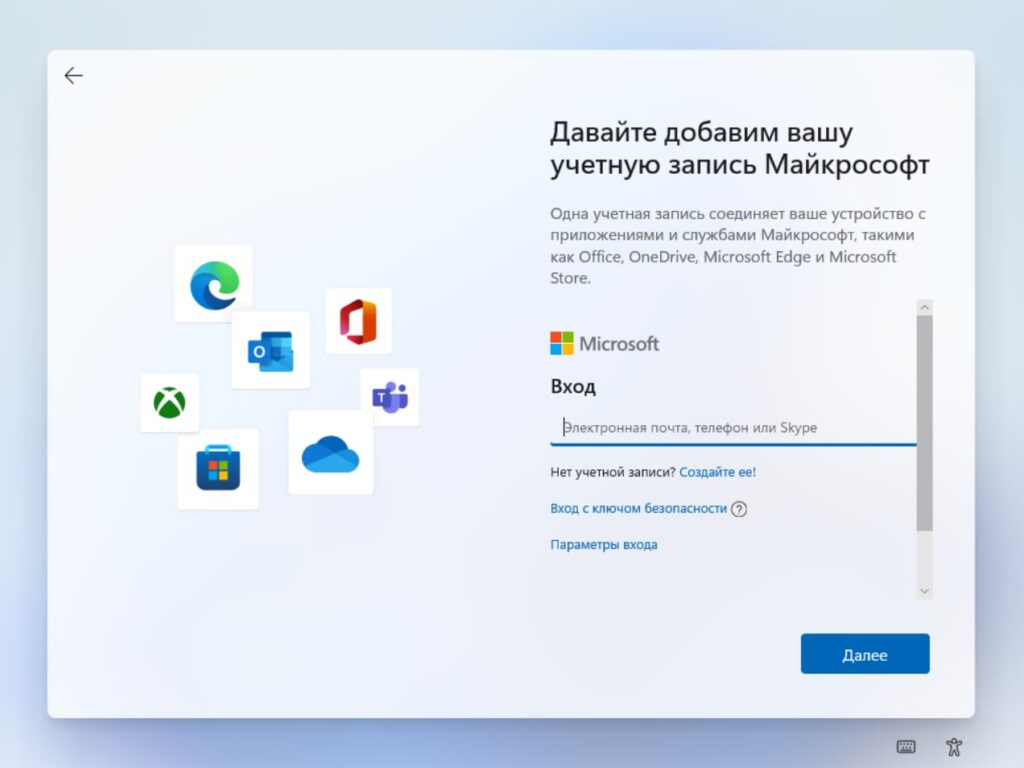
После авторизации под Вашей учетной записи Microsoft Вам предложат создать пин-код для входа в систему. Это удобный короткий код, который предназначен для быстрого входа в систему, плюсом данного способа является то, что Вам не нужно будет вводить пароль от Вашей учетной записи для входа в систему, нужно будет лишь ввести короткий пин-код.
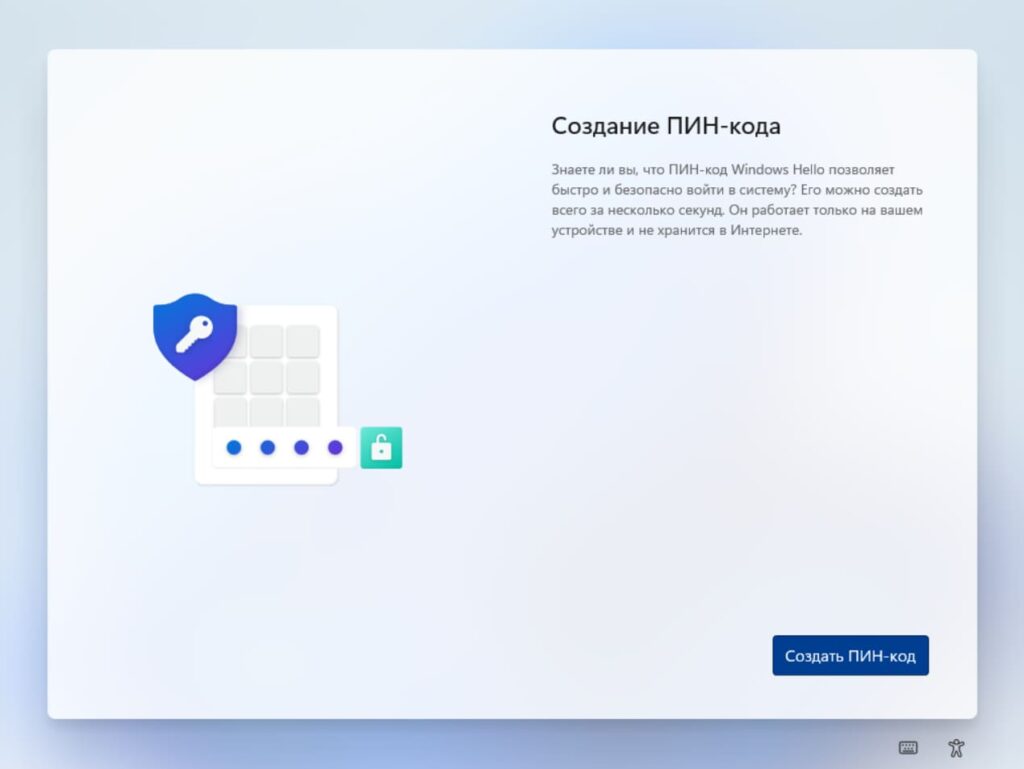
Придумываем пин-код, необходимо будет его ввести два раза для подтверждения.
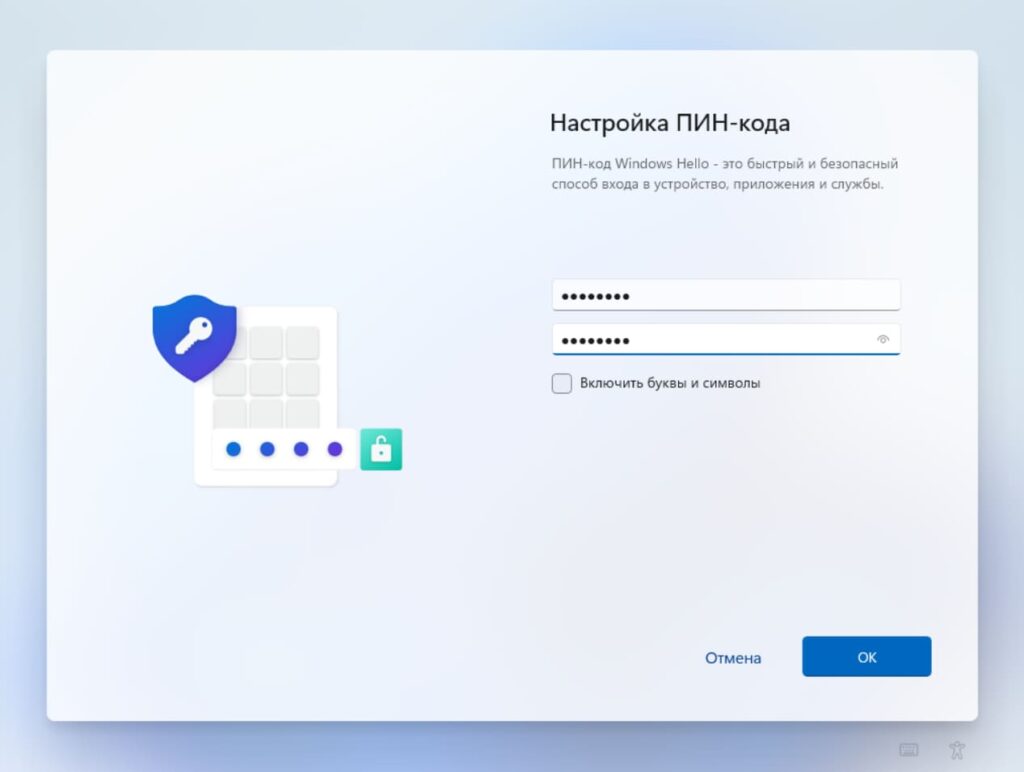
Следующим пунктом будет настройка параметров конфиденциальности системы. На примере мы снимем все пункты, выбрать данные пункты можете на свое усмотрение.
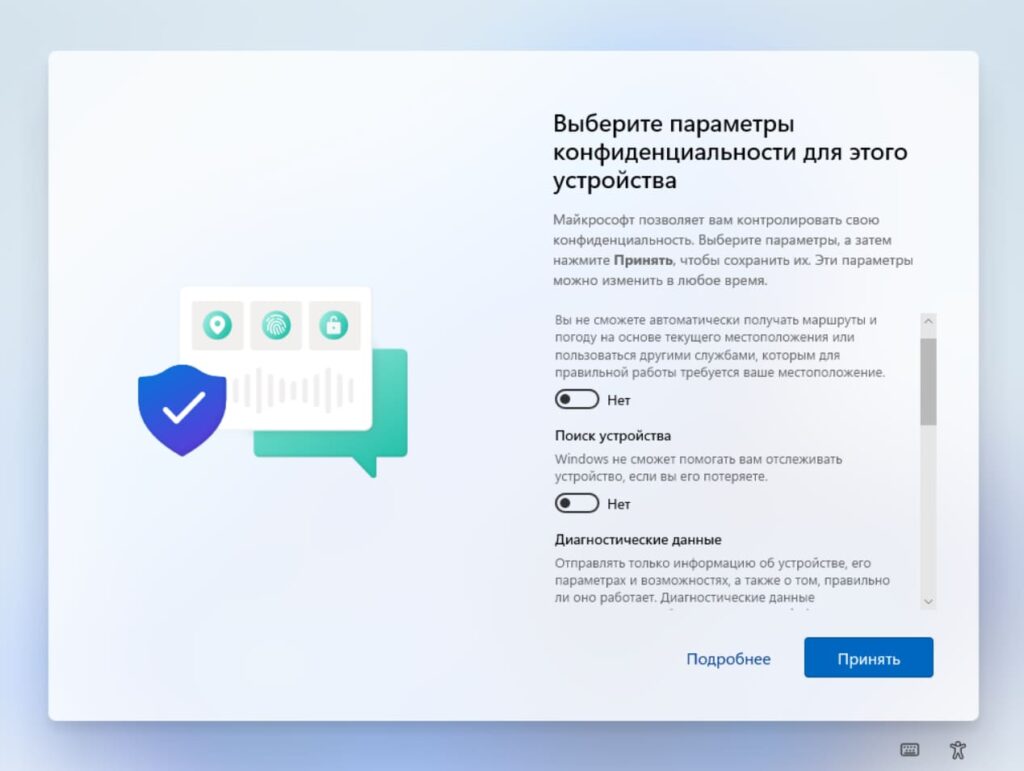
Далее мастер настройки запросит выбрать пункты, задачи которых предположительно будут использоваться на данном ПК. Это не обязательный пункт, на примере мы его пропустим.
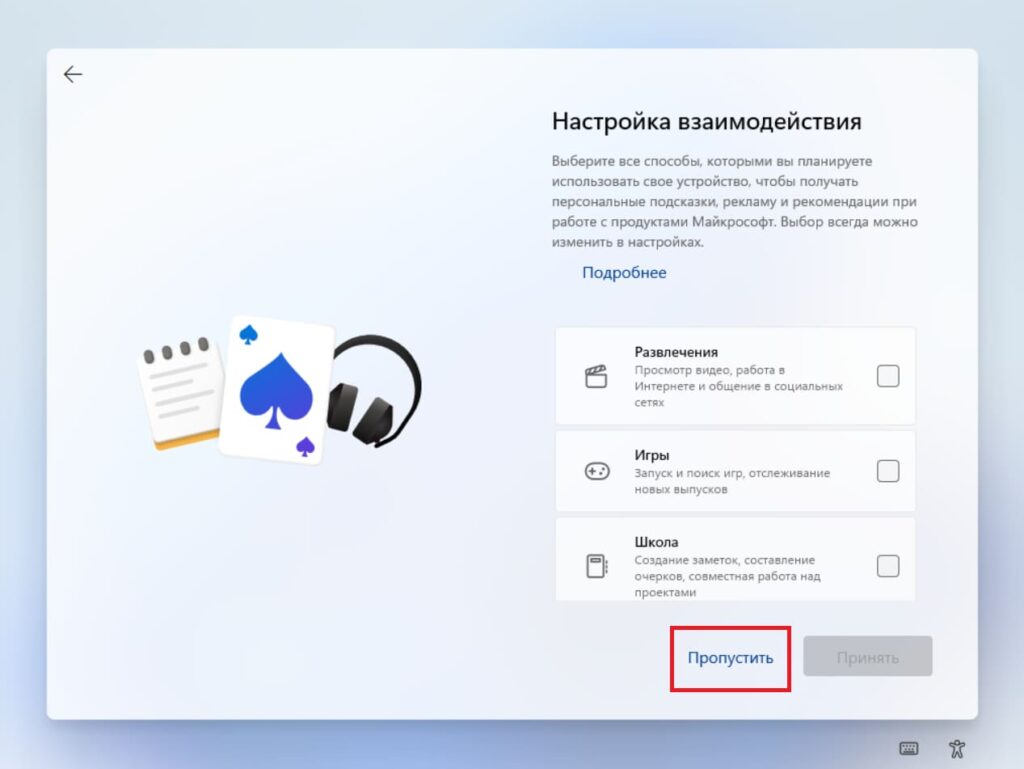
Далее, у Вас запросит выбор сохранять ли Ваши файлы (резервную копию определенных папок, а именно «Рабочий стол», папки «Документы» и «Изображения») автоматически в OneDrive. Можете выбрать данный пункт на свое усмотрение, на примере мы выберем «Не создавать резервную копию».
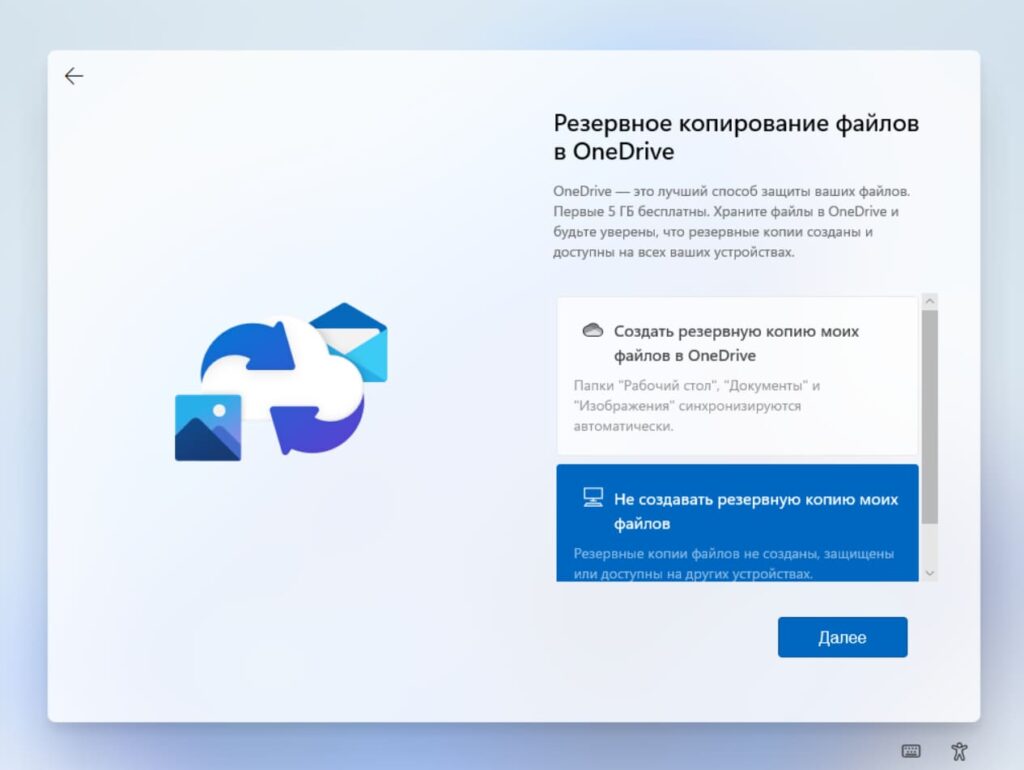
Первичная настройка системы на этом закончена, теперь дождитесь загрузки рабочего стола.
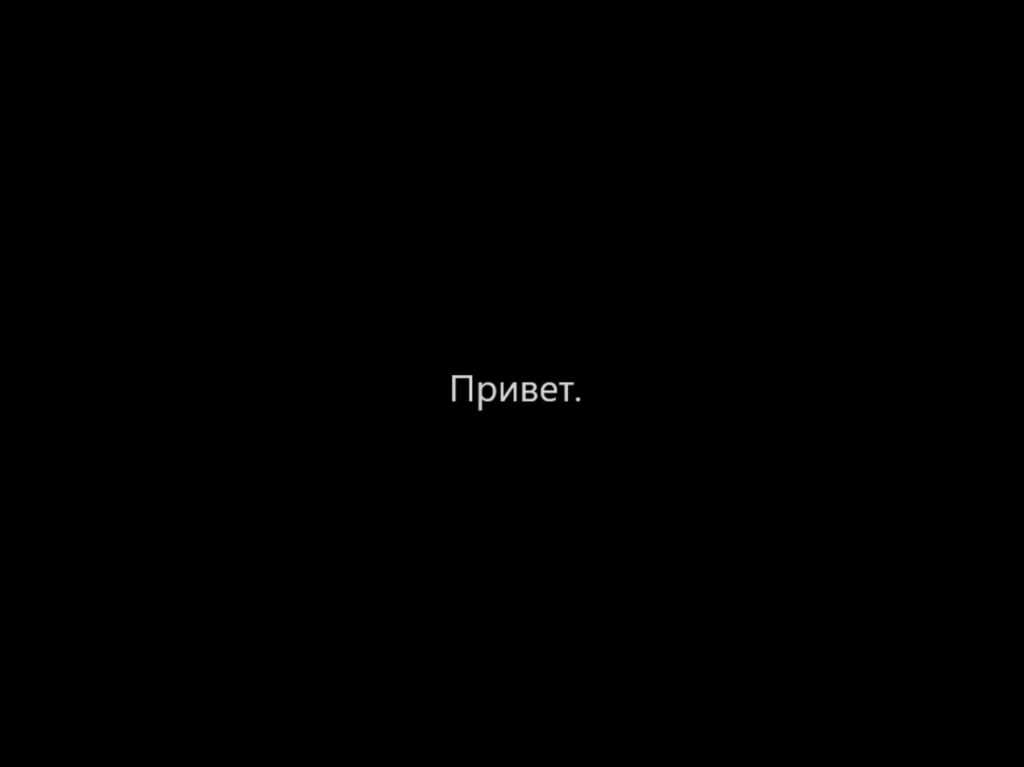

4) Готово! Рабочий стол Windows 11 загружен и можно приступить к работе.
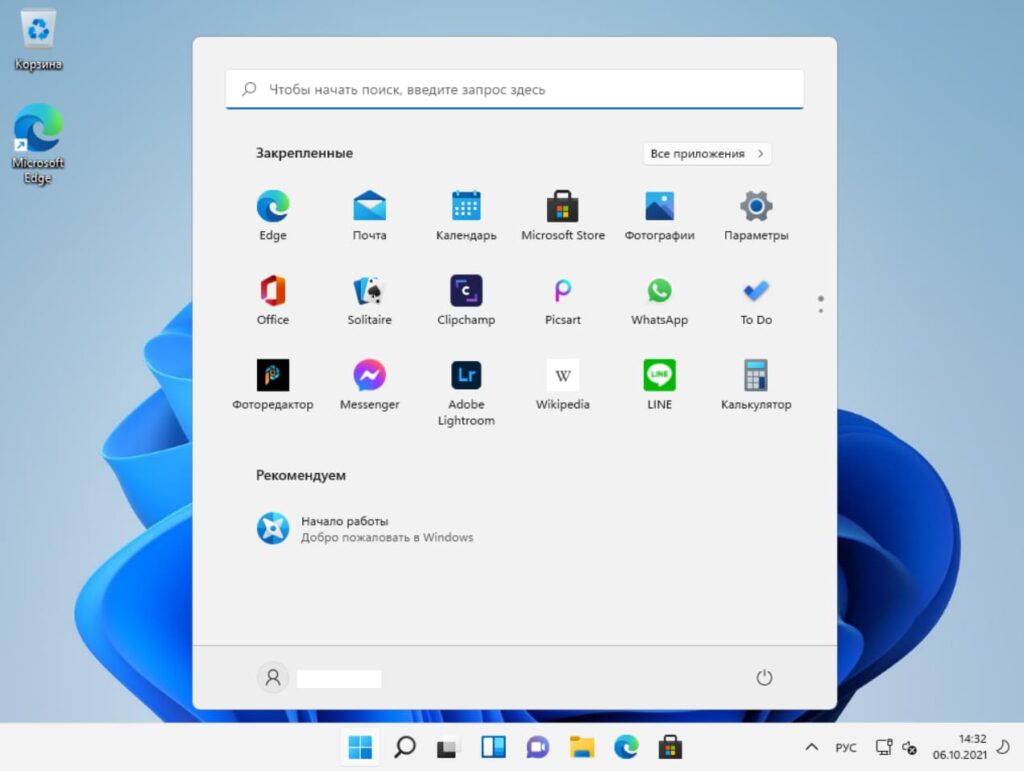
Чтобы проверить, Вашу версию Windows 11 зайдем в проводник => Этот компьютер => Свойства => Показать дополнительные параметры => в новом контекстном меню «Свойства».
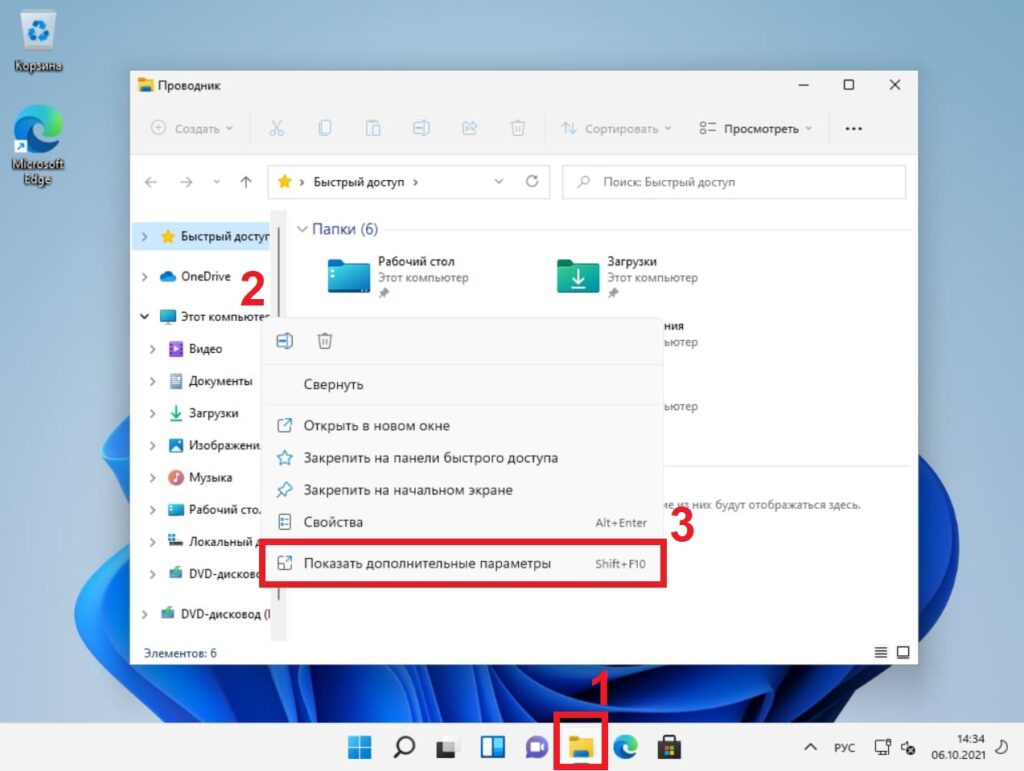
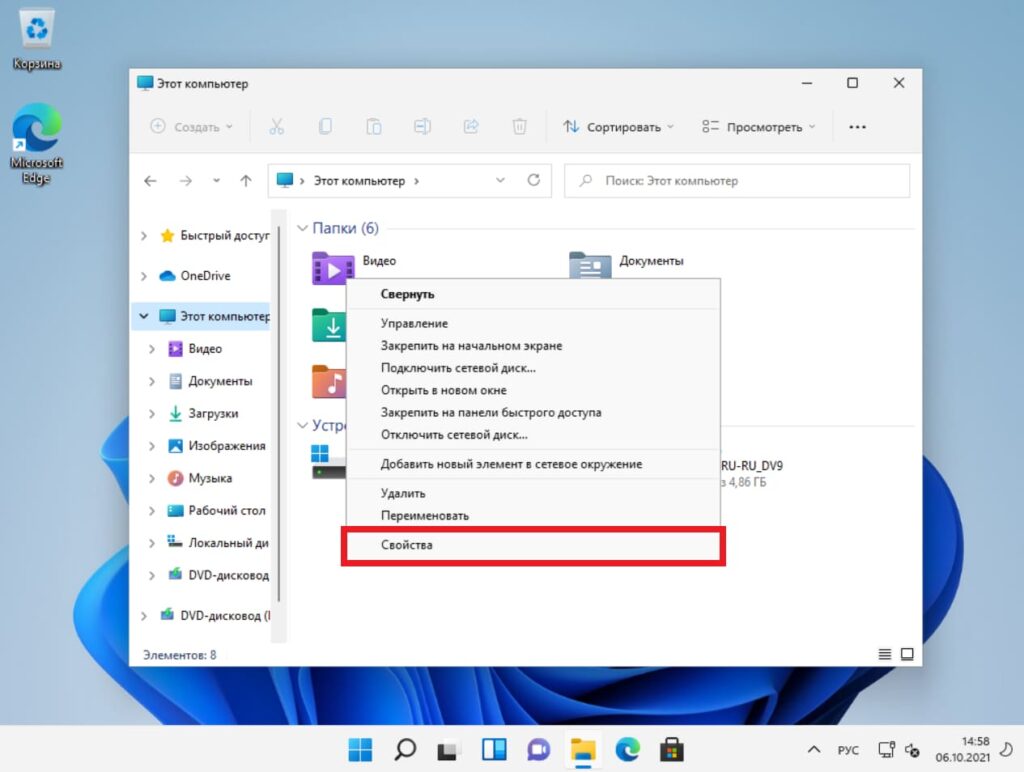
В пункте «Система» Вы можете посмотреть Вашу версию Windows 11, в нашем случае установилась Winodws 11 Pro.
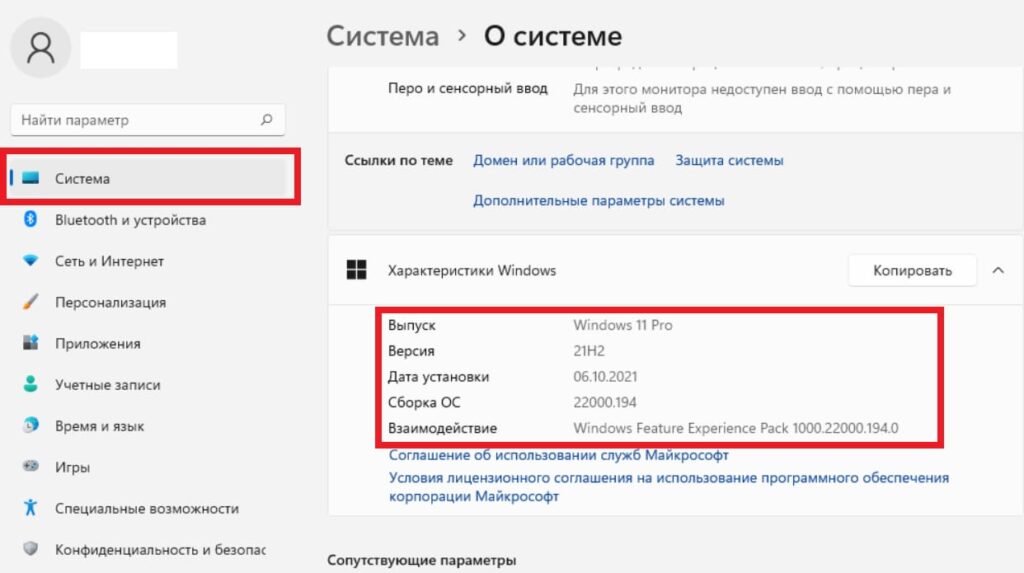
5) Если Вы установили систему с нуля, то она у Вас скорее всего не активирована, и ее необходимо активировать для корректной бесперебойной работы. Проверить активирована ли Ваша система можно в том же меню «Система» пролистав вниз до пункта «Ключ продукта и активация».
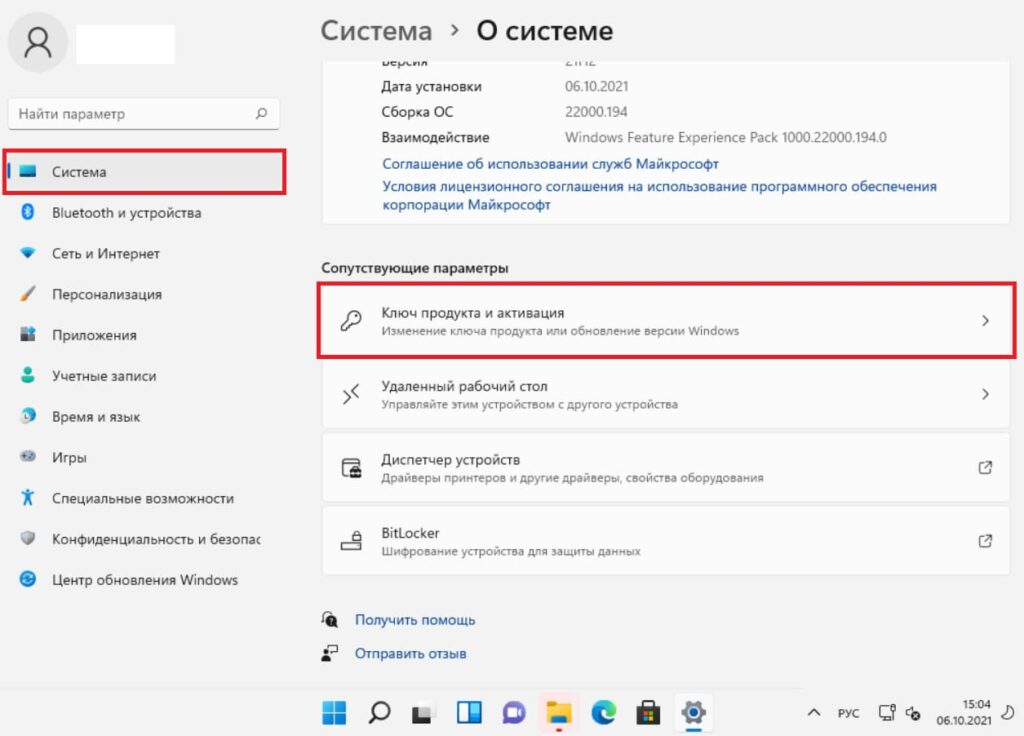
Можете через поиск на панели задач ввести в поисковой запрос слово — активация и нажать на результат поиска.
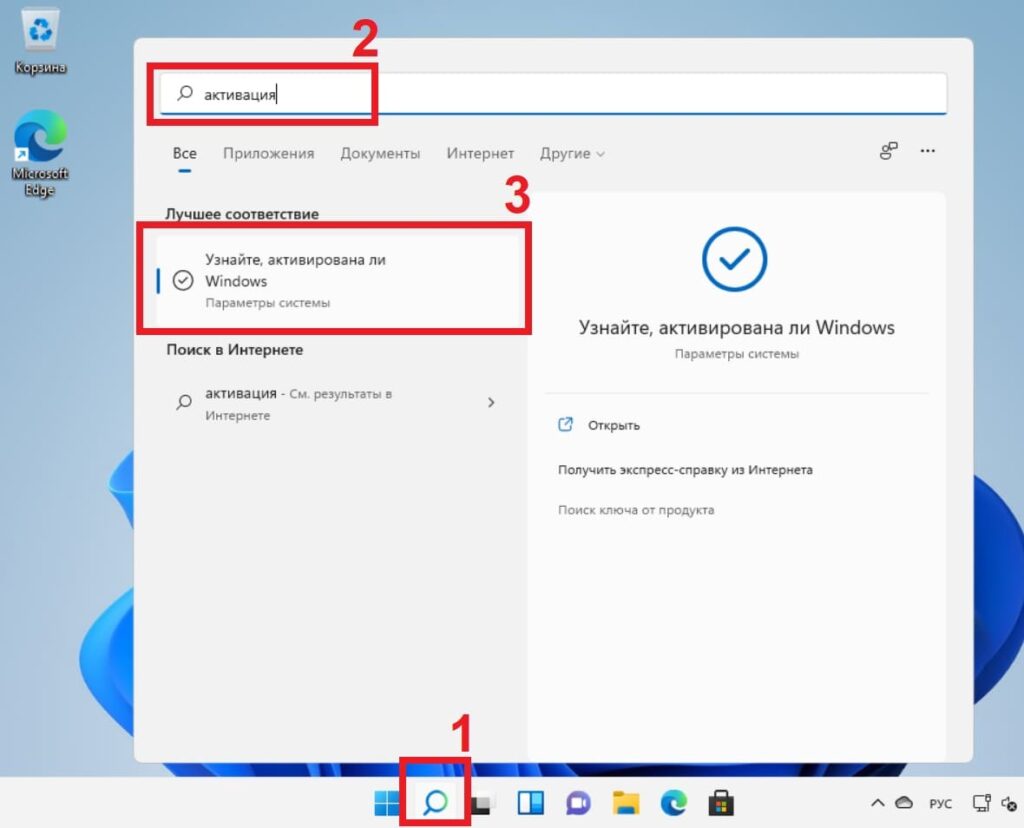
В обоих случаях мы попадем в меню активации системы. В этом меню вы можете увидеть, активирована ли Ваша система. Если нет, то в состоянии активации у Вас будет указано — «Неактивно». Для активации Вам нужен будет соответственно сам ключ активации под Вашу версию системы.
Приобрести ключ активации Windows 11 различных версий можете в нашем каталоге. Оригинальные ключи активации, моментальная доставка ключей на Вашу электронную почту сразу после оплаты в автоматическом режиме. Гарантия и техническая поддержка 24/7 нашего магазина.
Итак, если когда у Вас есть в наличие ключ активации под Вашу редакцию Windows 11, можете нажать на кнопку «Изменить» на пункте «Изменение ключа продукта».
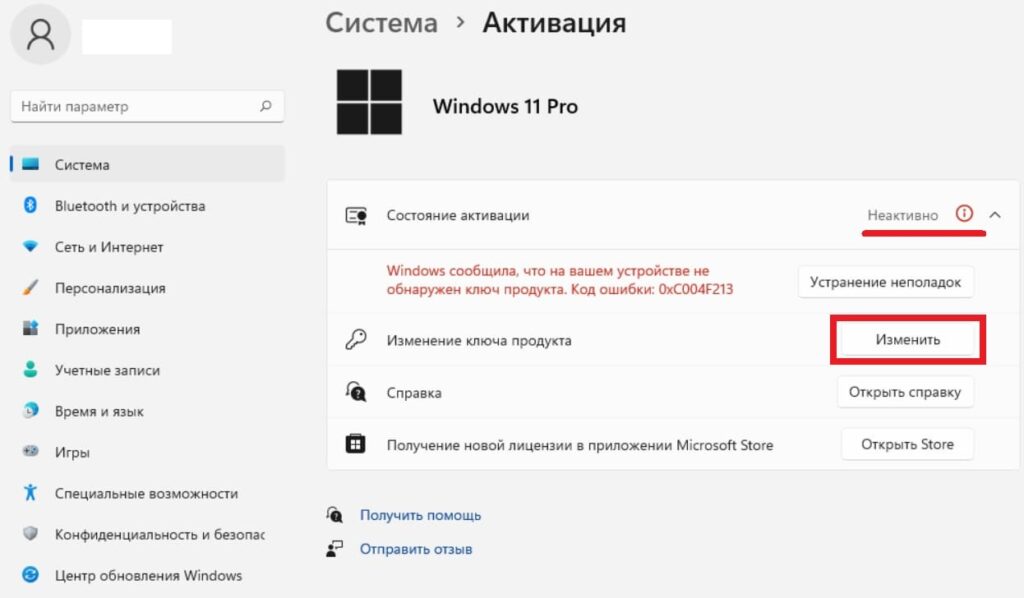
Следующим окном введите Ваш ключ активации в поле для ввода ключа.
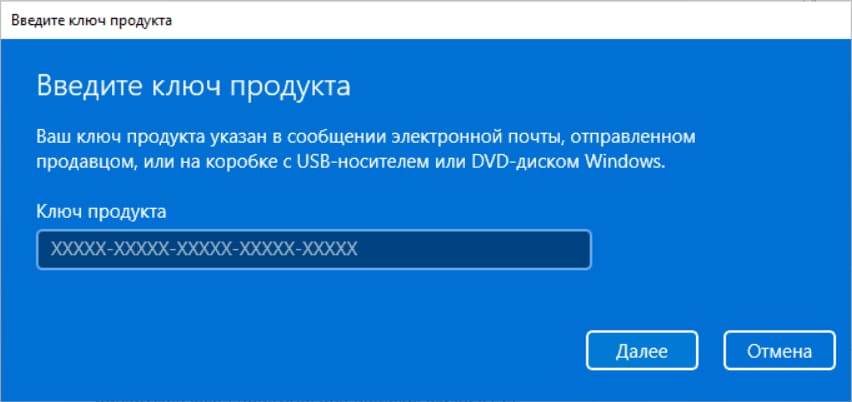
Далее нажимаем кнопку «Активировать».
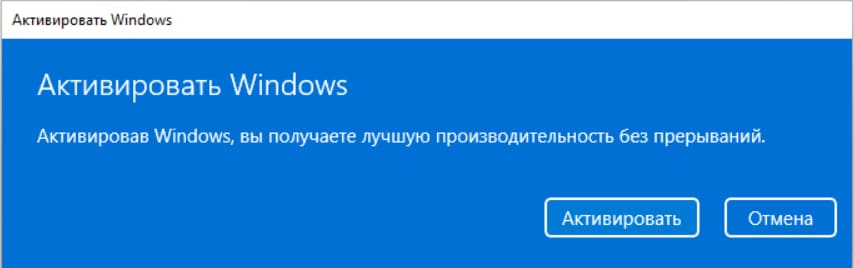
Если ключ подошел, то следующее окно укажет на то, что система Windows активирована.
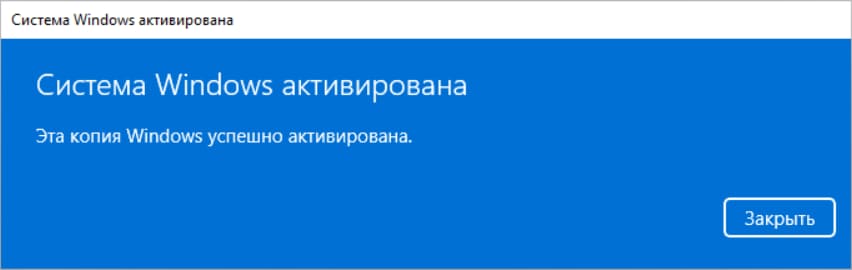
Для проверки активации можете так же перезайти в тоже меню «Активация» и увидеть, что состояние активации — активно. Раскрыв дополнительно меню, можно увидеть, что система Windows активирована с помощью цифровой лицензии, и теперь привязана к Вашей учетной записи Майкрософт.
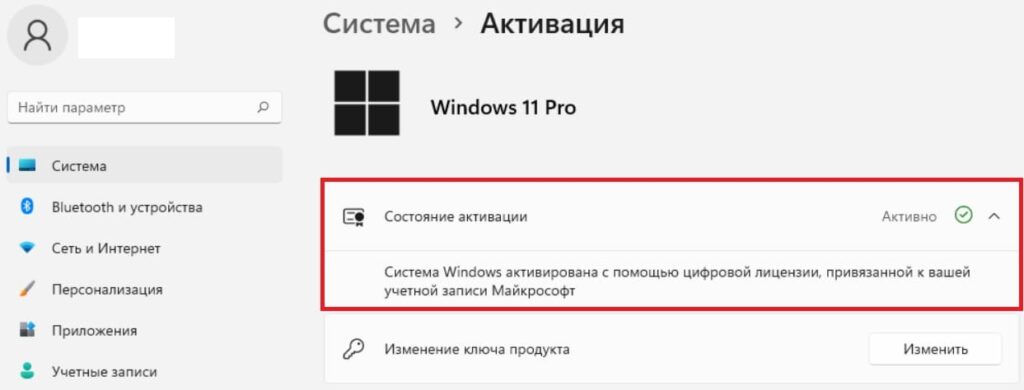
Если вам потребовалось добавить новый язык ввода с клавиатуры в Windows в дополнение к уже имеющимся, это легко сделать в Параметрах системы.
В этой простой инструкции для начинающих подробно о том, как добавить язык раскладки клавиатуры в Windows 11 и Windows 10. Также может быть полезным: Как удалить лишнюю раскладку клавиатуры Windows 11 и 10.
Добавление языка в раскладки клавиатуры в Параметрах
Основной способ добавить новую раскладку клавиатуры в Windows 11 и 10 — использовать соответствующий раздел в Параметрах. Шаги будут следующими:
- Откройте «Параметры» и перейдите в раздел «Время и язык». В Windows 11 откройте пункт «Язык и регион» в этом разделе».
- В Windows 10 в том же разделе откройте подраздел «Язык».
- Нажмите по кнопке добавления языка.
- Выберите язык, который нужно добавить в раскладки, и нажмите «Далее».
- Если вам будет предложено выбрать языковые компоненты для выбранного языка, включать все не обязательно: для ввода с клавиатуры достаточно оставить включенным лишь пункт «Базовый ввод», но при необходимости вы можете изменить и язык интерфейса Windows.
- Нажмите кнопку «Установить» и дождитесь, когда язык будет установлен: в результате он появится в списке языков в «Параметрах» и будет доступен для ввода.
Переключение языка стандартно можно выполнить сочетанием клавиш Windows + Пробел или Alt+Shift, но можно и поменять комбинацию, подробнее: Как изменить сочетание клавиш для смены языка ввода в Windows 11 (в 10 выполняется аналогичным образом).
Учитывайте, что порядок языков ввода при переключении раскладки клавиатуры будет соответствовать тому порядку, в котором языки располагаются в рассмотренном разделе Параметров. При желании вы можете перетащить языки ввода выше или ниже или использовать опцию перемещения в меню:

Добавление языка ввода в Windows PowerShell
В последних версиях Windows есть возможность добавить язык ввода или раскладку клавиатуры с помощью команд PowerShell, выполненных от имени администратора. Для этого потребуется знать обозначение этого языка. Например, следующие команды добавят язык «Английский (Великобритания)» с кодом en-GB, который используется в третьей команде:
ipmo international
$OldList = Get-WinUserLanguageList
$OldList.Add("en-GB")
Set-WinUserLanguageList $OldList
После выполнения команд и подтверждения выполнения операции, язык будет добавлен в список языков ввода на компьютере.
Дополнительная информация
Если вам требуется добавление не языка ввода с клавиатуры, а именно раскладки: например, для использования раскладки MacOS в Windows, как правило при скачивании таких раскладок из Интернета вы получаете и файл установщика .exe или .msi, который установит всё что необходимо на вашем компьютере.
Также при необходимости вы можете создать собственные раскладки в Microsoft Keyboard Layout Creator.
Когда на USB создаешь Windows Media Creation Tool то там есть выбор на каком языке создавать это дело.
Если я правильно понял, то в моменте создания Windows media creation tool (картинка сверху) выбор языка не важен для моего вопроса.
Меня волнует момент, когда устанавливаешь винду на новый комп с этой флешки, вот доходит дело до выбора имени пользователя (я знаю, что его надо делать на латинице, чтобы избежать любых возможных проблем в будущем, в том числе в играх), смогу ли я с помощью Shift+Alt переключить язык на котором печатать на английский или это по-другому делается?
В момент, когда уже дело доходит до установки с флешки, нужно ли мне будет выбрать «метод ввода (раскладка клавиатуры)» английский вместо русского? Или уже на этом момента установки будет работать Shift+Alt с предустановленным переключением между русским и английским? Или там чуть позже перед тем как предложат выбрать имя пользователя будет возможность добавить дополнительную раскладку клавиатуры и это нужно будет сделать?
Сначала надо войти в bios при загрузке компьютера или ноутбука в зависимости от производителя надо нажать клавишу F2 или F1 или Fn+F2 или Fn+F1 или Delete или Esc или F10. Там поставить загрузку с USB (флешки).
Установки Windows 10 начинается с выбора языка — выбираем русский язык.

Затем нажимаем установка

Появляется окошко активации Windows 10, если имеется вводим ключ активации, то вводим в формате ХХХХХ-ХХХХХ ХХХХХ-ХХХХХ ХХХХХ, иначе жмём далее (если у вас активация через учетную запись на сайте Microsoft)

Выбираем операционную систему, обычно для современных компьютеров это 64х разрядная операционная система — Выбрал Windows 10 Домашняя х64

Соглашаемся с условием лицензии, ставим галочку и нажимаем далее

Выбираем выборочную установку (для опытных пользователей) и жмём далее

Выбираем жесткий диск на который хотим установить windows 10, создаем раздел



Появляется несколько дополнительных разделов диска — 4 раздела, выбираем из них по объёму памяти самый большой раздел, это четвертый, нажимаем далее

Идёт установка windows 10

После установки, появляется окошка с выбором региона. Выбираем Россия.

Выбираем раскладку клавиатуры — русская.

Добавляем вторую раскладку клавиатуры, выбираем — Добавить раскладку

Выбираем английскую (США)

Раскладка клавиатуры — США

Подключение к сети

Вводим данные учётной записи microsoft если есть

Вводим пароль

Создаём ПИН-код


Далее привязка компьютера к телефону, можно пропустить, если не хотите привязывать к телефону.

Далее окно уведомления — OneDrive, по сути облако хранения данных

Окно журнала действий

Если нажать здесь да, то появятся параметры конфиденциальности для этого устройства, то есть это распознавание голоса в сети, местоположение, поиск устройств, реклама и т.д. Я эти все возможности отключил.

И после только этого появилась windows 10.
Если вы хотите создать загрузочную флэшку с официальной ОС Windows 10, то инструкция по установки здесь.
Какая вторая раскладка клавиатуры при установке Windows 10
При установке Windows 10, пользователь сразу же должен выбрать язык и раскладку клавиатуры для работы в операционной системе. Раскладка клавиатуры — это набор символов и установок клавиш на клавиатуре, обеспечивающий набор текста для определенного языка. В этой статье мы расскажем о второй раскладке клавиатуры, которую можно выбрать при установке Windows 10.
Что такое вторая раскладка клавиатуры
Вторая раскладка клавиатуры является дополнительной раскладкой, которую можно настроить для использования на клавиатуре. Она предназначена для того, чтобы облегчить набор текста на нескольких языках. Если вы используете несколько языков при работе на компьютере, то вторая раскладка клавиатуры может стать очень полезной и позволит существенно ускорить процесс работы.
Какую вторую раскладку клавиатуры можно выбрать в Windows 10

При установке Windows 10, пользователь может выбрать вторую раскладку клавиатуры для работы в системе. Список доступных вторых раскладок клавиатуры зависит от выбранного языка во время установки операционной системы.
- Для языка русский — вторая раскладка клавиатуры по умолчанию является английская.
- Для языка английский — вторая раскладка клавиатуры по умолчанию является испанская.
- Для языка испанский — вторая раскладка клавиатуры по умолчанию является английская.
Кроме того, в списке доступных вторых раскладок клавиатуры может присутствовать несколько других раскладок, например, немецкая, французская, итальянская и т.д.
Как изменить вторую раскладку клавиатуры в Windows 10
Если в процессе работы вы захотите изменить вторую раскладку клавиатуры, то это можно сделать в настройках операционной системы. Для этого следуйте инструкциям:
- Откройте меню Пуск и выберите настройки.
- Выберите раздел «Время и язык».
- Выберите раздел «Язык» и нажмите на кнопку «Дополнительные настройки клавиатуры».
- Выберите раскладку клавиатуры, которую вы хотите использовать в качестве второй раскладки.
После этого вы сможете использовать выбранную вами раскладку клавиатуры вместо стандартной второй раскладки.
Заключение

Вторая раскладка клавиатуры — это очень полезная функция, которая позволяет работать с несколькими языками на компьютере. При установке Windows 10, пользователь может выбрать вторую раскладку клавиатуры для работы в системе. А если вам потребуется изменить вторую раскладку клавиатуры в процессе работы, то это можно сделать в настройках операционной системы.
Какая вторая раскладка клавиатуры при установке Windows 10?
Windows 10 — одна из наиболее популярных операционных систем в мире, которая используется миллионами людей каждый день. Она обладает множеством функций и настроек, которые можно настроить под личные потребности и предпочтения. В этой статье мы рассмотрим, какая вторая раскладка клавиатуры устанавливается при установке Windows 10.
Что такое раскладка клавиатуры?

Перед тем, как поговорить об установке второй раскладки, нужно понимать, что такое раскладка клавиатуры. Раскладка клавиатуры — это набор символов и их расположение на клавишах клавиатуры. Наиболее распространенными являются раскладки QWERTY и AZERTY. Они получили такое название из-за первых 6 букв, на которых расположены буквы в левой верхней части.
Какая вторая раскладка клавиатуры стоит по умолчанию?

При установке Windows 10 второй раскладкой клавиатуры по умолчанию устанавливается английская раскладка клавиатуры. Она содержит набор символов латинского алфавита, включая заглавные и строчные буквы, а также цифры, знаки препинания и дополнительные символы.
Как установить другую раскладку?
Если вам нужна другая раскладка клавиатуры, то вы можете установить ее, следуя инструкциям ниже:
- Правый клик на меню «Пуск» в нижнем левом углу экрана.
- Выберите «Параметры».
- Выберите «Время и язык».
- Выберите «Регион и язык» в меню слева.
- Выберите язык, который вы хотите установить.
- Нажмите на «Опции» и выберите нужную раскладку клавиатуры.
После того, как вы установили вторую раскладку клавиатуры, вы можете переключаться между ними, нажимая клавиши «Left Alt» + «Shift». Вы также можете настроить автоматическое переключение между раскладками клавиатуры в настройках Windows 10.
Оптимизация под SEO
Эта статья была написана для тех, кто интересуется второй раскладкой клавиатуры при установке Windows 10. Теперь вы знаете, что по умолчанию стоит английская раскладка клавиатуры и как установить другую. Если вам нужна консультация по настройке Windows 10, обратитесь к специалистам в этой области.
Какая вторая раскладка клавиатуры при установке windows 10

Установка windows 10 может вызывать у многих пользователей разные вопросы, одним из которых является выбор второй раскладки клавиатуры. В этой статье мы рассмотрим, какие варианты предлагаются, и что выбрать при настройке.
Как выбрать вторую раскладку клавиатуры
При установке windows 10 пользователю предлагается выбрать две раскладки клавиатуры. Для этого нужно перейти в раздел «Язык» и выбрать нужные раскладки.
Важно: Если вам нужно использовать другую раскладку клавиатуры, вы можете добавить ее позже через панель управления.
При выборе второй раскладки клавиатуры нужно учитывать, какую клавиатуру вы используете и на каком языке чаще работаете. Например, если вы используете английскую клавиатуру, то наиболее логичным будет выбрать английскую раскладку.
Список вторых раскладок клавиатуры в windows 10

В windows 10 предлагаются следующие вторые раскладки клавиатуры:
- Английский (США)
- Английский (Великобритания)
- Испанский (Испания)
- Италианский
- Французский (Франция)
- Немецкий
- Русский
Как уже было сказано выше, выбор раскладки зависит от языка и клавиатуры, которые вы используете.
Как поменять вторую раскладку клавиатуры
Если вы уже установили windows 10, но хотите изменить вторую раскладку клавиатуры, вам нужно выполнить следующие действия:
- Нажмите клавишу «Win» и выберите «Параметры» («Settings»).
- Выберите «Время и язык» («Time & Language»).
- Перейдите на вкладку «Язык» («Language») и выберите нужную вторую раскладку клавиатуры.
- Если нужной раскладки нет в списке, нажмите на кнопку «Добавить язык» («Add a Language») и выберите нужную раскладку.
- После выбора нужной раскладки нажмите на нее и выберите «Параметры» («Options»), чтобы открыть дополнительные параметры раскладки.
- В параметрах раскладки выберите нужный вам язык и раскладку клавиатуры.
Итог
Выбор второй раскладки клавиатуры при установке windows 10 зависит от языка и клавиатуры, которые вы используете. Если нужной раскладки нет в списке при установке, ее можно добавить позже через панель управления. Чтобы изменить вторую раскладку клавиатуры после установки, нужно перейти в настройки языка и выбрать нужную раскладку.





