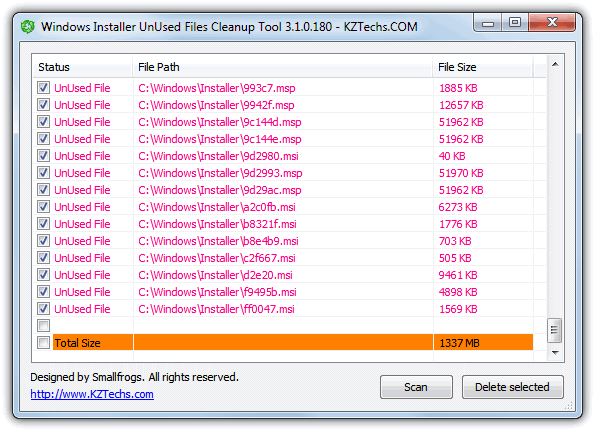Одобрено: Fortect
Повысьте производительность вашего компьютера с помощью этой простой загрузки. г.
В некоторых случаях ваша система может выводить сообщение о том, что кеш установщика Windows обычно чист. У этой проблемы может быть много причин.
- 3 минуты на чтение.
Узнайте, как исправить отсутствующие программы кеширования установщика Windows.
Применимо к: Windows 10 – все типы, Windows 10 с пакетом обновления 1 (SP1), Windows Server 2012 R2
Исходный номер базы знаний: 2667628
Продолжить
Windows Installer.Cache используется для хранения важных песен, поэтому приложения могут быть установлены с помощью установщика Windows. По умолчанию этот кеш работает в каталоге c: windows installer и не может быть удален. Если кэш распознавания установщика скомпрометирован, проблемы могут возникнуть не сразу, пока вы не примете меры, большинство из которых оказались, например, удалением, восстановлением или созданием инструмента.
Когда продукт устанавливается с помощью установщика Windows, в кэше установщика Windows хранится важная версия, необходимая для удаления и удаления обновляемых приложений. Пропущенные файлы нельзя скопировать с одного компьютера на другой, потому что эти файлы оказались уникальными.
Дополнительная информация
Если в кеше установщика Windows, скорее всего, отсутствуют все файлы приложения, обратитесь к его производителю или в службу поддержки, поскольку я обычно уведомляю приложение об отсутствии файлов. В конечном итоге вам необходимо выполнить процедуры или шаги, предпочитаемые поставщиком вашего приложения для восстановления файлов сведений. В некоторых случаях вы можете перестроить операционную систему и переустановить чужое приложение для решения проблемы.
Служба технической поддержки Windows может помочь вам восстановить недостающие части формы из кеша установщика Windows.
Если эти файлы кэша установщика, которые не отображаются, являются фрагментами SQL Server, см. Как восстановить недостаточные файлы кэша установщика Windows, а также устранить неполадки и исправить время выполнения сервера – обновления SQL могут быть доступны .
Если отсутствующие файлы кэша установщика превратились в файлы Microsoft Office или SharePoint, следуйте инструкциям на веб-сайте Microsoft в следующих сообщениях:
-
Сбор данных об установке Office с помощью надежного сканирования инвентаризации Office
-
Утилита для сохранения, исправления, применения, удаления и очистки текущих исправлений Office
Некоторые сторонние поставщики заявляют, что они могут обновить или повторно ввести кэш установщика Windows. Что касается юридической поддержки причины, мы не можем гарантировать или поддерживать любую из этих кредитных компаний. Если вы используете такие сторонние продукты и очень полезные советы, вы делаете это на свой страх и риск.Если у вас есть резервные копии вашей политики, которые были созданы до удаления файла, я бы сказал следующие варианты:
- Точки восстановления системы (лучше всего имеющиеся в гостевых операционных системах).
- Резервная копия, включающая восстановленную системную форму.
- Навыки восстановления после ошибок, которые могут восстановить резервную копию окончательного состояния системы.
- Переустановка операций и всех продуктов.
Для восстановления отсутствующих фильмов необходимо полное восстановление состояния системы. Невозможно просто заменить отсутствующие файлы из полезной резервной копии. Ошибка
Другие сообщения
Другие сообщения об ошибках могут быть вызваны отсутствием файлов кэша установщика Windows. Большинство следующих мыслей относятся к SQL, но не ограничивают его всю. Записи для них записываются в мой журнал установки или подробный журнал MSI.
-
1612: источник установки для этого продукта буквально недоступен Pen. Убедитесь, что источник находится здесь и у вас есть доступ к нему.
-
1620: этот установочный пакет может быть не открыт. Обратитесь к поставщику приложения, чтобы убедиться, что теперь этот пакет установщика Windows действителен.
-
1635: невозможно добавить файл MSP установщика Windows
-
Этот пакет обновления обязательно должен быть открыт. Убедитесь, что обновления службы присутствуют и доступны, или обратитесь к целевому производителю, чтобы подтвердить, что это подлинный пакет обновления установщика Windows.
1636: Невозможно установить файл MSP установщика Windows
-
1642: обновление не может быть установлено их службой установщика Windows, потому что ваша текущая программа, которая нуждается в обновлении, может не существовать, вполне возможно, что обновление может обновлять версии многих типов программ. Убедитесь, что наше средство обновления доступно для вашего нового компьютера и что у вас есть легальное обновление.
-
1706: конечная точка формата недействительна.
-
1714: старую версию собственного клиента Microsoft Server SQL невозможно удалить.
Сообщить о высокой доступности
Одобрено: Fortect
Fortect — самый популярный и эффективный в мире инструмент для ремонта ПК. Миллионы людей доверяют ему обеспечение быстрой, бесперебойной и безошибочной работы своих систем. Благодаря простому пользовательскому интерфейсу и мощному механизму сканирования Fortect быстро находит и устраняет широкий спектр проблем Windows — от нестабильности системы и проблем с безопасностью до проблем с управлением памятью и производительностью.

Мы рекомендуем вам получить этот пакет с соответствующего портала вместо того, чтобы иметь дело с повторным использованием переносимого сообщения. При отправке результатов будут использоваться самые последние правила обзора. Это поле часто обновляется.
Отчет, несомненно, доступен сразу после запуска этого инструмента без передачи результатов в Microsoft. Отчет 1 – это любой XML-файл. Он организован в папке Temp профиля пользователя способом, аналогичным нашему:
Повысьте производительность вашего компьютера с помощью этой простой загрузки. г.
Щелкните правой кнопкой мыши «Подключено к диску C» и перейдите в «Свойства».Заходим в Утилиты-Дисковая утилита.Щелкните «Дополнительные системные файлы».В нем отметьте элементы, которые вы хотите удалить, и состоит из кеша установщика Windows.
Только файлы, обычно находящиеся в каталоге C: Windows Installer $ PatchCache $, который называется кешем основной оперативной памяти, могут быть безопасно удалены. Хотя вы, вероятно, заплатите за базовый кеш, если вам нужно будет удалить патч в будущем, клиенту нужно будет загрузить файл установщика, предназначенный для конкретного патча.
Выберите конкретный жесткий диск, который вы хотите окончательно очистить, обычно это жесткий диск C.Windows 10 должна показать, что занимает место.В соответствующем флажке выберите [Временные файлы] и, следовательно, [Папка загрузки], а затем нажмите кнопку [Удалить файлы], чтобы удалить файлы.Нажмите [Win + R], чтобы открыть диалоговое окно «Выполнить».
г.
В этой статье мы поговорим о каталоге WinSxS в Windows, причинах его постоянного роста и способах очистки. Каталог C:\windows\WinSxS является хранилищем компонентов Windows. В этом каталоге хранятся dll библиотеки, бинарные и xml файлы, необходимые для установки и работы различных ролей и компонентов Windows. Каждый раз когда вы устанавливаете обновления Windows (это происходит ежемесячно), новая версия обновляемого компонента устанавливается в систему, а старая сохраняется в хранилище компонентов WinSxS (это необходимо для обеспечения совместимости и возможности “отката“ к старым версиям компонентов при удалении проблемного обновления).
Со временем размер каталога WinSxS постоянно увеличивается. Причем его размер ничем не ограничен (хотя на практике размер папки WinSxS в Windows 10 редко превышает 15-20 Гб.)

В этой статье мы рассмотрим наиболее безвредные способы очистки папки WinSxS в Windows 10 и Windows Server.
- Оптимизация хранилища компонентов и удаление старых версий компонентов, оставшихся после установки обновлений Windows;
- Технология Features on Demand (функции по требованию), позволяющая удалить неиспользуемые компоненты Windows с диска;
- Сжатие файлов в папке WinSxS – способ уменьшить размер каталога WinSxS за счет включения NTFS компрессии.
У многих пользователей возникает естественный вопрос можно ли вручную удалить файлы из папки WinSxS. Ответ на этот вопрос – категоричное НЕТ! Такими действиями с большой долей вероятности вы сломаете свою Windows. И хотя отдельные попытки удаления конкретных файлов из папки WinSxS могут быть удачными, рекомендовать этот способ нельзя.
Содержание:
- Как узнать реальный размер папки WinSxS в Windows 10?
- Очистка хранилища компонентов WinSxS в Windows
- Удаление неиспользуемых компонентов Windows (Windows Server)
- Включаем NTFS сжатие на папке WinSxS в Windows
Как узнать реальный размер папки WinSxS в Windows 10?
Самый простой способ получить текущий размер каталога WinSxS в Windows, запустить проводник File Explorer и открыть свойства папки %windir%\WinSxS (или воспользоваться скриптом PowerShell). Но имейте в виду, что большинство файловых менеджеров (в том числе File Explorer) показывают несколько больший размер каталога WinSxS, чем он занимает на диске.
Дело в том, что в каталоге WinSxS есть большое количество hard links (жестких символических ссылок) на файлы в других системных каталогах. Файловые менеджеры при подсчете размера папки WinSxS учитывают объем файлов, на которые ссылаются жесткие ссылки, а это не корректно.
Чтобы реальный (без учета жестких ссылок) размер папки WinSxS, воспользуйтесь утилитой SysInternal du:
du -v c:\windows\winSXS

Но проще всего проанализировать размер хранилища компонентов в папке WinSxS с помощью команды DISM:
Dism.exe /Online /Cleanup-Image /AnalyzeComponentStore

Разберемся, что возвращает данная команда:
Размер хранилища компонентов по данным проводника : 5.70 GB (это размер хранилища с учета жестких ссылок, который отображается в проводнике)
Фактический размер хранилища компонентов : 5.49 GB (реальный размер хранилища компонентов за исключением жестких ссылок)
Совместно с Windows : 3.12 GB (обязательные файлы системы, не могут быть удалены)
Резервные копии и отключенные компоненты : 2.12 GB (устаревшие файлы компонентов, которые нужны на случай проблем с установленными обновлениями)
Кэш и временные данные : 245.87 MB (файлы используются для ускорения работы системы обслуживания)
Дата последней очистки : 2018-07-31 12:45:23
Число освобождаемых пакетов : 10 (файлы, которые обновились после установки обновлений Windows, они будут удалены при очистке хранилища)
Рекомендуется очистка хранилища компонентов : Да
Как вы видите, в данном случае можно уменьшить размер каталога WinSxS на 2.1 Гб + 250 Мб.
Очистка хранилища компонентов WinSxS в Windows
Самый быстрый и простой способ освободить место в хранилище компонентов Windows (т.е. очистить папку WinSxS) – оптимизация хранилища командой:
Dism.exe /Online /Cleanup-Image /StartComponentCleanup

Опция Dism /StartComponentCleanup поддерживается во всех версиях Windows, начиная с Windows 8/Windows Server.
После окончания очистки проверьте текущий размер хранилища компонентов:
Dism.exe /Online /Cleanup-Image /AnalyzeComponentStore
В моем примере это помогло уменьшить размер папки WinSxS на 2,5 Гб.
С помощью еще одного параметра /ResetBase вы можете удалить все предыдущие версии компонентов, оставшиеся после установки обновлений Windows. После этого вы не сможете удалить установленные обновления или Service Pack, а в панели обновлений
appwiz.cpl
у обновлений пропадет кнопка «Удалить»).
Чтобы очистить старые версии компонентов, выполните:
Dism.exe /Online /Cleanup-Image /StartComponentCleanup /ResetBase
В Windows 7 и Windows Server 2008 R2 для очистки старых версий компонентов, оставшихся после установки сервис пака, использовался еще один параметр DISM:
dism /online /Cleanup-Image /spsuperseded
Также вы можете удалить устаревшие обновления с помощью мастера очистки диска. Выполните команду cleanmgr c правами администратора.
В окне утилиты выберите диск и в следующем окне нажмите кнопку «Очистить системны файлы».
Далее выберите опцию “Файлы журнала обновления Windows» и нажмите ОK. Утилита очистки диска покажет сколько места вы можете освободить, удалив файлы журнала старых обновлений Windows. В моем примере это 427 Мб.
После окончания очистки хранилища с помощью DISM проверьте сколько освободилось места на диске.
В планировщике задания Windows 10 и Windows Server 2016 есть специальное задание автоматического обслуживания, которое регулярно выполняет оптимизацию и очистку каталога WinSxS (выполняется действия, аналогичные команде dism с ключом StartComponentCleanup). Это задание StartComponentCleanup находится в разделе \Microsoft\Windows\Servicing. Данное задание запускается в фоновом режиме и автоматически удаляет версии компонентов старше 30 дней, которое были заменены более новыми версиями.
Можно запустить это задание вручную так:
schtasks.exe /Run /TN "\Microsoft\Windows\Servicing\StartComponentCleanup"

Удаление неиспользуемых компонентов Windows (Windows Server)
В статье Безопасная очистка папки WinSxS в Windows Server 2016/2012 мы рассмотрели функцию Features on Demand (функции по требованию), предоставляющую возможность удаления с диска бинарных файлов неиспользуемых ролей и компонентов из каталога WinSxS. Для этого в Windows Server используется командлет PoweShell Uninstall-WindowsFeature.
В Windows 10 командлет Uninstall-WindowsFeature отсуствует, и для удаления компонентов Windows из образа нужно использовать DISM.
DISM в отличии от Uninstall-WindowsFeature не удаляет зависимые компоненты.
Полный список доступных функций в образе Windows 10 можно получить с помощью команды:
DISM.exe /Online /English /Get-Features /Format:Table

Чтобы удалить, например компонент TelnetClient с диска (из каталога WinSxS), выполните команду:
DISM.exe /Online /Disable-Feature /Featurename:TelnetClient /Remove

Если еще раз вывести список всех доступных функций по требованию в Windows, вы увидите, что статус компонента изменится на Disabled with Payload Removed.
Таким образом в Windows можно существенно уменьшить размер папки WinSxS, удалив с диска неиспользуемые компоненты. Единственный нюанс, это вариант очистки каталога WinSxS подойдет для достаточной продвинутых пользователей, которые разбираются в компонентах Windows 10 и их назначении.
Включаем NTFS сжатие на папке WinSxS в Windows
Еще один способ уменьшить размера каталога WinSxS в Windows 10 – сжать содержимое каталога на уровне файловой системы NTFS.
- Откройте командную строку с правами администратора;
- Остановите и отключите службы Windows Installer и Windows Module Installer:
sc stop msiserver sc stop TrustedInstaller sc config msiserver start= disabled sc config TrustedInstaller start= disabled
- Создайте резервную копию списков доступа (ACL) назначенных на файлы и папки в каталоге WinSxS с помощью утилиты icacls. Резервная копия ACL представляет собой обычной текстовый файл, в котором указаны все файлы и каталоги и назначенные на них NTFS разрешения (в дальнейшем этот файл понадобиться для восстановления оригинальных ACL):
icacls "%WINDIR%\WinSxS" /save "%WINDIR%\WinSxS_NTFS.acl" /t
- Назначьте себя владельцем папки WinSxS и всех вложенных каталогов:
takeown /f "%WINDIR%\WinSxS" /r
- Предоставьте своей учетной записи полные права на каталог WinSxS:
icacls "%WINDIR%\WinSxS" /grant "%USERDOMAIN%\%USERNAME%":(F) /t
- Теперь можно выполнить сжатие файлов в каталоге WinSxS с помощью команды compact. Т.к. часть файлов может использоваться Windows, нужно указать параметр /i. Иначе сжатие будет остановлено на первом же занятом файле (в Windows 10 можно использовать более прогрессивное LZX сжатие):
compact /s:"%WINDIR%\WinSxS" /c /a /i *
- Теперь нужно восстановить TrustedInstaller как владельца каталога WinSxS:
icacls "%WINDIR%\WinSxS" /setowner "NT SERVICE\TrustedInstaller" /t
- И вернуть оригинальные NTFS разрешения на каталог WinSxS из резервной копии ACL:
icacls "%WINDIR%" /restore "%WINDIR%\WinSxS_NTFS.acl" - Измените типа тип запуска служб Windows Installer и Windows Module Installer:
sc config msiserver start= demand sc config TrustedInstaller start= demand
Проверьте текущий размер каталога WinSxS.

Как вы видите, в нашем примере размер папки WinSxS за счет сжатия уменьшился с 9,36 Гб до 6,5 Гб (примерно на треть). Неплохо, особо для небольшого по размеру SSD-диска.
Указанные команды можно выполнять по отдельности (так проще контролировать успешность выполнения каждой из них), либо можно объединить все операции в один файл скрипт. Вы можете скачать готовый bat файл для сжатия WinSxS здесь compress_winsxs.bat
Данный скрипт нужно запускать периодически, т.к. в каталоге WinSxS будут появляться новые «несжатые» файлы после установки новых обновлений Windows и программ.
На что может повлиять сжатие каталога WinSxS? Windows работает со сжатыми файлами в прозрачном режиме, однако при обработке таких файлов, ей может понадобиться дополнительное время на их декомпрессию/компрессию. Это может вызвать небольшое замедление при установке компонентов Windows или обновлений. Однако для современных процессоров (CPU) операция компрессии/декомпрессии файлов выполняется практически мгновенно, так что реального уменьшения скорости пользователь даже не заметит.
Безопасное удаление файлов с помощью функции Windows «Очистка диска»
Читайте, как быстро и просто очистить системный диск вашего компьютера или ноутбука от ненужных файлов. Встроенный в Windows инструмент «Очистка диска» может быстро очистить системные файлы и таким образом освободить место на жестком диске. Но не все файлы нужно удалять (хотя такая возможность и присутствует). Например, временные файлы установки Windows 10 удалять не желательно, хотя система говорит, что их можно удалить без последствий.
В большей же части, с помощью инструмента «Очистка диска» можно безопасно удалить все указанные в нём файлы. На работе Windows это никак не отобразится. Но, это может привести к невозможности установки обновлений или отката в случае сбоев в работе системы, а также диагностики и решения проблем и ошибок. Поэтому всегда необходимо понимать какие файлы удалять и с какой целью, а также взвешивать важность освобождения места на диске и файлов, которые можно для этого удалить.
Очистка диска
Чтобы запустить инструмент, кликните правой кнопкой мыши на системном диске и нажмите кнопку «Очистка диска». Инструмент сразу же просканирует диск и отобразит список файлов, которые сможет удалить. Но отображены будут именно файлы, которые можно удалить, используя доступы текущего аккаунта пользователя.
Для того, чтобы иметь возможность очистить системные файлы, аккаунт должен иметь права администратора.
Чтобы удалить одну из предложенных групп файлов – выделите её. Чтобы не удалять – уберите выделение. Общий объём файлов, которые могут быть в принципе удалены указан в верхней части окна «Очистка диска». В нижней части, указан объём, который будет освобождён в результате удаления выделенных групп файлов. Нажмите «Ok», и «Очистка диска» удалит выделенные группы файлов.
Насколько важны временные файлы установки Windows (ESD)
В Windows 10 есть временные файлы установки, которые также можно удалить с помощью инструмента «Очистка диска». Они, как правило, занимают достаточно много места – это может быть более 5 гигабайт. Но данная группа файлов очень важна и их удаление может предоставить пользователю со временем проблемы.
Эти файлы используются системой для сброса системы к настройкам производителя (функция «Вернуть компьютер в исходное состояние»). В случае их удаления можно освободить достаточно много места на диске, но тогда вы не сможете осуществить сброс системы в случае необходимости. Для этого обязательно понадобиться использовать установочный диск. Поэтому такие файлы удалять не рекомендуется.
Другие файлы, которые можно удалить с помощью «Очистки диска»
Давайте также рассмотрим другие группы файлов, какие функции они выполняют. Но имейте ввиду, что данный список файлов был составлен на конкретном компьютере с Windows 10, на других компьютерах он может незначительно отличаться. Некоторые файлы могут присутствовать на одном компьютере, но отсутствовать на другом.
- Файлы журнала обновления Windows. Когда вы устанавливаете обновления с помощью Windows Update (Центр обновления Windows), Windows сохраняет старые версии системных файлов. В результате, пользователь может удалять установленные обновления. Но если функция обновления системы отключена или вы не планируете удалять установленные обновления – то данные файлы можно удалить.
- Защитник Windows. это группа некритических файлов, которые используются Защитником Windows. Microsoft не объясняет назначение данных файлов, но это скорее всего временные файлы. Их можно смело удалять, это никак не повлияет на работу встроенного в Windows 10 антивируса.
- Загруженные файлы программ. В данной папке временно сохраняются элементы ActiveX и приложения Java, автоматически загружаемые из Интернета при просмотре некоторых страниц.
- Временные файлы Интернета. Папка содержит веб-страницы, хранящиеся на жестком диске для ускорения просмотра. Их можно удалить, но данная папка будет опять заполнена кэшем браузера. Это касается встроенного браузера Microsoft Edge. Google Chrome или Mozilla Firefox имеют собственные хранилища кэша. Стоит отметить, что очистка кэша браузера замедляет его работу.
- Файлы дампа памяти для системных ошибок. В случае возникновения ошибки синего экрана (BSoD) система создаёт файл дампа памяти, с помощью которого можно определить её причину. Если проблема с ошибкой решена или вы не планируете с ней разбираться (например, перестала возникать), то данные файлы можно удалить.
- Системные архивы отчётов об ошибках. В случае сбоя ПО, Windows создаёт отчёт об ошибке и отправляет его в Microsoft. С помощью данных отчётов можно определить и решить проблему. Если пользователь не намерен искать решения ошибок работы системы, то архивы отчётов ему не нужны.
- Системная очередь отчётов об ошибках. То же что и «Системные архивы отчётов об ошибках», только с очередью отчётов, которые ещё не отправлены в Microsoft.
- Временные файлы установки Windows. Наиболее важная группа файлов. Данные файлы используются для функции «Вернуть компьютер в исходное состояние». Если их удалить, то вернуть компьютер в исходное состояние можно будет только используя установочный диск Windows.
- Файлы оптимизации доставки. Это файлы, которые были раннее загружены на компьютер и могут быть удалены, если не используются службой оптимизации доставки. Оптимизация доставки из Центра обновления Windows позволяет получать обновления Windows и приложения Магазина Windows из дополнительных источников, кроме Майкрософта. Эта функция помогает быстрее скачивать обновления и приложения, в случае ограниченного или ненадежного Интернет соединения.
- Пакеты драйверов устройств. Windows сохраняет все старые версии драйверов. С помощью этого пакета можно удалить старые ненужные версии драйверов. Останутся только актуальные версии драйверов.
- Предыдущие версии Windows. Если обновить Windows 7/8 до 10, то система создаёт на жестком диске папку со старой версией Windows, которую удалит через 30 дней. С помощью этой папки, в течении этого времени пользователь может вернуться к старой версии Windows. Если возвратом не воспользоваться, то папка сама удалится по истечении 30 дней. Если нет необходимости возвращаться к версии Windows до обновления, можно удалить данные файлы с помощью «Очистки диска».
- Корзина. Отметьте данную папку, и «Очистка диска» кроме всего прочего очистит Корзину.
- Временные файлы. Программы иногда хранят временную информацию в папке ТЕМР. Перед закрытием таких программ эта информация обычно удаляется. Временные файлы, которые хранятся больше недели будут удалены.
- Эскизы. Windows создаёт эскизы страниц для изображений, видео или документов для их быстрого отображения при открытии папки. После удаления этих эскизов они будут автоматически восстановлены при необходимости.
Также, при осуществлении очистки диска можно увидеть в списке файлов для удаления и другие. Они не всегда присутствуют, а могут появиться в случае наличия на компьютере таковых или в других версиях Windows (например, Windows 7):
- Временные файлы установки. Иногда программы во время установки создают установочные файлы, после чего автоматически не удаляют. Отметив данную опцию такие файлы будут удалены.
- Автономные веб-страницы. Автономными являются веб-страницы, которые хранятся на компьютере. Их можно просматривать без подключения к интернету.
- Файлы отладки дампа. Это файлы отладки, которые созданы после сбоя для устранения его причины.
- Архивы пользователя отчётов об ошибках. То же что и «Системные архивы отчётов об ошибках», но сохранено в аккаунте пользователя, а не в системе.
- Очередь пользователя отчётов об ошибках. То же что и «Системная очередь отчётов об ошибках», но сохранено в аккаунте пользователя, а не в системе.
- Старые CHKDSK файлы. Инструмент CHKDSK запускается в случае повреждения файловой системы жесткого диска. В данной папке сохранены фрагменты повреждённых файлов.
- Файлы статистики игры. Статистика встроенных в операционную систему игр.
- Лог-файлы установки. Эти файлы создаются во время установки программ. Они могут помочь определить проблему в случае её возникновения.
- Системные ошибки файлов минидампа. Это меньшие файлы дампа памяти, которые создаются в случае возникновения ошибок синего экрана (BSoD). Они занимают меньше места, но могут нести в себе важную информацию об идентификации проблемы.
- Отложенные обновлением Windows файлы. Это системные файлы, которые стали не нужны в результате обновления Windows.
В заключение можно сказать, что с помощью инструмента «Очистка» диска можно удалять все предлагаемые файлы если не планируется сброс системы или откат драйвера устройства, удаление обновления или диагностика и решение проблем системы.
источник
Для чего нужно удалять временные файлы Windows и как это сделать?
Замечали, что со временем, размер свободного места на диске, где установлена «Windows», становится меньше? Даже, не ставя новые программы, не закачивая файлы, не играя в игры — ценные мегабайты волшебным образом исчезают. Этому может способствовать множество причин: от вирусов, до наличия «мусора». Ими могут оказаться, так называемые, «тулбары», неиспользуемые приложения, картинки, документы, музыка хранимая в разделе с операционной системой (далее, «ОС»), а так же временные файлы. Именно, про последнее мы сегодня поговорим.
В компьютере каждую секунду происходит множество процессов, как самой ОС, так и сторонних программ. Для сохранения своего состояния, либо какого-то результата, они используют временную папку — TEMP. Хорошо, если процесс, как хороший посетитель кафе «поел-убрал за собой», т.е. не оставляет после себя ни крошки. Печально, но такое редкость. И всё, что он «не доел» или «не переварил» остается у нас на «столе», то есть на диске. Нам ничего не остается, как прибрать за ним.
На мой взгляд, самый простой и надежный способ навести порядок — воспользоваться встроенным функционалом. Давайте рассмотрим его на примере Windows 7.
Первым шагом будет открытие в Проводнике списка разделов жестких дисков. Для этого зайдите в «Компьютер» (бывший «Мой компьютер» в «XP»). А далее, на иконке локального диска с установленной ОС нужно нажать правую кнопку мыши.
В контекстном меню выбираем пункт «Свойства», он находится в самом низу.
Откроется небольшое окно, где во вкладке «Общие» нажимаем кнопочку «Очистка диска».
Откроется ещё одно окно. Тут нам нужно выбрать, что именно требуется удалить. В нашем случае — это «Временные файлы», остальные пункты рекомендую отключить.
Обязательно читаем предупреждение, и если согласны — жмем «Удалить файлы».
Процесс очистки не занимает много времени. После него заметен явный прирост свободного места на диске ( у меня — с 5.5 Гб возросло до 7.29 Гб ).
Если вам понравилась статья, то ставьте «палец вверх», делитесь в соц-сетях или ПОДПИСЫВАЙТЕСЬ — это лучший способ отблагодарить авторов. Спасибо 🙂
источник
Нужно ли удалять временные файлы Windows?
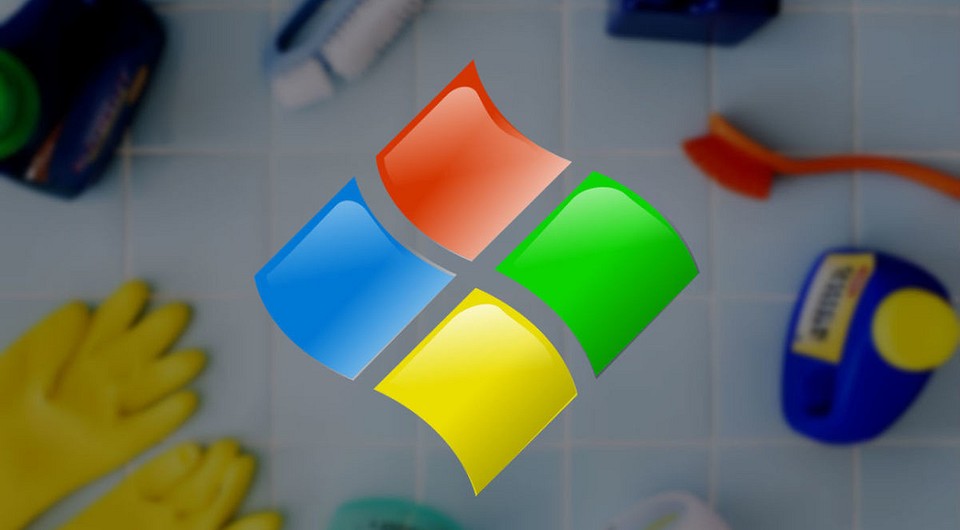
Для чего Windows копит временные файлы и можно ли их удалять? Разбираемся, как ускорить систему и не сделать еще хуже.
Что такое временные файлы и для чего они нужны?
Это данные, которые создает операционная система и программы во время работы. Чтобы не хранить всю текущую информацию в оперативной памяти, приложения сохраняют документы в отдельных папках, откуда подгружают их по мере необходимости. Это могут быть файлы браузера, дистрибутивы и резервные копии документов. Например, если вы не сохраните текст в Word и случайно закроете программу, она предложит восстановить данные, используя временные файлы.
Некоторые приложения сами очищают временные файлы, но обычно это возможно сделать только вручную или с помощью специальных утилит. Когда в памяти скапливается слишком много данных, компьютер может начать тормозить. И неудивительно, порой программный мусор занимает десятки и сотни гигабайт.
Зачем удалять временные файлы?
Как вы уже поняли, удалять временные файлы нужно, и вот почему. Они замедляют работу ПК, симптомы выглядят так:
- запуск Windows происходит дольше обычного;
- программы открываются медленнее;
- на системном диске не хватает места для установки новых программ.
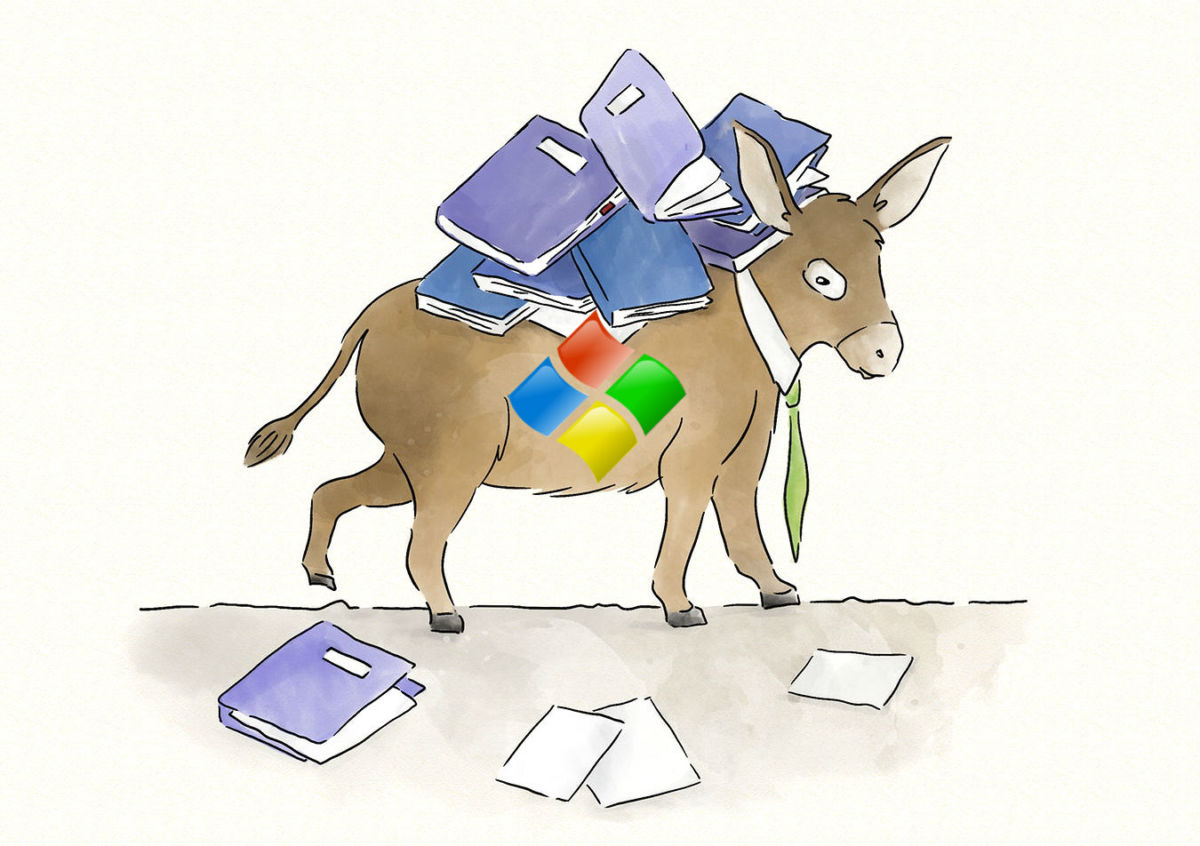
Это ваша нагруженная система
Удалять временные файлы можно и нужно, и хуже от этого не будет — работа системы не нарушится, а программы будут запускаться быстрее.
Как удалить временные файлы?
Удалить временные файлы можно двумя способами: вручную, используя встроенные инструменты Windows, или с помощью специальных программ.
Программа «Очистка диска» в Windows
С помощью этого инструмента вы можете удалить все ненужные файлы, не скачивая дополнительные приложение. Откройте «Панель управления» через меню «Пуск» — «Стандартные» — «Служебные». Найдите раздел «Система и безопасность» — «Освобождение места на диске» («Очистка диска»).
Откроется программа для удаления временных файлов. Чтобы удалить мусор, созданный приложениями, поставьте галочки напротив соответствующих разделов и кликните «ОК». Чтобы удалить временные файлы системы, откройте меню «Очистить системные файлы», выберите диск, на котором установлена система, и также нажмите «ОК».
Очитка памяти через «Параметры Windows»
В Windows 10 есть еще один удобный инструмент для очистки системы от лишнего мусора. Его можно найти в разделе «Параметры», нажав на шестеренку в меню «Пуск».
- Откройте блок «Система» — «Хранилище».
- Выберите системный диск и дождитесь завершения анализа. Утилита покажет, сколько места занимают временные и другие файлы.
- Зайдите в обзор временных файлов, поставьте галочки напротив всех элементов и нажмите «Удалить файлы».
Временные файлы хранятся в папке Temp на системном диске компьютера. Саму папку удалять не следуют, но вы можете вручную очистить ее содержимое. Однако такой метод не всегда срабатывает, так как данные, которые используются системой или программами в текущий момент, нельзя удалить. Поэтому мы советуем применить инструменты Windows, как описано выше, или одну из программ для освобождения памяти компьютера.
Очистка с помощью сторонних приложений
Чтобы удалить программный и системный мусор можно использовать множество программ. Например Wise Disk Cleaner, Uninstaller или Advanced Systemcare от IObit. Одним из самых популярных приложений для очистки временных файлов Windows остается CCleaner — поэтому расскажем, как он работает.

- Скачайте программу с сайта производителя и установите ее.
- Выберите блок «Очистка» (Cleaner) и разделы, временные файлы которых вы хотите удалить.
- Нажмите «Анализ» (Analyze) и дождитесь его завершения.
- Удалите найденные файлы.
Вывод: надо ли удалять временные файлы?
Временные файлы надо удалить, если вы заметили, что система стала тормозить, а программы и сайты открываются дольше, чем вы готовы терпеть. Лучше всего для этой цели использовать утилиты Windows или программы вроде CCleaner.
Кстати, у нас есть целая серия статей по очистке Windows:
источник
Содержание
- Избавьтесь от лишнего — удаление кеша базисных установщиков Windows
- Что такое кэш базисных установщиков Windows и зачем он нужен?
- Как удалить кэш базисных установщиков Windows?
- Последствия удаления кэша базисных установщиков Windows
- Как восстановить кэш базовых установщиков Windows после удаления?
- Как оптимизировать работу компьютера путем удаления кэша базисных установщиков Windows?
- Рекомендации по регулярному удалению кэша базисных установщиков Windows
Избавьтесь от лишнего — удаление кеша базисных установщиков Windows
Кэш базисных установщиков Windows — это временные файлы, которые хранятся на вашем компьютере и используются для установки и обновления программного обеспечения в ОС Windows. Они могут занимать значительное пространство на жестком диске и иногда могут вызывать проблемы с производительностью или безопасностью системы.
Если вы столкнулись с проблемой, связанной с базисным установщиком Windows, или просто желаете очистить пространство на жестком диске, вы можете удалить кэш базисных установщиков. В этой статье мы расскажем вам, как правильно удалить эти файлы.
Существует несколько способов удаления кэша базисных установщиков Windows. Один из самых простых способов — использовать встроенную в ОС Windows утилиту Чистый диск. Чтобы воспользоваться этой утилитой, вам нужно открыть меню «Пуск» и ввести в поисковую строку «Чистый диск». Затем выберите жесткий диск, на котором хранятся базисные установщики, и нажмите «ОК». Утилита просканирует диск и покажет вам список файлов, которые можно удалить. Отметьте пункт «Установочные программы» и нажмите «ОК», чтобы удалить кэш базисных установщиков.
Еще одним способом удаления кэша базисных установщиков Windows является использование программ третьих сторон, таких как CCleaner. CCleaner — это бесплатное приложение, которое позволяет очистить кэш и временные файлы на вашем компьютере, включая кэш базисных установщиков Windows. Чтобы удалить кэш с помощью CCleaner, вам нужно скачать и установить программу, открыть ее, выбрать раздел «Очистка» и отметить пункт «Базовые установщики Windows». Затем нажмите кнопку «Анализировать» и «Очистить», чтобы удалить кэш базисных установщиков.
Удаление кэша базисных установщиков Windows поможет вам освободить место на жестком диске и улучшить производительность вашего компьютера. Не забудьте периодически очищать этот кэш, чтобы предотвратить возможные проблемы с системой.
Что такое кэш базисных установщиков Windows и зачем он нужен?
При установке операционной системы Windows многие пользователи не задумываются о том, как происходит процесс установки и какие компоненты системы необходимы для его осуществления. Однако, существует такое понятие, как кэш базисных установщиков Windows, которое играет важную роль в этом процессе и обеспечивает его более эффективным и быстрым выполнением.
Кэш базисных установщиков Windows представляет собой временное хранилище файлов и компонентов, которые необходимы при установке и ремонте операционной системы. Он позволяет сохранять копии этих файлов на жестком диске компьютера, чтобы при необходимости использовать их повторно, вместо загрузки из сети или диска.
Зачем же нужен кэш базисных установщиков? Во-первых, он значительно ускоряет процесс установки операционной системы. Кэш позволяет быстро и легко получить необходимые файлы и компоненты, что позволяет операционной системе загружаться и работать более эффективно. Благодаря наличию кэша, не требуется загружать файлы из интернета или с диска каждый раз, когда они понадобятся, что сокращает время установки и повышает производительность компьютера.
Кроме того, кэш базисных установщиков также служит для восстановления системы в случае возникновения ошибок или проблем с установкой. Если во время установки операционной системы произошла ошибка или какой-либо файл был поврежден, кэш может быть использован для восстановления этих файлов и продолжения процесса установки без необходимости полной перезагрузки системы.
Как удалить кэш базисных установщиков Windows?
Существует много причин, по которым вы можете захотеть удалить кэш базисных установщиков Windows. Возможно, вы хотите освободить дополнительное место на жестком диске, устранить проблемы совместимости или просто очистить систему от ненужных файлов. В любом случае, процесс удаления кэша базисных установщиков Windows несложен и может быть выполнен с помощью нескольких простых шагов.
Первым шагом является открытие Панели управления Windows. Вы можете сделать это, нажав на кнопку «Пуск» в левом нижнем углу экрана и выбрав «Панель управления». Затем найдите и выберите «Программы» или «Программы и компоненты» в списке доступных опций.
После этого вы должны увидеть список всех установленных на вашем компьютере программ. В этом списке найдите все программы, названия которых начинаются с «Microsoft Visual C++ Redistributable». Обычно их название содержит год выпуска, например, «Microsoft Visual C++ Redistributable 2015» или «Microsoft Visual C++ Redistributable 2017».
Выберите каждую из этих программ и нажмите кнопку «Удалить». Вам может потребоваться подтверждение администратора, поэтому введите пароль, если понадобится. После завершения процесса удаления перезагрузите компьютер, чтобы изменения вступили в силу. Весь кэш базисных установщиков Windows будет удален, и вы сможете снова устанавливать нужные программы без каких-либо проблем.
Очистка кэша базисных установщиков Windows может повлиять на работу некоторых программ, поэтому будьте внимательны и убедитесь, что вы удалите только те программы, которые вы считаете ненужными или устаревшими. Если у вас возникнут какие-либо проблемы после удаления кэша базисных установщиков Windows, вы всегда можете снова скачать и установить необходимые версии программ с официального сайта разработчика.
Последствия удаления кэша базисных установщиков Windows
При использовании операционной системы Windows, пользователи могут столкнуться с потребностью удалить кэш базисных установщиков. Возможны различные последствия, которые могут возникнуть после этой процедуры. Важно понимать, что удаление кэша может повлечь за собой некоторые проблемы, которые могут затронуть работу вашей системы.
Одним из возможных последствий удаления кэша базисных установщиков Windows является замедление работы операционной системы. Кэш базисных установщиков предназначен для хранения временных файлов, используемых при установке программ и обновлении системы. Удаление этого кэша может привести к тому, что при установке нового программного обеспечения или обновлении системы операционная система будет вынуждена загружать файлы повторно, что займет больше времени и может замедлить процесс.
Еще одним возможным последствием удаления кэша базисных установщиков Windows является возникновение проблем с установкой программ. Кэш базисных установщиков содержит временные файлы, необходимые для правильной установки программ. Удаление этого кэша может привести к ошибкам при установке нового программного обеспечения или даже к невозможности установки некоторых приложений. Если вы столкнулись с подобной проблемой, рекомендуется восстановить кэш базисных установщиков или обратиться к специалистам, чтобы получить помощь в решении проблемы.
Как восстановить кэш базовых установщиков Windows после удаления?
Вот несколько способов, как вы можете восстановить кэш базовых установщиков Windows:
- Использование командной строки: Вы можете восстановить кэш базовых установщиков Windows, выполнив несколько команд в командной строке. Откройте командную строку с правами администратора и введите следующие команды:
cd /d %windir%\system32attrib -r -s -h dllcacheren dllcache dllcache.oldmkdir dllcacheexit
После выполнения этих команд кэш базовых установщиков Windows будет восстановлен.
- Использование программы Disk Cleanup: В Windows есть встроенная программа Disk Cleanup, которая поможет вам очистить временные файлы на компьютере, включая кэш базовых установщиков. Чтобы восстановить кэш, запустите программу Disk Cleanup, выберите диск, на котором установлена Windows, и установите флажок рядом с пунктом «Временные файлы установок». Нажмите кнопку «ОК» и дождитесь завершения процесса.
- Использование программного обеспечения третьих сторон: Существуют также специальные программы, которые помогут вам восстановить кэш базовых установщиков Windows. Вы можете найти их в Интернете, загрузить их на свой компьютер и выполнить сканирование для восстановления кэша.
В случае, если удаление кэша базовых установщиков Windows привело к проблемам с установкой программ, восстановление кэша может быть полезным. Попробуйте использовать один из перечисленных выше методов и восстановите нормальное функционирование кэша базовых установщиков Windows на вашем компьютере.
Как оптимизировать работу компьютера путем удаления кэша базисных установщиков Windows?
Базисные установщики — это программы, которые устанавливают и обновляют основные компоненты операционной системы Windows. Они загружаются на компьютер пользователя при установке программ или обновлений. Каждый раз, когда вы устанавливаете новую программу, базисные установщики сохраняются в кэше для повторного использования в будущем.
Однако со временем этот кэш может стать более чем просто ненужным. Он может занимать много места на жестком диске и замедлять работу вашего компьютера. Поэтому регулярное удаление кэша базисных установщиков Windows — важная часть оптимизации работы вашего ПК.
Чтобы удалить кэш базисных установщиков Windows, следуйте простым шагам:
- Нажмите кнопку «Пуск» в левом нижнем углу экрана.
- Введите «Чистка диска» в строке поиска и выберите соответствующий результат.
- Выберите диск, на котором установлена операционная система (обычно это диск С:).
- Нажмите «Очистить системные файлы».
- Отметьте пункт «Предыдущие установки базисных установщиков Windows» и любые другие пункты, которые вы хотите удалить.
- Нажмите «ОК» и подтвердите удаление выбранных файлов.
После завершения этого процесса вы заметите, что ваш компьютер стал работать быстрее и освободилось дополнительное пространство на жестком диске. Регулярное удаление кэша базисных установщиков Windows поможет поддерживать оптимальную производительность вашего компьютера.
Рекомендации по регулярному удалению кэша базисных установщиков Windows
Вероятно, каждый пользователь Windows сталкивался с проблемой накопления кэша базисных установщиков, что может существенно замедлить работу операционной системы и занимать ценное пространство на жестком диске. В данной статье мы расскажем вам о необходимости регулярного удаления кэша базисных установщиков в Windows и предоставим вам рекомендации по этому процессу.
Кэш базисных установщиков (Installer Cache) представляет собой временное хранилище файлов, необходимых для установки и обновления программ в операционной системе Windows. В процессе установки программы, файлы базисных установщиков загружаются на компьютер и сохраняются в кэше для возможности последующего использования.
Однако, со временем кэш базисных установщиков может значительно увеличиться в размере, особенно если вы часто устанавливаете и удаляете программы. Это может привести к ряду проблем, включая:
- Снижение производительности операционной системы из-за необходимости загрузки большого количества файлов при каждой установке или обновлении программы.
- Нехватка места на жестком диске, особенно на системном разделе C.
- Возможность появления ошибок в процессе установки или обновления программы из-за поврежденных файлов в кэше.
Чтобы избежать этих проблем, рекомендуется регулярно очищать кэш базисных установщиков Windows. Для этого можно воспользоваться инструментом «Очистка диска», встроенным в операционную систему. Процедура удаления кэша базисных установщиков с помощью «Очистки диска» достаточно проста и не займет много времени.
В итоге, регулярное удаление кэша базисных установщиков Windows позволит вам не только избежать проблем, связанных с накоплением лишнего мусора на жестком диске, но и улучшить производительность вашей операционной системы. Не забудьте выполнять эту процедуру регулярно, чтобы ваш компьютер работал более эффективно и надежно.