Applies ToWindows 10
Поддержка Windows 10 прекратится в октябре 2025 г.
После 14 октября 2025 г. корпорация Майкрософт больше не будет предоставлять бесплатные обновления программного обеспечения из Центра обновления Windows, техническую помощь и исправления безопасности для Windows 10. Ваш компьютер по-прежнему будет работать, но мы рекомендуем перейти на Windows 11.
Подробнее
Использование временной шкалы
Примечание: Синхронизация между устройствами журнала действий пользователей Microsoft Entra прекратится с января 2024 г. Корпорация Майкрософт прекратит хранение этих данных в облаке в соответствии с предыдущим изменением для учетных записей Майкрософт (MSA) в 2021 году. Пользовательский интерфейс временная шкала был прекращен в Windows 11 году, хотя он остается в Windows 10. Временная шкала пользовательский интерфейс и весь локальный журнал действий по-прежнему остается на Windows 10 устройствах. Пользователи могут получить доступ к журналу веб-сайтов с помощью браузера, а последние файлы — через OneDrive и Office.
Так легко забыть, над чем мы работали, особенно если это было несколько дней или недель назад. Временная шкала помогает вернуться к тому, что вы делали, например, работать над документом или просматривать веб-сайт.
Временная шкала — это функция Windows 10, которая улучшает представление задач, чтобы отображать текущие запущенные приложения и прошлые действия. По умолчанию на временной шкале отображаются моментальные снимки того, чем вы занимались ранее в этот день или в какой-то определенный день в прошлом. Размеченная полоса прокрутки показывает, в каком месте временной шкалы вы находитесь. Вместо прокручивания можно задать поиск по элементу или действию, к которому вы хотели бы вернуться.
Чтобы начать использовать временную шкалу, выберите представление задач на панели задач или нажмите клавишу Windows + TAB, а затем выберите действие.
Существует несколько способов задать, что будет отображаться на временной шкале.
-
В приложении «Настройки» на устройстве с Windows, выберите Конфиденциальность > журнал действий, а затем отключите учетные записи, которые вы не хотите отображать в временная шкала в разделе Отображение действий из учетных записей.
-
Чтобы удалить действие с временной шкалы, щелкните правой кнопкой мыши карточку действия и нажмите Удалить. Вы можете очистить все элементы за весь день, щелкнув правой кнопкой мыши действие карта и выбрав Команду Очистить все из предыдущих дней (или в любое время просмотра).
-
Чтобы очистить все действия из временная шкала, выберите Очистить журнал действий.
-
Чтобы удалить временная шкала действия, сохраненные в облаке, выберите Управление данными о действиях учетной записи Майкрософт.
-
Чтобы запретить отображение действий браузера, щелкните значок Дополнительно в Microsoft Edge, а затем выберите Новое окно InPrivate.
-
В приложении «Настройки» на устройстве с Windows, выберите Журнал действий> конфиденциальности , а затем очистите поле проверка рядом с полем Показать журнал действий на этом устройстве и отправить журнал действий в Корпорацию Майкрософт.
-
Прокрутите вниз до пункта Показать действия из учетных записей и убедитесь, что переключатель установлен в положение Выкл.
-
Прокрутите вниз до пункта Очистить журнал действий и нажмите кнопку Очистить.
-
Если вы входите с помощью учетной записи Майкрософт, выберите Управление данными о действиях учетной записи Майкрософт , чтобы очистить данные, сохраненные в облаке.
Устранение неполадок временной шкалы
Убедитесь, что представление задач не отключено. Чтобы проверить, выполните следующие действия.
-
Щелкните правой кнопкой мыши пустое место на панели задач
-
Нажмите кнопку Показать представление задач
Это может быть связано с тем, что приложение, которое вы использовали для создания действия( например, Microsoft Word), не установлено на устройстве, которое вы сейчас используете для просмотра временная шкала. Кроме того, документы нельзя открыть, если они были перемещены, удалены или сохранены на устройстве, отличном от используемого в настоящее время.
Нужна дополнительная помощь?
Нужны дополнительные параметры?
Изучите преимущества подписки, просмотрите учебные курсы, узнайте, как защитить свое устройство и т. д.
В Windows 10 есть функция Timeline — временная шкала или шкала активности пользователя, которая отслеживает и сохраняет историю ваших действий. Если вы не хотите использовать эту функцию, то ее можно деактивировать. Как это сделать, расскажем в этой статье.
Что такое временная шкала в Windows 10?
Временная шкала в Windows 10 отображает все ваши действия за последние дни, недели и месяцы, что позволяет быстро возобновить работу или открыть посещенные сайты. По умолчанию вы можете вызвать эту функцию, используя комбинацию клавиш Win + Tab.
Если вы не хотите, чтобы Windows собирала такую информацию о вас или получала к ней доступ, то временную шкалу можно отключить несколькими способами.
Отключаем временную шкалу в настройках Windows
- Откройте настройки Windows через меню «Пуск» или нажав комбинацию клавиш Win + I.
- Нажмите Конфиденциальность, а затем Журнал действий слева.
- В разделе Фильтровать действия из учетных записей установите переключатель на «Выкл.».
- В разделе Собирать информацию о действиях в пункте Разрешить Windows собирать информацию о моих действиях с этого устройства также установите переключатель в положение на «Выкл.».
- Если вы хотите удалить уже собранную историю активности, нажмите на кнопку Очистить в Журнале операций очистки.

Windows 10: как отключить шкалу активности в реестре
В качестве альтернативы Вы можете деактивировать временную шкалу через реестр Windows:
- Нажмите Win + R и введите regedit. Подтвердите действие нажатием на ОК.
- В отобразившемся окне перейдите в раздел Computer\HKEY_LOCAL_MACHINE\SOFTWARE\Policies\Microsoft\Windows\System.
- В правой части окна дважды щелкните запись EnableActivityFeed и введите значение «0».
- Если запись не существует, придется сначала ее создать. Для этого щелкните правой кнопкой мыши по пустому пространству и выберите Создать, а затем Параметр DWORD (32-бит) или Параметр DWORD (64-бит) в зависимости от типа вашей Windows (32-bit или 64-bit). Назовите его «EnableActivityFeed» и задайте значение «0».
- Перезагрузите Windows. Временная шкала будет полностью удалена.

Как отключить временную шкалу при помощи групповой политики Windows
Если вы используете Windows 10 Pro с правами администратора, то можете отключить временную шкалу с помощью групповой политики
- Нажмите Win + R и введите gpedit.msc. Подтвердите ввод.
- Нажмите Конфигурация компьютера > Административные шаблоны > Система > Политики операционной системы.
- Затем дважды щелкните по записи Включает веб-канал активности.
- В новом окне выберите «Отключено» и подтвердите выбор нажатием на кнопку OK.
- Перезапустите Windows, чтобы применить изменения.

Читайте также:
- Windows 10 шпионит за вами: пошаговое руководство, как это отключить
- Как настроить синхронизацию папок и файлов в Windows 10
- Как настроить меню «Пуск» в Windows 10
Фото: авторские, pxhere.com
В обновлении Windows 10 April 2018 Update появилась новая функция, которая поможет вам легко находить важные для вас файлы с любого из ваших цифровых устройств.

Эта функция называется Временная шкала (Timeline). Она позволяет возвращаться к прошлым действиям, выполнявшимся на любых ваших устройствах, и продолжать работу так, будто вы не прерывались. Вам нужно найти определенный документ, изображение или видеофайл, с которым вы работали вчера или неделю назад? Временная шкала облегчит эту задачу. Вы можете даже открывать на компьютере с Windows 10 то, с чем вы работали на устройстве с iOS или Android.

Что можно делать с помощью Временной шкалы:
- Перемещаться назад и вперед по списку задач. Можно вернуться к тому, с чем вы работали сегодня или несколько недель назад.*
- Легко находить свои действия. Кликните новый значок на панели задач, и вы увидите запись всех своих действий, выполненных в определенный день и сгруппированных по часам, включая все, что вы делали в браузере Microsoft Edge и в Office 365 на планшетном компьютере и смартфоне.** Если вы не видите нужное действие среди множества других, можете выполнить поиск по Временной шкале.
- Удалять любые действия. Из списка можно удалить действия, выполненные в указанный день или час.

Как начать:
Кликните новый значок Представление задач (Task view) на панели задач, чтобы просмотреть все свои действия за определенный день, сгруппированные по часам, и найдите то, к чему хотите вернуться (открыть Представление задач можно также, нажав клавишу с логотипом Windows + Tab).
Здесь можно узнать подробнее, что нового в обновлении Windows 10 April 2018 Update!
* Timeline показывает прошлые действия максимум за 30 дней.
** Timeline показывает действия, выполненные на планшетном ПК и мобильном телефоне, если пользователь вошел в учетную запись Microsoft. Подписка Office 365 продается отдельно.
Timeline — Временная шкала — это функция, которая позволяет пользователям просматривать историю взаимодействия с Windows и быстро возвращаться к своим предыдущим задачам.
Здесь вы найдете, список недавно используемых приложений, документов, просматриваемых изображений и веб-страниц. С помощью Cortana можно также посмотреть действия со всех устройств, работающих под одной и той же учетной записью Microsoft! Вот как использовать эту функцию.
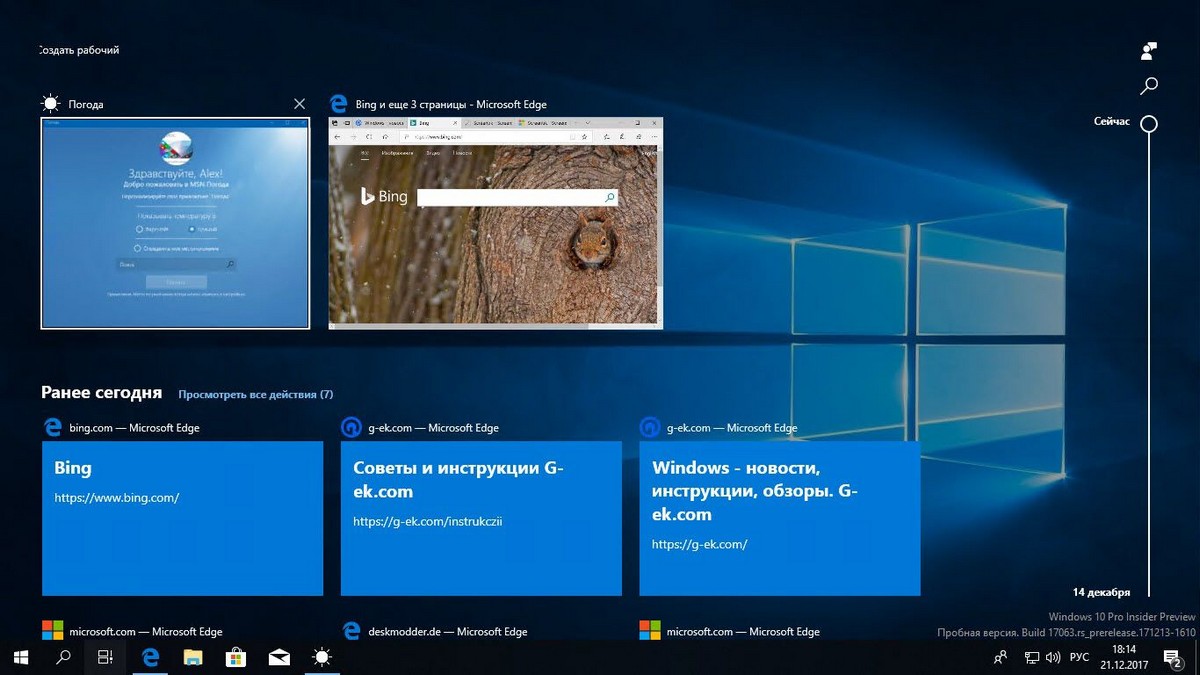
Microsoft сделала Timeline доступной для широкого круга пользователей с Windows 10 сборка ОС — 17063 Redstone 4. Согласно пресс-релизу, компания, разработала простой инструмент, с помощью которого вы можете вернуться к тому, над чем работали ранее. Пользователь может легко забыть, какой сайт или приложение он открывал или где он сохранил файл. Временная шкала — это новый инструмент, который позволит пользователю вернуться к тому месту, где он остановился и продолжить работу. Вот как использовать этот замечательный инструмент.
Как включить временную шкалу в Windows 10.
Чтобы сделать доступной для просмотра хронологию для временной шкалы, необходимо включить следующие параметры.
Чтобы включить Временную шкалу в Windows 10, выполните следующие действия.
- Откройте приложение «Параметры», нажав сочетание клавиш Win + I или нажав на значок шестеренки в «Центре действий и уведомлений» в правом нижнем углу.
- Перейдите в раздел «Конфиденциальность» → «Журнал действий».
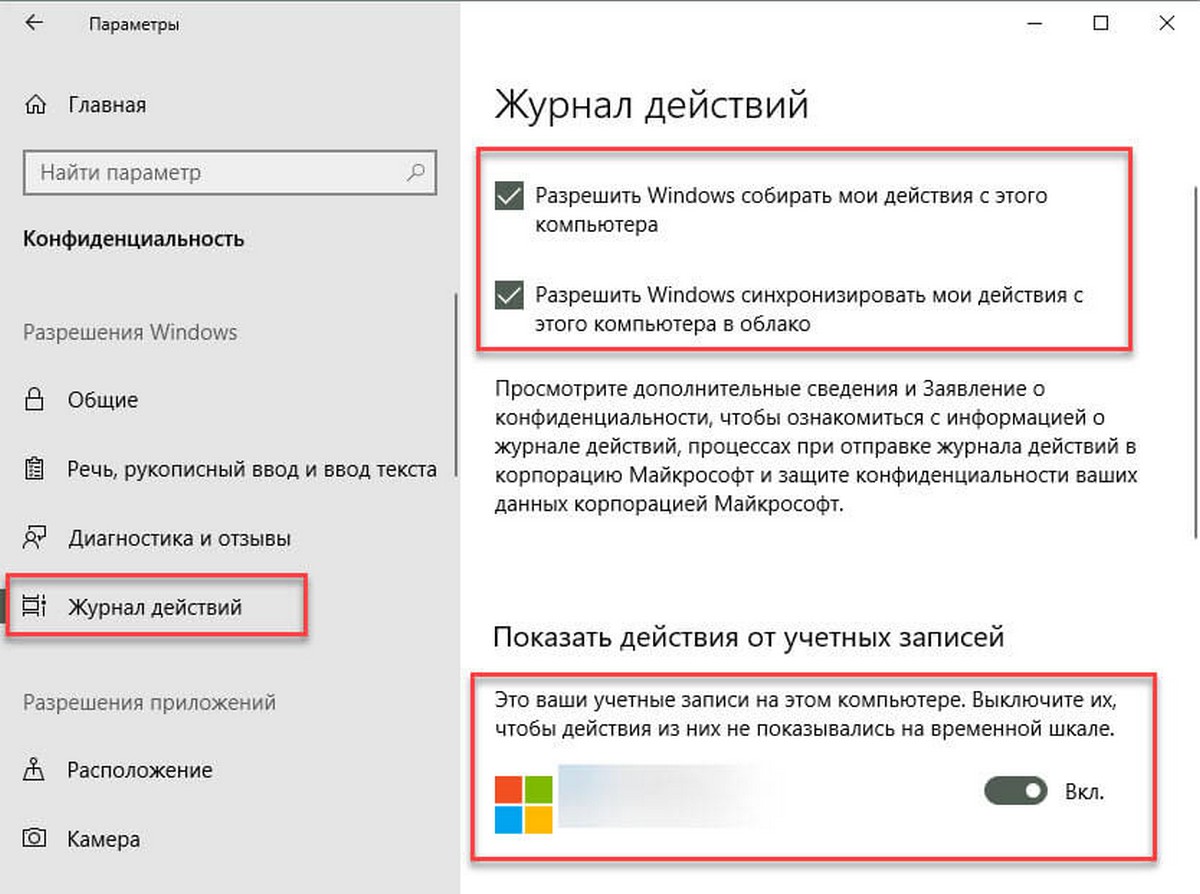
- Включите «Показывать Действия для вашей учетной записи Microsoft».
- Если вы хотите, чтобы Windows 10 не собирала ваши действия, выключите:
- «Разрешить Windows собрать мои действия с этого компьютера»
- «Разрешить Windows синхронизировать мои действия с этого компьютера в облако».
На странице настроек Журнала действий вы можете выбрать, какие из учётных записей вы хотите видеть на временной шкале а также, отключить функцию и очистить историю активности.
На странице настроек, также доступна возможность удалить историю активности с вашего ПК Windows 10. Нажмите на странице ссылку «Управление данными о действиях в рамках учетной записи Microsoft», а затем следуйте инструкциям на экране, чтобы просмотреть и очистить собранные данные ваших действий.
Как открыть (Timeline) или Временную шкалу в Windows 10.
Нажмите кнопку или коснитесь значка «Представление задач» на панели задач. В качестве альтернативы нажмите клавиши Win + Tab, чтобы включить временную шкалу действий.

Если у вас несколько мониторов, нажатие клавиш Win + Tab покажет временную шкалу на основном дисплее.
Имейте в виду, если вы нажмете на значок «Представление задач», он появится на экране, на котором вы нажали на значок!
Как использовать временную шкалу в Windows 10.
Временная шкала представляет новый способ возобновления прошлых действий, которые вы совершали на этом ПК или на других ПК с ОС Windows 10 и устройствах iOS / Android. Временная шкала улучшает представление задачи, позволяя вам переключаться между текущими приложениями и прошлыми действиями.
По умолчанию временная шкала отображает снимки наиболее релевантных действий с самого раннего дня или на определенную дату. Новая аннотированная полоса прокрутки позволяет легко вернуться к прошлым действиям.
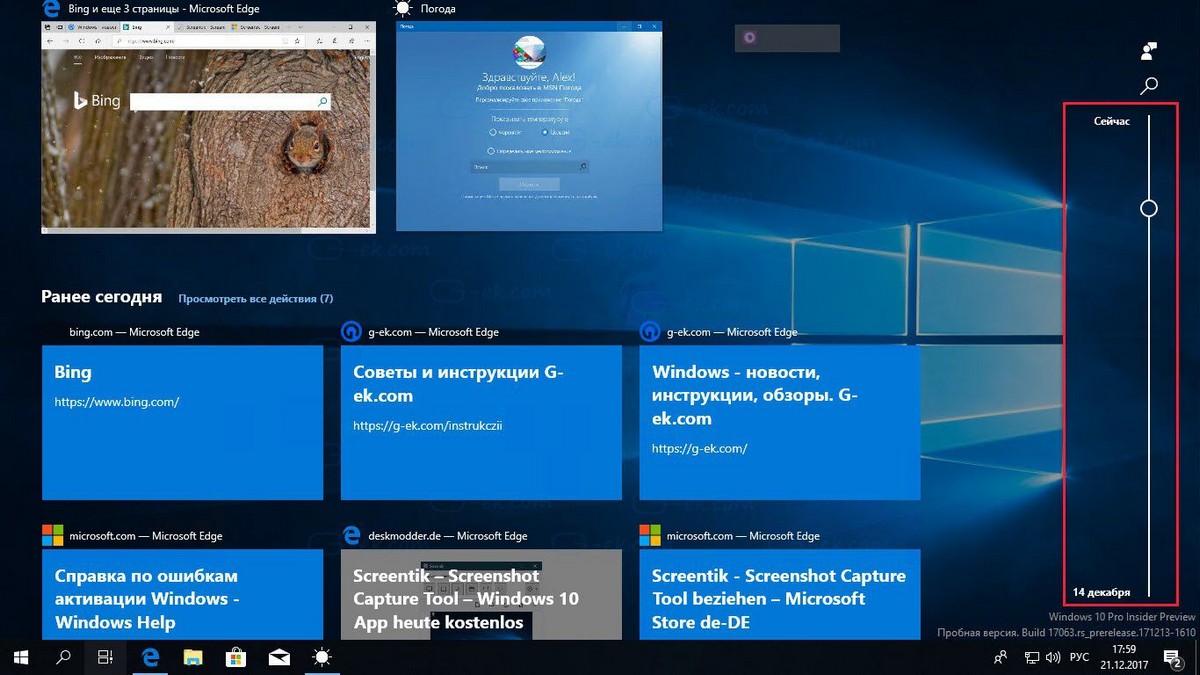
Также, есть возможность увидеть все действия, которые произошли за один день. Вам нужно нажать ссылку «Просмотреть все действия» рядом с заголовком даты. Ваша активность будет организована в группы по часам, чтобы помочь вам вернутся к процессу, с которым, вы работали этим утром или когда-либо.
Просмотрите всю свою активность за один день.
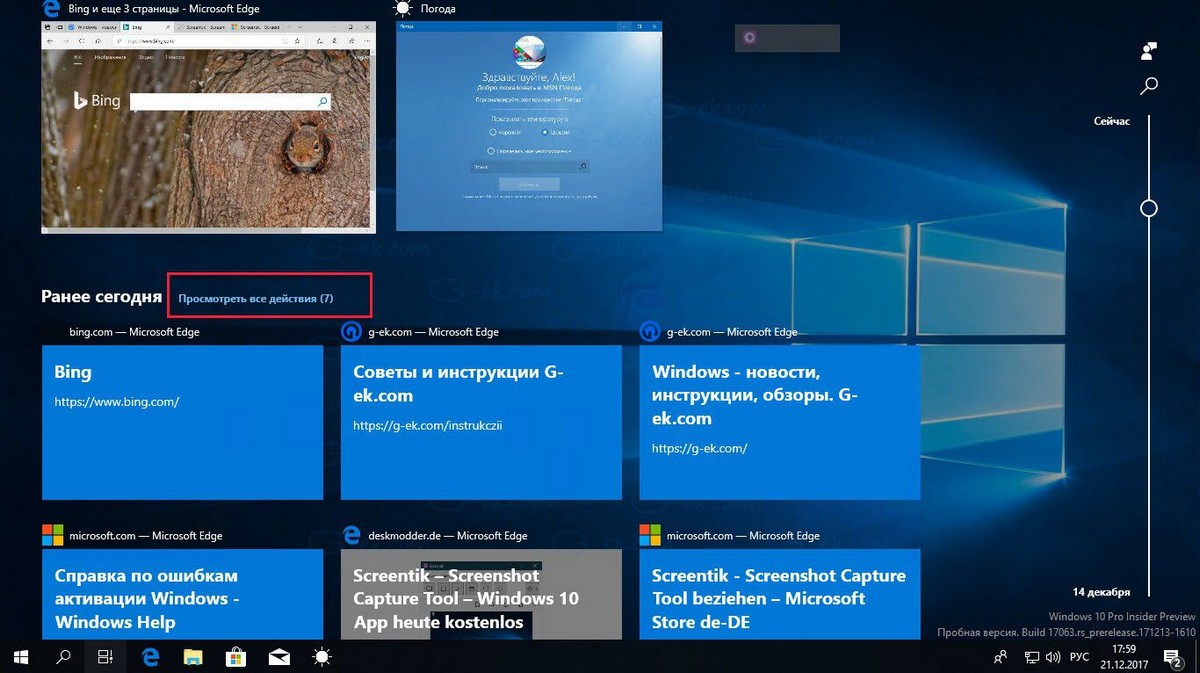
Нажмите ссылку «Просмотреть только основные действия» рядом с заголовком «Ранее сегодня», чтобы восстановить представление по умолчанию временной шкалы.
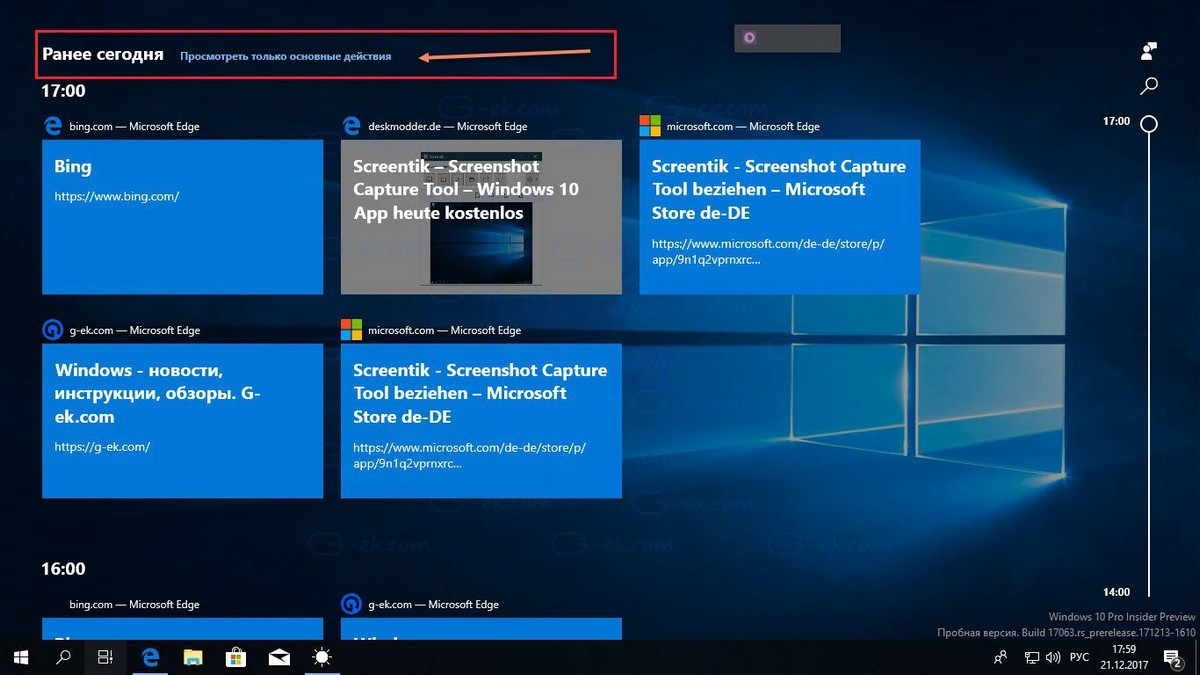
Если вы не можете найти интересующую вас активность в режиме представления по умолчанию. В верхнем правом углу временной шкалы есть «Поиск действий», который поможет найти задачу, к которой вы хотите вернутся.
Все.
Рекомендуем: Как исправить Временную шкалу, не работающую в Windows 10.
Наверняка, вы уже могли заметить, что у вас появилась в системе новая функция, которая называется Временная шкала в Windows 10 и скорее всего, вы уже пытались воспользоваться данным системным дополнением, вот только у вас не чего из этого не вышло. Именно по этой причине, мы и решили постараться максимально подробно описать основные функциональные возможности нового дополнения для ОС, которое идеально подойдет тем пользователям, которые изъявляют желание всегда и везде работать с браузером Edge, но при этом, использовать различные устройства. Кроме того, если разобраться с данной функцией и ее возможностями, то можно более глобально подойти к различным рабочим и развлекательным моментам на просторах интернета, именно по этой причине, мы решили сегодня затронуть данную тему.
Что такое Временная шкала в Windows 10?
На самом деле, Временная шкала в «десятке» была создана для того, чтоб любой пользователь имел возможность произвести возврат к контенту с которым работал по средствам браузера Microsoft Edge (и не только) за последние 30 дней на одном из своих устройств. Таким образом, это в некотором роде функция, которая позволяет используя учетную запить Microsoft и различные устройства, которые к ней привязаны, синхронизировать «историю» посещений ресурсов с большим количеством разносторонних возможностей по работе с ними.
Как использовать Временную шкалу в Windows 10?
Запуск Временной шкалы происходит при помощи кнопки «Представление задач», которая расположилась на «Панели задачь», либо, по средствам «горячих клавиш» «Win+Tab.
Ранее, мы уже рассказывали о том, как можно добавить «Представление задач» на «Панель задач», так что это не должно у вас создавать дополнительных вопросов.
Обратите внимание на то, что все элементы Временной шкалы будут расположены под блоком с запущенными приложениями, где собственно они и группируются по датам. Сами даты можно увидеть в заголовке, либо, после того, как вы произведете прокручивание (в правой части появятся даты). Кроме того, каждая отдельная «плитка» имеет свое название и уникальную иконку. Если речь идет о сайтах, то тут присутствует ссылка на конкретный файл. Если у приложения есть такая возможность, то она создает изображение плитки на основе фонового изображения конкретного ресурса.

Если рассматривать настройки по умолчанию, то можно отметить, что у каждой отдельно взятой даты, в «Главном окне» самой шкалы, можно видеть только 10 файлов и самих сайтов. Если вам недостаточно 10 ссылок, то кликните по «Просмотреть все действия» и откроется возможность просмотра всей истории ваших действий, где будет присутствовать группировка по часам. Тут же стоит обратить свое внимание и на то, какая цифра отображается в имени самой ссылки, так как она будет указывать на конкретное количество действий с вашей стороны за 1 день.

Так же, вы можете воспользоваться «Поиском», который располагается в правом верхнем углу экрана монитора. Прописываем искомый результат и видим отображение его в группировке по дате.

Если вы нашли конкретное действие, которое вас интересует и хотите перейти к нему, то произведите простой клик по «плитке». После клика, вы увидите, что открывается одно в трех различных приложений (все зависит в каком из них вы работали последний раз). Если рассматривать приложения из Microsoft Store, то они поддерживают автоматическую установку по первому требованию Временной шкалы. Тут же, на «плитке» присутствует и индикатор прогресса установки.

Если, какое-то действие вам больше не нужно, то вы можете произвести его самостоятельное удаление из Временной шкалы, для этого необходимо просто воспользоваться «контекстным меню». Удалять возможно не только отдельные элементы, но полностью выбранную дату.

Если вам необходимо удалить все элементы в группе, то это действие потребует от вас дополнительного подтверждения.

На данный момент Временная шкала в Windows 10 не имеет дополнительных возможностей для настройки, но есть возможность перейти в: панель «Параметры», оттуда в «Системы», далее в «Многозадачность» и уже оттуда, можно произвести отключение рекламы в виде рекомендаций.

Таким образом, Временная шкала может стать доступной для любого пользователя, который является действительно заинтересованным в том, чтоб использовать это программное дополнение.
