Уровень сложностиПростой
Время на прочтение7 мин
Количество просмотров50K
10 лет назад я писал заметку Всё о версиях Windows 8.1 и о том, как легально загрузить последний образ без подписки / Хабр (habr.com), где рассказывал по сути о версиях образов, — то есть о том какие обновления Microsoft интегрировал в выкладываемые образы. С тех пор утекло много воды, сегодняшний темп выхода обновлений лишает всякого интереса задачу отслеживания измененных образов. Зато остается масса вопросов о различиях между версиями (не путать с изданиями) Windows 10 и Windows 11.
То есть большинство из вас примерно представляет себе, чем отличается Windows 10 Home от Professional, или по крайней мере знает как легко это загуглить. А вот вопрос, чем отличается, например, Windows 10 21H1 (10.0.19043.x) Professional от Windows 10 21H2 (10.0.19044.x) Professional вас точно поставит в тупик (короткий ответ, начиная c 10.0.19043.1348, установив так называемый Enablement пакет в пару десятков килобайт вы получите 10.0.19044.1348, с поддержкой протокола WPA3 H2E и поддержкой GPU вычислений в Windows Subsystem for Linux) — причем пакет лишь включает уже установленный функционал, а не добавляет бинарники. То есть ну ни разу не очевидные моменты, и поверьте, с Windows 11 ситуация еще более запутанная, там кроме веховой версии (например 23H2, она же Nickel R2) есть еще минимум пять ступеней обновлением функционала – незначительных «ступенечек», просто установкой кумулятивного обновления и «моментов» с установкой специального пакета, включающего возможности.
О Windows 11 мы поговорим в следующей моей заметке, а сегодня вспомним, все-таки, историю. Не древнейшую историю, — труп Windows XP уже сгнил, и не средневековье, — про Windows 7 и 8 вспоминать тоже не будем. Сегодня с нас хватит огромного количества разных версий Windows 10. Вспомним, что, когда выходило и чего добавлялось из возможностей в новых версиях и с веховыми обновлениями. Не забуду рассказать и о том, какие версии сейчас еще обновляются, и как долго будут. Что делать тем, кто не готов переходить на Windows 11, но хотел бы еще много лет получать обновления для Windows 10. Это уже в самом конце разговора. Не пугайтесь большого количества версий, — их совершенно нет необходимости ставить все поочередно для обновления, — всегда можно сразу поставить последнюю, перешагнув сколько угодно промежуточных шагов. Помните, единожды установив какую-то версию Windows 10, все последующие будут вам предлагаться бесплатно через Windows Update – это не касается лишь LTSB/LTSC и Enterprise G, версии которых требуется обновлять вручную.
Заметка текстовая, не переводная, а мое личное исследование, комментарии приветствуются. Готов дополнять и исправлять, чтобы иметь полезный ресурс на русском.

Итак, финальная сборка первой версии Windows 10 (в номенклатуре Microsoft эта версия называется Version 1507, Threshold 1) за номером 10.0.10240.16384 была собрана 15.07.2015. Microsoft очень стремился вытеснить Windows 7 с корпоративного рынка и первая версия сразу вышла не только в Retail/Volume каналах, но и как версия долгосрочной ветви обслуживания (Long Term Services Branch, LTSB, — то что сейчас называют LTSC). Список нововведений в сравнении с Windows 8.1 огромен, я не буду его тут приводить. Тут и ниже кликабельные ссылки дают полный список всех нововведений я всерьез буду описывать нововведения лишь для пары последних версий, которые вы реально еще можете использовать, остальное в первоисточнике на английском. Версии CB/CBB для простых смертных (не LTSB) обновлялись до 27.06.2017, LTSB обновляется до сих пор.
На смену первой версии очень оперативно была выведена вторая, правящая те косяки новой системы, которые невозможно было закрыть простым обновлением. Windows 10 November Update (в номенклатуре Microsoft — Version 1511, Threshold 2) появляется 05.11.2015 со сборкой 10.0.10586.0. Основной упор сделан на ассистента Cortana, браузер Edge, панель Настройки и оптимизацию работы с памятью. Версии LTSB не выходит (она вообще выходит не часто), последние обновления ОС получает 10.04.2018.
Продажи идут так себе, отсутствие серверной ОС того же поколения во многом объясняет плохие показатель в корпоративном сегменте, Microsoft готовит Windows 10 Anniversary Update (она же Version 1607, Redstone 1) – на сей раз снова в бой идет LTSB версия наряду с пользовательскими, и появляется Windows Server 2016. Дата сборки 10.0.14393.0 — 20.07.2017. Обновления к LTSB изданиям выходят до сих пор.
Microsoft делает анонс о том, что планирует выпускать обновления в клиентском сегменте дважды в год, а версии длительного обслуживания (LTSB/LTSC) каждые два с половиной года. Анонсируется Windows 10 Creators Update (она же Version 1703, Redstone 2), первая сборка за номером 10.0.15063.0 выходит 20.03.2017. Появляется новое издание Windows 10 S, из заметного на первый взгляд мне, — всерьез переделана поддержка USB Audio и Bluetooth LE, — начиная с этой версии ОС перестала тупить с Bluetooth и внешними звуковыми картами. Последнее обновление к ОС вышло 08.10.2019.
Через полгода следует Windows 10 Fall Creators Update (она же Version 1709, Redstone 3) со сборкой 10.0.16299.0 от 26.09.2017. Последнее обновление к данной ОС выходило 13.10.2020. В этой версии впервые по умолчанию отключена поддержка файлового доступа по протоколу SMB1 (если у вас в сети есть XP/2003, и есть проблемы работы с сетевыми ресурсами между ними и десяткой, это ваш случай – отныне поддержку SMB1 следует вручную включать в компонентах ОС). Последнее обновление от 13.10.2020.
Следуя плану, появляется Windows 10 April 2018 Update (она же Version 1803, Redstone 4) со сборкой 10.0.17134.1 от 16.04.2018. Для меня заметными стали поддержка формата книжек EPUB и возможности печати в PDF (прощай XPS), для русского языка заработало предсказание Emoji по набираемому тексту (это кто-то использует?). Последнее обновление вышло 11.05.2021.
18.09.2019 выходит 10.0.17763.1 Windows 10 October 2018 Update (она же Version 1809, Redstone 5). В этот раз наряду с клиентскими CB/CBB изданиями доступно и LTSC издание. Также выходит Windows Server 2019. Нововведений масса, в основном рассчитанных на корпоративный сектор. Обычные версии получают обновления до 11.05.2021, LTSC и сервер обновляются до сих пор.
В 2019 году выходят две очередных полугодовых версии — Windows 10 May 2019 Update (она же Version 1903, 19H1) — с первой сборкой 10.0.18362.1 от 20.03.2019 и Windows 10 November 2019 Update (она же Version 1909, Titanium R2) с 10.0.18363.356 от 10.09.2019. Я не просто так в этот раз сгруппировал две версии в одну. Впервые Microsoft обкатал обновление версии ОС не как upgrade с накатыванием обновленного образа, а впервые путем добавления небольшого пакета Enablement package, включающего новый функционал. Последнее обновление к ним вышло 10.05.2022.
И наступает эпоха ветви Vibranium. Начиная с 10.12.2019, когда была собрана сборка 10.0.19041.1 Windows 10 May 2020 Update (мы её знаем как Version 2004, Vibranium R1) и до текущего времени все сборки Windows 10 основаны на этом ядре. В течении следующих двух лет будут анонсированы Windows 10 October 2020 Update (она же Version 20H2, Vibranium R2) начиная с 10.0.19042.330 от 16.06.2020, Windows 10 May 2021 Update (она же Version 21H1, Vibranium R3), Windows 10 November 2021 Update (известная как Version 21H2, Vibranium R4) и, наконец, Windows 10 2022 Update (она же Version 22H2, Vibranium R5). До Microsoft, наконец, дошли призывы пользователей не выпускать обновления в виде образов, а обновлять ОС поэтапно в рамках кумулятивных обновлений.
Enablement Packages, которые добавляют функционал новых версий не сразу включается в кумулятивное обновление. Около полугода это обновление доступно отдельно и нововведения получают лишь те, кто его установят. Например, установив 16.06.2020 enablement package на 10.0.19041.330 вы могли получить 10.0.19042.330 (Version 2004 сменится на 20H2). Но если вы его сами не стали устанавливать, то переход на ядро 20H2 у вас бы произошел через полгода, когда для энтузиастов появился enablement package 21H1, а «ждуны» получали автоматический переход с 2004 на 20H2 через кумулятивное обновление.
Сейчас, установив самую первую сборку Vibranium 10.0.19041.1 и зайдя на Windows Update, вы получите последнее кумулятивное обновление, в которое, начиная с 10.0.19041.1799 уже входит последний Enablement Package. Но есть тонкость, достойная отдельных пары абзацев, — с чем поздравляю тех, кто дочитал до сюда.
Вместе с 21H2 и 10.0.19044.844 появились LTSC и IOT LTSC издания, — последние издания длительного цикла обслуживания Windows 10. Эти издания не получают пакета обновления до 22H2, — но я ниже покажу как поставить его вручную.
Следует помнить, что обычные Windows 10 (Home, Pro, Enterprise, а также обычная не-LTSC IoT Enterprise) будут обновляться лишь до 14.10.2025 (еще год), Enterprise LTSC издание Windows 10 21H2 будет получать свои обновления до 12.01.2027 (еще два с половиной года), а издание IoT LTSC аж до 13.01.2032 (семь с половиной лет). В связи с чем я хочу донести до вас свое видение, что нужно делать тем, кто хочет остаться на Windows 10 (например, пользователям 32-битной версии, или просто тем, кто не хочет Windows 11):
-
Если у вас уже установлена Windows 10 21H2 Enterprise LTSC, вам следует, просто изменив серийный номер, получить издание IoT Enterprise LTSC, которое будет получать обновления на 5 лет дольше.
-
Тем, у кого установлено издание Professional или любое другое не LTSC следует обновиться для IoT LTSC – простой способ, сделав Upgrade, более сложный, заменой издания через DISM, — если это кому-то интересно, напишу отдельную заметку, пишите в комментариях.
-
Для получения возможностей Windows 10 22H2 в LTSC издании, следует загрузить с каталога обновлений Microsoft KB5015684 (прямые ссылки на x64, x86 и arm64 пакеты), распаковать CAB файл – тем же WinRar, и установить обновление, использовав команду
Dism /online /add-package /packagepath:microsoft-windows-22h2enablement-package~31bf3856ad364e35~amd64~~10.0.19041.1799.mum(из командной строки, в режиме администратора, предварительно перейдя в ту папку, куда вы распаковали обновление). Все, у вас после перезагрузки готово LTSC (или IoT LTSC) издание Windows 10 22H2, которое будет обновляться еще долго. На этом закончу долгую текстовую заметку, следующий раз опишу Windows 11, там все более похоже на последний Windows 10 – множество пакетов, включающих новые возможности включаются последовательно (но с опозданием) в кумулятивные обновления. До встречи в комментариях.
В этой инструкции подробно опишу несколько простых способов узнать версию, выпуск, сборку и разрядность в Windows 10. Ни один из способов не требует установки дополнительных программ или чего-либо еще, все что нужно есть в самой ОС.
Для начала несколько определений. Под выпуском понимается вариант Windows 10 — Домашняя, Профессиональная, Корпоративная; версия — номер версии (меняется при выходе больших обновлений); сборка (построение, build) — номер сборки в рамках одной версии, разрядность — 32-битная (x86) или 64-битная (x64) версия системы.
Просмотр информации о версии Windows 10 в параметрах
Первый способ самый очевидный — зайти в параметры Windows 10 (клавиши Win+I или Пуск — Параметры), выбрать пункт «Система» — «О системе».
В окне вы увидите всю интересующую вас информацию, включая версию Windows 10, сборку, разрядность (в поле «Тип системы») и дополнительные данные о процессоре, ОЗУ, имени компьютера (см. Как изменить имя компьютера), наличии сенсорного ввода.

Сведения о Windows
Если в Windows 10 (да и в предыдущих версиях ОС) нажать клавиши Win+R (Win — клавиша с эмблемой ОС) и ввести «winver» (без кавычек), откроется окно сведений о системе, в котором есть информация о версии, сборке и выпуске ОС (данные о разрядности системы не представлены).

Есть и другой вариант просмотра сведений о системе в более расширенном виде: если нажать те же клавиши Win+R и ввести msinfo32 в окно «Выполнить», вы также сможете просмотреть информацию о версии (сборке) Windows 10 и ее разрядности, правда в несколько ином представлении.

Также, если кликнуть правой кнопкой мыши по «Пуск» и выбрать пункт контекстного меню «Система», вы увидите информацию о выпуске и разрядности ОС (но не о ее версии).
Дополнительные способы узнать версию Windows 10
Есть и несколько других способов посмотреть ту или иную (разной степени полноты) информацию о версии Windows 10, установленной на компьютере или ноутбуке. Перечислю некоторые из них:
- Кликнуть правой кнопкой мыши по Пуску, запустить командную строку. В верхней части командной строки вы увидите номер версии (сборки).
- В командной строке ввести systeminfo и нажать Enter. Вы увидите сведения о выпуске, сборке и разрядности системы.
- Выбрать в редакторе реестра раздел HKEY_LOCAL_MACHINE\ SOFTWARE\ Microsoft\ Windows NT\ CurrentVersion и там увидеть информацию о версии, выпуске и сборке Windows
Как видите, способов узнать версию Windows 10 предостаточно, можете выбирать любой, хотя самым разумным для бытового применения мне видится способ с просмотром данной информации в параметрах системы (в новом интерфейсе настроек).
Видео инструкция
Ну и видео о том, как просмотреть выпуск, сборку, версию и разрядность (x86 или x64) системы несколькими простыми способами.
Примечание: если вам требуется узнать, какая версия Windows 10 вам нужна для обновления текущей 8.1 или 7, то проще всего это сделать, загрузив официальное средство обновления Media Creation Tool (см. Как скачать оригинальный ISO Windows 10). В утилите выберите «Создать установочный носитель для другого компьютера». В следующем окне вы увидите рекомендуемую вам версию системы (работает только для домашнего и профессионального выпусков).
Есть ряд возможностей получить ответы об ОС Windows, установленной на вашем компьютере. Мы собрали пять основных способов, которые вы можете использовать: от наиболее простых до чуть более сложных.
В этой статье мы рассмотрим, как узнать разрядность системы Windows, как узнать версию Виндовс, как узнать редакцию и версию ОС.
Использование команды «winver»
Данный вариант один из самых простых, он позволяет узнать необходимую информацию об установленной версии Виндовс с помощью команды winver. Метод универсальный, он подходит для любой версии операционной системы.
- Необходимо нажать комбинацию Win + R, после появится диалоговое окно «Выполнить».
- В поле командной строки пропишите команду winver, далее нажмите кнопку ОК или клавишу Enter.
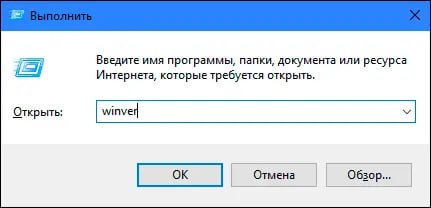
Эта команда запускает диалоговое окно Windows: сведения.
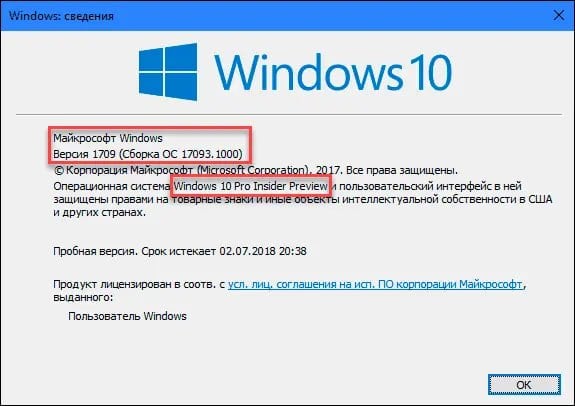
Здесь отображается основная информация об ОС, версия Виндовс, номер сборки системы, пакет обновления и так далее. А еще можно узнать, на какое имя пользователя или какую организацию она зарегистрирована.
Использование окна «Свойства»
Во всех версиях операционной системы включен стандартный набор приложений, одно из которых называется Система. Оно дает возможность посмотреть полезную и подробную информацию о вашей версии ОС.
Открыть приложение «Система» можно разными способами, вот несколько из них:
Способ 1: Находим Панель задач, которая расположена в нижней части экрана, выбираем кнопку Пуск и нажимаем ее. У нас открывается главное меню компьютера. Пролистайте вниз к папке Служебные – Windows, нажмите на нее, откроется перечень приложений, выберите «Панель управления».
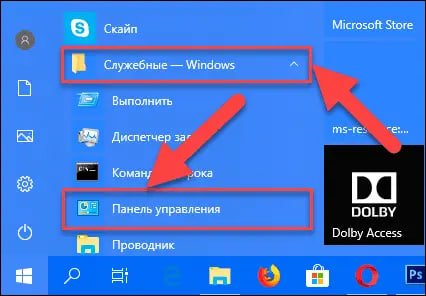
В окне «Все элементы» панели управления выберите раздел «Система».
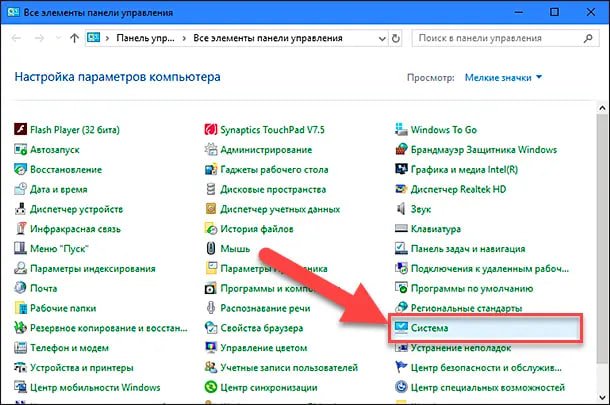
Способ 2: нам нужен ярлык на рабочем столе, который может называться Этот компьютер/Компьютер/Мой компьютер. Находим его и нажимаем на него правой кнопкой мыши. Во всплывающем окне, из всего перечня, выбираем Свойства.

В этом месте отображается вся основная информация. Тут можно посмотреть, какая версия ОС установлена на вашем компьютере, редакцию (Home, Professional, Home Basic, Home Premium и так далее), и установлен ли пакет обновления.
В пункте «Тип системы» отображается разрядность ОС. Например: 32-разрядная (x86) или 64-разрядная (x64).
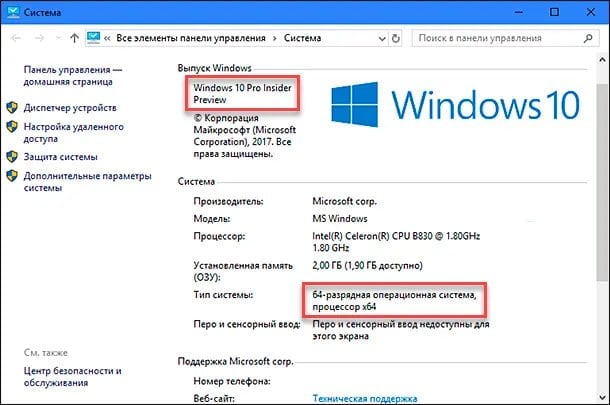
Использование приложения «Редактор реестра»
Если вы считаете себя уверенным пользователем ПК, то вы можете воспользоваться приложением «Редактор реестра», данная программа позволяет выяснить информацию об установленной версии ОС.
- В самом начале необходимо создать рабочую копию реестра. В ленте главного меню окна «Редактор реестра» найдите вкладку «Файл», нажмите на нее и выберите раздел «Экспорт».
- Выберите место, где будет храниться копия реестра, назовите ее и нажмите кнопку «Сохранить» для завершения.
Для того чтобы узнать информацию об операционной системе Windows:
- Зажмите комбинацию Win + R и в открывшемся окне, в поле командной строки, введите regedit и нажмите кнопку ОК или Enter.
Важно: в сообщении на вопрос «Разрешить этому приложению вносить изменения на вашем устройстве?» необходимо нажать «Да», чтобы открыть окно Редактор реестра.

В левой части открывшегося окна пройдите по данному адресу: HKEY_LOCAL_MACHINE \ SOFTWARE \ Microsoft \ Windows NT \ CurrentVersion
Или введите адрес в строке состояния под лентой главного меню в окне приложения «Редактор реестра».
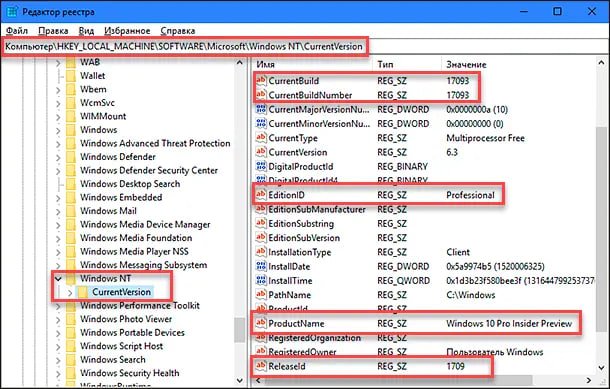
В правой части этого же окна вы можете увидеть несколько строк, которые хранят в себе полезную информацию об установленной версии Windows. Вот некоторые из них:
- ProductName —показывает информацию об установленной версии ОС;
- EditionID —установленное издание версии ОС;
- CompositionEditionID —установленная версия ОС;
- BuildBranch —информация о варианте Виндовс 10;
- CurrentBuild — сборка;
- CurrentBuildNumber — номер сборки;
- ReleaseId — информация о версии выпуска.
Применение команды «systeminfo»
Еще один способ, как можно извлечь необходимую информацию об установленной операционной системе и ее параметрах.
Воспользуйтесь сочетанием кнопок Win + R и во всплывшем окне в поле для командной строки введите cmd.

В появившемся терминале вы вводите команду systeminfo и нажимаете Enter, запускается процесс сбора информации.
Система начнет выполнять набор тестов и, спустя несколько секунд, выдаст подробные сведения о вашей ОС и параметрах вашего компьютера.
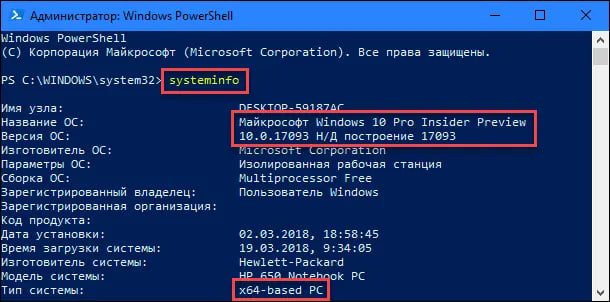
Вы можете прокрутить колесико компьютерной мыши вверх и получить необходимую вам информацию, среди которых будут: имя вашей операционной системы, версия, тип системы и так далее.
Использование команды WMIC
Дополнительный способ с использованием команды WMIC, которая также позволит вам получить общую информацию о вашей ОС и установленной версии Виндовс.
Используйте комбинацию Win + R и в появившемся окне введите команду WMIC OS и нажмите Enter.
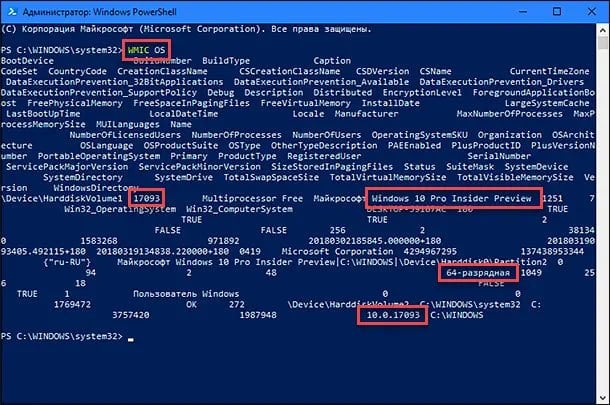
Доступная информация будет отражена в терминале в виде командной строки: версия ОС, номер ревизии, какая версия обновления и многое другое.
Заглавное фото: expertreviews.co.uk
В интернете существуют десятки методов, как узнать версию Виндовс на своем ПК. Но большинство из них настолько сложные, что непонятно, зачем вообще их упоминают. Мы решили взять 2 самых простых метода, доступных для любого пользователя. А также хотим рассказать вам, какие бывают версии Windows, на какие подтипы они делятся, поговорим об актуальности некоторых из них и разберем отличия.
Если вас не интересует дополнительная информация, то перейдите по гиперссылке в содержании на последний пункт.
Содержание:
- Какие сегодня встречаются версии Windows?
- Какую версию Windows выбрать?
- Что такое разрядность ОС Windows?
- Как узнать версию Виндовс на своем компьютере?
Какие сегодня встречаются версии Windows?
Вряд ли мы здесь будем перечислять все варианты этой операционной системы, которые когда-либо выходили на ПК. Отметим лишь то, что самая первая версия Виндовс называлась так: «Windows 1». И вышла она в 1985 году.
Тогда успеха эта платформа не возымела, и даже следующая, дополненная версия, тоже. Лишь в 1990 году, когда вышла версия Windows 3, компания Microsoft громко заявила о себе.
Самой популярной и продаваемой версией Windows считается XP. И не только в рамках компании Microsoft. Windows ХР, или, как ее еще называли «хрюша», — это одна из самых успешных ОС в истории. Только представьте, за все время «Майкрософт» успела реализовать 210 000 000 копий! А сколько было продано на пиратских рынках или скачано в интернете… Давайте вспомним ностальгические звуки включения и выключения «хрюши»:
Но Windows XP сегодня — в прошлом. Она не поддерживается Microsoft с 2014 года. Какие версии Виндовс можно встретить сегодня?
- Windows 8.1
- Windows 10
- Windows 11
Конечно, все еще можно встретить и «семерку». Кстати говоря, такой версией пользуются даже активнее, чем Windows 8.1, которая вышла на 4 года позже (в 2013-м). Однако мы говорим о тех версиях, которые поддерживаются на сегодняшний день компанией «Майкрософт». Если о 10 версии Виндовс сегодня можно сказать многое, то об 11 — пока мало чего известно, так как она только-только внедряется в обиход пользователей ОС Windows и еще не прошла проверку временем.
Виндовс 10 — это оптимальный вариант на сегодня. Она, к сожалению, не устанавливается на многие сильно устаревшие ноутбуки. Однако на более-менее современные — ставится без проблем.
Если мы говорим о сильно устаревших ноутбуках, то имеем в виду устройства, которым 10 и более лет с момента выпуска.
Еще вы, наверняка обращали внимание на приписки: «Home», «Pro» или «Домашняя», «Профессиональная», «Максимальная». В чем разница между, к примеру, Windows 10 Home и Windows 10 Pro? Рядовому пользователю, обычно, это мало интересно, да и мы не будем слишком многословны. Отметим лишь главные отличия:
- версия Home лишена возможности запуска сеансов по сети через «Удаленный рабочий стол»;
- версия Pro оснащена шифратором BitLocker, который обеспечивает надежную защиту данных (AES-шифрование жесткого диска);
- ограничения в Home-версии на ОЗУ составляют 128 Гбайт, а в Pro — 2 Тбайт.
Повторимся, это абсолютно неинтересно, если вы пользуетесь компьютером дома. Расширенные версии: Pro, «Профессиональная» или «Максимальная» предназначены для бизнеса. В рамки операционной системы заключены все необходимые инструменты для поддержания безопасности, производительности, комфорта и функциональности — все, что необходимо крупной компании для ведения бизнеса.
Кстати говоря, все прилагаемые “плюшки” к Pro-версии имеют аналоги от сторонних производителей софта. К примеру, “Удаленный рабочий стол” с радостью заменит TeamViewer и т.д.
Какую версию Windows выбрать?
Для повседневных задач рядового юзера — просмотр видео, фильмов, серфинг новостных лент и соцсетей, или же вы просто любите поиграть, то вам отлично подойдет Windows 10 Home («Домашняя»). Если ваш ПК или ноутбук соответствует минимальным системным требованиям Виндовс 10, то смело выбирайте именно эту версию ОС. Вот, кстати, они:
- Процессор: с частотой не менее 1 ГГц.
- Оперативная память: 1 Гбайт — для 32-битной версии, 2 Гбайт — для 64-битной.
- Память на диске: 16 Гбайт — 32 бит, 20 Гбайт — 64 бит.
- Видеокарта: любая с поддержкой версии DirectX 9.0.
- Монитор: любой с поддержкой разрешения не менее 800х600 пикселей.
Системные требования Windows 10 достаточно скромные. Поэтому, если вы еще не перешли на эту «винду», то настоятельно рекомендуем. Она простая в использовании, надежная, стабильная и поддерживается всеми современными, и даже многими старыми играми.
Что такое разрядность ОС Windows?
Если вас интересует вопрос, как узнать версию Виндовс на своем компьютере, то, возможно, вам интересен тип системы: 32-разрядная или 64-разрядная.
При установке Windows на ПК многие неопытные пользователи, выбирая между х64 и х86, останавливаются на последнем. Наивно полагая, что, чем больше, тем лучше. Однако х86 — это обозначение 32-битной системы. Сильно устаревшей и не поддерживаемой большинством современных приложений и игр.
В чем отличия между 32-разрядной ОС и 64-разрядной? Не будем лезть в технологические дебри и рассказывать об «отличиях изнутри». Расскажем лишь о том, что лежит на поверхности:
- 32-битная ОС не способна поддерживать более 4 Гбайт оперативной памяти (также касается и видеопамяти графического адаптера).
Это все. Отметим еще то, что 64-битные ОС без проблем поддерживают приложения, написанные для 32-разрядных систем (с ограничением на использование оперативных ресурсов, даже если у вас их больше, чем 4 Гбайта). Но не наоборот.
Вдруг, кто-то помнит: когда-то мы разделяли игровые консоли на 8 бит и 16 бит. Это, кстати, напрямую касается того, о чем мы написали выше. Речь о все той же разрядности процессора: для Dendy или NES — 8 бит, а для SEGA — 16 бит.
Какую версию Windows выбрать: 32 бит или 64 бит? На сегодня существует единственный вариант — это 64-разрядная операционная система.
Как узнать версию Виндовс на своем компьютере?
Перейдем к главному — расскажем о 3 простых способах этой самой проверки.
Через команду Winver
Открываем диалоговое окно путем нажатия сочетания клавиш: WIN+R.
Снизу слева должно появиться окно, в которое мы копируем и вставляем следующую команду: winver.

Жмем клавишу Enter на клавиатуре. Выскочит такое окно:

Здесь после слова «Операционная система» будет указано полное название версии вашей Windows.
Единственный минус этого способа — не показана разрядность ОС. Через команду winver можно узнать название и сборку (с кодовым обозначением). Если вы хотите понять, как узнать какая версия Виндовс на компьютере: 32 бит или 64 бит, то переходите к следующему методу.
Через «Свойства системы»
Делается это максимально просто: выходите на рабочий стол и кликаете правой кнопкой мыши по ярлыку «Мой компьютер». Далее выбираете «Свойства».

Появится такое окно. В строке «Тип системы» будет указана разрядность вашей Windows.

Также интересно, что в поле «Характеристики Windows» указано не только полное имя ОС, код сборки и версии, но и дата установки системы. Если ваша «операционка» установлена слишком давно, то рекомендуем задуматься о переустановке.
Существуют и другие варианты, но они слишком сложные и все равно приведут вас к тому окну, которое мы получим, кликнув на «Свойства» по ярлыку «Мой компьютер». Надеемся, что вопрос: «как узнать версию виндовс на своем компьютере?» решен. Мы взяли 2 самых простых и рабочих способа на любой «операционке» от Microsoft.
Хотите больше полезной информации? Тогда оставайтесь на нашем сайте:
- Как узнать, подойдет ли игра на ПК? Два простых метода
- Стоит ли делить жесткий диск на разделы?
- Как гарантированно защитить свой Wi-Fi от посторонних подключений?
- Как подключить ноутбук к монитору: провода необязательны
- Как скачать с YouTube на компьютер, смартфон и планшет
Загрузить PDF
Загрузить PDF
Если вы пытаетесь устранить неполадки на компьютере, вам, возможно, понадобится выяснить версию и сборку системы Windows. Это поможет вам быстрее найти способ решения проблемы. Выяснить версию и разрядность Windows можно за пару минут. В этой статье мы расскажем вам, как определить версию установленной системы Windows.
-
Откроется окно «Выполнить».
- Также можно щелкнуть правой кнопкой мыши по меню «Пуск» и выбрать «Выполнить».
-
Откроется окно «О программе Windows».
-
Она отображается в верхней части окна «О программе Windows» справа от слова «Версия». Номер сборки системы находится справа от слова «Сборка», которое расположено справа от версии системы (например, «Версия 6.3 (сборка 9600)»).[1]
По состоянию на март 2020 года последней версией Windows 10 является версия 1909.- Если на компьютере установлена не последняя версия Windows, рекомендуем обновить систему.
Реклама
-
Нажмите на кнопку с логотипом Windows, которая находится в левом нижнем углу панели задач.
-
Он находится на левой панели меню «Пуск». Откроется окно настроек.
-
Это первая опция в окне настроек; она обозначена значком в виде ноутбука.
-
Это последняя опция на левой панели. На правой панели отобразится информация о системе.
-
Эта информация отобразится на правой панели окна настроек. По состоянию на март 2020 года последней версией Windows 10 является версия 1909.
- Разрядность системы (32-разрядная/64-разрядная) отобразится в строке «Тип системы» в разделе «Характеристики устройства».
- Издание системы (например, Windows 10 Домашняя) отобразится в строке «Издание» в разделе «Характеристики Windows».
- Версия системы отобразится в строке «Версия» в разделе «Характеристики Windows».
- Номер сборки системы отобразится в строке «Сборка» в разделе «Характеристики Windows».
Реклама
-
Нажмите на кнопку с логотипом Windows, которая находится в левом нижнем углу панели задач.
- Также можно нажать клавиши «Win + Pause», чтобы открыть окно «Система».
-
В меню «Пуск» появится опция «Панель управления».
-
Он выглядит как синий экран с графиками. Откроется панель управления.
-
Откроется окно с информацией о системе.
- Издание Windows (например, Windows 10 Домашняя) отобразится в строке «Издание».
- Разрядность системы (32-разрядная/ 64-разрядная) отобразится в строке «Тип системы».
Реклама
Об этой статье
Эту страницу просматривали 9747 раз.















