Все способы:
- Добавление кнопки поиска Виндовс 10
- Восстановление работоспособности функции поиска
- Вызов поиска в Виндовс 10
- Вариант 1: Поиск на панели задач
- Вариант 2: Поиск в системных приложениях
- Использование функции поиска
- Заключение
- Вопросы и ответы: 16
Возможность поиска данных, в той или иной степени, в операционных системах семейства Windows появилась довольно давно, но именно в десятой Microsoft ее полностью переработали и улучшили, превратив в полноценный рабочий инструмент, благодаря которому можно найти практически все что угодно не только на компьютере, но и в сети. При этом далеко не все пользователи «десятки» знают, как вызвать столь полезную функцию, и сегодня мы расскажем именно об этом.
Добавление кнопки поиска Виндовс 10
Открыть поиск на ПК или ноутбуке с Windows 10 несложно, однако иногда эта функция может не работать или попросту быть скрытой (значок или поле для ввода отсутствует). Решение первой проблемы будет рассмотрено в следующей части статьи, а пока что расскажем, как активировать встроенную поисковую систему.
- Правой кнопкой мышки (ПКМ) кликните по панели задач.
- Наведите указатель курсора на пункт «Поиск».
- Выберите второй или третий вариант из доступных:
- «Показать значок поиска»;
- «Показать поле поиска».
На скриншотах выше можно увидеть, как выглядит каждый из них. При этом стоит отметить, что поиск в виде поля для ввода запроса может быть активирован только в том случае, если на панели задач используются большие значки.
Читайте также: Как уменьшить панель задач в Windows 10
Восстановление работоспособности функции поиска
Если же функция поиска изначально была представлена на панели задач, но не работала, это говорит о наличии серьезных проблем в операционной системе, особенно если стартовое меню «Пуск» тоже не реагирует на обращение. Причин у такого поведения может быть несколько, но к основным стоит причислить остановку ответственной за работу поиска службы, повреждение системных файлов, некорректные записи в реестре, а также возможные ошибки и сбои в ОС Windows, с которыми, к сожалению, время от времени приходится сталкиваться большинству. Узнать подробно о том, что могло вызвать неработоспособность поиска конкретно в вашем случае, и как это исправить, поможет представленная по ссылке ниже статья.

Подробнее: Что делать, если не работает функция поиска в Виндовс 10
Вызов поиска в Виндовс 10
Открыть поиск, представленный на панели задач, можно всего лишь двумя способами, однако эта функция доступна и в других системных компонентах и приложениях, о чем мы тоже расскажем далее.
Вариант 1: Поиск на панели задач
Самый простой и очевидный способ вызова поиска заключается в нажатии по его значку или полю левой кнопкой мышки (ЛКМ), в зависимости от того, какой из вариантов отображения вы выбрали сами. Дополнительно пояснять здесь ничего не нужно – все видно на изображении ниже.

Читайте также: Настройка панели задач в Windows 10
Если же вы не хотите постоянно перемещать указатель курсора в левый нижний угол экрана (или любой другой, смотря где располагается панель задач), можно воспользоваться горячими клавишами – нажатие «WIN+S» мгновенно активирует функцию.

Вариант 2: Поиск в системных приложениях
Встроенный в Windows 10 поиск доступен не только на панели задач, но и в других разделах этой операционной системы, например, в «Проводнике», «Панели управления», «Параметрах». В первых двух случаях он выглядит одинаково и работает по тому же принципу, только ищет уже в непосредственном месте обращения (конкретной директории или оснастке). В третьем же с помощью рассматриваемой функции можно быстро перейти к интересующему разделу настроек.

Примечание: В «Параметрах» ОС Windows имеется возможность более тонкой настройки функции поиска — для этого предусмотрен отдельный раздел с недвусмысленным названием.
Для того чтобы воспользоваться поиском, необходимо просто кликнуть по обозначенной на каждом из изображений выше строке и начать вводить свой запрос. Имеется также сочетание клавиш для более быстрого обращения – «CTRL+F». К слову, последнее работает не только в стандартных для Виндовс приложениях, но и в ряде других программ (браузеры, компоненты офисных пакетов, мессенджеры и т.д.).

Использование функции поиска
Интегрированный в операционную систему поиск работает довольно хорошо, и с его помощью можно находить не только файлы, документы и папки, но и приложения (как стандартные, так и сторонние), письма в электронной почте, информацию в интернете и многие другие данные. На нашем сайте есть отдельные статьи, в которых рассмотрены особенности работы и использования данной функции, предлагаем с ними ознакомиться.

Подробнее:
Поиск файлов на компьютере с Виндовс 10
Поиск файлов по содержимому в Виндовс 10
Заключение
Теперь вы знаете обо всех способах запуска поиска в Windows 10, потенциальных местах его применения и том, что делать, если в работе данной функции возникают проблемы.
Наша группа в TelegramПолезные советы и помощь
Поиск находится прямо на панели задач и готов помочь вам найти все, что вы ищете. Используйте поле поиска для поиска приложений, файлов, параметров, справки и многого другого в Windows, а также разблокируйте возможности Интернета с быстрым доступом к онлайн-информации, такой как преобразования часовых поясов, поиск фактов, популярные поиски и результаты поиска, чтобы быстрее переходить на веб-сайты. Вы также можете использовать поиск для поиска файлов и людей в вашей рабочей или учебной организации с помощьюПоиска (Майкрософт).
Поле поиска в меню «Пуск» и «Поиск» будет периодически обновляться с новым содержимым и интересной иллюстрацией, чтобы помочь вам узнать больше, оставаться на связи и быть продуктивным.

Узнайте больше о поиске на домашней странице
Просто нажмите кнопку Поиск, чтобы открыть поиск домашнюю страницу и узнать, что происходит в Интернете, в мире, в организации и на компьютере. Поиск выделить новый контент для поиска дома ежедневно, помогая вам узнать об интересных и заслуживающих внимания моментов, таких как праздники, юбилеи и другие образовательные моменты как во всем мире, так и в вашем регионе. Поиск на домашней странице также обеспечивает простой доступ к недавно запущенным приложениям, файлам, параметрам и веб-сайтам.
Поиск дома также может предоставить прямой доступ к Bing Chat. Дополнительные сведения см. в разделе Использование Bing на панели задач Windows.
Чтобы еще быстрее начать поиск по дому, можно использовать сочетание клавиш Windows + S, чтобы открыть поиск.

Поиск на компьютере и в Интернете
Чтобы получить результаты поиска на компьютере и в Интернете, коснитесь или щелкните значок Поиск и введите в поле поиска то, что вы ищете. Появятся предложения, которые помогут быстрее добраться до того, что вы ищете. Вы также можете выполнить поиск на начальном экране, просто введя.

Чтобы найти дополнительные результаты определенного типа, выберите категорию, соответствующую нужной категории: Приложения, Документы, Параметры, Интернет и многое другое. Вы можете выбрать категорию на вкладках в верхней части окна Поиск до или после начала ввода.
Вопросы и ответы
Чтобы получить выделенные данные поиска на устройстве, убедитесь, что установлены последние рекомендуемые обновления для Windows 11. Чтобы вручную проверка обновлений, выберите Пуск > Параметры > клиентский компонент Центра обновления Windows > Проверить наличие обновлений.
-
Для поиска выделений требуется устройство под управлением Windows 10, 20H1 (обновление за май 2020 г.) или более поздней версии.
-
Основные моменты поиска также могут быть отключены администратором вашей организации.
Вы можете контролировать внешний вид домашней страницы поиска и выделения поиска. Чтобы воспользоваться основными параметрами поиска, перейдите в раздел Пуск > Параметры > Конфиденциальность & Безопасность > Разрешения поиска > Дополнительные параметры > переключение и очистка Показывать выделения поиска.
Примечание: Если вы отключите выделение поиска, вы по-прежнему можете использовать поиск для поиска вещей на компьютере и в интернете в обычном режиме. Поиск дома по-прежнему будет отображать расширенный список недавно запущенных приложений, файлов, параметров и веб-сайтов, а также ваших наиболее часто используемых приложений, чтобы помочь вам вернуться к тому, что вы делали в прошлом.
Виндовс 10 обладает встроенной функцией поиска, которая позволяет быстро получить доступ к различным файлам и папкам, как на физическом компьютере, так и в интернете.

В поисковую строку, отмеченную значком «лупа», вводится слово или словосочетание, по которому будет проводиться поиск.

Кликнув на метку «Фильтры», пользователь может отфильтровать свой запрос по предложенным разделам: приложения, документы, папки, параметры и т.д.

Если строка поиска скрыта, то ее можно вызвать нажатием на кнопку Виндовс.

Открыть проводник, закрепленный на панели задач, можно через правый клик мыши по кнопке ПУСК в МЕНЮ. Выбрать ПРОВОДНИК и нажать Windows+Е. Проводник будет закреплен на панели задач.
В любой момент можно изменить проводник по своему желанию, через параметры папок, подтвердив настройку командой ОК.

В ОБЛАСТИ НАВИГАЦИИ выберите пункт ЭТОТ КОМПЬЮТЕР, в строке поиска (правый верхний угол) введите имя файла или папки, затем нажмите клавишу ВВОД.

Все файлы будут просканированы, а результат поиска выведен на экран.
Здесь указаны все параметры данного файла. Прямо из проводника можно провести следующие виды работ с файлом или папкой: редактирование, удаление, перемещение и т.д. Также будет указано место расположения файла на ПК.

Инструменты поиска
Для работы с поиском на панели задач есть ряд инструментов, которые можно использовать. Например, найти файл или папку по названию, расширению, дате загрузки или изменению файла.

Для этого нужно выбрать ориентировочный диапазон в предлагаемом выпавшем меню запроса. История запросов поиска хранится в нескольких местах, что позволяет неоднократно проводить данную операцию на ПК.
Шаблон
Для поиска файлов удобно использовать ТИПЫ и ФОРМАТЫ файлов. Чтобы найти документ или папку, можно применить значок *+ расширение файла.

Поиск в данном случае будет проходить быстрее и качественней.
Подсказки
Для использования и отображения подсказок кликните по строке поиска и выберите предложенные варианты.

Применив алгоритм работы с клавиатурой, вы сможете полностью исключить использование мыши во время работы с поиском Windows.
0
Материал из РУВИКИ — свободной энциклопедии
Текущая версия страницы пока не проверялась опытными участниками и может значительно отличаться от версии, проверенной 16 августа 2020 года; проверки требуют 11 правок.
| компонент Microsoft Windows | |
| Поиск Windows | |
|---|---|
| Тип компонента | Локальный поисковик |
| Включён в | Начиная с Windows Vista |
| Заменил | Windows Desktop Search |
| Название сервиса | Windows Search (wsearch) |
| Сайт | microsoft.com/windows/pr… |
Поиск Windows (англ. Windows Search), ранее известный как Windows Desktop Search в Windows XP и Windows Server 2003, — компонент Windows, локальная поисковая система, действующая на уровне системы.
Поиск Windows создает индекс всех файлов и элементов на компьютере, чтобы быстро находить для пользователя такие элементы, как документы, изображения, аудиофайлы, установленные программы и настройки системы, как в Панели управления, так и в приложении «Параметры».
Главная страница позволяет задать настройки поиска, тем самым его сузив, в зависимости от того, что ищет пользователь: документы, изображения или настройки.
Поиск Windows использует интернет-поисковик Bing для отображения определений, математических расчетов или результатов поиска в сети.
Поиск Windows был впервые представлен в 2006 году, в Windows Vista как Instant Search.
Поиск Windows заменил Indexing Service, остаточную функцию Object File System — рудимента времен проекта Cairo, который никогда не был реализован полностью. Разработка Windows Search началась в силу того, что Microsoft не успевала завершить разработку WinFS к намеченному сроку; Windows Search внедряет в Windows те функции, которые считались преимуществами WinFS: построение поискового индекса, инкрементальный поиск и т.п.
В русском издании Windows 7 название службы поиска Windows осталось непереведённым, и значилось как Windows Search[1]
Поиск Windows создает полнотекстовый индекс файлов на компьютере.
Время, необходимое для первоначального создания этого индекса, зависит от объёма и типа индексируемых данных и может занимать до нескольких часов, но это происходит один раз.[2] После того, как содержимое файла было добавлено в этот индекс, Поиск Windows может использовать индекс для более быстрого поиска результатов, чем это потребовалось бы для поиска по всем файлам на компьютере. Поиск выполняется не только по именам файлов, но и по их содержимому (при условии, что установлен соответствующий обработчик для типа файла, например Adobe Acrobat Reader для файлов PDF), а также по ключевым словам, комментариям и всем другим метаданным, которые распознает Поиск. Например, при поиске лексемы «The Beatles», поиск отобразит музыкальные файлы на компьютере, в которых есть «The Beatles» в названиях песен, исполнителях или названиях альбомов, а также любые электронные письма, документы и прочие файлы, включающие фразу «The Beatles» в их именах, содержании и других метаданных.
Windows Search включает в себя инкрементальный поиск (также известный как «поиск по мере ввода»). Это значит, что поиск выполняется при вводе символов в поле поиска и результаты поиска обновляются и уточняются в реальном времени по мере ввода новых символов. Это обеспечивает нахождение нужных файлов ещё до того, как будет введен полный поисковый запрос.
Windows Search поддерживает IFilters. Это компоненты, позволяющие поисковым программам сканировать файлы по их содержимому и метаданным. После установки соответствующего фильтра IFilter для определённого формата файла он используется для извлечения текста из файлов, сохраненных в этом формате.[3]
По умолчанию, в Поиске Windows есть IFilters для текстовых документов Word, электронных таблиц Excel, презентаций PowerPoint, веб-страниц в формате HTML, текстовых файлов, аудиофайлов MP3 и WMA, видеофайлов WMV, ASF и AVI, а также изображений в формате JPEG, BMP и PNG.[4]
Поиск Windows использует обработчики свойств для обработки метаданных из форматов файлов. Обработчик свойств должен иметь описание свойства и схему для свойства поиска Windows, чтобы индексировать метаданные.[5]
Индекс Поиска Windows строится и хранится локально, никакая информация в Microsoft не отправляется.
- ↑ Как отключить (включить) индексирование поиска (службу Windows Search) в Windows. WINNOTE (28 августа 2020). Дата обращения: 23 января 2022. Архивировано 23 января 2022 года.
- ↑ Windows Search: Technical FAQ. web.archive.org (24 сентября 2011). Дата обращения: 12 июня 2020.
- ↑ GrantMeStrength. IFilter (filter.h) — Win32 apps (амер. англ.). docs.microsoft.com. Дата обращения: 12 июня 2020. Архивировано 12 июня 2020 года.
- ↑ Windows Search: Searchable File Types. web.archive.org (26 сентября 2011). Дата обращения: 12 июня 2020.
- ↑ mcleanbyron. Developing Property Handlers for Windows Search — Win32 apps (амер. англ.). docs.microsoft.com. Дата обращения: 12 июня 2020. Архивировано 12 июня 2020 года.
В этой публикации, друзья, поговорим о системном поиске Windows 11. О его новинках, о возможностях и настройках. Со времён Windows 10 системный поиск изменился незначительно, Windows 11 унаследовала всю его суть и организацию. Поиск незначительно изменился внешне вместе с изменениями интерфейса новой операционной системы: его кнопка размещается на центрированной панели задач, а у его оболочки дизайн интерфейса Windows 11. Он утратил добавленную на поздних этапах эволюции Windows 10 функцию визуального поиска. Но обрёл функцию отображения последних запущенных системных приложений, позволяющую напрямую запускать даже отдельные операции этих приложений. Ещё, в отличие от Windows 10, в системном поиске Windows 11 усложнена настройка индексирования и поиска данных по всему компьютеру. Но, давайте обо всём подробнее.
Итак, друзья, системный поиск Windows 11. Как и в Windows 10, он содержит не только поисковую строку, но являет собой панель с автоматически закреплёнными программами и системными средствами, которые мы наиболее часто используем. Ниже поисковой строки имеются фильтры поиска. Низ панели поиска отведён под отображение последних запущенных системных приложений, это новинка Windows 11 в рамках её общего улучшения юзабилити.
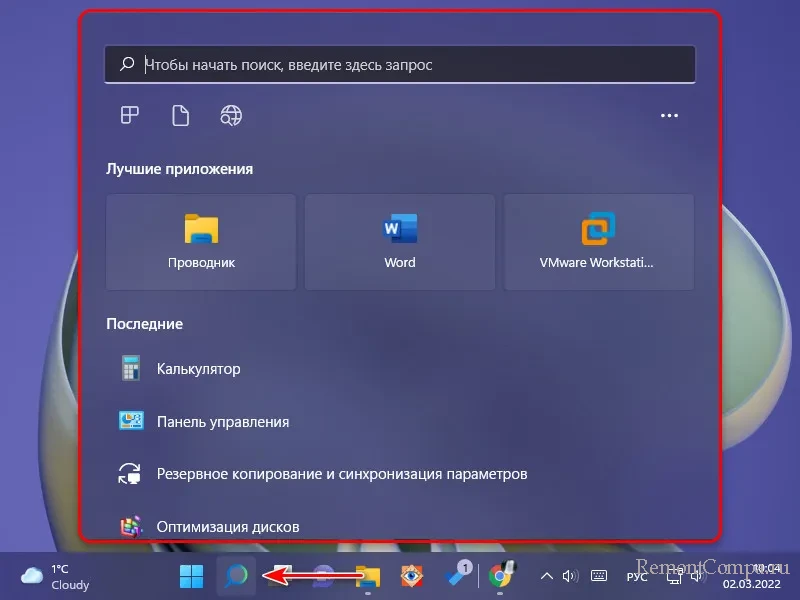
Эти приложения можно убирать из панели поиска. В контекстном меню на них доступны те же операции, что и в меню «Пуск», а также запуск отдельных функций этих приложений.
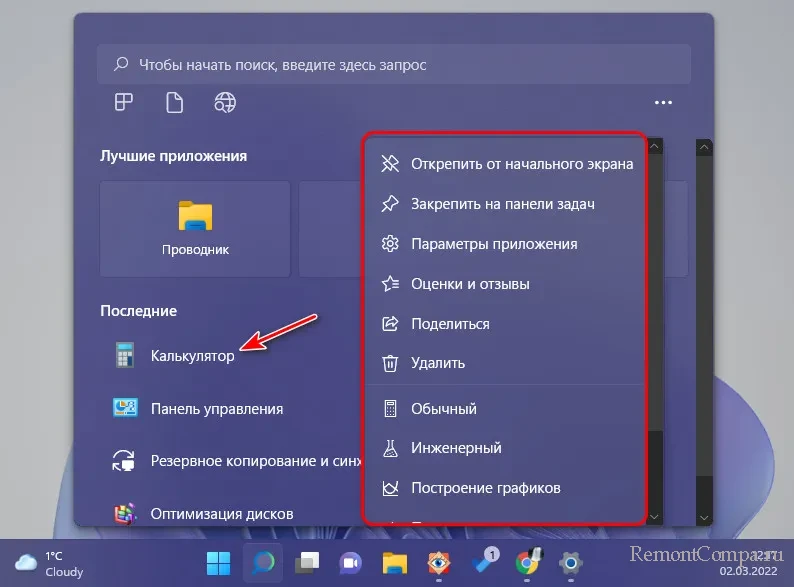
Для оперативного открытия последних запущенных системных приложений даже не нужно открывать панель поиска. Достаточно просто подвести курсор к кнопке поиска, и отобразится небольшая панелька с этими приложениями.
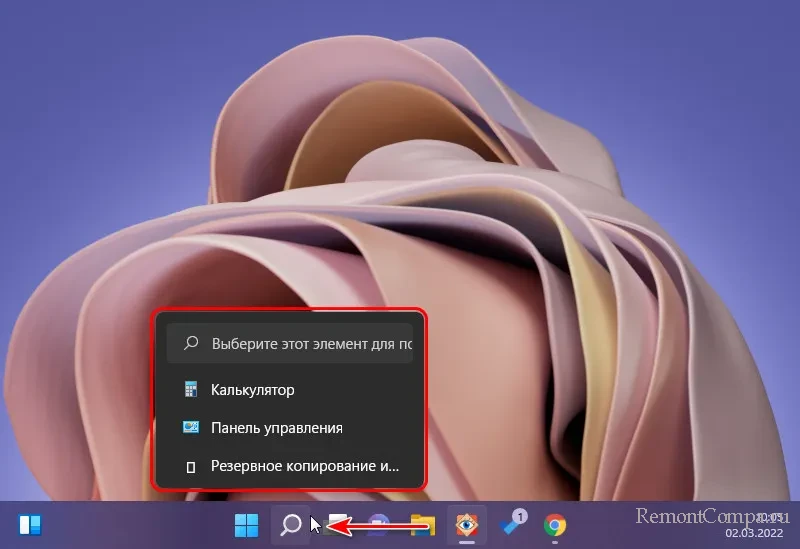
Фильтры поиска со времён Windows 10 не изменились, с их помощью можем искать на компьютере программы и приложения, документы.
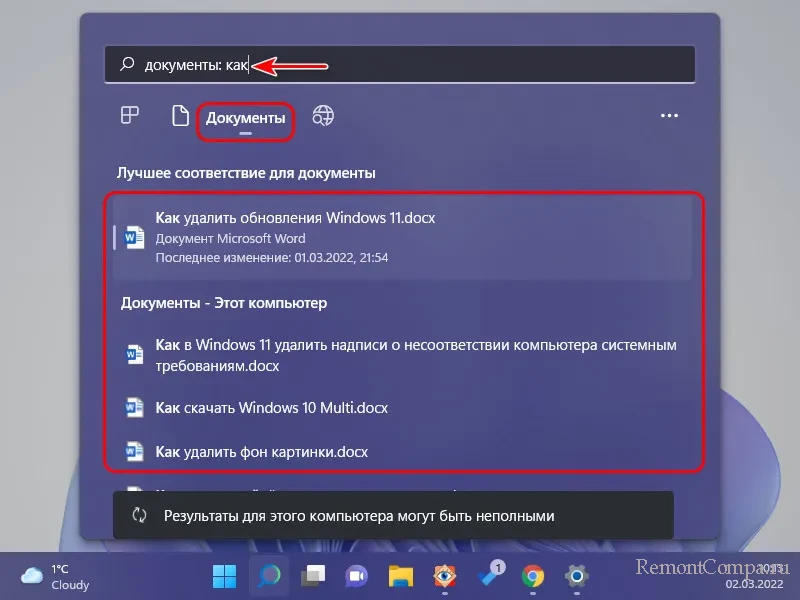
Можем выполнять поиск в Интернете, всё введённое в поисковую строку с применением этого фильтра будет перенаправляться в поиск Bing, открытый в штатном браузере Microsoft Edge.
{banner_google1}
Также можем выполнять поиск внутри компьютера с применением фильтров для видео, контактов, музыки, папок, фото, электронной почты. И ещё можем искать системные настройки внутри приложения «Параметры».
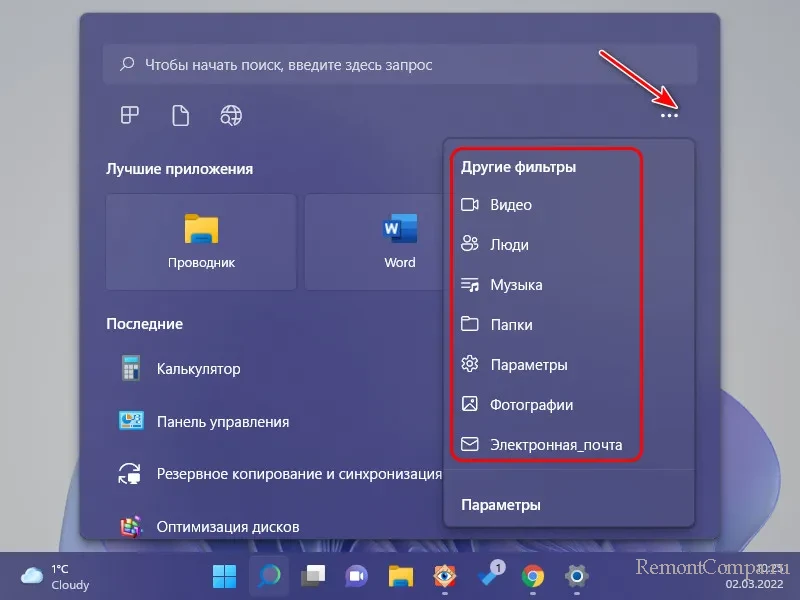
Настроек у системного поиска немного, все они унаследованы от Windows 10. Можем настроить параметры поиска и параметры индексирования.
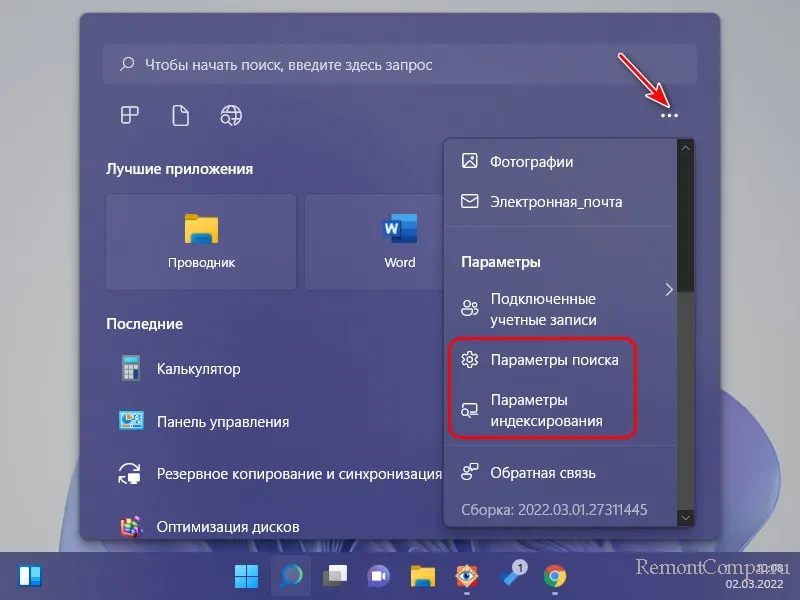
Параметры поиска предусматривают возможность настройки безопасного поиска в Интернете, включения/отключения поиска в облачных сервисах Microsoft, включения/отключения журнала поиска и его очистки.
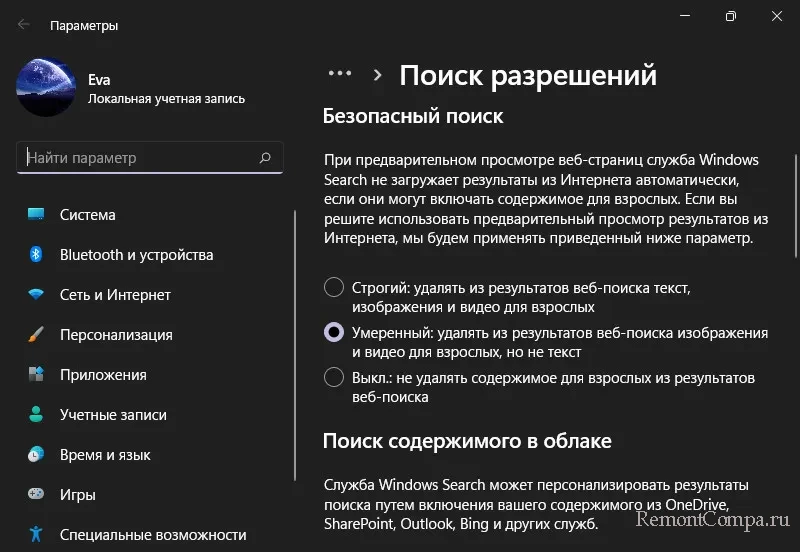
Всё это не особо интересно, куда более интересны параметры индексирования. В них настраивается индексирование поиска по всему компьютеру или отдельным разделам диска, которое в системном поиске Windows 11 по умолчанию отключено.
Друзья, как и в Windows 10, системный поиск в Windows 11 предусматривает предустановленный классический стиль поиска. Это значит, что индексирование данных и поиск производится только в отдельных папках пользовательского профиля, т.е. нашей учётной записи – в папках «Документы», «Изображения» и «Музыка». Другой стиль поиска – расширенный, он предусматривает поиск по всему компьютеру, т.е. по всем разделам и дискам. И если вы хотите искать документы, проекты, видео, музыку и прочие данные по всему компьютеру, необходимо включить именно расширенный стиль поиска файлов.
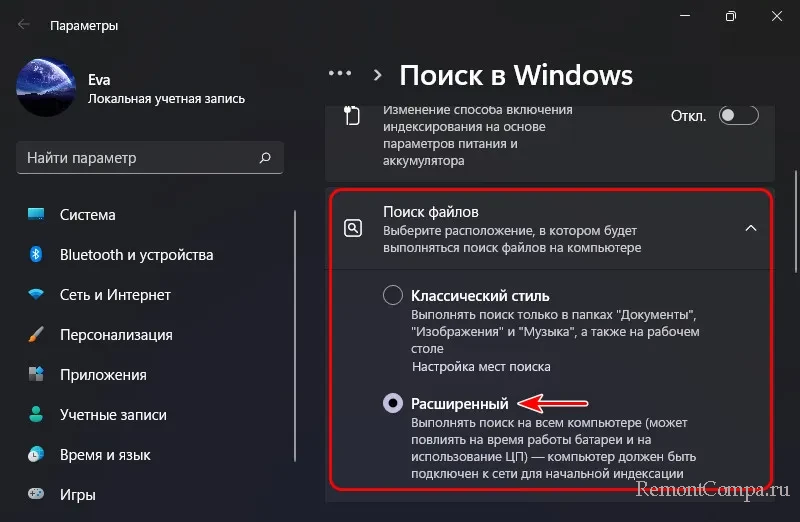
Ниже можем внести правки в исключения индексирования и поиска – удалить по умолчанию внесённые папки или добавить новые.
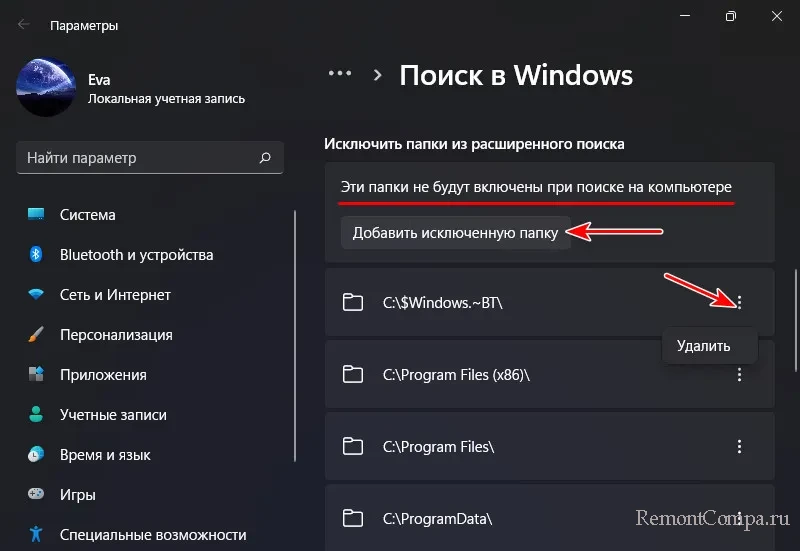
И далее нам нужно ещё кое-что настроить в дополнительных параметрах индексирования. Расширенный стиль поиска в Windows 11 почему-то не работает как надо, он не включает все области компьютера. Нужные области необходимо отдельно указывать. Для этого в самом низу, в сопутствующих параметрах кликаем «Дополнительные параметры индексации».
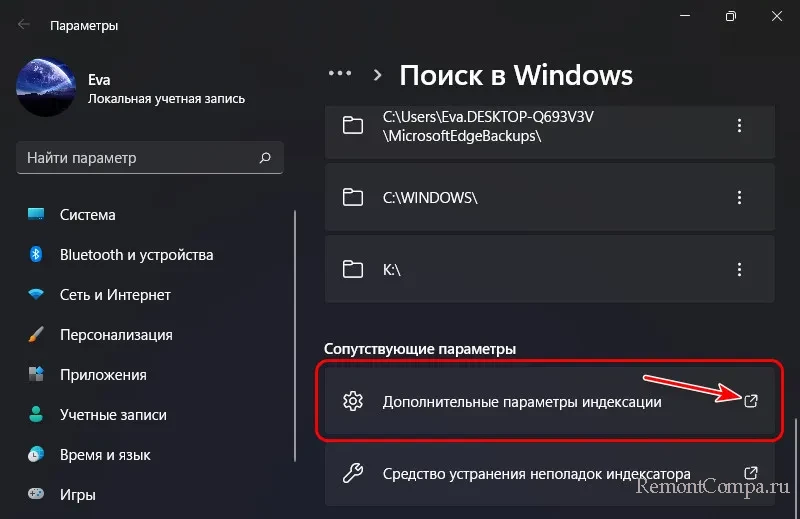
В окошке этих параметров видим, что для индексирования и поиска включены лишь отдельные расположения компьютера. Жмём «Изменить».
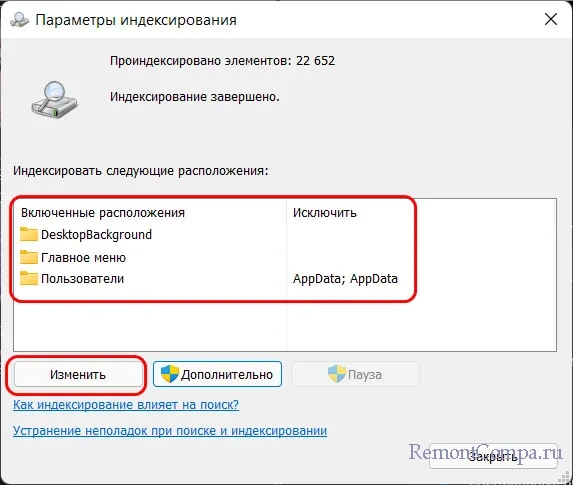
И добавляем какие нам надо расположения – нужные разделы и диски. Добавляем методом установки для них галочек. Жмём «Ок».
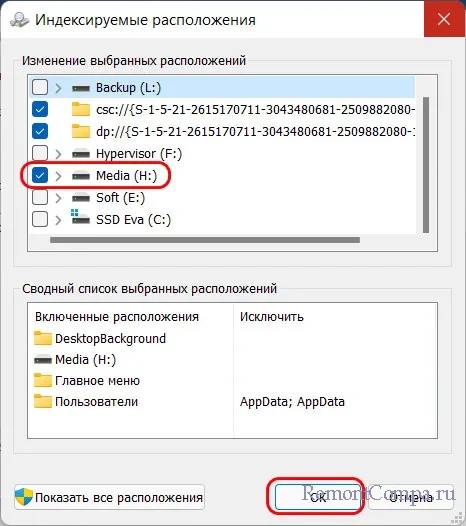
Вот, друзья, таким образом нам удалось включить индексирование поиска Windows 11 для всего компьютера или нужных областей, чтобы мы могли искать там файлы. Индексирование будет периодически давать какие-то нагрузки на системные ресурсы компьютера, незначительные для современных компьютеров. Но зато поиск данных у нас будет осуществляться мгновенно, а не так, как в проводнике, заставляя нас ждать его результатов.
{banner_google1}
В окошке параметров индексирования также можем заглянуть в дополнительные настройки. Жмём кнопку «Дополнительно».
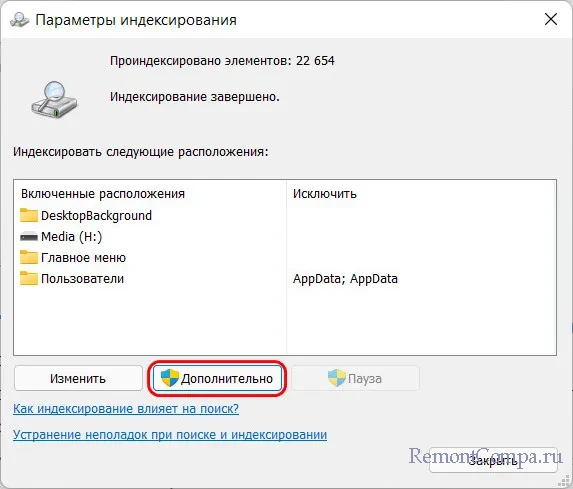
Здесь можем указать, что мы хотим индексировать шифрованные файлы, либо же хотим проводить индексирование с учётом различия в диакритических знаках. Диакритические знаки – это символы, добавляемые к буквам для изменения произношения слов, они используются в буквах со знаками вверху, встречающихся в германских, кельтских, уральских, алтайских и прочих языках (ӑ, ӝ, ў и т.п.). Для русского языка это не актуально.
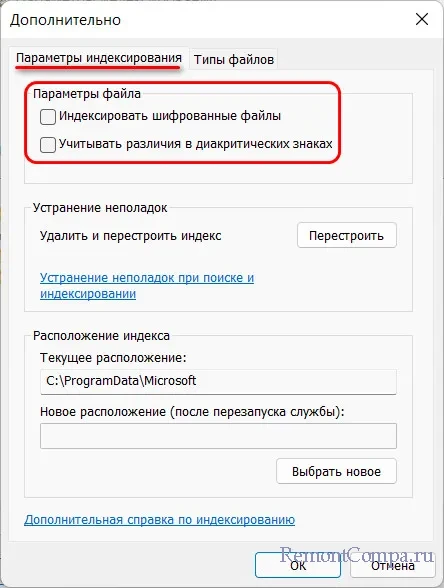
В другой вкладке дополнительных настроек при необходимости можем указать отдельные типы файлов, которые будут участвовать в индексировании и поиске. Это сузит фронт работы для индексирования. Для этого просто убираем галочки с ненужных расширений.
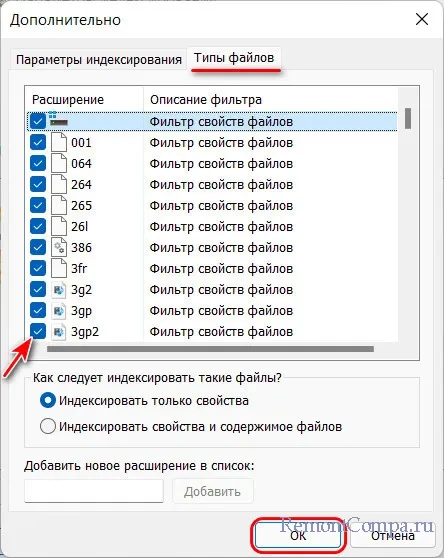
И можем для отдельных типов файлов задать индексирование не только свойств, но также содержимого файлов. Это даст возможность производить поиск по ключевым словам не только в названиях и свойствах файлов, но также в их содержимом.
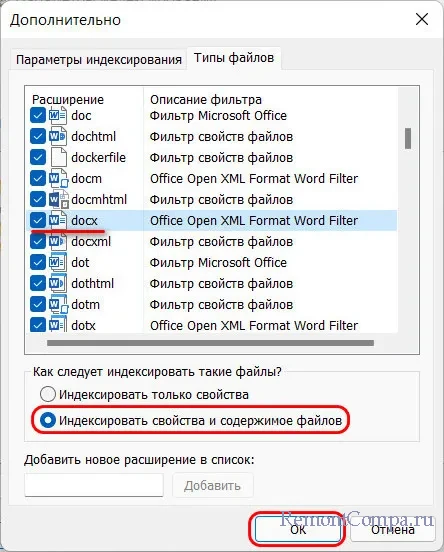
Вот такой, друзья, в Windows 11 её внутренний системный поиск.



