CD/DVD диски еще долгое время будут пользоваться популярностью. Они предоставляют достаточно внушительный объем доступного места для хранения информации. Процесс записи довольно прост. С ним кстати мы сейчас и разберемся.
Можно использовать сторонние программные продукты. А можно воспользоваться встроенным в Windows средством для записи дисков.
Оглавление:
- Введение
- Как работать со средством записи
- Заключение
- Наши рекомендации
- Стоит почитать
Введение
Для начала, давайте вспомним, какие типы оптических дисков существуют.
- CD-ROM — диск с записанными данными, которые нельзя удалить. Классический пример — фильмы, игры на CD
- CD-R — диск для одноразовой записи
- CD-RW — оптический диск, позволяющий проводит множественную перезапись
- DVD — более современный формат. Параметры перезаписи такие же, как и у обычных CD — существуют DVD-R и DVD-RW диски. Единственное отличие их от обычного формата — более большой доступный объем, и возможность двусторонней записи данных
- Blu-ray — самый современный формат. Чаще всего используется для записи и хранения фильмов высокой четкости. На двусторонний Blu-ray диск может уместиться до 50 Гб информации
Принимая данную информацию по внимание, вам нужно подготовить чистый диск соответствующего формата для записи.
Оптический привод — устройство, которое позволяет считывать информацию с оптических дисков. Как и в случае с форматами дисков, привода разделяют по возможности воспроизводить диски соответствующего формата (CD-ROM, DVD-ROM и тд). Убедитесь, что у вас имеется привод, с функцией записи — RW (read/write).
Как работать со средством записи
Это неплохой выход, если вы записываете диски не часто, и нет желания искать и устанавливать соответствующие программы. Средство для записи дисков, которое предлагает Windows 7, отлично справляется со своей задачей. С его помощью вы можете записать диск любого типа, в том числе и загрузочный ISO образ. Итак, давайте разберем два варианта.
Запись ISO образа
Находим на жестком диске или съемном носителей нужный iso образ. Щелкаем по нему правой кнопкой мыши, далее выбираем пункт «Открыть с помощью«, и щелкаем «Средство записи образов дисков Windows«.
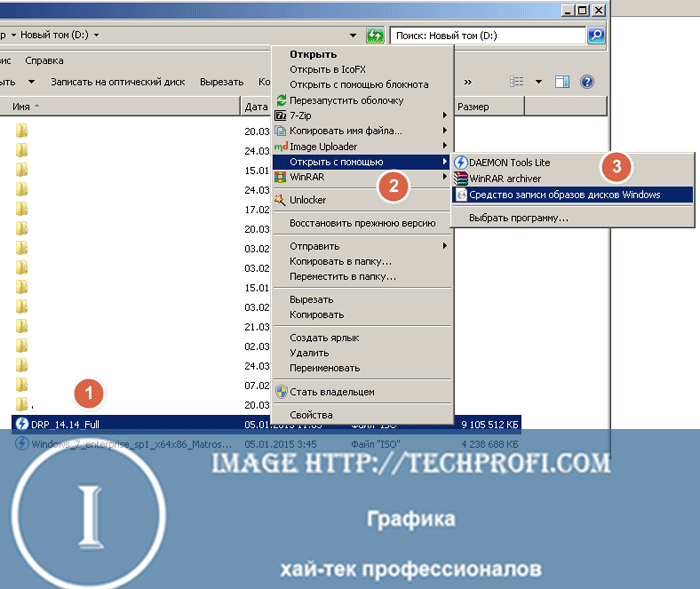
Вам нужно только выбрать нужный привод, поставить галочку «Проверить диск после записи«, и нажать кнопку «Записать«. После окончания процесса, вы можете использовать диск.
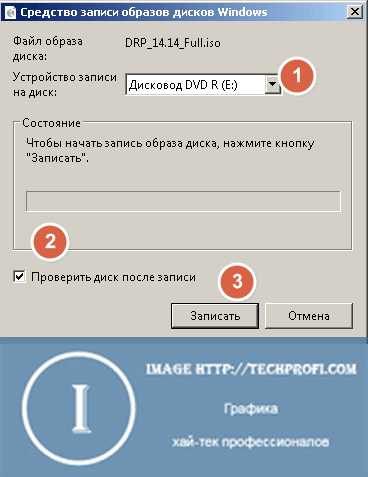
Запись файлов на диск
В Windows 7 возможна и запись простых файлов на диск. Для этого выделите их в окне проводника, и нажмите кнопку «Записать на оптический диск«.

Откроется окно выбора режима записи.
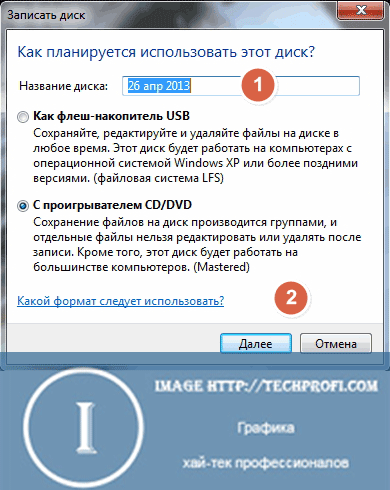
Доступно два варианта. Если вы выберите режим «Как флеш-накопитель USB«, вы сможете редактировать файлы на диске так, как если бы это был любой съемный носитель — флешка, жесткий диск, карта памяти.
Если вам нужна гарантированная совместимость с прочими цифровыми устройствами — магнитофонами, автомобильными магнитолами, то выбирайте стандартный режим «С проигрывателем CD/DVD«. Щелкайте кнопку «Далее«. Теперь вам останется только дождаться окончания процесса.
Видео к статье:
Заключение
Данный инструмент отлично подойдет для разового использования. Записать файлы в Windows 7 с ним очень легко. Но отсутствует возможность редактирования параметров. Но если они вам необходимы — тут уже нужно устанавливать специализированные программы.
Наши рекомендации
Архивация данных в Windows настраивается вручную.
На нашем сайте вы можете скачать курсоры для windows.
Создание сети компьютер-компьютер в windows 7 описано в наших инструкциях.
Стоит почитать
Зачем искать информацию на других сайтах, если все собрано у нас?
- Как создать загрузочный диск windows 8
- Как открыть скрытые папки в windows 7
- Пропали значки с рабочего стола windows 7
В данной статье рассмотрим различные примеры как записать образ Windows на диск, чтобы сделать его загрузочным. Начнем от простого, до более сложного с применением сторонних программ.
Скачать оригинальные дистрибутивы различных версий Windows можете в нашем каталоге. Хеш-суммы дистрибутивов указаны в описании.
Запись загрузочного диска стандартными средствами
Начиная от Windows 7 (так же в Windows 8.1 и Windows 10) имеются стандартные средства для записи загрузочных дисков.
— В Windows 7 для этого нужно щелкнуть правой кнопкой мыши по самому образу => Открыть с помощью => Средство записи образов дисков Windows

— В Windows 8.1 и Windows 10 для этого нужно щелкнуть правой кнопкой мыши по самому образу => Записать образ диска.
Далее откроется меню утилиты, где Вы можете выбрать Ваш образ дистриубутива и записать его на диск.
После окончания процесса записи Вы получите загрузочный диск для установки Windows.
Записать образ Windows 10 на диск с помощью официальной утилиты Media Creation Tool
Чтобы скачать саму утилиту можете перейти на официальный сайт Microsoft, после скачайте утилиту нажав «Скачать средство сейчас».

После запуска утилиты и прохождения выбора версии Windows 10 и разрядности ОС, выберите носитель ISO-файл.

Дожидаетесь загрузки ОС.

В завершении загрузки и записи, нажмите «Открыть устройство записи DVD-дисков». Процесс окончен, загрузочный диск готов.

Записать образ Windows 7 на диск с помощью официальной утилиты — Windows 7 usb dvd download tool
Windows 7 usb dvd download tool — это официальная утилиты для записи загрузочных флешек и дисков с Windows 7. Подробная инструкция по использованию данной утилиты в нашей прошлой статье.
Записать образ Windows любой версии с помощью UltraISO
Скачать UltraISO можете с официального сайта, либо из любых других Вами доверенных источников.
Устанавливаем и запускаем утилиту. Заходим в меню «Инструменты» => Записать образ CD

В новом окне выбираете нужный Вам файл образа с операционной системой. Скорость выбираете в зависимости от Вашего привода, на примере мы делаем «Максимальная» => Метод записи «Disc-at-Once(DAO)» => Записать.

После окончания записи у Вас должно быть сообщение, что запись спешно завершена. В ином случае, если после записи или в процессе будет ошибка, это будет значить, что диск испорчен или не корректно записан.
Запись с помощью CloneCD
Скачать приложение можете на следующей странице.
При первом запуске нажимаем «Все в порядке».

Далее выбираем в меню кнопку «Запись CD из имеющегося файла-образа».
После в новом окне нажимаем «Обзор» и выбирайте Ваш образ диска с операционной системой. Предварительно выберите «Тип файлов» Image или All Files.

После выбора нажимаете «Далее», в окне записи выбираете скорость в зависимости от Вашего привода и «Ок». Дожидаетесь окончание процесса записи.


Здравствуйте админ! Скажите пожалуйста, как произвести запись диска в Windows 8? Знаю, что в операционной системе Windows 8 есть встроенное средство для прожига ISO-образов на DVD-диски, но оно у меня почему-то не работает. Щёлкаю на образе ISO правой мышью и выходит вот такое меню, в котором нет опции – Записать образ диска. Как вы заметили, в этом меню также нет опции– Подключить, с помощью которой можно просмотреть содержимое любого образа ISO. Интересно почему?
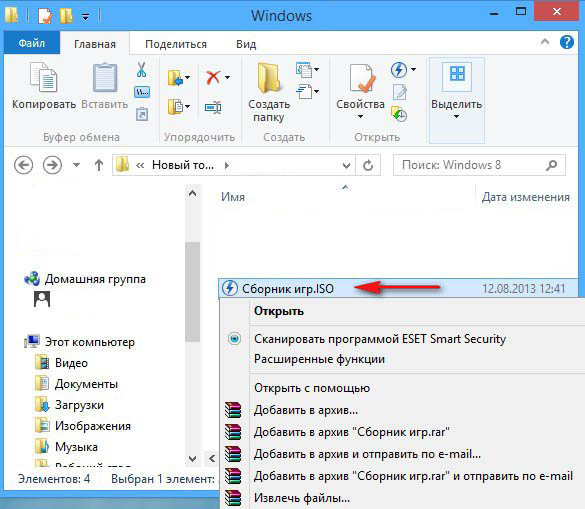
Запись диска в Windows 8
Всё это из-за программы DAEMON Tools. Сразу после установки операционной системы Windows 8, имеющей собственное средство работы с образами ISO, вы установили программу DAEMON Tools, которая сразу назначила себя программой по умолчанию для работы с образами дисков ISO, я вижу это, по-вашему скришноту. Исправить ситуацию довольно легко, щёлкаем правой мышью на нужном вам образе ISO и выбираем в выпадающем меню «Открыть с помощью», затем, Выбрать программу.

Ставим галочку на Использовать это приложение для всех файлов ISO и выбираем Проводник.
Как видим, в окне появился новый пункт меню «Средство работы с образами дисков». Нажмите один раз левой мышью на нужном вам образе и выберите «Управление».
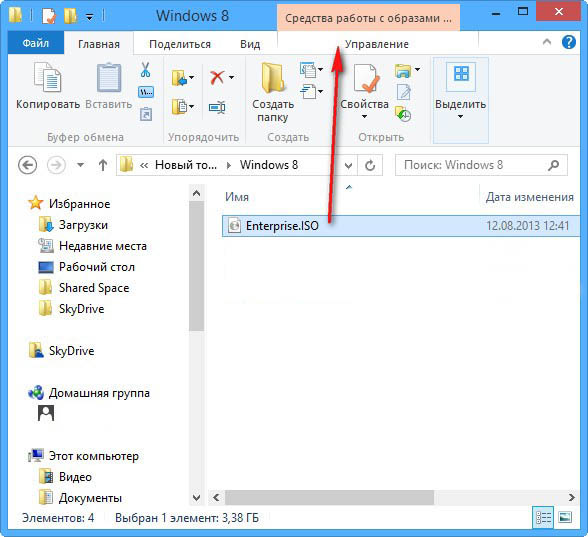
В левом верхнем углу окна появилось две кнопки «Подключить» и «Запись на диск».
Запись на диск– при нажатии на эту кнопку.

откроется «Средство записи образов дисков Windows 8». В пункте устройство записи на диск будет присутствовать название вашего дисковода. Если в дисководе находится чистый диск DVD, вам останется только нажать Записать и всё, содержимое образа запишется на диск.
Записать образ на диск вы можете ещё проще, наведите мышь на нужный вам образ, щёлкните правой кнопкой и выбирайте в меню «Записать образ диска»

Вот таким простым способом происходит запись диска в Windows 8.
Если нажать Подключить,
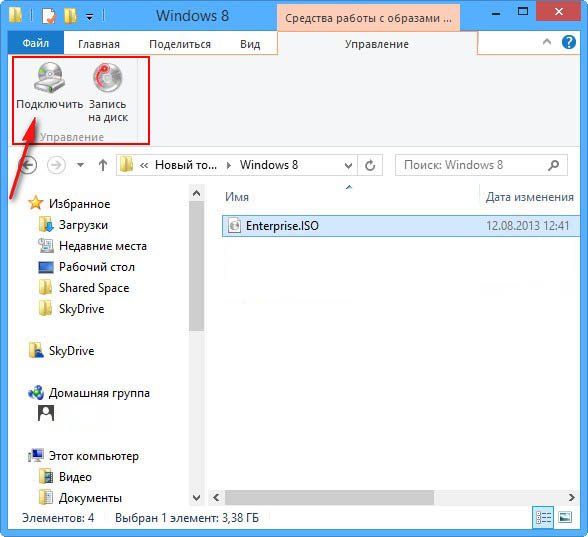
то вы увидите содержимое образа,
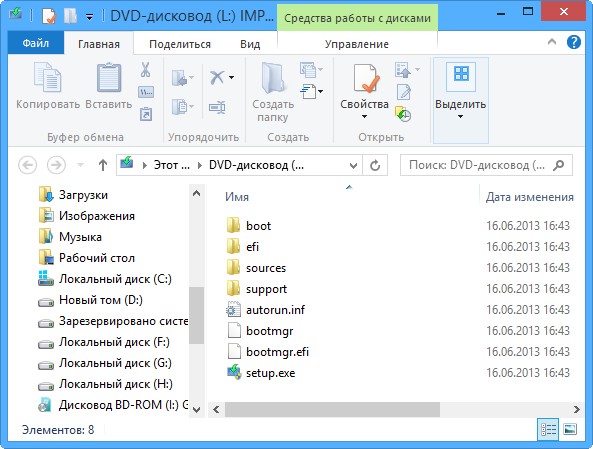
при этом автоматически создастся виртуальный дисковод.

Файлы из образа вы можете копировать, но удалять или заменять, то есть редактировать содержимое образа, нет. Если у вас образ содержит установочные файлы какой-нибудь игры, пожалуйста, вы можете установить эту игру. Хочу сказать, что в предыдущей операционной системе Windows 7 такого средства не было. И первым делом, что делали пользователи после установки Windows заново, так это устанавливали программу по работе с образами дисков ISO, самая известная DAEMON Tools. Но в Windows 8 ситуация изменилась, наконец в «окнах» появилась подобная программа, хоть и простая, без наворотов, но многим пользователям её возможностей вполне хватит.
Вот скачали мы из торрентов или откуда-то еще искомый образ диска в формате ISO и нам нужно его записать на диск. Берем любимую программу Nero и записываем, да. Или какую-то другую вроде бесплатной CDBurnerXP, DeepBurner или любой другой. Однако, есть для этого дела и специализированные программы. Давайте посмотрим, как с их помощью можно записать наш образ ISO на диск в Windows 7.
Программа ImgBurn
Пожалуй первая программа, что приходит на ум, когда речь идет о записи образов, это бесплатная ImgBurn. В сущности, это очень удобная маленькая программулина с кучей всяких полезных функций. С ее помощью задача скачивания Windows 7 в виде образа и записи на диск становится просто детсадовской. В частности, она позволяет просматривать параметры диска, выбирать режим записи, записывать не только образы и многое другое.
А в целом, ImgBurn предоставляет отличный и надежный способ записать наш образ ISO на диск. Более того, с ее помощью можно и просто записывать файлы и папки, проверять качество диска и т.д.
Скачать программу ImgBurn можно здесь
На странице по ссылке выше выберите нужное зеркало для загрузки (Mirror) или щелкните на последней ссылке, той что Mirror 6 – Provided by ImgBurn. Будет загружена последняя версия программы.
Кстати полезный нюанс – в окне по ссылке выше можно найти кучу файлов для перевода ImgBurn на любой язык. Так что не забудьте найти прокрутить страницу, найти в таблице языков поле Russian и щелкнуть на кнопке Click Here для загрузки файла русификации.
Устанавливаем ImgBurn обычным образом. И обратите внимание – при установке обязательно поснимайте все флажки в окне, показанном ниже, иначе в браузер будет установлена мега-бесполезная шняга под названием панель Ask Toolbar. Нафик-нафик эту гадость. Затем программа спросит, нужно ли регулярно обновляться и установка завершится.

Теперь добавим русский язык. Полученный ранее файл russian.zip нужно распаковать в установочный каталог ImgBurn в папку Languages (C:\Program Files\ImgBurn\Languages). Затем откройте меню Tools > Settings и в поле Language выберите Русский.

Теперь программа преобразится. Как видите, она состоит из двух окон. В верхнем можно выбрать нужный режим работы, а в нижем будет представлена подробная информация. Нижнее окно, конечно, можно и закрыть, хотя программа будет сопротивляться и предупредит, что это окно очень нужно. На самом деле не особо, так что сами решайте.

Как видите, все действия, что можно выполнить с помощью ImgBurn, говорят сами за себя. Можно записать образ диска, создать образ с диска, проверить диск, выбрать файлы или папки и записать их на диск либо создать образ из файлов или папок.
Самый же простой способ использовать программу – щелкнуть правой кнопкой на образе диска и выбрать команду Burn using ImgBurn. Обратите внимание – есть в этом контекстном меню и команда Записать образ диска, о которой мы скажем чуть позднее.

Откроется новое окно. В нем можно посмотреть параметры оптического привода (и выбрать, если их несколько), активировать тестовый режим записи, выбрать скорость записи и т.д. По умолчанию можно ничего не делать, просто щелкните на значке записи, расположенном внизу.

Вот, собственно, и все. Щелкните на кнопке ОК по завершению записи. В действительности программа ImgBurn способна на многое, у нее есть масса интересных функций, так что не поленитесь почитать Справку. Но раз нас интересует быстрый способ записать образ ISO в Windows 7, на нем пока и остановимся. А отдельно Img Burn будет описана позднее в соответствующей статье.
Программа ISO Recorder
Вот эта программа совсем простая как пряник, очень маленькая и используется исключительно для записи образов. Скачать программу ISO Recorder можно здесь. На странице выберите версию для Windows 7 x32 или x64.
Скачайте ISO Recorder и установите, никаких нюансов при установке там нет. Программа после установки будет сразу на русском языке – очень мило.
Теперь алгоритм такой же. Щелкаем правой кнопкой мыши на значке ISO и выбираем команду Скопировать образ в CD/DVD. Откроется окно программы.

Как видите, в программе все просто до невозможности. Образ диска мы уже указали (а можно выбрать и вручную), указываем скорость записи и щелкаем на кнопке След., после чего начнется запись. Простенько и со вкусом.
К слову сказать, после установки программа ISO Recorder заменяет стандартную программу записи образов, существующую в Windows 7. Поэтому из контекстного меню пропадет команда Записать образ диска. Чтобы его вернуть нужно файлам ISO заново назначить ассоциацию с базовым средством записи образов в Windows 7. Как это делается известно всем, а кому нет, найдете в поиске по сайту windatum.com 
Запись ISO средствами Windows 7
Ну а этот метод самый простой и доступен без установки каких-либо в программ. В Windows 7 по умолчанию встроено средство для записи образов диска, вызвать которое можно, щелкнув правой кнопкой мыши на образе и выбрав команду Записать образ диска.
Откроется окно, в котором нужно выбрать устройство записи на диск (ваш оптический образ) и щелкнуть на кнопке Записать. Собственно, все 
Теперь внимание: вопрос в студию. Зачем нужно устанавливать другие программы, если запись образов ISO в Windows 7 доступна изначально?
Ответ очень простой: не все доверяют средству записи Windows 7. Нет, оно хорошее. Но иногда хромает (с)
Порой бывает так. Человек не задумываясь записывает образы ISO встроенной программой в Windows 7, после чего благополучно портит пару болванок и…ищет лучшей жизни.
Возможно, это случайность. Возможно нет. Однако бытует мнение, что встроенное средство записи в Windows 7 обеспечивает, скажем так, не самое лучшее качество записи.
Поэтому, если вы не хотите играть в рулетку и использовать средство которое (не обязательно, но возможно) способно запортить вам записанный диск или образ – воспользуйтесь описанными в статье программами. Например, та же программа ImgBurn просто чудо как хороша 
