

Мы пользуемся операционной системой Windows каждый день, но часто даже не в курсе, какие возможности для защиты Microsoft в нее внедрила. А стоит. Хотя бы для того, чтобы подстроить эти функции под себя или, наоборот, установить дополнительное ПО, если надежность каких-то из них под вопросом. Аналитический отдел Falcongaze рассмотрел безопасность лицензионной Windows 10. Изучайте!
Начнем с того, что Microsoft считает именно эту версию самой защищенной, так как она обеспечивает комплексную защиту. Что такая защита в себя включает?
Windows оснащена встроенным Центром Безопасности Защитника Windows – так он назывался в предыдущих версиях. Сейчас – Безопасность Windows. Она сканирует компьютер на наличие пакетов программ rootkit и вредоносных программ. В случае обнаружения такого ПО, система оповестит пользователя и предложит запустить Microsoft Defender.
Помимо этого, Безопасность Windows включает в себя:
- Антивирусная программа в Microsoft Defender. Для надежной защиты пользовательского устройства она использует машинное обучение, анализ Big Data и облачную инфраструктуру Microsoft. Она постоянно сканирует поведение файлов и процессов и блокирует те приложения, которые считаются небезопасными.
Встроенный антивирус автоматически отключится, если вы установите другой на свое устройство. Стоит ли это делать? Нет правильного ответа. В конце 2020 года AV Test оценил Defender по трем параметрам: защита против малварей, производительность (как влияет продукт на скорость работы компьютера) и функциональность (как влияет Defender на функциональность всего компьютера). По каждому из параметров антивирус получил 6 баллов из 6.
- Windows Hello. Как пишет компания, это безопасный способ получить доступ к устройствам на Windows 10. Чтобы аутентифицировать пользователя, он сканирует его отпечаток пальца или распознает лицо. Однако для работы Windows Hello необходимо соответствующее оборудование. Если ваше устройство не поддерживает, например, сканер отпечатка пальца, функция работать не будет.
- Брандмауэр. Он защищает сеть пользователя на основе сделанных настроек. Эти настройки запрещают, ограничивают или разрешают приложениям подключаться к интернету. Он также блокирует нежелательный трафик.
- Управление приложениями и браузером. Эта функция настраивает Microsoft Defender SmartScreen, который помогает защищать устройство от потенциально опасных приложений, файлов, сайтов и скачиваний. Настройки на странице Управления приложениями и браузером позволяют блокировать нежелательные приложения, файлы, вредоносные сайты, скачивания и веб-контент.
- Безопасность устройств. Этот раздел включает в себя следующие функции: изоляция ядра (изоляция процессов от ОС и устройства), целостность памяти (она является частью изоляции ядра и препятствует доступу вредоносного кода к процессам), процессор безопасности (security processor; реализует дополнительное шифрование для устройства), безопасный запуск (препятствует загрузке rootkit, когда пользователь запускает устройство). Однако эти функции работают, только если оборудование соответствует техническим требованиям.
- Проверка производительности и работоспособности устройства. Служба Безопасности Windows постоянно сканирует устройство на наличие проблем безопасности и формирует отчеты о работоспособности. Она отвечает за 4 основные области: емкость хранилища, состояние заряда аккумулятора, приложения и ПО, служба времени Windows.
Windows 10 оснащена S-режимом (Security mode). В нем предлагается улучшенная безопасность и производительности системы. В S-режиме система позволяет запускать приложения только из Microsoft Store, а браузером по умолчанию является Edge. Поисковая система по умолчанию – Bing. Пользоваться другими браузерами и поисковыми системами можно, но вы не сможете установить их «по умолчанию». И они должны быть доступны в Microsoft Store. Также может быть ограничена функциональность некоторых подключенных к компьютеру устройств (напр., принтеров, сканеров, клавиатуры, мыши).
В этой публикации, друзья, поговорим о системном приложении «Безопасность Windows» в Windows 11. Проведём комплексный его обзор и посмотрим, что в целом являет собой эта не последней важности область системных функций. Это приложение является единым центром, интерфейсом всех функций безопасности Windows 11. Это обитель штатного антивируса Защитника Windows, брандмауэра, веб-фильтра SmartScreen и прочих штатных функций безопасности. Приложение это появилось в процессе эволюции Windows 10: в одном из функциональных обновлений этой операционной системы компания Microsoft заменила приложение Защитника Windows на комплексное «Безопасность Windows» с расширенным функционалом, включающим иные аспекты безопасности. Windows 11 унаследовала это приложение от Windows 10 фактически как есть, без каких-либо доработок и улучшений. Давайте познакомимся с возможностями этого приложения.
Итак, друзья, приложение «Безопасность Windows» в Windows 11. Оно полностью унаследовано от Windows 10, причём пока что даже без переделки внешнего вида под стиль и формат Windows 11. Единственное новшество этого приложения в Windows 11 – вынесение журнала защиты в отдельный раздел для удобного доступа. Этот журнал являет собой раздел, где фиксируются события, в частности, в работе Защитника Windows. Именно здесь вызволяются из блокировки файлы, ошибочно расцененные Защитником как вредоносные. И, учитывая агрессивность и плохую разборчивость Защитника в плане обнаружения угроз, такой юзабилити-ход в Windows 11 сделан как нельзя кстати. Чтобы вызволить нужный файл из блокировки Защитника, нам более не нужно бродить в дебрях настроек приложения, мы кликаем на раздел «Журнал защиты» и разрешаем наш файл.
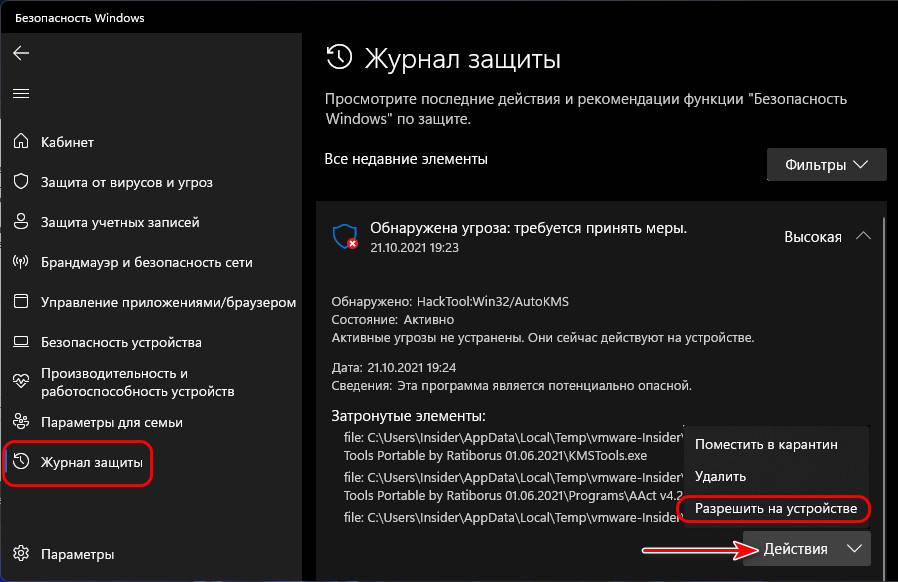
Вот такое, друзья, единственное, но крайне полезное новшество этого приложения. В целом же «Безопасность Windows» — это единый центр системных функций безопасности, построенный по принципу современных комплексных средств защиты компьютера, которые мы можем видеть в любом стороннем продукте безопасности с антивирусным модулем в качестве главного компонента. Каждый раздел приложения «Безопасность Windows» отвечает за свои компоненты безопасности и предлагает нам функции и настройки для управления ими.
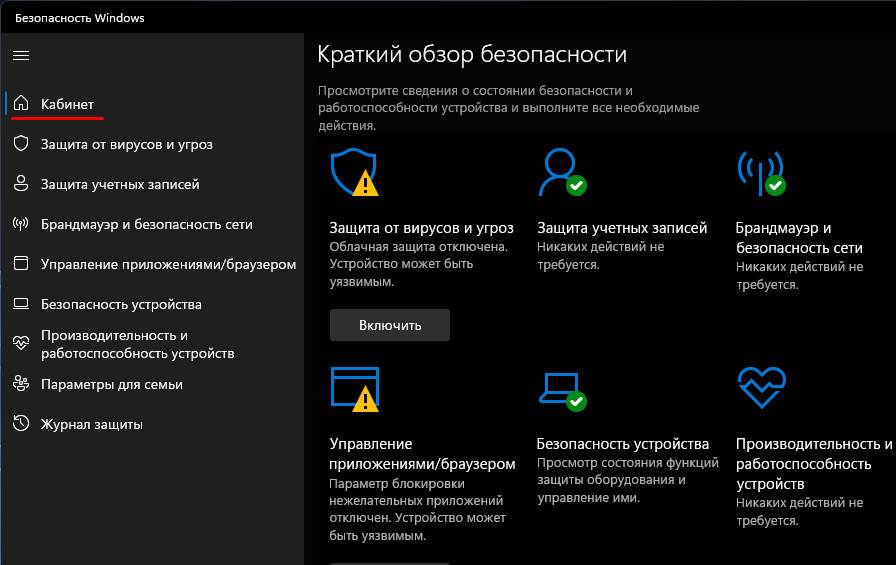
Давайте рассмотрим эти компоненты.
Раздел приложения «Защита от вирусов и угроз» — это компонент Защитника Windows, штатного антивируса Windows 11. Здесь есть блок функциональных операций Защитника – запуск быстрого антивирусного сканирования, запуск настраиваемого антивирусного сканирования, доступ к упомянутому журналу защиты и перечню разрешённых угроз. И есть блок настроечных функций Защитника – «Параметры защиты от вирусов и других угроз». Жмём «Управление настройками».

И получим доступ к разным функциям Защитника. Часть их – это функции, отвечающие за определённые области защиты, которые мы можем включать и отключать:
- Защита в режиме реального времени;
- Облачная защита;
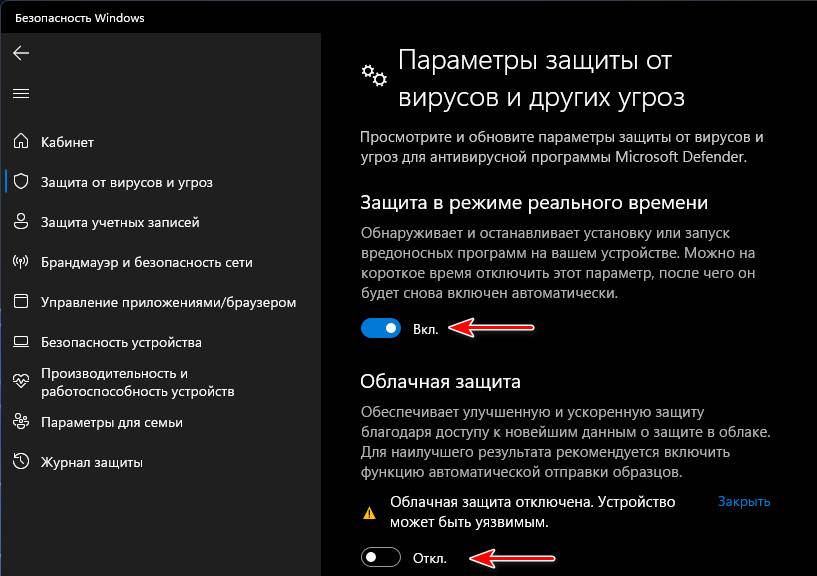
- Автоматическая отправка образцов файлов компании Microsoft;
- Защита от подделки.
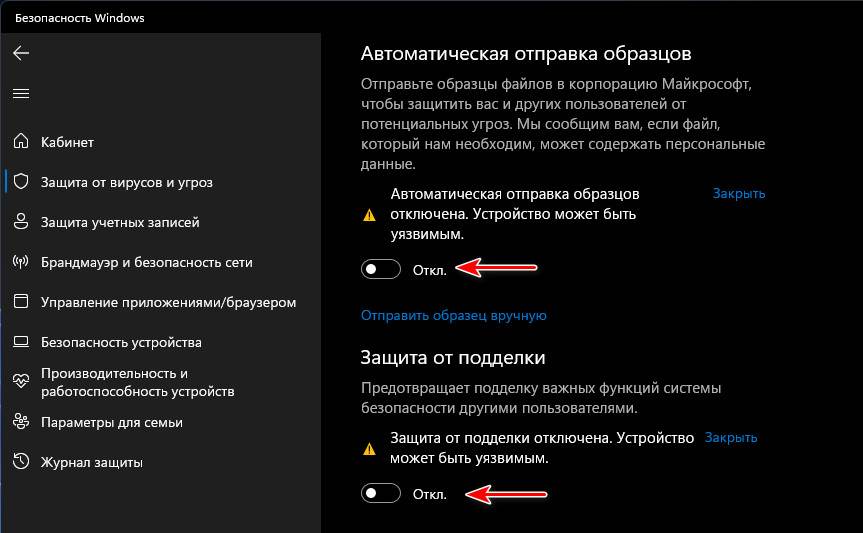
Кроме защиты в режиме реального времени все эти функции не являются чем-то стоящим, что может нас реально защитить от угроз. Впрочем, и сам Защитник Windows – это лишь базовое средство защиты компьютера с несовершенными антивирусными технологиями на фоне технологий сторонних разработчиков, профильно занимающихся компьютерной безопасностью. Из функций Защитника Windows куда более полезными будут:
- Контролируемый доступ к файлам – защита от программ-вымогателей путём блокировки возможности перезаписи данных в определённых папках подозрительным программам. Если в число таких попадают наши рабочие программы, мы просто настаиваем им разрешение через контролируемый доступ;
- Исключения – это белый список Защитника Windows, куда мы можем добавить папки, файлы, типы файлов и процессы, которые не будут проверяться в процессе антивирусного сканирования и блокироваться как угрозы.

Друзья, если вы опытный пользователь — чётко понимаете, какие и зачем операции вы выполняете на компьютере, не тащите с Интернета всякую дичь, имеете резервные копии важных данных в облаке, сможете восстановить операционную систему в случае чего, и если вы работаете с компьютером сами, без доступа неопытных пользователей, антивирус вам в принципе может быть не нужен. Защитник Windows будет вам только мешать в работе – допускать ложные срабатывания и своими фоновыми процессами нагружать системные ресурсы компьютера. Но вырубить на корню Защитник в Windows 11 не просто. Как это сделать, смотрите в статье «Как отключить Защитник Windows 11».
В приложении «Безопасность Windows» есть раздел «Защита учётных записей», он не несёт никаких функций, а лишь отсылает нас к определённым настройкам, касающимся учётной записи компьютера, в системное приложение «Параметры».
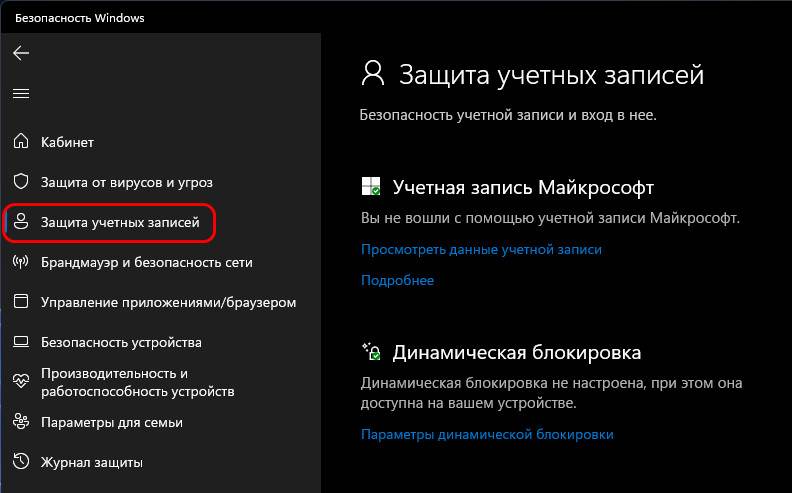
Раздел «Брандмауэр и безопасность сети» — это обитель доступа к настройкам штатного файервола – брандмауэра Windows.
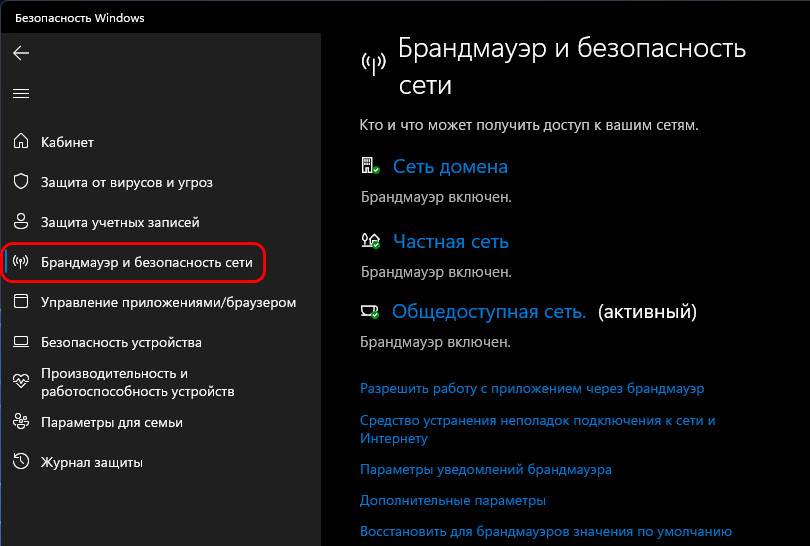
В разделе «Управление приложениями/браузером» приложения «Безопасность Windows» нам предлагаются дополнительные системные функции от угроз, не входящие в состав основных функций Защитника Windows:
- Защита на основе репутации – комплекс функций системного фильтра SmartScreen, препятствующего запуску на компьютере классических программ, современных приложений, заходу на сайты в браузере Microsoft Edge, которые несут в себе потенциальную опасность. Защита базируется на технологиях репутации, соответственно, она неэффективна при работе с новыми и кустарными программами, и не всегда адекватно может расценить безопасность сайтов в Интернете. Фильтр SmartScreen проще отключить, чтобы он не мешал в работе с компьютером;
- Изолированный просмотр – это функция песочницы для браузера Microsoft Edge. Запускает этот браузер в изолированной виртуальной среде, защищая таким образом Windows и наши данные на диске от проникновения вредоносного ПО. Функция работает после активации системного компонента Application Guard в Microsoft Defender. Это годная функция, но она не имеет смысла на фоне функции песочницы Windows 11, которая не привязана к браузеру Microsoft Edge и позволяет запускать в изолированной виртуальной среде не только сайты, но также программы и файлы. Что изолированный просмотр, что песочница – это функции, поставляемые в редакциях Windows 11 начиная с Pro;
- Защита от эксплойтов – это функция защиты от уязвимостей операционной системы. Эта функция включена в Windows 11 по умолчанию, и приложение «Безопасность Windows» лишь предоставляет доступ к настройкам этой функции. Без понимания сути параметров этой функции, лезть в её настройки не нужно. Массовому пользователю достаточно просто обновлять операционную систему и использовать современный обновляемый браузер с поддерживаемыми технологиями безопасности.
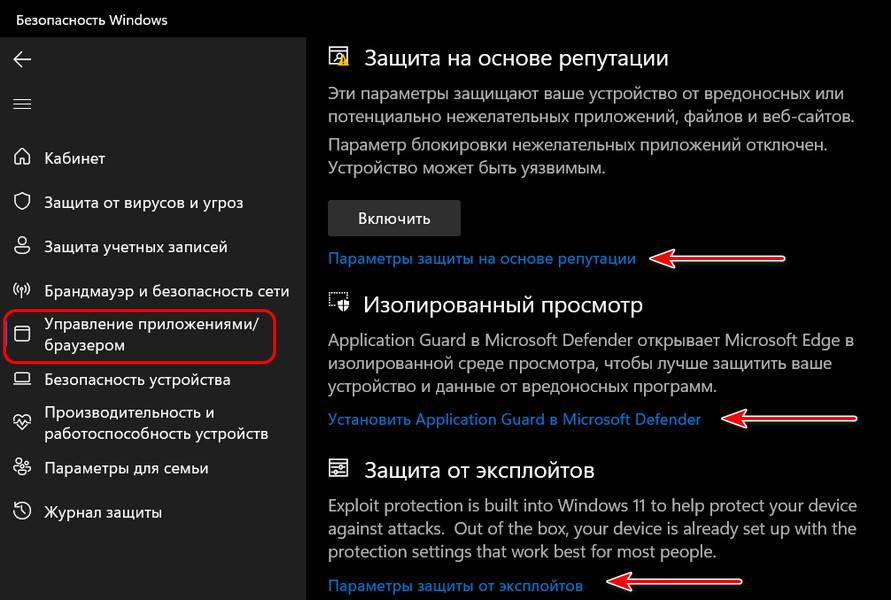
В разделе «Безопасность устройства» приложения «Безопасность Windows» нам предлагается системная функция изоляции ядра и функции, связанные с аппаратной реализацией безопасности:
- Изоляция ядра – ещё один механизм изоляции работы на компьютере, базирующийся на технологиях виртуализации, запускает процессы изолировано в оперативной памяти и тем самым ограничивает доступ вредоносному ПО к Windows и нашим данным на компьютере. Реализован этот механизм в виде функции целостности памяти — защиты доступа к оперативной памяти путём блокировки доступа к процессам с высоким уровнем безопасности. Эта функция, друзья, опять же, уступает в плане 100%-ной надёжности песочнице Windows 11, где нам даётся полностью изолированная виртуальная среда для экспериментов. Но функция изоляции ядра позволяет нам, будучи всё же защищёнными, полноценно использовать ресурсы компьютера. И самое главное – эта функция доступна во всех редакциях Windows 11, включая Home. Подробнее об изоляции ядра здесь.
- Обработчик безопасности — это сведения о доверенном платформенном модуле TPM, том самом пресловутом, что необходим для официального использования Windows 11. Если, конечно, он есть на компьютере. Здесь можем посмотреть сведения о TPM и запустить средство устранения его неполадок для очистки модуля, если в его работе наблюдаются сбои или при продаже компьютера;
- Безопасная загрузка – это сведения о том, включена ли в BIOS UEFI функция безопасной загрузки Secure Boot.
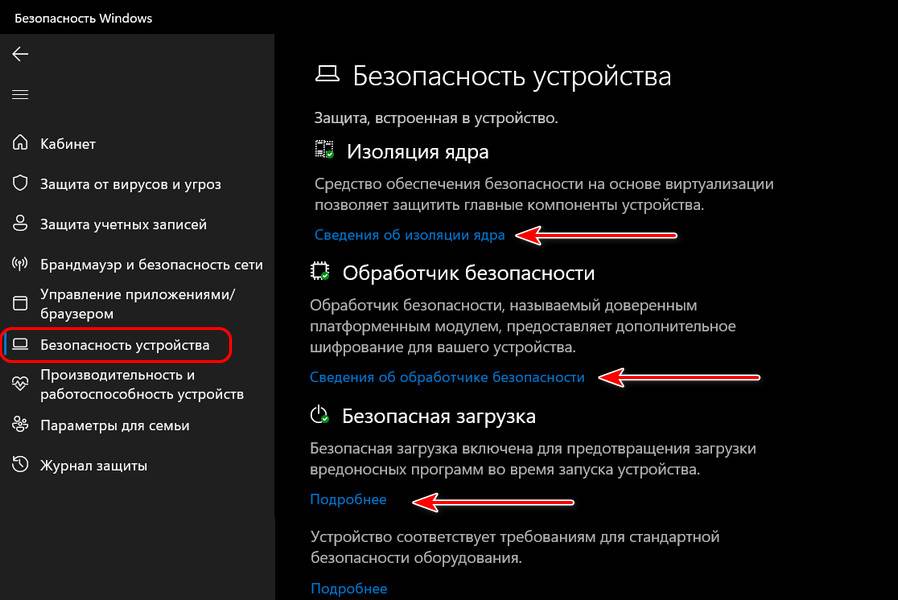
Раздел «Производительность и работоспособность устройств» приложения «Безопасность Windows» — это информация о наличии возможных проблем на компьютере.
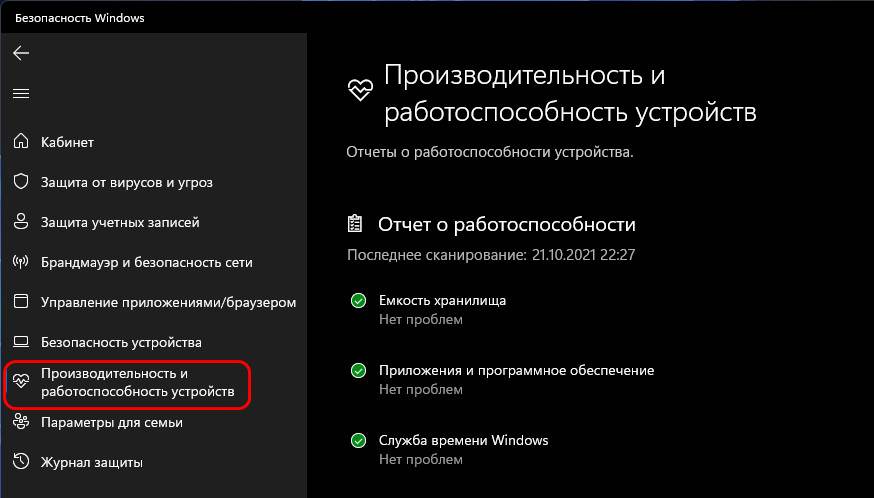
Информация бесполезная, обычно если на компьютере есть какие-то проблемы, они решаются либо очисткой диска, либо откатом к бэкапу, либо восстановлением целостности системных файлов. Либо истинную причину проблемы нам приходится долго и усердно искать, вороша кучу мануалов в сети.
Раздел «Параметры для семьи» приложения «Безопасность Windows» — это презентация функции родительского контроля Family Safety, существующей вне операционной системы, но в связке с ней – как сервис, предоставляемый аккаунтом Microsoft для Windows 10, Windows 11, Xbox и Android. В этом разделе есть отсылка на функцию Family Safety в веб-интерфейсе аккаунта Microsoft. И также в этом разделе нам предлагается отсылка в веб-интерфейс аккаунта Microsoft, в раздел привязанных к аккаунту компьютерных устройств для их контроля и применения определённых функций.
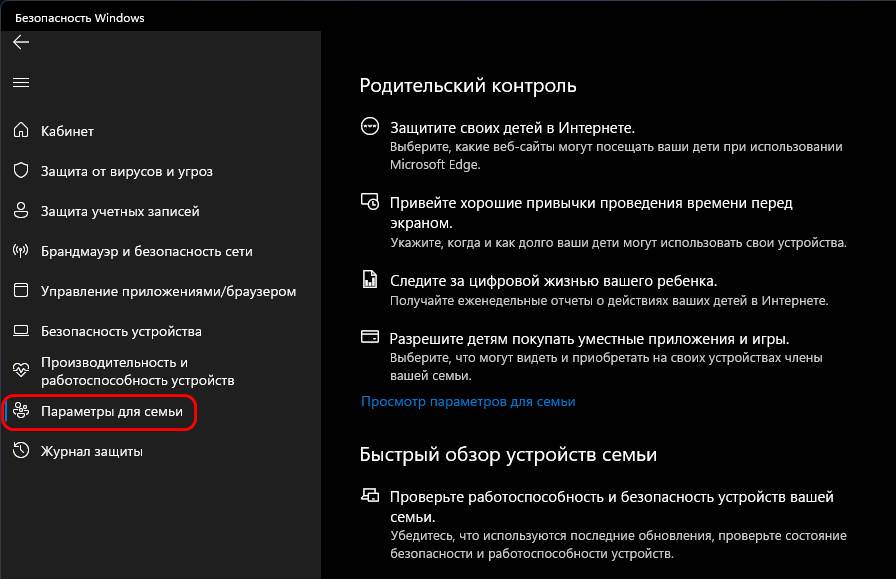
Вот такое, друзья, системное приложение «Безопасность Windows» в Windows 11, и такие у него возможности в целом.
Операционные системы Windows поставляются со встроенным ПО для защиты от вирусов, шифровальщиков и эксплойтов. Также оно выполняет функции брандмауэра и родительского контроля. Технически все выполнено в виде всего одной утилиты под названием «Центр безопасности Защитника Windows».
Назначение Защитника Windows
Приложение обновляется по схеме, схожей с антивирусными программами, и не требует установки в систему, как это часто бывает с продуктами сторонних разработчиков. Большую часть времени его интерфейс скрыт от пользователя – нет всем надоевших значков в трее, защита работает прозрачно и автоматически блокирует потенциальные угрозы.

Особенности Защитника:
- Обновление программы происходит через «Центр обновления Windows».
- Эвристический анализ осуществляется с подключением к облачному серверу Microsoft.
- Возможен ручной запуск проверки накопителей или отдельных файлов.
Чтобы открыть программу, достаточно в поиске Windows (комбинация клавиш <Win+S>) ввести фразу «защитник». И уже в процессе ввода система покажет ярлык нужного приложения, которое запускается для ручного управления настройками. Брандмауэр и антивирус «по умолчанию» имеют отдельные интерфейсы, хотя возможен быстрый переход между ними через левое меню.
Комьюнити теперь в Телеграм
Подпишитесь и будьте в курсе последних IT-новостей
Подписаться
Настройка компонента «Защита от вирусов и угроз»
При инсталляции операционной системы Windows все типы защиты подключаются автоматически, и в большинстве случаев настройки остаются в значении «по умолчанию» на весь период службы ПК. При необходимости есть возможность временно отключить антивирусный модуль или изменить параметры проверки файлов, а также подключить контролируемый доступ к папкам.

Последовательность действий:
- Открыть окно «Защита от вирусов и угроз» через поиск Windows.
- Выбрать пункт «Управление настройками» в разделе «Параметры защиты от вирусов и других угроз».
- Отключить нужные функции или перейти в окно для настройки соответствующих функций вроде параметров уведомлений или добавления исключений.
Изменения принимаются автоматически и не требуют перезагрузки компьютера. Важно понимать, что при заражении компьютерным вирусом в период, когда антивирус неактивен, он останется на компьютере до тех пор, пока повторно включенный модуль не «наткнется» на него, например, при запуске инфицированной программы.
Небольшие пояснения по основным настройкам:
- Защита в режиме реального времени. Сканирование всех типов файлов, открываемых при использовании компьютера.
- Облачная защита. Система подключается к удаленному серверу для снижения нагрузки на локальное «железо».
- Автоматическая отправка образцов. Передает подозрительные файлы службе поддержки Microsoft для изучения и выработки наилучшей защиты от новых угроз.
Встроенный антивирус неплохо «соседствует» с продуктами сторонних разработчиков. Иногда стороннее ПО при инсталляции автоматически отключает интегрированные функции, если их параллельная работа будет нестабильной. В большинстве случаев от пользователя не требуется ничего изменять вручную, инсталляторы сторонних антивирусов все выполняют самостоятельно.
История сканирования и угрозы, перенесенные в карантин
При обнаружении (хотя бы потенциально) опасного файла операционная система перемещает его в отдельный каталог (карантин). Там он огражден от случайного запуска, поэтому компьютер не заразится, даже если в код действительно проник вирус. Хранится такой архив в течение трех месяцев, после чего удаляется, минуя корзину.

Последовательность действий при открытии журнала:
- Запустить модуль «Защита от вирусов и угроз».
- Выбрать пункт «Журнал защиты» и кликнуть по нему.
- Просмотреть список угроз и указать действие для каждой.
Возможно ручное удаление, перенос в «карантин», если этого еще не было сделано, и отключение контроля конкретного файла. Последнее часто необходимо, если запускается программа, взятая из сети, например, игра с торрента. Предлагаемые действия обычно выбираются сразу, при обнаружении угрозы.
Брандмауэр и безопасности сети
Брандмауэр представляет собой отдельный модуль, предназначенный для защиты от хакерских атак вроде несанкционированного удаленного подключения к компьютеру. Модуль раздельно работает по каждому соединению – проводному и Wi-Fi. В интерфейсе так же, как и в антивирусном блоке, есть возможность временного отключения функций.

Последовательность управления:
- Открыть окно «Брандмауэр Защитника Windows» через поиск.
- Перейти в раздел «Включение и отключение брандмауэра Защитника Windows».
- Выбрать желаемый режим работы защитного приложения по каждой сети отдельно.
Именно в этом окне настраивается перечень программ, которым разрешено выходить в интернет. Выполняется изменение параметров в пункте меню «Разрешение взаимодействия с приложением или компонентом в брандмауэре Защитника Windows». Владельцу компьютера рекомендуется периодически просматривать список и удалять незнакомые пункты.

По умолчанию в сеть выпускаются все службы Windows и модули устанавливаемых программ, если в них при установке не был обнаружен вредоносный код. Игры обычно при первом запуске выдают запрос на разрешение доступа. Предоставлять его или нет, зависит от пользователя. Если никаких действий он не осуществляет, считается, что выходить в сеть разрешено.

Параметры для семьи
Модуль «Параметры для семьи» доступен, как и предыдущие, через поиск Windows. Это наиболее простой запуск настройки ограничений доступа в сеть для детей. Здесь же имеется доступ к истории посещений, счетчик времени, проведенного в интернете, перечень скачанных приложений, видео и другого мультимедийного контента.

Чтобы защита начала работать, нужно создать отдельный аккаунт для ребенка:
- Открыть приложение «Параметры» через поиск Windows (комбинацией клавиш <Win+S>).
- Выбрать пункт «Учетные записи», в котором нужно перейти в раздел «Семья и другие пользователи».
- Нажать «Добавить члена семьи» и при запросе указать пункт «Создать для ребенка».
В идеале необходимо добавить аккаунт каждого, кто будет работать на компьютере. И в дальнейшем следить, чтобы все заходили в операционную систему под своей учетной записью. Система отчасти сложная, поэтому ее применяют редко – очень уж она похожа на систему безопасности в офисах. Домашние же ПК в основном приобретают для развлечений, а кому хочется что-то усложнять?

Принудительное сканирование
Если компьютер некоторое время работал с отключенной защитой, и у него появились симптомы заражения компьютерным вирусом, рекомендуется провести «ручную» проверку ПК. Процесс запускается в окне «Защита от вирусов и угроз». Для этого в главном окне выбирается пункт «Параметры сканирования».

Затем нужно выбрать режим (быструю или полную проверку) и нажать на кнопку «Выполнить сканирование сейчас». В отдельных случаях рекомендуется использовать автономный модуль Microsoft Defender или ручной выбор папок для антивирусной проверки. Последнее востребовано для только что скачанных файлов и при подключении внешних носителей.
Полное сканирование обычно продолжается несколько часов – все зависит от количества файлов на компьютере. Поэтому большинство пользователей ограничиваются защитой в режиме реального времени, ведь она выявляет те же угрозы, что и принудительная проверка. К тому же многие привыкли ко встроенному Защитнику и всегда оставляют его включенным.
Полностью отключать Защитник, не имея платного антивируса на руках, ни в коем случае не рекомендуется.
Для чего нужен антивирус? Ключевая защита – сохранность персональных данных, куда входит финансовая и платежная информация пользователя. Система безопасности создает барьеры, чтобы лишить возможности взломщика получить эти данные, в том числе через проникновение фишингового и другого вредоносного ПО.
Встроенные инструменты безопасности
Windows Defender: антивирусная защита
Defender – стандартное и понятное антивирусное решение, уже встроенное в операционную систему. Назначение – защита от вирусов, проникновения шпионских программ и других действий, направленных на похищение личных данных.
Брандмауэр Windows
Назначение этого модуля безопасности – защита от несанкционированного доступа и сетевых атак. Контролирует входящий и исходящий трафик, разрешая или блокируя его в зависимости от настроек безопасности.
BitLocker — шифрование дисков
Выполняет шифрование дисков для защиты данных на жестком и съемном носителе. Для чего это нужно? При краже системного блока злоумышленник не сможет получить данные на дисках. BitLocker использует алгоритмы AES и TPM для обеспечения надежной защиты. Программа абсолютно незаменима для корпоративного сегмента – для защиты информации от конкурентов.
Аутентификация и авторизация
- Многофакторная аутентификация (MFA) добавляет дополнительный уровень безопасности. Пользователь подтверждает свой вход не только через пароль (например, злоумышленники его украли), но и через одноразовый код. Динамичный код, отправляемый на телефон или электронную почту, сильно усложняет доступ.
- Windows Hello использует биометрические данные (на выбор пользователя — лицо, отпечаток пальца). Удобный способ – пароль иногда забывается, телефон могут украсть.
Указанные выше методы аутентификации имеют свои недостатки и преимущества. Например, злоумышленник может получить доступ, банально подведя телефон к пользователю или прислонив палец к сенсорному экрану. Пароль сильно усложняет эту задачу. Решение – комбинированное использование методов авторизации.
Обновления и патчи
Важность регулярных обновлений и их настройка
Регулярные обновления операционной системы – ключ к безопасности Windows. Время от времени выполняйте полную перезагрузку компьютера (это также касается и телефона). Сигнал к тому, что необходимо выполнить обновление, – замедление выполнения команд в офисных программах. Патчи исправляют найденные уязвимости и обеспечивают лучшую защиту. Чтобы не тратить зря время – введите автоматическое обновление. Следите за временем – в самый разгар дня обновление может прервать срочную работу.
Защита от вредоносного ПО и фишинга
SmartScreen и браузерные функции защиты
Функция SmartScreen в Windows и браузерах Microsoft помогает защитить пользователя от фишинговых сайтов и вредоносных программ. SmartScreen проверяет веб-сайты и файлы на наличие известных угроз и предупреждает пользователя о потенциальной опасности.
Образование пользователей
Каждый год в мире выявляется такое огромное количество угроз, что даже самый компетентный пользователь не уследит за всеми обновлениями. Нам кажется, что главный элемент обучения состоит не в понимании устройства вредоносных программ, а в алгоритме определенных действий. Что делать нельзя? Открывать незнакомую почту и кликать на ссылки, открывать файл от неизвестного получателя, не использовать фильтры на сообщения спам, давать доступ к своему компьютеру третьим лицам и так далее. Главное условие – не скачивать программы, в безопасности которых вы не уверены.
Управление правами доступа
Контроль учетных записей пользователей (UAC)
Предоставляет доступ к системе. Требует подтверждения от администратора для выполнения потенциально опасных действий, помогает предотвратить несанкционированные изменения в системе.
Политики групп
Позволяют администраторам управлять настройками безопасности на всех компьютерах в сети. Это упрощает настройку и поддержку безопасности, обеспечивая соблюдение стандартов безопасности в компании.
Резервное копирование
В случае сбоя системы или атаки резервные копии дают возможность восстановить данные и минимизировать потери. Рекомендуется использовать как локальные, так и облачные хранилища для резервных копий.
Заключение
Методы защиты в Windows в принципе дают надежную защиту. Если следовать рекомендациям и не открывать подозрительные письма и программы, можно рассчитывать на абсолютную локальную защиту. Никто не застрахован от глобальных сбоев программы, но защитить собственные платежные данные – не представляется сложной задачей.
Полезная статья?
Ваша оценка
поможет нам стать лучше
-
0
Хорошая защита должна быть незаметной: если операционная система работает стабильно и не гибнет от вирусов, начинает казаться, что никаких угроз не существует вообще. На деле же компьютер постоянно подвержен опасности, и без защитных механизмов владельцу угрожает воровство денег, шантаж или просто порча данных на ПК. Мы расскажем, как Windows 10 противостоит таким проблемам.
Улучшенная безопасность
Новый родительский контроль
Все из интернета
Защита от мошенников
Компьютер — это безопасно
Улучшенная безопасность
Новый родительский контроль
Все из интернета
Защита от мошенников
Компьютер — это безопасно
Безопасность — это не страус с головой в песке, и не компьютер с отключенным интернетом и разъёмами USB. Безопасным можно назвать лишь тот ПК, в котором система способна оградить себя и файлы владельца от любых современных атак. Учитывая, что мишенью взломщиков всегда была Windows (самая популярная операционная система, как-никак), именно она лучше всего «натренирована» на борьбу со злоупотреблениями и вирусами извне.
Обновления безопасности поступают на все актуальные системы Microsoft, но Windows 10 — самая безопасная и устойчивая из них. Пользователя защищают сразу несколько защитных механизмов, о которых мы сегодня и расскажем.
Безопасный вход без пароля и PIN-кода
Один из самых древних и элементарных способов защиты — пароль. Оставим в стороне тот факт, что запомнить пачку разнообразных паролей для каждого гаджета/сервиса очень сложно — проблема в том, что ввод пароля отнимает драгоценное время. При этом в смартфонах уже давно прижилась разблокировка с помощью сканера отпечатков пальцев. Теперь таким же образом можно будет разблокировать компьютер!

Юбилейная Windows 10 также способна опознать владельца по лицу (3D-камера, которую не обманешь фотографией — в новых ноутбуках и ПК), умеет сканировать сетчатку глаза, как в фантастических боевиках.

Таким же образом можно будет защитить всё, что заблагорассудится в системе. Скрывать личные файлы под пароль или опасаться, что ребёнок накупит игр в магазине приложений без ведома родителей больше не стоит. Даже вместо пароля на многих сайтах можно будет использовать отпечаток пальца!
Если в компьютере нет ни сканера отпечатков, ни продвинутой камеры — это всё равно не повод зубрить пароли. Потому что Windows может понять, кто работает за компьютером, ориентируясь только на «устройства-компаньоны». То есть, достаточно выбрать флешку, указать на неё в настройках компьютера —и она станет главным ориентиром. Каждый раз, когда вы будете её подключать, она будет докладывать системе, что всё в порядке и спрашивать пароли не нужно.
А можно и вовсе ничего не подключать — достаточно включить в компьютере «чутьё» на ваш фитнес-браслет, умные часы или смартфон поблизости. Если эти устройства окажутся рядом — блокировка компьютера будет снята.

Удобный и простой «родительский контроль»
Это мы, взрослые люди, осознаём, что на компьютерах свет клином не сошёлся — а вот дети, которые выросли в эпоху буйства гаджетов, часто относятся к цифровой технике слишком фанатично. Но ведь и времени на то, чтобы стоять за спиной у чада всё время, пока оно находится у монитора, катастрофически не хватает.
На такой случай в Windows 10 есть простой способ настроить условия нахождения ребёнка за компьютером — от родителя не требуется никаких особых навыков для такого действия.
Ребёнок получает отдельную учётную запись (родительская остаётся под паролем или, например, с запросом отпечатков пальцев при входе), в которой можно распределять, сколько времени он сможет проводить за каждой из имеющихся программ. То есть, компьютер для учёбы, при желании родителя, станет действительно компьютером для учёбы.


Настроить компьютер под управлением Windows 10 для ребёнка легко
Кроме того, можно ограничить доступ ко всем нежелательным сайтам и даже выделить ребёнку часть денег на покупки компьютерных игр в онлайн-магазине. Раз в неделю система будет отправлять родителю отчёт — на какие сайты заходил, каким играм и программам ребёнок уделял больше всего внимания. И, наконец, за местонахождения устройства с «детской» учётной записью можно наблюдать на расстоянии.
Пользоваться функциональностью родительского контроля в полном масштабе или нет — вопрос индивидуальный. Зато, по крайней мере, с такими опциями увлечённость ребёнка компьютером не перерастёт в опасную манию.
Антивирус покупать не нужно
Прошли времена, когда после покупки компьютера нужно было озаботиться приобретением антивируса — начиная с Windows 8 в операционных системах Microsoft действует «Защитник Windows». В отличие от многих платных продуктов, которые разводят «панику» и видят угрозу в безопасных файлах, встроенный антивирус срабатывает всегда по делу и практически не влияет на быстродействие компьютера.


В Windows 10 трудится встроенный эффективный антивирус — Windows Defender
«Защитник» оберегает ПК всё время его работы, самостоятельно получает информацию о новых известных вирусах и даже способен распознавать новые, ещё не идентифицированные угрозы — в таких случаях антивирус отправляет подозрительные файлы на анонимную проверку в облачное хранилище. Если найденный файл творит что-то странное в компьютере — «зловред» будет заблокирован.
Только качественные файлы из интернета
Не всё то золото, что блестит, и не всё то программа/игра, что выглядит соответствующим образом на сайте. Антивирус — механизм хороший, но для более надёжной защиты в Windows есть механизм SmartScreen. Это сложная система, которая проверяет файлы на вирусы до того, как они будут скачаны.

SmartScreen уточняет информацию о том, скачивался ли конкретно этот файл кем-либо ранее и оказался ли он вредоносным, а ещё попутно проверяет список мошеннических сайтов. То есть, даже если кто-то подделает сайты «Одноклассников» или «В Контакте» до неузнаваемости, и владелец ПК не обратит внимание на адрес сайта — компьютер останется невредим.
Защита от мошеннического Wi-Fi
Наконец, в Windows 10 встроен брандмауэр. Под этим труднопроизносимым словом скрывается очень правильная идея использования интернета.

Представьте себе кран и раковину в ванной комнате. Вы открываете воду, используете её на своё усмотрение, затем она поступает в раковину, и т.д. Примерно таким образом на компьютер поступают данные из интернета. Брандмауэр — это механизм, который следит, чтобы из раковины не вылез таракан, если вы моете руки где-нибудь далеко от дома. То есть, блокирует все способы проникновения и взлома компьютера, если он подключен к сети злоумышленника.
Компьютер — это безопасно
С таким набором систем защиты (а ими список не ограничивается) Windows 10 стала самой безопасной операционной системой из когда-либо созданных Microsoft. Именно такого уровня надёжности достойны все современные компьютеры.

