Если вам потребовалось включить Сетевое обнаружение в Windows для настройки локальной сети, создания общих сетевых ресурсов или других задач, сделать это можно несколькими способами: в панели управления, параметрах, командной строке и не только.
В этой инструкции подробно о том, как включить Сетевое обнаружение в Windows 11 и Windows 10 несколькими простыми способами. Во всех случаях вам потребуется иметь права администратора на компьютере, чтобы включить функцию.
Быстрое включение Сетевого обнаружения в Проводнике
Один из самых быстрых способов включить Сетевое обнаружение — пункт «Сеть» в Проводнике Windows. Шаги будут следующими:
- Откройте «Проводник» и нажмите по значку «Сеть» в области навигации слева.
- Вы увидите сообщение «Сетевое обнаружение отключено. Сетевые компьютеры и устройства не видны», нажмите кнопку «Ок».
- В окне проводника появится уведомление «Сетевое обнаружение и общий доступ к файлам отключены», нажмите по нему, а затем — по появившемуся пункту «Включить сетевое обнаружение и общий доступ к файлам».
- В случае, если ваша сеть имеет профиль «Общедоступная», вам будет предложен выбор: оставить её общедоступной и включить сетевое обнаружение, либо сделать частной (где сетевое обнаружение включено по умолчанию). Для домашней сети, подключенной к Интернету через роутер, я рекомендую выбрать «Сделать сеть частной».
Готово, сетевое обнаружение включено. Однако некоторые функции, такие как общий доступ к принтерам может потребоваться включить дополнительно, например, с помощью Центра управления сетями и общим доступом, о чем будет далее в статье.
Изменение сетевого профиля
В Windows предустановлены настройки для нескольких сетевых профилей, для домашнего пользователя — «Частная сеть» и «Общедоступная (Общественная) сеть». Сетевой профиль «Частная» по умолчанию включает сетевое обнаружение.

То есть для того, чтобы включить сетевое обнаружение обычно достаточно переключить профиль сети на «Частная сеть». Это можно сделать несколькими способами: инструкция для Windows 11, для Windows 10.
В приложении Параметры
Вы можете включить сетевое обнаружение в приложении «Параметры». Для этого в Windows 11 потребуется выполнить следующие шаги:
- Откройте Параметры — Сеть и Интернет.
- Откройте пункт «Дополнительные сетевые параметры».
- Нажмите «Дополнительные параметры общего доступа».
- Включите сетевое обнаружение, а при необходимости — общий доступ к файлам и принтерам для текущего профиля сети.
В Windows 10 пункт «Дополнительные параметры общего доступа» в Параметрах присутствует, но открывает Центр управления сетями и общим доступом, без возможности включить «Сетевое обнаружение» прямо в параметрах. Однако при необходимости в дополнительных параметрах сети Windows 10 вы можете выбрать тип подключения, нажать по имени сети и изменить сетевой профиль на «Частная».
Центр управления сетями и общим доступом
Способ, одинаков работающий для всех актуальных версий Windows — Центр управления сетями и общим доступом:
- Откройте «Центр управления сетями и общим доступом» в панели управления, либо с помощью команды Win+R —
control.exe /name Microsoft.NetworkandSharingCenter
- В панели слева нажмите «Изменить дополнительные параметры общего доступа».
- Включите сетевое обнаружение для текущего профиля сети (или для других профилей), при необходимости — включите общий доступ к файлам и принтерам.
- Нажмите кнопку «Сохранить изменения».
Дополнительно, в Центре управления сетями и общим доступом в разделе «Все сети» вы можете включить или отключить общий доступ с парольной защитой, иногда это требуется.
Командная строка и PowerShell
Включить или отключить сетевое обнаружение можно с помощью команд командной строки или PowerShell. В обоих случаях потребуется запустить соответствующую консоль от имени администратора, а затем использовать следующие команды:
- В командной строке
netsh advfirewall firewall set rule group="Обнаружение сети" new enable=Yes
- В PowerShell
Get-NetFirewallRule -DisplayGroup 'Обнаружение сети'|Set-NetFirewallRule -Profile 'Private' -Enabled true
Обратите внимание на следующие нюансы при использовании этого способа:
- В англоязычных версиях Windows, либо сборках на её основе вместо «Обнаружение сети» следует указать «Network Discovery».
- Вторая команда включает сетевое обнаружение для частной (Private) сети. При необходимости включить для общедоступной, замените Private на Public
Если у вас остались вопросы на тему включения сетевого обнаружения в Windows, вы можете задать их в комментариях ниже, я постараюсь помочь.
FAQ
[Windows 11/10] Как включить/выключить сетевое обнаружение
Пожалуйста, перейдите к соответствующей инструкции, исходя из текущей операционной системы Windows на Вашем компьютере:
- Windows 11
- Windows 10
Windows 11
- Нажмите иконку [Пуск] на панели задач①, затем выберите [Параметры]②.
- Выберите [Сеть и Интернет]③, затем откройте [Расширенные настройки сети]④.
- В Дополнительных настройках выберите [Расширенные настройки общего доступа]⑤.
- Вы можете создать отдельный сетевой профиль для каждого используемого типа сети, чтобы включить или отключить функцию сетевого обнаружения.⑥.
Windows 10
- Нажмите иконку [Пуск] на панели задач①,затем выберите [Параметры]②.
- Выберите [Сеть и Интернет]③.
- В Дополнительных сетевых параметрах выберите [Центр управления сетями и общим доступом]④.
- Выберите [Изменить дополнительные параметры общего доступа]⑤.
- Вы можете создать отдельный сетевой профиль для каждого используемого типа сети, чтобы включить или отключить функцию сетевого обнаружения.⑥.
Эта информация была полезной?
Yes
No
- Приведенная выше информация может быть частично или полностью процитирована с внешних веб-сайтов или источников. Пожалуйста, обратитесь к информации на основе источника, который мы отметили. Пожалуйста, свяжитесь напрямую или спросите у источников, если есть какие-либо дополнительные вопросы, и обратите внимание, что ASUS не имеет отношения к данному контенту / услуге и не несет ответственности за него.
- Эта информация может не подходить для всех продуктов из той же категории / серии. Некоторые снимки экрана и операции могут отличаться от версий программного обеспечения.
- ASUS предоставляет вышеуказанную информацию только для справки. Если у вас есть какие-либо вопросы о содержании, пожалуйста, свяжитесь напрямую с поставщиком вышеуказанного продукта. Обратите внимание, что ASUS не несет ответственности за контент или услуги, предоставляемые вышеуказанным поставщиком продукта.
Современные операционные системы, включая Windows 10 и Windows Server, часто отказываются от устаревших технологий в пользу более безопасных и эффективных решений. Однако такие изменения иногда приводят к проблемам. Одна из распространённых — невозможность включить сетевое обнаружение.
Приобрести оригинальные ключи активации Windows Server можно у нас в каталоге от 1190 ₽
Почему не включается сетевое обнаружение?
Сетевое обнаружение позволяет компьютеру находить другие устройства в локальной сети и быть видимым для них. Для этого раньше использовался протокол NetBIOS over TCP/IP, который устарел и был заменён на SSDP и UPnP. Однако если старые службы отключены, а новые не активированы, сетевое обнаружение работать не будет.
Как исправить проблему?
Для решения проблемы нужно включить и настроить ряд системных служб.
Шаг 1: Включение необходимых служб
1) Откройте окно Службы (нажмите Win + R, введите services.msc и нажмите Enter).
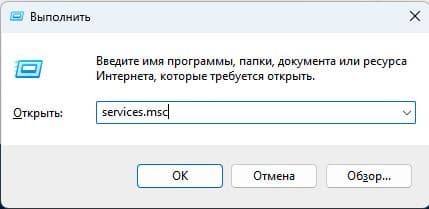
2) Найдите и настройте на автоматический запуск следующие службы:
— Обнаружение SSDP (включает поддержку протокола SSDP).
— Узел универсальных UPnP-устройств (включает поддержку UPnP).
— Хост поставщика функции обнаружения (отвечает за обнаружение устройств в сети).
— Публикация ресурсов обнаружения функции (обеспечивает видимость компьютера).
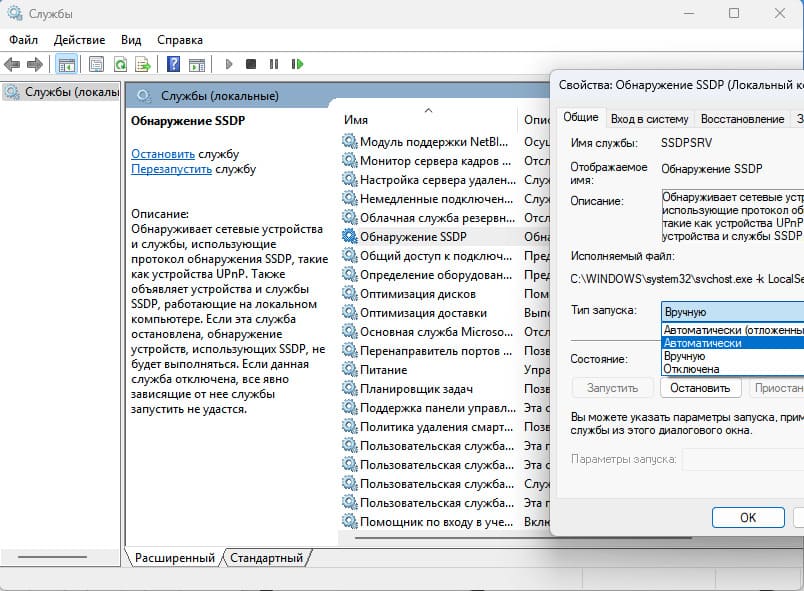
3) Убедитесь, что служба DNS-клиент также включена и настроена на автоматический запуск.
Шаг 2: Включение сетевого обнаружения
1) Откройте Панель управления.
2) Перейдите в раздел Сеть и Интернет → Центр управления сетями и общим доступом.
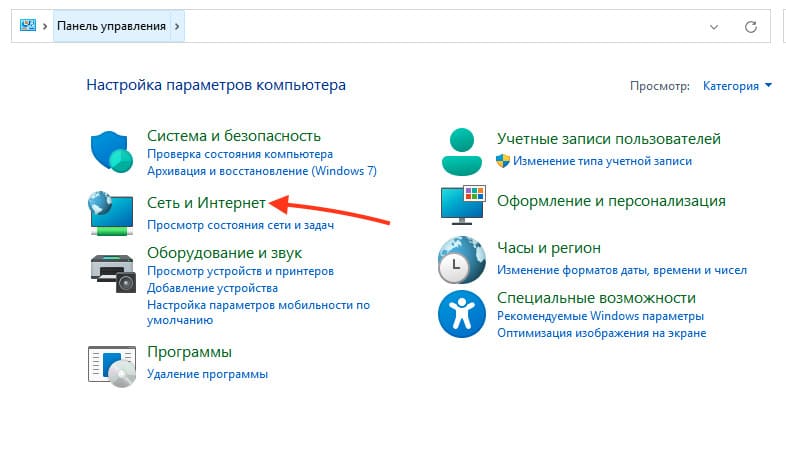
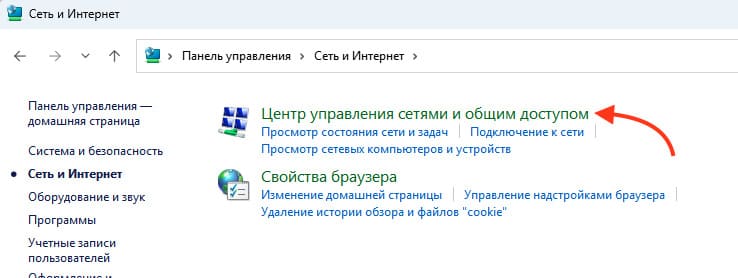
3) Выберите Изменить дополнительные параметры общего доступа.
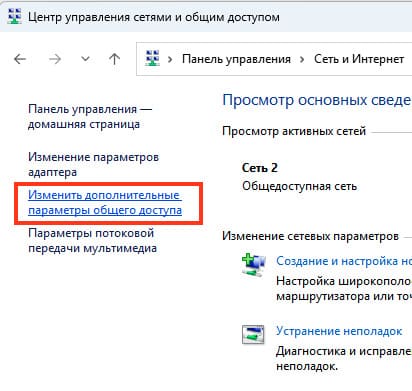
4) Включите опцию Сетевое обнаружение и сохраните изменения.
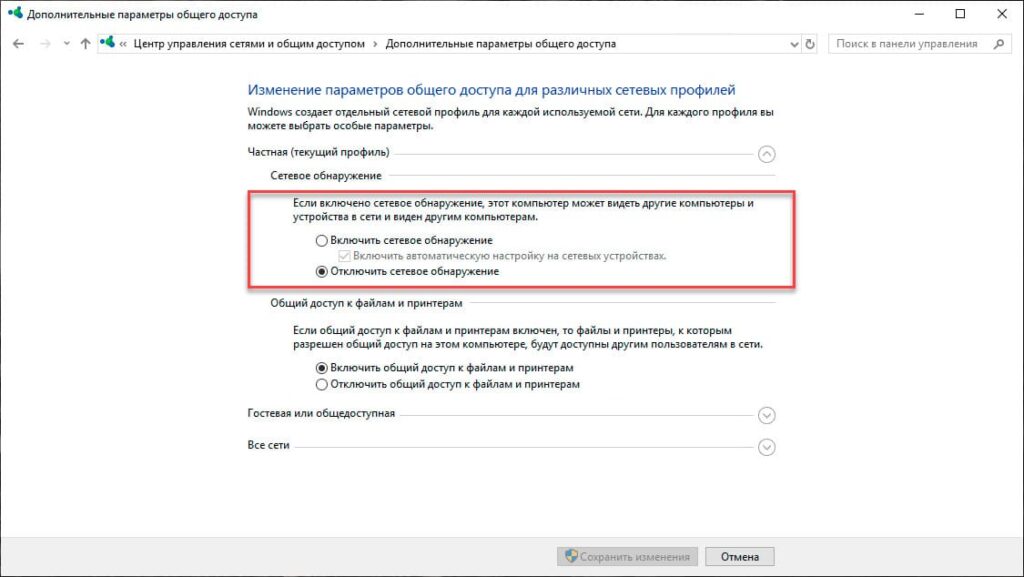
Шаг 3: Проверьте видимость ресурсов
После включения всех служб и активации сетевого обнаружения убедитесь, что компьютеры и устройства локальной сети видны. Попробуйте открыть Проводник и перейти в раздел Сеть.
Сетевое обнаружение в современных ОС Windows зависит от корректной настройки новых протоколов и служб. Следуя этой инструкции, вы сможете устранить проблему и обеспечить полноценную работу локальной сети.
Лицензионный ключ активации Windows Server от
В этой статье показаны действия, с помощью которых можно включить или отключить сетевое обнаружение в операционной системе Windows 10.
Сетевое обнаружение — это параметр сети, который определяет, может ли компьютер находить другие компьютеры и устройства в сети и могут ли другие компьютеры в сети обнаруживать ваш компьютер.
По умолчанию при первом подключении к новой сети (проводной или беспроводной), мастер сетевого расположения предложит вам разрешить другим компьютерам и устройствам в этой сети обнаруживать ваш ПК.

В зависимости от выбранного сетевого расположения Windows автоматически назначит сети состояние обнаружения сети и откроет соответствующие порты Брандмауэра Windows для этого состояния.
В случае необходимости, можно включить или отключить сетевое обнаружение, при этом не изменяя сетевое расположение. Например для сетевого профиля «Частная сеть», по умолчанию ваш компьютер является обнаруживаемым и виден другим компьютерам в сети, но можно сделать свой компьютер невидимым для других устройств отключив сетевое обнаружение.
Сетевое обнаружение требует, чтобы службы указанные ниже, были включены, настроены на автоматический режим и запущены:
- DNS-клиент (DNS-Client — Dnscache)
- Хост поставщика функции обнаружения (Function Discovery Provider Host — fdPHost)
- Публикация ресурсов обнаружения функции (Function Discovery Resource Publication — FDResPub)
- Обнаружение SSDP (SSDP Discovery — SSDPSRV)
Содержание
- Управление через параметры общего доступа
- Управление через командную строку и Windows PowerShell
- Команды для английской локализации Windows
Управление через параметры общего доступа
Чтобы включить или отключить сетевое обнаружение, нажмите на панели задач кнопку Пуск и далее выберите Параметры или нажмите на клавиатуре сочетание клавиш + I.

В открывшемся окне «Параметры Windows» выберите Сеть и Интернет.

Затем на вкладке Состояние, в правой части окна в разделе «Дополнительные сетевые параметры» выберите Центр управления сетями и общим доступом.

В открывшемся окне «Дополнительные параметры общего доступа», разверните нужный профиль сети (по умолчанию будет открыт текущий профиль) для которого требуется включить или отключить сетевое обнаружение, установите переключатель в соответствующее положение и нажмите кнопку Сохранить изменения.

В профиле частной сети можно также включить или выключить автоматическую настройку подключенных к сети устройств, если включено обнаружение сети.

Управление через командную строку и Windows PowerShell
Данный способ позволяет включить или отключить сетевое обнаружение для всех сетевых профилей.
Команды для русскоязычной локализации Windows
Чтобы включить сетевое обнаружение для всех сетевых профилей, откройте командную строку или консоль Windows PowerShell от имени администратора и выполните следующую команду:
netsh advfirewall firewall set rule group=»Обнаружение сети» new enable=Yes

Чтобы отключить сетевое обнаружение для всех сетевых профилей, откройте командную строку или консоль Windows PowerShell от имени администратора и выполните следующую команду:
netsh advfirewall firewall set rule group=»Обнаружение сети» new enable=No

Команды для английской локализации Windows
Чтобы включить сетевое обнаружение для всех сетевых профилей, откройте командную строку или консоль Windows PowerShell от имени администратора и выполните следующую команду:
netsh advfirewall firewall set rule group=»Network Discovery» new enable=Yes

Чтобы отключить сетевое обнаружение для всех сетевых профилей, откройте командную строку или консоль Windows PowerShell от имени администратора и выполните следующую команду:
netsh advfirewall firewall set rule group=»Network Discovery» new enable=No

Обнаружение сети — это функция Windows, которая позволяет компьютерам с Windows находить и обнаруживать другие компьютеры и устройства в сети. Когда вы подключены к частной сети, например, дома или на рабочем месте, функция обнаружения включается автоматически.
В общедоступных сетях, таких как гостевой Wi-Fi или в ненадежных сетях, он отключен, чтобы другие машины не обнаруживали ваши устройства автоматически.
В некоторых случаях обнаружение сети также отключено в частных сетях и не позволяет автоматически обнаруживать другие машины.
Если сетевое обнаружение отключено в частной сети и вы хотите его включить, приведенные ниже шаги должны вам помочь.
Чтобы начать работу с включением или отключением сетевого обнаружения в Windows, выполните следующие действия:
Включить обнаружение сети
Если ваши устройства Windows не могут видеть или обнаруживать друг друга в вашей частной сети, возможно, сетевое обнаружение отключено.
Чтобы включить обнаружение сети:
Нажмите «Пуск» и перейдите в «Настройки».
Когда появится окно настроек, щелкните Сеть и Интернет.

На странице Сеть и Интернет отобразятся настройки, связанные с вашей сетью и Интернетом.
На панели слева щелкните Wi-Fi (если вы подключены к беспроводной сети) или Ethernet (если вы подключены к сети с помощью сетевого кабеля).
Справа появится окно с настройками вашей сети, как показано ниже.

В разделе «Связанные настройки» нажмите «Изменить дополнительные параметры общего доступа».
На панели опций Advanced Sharing разверните сетевой профиль, назначенный в данный момент вашему сетевому подключению.
При подключении к указанной сети он должен иметь пометку «текущий профиль».
Поскольку я нахожусь в своей домашней сети, в качестве текущего профиля отображается «Частный».

Установите флажки Включить обнаружение сети, а также Включить общий доступ к файлам и принтерам.
Когда вы закончите, нажмите Сохранить изменения и выйти.
Общий доступ к папкам
На той же странице параметров общего доступа прокрутите вниз Все сети .
Там вы должны увидеть настройки общего доступа к папкам, потоковой передачи мультимедиа, подключений к совместному использованию файлов и общего доступа, защищенного паролем.
Windows должна автоматически включить общий доступ к файлам и принтерам в частных сетях. Однако в некоторых случаях это не будет включено.
Если вы не можете автоматически находить принтеры и общие ресурсы в своей частной сети, то параметр «Общий доступ к файлам» может быть отключен.
Если вы включите совместное использование, защищенное паролем, только люди, имеющие учетные записи на локальном компьютере или в доменной среде, смогут получить доступ к общим файлам и принтерам.

Внесите изменения и сохраните, затем выйдите.
Командная строка
Приведенные выше настройки можно легко выполнить с помощью приведенных ниже команд при запуске от имени администратора.
netsh advfirewall firewall set rule group="File and Printer Sharing" new enable=Yes netsh advfirewall firewall set rule group="Network Discovery" new enable=Yes
Вы должны открыть командную строку от имени администратора, чтобы выполнить приведенные выше команды.
Вывод
В этом посте показано, как включить обнаружение сети и общий доступ к файлам и принтерам в Windows. Если вы обнаружите какую-либо ошибку выше, пожалуйста, используйте форму ниже, чтобы сообщить.
Просмотров: 1 311

















