Режим отладки на Windows 7 — это функция операционной системы, позволяющая разработчикам программного обеспечения отслеживать и исправлять ошибки, а также выполнять другие отладочные операции для обеспечения более стабильной и надежной работы приложений. Это мощный инструмент, который помогает сократить время и усилия, затрачиваемые на отладку и тестирование программного обеспечения.
Зачем нужен режим отладки
Режим отладки в Windows 7 предназначен для обнаружения и исправления ошибок, которые могут влиять на стабильность, производительность и безопасность операционной системы. Это позволяет разработчикам и инженерам тестировать программное обеспечение, выявлять и устранять потенциальные проблемы и повышать его работоспособность.
В режиме отладки можно:
- Отслеживать выполнение программы шаг за шагом;
- Анализировать переменные и значения, используемые программой;
- Управлять работой приложений;
- Исправлять программные ошибки;
- Тестировать новые функции.
Как включить режим отладки на Windows 7

Включение режима отладки на Windows 7 происходит путем изменения параметров загрузки операционной системы. Для этого необходимо выполнить следующие шаги:
- Перезагрузите компьютер.
- При старте компьютера перейдите в раздел «Дополнительные параметры загрузки» или «Advanced Boot Options».
- Выберите режим отладки из списка доступных опций.
- Нажмите кнопку «Enter», чтобы продолжить загрузку в режиме отладки.
После загрузки в режиме отладки, Windows 7 будет работать с особыми настройками, позволяющими отслеживать и исправлять ошибки программного обеспечения.
Как использовать режим отладки
После включения режима отладки на Windows 7, вы можете использовать различные инструменты отладки для анализа и исправления ошибок. Некоторые из наиболее полезных инструментов, доступных в режиме отладки:
-
Команды отладчика: Команды отладчика позволяют выполнить различные отладочные операции, такие как установка точек останова, анализ стека вызовов и т. д. Это помогает выявлять и исправлять ошибки в программном коде.
-
Драйверы отладки: Режим отладки позволяет загружать специальные драйверы отладки, которые предоставляют дополнительные возможности анализа и диагностики программного обеспечения.
-
Утилиты отладки: Windows 7 предоставляет различные утилиты отладки, такие как WinDbg и DebugDiag, которые помогают анализировать процессы и устранять ошибки в приложениях.

Использование этих инструментов позволяет разработчикам и инженерам исследовать и исправлять ошибки программного обеспечения на более глубоком уровне.
Итог
Режим отладки на Windows 7 является важным инструментом для разработчиков и инженеров, позволяющим отслеживать и исправлять ошибки программного обеспечения. Он предоставляет широкие возможности по анализу и диагностике приложений, а также помогает повысить их стабильность и производительность.
Включение режима отладки на Windows 7 достаточно просто, и после его включения можно использовать различные инструменты отладки для проведения детального анализа и устранения ошибок. Это делает режим отладки незаменимым инструментом при разработке и отладке программного обеспечения под Windows 7.
Что такое режим отладки на виндовс 7
Режим отладки на операционной системе Windows 7 – это особый режим работы, предназначенный для выявления и устранения ошибок и неполадок в системе. Он позволяет разработчикам и экспертам проводить детальный анализ и тестирование операционной системы, а также облегчает диагностику проблем и исправление ошибок.
Преимущества режима отладки на виндовс 7
- Более подробная информация об ошибках. В режиме отладки пользователю предоставляется дополнительная информация о причинах возникновения ошибок, что значительно упрощает процесс их исправления.
- Возможность тестирования и отладки приложений. Разработчики приложений могут использовать режим отладки для проверки своих программ на совместимость с операционной системой и исправления обнаруженных ошибок.
- Гибкость и контроль над системой. Режим отладки предоставляет больше возможностей по контролю и изменению работы операционной системы, что может быть полезным при решении специфических задач.

Чтобы включить режим отладки на виндовс 7, необходимо выполнить несколько простых действий. Во-первых, нужно перейти в меню «Пуск» и выбрать пункт «Выполнить». После этого в открывшемся окне необходимо ввести команду «msconfig» и нажать Enter. Далее следует перейти на вкладку «Загрузка» и поставить галочку напротив пункта «Загрузка с базовыми драйверами». После этого следует сохранить настройки и перезагрузить компьютер. Теперь режим отладки будет активирован и доступен для использования.
Режим отладки на виндовс 7 – это мощный инструмент для выявления и исправления ошибок в операционной системе, который может быть полезен как для экспертов, так и для обычных пользователей.
Как использовать режим отладки на виндовс 7
- Для начала работы в режиме отладки следует перейти в меню «Пуск» и выбрать пункт «Выполнить».
- В открывшемся окне нужно ввести команду «msconfig» и нажать Enter.
- На вкладке «Загрузка» следует поставить галочку напротив пункта «Загрузка с базовыми драйверами».
- Нажмите «ОК» для сохранения изменений и перезагрузите компьютер.
После перезагрузки компьютера режим отладки станет активным. В этом режиме вы сможете проводить тестирование программ, диагностику проблем, анализировать сообщения об ошибках и применять различные техники отладки.
Выводы

Режим отладки на виндовс 7 – это мощный инструмент для выявления и исправления ошибок в операционной системе. Он предоставляет дополнительные возможности по анализу и контролю работы компьютера, что помогает экспертам и разработчикам устранить проблемы и повысить стабильность системы.
Необходимо отметить, что использование режима отладки требует определенных навыков и знаний, поэтому перед его активацией рекомендуется ознакомиться с соответствующей документацией и инструкциями.
Режим отладки на виндовс 7 – это неотъемлемая часть процесса анализа и исправления ошибок, которая помогает повысить надежность и стабильность системы.
Что такое режим отладки на Windows 7?

Режим отладки на Windows 7 — это специальный режим работы операционной системы, который предназначен для разработчиков программного обеспечения и экспертов по обслуживанию компьютеров. В этом режиме можно получить доступ к различным инструментам и функциям, которые помогают выявлять и исправлять ошибки, анализировать процессы работы системы и выполнить другие задачи, связанные с отладкой и тестированием.
Как активировать режим отладки на Windows 7?
Активация режима отладки на Windows 7 может быть выполнена несколькими способами. Один из самых распространенных методов — использование командной строки. Для этого необходимо следовать следующим шагам:
- Откройте командную строку от имени администратора.
- Введите команду
bcdedit /debug onи нажмите Enter. - После успешного выполнения этой команды, режим отладки будет активирован.

Существует также возможность активировать режим отладки через параметры загрузки системы. Для этого:
- Запустите Панель управления и выберите «Система».
- Выберите «Дополнительные параметры системы».
- Во вкладке «Дополнительно» найдите «Загрузку и восстановление» и нажмите на кнопку «Настройка».
- В разделе «Системные параметры» выберите «Отладочный режим».
- После перезагрузки компьютера режим отладки будет активирован.
Зачем нужен режим отладки на Windows 7?
Режим отладки на Windows 7 имеет множество полезных функций и инструментов, которые могут быть использованы для решения различных задач, связанных с отладкой и тестированием системы. Некоторые из них включают:
- Анализ работы системы: В режиме отладки можно получить доступ к информации о процессах и ресурсах системы, что позволяет анализировать и оптимизировать их работу.
- Выявление и исправление ошибок: Режим отладки предоставляет инструменты для поиска и устранения ошибок в программном обеспечении, таких как сбойные приложения, драйверы или службы.
- Тестирование приложений: Разработчики могут использовать режим отладки для тестирования своих программ и приложений на различных конфигурациях системы.
- Отслеживание взаимодействия: Режим отладки позволяет отслеживать взаимодействие между приложениями и системой, что помогает выявить возможные проблемы и улучшить производительность.
Итог
Режим отладки на Windows 7 — это неотъемлемый инструмент для разработчиков программного обеспечения и экспертов по обслуживанию компьютеров. Он предоставляет возможности анализа работы системы, выявления и исправления ошибок, тестирования приложений и отслеживания взаимодействия. Активация режима отладки может быть выполнена через командную строку или параметры загрузки системы. Режим отладки помогает создавать стабильное и высокопроизводительное программное обеспечение, а также оптимизировать работу операционной системы в целом.
Отладка
Чтобы запустить десктопные редакторы Р7 в режиме отладки, следуйте инструкциям в зависимости от используемой операционной системы.
- WINDOWS
- LINUX
- MAC OS
Запустить приложение можно двумя способами: через ярлык или через терминал.
Вариант 1. Запустить приложение через ярлык:
- Щелкните правой кнопкой мыши ярлык приложения на рабочем столе.
- Выберите «Свойства».
- Откройте вкладку «Ярлык».
- В поле Target после пути к приложению введите пробел, а затем введите флаг
--ascdesktop-support-debug-info. - Нажмите кнопку«Применить».
Вариант 2. Запустить приложение через терминал:
- Нажмите Win+R.
- В появившемся окне «Выполнить» введите cmd в поле «Открыть»
. - Нажмите кнопку ОК. Терминал будет открыт.
- В командной строке введите путь к приложению, добавьте пробел и введите флаг
--ascdesktop-support-debug-info: "%ProgramFiles%\Р7\DesktopEditors\DesktopEditors" --ascdesktop-support-debug-info
Работа в режиме отладки
Чтобы начать работу в режиме дубляжа, щелкните правой кнопкой мыши любое редактируемое поле на верхней панели инструментов (например, список шрифтов) и выберите «Проинспектировать элемент» или щелкните в любом месте документа и нажмите F1.
Вот результат:
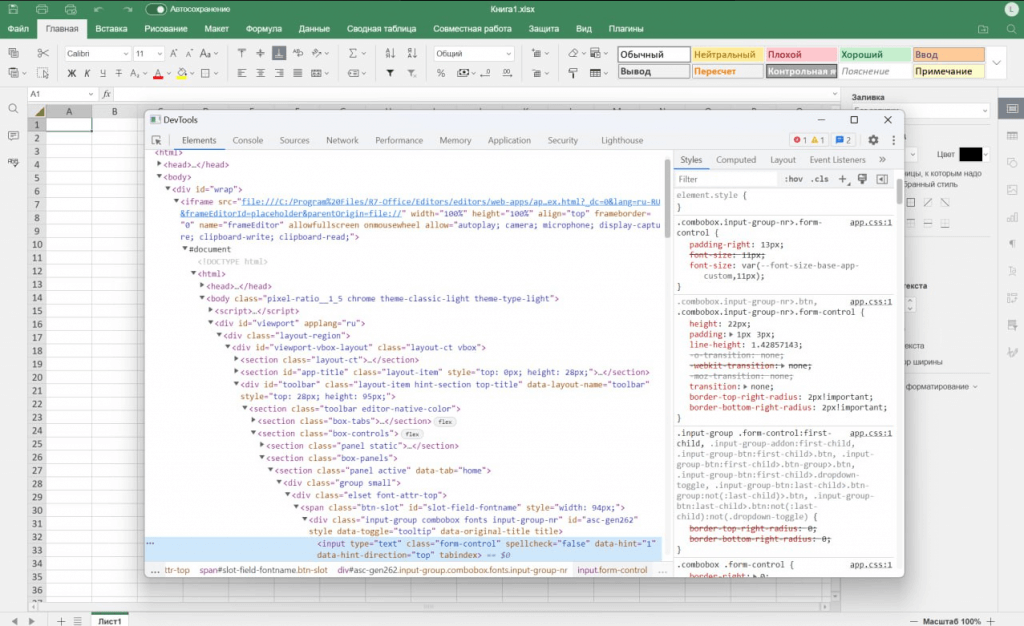
Запуск приложения
Начиная с версии 7.1, вы можете запускать настольные редакторы Р7 с флагом --ascdesktop-support-debug-info-keep. Он может иметь следующие значения:
Параметры
| Значение | Описание | Использование |
| 1 | Запускает приложение. | --ascdesktop-support-debug-info-keep=1 |
| 0 | Останавливает приложение. | --ascdesktop-support-debug-info-keep=0 |
| default | Состояние приложения по умолчанию — приложение выключено. | --ascdesktop-support-debug-info-keep=default |
Чтобы запустить десктопные редакторы Р7 с этим флагом, используйте те же инструкции, что и для флага --ascdesktop-support-debug-info.
Единственное отличие состоит в том, что флаг --ascdesktop-support-debug-info-keep сохраняет переданное ему значение. Вам не нужно будет указывать его каждый раз при запуске приложения.
What is Debug JIT?
Debug JIT is a feature that allows developers to debug and fix issues in their software while it is running. It helps in identifying and fixing bugs, memory leaks, and other runtime errors. Enabling Debug JIT ensures that you can catch problems in your code promptly and resolve them efficiently.
Step 1: Open Control Panel
The first step is to open the Control Panel. You can do this by clicking on the Start button, followed by the Control Panel option. Alternatively, you can also search for “Control Panel” in the Windows search bar and click on the corresponding result.
Step 2: Navigate to System and Security
Once you are in the Control Panel, navigate to the “System and Security” section. This section contains various options related to system settings and configurations.
Step 3: Access System
Within the “System and Security” section, click on the “System” option. This will take you to the System settings page.
Step 4: Open Advanced system settings
On the left-hand side of the System settings page, you will find a list of options. Click on the “Advanced system settings” link to open the advanced settings for your system.
Step 5: Click on the Settings button under Startup and Recovery
Within the advanced system settings, navigate to the “Startup and Recovery” section. Here, you will find a “Settings” button. Click on it to open the Startup and Recovery settings.
Step 6: Disable the “Automatically restart” option
In the Startup and Recovery settings, you will see an option that says “Automatically restart”. Uncheck this option to prevent your system from automatically restarting when an error occurs.
Step 7: Click on OK to save the changes
After disabling the “Automatically restart” option, click on the OK button to save the changes you made in the Startup and Recovery settings.
Step 8: Open Registry Editor
To further enable Debug JIT on Windows 7, you need to modify a registry key. To do this, open the Registry Editor by clicking on the Start button, searching for “regedit” in the search bar, and clicking on the corresponding result.
Step 9: Navigate to the correct registry key
In the Registry Editor, navigate to the following key:
- HKEY_LOCAL_MACHINE\SOFTWARE\Microsoft\Windows NT\CurrentVersion\AeDebug
Step 10: Modify the Debugger value
Once you are at the AeDebug key, you will see a value called “Debugger”. Double-click on it to modify its value.
Step 11: Set the Debugger value data
In the Modify String dialog box, you need to set the Debugger value data as follows:
- “C:\Windows\System32\vsjitdebugger.exe” -p %ld -e %ld
Step 12: Confirm and close Registry Editor
After setting the Debugger value data, click on OK to save the changes. You can now close the Registry Editor.
Step 13: Restart your computer
Finally, restart your computer to apply the changes you made. Once your system reboots, Debug JIT will be enabled on Windows 7, allowing you to catch and analyze runtime issues in your applications easily.
That’s it! You have successfully enabled Debug JIT on your Windows 7 machine. Happy debugging!
Содержание
- — Что такое режим отладки на ПК?
- — Что такое режим отладки Windows?
- — Что такое обычная загрузка Windows?
- — Как запустить дополнительные параметры Windows 7?
- — Как включить режим отладки USB Android через компьютер?
- — Что такое режим отладки Windows 10?
- — Как включить режим отладки на виндовс 10?
- — Для чего нужна отладка программы?
- — Как выбрать варианты загрузки Windows 10?
- — Как сделать обычную загрузку Windows?
- — Как запустить обычную загрузку Windows?
- — Как выбрать вариант загрузки Windows 7?
- — Как запустить виндовс в безопасном режиме 7?
- — Как зайти в безопасный режим Windows 7 F8 не работает?
Режим отладки. Используется квалифицированными программистами для отладки работы Windows. Отключить автоматическую перезагрузку при отказе системы. По умолчанию при возникновении критической ошибки в процессе загрузки система автоматически перезагружается.
Что такое режим отладки на ПК?
Отладка (Debugging) — это процесс поиска и устранения ошибок в программном обеспечении (от английского bugs). При активированной отладке по USB ваш смартфон (или планшет) при подключении к ПК с помощью USB-кабеля переходит в специальный режим.
Что такое режим отладки Windows?
В пакет средств отладки для Windows входят современные отладочные инструменты, с помощью которых можно исследовать внутреннее устройство Windows. В самую последнюю версию в качестве составной части включен набор для разработки программного обеспечения — Windows Software Development Kit (SDK).
Что такое обычная загрузка Windows?
1. Что такое чистая загрузка Windows. Режим чистой загрузки – это специальный режим работы, в котором система Windows запускается без программ и служб сторонних разработчиков. Если при запуске компьютера в этом режиме не возникает ошибок, значит проблема вызвана одной из программ или служб, прописанных в автозагрузке.
Как запустить дополнительные параметры Windows 7?
Всегда можно попробовать исправить такие внезапные проблемы при помощи клавиши F8 и меню дополнительных вариантов загрузки windows 7. Во время запуска компьютера, после загрузки BIOS нажмите клавишу F8, которая вызовет меню управления дополнительными вариантами загрузки windows 7.
Как включить режим отладки USB Android через компьютер?
Включаем отладку по USB так:
- Заходим в «Настройки», выбираем «Для разработчиков» (на некоторых китайских моделях телефонов указываем «Настройки», затем «Дополнительно» и «Для разработчиков»). …
- В меню «Отладка» активируем «Отладка по USB».
- В окне «Разрешить отладку по USB» подтверждаем включение отладки.
Что такое режим отладки Windows 10?
Для помощи в отладке надстроек в Windows 10 доступны инструменты для разработчиков, не входящие в интегрированные среды разработки. Эти инструменты полезны, если нужно изучить проблемы при запуске надстройки вне интегрированной среды разработки.
Как включить режим отладки на виндовс 10?
Включить отладку виндовс 10
- Зайдите в Пуск — Параметры — Обновление и безопасность.
- Выберите пункт «Для разработчиков» слева.
- Установите отметку «Режим разработчика» (если изменение опции недоступно, решение описано далее).
Для чего нужна отладка программы?
Отладка программы — это процесс поиска и устранения ошибок в программе, производимый по результатам её прогона на компьютере. … при отладке происходит локализация и устранение синтаксических ошибок и явных ошибок кодирования; в процессе же тестирования проверяется работоспособность программы, не содержащей явных ошибок.
Как выбрать варианты загрузки Windows 10?
Сделать это довольно просто:
- Откройте «Параметры».
- Перейдите в «Обновление и безопасность / Восстановление».
- В разделе «Особые варианты загрузки» нажмите клавишу «Перезагрузить сейчас».
- После этого Windows 10 перезагрузится и предложит выбрать один из пунктов меню.
Как сделать обычную загрузку Windows?
Для того, чтобы выполнить чистый запуск Windows 10, 8 и 8.1, нажмите клавиши Win+R на клавиатуре (Win — клавиша с эмблемой ОС) и введите msconfig в окно «Выполнить», нажмите Ок. Откроется окно «Конфигурация системы». На вкладке «Общие» выберите «Выборочный запуск» и снимите отметку с «Загружать элементы автозагрузки».
Как запустить обычную загрузку Windows?
Для поиска и устранения файловых ошибок на жёстком диске в командной строке следует ввести команду chkdsk /r. Эта опция запускает Windows обычным способом, за исключением того, что каждый шаг загрузки записывается в файл ntbtlog. txt, который находится в папке Windows.
Как выбрать вариант загрузки Windows 7?
Если вы столкнулись с ситуацией, когда Windows 7 не загружается, попробуйте использовать один из дополнительных вариантов загрузки. Чтобы войти в меню выбора дополнительных вариантов загрузки, нужно в момент старта системы нажать клавишу F8.
Вход в безопасный режим при запуске
- Включите компьютер и сразу же нажимайте клавишу F8.
- В меню Windows Дополнительные варианты загрузки выберите пункт Безопасный режим и нажмите клавишу ввода. Компьютер автоматически выйдет из безопасного режима при выключении.
Как зайти в безопасный режим Windows 7 F8 не работает?
Для этого:
- Запустите команду msconfig через окно Выполнить (Windows+R). В результате должно загрузиться окно Настройка системы.
- Перейдите к вкладке BOOT. …
- Теперь вам просто нужно выбрать строку, которую мы создавали на первом шаге и включить в параметрах загрузки безопасный режим.
Интересные материалы:
Чем можно кормить новорожденного птенца?
Чем можно кормить попугая ара?
Чем можно кормить рыбок в аквариуме?
Чем можно кормить шиншиллу кроме корма?
Чем можно кормить шпица кроме корма?
Чем можно красить по акриловой краске?
Чем можно красить по эмали?
Чем можно красить вагонку?
Чем можно купать чихуахуа?
Чем можно мыть хомяка?
