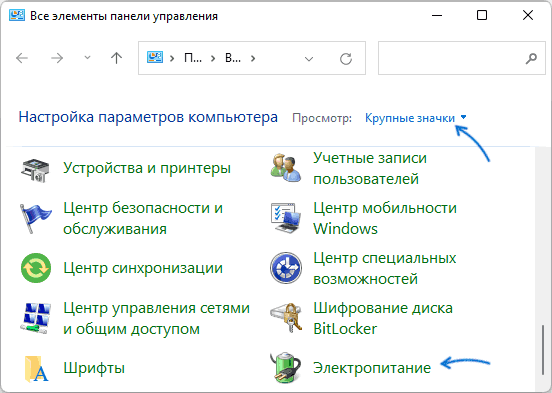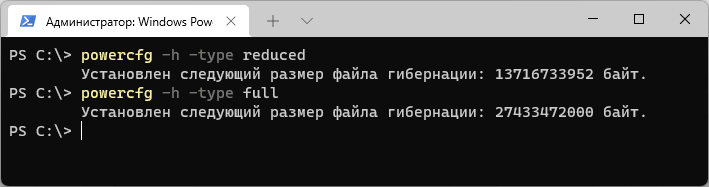Полное выключение компьютера
Чтобы завершить работу, нажмите кнопку Пуск , а затем выберите Power > Завершение работы .
Спящий режим
В спящем режиме потребляется очень мало электроэнергии, компьютер запускается быстрее, и вы можете продолжить с того, на чем остановились. Если батарея разрядится, вы не потеряете внесенные изменения. Windows автоматически сохранит вашу работу и выключит компьютер при низком уровне заряда батареи. Используйте спящий режим, если вы ненадолго отходите от компьютера, например чтобы выпить кофе.
Многие компьютеры (особенно ноутбуки и планшеты) переходят в спящий режим, когда вы закрываете крышку или нажимаете кнопку питания.
Чтобы настроить компьютер на переход в спящий режим при закрытии крышки или нажатии кнопки питания:
-
Выберите Поиск на панели задач, введите панель управления и выберите ее в результатах.
-
Выберите Система и безопасность.
-
В разделе Параметры питания выберите Изменить действия кнопок питания.
-
Нажмите Изменение параметров, которые сейчас недоступны.
-
Выберите параметры с учетом того, как должен работать спящий режим:
-
Для ноутбука разверните список При закрытии крышки в столбце От батареи и выберите Сон. При желании повторите это для столбца От сети.
-
Для компьютера, планшетного ПК или ноутбука разверните список Действие при нажатии кнопки питания в столбце От батареи и выберите Сон. При желании повторите это для столбца От сети.
-
-
Выберите Сохранить изменения.
Когда вам понадобится перевести компьютер в спящий режим, просто нажмите кнопку питания вашего настольного компьютера, планшетного ПК или ноутбука или закройте крышку ноутбука.
На большинстве компьютеров, чтобы продолжить работу, нужно нажать кнопку питания. Однако не все компьютеры одинаковые. На некоторых компьютерах можно возобновить работу нажатием любой клавиши на клавиатуре, щелчком мыши или открытием крышки ноутбука. Прочтите документацию к компьютеру или перейдите на веб-сайт изготовителя, чтобы получить дополнительные сведения.
Режим гибернации
Эта возможность была разработана специально для ноутбуков и может быть доступна не на всех компьютерах. (Например, на компьютерах с InstantGo нет режима гибернации.) В режиме гибернации компьютер потребляет меньше энергии, чем в спящем режиме. После включения вы вернетесь к моменту приостановки работы (хотя и не так быстро, как после спящего режима).
Режим гибернации рекомендуется, если вы не планируете использовать ноутбук или планшет в течение длительного промежутка времени и у вас не будет возможности подзарядить батарею. Сначала проверьте, есть ли такая возможность в вашем компьютере. Если есть, включите ее.
Чтобы настроить компьютер так, чтобы он смог гибернировать, выполните следующие действия:
-
Выберите Поиск на панели задач, введите панель управления и выберите ее в результатах.
-
Выберите Система и безопасность.
-
В разделе Параметры питания выберите Изменить действия кнопок питания.
-
Нажмите Изменение параметров, которые сейчас недоступны.
-
В разделе «Параметры завершения работы» выберите Режим гибернации.
-
Выберите Сохранить изменения.
Теперь вы можете перевести компьютер в режим гибернации несколькими различными способами:
-
Нажмите Пуск и выберите Выключение > Гибернация.
-
Нажмите клавишу с логотипом Windows + X на клавиатуре, а затем выберите Завершить работу или выйти > гибернации.
-
Вы также можете установить закрытие крышки или нажатие кнопок питания или спящего режима для перехода компьютера в режим гибернации, если вы хотите, используя те же инструкции в разделе Настройка компьютера, чтобы он переходил в спящий режим при закрытии крышки или нажатии кнопки питания.
Примечание: Если после выхода из спящего режима или режима гибернации подключенные к вашему компьютеру устройства (например, монитор, принтер или сканер) не работают должным образом, могут потребоваться отключение и повторное подключение устройств или перезагрузка компьютера. Кроме того, необходимо убедиться, что у вас установлены самые свежие версии драйверов для всех устройств.
Режим гибернации в Windows 11 и предыдущих версиях системы, в отличие от режима сна, требующего сохранения электропитания, сохраняет данные из оперативной памяти на диск в файл hiberfil.sys, полностью выключается и, при последующем включении, загружает эти данные снова.
В этой инструкции подробно о том, как отключить гибернацию Windows 11, включить её или добавить пункт «Гибернация» в меню завершения работы, где он может не отображаться. А также дополнительная информация, которая может быть полезной в контексте рассматриваемой темы.
Как отключить гибернацию Windows 11
Наиболее частый вопрос, касающийся гибернации — как отключить её. Причины разные, среди самых распространённых:
- Освободить место на диске от файла hiberfil.sys, имеющего достаточно большой размер (зависит от объёма оперативной памяти).
- Отключить функции гибернации и быстрого запуска в случае, если они работают неправильно — возможно на старом оборудовании, при отсутствии подходящих драйверов управления электропитанием.
Чтобы отключить гибернацию в Windows 11 достаточно выполнить следующие простые шаги:
- Запустите командную строку от имени Администратора или, нажав правой кнопкой мыши по кнопке «Пуск» откройте Терминал Windows от имени администратора.
- Введите команду
powercfg -h off
и нажмите Enter.
- Каких-либо сообщений об успешном выполнении команды не появится, но гибернация будет отключена.
Сразу после выполнения команды или после первой перезагрузки компьютера или ноутбука файл hiberfil.sys исчезнет с диска (если нет — можно удалить в проводнике), а функция гибернации станет недоступной.
Дополнительная возможность отключения гибернации Windows 11 — использование редактора реестра:
- Нажмите правой кнопкой мыши по кнопке пуск, выберите пункт «Выполнить», введите regedit и нажмите Enter.
- Перейдите к разделу реестра
HKEY_LOCAL_MACHINE\System\CurrentControlSet\Control\Power
- Дважды нажмите по параметру HibernateEnabled в правой панели редактора реестра и задайте значение 0 для него.
Включение гибернации
Для того, чтобы включить гибернацию в Windows 11, действия будут обратными описанным выше:
- Запустите командную строку или Терминал Windows от имени администратора.
- Введите команду
powercfg -h on
и нажмите Enter.
- Сообщений о результате не появится, но гибернация будет включена.
Внимание: на некоторых системах или при отсутствии драйверов чипсета включение гибернации может быть недоступным.
Второй метод — изменить значение параметра HibernateEnabled на 1 в разделе реестра
HKEY_LOCAL_MACHINE\System\CurrentControlSet\Control\Power
Как добавить пункт «Гибернация» в меню завершения работы Windows 11
В меню, открывающемся при нажатии на кнопку «Питания» в меню «Пуск» Windows 11 может отсутствовать пункт «Гибернация» — только завершение работы, спящий режим и перезагрузка. Если вы хотите добавить этот пункт в список, потребуется выполнить следующие действия:
- Включить гибернацию (если она отключена), затем открыть Панель управления.
- В Панели управления перейти к пункту «Электропитание».
- В панели слева нажать «Действия кнопок питания».
- Нажать «Изменение параметров, которые сейчас недоступны», а затем включить отображение режима гибернации в меню завершения работы и применить настройки.
Готово, теперь пункт «Гибернация» будет отображаться в меню завершения работы Windows 11. Если этот пункт не активен или отсутствует, используйте инструкцию Что делать, если нет пункта Гибернация в меню завершения работы меню Пуск.
Уменьшение размера файла гибернации hiberfil.sys
Если ваша задача — освободить место на диске, существует возможность не отключать гибернацию, а уменьшить размер файла гибернации (при этом функция быстрый запуск будет работать, но пункт Гибернация не будет отображаться в меню Пуск):
- Запустите Терминал Windows или командную строку от имени администратора.
- Введите команду
powercfg -h -type reduced
и нажмите Enter.
- В результате выполнения вы увидите новый размер файла гибернации, который будет использоваться в Windows 11.
Если в дальнейшем вам потребуется вновь включить полный размер, тем же способом используйте команду
powercfg -h -type full
Гибернация ускоряет запуск операционной системы Microsoft Windows 11.
В чем разница между сном и гибернацией Windows 11
Содержание
- В чем разница между сном и гибернацией Windows 11
- Зачем выключать режим гибернации в Windows 11
- Отключите и включите режим гибернации Windows 11 командой в cmd.exe
- Как отключить или включить гибернацию в редакторе реестра Windows 11
- Добавьте гибернацию в меню выключения Windows 11
- Сократите объем файла гибернации hiberfil.sys
Режим гибернации и сон ОС Windows — не одно и то же. В режиме сна настольный ПК или ноутбук продолжает потреблять энергию, хоть и очень немного.
Hibernation («гибернация») переводится с английского как «зимняя спячка». Но является не глубоким сном, а полным отключением компьютера с сохранением данных для ускоренной загрузки в специальный файл.
В Windows XP режим назывался «спящим». Нынешнее названием «Гибернация» получил в Windows Vista.
При переходе в гибернацию перед отключением ПК содержимое ОЗУ записывается в файл hiberfil.sys. Когда вы включаете компьютер, содержимое оперативной памяти восстанавливается до состояния перед выключением. Скорость загрузки ОС и софта повышается. С вашей точки зрения все выглядит подобно тому, как если бы компьютер не отключался.
Зачем выключать режим гибернации в Windows 11
Несмотря на преимущества гибернации, пользователи задаются вопросом о том, как отключить данную опции.
Помимо позитивной стороны есть и негативная, которая порой перевешивает. Временный файл hiberfil.sys с данными из оперативной памяти очень велик. Чем больше объем установленного в стационарном компьютере или ноутбуке ОЗУ — тем больше объем файла-хранилища данных. Отключение гибернации позволяет освободить место на диске. Особо актуально для ноутбуков с маловместительными SSD.
На морально устаревших компьютерах гибернация может функционировать некорректно. Равно как и случае, когда нет соответствующих драйверов.
Многие пользователи по-прежнему предпочитают завершить работу приложений и выключить компьютер. Поэтому потребности в режиме гибернации не испытывают.
Отключите и включите режим гибернации Windows 11 командой в cmd.exe
Используйте командную строку (Command Prompt) для отключения гибернации Windows 11. Откройте утитилу CMD от имени администратора.
Нажмите Win + R на клавиатуре вашего настольного ПК или ноутбука.
Напечатайте имя исполняемого файла приложения «Командная строка» — cmd.exe или cmd в строке «Открыть:» диалогового окна «Выполнить».
Одновременно нажмите на клавиатуре Ctrl + Shift + Enter

Альтернативный вариант — строка поиска Windows 11.
Напечатайте в поле поиска операционной системы:
командная строка
Лучшее соответствие в левой панели окна поиска: «Командная строка Приложение». В правой панели выберите пункт «Запуск от имени администратора».

Напечатайте powercfg -h off в консоли командной строки Windows 11. Нажмите Enter на клавиатуре, чтобы применить данную команду.
Будет отображена следующая строка. Никаких визуальных подтверждений того, что команда применена не ждите. Если команда введена корректно, операционная система «молча» отключит режим гибернации.
Для включения гибернации в командной строке используйте команду:
powercfg -h on
Последовательность действий такая же как при отключении. Разница только между off (в переводе с английского — отключить, выключить) и on (включить).

Как отключить или включить гибернацию в редакторе реестра Windows 11
Нажмите одновременно клавиши Win + R. Введите regedit.exe или regedit в строке «Открыть:» окна «Выполнить». Щелкните по кнопке ОК под строкой ввода команд или нажмите Enter на клавиатуре компьютера.

Откройте ветку реестра Windows 11:
HKEY_LOCAL_MACHINE\SYSTEM\CurrentControlSet\Control\Power

Присвойте параметру HibernateEnabled значение 0. Найдите данный параметр в правой панели окна программы «Редактор реестра» и дважды щелкните по нему мышью, чтобы открыть окно «Изменение параметров DWORD». Подтвердите внесение правок в системный реестр щелчком по ОК.

Присвойте параметру HibernateEnabled значение 1, чтобы включить режим гибернации и щелкните ОК.

Когда вы щелкаете по кнопке «Питание» в главном меню Windows 11, вам на выбор предлагается ряд опций, в том числе:
- выключение
- перезагрузка
- спящий режим
Дополните меню завершения работы ОС новым пунктом — Гибернация.
Первым делом активируйте гибернацию командой powercfg -h off как показано и рассказано выше.
Затем войдите в Панель управления Windows 11. Одновременно нажмите клавиши Win + R. В строке «Открыть:» окна «Выполнить» напечатайте control.exe или control — таково имя «экзешника», то есть исполняемого файла классической утилиты Windows «Панель управления».
Подтвердите применение команды — щелкните ОК в нижней части окна или нажмите клавишу Enter.
В окне «Все элементы панели управления» из списка «Просмотр:» выберите пункт «Крупные значки».
Откройте категорию параметров ОС «Электропитание».

Щелкните по ссылке «Действия кнопок питания» в левой панели окна «Электропитание».

Далее щелкните по ссылке «Изменение параметров, которые сейчас недоступны». Найдите опцию «Режим гибернации» в разделе «Параметры завершения работы». Активируйте данный пункт меню «Питание» — Щелкните мышью в квадрате слева от надписи «Режим гибернации Отображать в меню завершения работы».
Сократите объем файла гибернации hiberfil.sys
Если режим гибернации вам полезен — просто введите размер файла hiberfil.sys в приемлемые рамки. Гибернация останется, но файл гибернации станет занимать меньше места на жестком или твердотельном диске вашего компьютера под управлением Windows 11.
Клавиатурной комбинацией Win + R откройте окно «Выполнить». Напечатайте cmd.exe или cmd в строке «Открыть:».
Откройте командную строку как администратор одним из ранее рассмотренных способов:
Введите команду powercfg -h -type reduced в консоли. Нажмите Enter.

Со временем может оказаться, что функция гибернации необходима вам в полном объеме и лимит размера файла hiberfil.sys придется снять.
Снимите ограничение объема файла hiberfil.sys командой powercfg -h -type full с последующим нажатием клавиши Enter.

Разница в синтаксисе команды в одном слове: full — нелимитированный размер файла, reduced — сокращенный.
Помните, что при отключенной гибернации не станет работать также функция быстрого запуска. Читайте в «Блоге системного администратора» о том, что такое «Быстрый запуск» Windows 11, как включить и отключить данную опцию:
У вас включена или выключена гибернация? Напишите в комментариях почему.
Достаточное количество пользователей используют вместо стандартного завершения работы и выключения ПК режим гибернации. Режим гибернации нужен для того, чтобы отключить компьютер от питания без потери данных в открытых приложениях. Этот режим довольно сильно напоминает спящий, однако есть существенная разница. При переходе в спящий режим данные, на которых вы закончили работать, сохраняются в оперативную память, когда при использовании гибернации данные попадают в отдельный файл на системном диске. Называется он «Hiberfil.sys». После включения компьютера все данные, которые попали в этот файл будут восстановлены, при этом потребление электроэнергии во время простоя будет приближено к нулю. Однако у такого режима есть и минусы, а именно размер файла «Hiberfil.sys». Со временем он может разрастись и до 20 Гб. В данном материале выясним как включить режим гибернации с помощью нескольких способов, а также сможем добавить его в меню Пуск.
{banner_google1}
1. Заходим в Пуск и выбираем пункт «Командная строка» или жмём «Win+R» и вводим «cmd».
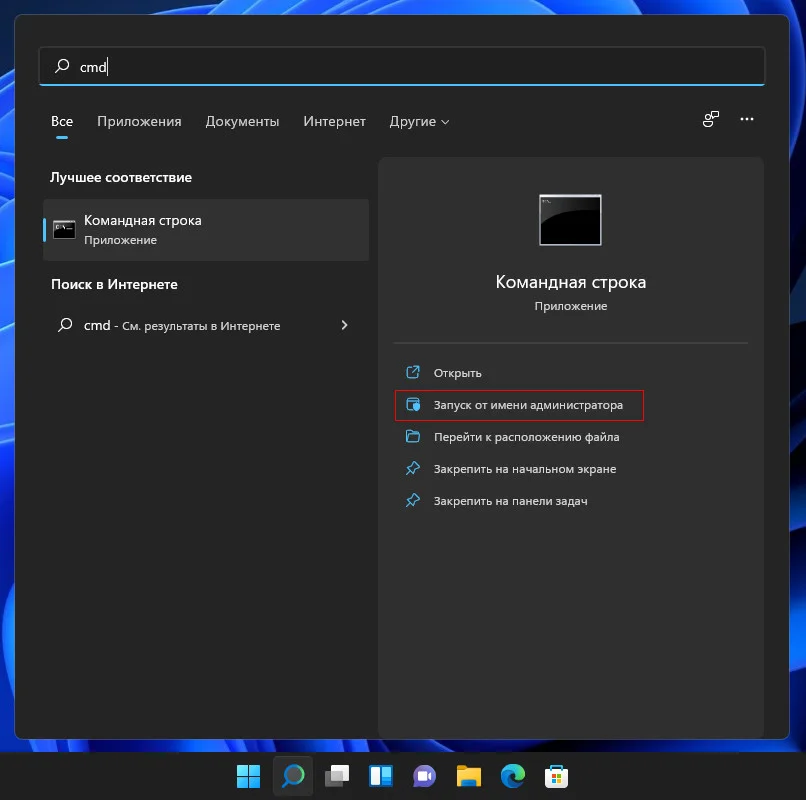
2. Пишем в консоли
powercfg -h on. Гибернация включится моментально.
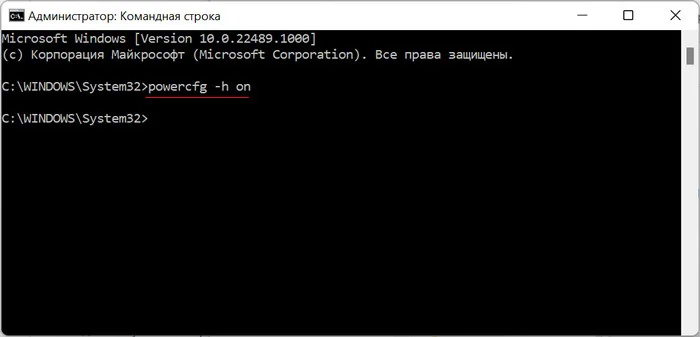

3. Чтобы выключить её меняем в команде «on» на «off».
Кроме того, благодаря этим командам будет либо появляться, либо пропадать файл Hiberfil.sys.
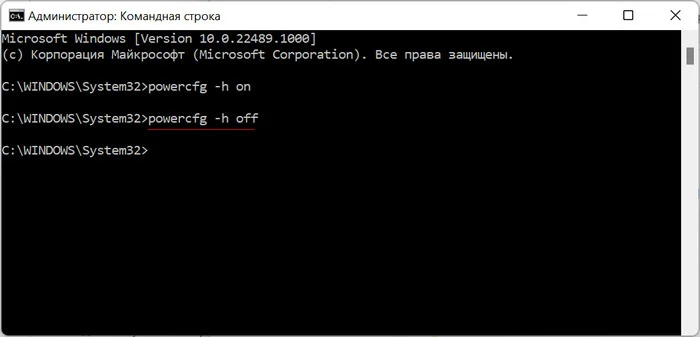
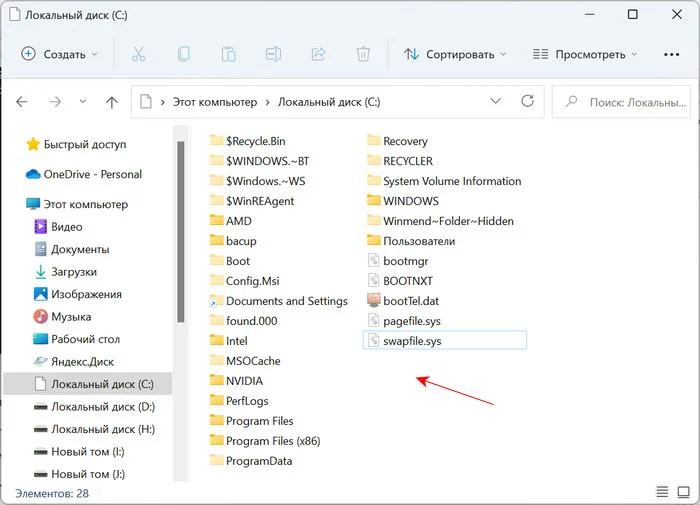
Вместо командной строки можно также использовать PowerShell.
1. Первым делом заходим в реестр. Жмем «Win+R» и вводим «regedit».
2. Следуем по маршруту
HKEY_LOCAL_MACHINE\SYSTEM\CurrentControlSet\Control\Power
3. Ищем пункт HibernateEnabled и щелкаем по нему.
4. Значение выставляем равное 1. Для того чтобы выключить надо выставить 0.
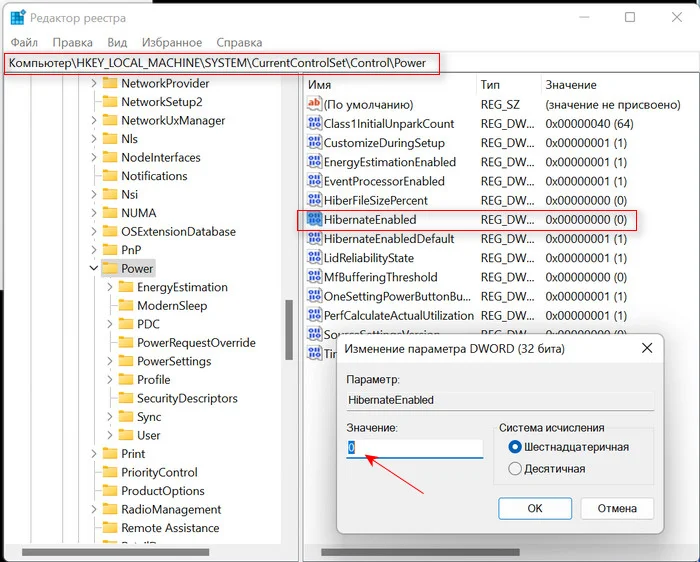
5. Нажимаем «Ок».
{banner_google1}
1. Заходим в меню «Выполнить» или нажимаем сочетание «Win+R».
2. Прописываем строчку
control.exe powercfg.cpl,,3
3. В появившемся окне нажимаем на раздел «Сон».
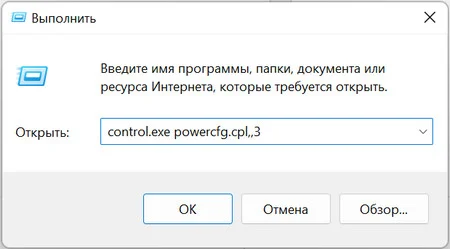
4. В строке «Гибернация после» нужно выставить время. Пишем 0, если хотим отключить гибернацию или любое количество минут.
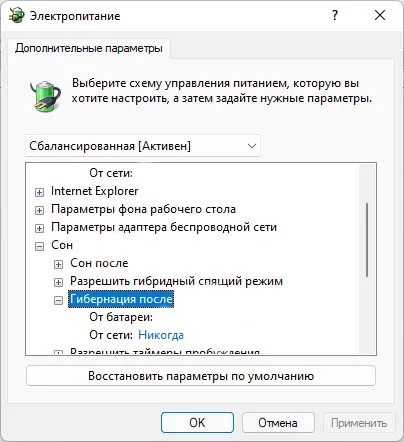
1. Переходим в Пуск и нажимаем пункт «Выполнить». Можно просто нажать «Win+R».
2. Пишем строку powercfg.cpl.
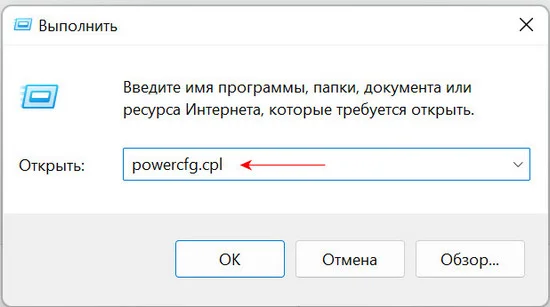
3. Нажимаем «Действия кнопок питания».

4. Находим «Изменение параметров, которые сейчас недоступны» и кликаем по ней.

5. Ставим чекбокс возле «Режим гибернации».
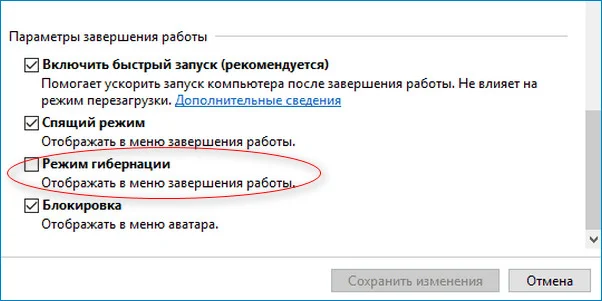
6. Далее кликаем «Сохранить изменения».
После этих действий в меню Пуск рядом с «Завершение работы» и «Перезагрузка» появится строка «Гибернация».
В случае если вы не находите параметры, в которых можно настроить режим гибернации, то установите драйвера чипсета материнки.
Вообще у большинства пользователей Windows 11 гибернация включена изначально. Но теперь мы умеем её и включать, и выключать.
To enable or disable hibernation in Windows 11, you need to display the corresponding menu item first. The corresponding settings can be found in the power options. In some cases, it may be necessary to create a hibernation file via the command prompt. Read on to explore the individual steps.
Enable Windows 11 hibernation mode (quick guide)
The Windows 11 hibernation mode makes it easy to boot-up your device quickly after turning it off. Unlike “Sleep” mode, it does not actually continue to use computer power. To turn “Hibernate” on or off, follow these steps (administrator privileges may be required):
- Access the Control Panel. You can either use the search function in the Start menu or enter the command “control” in the “Run” dialog.
- Select the “Power options”.
- Click on “Choose what the power buttons do” from the left-hand menu.
- Tick the “Hibernate” from the Shut-down settings menu. If the settings menu is grayed out, click on “Change settings that are currently unavailable” (requires administrator privileges).
- Launch the Start menu.
- Toggle the on/off switch and select “Hibernate” to enable the mode.
Want to disable hibernation Windows 11? Simple follow steps 1 to 4 and remove the checkmark from “Hibernate” in step 4.
Manage Windows 11 hibernate mode in the power options – here’s how
Just like Windows 10 hibernation mode, you launch Windows 11 hibernation via the corresponding “On/Off” button. By default, Windows 11 hibernate mode is disabled which is why you may not see the option immediately. However, you can activate the energy-saving options quickly and easily by following our step-by-step instructions below.
Step 1: Call system settings
To access power options, launch the Control Panel. First call up the Start menu or access the search function to search for the “Control Panel”.
Alternatively, use the “Run” function by using the key combination [Windows] + [R] and enter “control”.
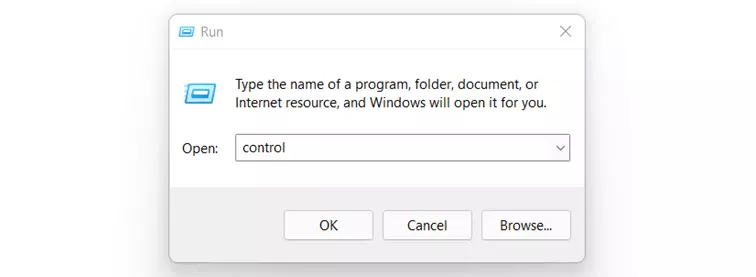
Step 2: Launch Power Options
Select “Power Options” from the Control Panel. If you cannot see a corresponding entry, you may have activated category view. In this case, select “Large icons” or “Small icons” via “View by” to switch to the icon view.
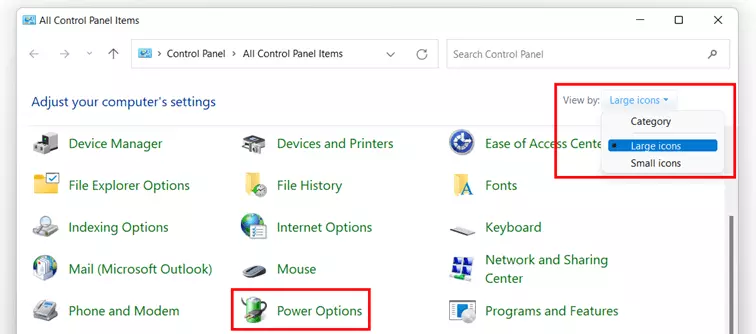
Step 3: Enable Windows 11 hibernation mode
From the power options, click on “Choose what the power buttons do” on the left. Check “Hibernate” to activate the standby button.
If the option is grayed out or cannot be selected, press the administrator function “Change settings that are currently unavailable”.
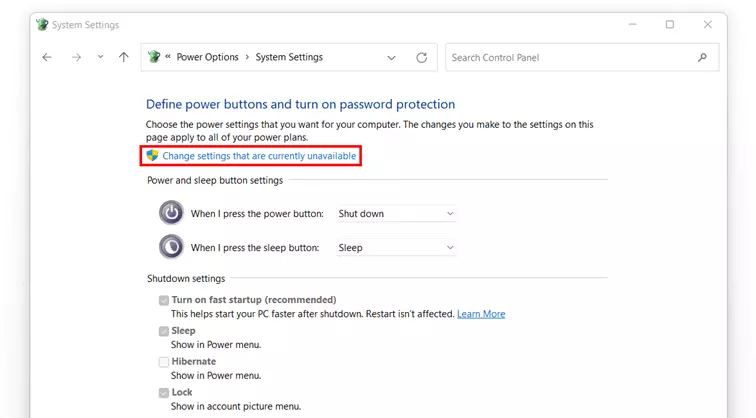
The option “Hibernate” should now be selectable. Press “Save changes”.
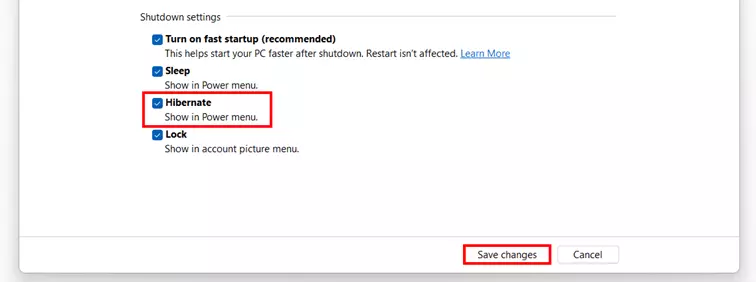
Step 4: Enable Hibernate
Once you’ve added the button to the power menu, you can put your device to sleep at any time. To do this, simply call up the Start menu and left-click the “On/Off” button. You’ll now find “Hibernate” in the pop-up menu, among other options.
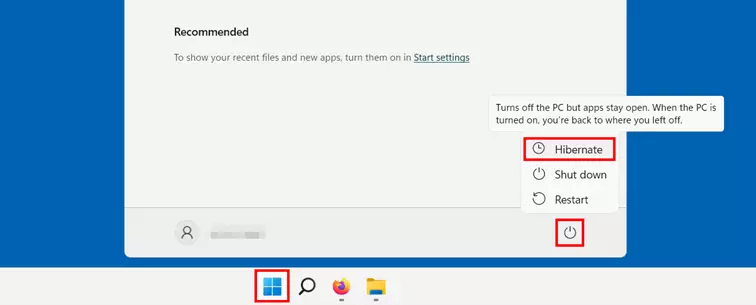
System startup typically wastes a lot of time when working with PCs or laptops. Learn more useful tips and tricks in the following article to speed up Windows 11!
How to create a hibernation file via the command prompt in Windows 11
If you cannot enable Windows 11 hibernation mode via the power options, you may be missing the hibernation file. In that case, the “Hibernate” option wouldn’t even appear in the Power Options.
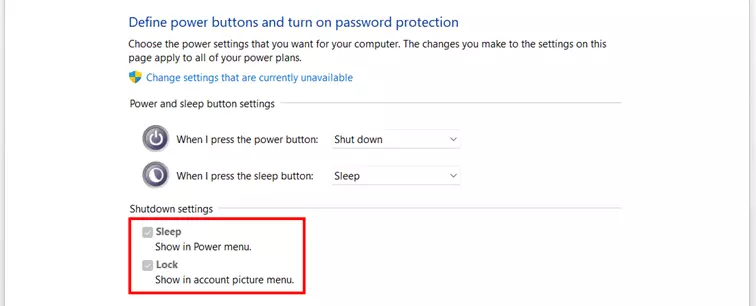
In this case you can regenerate the Windows 11 hibernation file using the Command Prompt, the command line tool of the system. Administrator privileges are a prerequisite. Read on to find out how to set it up.
Step 1: Start the Command Prompt as administrator
In Windows 11, you can execute the Command Prompt in different ways. To start-up in administrator mode, use the search function.
Click on the small magnifying glass icon in the taskbar and type “cmd”. The Command Prompt will be displayed as a search result – including the “Run as administrator” button that you will need to select.
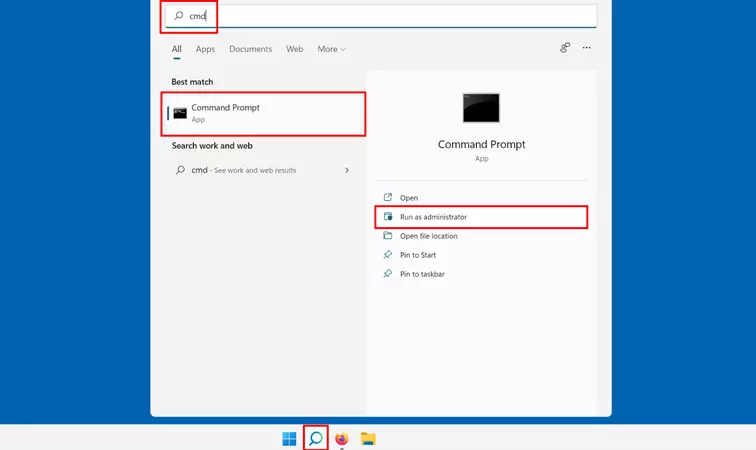
Step 2: Enable Windows 11 Hibernate mode
In the command line tool, switch on hibernation mode by executing the following command:
Step 3: Create hibernation file
Following activation in standby, you can now generate the hibernation file. The following command is required to this end:
After successfully creating the file, the prompt will present you with a message announcing the size of the file in bytes. Close the tool. As long as you followed the previous steps to enable Windows 11 hibernation mode, you should now find “Hibernate” displayed in the Power Options.
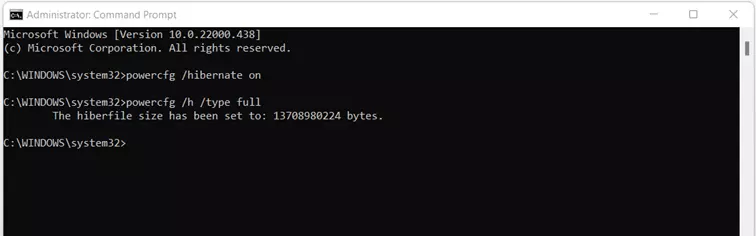
The hibernation file of Windows operating systems is called hiberfil.sys. Read what the file is and how to delete or disable hiberfil.sys in our Digital Guide.
Windows 11: how to disable Hibernate
You can just as easily disable Windows 11 hibernation mode at any time or remove the button from the power options. To do this, simply call up the power options as explained above and remove the checkmark next to “Hibernate”.
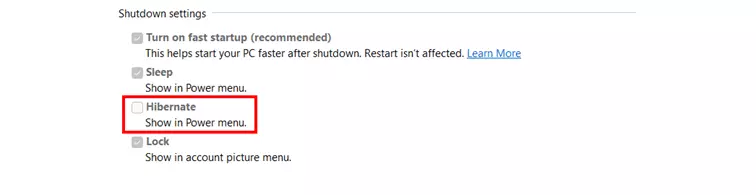
Was this article helpful?