Среди частых вопросов пользователей последних версий Windows — загрузка и установка приложения Realtek Audio Console (или Realtek Audio Control), а также решение проблем с его работой, если оно было установлено.
В этой инструкции подробно о способах скачать и установить Realtek Audio Console, а также о причинах, по которым при установке приложения могут возникнуть проблемы.
Информация про Realtek Audio Console и необходимые условия для работы приложения
Прежде чем устанавливать Realtek Audio Console необходимо учесть важный нюанс: это приложение предназначено для звуковых карт Realtek, работающих с новыми драйверами DCH или UAD (Universal Audio Driver). Определить версию текущего драйвера в Windows 11 и Windows 10 легко:
- Нажмите правой кнопкой мыши по кнопке пуск и выберите пункт «Диспетчер устройств» в контекстном меню.
- Посмотрите название вашей звуковой карты в разделе «Звуковые, игровые и видеоустройства».
- Если вы видите Realtek(R) Audio — это говорит о том, что у вас установлен драйвер DCH/UAD и Realtek Audio Console может использоваться.
- Если указано: Realtek High Definition Audio — это говорит о том, что установлен старый драйвер и для управления должно использоваться приложение Realtek HD Audio Manager.
В случае, если у вас используется традиционный (старый) вариант драйвера, вы можете попробовать обновить драйвер прямо в диспетчере устройств: нажмите правой кнопкой мыши по Realtek High Definition Audio, выберите пункт «Обновить драйвер», затем — «Найти драйверы на этом компьютере» — «Выбрать драйвер из списка доступных драйверов на компьютере» и посмотрите, есть ли в списке совместимых устройств Realtek(R) Audio. При наличии — выберите и установите его.
И дополнительный нюанс: в случае если на компьютере установлен новый драйвер Realtek, как правило, установка Realtek Audio Console выполняется автоматически, и вы увидите его в списке установленных приложений. Если же этого не произошло, есть следующие варианты скачать и установить приложение.
Как скачать Realtek Audio Console из магазина Microsoft Store
Если выполнять поиск по приложениям в Microsoft Store, приложение, которое в магазине имеет название Realtek Audio Control, вы не найдёте. Однако можно воспользоваться прямой ссылкой:
- Перейдите по ссылке на приложение Realtek Audio Control в Microsoft Store
- Нажмите кнопку «Получить» (если будет предложено открыть в приложении магазина, согласитесь) и установите приложение.
- После установки оно появится в списке приложений под именем Realtek Audio Console.
Напомню, что приложение будет работать лишь при наличии соответствующих драйверов Realtek. В некоторых случаях вы можете получить сообщение об ошибке при подключении к службе RPC, решение описано в инструкции Невозможно подключиться к службе RPC при запуске Realtek Audio Console — как исправить?
Установка Realtek Audio Console вместе с драйверами звуковой карты
Если после установки или переустановки Windows 11 или Windows 10 вы не устанавливали драйверы вручную, при этом имеете не самый старый компьютер или ноутбук, загрузка и установка драйвера звука с официального сайта производителя может решить проблему:
- Найдите официальную страницу поддержки вашей материнской платы (если это ПК) или ноутбука.
- В разделе загрузок найдите драйвер Audio и скачайте его.
- После установки проверьте, появилось ли приложение Realtek Audio Console.
- В некоторых случаях оно появляется не сразу, а загружается из Интернета.
- В некоторых драйверах файлы приложения можно найти внутри архива. К примеру, если открыть архив с драйверами Audio некоторых материнских плат Asus (на примере — B560M), то в нём можно найти папку UWP, распаковать её и запустить файл appxbundle оттуда для установки Realtek Audio Console.
Неофициальный источник Realtek Audio Console и драйверов UAD (DCH)
На GitHub доступен проект, где выкладываются неофициальные сборки драйверов Realtek Universal Audio Driver и приложения Realtek Audio Console. Если другие методы установки для вас не работают, можно попробовать этот вариант:
- Зайдите на страницу https://github.com/pal1000/Realtek-UAD-generic/releases
- Ссылка на установщик Realtek Audio Console находится в разделе Realtek Audio Control app, после распаковки потребуется запустить файл setup.cmd из папки с распакованным архивом.
- Ниже, в разделе Assets вы найдете архив с последней сборкой драйвера Realtek, необходимого для работы приложения. Учитывайте, что он может не работать для достаточно старых звуковых карт Realtek.
В случае, если Realtek Audio Console не запускается, хотя все условия для его работы выполняются, причинами могут быть:
- Отключенные элементы Realtek в автозагрузке.
- Отключенные службы Realtek в списке служб.
- Наличие и работа дополнительных приложений и служб улучшения звука от производителя.
Надеюсь, инструкция поможет или решить проблему и установить Realtek Audio Console или разобраться, почему это не удавалось сделать.
Is the Realtek HD Audio Manager missing or not opening on your PC? For whatever reason, it is happening, it can be fixed by downloading or updating Realtek Audio Console. Here we explain different ways to do it.
Quick Tip:- Visit the Realtek website to manually download and manually update drivers for Windows 10,11. Search for the device model number > download the driver setup file > run the installation wizard, and update the driver.
If manually updating the driver is not sounding great, try Advanced Driver Updater to update the Realtek audio driver and fix audio issues. To get the tool, click the button below:
What is Realtek Audio Console?
Also known as Realtek Audio Control, it is an interface that helps adjust audio device effects and all the audio device settings. Once an audio device is connected using Realtek Audio Console, you can adjust the microphone and speaker setting as it picks the audio configuration. You can also use it to adjust the volume for each speaker individually.
What Happens When Realtek High Definition Audio Is Outdated?
Realtek High Definition Audio Driver is a common Sound driver for Windows PC, and it helps manage surround sound, Dolby, and DTS sound systems. This makes the driver essential for the audio device to work. Therefore, when it is uninstalled, you face severe audio errors.
How To Open Realtek Audio Console?
If the Realtek audio console is not opening or you cannot find Realtek Audio Console in the System Tray, follow these steps to open it.
1. Press Windows + E to open File Explorer.
2. In the address bar, copy C:\Program Files\Realtek\Audio\HDA\ and press the enter key.
This will open the target directory.
3. Look for the RtkNGUI64 file and double-click it to open Realtek HD Audio Manager in Windows 10.
Alternatively, press Windows + R in the Run window type control panel and press the Enter key. View by Small icon > Look for Realtek HD Audio Manager and click on it to open it.
The same steps will work to open the Realtek audio console o Windows 11.
Common Realtek Audio Issues
Before we learn how to download and fix audio issues, let us know the problems we might encounter.
- Missing Audio Manager Icon: After updating Windows, the issue is usually related to outdated or corrupt drivers if you find the Realtek HD icon missing.
- Conflicts with Already installed Microsoft Drivers
Check This- How to Update Realtek Wi-Fi Driver on Windows PC
Download and Update Realtek Audio Console on Windows 10/11
If you’ve recently updated your Windows, after which you are facing audio issues, the first troubleshooting step should be to use the Realtek audio console download. This can be done manually, or you can use Advanced Driver Updater, the best tool to update drivers.
It would be best to have time, patience, and technical knowledge to update drivers manually. To use Advanced Driver Updater, none is required. The tool will scan the system for outdated drivers and show the latest and compatible updates.
Also, updating the driver will create a backup of old drivers. We will explain how to use the driver updating tool and the manual method.
Method 1 – Manual Way to Update Realtek Audio Console Driver
Update audio driver via Windows Update
1. Press Windows + I to open Windows Settings > select Update & Security.

2. Click Check for Updates to download and install the latest updates.

3. If running the updated version of Windows, you will see another option – View optional updates. Click on it to see if any driver update is available.
4. After clicking the down arrow, if you see Driver updates > double click on it and look for the update for sound driver.

5. If available > select > download and install it.
6. Restart the PC to apply changes.
Must Read
Update via Device Manager
1. Press Windows + X > Device Manager
2. Find Sound, video, and game controllers > expand it.
3. Right-click the Realtek High Definition Audio > Update driver.

4. Select, Search automatically for drivers.

5. Wait for Windows to look for an available update; it will automatically update.
6. Restart the system to check whether the problem is solved.
See Here- Update Realtek PCIe GbE Family Controller Driver
Download and Update Audio Driver via the Manufacturer’s Website
If the Device Manager did not help with Realtek audio console update, visit the manufacturer’s website to download the latest driver update.
- Visit the manufacturer’s website and download the sound driver.
- After that, follow the steps to update the sound driver.
1. Press Windows + X > Device Manager
2. Go to Sound, video, and game controllers > double-click on it.

3. Right-click the Realtek High Definition > Update driver.
4. Click, Browse my computer for drivers.

5. Next, click Browse > Go to the location where you have saved the sound driver.

Alternatively, you can use it. Let me pick a list of available drivers on my computer and browse the location where the driver is saved.
6. Click Next and follow the on-screen instructions to download the sound driver.
7. Restart the computer and check whether the problem is fixed.
Alternatively, you can download the Realtek Audio Control app for free from Microsoft Store. You can use it on the latest Windows, 32-bit, and 64-bit versions.
Downloading Realtek Audio Console from MS Store
1. Visit https://apps.microsoft.com/store/detail/realtek-audio-control/9P2B8MCSVPLN
2. Click on the Get in Store app.

3. Select Open Microsoft Store.

4. Click the Get button.

5. Let the installation finish, and use the app.
Read Also- How To Update And Download Realtek 802.11 N WLAN Adapter Driver- Windows 11, 10
Method 2 – Automatically Update Realtek Driver Using Advanced Driver Updater
To use Advanced Driver Updater and update the audio driver, follow the steps below:
1. Download and install Advanced Driver Updater
2. Run the best driver updater and click Start Scan Now.

3. Wait for the scan to finish.

4. Once done, look for the sound driver and click the Update driver next.

Note : If you use the product as a trial user, you must update each driver individually. However, once you upgrade to the Pro version, you can update all outdated drivers by clicking Update All. Also, this user-friendly driver updater comes with a 60-day money-back guarantee.
5. After updating the audio driver, restart the computer.
This should help fix the sound issue you were facing on your PC.
Frequently Asked Question
Fix – Realtek Audio Console Not Working
Using these steps, you can update Realtek Audio Console on Windows 11, 10, 8 & 7. If you don’t like time-consuming procedures, use Advanced Driver Updater to detect and update any corrupt drivers easily.
We hope you liked the article and were able to download the Realtek Audio Driver. If you have any suggestions, do share them in the comments section. Also, you can contact the support team at support@systweak.com for any product-related queries.
Read Here- How to Download and Update Realtek HD Audio Manager on Windows PC
-
Home
-
News
- Free Download Realtek Audio Console for Windows 10/11
Free Download Realtek Audio Console for Windows 10/11
By Stella | Follow |
Last Updated
Realtek Audio Console works like Realtek HD Audio Manager, but it is more advanced. If it is missing or not opening on your device, you can download or update it to solve the issue. Now, MiniTool Software will introduce how to download Realtek Audio Console in this post.
Realtek Audio Console is a tool that allows you to configure your audio devices like headphones, headsets, microphones, speakers, etc. It is also known as Realtek Audio Control. After you connect an audio device, you can open Realtek Audio Console to adjust your speaker or microphone settings according to your requirements. You can also adjust the volume individually for each speaker in your range.
Realtek Audio Console vs Realtek HD Audio Manager
In theory, Realtek Audio Console is an advanced version of Realtek HD Audio Manager. But these two tools are not in conflict, you can have both tools at the same time.
Realtek Audio Console has all the features in Realtek HD Audio Manager and it also contains some more advanced features. Besides, its interface is more user-friendly. All features are in one interface. You don’t need to switch between tabs to change the settings.
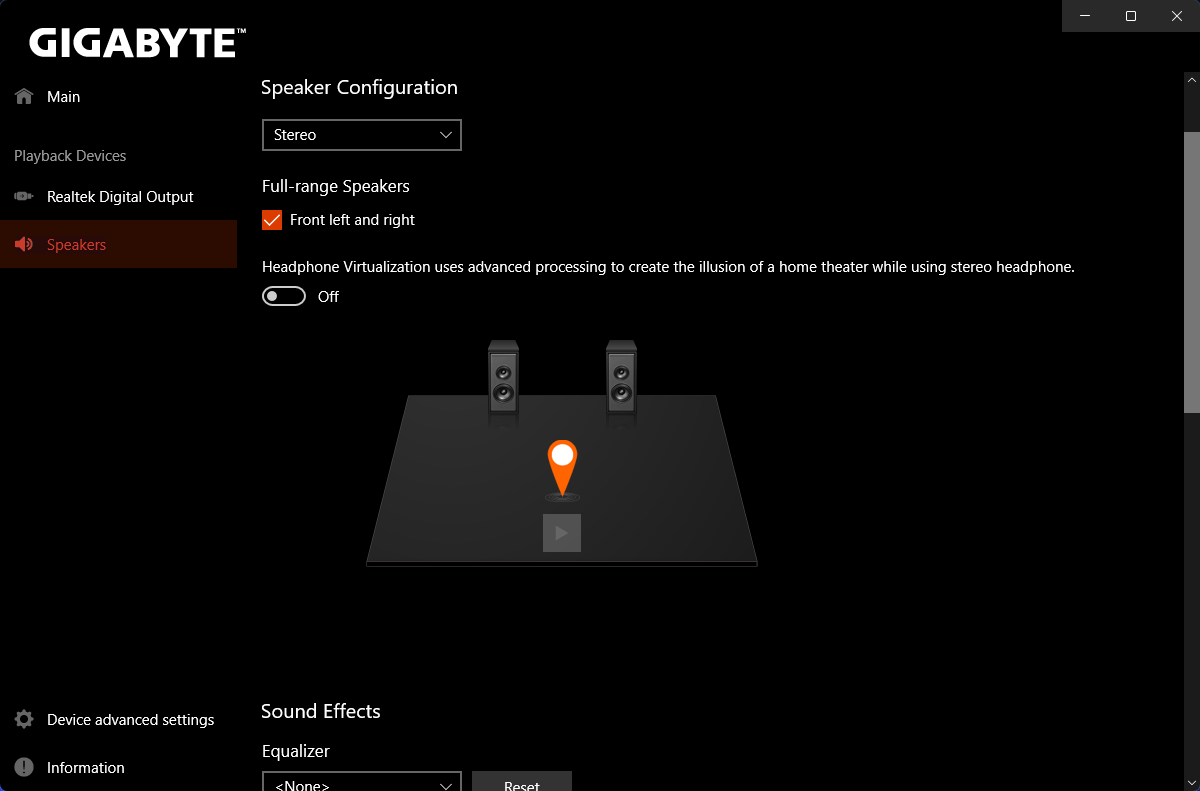
How to Open Realtek Audio Console?
It is very easy to open Realtek Audio Console. It is an app on your device. So, you can go to Start > All apps to find and open it. You can also click the search icon in the taskbar, search for Realtek audio console, and click Realtek Audio Console from the search result to open it.
If you use this tool frequently, you can also pin it to the Start menu or taskbar. After that, you can open Realtek Audio Console from the Start menu or by clicking the app icon from the taskbar.
- How to Pin Shortcuts to the Taskbar?
- How to Add Program to Start Menu?
How to Download Realtek Audio Console on Windows 10/11?
Usually, Realtek Audio Console is pre-installed on your device. However, you may uninstall it by mistake or it may disappear unexpectedly for some reason. If you still want to use it, you can download Realtek Audio Console from Microsoft Store.
Download Realtek Audio Control from Microsoft Store
Realtek Audio Console is available in Microsoft Store. It is known as Realtek Audio Control in Microsoft Store. However, you cannot directly find it in the Microsoft Store app. You need to go to the online Microsoft App Store page for this application. This method is suitable for Realtek Audio Console download Windows 10 64-bit, Realtek Audio Console download Windows 10 32-bit, and Realtek Audio Control download Windows 11. That is, no matter which Windows version you are using, you can just use this way to download Realtek Audio Control.
Here are the steps to download Realtek Audio Console via Microsoft Store.
Step 1: Go to the Realtek Audio Console download page from Microsoft Store.
Step 2: Click the Get in Store app button to continue.
Step 3: Click the Open Microsoft Store button to open the Realtek Audio Console download interface.
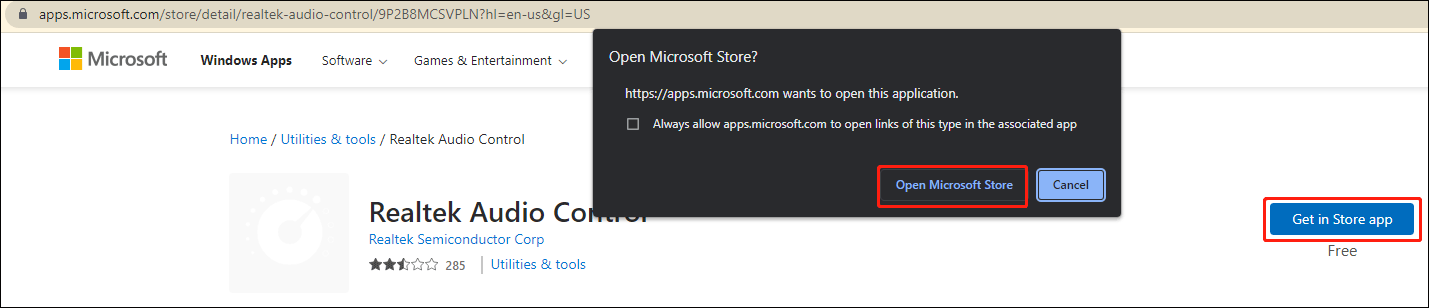
Step 4: On the pop-up interface, click the Install button to install Realtek Audio Control on your device.
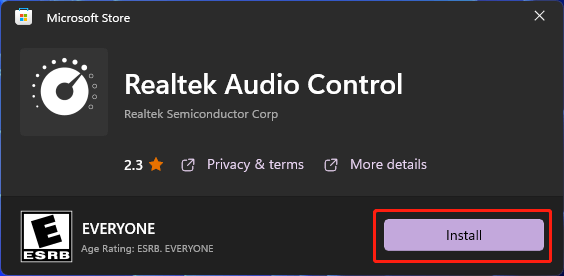
You can also go to the official download page of Realtek Audio Control according to your system. For example, if you want to download GIGABYTE Realtek Audio Console, you can search for GIGABYTE Realtek Audio Console download using your web browser and download it for installation. However, the download file will also lead you to the online Microsoft Store page for Realtek Audio Control.
How to Update Realtek Audio Console on Windows 10/11?
You’d better keep your Realtek Audio Console driver up-to-date to avoid software malfunction like Realtek audio console doesn’t support for this machine. You can update the driver for Realtek Audio Console in Device Manager.
Step 1: Press Windows + X to open the WinX Menu, then select Device Manager.
Step 2: Expand Sound, video and game controllers.
Step 3: Right-click Realtek Audio and select Update driver.
Step 4: On the popup interface, click Search automatically for drivers to update the driver to the latest version.
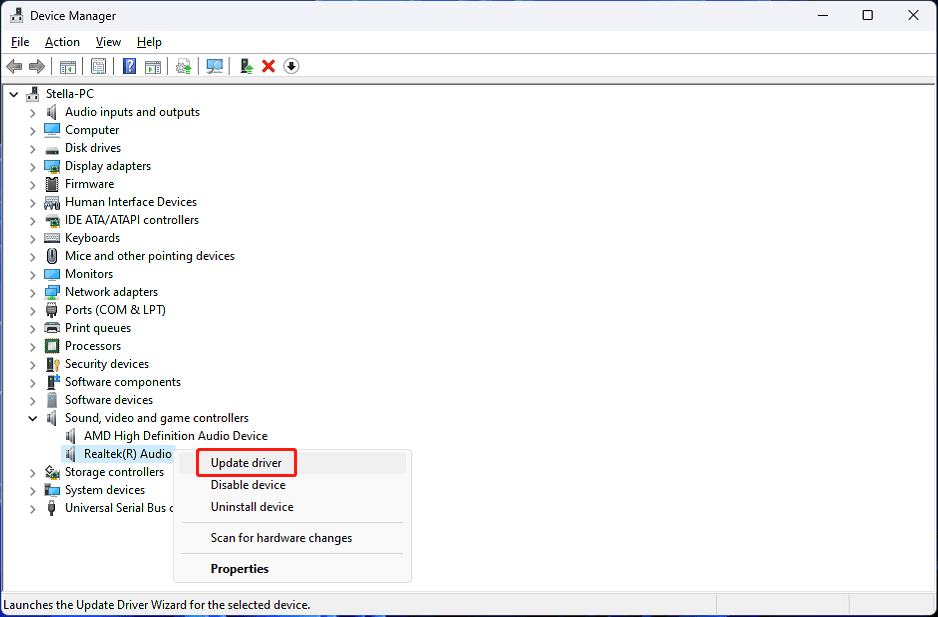
The End
Want to download Realtek Audio Console on your device? This post shows you an easy and reliable way: you can just get it via Microsoft Store. Should you have other related issues, you can let us know in the comment.
About The Author
Position: Columnist
Stella has been working in MiniTool Software as an English Editor for more than 8 years. Her articles mainly cover the fields of data recovery including storage media data recovery, phone data recovery, and photo recovery, videos download, partition management, and video & audio format conversions.
For many PC users, the world of audio can be a confusing one. You might have a fancy headset or a high-quality speaker system, but if your computer’s audio settings aren’t dialed in, you won’t be getting the most out of them. This is where Realtek Audio Console comes in.
Table of Contents
This built-in software, often found on Windows machines with Realtek audio codecs, empowers you to take control of your sound experience. Whether you’re a casual listener, a gamer seeking immersive audio, or a content creator needing crystal-clear recording, Realtek Audio Console offers a range of features to personalize your audio.
This comprehensive guide dives deep into the world of Realtek Audio Console, equipping you with the knowledge to unlock its full potential. We’ll explore its functionalities, delve into its settings, and provide valuable tips for optimizing your audio experience.
Realtek Audio Console: An Overview
Realtek Audio Console, also known as Realtek HD Audio Manager in older versions, is a software application pre-installed on many Windows PCs. Developed by Realtek Semiconductor Corporation, a leading provider of audio solutions for computers and mobile devices, the console acts as a control panel for your sound settings. Through this interface, you can manage various audio aspects, including:
- Playback: Configure your speakers, headphones, or other audio output devices.
- Recording: Adjust microphone settings and manage recording quality.
- Sound Effects: Apply enhancements like equalizer presets, surround sound simulation, and noise reduction.
- Digital Output: Set up digital audio connections like S/PDIF for high-fidelity sound.
- Volume Control: Adjust individual volume levels for different applications and channels.
Is Realtek Audio Console Right for Me?
If your Windows PC uses a Realtek audio codec, then Realtek Audio Console is the native software for managing your sound settings. You can usually verify this by checking your device manager or by searching for “Realtek Audio Console” in your Start Menu.
How do I install the Realtek Audio Console?
If Realtek Audio Console is not pre-installed on your device then you can follow this guide on how to install Realtek Audio Console on Windows. A step-by-step video tutorial is also available on YouTube on the same and you can watch it here.
However, if you’re using a high-end sound card or a dedicated external audio interface, you might have a manufacturer-specific software suite that offers more advanced features. In such cases, the dedicated software might take precedence over Realtek Audio Console.
Unveiling the Interface: A Guided Tour
Upon launching Realtek Audio Console, you’ll be greeted by a user-friendly interface with several distinct sections:
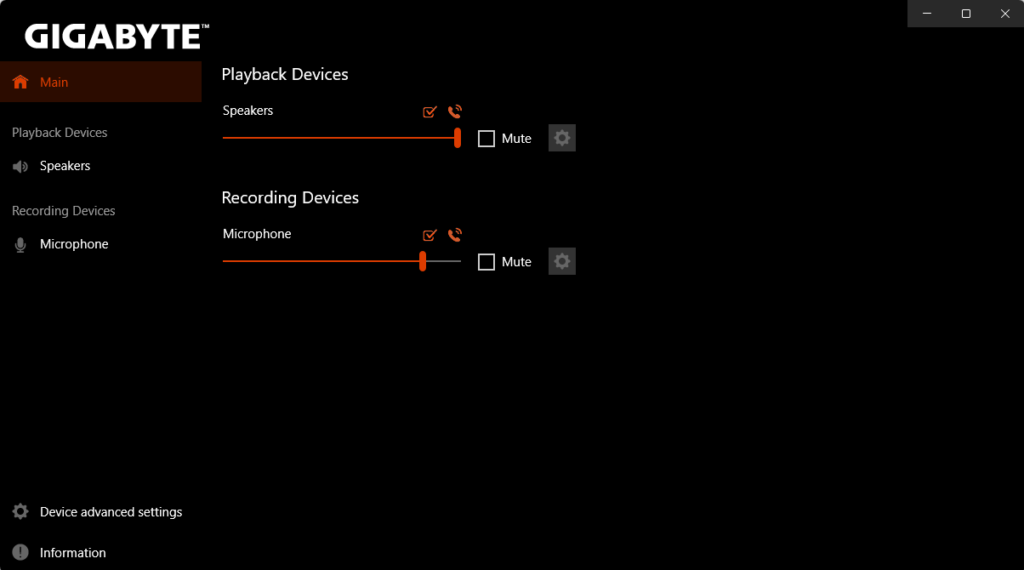
Speaker/Headphone Selection: The upper left corner typically displays the currently selected audio output device, allowing you to easily switch between speakers, headphones, or other outputs.
Volume Control: A prominent volume slider controls the overall system volume. Individual volume adjustments for specific applications and channels might be found in separate sections.
Sound Effects Tab: This tab offers a range of sound enhancements (scroll down to see), including:
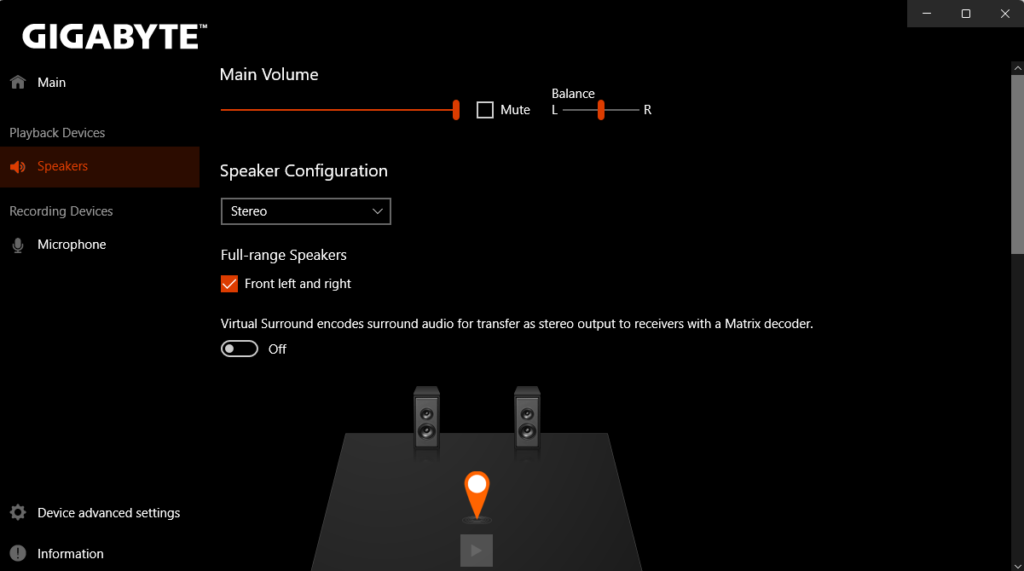
- Equalizer: Modify the frequency balance of the sound for a more personalized listening experience. Presets like “Rock” or “Bass Boost” are often available, or you can create your own custom settings.
- Environmental Effects: Simulate different listening environments like a concert hall or a stadium.
- Noise Reduction: Minimize background noise for clearer audio during calls or recordings.
- Room Correction: Optimize the sound based on your room acoustics (advanced feature).
Microphone Tab: This tab allows you to configure your microphone settings (scroll down to see), including:
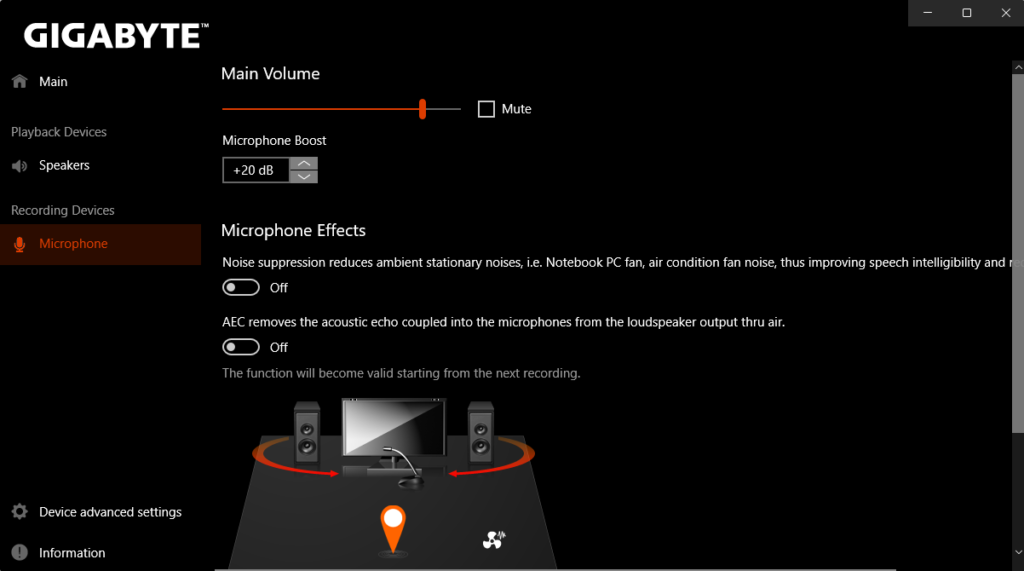
- Microphone Selection: Choose the active microphone.
- Volume Boost: Increase microphone input gain.
- Noise Suppression: Reduce background noise during recordings.
- Echo Cancellation: Eliminate audio feedback during calls.
Digital Output Tab: If your PC supports digital audio output via S/PDIF or optical connections, this tab enables configuration for high-fidelity sound.
Device Advanced Settings (Optional): Some versions of Realtek Audio Console offer advanced settings for experienced users. These might include options for multi-channel speaker setups, sample rate adjustments, and system sound customization.
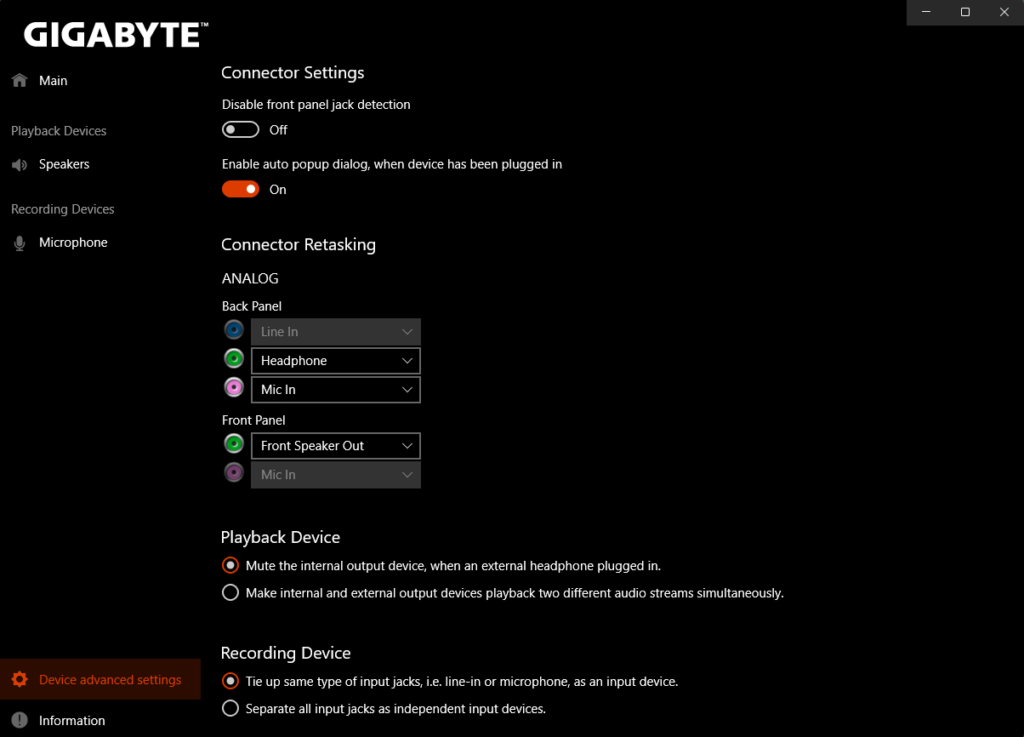
Understanding the Icons: Familiarize yourself with the icons throughout the interface. Some commonly found icons signify:
- Mute: Silences the selected audio device.
- Microphone Boost: Increases microphone input gain.
- Stereo/Surround Sound: Toggles between stereo and surround sound modes (availability depends on your hardware).
Optimizing Your Audio Experience with Realtek Audio Console
Now that you’re familiar with the interface, let’s delve into some practical tips on optimizing your audio experience:
Tailor the Sound to Your Preference:
- Experiment with the equalizer presets and create custom profiles for different genres of music, movies, or games. Focus on boosting frequencies that enhance the specific content you’re enjoying.
- Remember, a balanced sound signature is often preferable for clear and natural audio reproduction. Avoid over-emphasizing bass or treble, as this can lead to a distorted or fatiguing listening experience.
Enhance Your Gameplay with Immersive Audio:
- Many gamers prioritize precise positional audio cues to gain a competitive edge. In Realtek Audio Console, explore options like “Scout Mode” or similar features that emphasize sounds like footsteps or gunfire. These can help you pinpoint enemy locations and react faster.
- Surround sound virtualization can also enhance immersion. While it won’t replicate a true surround sound setup, it can create a more expansive and enveloping soundscape for your games.
Sharpen Your Communication with Crystal-Clear Recordings:
- For clear voice chat, ensure your microphone volume is set appropriately. A slight boost might be necessary to ensure your voice is audible to others.
- Utilize noise suppression features to minimize background noise like keyboard clicks or fan whirring. This ensures your voice stands out clearly during calls or recordings.
- Experiment with echo cancellation settings to eliminate audio feedback during online calls.
Finding the Right Balance:
- While sound enhancements can be tempting, it’s crucial to maintain a balance. Excessive use of features like bass boost or surround sound virtualization can introduce distortion and degrade the original audio quality.
- Start with subtle adjustments and listen carefully to the results. A little goes a long way in achieving a rich and enjoyable listening experience.
Advanced Tips for Power Users:
- Sample Rate and Bit Depth: For audiophiles, Realtek Audio Console might offer options for adjusting the sample rate and bit depth of playback. These settings impact audio quality, but the benefits are often subtle for most users.
- Standard CD-quality audio uses a 44.1 kHz sample rate and 16-bit depth. Higher settings can offer improved fidelity but might require more powerful hardware for smooth playback.
- It’s generally recommended to leave these settings at their default values unless you have specific requirements or experience compatibility issues with certain audio formats.
Room Correction (if available):
- Some advanced versions of Realtek Audio Console offer room correction tools. These use microphone measurements to analyze your room acoustics and adjust the sound output accordingly. This can be particularly beneficial for optimizing audio for movie watching or critical listening.
- However, room correction tools can be complex to use effectively. Consult online resources or consult a professional audio technician for guidance if you’re unsure about these features.
External Resources and Support:
- If you encounter difficulties with Realtek Audio Console, consult the official Realtek website for support documentation, troubleshooting guides, and driver updates. Although it’s difficult to troubleshoot such issues as each device and supported drivers are different. So, its better to reach out to the official website of the system motherboard’s official website to download the official driver. Remember, without the officially supported driver, you won’t be able to utilize the benefits of Realtek Audio Console.
- Online forums and communities dedicated to PC audio can also be valuable resources for finding solutions and discussing best practices.
Conclusion: Mastering Your Audio with Realtek Audio Console
Realtek Audio Console empowers you to personalize your audio experience on your PC. By understanding its functionalities, exploring its settings, and implementing these optimization tips, you can unlock its full potential. Whether you’re a casual listener, a competitive gamer, or a content creator, Realtek Audio Console equips you with the tools to tailor your sound to your specific needs and preferences. With a little experimentation and exploration, you can transform your PC into an immersive and enjoyable audio hub.
Additional Considerations:
- Briefly discuss the limitations of Realtek Audio Console. While it offers a range of features, it might not cater to the needs of professional audio producers or audiophiles seeking the most advanced functionalities. For such users, dedicated external sound cards or Digital Audio Converters (DACs) might be necessary.
- Conclude by emphasizing the importance of high-quality audio hardware. While Realtek Audio Console can enhance your sound experience, the quality of your speakers, headphones, or microphone ultimately plays a significant role in the final audio output. Consider investing in decent audio equipment to maximize the benefits offered by Realtek Audio Console.
By following this comprehensive guide, you’ll be well on your way to mastering your audio experience with Realtek Audio Console. Let me repeat if you don’t have Realtek Audio Console installed on your system, then follow this guide to learn how to install Realtek Audio Console driver and application on your system.
Remember, the journey of sound exploration is an ongoing process. Experiment, listen carefully, and personalize your settings to create an audio experience that truly resonates with you. Don’t forget to share this article with your friends and colleagues. Remember, sharing is caring…
Sometimes it’s all about fine-tuning and doing minute adjustments to the audio that adds richness to it. One tool that unlocks the door to sound perfection is the Realtek Audio Console. You might have noticed the Realtek HD Audio Manager pop-up on the screen when you connect a headphone to the PC. However, if it’s missing or you are not able to open it, you can download its advanced version, the Realtek Audio Console on your Windows 10/11 PC.

Table of Contents
Realtek Audio Console, a.k.a., Realtek Audio Control is a software application designed to provide users with advanced control over their PC’s audio settings and configurations. It’s particularly useful for adjusting sound effects, microphone settings, equalization, and other audio parameters. It is commonly associated with Realtek audio drivers and is often pre-installed on laptops and desktops.
Let’s see how to download it:
Method 1: Download from MS Store Website
You can download Realtek Audio Control from the Microsoft Store. However, do note that it is not available in the store app for some reason, but you can find it in the web version. Follow the steps below:
1. Visit the Microsoft Store page for Realtek Audio Control.
2. Click on Install.

3. In the confirmation pop-up, select Open Microsoft Store.
4. You’ll see a Microsoft Store pop-up on the screen. Click on the Get button.

That’s it! Wait for the app to complete the installation process.
Method 2: Download from Official Realtek Website
You can also download the Realtek Audio Console from its official website. Follow the steps below:
1. Launch the Realtek official website on any web browser.
2. Scroll down and under the Windows section, click on the download icon next to the option that matches your OS and build.
3. Tick the checkbox next to I accept to the above and then click on Download this file.
4. Wait and once the file is downloaded completely, open Device Manager.
5. Expand the Sound, video, and game controllers category, and right-click on Realtek (R) Audio driver.
6. Select Update driver from the context menu.

7. Select the Browse my computer for driver software option.
8. Now in the floating window, click on Browse, select the Downloads folder, and click on OK.
Note: If you have the installation file saved at any other location, select it from the menu.

9. Click on Next and follow the on-screen instructions to update the driver.
Also Read: 16 Best Audio Equalizer Extensions for Chrome
Method 3: Update via Windows Updates
If you’ve downloaded the Realtek Audio Console installation file from the official website, as mentioned in Method 2, you can also use it to update the drivers via Windows updates. Follow the steps below:
1. Open Settings and navigate to the Windows Update tab.
2. Click on Check for updates on the right.

3. If there are any, click on Download & Install.
What are the Features of Realtek Audio On Windows 11?
Realtek Audio console brings in multiple customization options for audio settings such as volume, balance, bass, treble, etc. You can also use it to adjust the sound effects, such as surround sound, environment, equalizer, etc. Some of its other features include Noise cancellation, Echo cancellation, Audio Presets, Loudness Equalization, etc.
Recommended: Fix Realtek Audio Manager Not Opening in Windows 10
We hope our guide helped you download and install the Realtek Audio console on your Windows PC. If you have any queries or suggestions for us, do let us know in the comments section. Stay connected to TechCult for more such tech-related info.





