Applies ToWindows 11 Windows 10
Ответы на распространенные вопросы о 32-разрядной и 64-разрядной версиях Windows.
Чтобы выполнить обновление с 32-разрядной до 64-разрядной версии Windows, требуется переформатировать жесткий диск, установить 64-разрядную версию Windows, а затем переустановить все программы, которые были установлены на вашем устройстве. Дополнительные сведения см. в статье Создание установочного носителя для Windows.
Примечание: Windows 11 и более поздних версий являются только 64-разрядными.
Windows 11 не имеет 32-разрядной версии и является только 64-разрядной. Чтобы подтвердить, выполните приведенные далее действия.
-
Нажмите кнопку Пуск , а затем выберите Параметры > Системный > О программе .
Или выберите следующий ярлык О программе :
Открыть о программе
-
В открывавшемся окне System> About (О системе) версию архитектуры Windows можно найти рядом с полем Тип системы в разделе Спецификации устройств. Он указан как тип операционной системы .
Windows 11 не имеет 32-разрядной версии и является только 64-разрядной. Установка всегда будет 64-разрядной.
Windows 11 не имеет 32-разрядной версии и является 64-разрядной, поэтому любое устройство под управлением Windows 11 поддерживает 64-разрядную версию Windows. Чтобы подтвердить, выполните приведенные далее действия.
-
Нажмите кнопку Пуск , а затем выберите Параметры > Системный > О программе .
Или выберите следующий ярлык О программе :
Открыть о программе
-
В открывавшемся окне System> About (О системе) версию архитектуры Windows можно найти рядом с полем Тип системы в разделе Спецификации устройств. Он указан как тип процессора .
Узнайте, как выбрать 64-разрядную или 32-разрядную версию Office.
Нужна дополнительная помощь?
Нужны дополнительные параметры?
Изучите преимущества подписки, просмотрите учебные курсы, узнайте, как защитить свое устройство и т. д.
There are often times when you need to choose which version of setup or installer of a software you should download based on your computer’s system type and processor type. For example, a 64-bit software will not work on 32-bit operating system, while a computer or device with a ARM-based processor can only run software designed for ARM-based PC. This guide will show you how to check if your computer is 64-bit, 32-bit, ARM64 or ARM in Windows 11.
Most modern computers and devices have one of the following CPU architectures:
- 32-bit (x86-based)
- 64-bit (x64-based)
- ARM-based
There are several differences between these CPU architectures. If you have a 32-bit processor, you will only be able to install 32-bit OS and use 32-bit software. However, 64-bit will be able to handle both 32-bit and 64-bit operating system and software. It’s worth noting that Windows 11 can only run on 64-bit CPU.
Another major difference between 32-bit and 64-bit is that there is a limit of RAM that a 32-bit operating system can use. A 32-bit architecture can only utilize up to 4 GB of memory, while a 64-bit architecture can theoretically utilize up to 16 exabytes of memory. That said, it is recommended you install 64-bit operating system if you have a 64-bit processor in order to fully utilize your RAM and other hardware resources.
How to check if your processor is 64-bit, 32-bit or ARM in Windows 11
Method 1: System > About
The easiest way to quickly check the system and processor type of your computer is by going to Settings > System > About in Windows 11. For detailed instructions on how to open the System’s About page, follow the steps below.
1. Press Win + i keys to open Settings app. On the right pane, scroll down and select About.
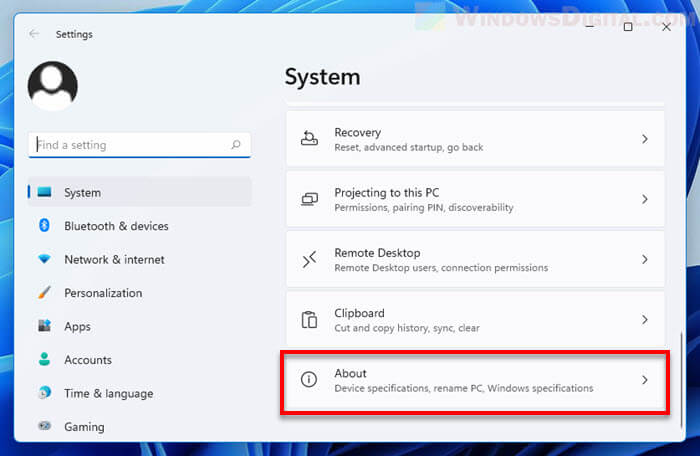
Alternatively, you can search for and open System directly from the Start menu.
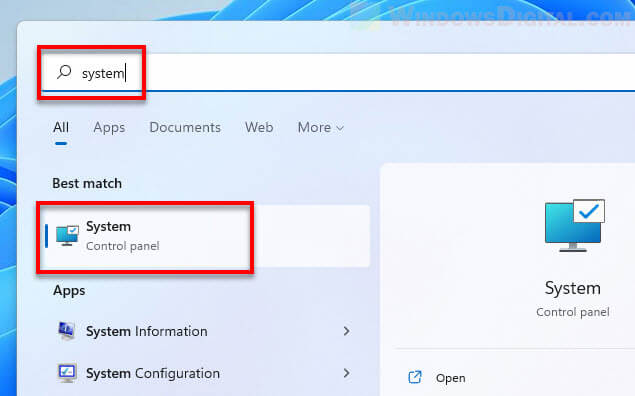
2. In the System > About page, the System type along with the processor type is listed under Device specifications.
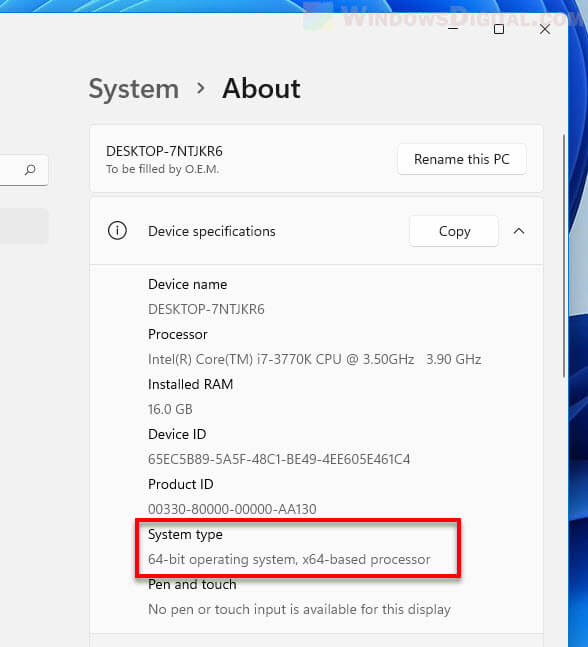
For instance, in the screenshot above, my computer is running 64-bit Windows 11 on a x64-based processor.
On the other hand, if your computer is running a ARM-based processor, it will show “ARM-based” next to the system type. For example, the screenshot below shows the system and processor type of my ARM-based (ARM64) Lenovo laptop computer.
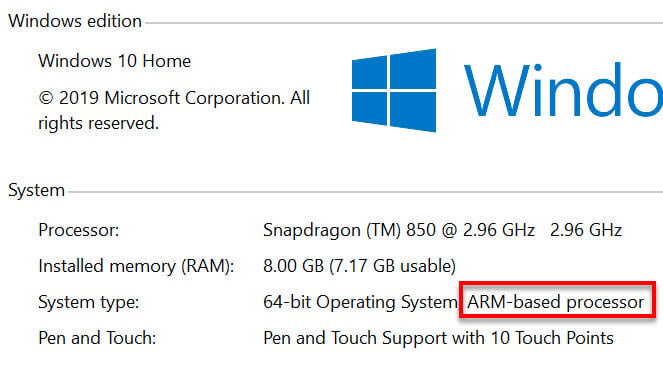
Method 2: System Information
Another way to check your computer’s details including the system architecture and processor type is by opening the System Information app. Simply go to Start, search for “System Information” and open it.
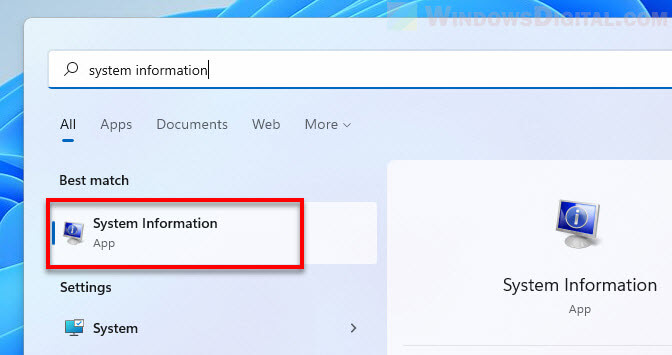
Next, select System Summary in the left pane. You can then check if your system is a x64-based, x86-based or ARM-based PC next to “System Type” in the right pane as shown in the screenshot below.
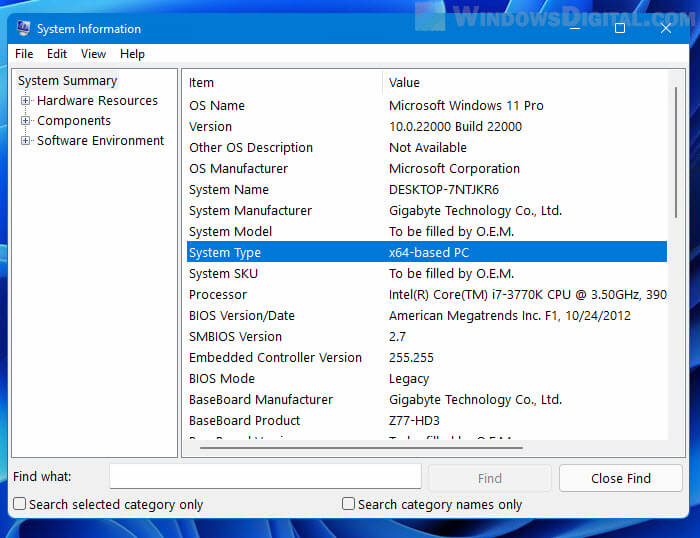
Method 3: Command Prompt (CMD)
Apart from checking the system type via apps, you can check the CPU architecture type using a command line instead in Command Prompt.
1. Search for “CMD” and open Command Prompt via Start. The command to check processor architecture does not require administrative privilege. Thus, you don’t need to run command prompt as admin in this case.
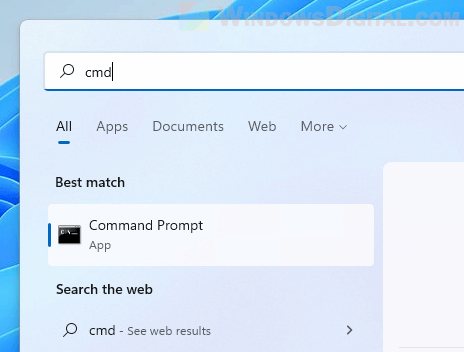
2. In the command prompt window, enter the following command line.
echo %PROCESSOR_ARCHITECTURE%
3. This command will output one of the following values based on the processor architecture you have.
- x86 if you have a 32-bit based processor
- AMD64 if you have a 64-bit processor
- ARM64 if you have a ARM-based processor
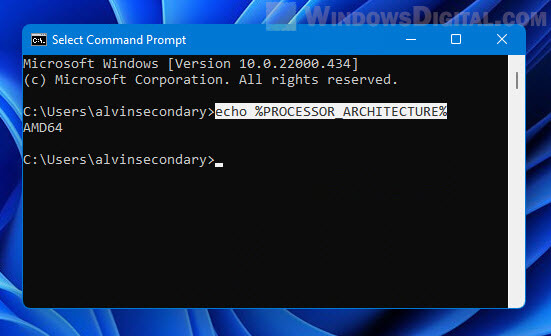
Привет, друзья. В этой публикации поговорим о выпусках Windows 11 – её редакциях и выпусках, у которых разный системный функционал, разное целевое назначение и пользовательские аудитории, разные политики жизненного цикла. И у которых, соответственно, разные стоимости лицензии. Костяк выпусков Windows 11 унаследовала от Windows 10 – это редакции Home, Pro, Pro for Workstations, Education, Enterprise, а также выпуски Pro Education, Enterprise for Virtual Desktops и loT Enterprise. Помимо этого, у новой операционной системы появился ещё один выпуск – специальный выпуск облачной операционной системы Windows 11 Cloud (SE). Также Windows 11 стала первой операционной системой от Microsoft, которая поставляется без 32-битных дистрибутивов. Давайте обо всём этом подробнее.
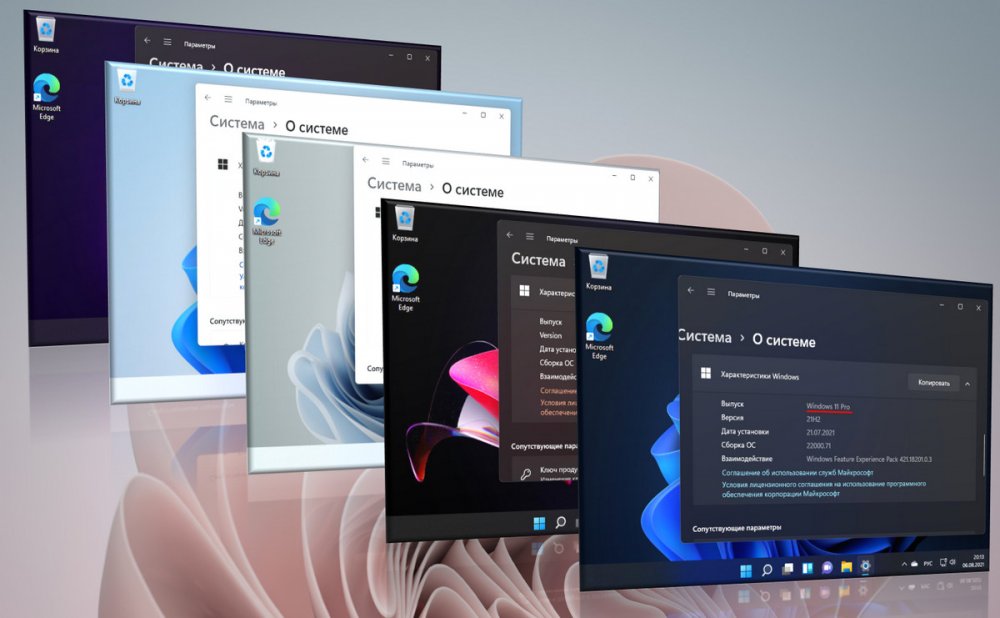
Все выпуски Windows 11 поставляются только в 64-битных дистрибутивах. Windows 10 стала последней включительно операционной системой с поддержкой дистрибутивов 32-битной разрядности. При создании Windows 11 Microsoft решила поставить жирную точку на устаревшей процессорной архитектуре х86 и не отвлекаться более на создание 32-разрядных выпусков операционной системы, которые принципиально необходимы только для редких сильно устаревших компьютерных устройств. Не то что с сильно устаревшими компьютерами, даже с относительно старыми новая операционная система не дружит в принципе. В число компьютеров, соответствующих официальным системным требованиям Windows 11, попадают выпущенные не ранее 2017 года. У Windows 11 минимальный порог оперативной памяти — 4 Гб, а на таких устройствах необходима только 64-битная операционная система.
Друзья, все какие существуют на данные момент выпуски инсайдерской Windows 11 (кроме редакции Home) можно увидеть в дистрибутиве операционной системы при скачивании его с сайта платформы обновлений Windows Unified Update Platform.
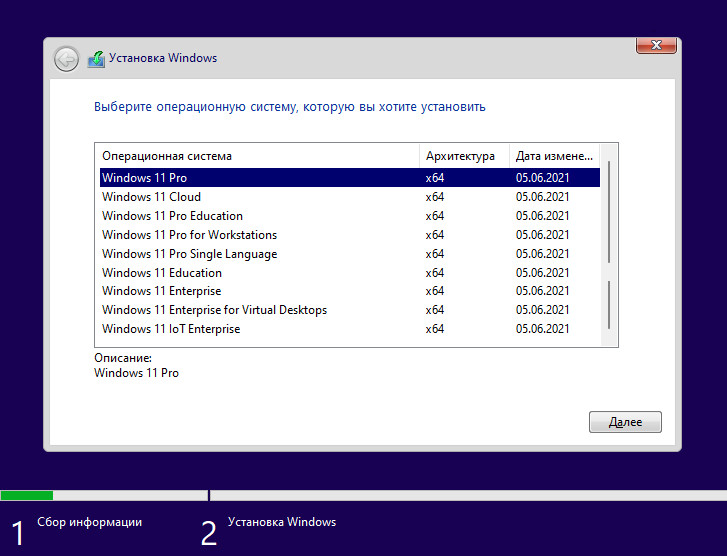
Microsoft же пока что не даёт информации по выпускам новой системы, да у неё наверняка точной этой информации пока что и нет. Всё, так сказать, в процессе активного созидания, а, соответственно, подвержено доработкам и изменениям. В полном же дистрибутиве инсайдерской Windows 11 у нас будут те же редакции, что есть у Windows 10 — Home, Pro, Pro for Workstations, Education, Enterprise, а также выпуски Pro Education, Enterprise for Virtual Desktops и loT Enterprise, и ещё новый выпуск, специальный выпуск облачной Windows 11 Cloud (SE). Ну и давайте кратко о сути каждого из выпусков.
Home – редакция «Домашняя» с базовым функционалом Windows 11. В ней нет доступа к групповым политикам (но это можно исправить), нет BitLocker, гипервизора Hyper-V, средства удалённого подключения по протоколу RDP, возможности подключения к Azure AD и т.п. У Windows 11, как и Windows 10, жизненный цикл с современными политиками Microsoft, т.е. модель поставки операционной системы «Windows как сервис». И это значит, что Windows 11 также будет функционально обновляться наряду с массовым использованием, только с разницей в том, что у неё будет годовой канал поставки обновлений, а не полугодовой, как у Windows 10. И вот у редакции Home не будет возможности отказаться от обновления по истечении срока поддержки текущей версии, тогда как у других редакций такая возможность будет. Срок поддержки каждой версии Windows 11 для редакции Home – 2 года. Ещё редакция Home ограничена в использовании локальных пользовательских учётных записей Windows 11, в этой редакции нужно использовать только аккаунт Microsoft. Причём без него невозможно даже установить операционную систему, для установки Windows 11 Home обязательно нужен Интернет и подключение к аккаунту Microsoft.
Pro – редакция «Профессиональная» с эталонным комплектом функционала Windows 11, т.е. с оптимальной подборкой возможностей операционной системы. Включает отсутствующие в редакции Home системные компоненты. В процессе установки позволяет создать в параметрах входа локальную учётную запись. Срок поддержки каждой версии Windows 11 для редакции Pro – 2 года.
Pro for Workstations – редакция «Профессиональная для рабочих станций», являет собой оптимизированную под использование на серверах и рабочих станциях редакцию Pro Windows 11. Поставляется с активным режимом электропитания «Максимальная производительность». Позволяет использовать на обычных разделах диска файловую систему ReFS, тогда как в Pro и Home это доступно исключительно для функции дисковых пространств (штатный программный RAID). Предусматривает функцию SMB Direct, это поддержка сетевых адаптеров RDMA (с удаленным прямым доступом к оперативной памяти). Работает с энергонезависимыми модулями оперативной памяти NVDIMM-N. Срок поддержки каждой версии Windows 11 для редакции Pro for Workstations – 2 года.

Enterprise – редакция «Корпоративная», ориентированная на корпоративный сектор, т.е. на организации и предприятия. Поверх возможностей редакции Pro имеет функции усиленной безопасности для защиты корпоративных данных. Позволяет использовать файловую систему ReFS на обычных разделах диска. Имеет функцию аналитики компьютеров – облачную службу предоставления данных о работоспособности корпоративных компьютерных устройств и готовности к обновлению операционной системы. Имеет функцию Microsoft Application Virtualization, это виртуализация и потоковая передача софта от Microsoft. В процессе установки Windows 11 Enterprise с включённым Интернетом в параметрах входа нельзя создать локальную учётную запись, для этого необходимо Интернет отключить. Срок поддержки каждой версии Windows 11 для редакции Enterprise – 3 года.
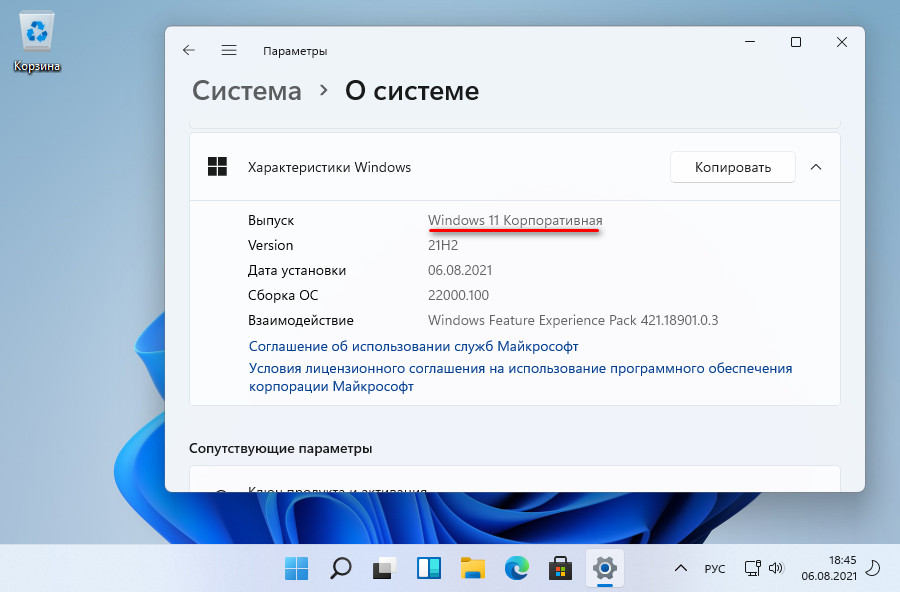
Вот это, друзья, 4 основные редакции Windows 11, которые отличаются разной поставкой функционала. Более подробно об их отличиях можете почитать в сравнении выпусков Windows 10 на сайте Microsoft. Повторюсь, Windows 11 унаследовала выпуски от Windows 10, потому суть в плане функционала редакций будет той же.
Education – редакция «Образовательная», являет собой редакцию Enterprise с её функционалом, но с возможностью удаления голосового ассистента Cortana. Главное же отличие заключается только в целевом использовании операционной системы и стоимости лицензии. Со времён Windows 10 редакция Education предназначается только для образовательных учреждений и поставляется по льготной цене. Официально приобрести редакцию Education могут ПТУ, ВУЗы, музеи, библиотеки, различные благотворительные организации как юридические лица, а также лично для себя преподаватели и студенты, обучающиеся на стационаре. Срок поддержки каждой версии Windows 11 для редакции Education – 3 года.
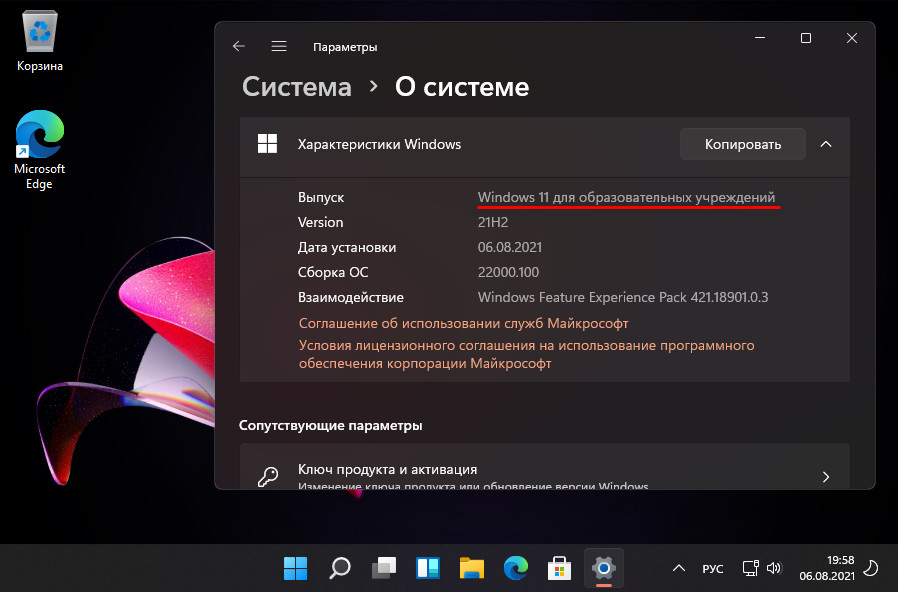
Pro Education – это выпуск на базе редакции Pro с возможностью удаления голосового ассистента Cortana, на который распространяется политика целевого использования и цены редакции Education.
Enterprise for Virtual Desktops (он же Enterprise Multi-Session) – это выпуск на базе редакции Enterprise, оптимизированный под работу операционной системы по типу узла сеанса удалённого рабочего стола.
IoT Enterprise – это выпуск на базе редакции Enterprise, оптимизированный под работу на устройствах определённого назначения типа терминалов, банкоматов, почтоматов, вывесок, телекоммуникационных систем, бортового, промышленного, транспортного, медицинского, торгового и пр. оборудования.
Срок поддержки каждой версии Windows 11 для выпусков определяется сроками поддержки редакций, на которых они базируются, если иной срок специально не указан Microsoft.
Windows 11 Cloud (SE) – специальный выпуск Windows 11, выпуск облачной операционной системы, изначально базируется на редакции Pro, но урезан в части функциональных возможностей. В спецвыпуске сделан акцент на хранении данных в облаке Microsoft OneDrive. Система не даёт доступа к диску С в системном проводнике, в ней заблокированы Microsoft Store и панель управления, нет виртуальных рабочих столов, панели виджетов и прочих функций. Ориентирована на корпоративный сектор, в частности, образовательные и торговые организации. Вероятно, будет поставляться как операционная система OEM с определёнными условиями Microsoft.
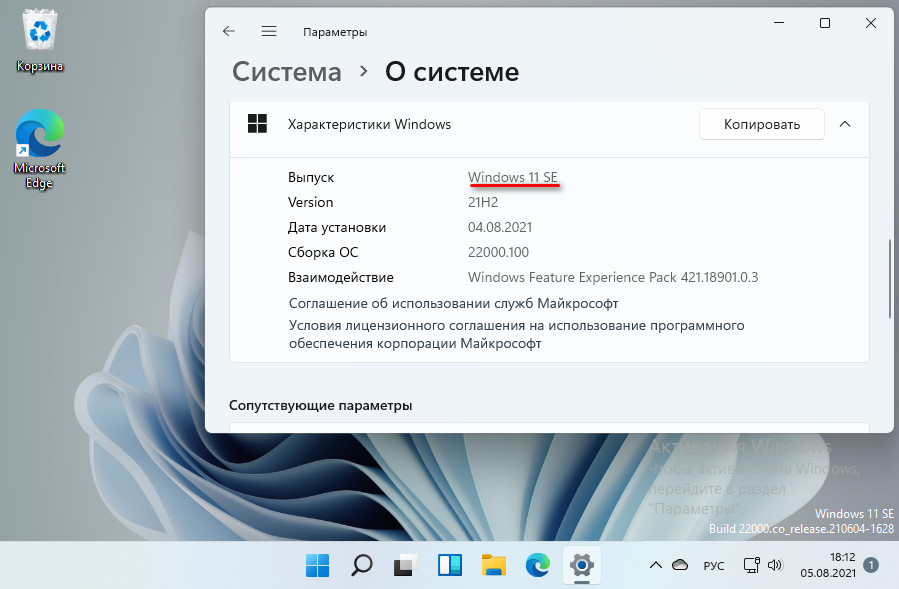
Более подробно об этом спецвыпуске можно почитать в статье «Windows 11 Cloud (SE) — облачная операционная система Microsoft».
Все способы:
- Способ 1: Системные средства
- Вариант 1: «Свойства системы»
- Вариант 2: «Параметры»
- Вариант 3: «Сведения о системе»
- Вариант 4: «Командная строка»
- Способ 2: Сторонние программы
- Вариант 1: CCleaner
- Вариант 2: Speccy
- Вопросы и ответы: 0
Способ 1: Системные средства
Для того чтобы узнать разрядность операционной системы, достаточно воспользоваться одним из нескольких стандартных инструментов.
Вариант 1: «Свойства системы»
Во всех версиях Windows интересующая нас информация представлена в разделе свойств операционной системы, открыть который можно разными способами, и далее мы рассмотрим один из наиболее простых.
- Найдите ярлык «Этот компьютер» на рабочем столе или в боковом меню «Проводника»,
нажмите по нему правой кнопкой мышки (ПКМ) и выберите пункт «Свойства».
- Перед вами будет открыт раздел системных параметров. Искомые сведения указаны напротив строки «Тип системы».


Читайте также: Как открыть свойства системы Виндовс 11
Вариант 2: «Параметры»
В предыдущих версиях Windows рассмотренные выше «Свойства» системы представляли собой отдельный раздел, но в 11 – это часть «Параметров».
- Откройте «Параметры». Для этого можете воспользоваться меню «Пуск» или его дополнительными опциями (вызывается нажатием ПКМ по соответствующей кнопке), или же горячими клавишами «Win+I».
- Пролистайте расположенный справа перечень опций во вкладке «Система», которая будет открыта по умолчанию, в самый низ, и откройте там подраздел «О системе».
- Это ровно то же окно, которое мы рассматривали в предыдущей части статьи, а значит, информация о разрядности находится напротив все той же строки «Тип системы».



Вариант 3: «Сведения о системе»
«Сведения о системе» – компонент Windows с говорящим названием, также позволяющий узнать разрядность ОС.
- Вызовите окно «Выполнить», воспользовавшись для этого контекстным меню кнопки «Пуск» или сочетанием клавиш «Win+R».
- Введите указанную ниже команду и нажмите на «Enter» или «ОК».
msinfo32 - Интересующие нас данные будут находиться напротив строки «Тип», они же совпадают с архитектурой процессора.


Вариант 4: «Командная строка»
Очевидно, что с помощью такого важного компонента операционной системы, как «Командная строка», тоже можно узнать разрядность.
- Запустите «Командную строку». Проще всего это сделать через поиск – вызовите его и начните вводить название искомой оснастки, после чего кликните по первому результату в блоке «Лучшее соответствие».
- Введите указанную ниже команду и нажмите «Enter» для ее инициализации.
set pro - Ознакомьтесь с информацией, указанной в строке «PROCESSOR_ARCHITECTURE» после «=» – это и есть разрядность ОС (на деле, как и в предыдущем случае – процессора).



Читайте также: Как запустить «Командную строку» от имени администратора в Виндовс 11
Способ 2: Сторонние программы
Существует довольно много программ, которые позволяют узнать разрядность операционной системы и другие ее не только программные, но и аппаратные характеристики. Далее мы рассмотрим два продукта от одного разработчика, вы же можете воспользоваться как ими, так и другими подобными решениями, которым на нашем сайте посвящена отдельная статья.
Подробнее: Программы для просмотра характеристик компьютера

Вариант 1: CCleaner
Популярный чистильщик ОС Виндовс, несмотря на то что предназначен для решения совершенно иных задач, непосредственно в своем главном окне отображает интересующие нас сведения. Скачайте программу и установите на свой компьютер, запустите ее и взгляните на надпись в нижнем левом углу – разрядность будет указана сразу за «Windows 11».
Скачать CCleaner

Вариант 2: Speccy
Более узкоспециализированное приложение от того же разработчика Piriform предназначено для просмотра характеристик ПК и мониторинга. Интересующие нас в рамках настоящей статьи сведения указываются в главном окне, под строкой «Operating System».
Скачать Speccy

Наша группа в TelegramПолезные советы и помощь
Извините, не могли бы вы подробнее рассказать о понятии «бит», когда речь идет о Windows 11?
Я понимаю, что это технический термин, но я не уверен, как он конкретно относится к этой операционной системе.
Имеется ли в виду разрядная версия ОС, например 32-разрядная или 64-разрядная?
Или в данном контексте это имеет другое значение?
Буду признателен за любые разъяснения, которые вы можете предоставить.
5Ответы {{amount}}
Lucia
Fri Oct 04 2024
Помимо торговых услуг, BTCC также предоставляет кошелек для хранения цифровых активов.
Эта функция имеет решающее значение для всех, кто участвует в транзакциях с криптовалютой, поскольку она гарантирует, что средства хранятся в безопасности и всегда доступны.
Кошелек BTCC удобен для пользователя и прост в навигации, что делает его идеальным выбором как для начинающих, так и для опытных трейдеров.
KimchiQueenCharmingKiss
Fri Oct 04 2024
Криптовалюта и финансы — это два взаимосвязанных сектора, в которых в последние годы наблюдается значительный рост.
С появлением цифровых валют и технологии блокчейна наблюдается резкий рост спроса на профессионалов, обладающих опытом в этой области.
Caterina
Fri Oct 04 2024
В Windows 11, новейшей операционной системе от Microsoft, внесено несколько изменений, которые влияют на криптовалютный и финансовый сектор.
Примечательно, что новая ОС поддерживает только 64-битные системы, например, использующие процессор x86-64 или ARM64.
Это означает, что старые системы с процессорами IA-32 и ARM32 больше не совместимы с Windows 11.
BitcoinBaronGuard
Fri Oct 04 2024
Одним из ключевых аспектов криптовалюты и финансов является обмен цифровыми активами.
Этот процесс включает покупку и продажу криптовалют, таких как Биткойн и Эфириум, на специализированных платформах.
Эти биржи выступают в качестве посредников между покупателями и продавцами, обеспечивая безопасные и эффективные транзакции.
Pietro
Fri Oct 04 2024
Среди ведущих криптовалютных бирж является BTCC, которая предлагает своим пользователям ряд услуг.
BTCC обеспечивает спотовую торговлю, которая позволяет людям покупать и продавать криптовалюты по текущей рыночной цене.
Кроме того, платформа также предлагает торговлю фьючерсами, что позволяет трейдерам спекулировать на будущей цене криптовалют.

