Размер системного раздела традиционно задаётся при установке Windows, при этом благоразумным решением будет выделить дисковое пространство под систему с запасом, чтобы было куда устанавливать программное обеспечение. Впрочем, даже если вы столкнётесь с нехваткой места на диске C, его всегда можно будет увеличить за счёт пользовательского раздела D.
Увы, чтобы проделать этот трюк, раздел D придётся удалить, поскольку расширение раздела встроенными средствами Windows невозможно, если нераспределённое пространство находится не справа, а слева от расширяемого тома. Если вы сожмёте том D средствами оснастки «Управление дисками» или утилиты Diskpart, то неразмеченная область окажется справа диска D, и все что вы сможете сделать, это создать на ее месте новый раздел или присоединить обратно к тому же диску D.
Выход один – использовать сторонние менеджеры разделов, обладающие более широкими возможностями, чем штатные инструменты Windows. К сожалению, большинство таких программ имеют ограниченную функциональность в бесплатном режиме, те же, которые распространяются на бесплатной основе, не особо удобны в использовании. К тому же многие из них достаточно громоздки и могут занимать на диске значительное пространство.
Поэтому мы предлагаем использовать LiveCD, в данном случае WinPE 11-10-8 Sergei Strelec – загрузочный диск с надежными, удобными и проверенными временем менеджерами разделов, а именно Acronis Disk Director, Paragon Hard Disk Manager, AOMEI Partition Assistant и другими. Единственный минус данного решения в том, что вам придётся немного потрудиться и записать скачанный ISO-образ диска на флешку с помощью Rufus или аналогичной утилиты.
А теперь рассмотрим процедуру изменения размера системного раздела за счёт пользовательского диска D на двух конкретных примерах.
1. Загрузите компьютер с флешки с WinPE 11-10-8 Sergei Strelec, выбрав в загрузочном меню первый или второй пункт.
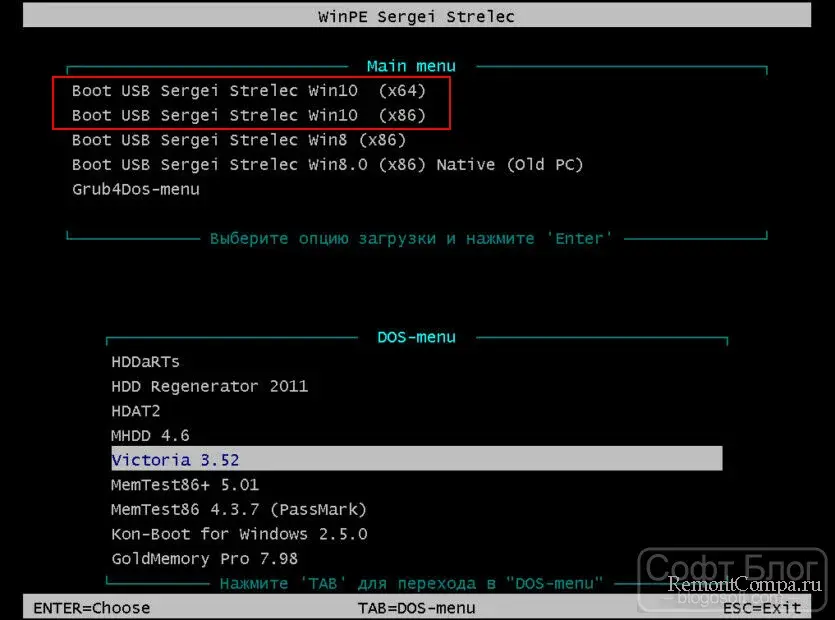
Менять порядок загрузки устройств в BIOS необязательно, загрузиться с флешки можно и через Boot Menu.
2. Когда на экране появится рабочий стол WinPE, выберите в меню Пуск Программы WinPE → Жёсткий диск → Acronis Disk Director. Можно использовать и другой инструмент из списка, но мы выбрали Acronis как наиболее удобный.
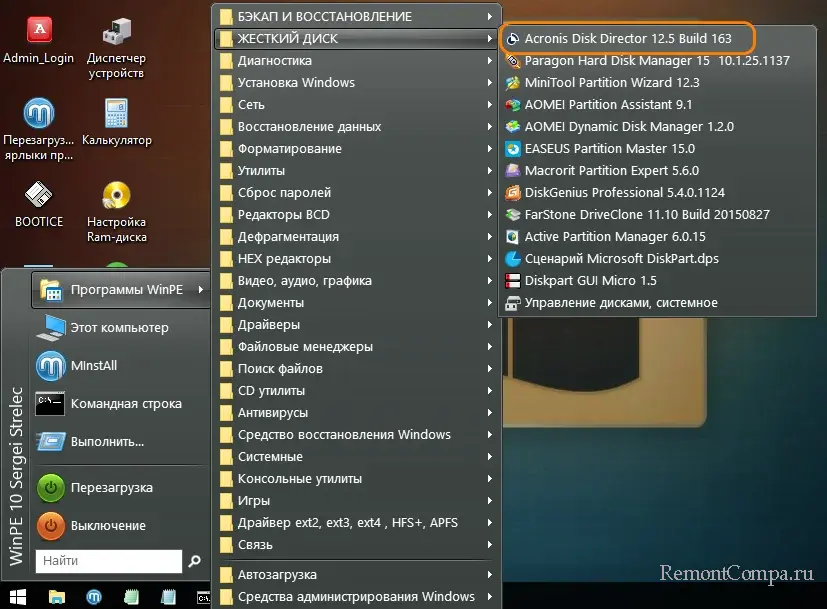
3. Выделите находящийся справа от системного тома пользовательский раздел и выберите в меню слева опцию «Изменить размер тома».

4. В открывшемся окошке укажите размер незанятого пространства перед томом, введя данные вручную или воспользовавшись ползунком. Нажмите «OK».
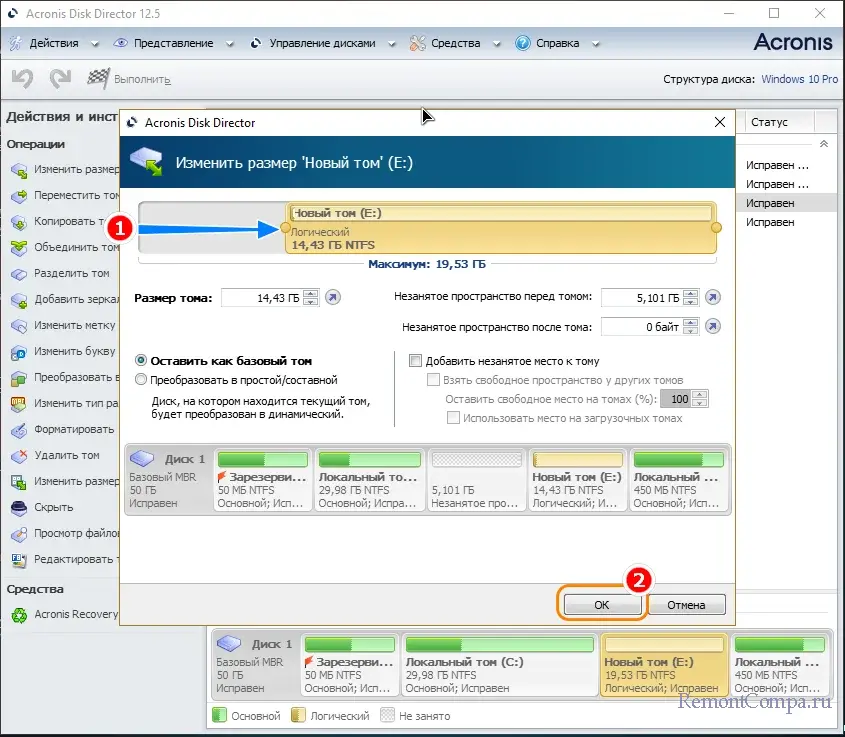
5. В списке разделов диска появится нераспределённая область «Не занято». Выделите системный раздел и опять нажмите «Изменить размер тома».
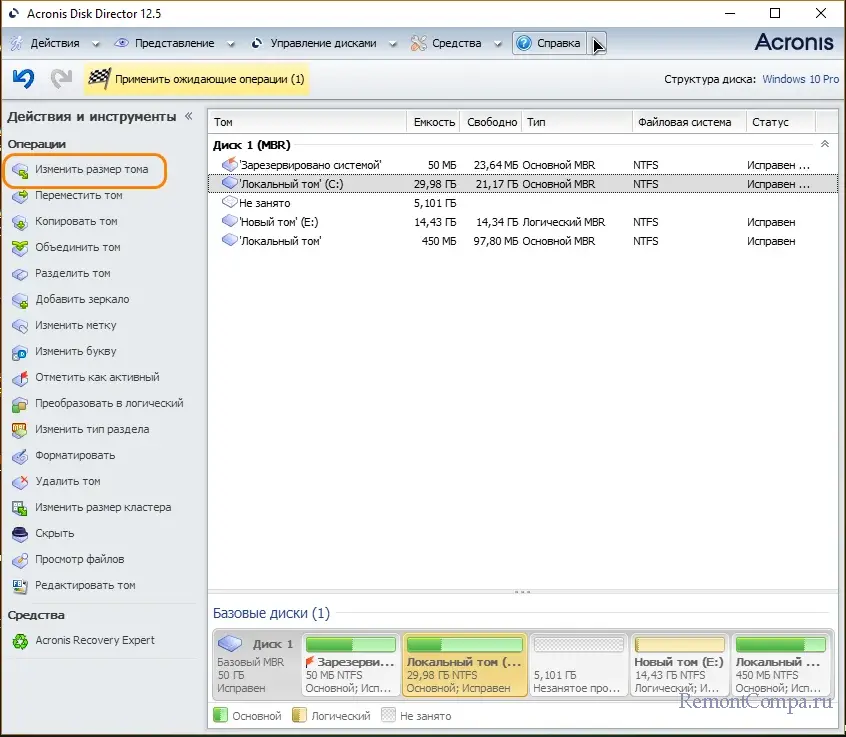
6. Перетащите ползунок на изображающей диск индикаторной полосе вправо до конца и нажмите «OK».
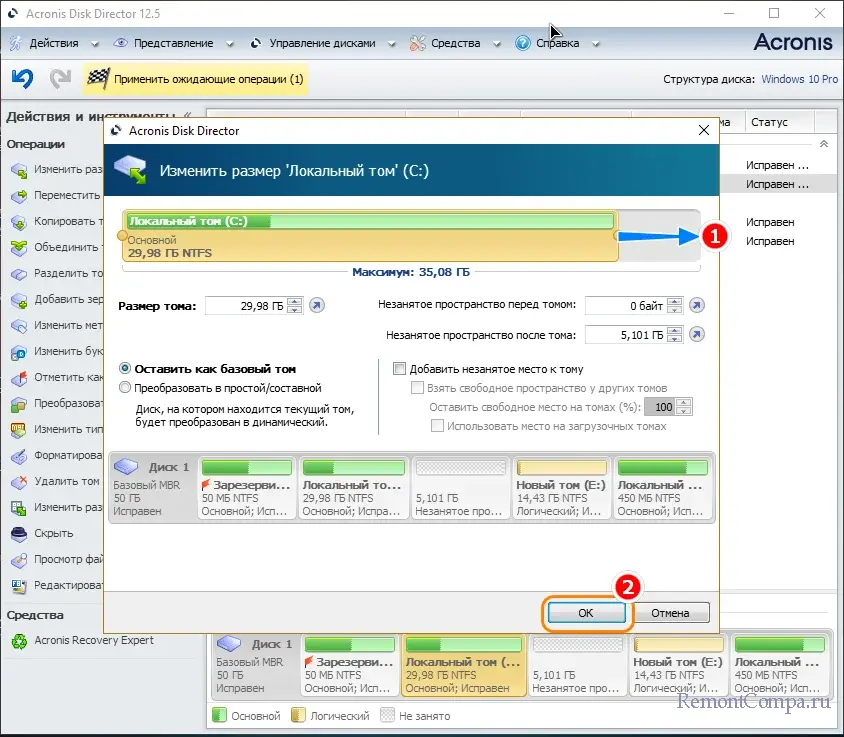
7. Нажмите «Применить ожидающие операции», и подтвердите действие.
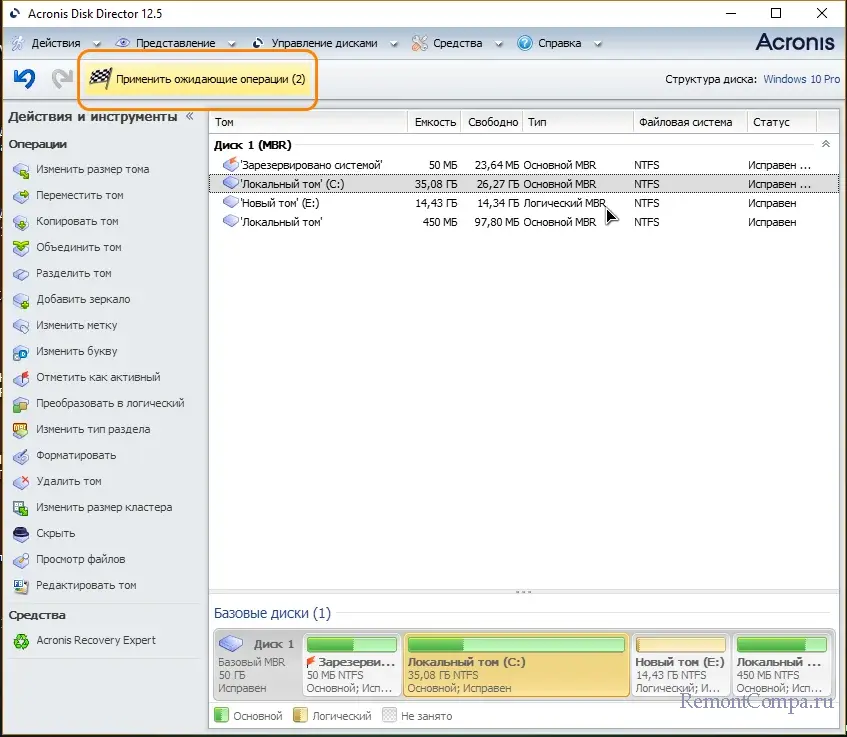
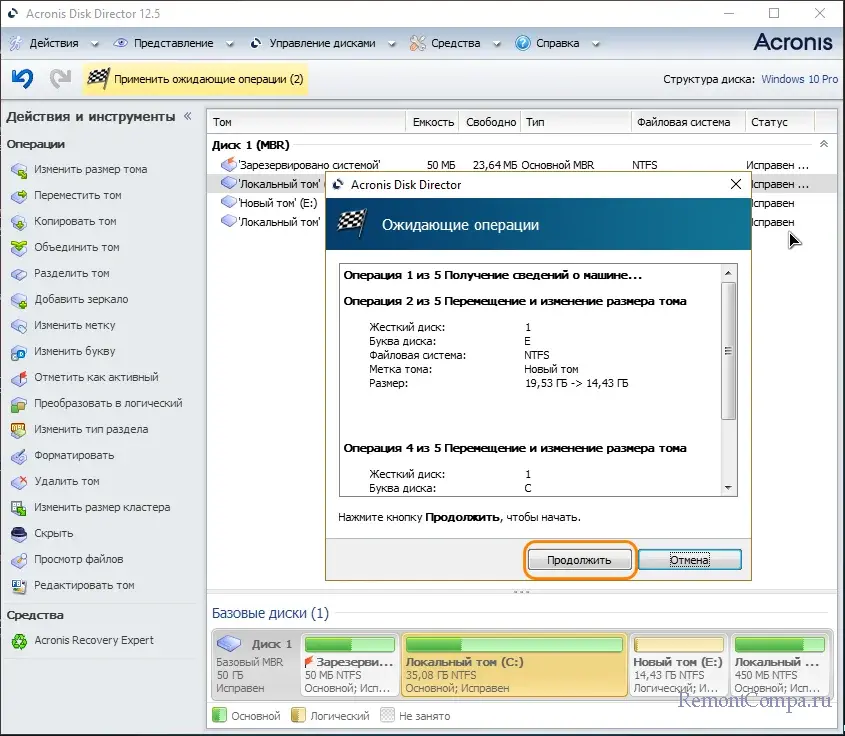
В результате образовавшееся слева от пользовательского раздела нераспределённое пространство будет присоединено к системному тому. Расположение незанятой области справа от системного раздела не является обязательным условием – она может находиться слева от него, справа от раздела D или даже в конце диска, смотря от какого тома вы её отрежете. Присоединить ее к разделу C также не представляет труда.
1. Выделите системный раздел и выберите в меню «Изменить размер тома».
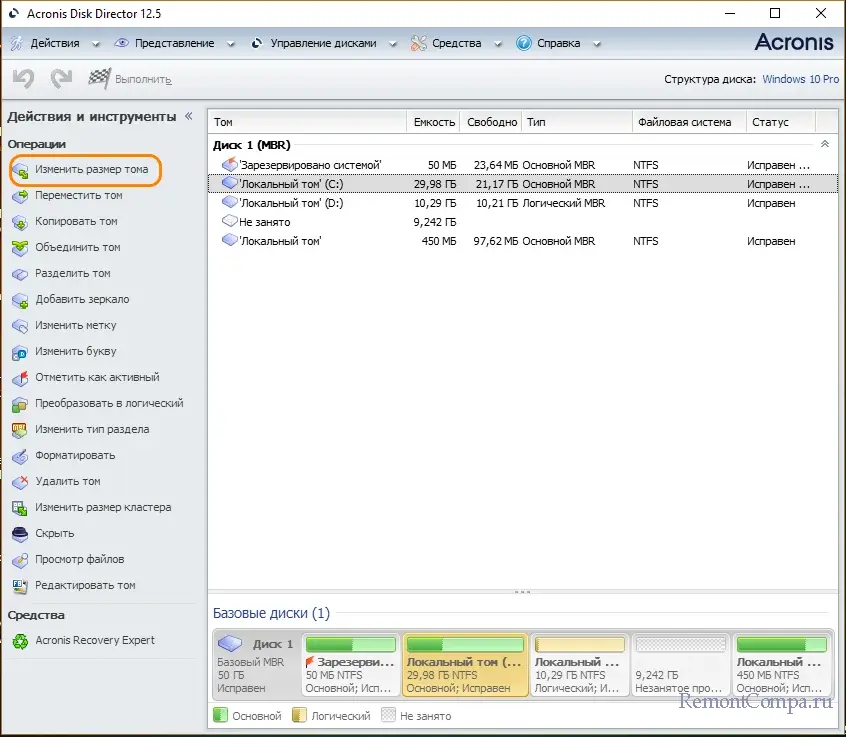
2. В окошке изменения размера диска отметьте флажками опции «Добавить незанятое место к тому» и «Взять свободное пространство у других томов». Перетащите ползунок на индикаторной полоске «до упора» вправо или влево, в зависимости от того, с какой стороны располагается нераспределённая область. Нажмите «OK».
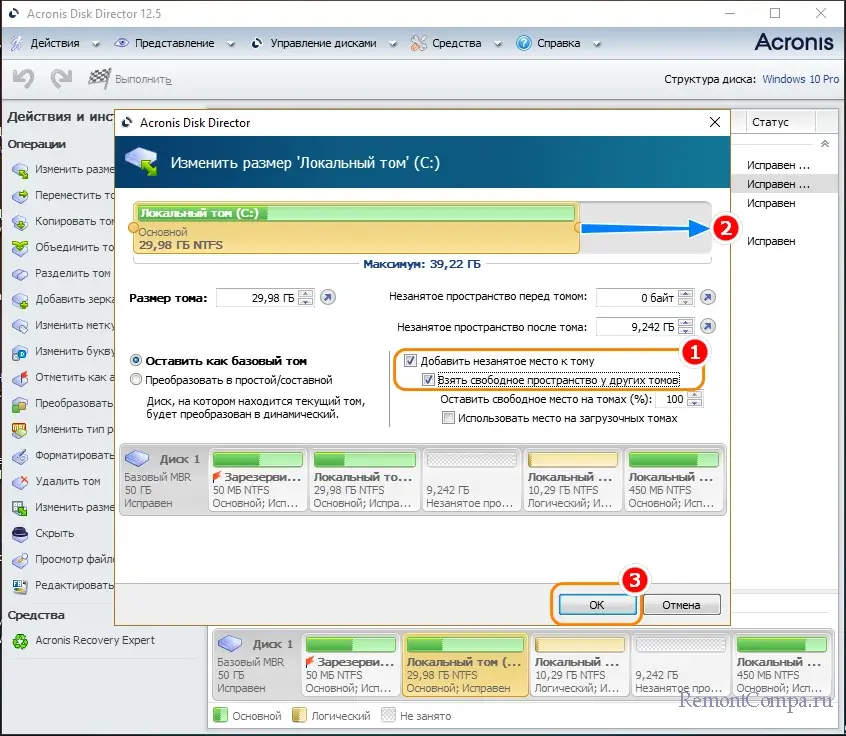
3. Примените ожидающие операции с подтверждением и дождитесь завершения процедуры.
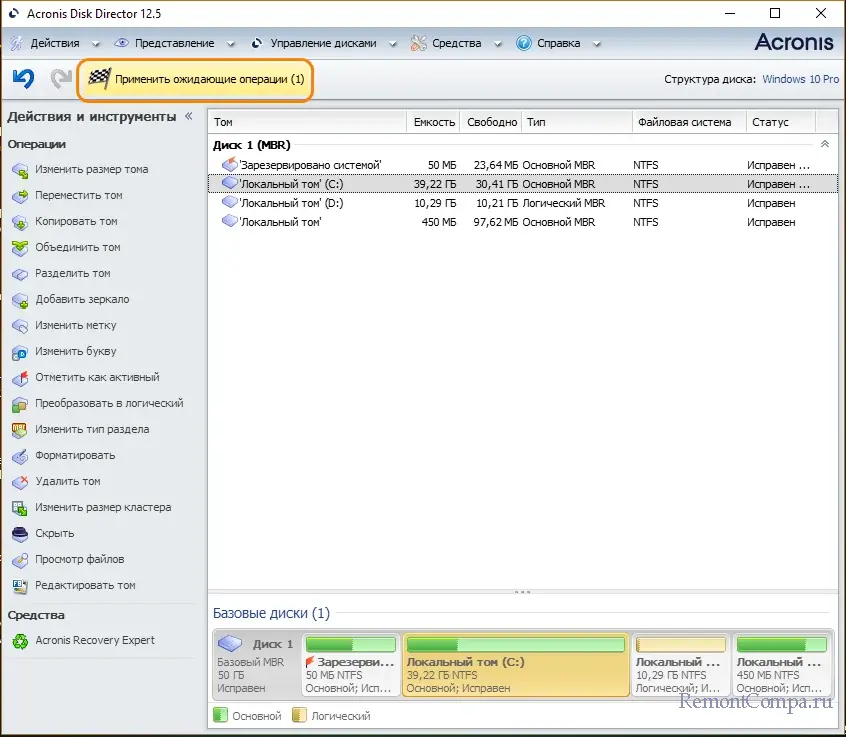
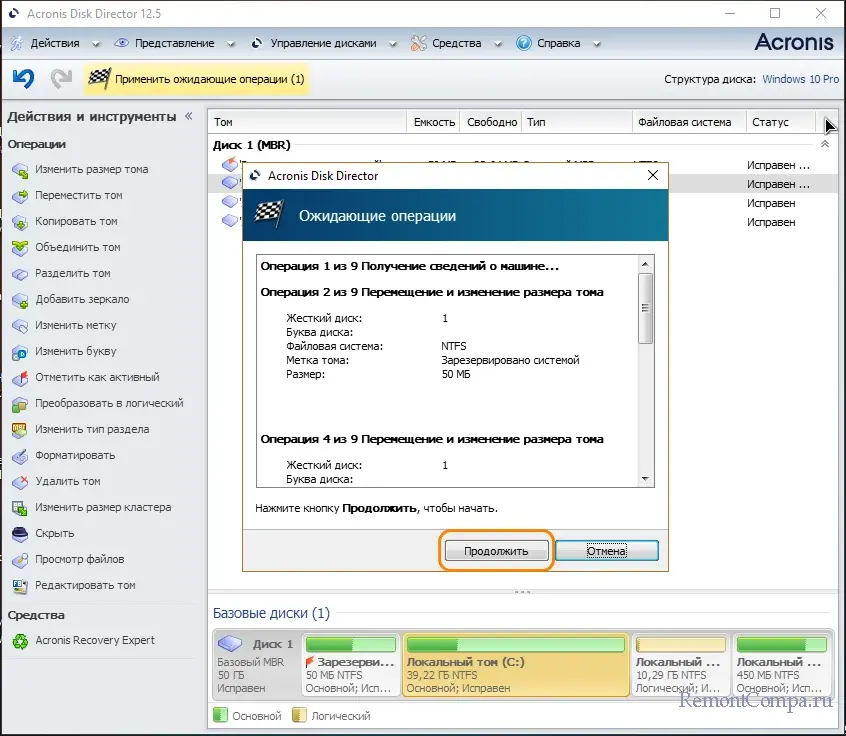
Вот и все, можете загрузиться в обычном режиме и оценить результат. Точно таким же способом меняется размер любого раздела, а не только системного. А ещё вы можете объединить пространство двух разных физических дисков, хотя это уже немного другая история.
Как расширить диск при установке Windows. 🚀 Как мастерски расширить диск при установке Windows: полное руководство для профи
🖖🏻Читать далее🤲Добро пожаловать в мир управления дисковым пространством! 💽 Сегодня мы разберемся, как виртуозно расширить диски при установке Windows, словно опытный хирург, проводящий тончайшую операцию. Этот навык критически важен для эффективной работы вашей системы. Мы рассмотрим все нюансы, чтобы вы могли с легкостью манипулировать разделами, избегая ошибок и неприятностей. 🎯
Представьте, что ваш компьютер — это дом. 🏠 Диски — это комнаты, где хранится вся ваша информация. И вот, одна из комнат (диск C) стала слишком тесной, а соседняя (диск D) пустует. Расширение диска C — это как ремонт, позволяющий забрать часть пространства у D и добавить его к C, чтобы у вас было больше места для программ, игр и важных файлов. Это может потребоваться, например, если вы столкнулись с нехваткой места на системном диске, что может привести к замедлению работы компьютера. 🐌
Перейдите к выбранной части, выбрав соответствующую ссылку:
❤️ 🛠️ Расширение диска во время установки Windows: пошаговая инструкция
❤️ 📈 Расширение диска после установки Windows: два способа
❤️ 1️⃣ Способ 1: Используем «Управление дисками»
❤️ 2️⃣ Способ 2: Расширение за счет другого диска (например, D)
❤️ ⚠️ Важные моменты и предостережения
❤️ 🤔 Выводы и заключение
❤️ ❓ FAQ: Часто задаваемые вопросы
❤️ В: Можно ли расширить диск C без переустановки Windows?
❤️ В: Что делать, если нет нераспределенного пространства?
❤️ В: Почему не рекомендуется разбивать диск на разделы?
❤️ В: Нужно ли делать резервную копию перед расширением диска?
❤️ В: Как удалить раздел диска?
🤚🏼 Источник
🛠️ Расширение диска во время установки Windows: пошаговая инструкция
Когда вы устанавливаете Windows, у вас есть уникальная возможность настроить диски так, как вам удобно. 🧰 Давайте разберем этот процесс на детали:
- Выбор типа установки: При установке Windows выберите «Выборочная» (Custom) установку. Это позволит вам контролировать разделы диска.
- Удаление ненужных разделов: В списке разделов удалите те, которые вам не нужны. 🗑️ Будьте осторожны, удаление разделов приведет к потере данных на них!
- Работа с незанятым пространством: После удаления появится «Незанятое пространство». Выберите его и нажмите «Создать». ➕
- Размер раздела: Укажите желаемый размер раздела. Вы можете создать несколько разделов, если хотите. 📏
- Установка на нужный раздел: Выберите раздел, на который хотите установить Windows, и продолжите установку. ✅
📈 Расширение диска после установки Windows: два способа
Даже после установки Windows вы можете расширить диски. Вот два основных способа:
1️⃣ Способ 1: Используем «Управление дисками»
Это встроенный инструмент Windows, который позволяет управлять дисками:
- Открытие инструмента: Нажмите правой кнопкой мыши на кнопку «Пуск» и выберите «Управление дисками». 🖥️
- Обновление: В меню выберите «Действие» -> «Обновить», чтобы убедиться, что все диски отображаются корректно. 🔄
- Выбор диска: Найдите диск, который хотите расширить (например, диск C), и нажмите на него правой кнопкой мыши.
- Расширение тома: Выберите «Расширить том». Откроется «Мастер расширения тома». 🧙♂️
- Указание размера: Введите размер пространства, которое хотите добавить, из нераспределенного пространства. 📐
- Завершение: Нажмите «Далее», затем «Готово». 🎉
2️⃣ Способ 2: Расширение за счет другого диска (например, D)
Если у вас есть свободное место на другом диске (например, D), вы можете использовать его для расширения диска C:
- Изменение размера раздела: Нажмите правой кнопкой мыши на диск D и выберите «Изменить размер раздела». ↔️
- Уменьшение размера диска D: В открывшемся окне уменьшите размер диска D, перетаскивая контрольные точки или указав размер вручную.
- Расширение диска C: Теперь, когда у вас есть нераспределенное пространство, вы можете расширить диск C, используя описанный выше способ через «Управление дисками».
⚠️ Важные моменты и предостережения
- Резервные копии: Перед любыми манипуляциями с дисками, обязательно сделайте резервную копию важных данных! 💾 Это спасет вас от потери информации в случае ошибки.
- Не рекомендуется создавать разделы на одном диске: Разбиение диска на несколько разделов (например, C и D) на одном физическом диске, может снизить его производительность и срок службы. 📉 Лучше использовать отдельные физические диски для разных целей.
- Переустановка Windows: Если у вас возникают серьезные проблемы с дисками, возможно, имеет смысл переустановить Windows, не разбивая диск на разделы. Это обеспечит максимальную производительность и надежность. 🚀
🤔 Выводы и заключение
Расширение дисков при установке и после установки Windows — это важный навык, который поможет вам эффективно использовать дисковое пространство и поддерживать высокую производительность вашего компьютера. 💻 Используйте «Управление дисками» или изменяйте размеры разделов, чтобы достичь желаемого результата. Не забывайте о резервных копиях и избегайте ненужного разбиения дисков.
❓ FAQ: Часто задаваемые вопросы
В: Можно ли расширить диск C без переустановки Windows?
О: Да, это возможно с помощью инструмента «Управление дисками» или путем перераспределения пространства с других дисков.
В: Что делать, если нет нераспределенного пространства?
О: Вам потребуется уменьшить размер другого диска, чтобы освободить нераспределенное пространство, которое можно будет использовать для расширения нужного диска.
В: Почему не рекомендуется разбивать диск на разделы?
О: Разбиение диска на разделы на одном физическом носителе может снизить его производительность и срок службы.
В: Нужно ли делать резервную копию перед расширением диска?
О: Да, это крайне рекомендуется, чтобы избежать потери данных в случае ошибки.
В: Как удалить раздел диска?
О: В «Управлении дисками» нажмите правой кнопкой мыши на раздел и выберите «Удалить том». Помните, что это приведет к удалению всех данных на этом разделе!
Теперь вы вооружены знаниями и инструментами для мастерского управления дисковым пространством! 🦸♂️ Удачи в ваших начинаниях!
Вопросы и ответы
👉 Как увеличить диск D 👈
Изменение в Windows:
1. Кликнуть правой кнопкой мыши на D, выбрать «Расширить том». Откроется «Мастер расширения тома».
2. В следующем окне, в строке «Выберите размер выделяемого пространства» нужно ввести тот объем, который нужно добавить из нераспределенного пространства.
3. Выбрать «Далее», затем «Готово».
👉 Как создать том 👈
Создание и форматирование раздела (тома):
Откройте управление дисками. Щелкните правой кнопкой мыши нераспределенную область на жестком диске, а затем выберите Создать простой том.
👉 Что такое динамический диск 👈
Динамические диски — это отдельная форма управления томами, которая позволяет томам иметь несмежные экстенты на одном или нескольких физических дисках. Динамические диски и тома зависят от диспетчера логических дисков (LDM) и службы виртуальных дисков (VDS) и связанных с ними функций.
👉 Как очистить диск с 👈
Чтобы удалить их:
1. Откройте проводник и выберите диск C.
2. Нажмите правой кнопкой мыши и выберите «Свойства».
3. В разделе «Общие» нажмите «Очистка диска».
4. Выберите временные файлы и другие ненужные элементы, затем нажмите «ОК».
👉 Как объединить диски в Windows 10 👈
Как объединить разделы жесткого диска через «Управление дисками»:
1. Жмем правой по «Этот компьютер», заходим в «Управление».
2. Слева давим «Управление дисками».
3. Бодро клацаем правой по D, и жмем «Удалить том».
4. Клацаем ПКМ по С, выбираем «Расширить том».
5. Жмем «Далее», после чего мастер завершит объединение.
👉 Что значит сжать том 👈
Сжать том позволяет вам создать новое дисковое пространство из существующего диска, и это будет нераспределенная область. Если вы обнаружите, что вам нужен дополнительный раздел, но у вас нет дополнительных дисков, вы можете выполнить следующие шаги, чтобы создать его.
🎁 Где снимали из жизни отдыхающих
🎁 Где снимали фильм «Вечная жизнь»
🎁 Какой фильм снимали на Ладожском озере
🎁 Где снимали пираты Карибского моря на странных берегах
При установке операционной системы Windows 10 многие пользователи сталкиваются с вопросом, что такое расширение диска и зачем оно нужно. В данной статье мы разберемся в этом и расскажем о плюсах и минусах такого действия.
Что такое расширение диска?
Расширение диска — это процесс увеличения размера дискового раздела, чтобы выделить больше места для хранения данных. Когда вы устанавливаете операционную систему, Windows 10 автоматически разбивает жесткий диск на разделы, чтобы хранить разные типы данных, такие как системные файлы, программы и личные файлы.

Чтобы понять, зачем нужно расширение диска, представьте себе следующую ситуацию. Вы установили Windows 10 на свой компьютер и все файлы были сохранены на C: диске. Время идет, вы скачиваете новые программы, создаете файлы и вскоре обнаруживаете, что место на диске становится все меньше. В таких случаях необходимо расширить диск, чтобы увеличить его объем и увеличить свободное место для хранения данных.
Преимущества расширения диска при установке Windows 10
Расширение диска при установке Windows 10 имеет несколько преимуществ, которые стоит учитывать:
- Увеличение доступного пространства: расширение диска позволяет увеличить доступное пространство на жестком диске. Это удобно для хранения большого количества файлов и программ.
- Улучшение производительности: когда на диске остается мало свободного пространства, операционная система может начать работать медленнее. Расширение диска помогает избежать этой проблемы и поддерживает оптимальную производительность системы.
- Удобство использования: расширение диска делает работу с операционной системой Windows 10 более комфортной. Вы не будете испытывать нехватку места на жестком диске и сможете свободно устанавливать программы и хранить файлы.
- Предотвращение потери данных: расширение диска помогает избежать потерю данных, так как всегда есть достаточно свободного дискового пространства для сохранения важных файлов.
Недостатки расширения диска при установке Windows 10
Несмотря на все преимущества, расширение диска при установке Windows 10 имеет и некоторые недостатки:
- Возможность потери данных: при попытке расширения диска есть риск потери данных, особенно если вы неправильно выполните эту операцию. Поэтому перед расширением диска необходимо создать резервную копию важных файлов.
- Время выполнения: расширение диска может занять некоторое время, особенно если на вашем жестком диске много данных. В этот момент вы не сможете пользоваться компьютером, поэтому стоит запланировать выполнение этой операции заранее.
Итог
Расширение диска при установке Windows 10 — это полезная функция, которая позволяет увеличить объем доступного дискового пространства и повысить производительность операционной системы. Оно имеет множество преимуществ, включая увеличение доступного пространства, улучшение производительности, удобство использования и предотвращение потери данных.
Тем не менее, перед расширением диска стоит учитывать некоторые недостатки, такие как возможность потери данных и время выполнения операции. Поэтому важно быть осторожным и следовать указаниям, чтобы избежать проблем при расширении диска.

В целом, расширение диска при установке Windows 10 — это важная функция, которая помогает сделать работу с компьютером более комфортной и эффективной.
Что значит расширить диск при установке Windows 10?
Расширение диска при установке операционной системы Windows 10 – это процедура, которая позволяет увеличить объем доступного места на жестком диске компьютера. В процессе установки Windows 10 можно изменить размер разделов диска и перераспределить объемы, повышая производительность и эффективность компьютера.
Почему нужно расширять диск при установке Windows 10?
В настоящее время потребность в дополнительном месте на диске растет со все возрастающей скоростью. С каждым днем мы создаем и загружаем больше и больше данных – фотографии, видео, музыка, документы. В результате даже крупнейшие жесткие диски могут быстро заполниться, что приводит к замедлению работы компьютера и нехватке места для новых файлов.
Расширение диска при установке Windows 10 дает возможность эффективно использовать имеющееся пространство и избежать проблем с недостатком места в будущем. Позволяет увеличить объем системного раздела, где хранятся важные файлы операционной системы, а также расширить другие разделы для удобства хранения данных.
Шаги по расширению диска при установке Windows 10:
- При установке Windows 10 запустите процесс установки и выберите нужные опции.
- Когда дойдет очередь до выбора разделов для установки Windows, нажмите на кнопку «Расширить».
- В появившемся окне вы увидите все имеющиеся разделы на диске и их текущие размеры. Выберите раздел, который хотите расширить, и нажмите на кнопку «Расширить».
- Укажите новый размер для выбранного раздела и нажмите «ОК».
- Подтвердите выбранные изменения и продолжите процесс установки Windows 10.
- После завершения установки Windows 10 вам будет доступно больше места на диске.

Важно отметить, что перед расширением диска при установке Windows 10 необходимо создать резервную копию важных данных, так как процедура изменения размеров разделов может потенциально повредить файлы.
Итог

Расширение диска при установке Windows 10 – это важная процедура, которая позволяет максимально эффективно использовать имеющееся пространство на жестком диске компьютера. Она позволяет избежать проблем с недостатком места, повысить производительность системы и упростить хранение данных.
Следуя простым шагам при установке Windows 10, вы сможете увеличить объем диска и наслаждаться улучшенной производительностью своего компьютера. Не забывайте создавать резервные копии данных перед изменением размеров разделов, чтобы избежать потери важной информации.
Что значит расширить диск при установке Windows 10?
При установке операционной системы Windows 10 можно столкнуться с вопросом о необходимости расширить диск, но что это значит и как это сделать? В данной статье мы разберемся в этом вопросе и расскажем о всех деталях и нюансах данного процесса.
Введение в расширение диска

Расширение диска – это процесс увеличения доступного пространства на жестком диске компьютера. Когда вы устанавливаете операционную систему Windows 10, обычно вам предоставляется выбор разделов диска, на которые будет происходить установка. Если на выбранном разделе недостаточно места, возникает необходимость расширить его.
Расширение диска может быть полезным во многих случаях. Например, если у вас осталось мало свободного места на диске, это может привести к замедлению работы компьютера и ограничению возможностей установленных программ. Также расширение диска может понадобиться, если вы планируете устанавливать большое количество программ или хранить большие объемы данных.
Как расширить диск при установке Windows 10?
Чтобы расширить диск при установке Windows 10, вам потребуется выполнить несколько простых шагов:
- 1. Запустите процесс установки Windows 10.
- 2. Когда будет предложено выбрать раздел для установки, выберите раздел, который требует расширения.
- 3. Нажмите кнопку «Расширить» или аналогичную кнопку, которая будет доступна в процессе установки.
- 4. В открывшемся окне выберите объем, на который вы хотите расширить выбранный раздел.
- 5. Подтвердите свой выбор и дождитесь завершения процесса расширения диска.

После завершения процесса расширения диска вы сможете использовать дополнительное пространство на выбранном разделе.
Общий итог
Расширение диска – это важная процедура, которая позволяет увеличить доступное пространство на жестком диске компьютера при установке операционной системы Windows 10. Это особенно актуально в случаях, когда недостаток свободного места может замедлить работу компьютера или ограничить возможности установленных программ. Не забывайте об этой возможности при установке Windows 10 и получайте максимальную отдачу от вашего компьютера!
Расширение диска – это шаг, который может существенно повлиять на производительность вашего компьютера и функциональность установленных программ. Будьте внимательны и не забывайте о возможности расширения диска при установке Windows 10. Это даст вам дополнительное пространство для хранения данных и позволит извлечь максимум из вашего компьютера.
При установке операционной системы Windows пользователи часто сталкиваются с опцией «расширить». Но что это на самом деле означает? В данной статье мы разберемся, что такое расширение при установке Windows и как оно может быть полезным для нас.
Расширение при установке Windows
Когда вы начинаете устанавливать Windows на новый компьютер или переустанавливать ее на уже существующий, вам предлагается несколько опций. Одна из них – «расширить». Это означает, что вы можете изменить размер раздела на жестком диске (обычно это C: диск, на котором установлена операционная система) и создать дополнительные разделы.
Опция «расширить» позволяет вам увеличить или уменьшить размер текущего раздела и выделить его для использования другой цели. Например, если у вас есть один большой раздел, который занимает всю доступную память на диске, то вы можете уменьшить его размер и создать отдельный раздел для хранения личных файлов, документов или программ.
Кроме того, расширение позволяет вам добавлять дополнительные разделы на диске. Это может быть полезно, если у вас есть несколько операционных систем на одном компьютере или если вы хотите создать отдельный раздел для резервного копирования или хранения важных данных.

Расширение раздела при установке Windows обычно осуществляется с помощью инструмента установки, который предоставляет вам графический интерфейс и позволяет выбирать размеры разделов с помощью мыши или клавиатуры. Вы также можете указать дополнительные параметры для новых разделов, такие как файловая система или буква диска.
Преимущества расширения при установке Windows
Одним из главных преимуществ расширения при установке Windows является возможность более эффективного использования доступного пространства на жестком диске. Если у вас есть один большой раздел, он может быстро заполниться программами, файлами и документами, и в результате ваш компьютер может работать медленнее. Создание дополнительных разделов позволит вам лучше организовать хранение данных и улучшить производительность системы.
Кроме того, расширение разделов при установке Windows может упростить процесс резервного копирования и восстановления данных. Если у вас есть отдельный раздел, предназначенный только для резервного копирования, вы можете регулярно создавать копии важных файлов и программ, чтобы в случае сбоя системы или потери данных вы могли быстро восстановить их.

Расширение разделов также позволяет вам легко устанавливать и удалять дополнительные операционные системы на одном компьютере. Если вы хотите попробовать новую операционную систему или используете несколько систем для разных целей, вы можете создать отдельный раздел для каждой из них и быстро переключаться между ними.
Итог
Расширение при установке Windows – это возможность изменить размер раздела на жестком диске и создать дополнительные разделы для хранения данных или установки других операционных систем. Это позволяет более эффективно использовать доступное пространство, улучшить производительность системы и организовать резервное копирование данных. Опция «расширить» при установке Windows является полезным инструментом, который поможет вам настроить и оптимизировать вашу операционную систему.
Что такое расширить при установке виндовс
При установке операционной системы Windows пользователю предлагается опция расширить существующий раздел или создать новый. Но что это значит и каким образом это влияет на работу компьютера? В данной статье мы разберемся в этом вопросе и рассмотрим основные моменты, связанные с расширением при установке Windows.
1. Расширение раздела
Расширение раздела — это процесс увеличения размера уже существующего раздела на жестком диске. При установке операционной системы Windows, пользователю предлагается возможность изменить размер раздела, чтобы расширить его и предоставить больше места для установки программ или хранения файлов.
Однако, перед тем как расширить раздел, необходимо убедиться, что на диске есть достаточно свободного места для этого. В противном случае, операционная система может не дать возможность произвести расширение раздела.
2. Создание нового раздела
Кроме расширения существующего раздела, при установке Windows есть возможность создать новый раздел на доступном месте на диске. Это дает пользователю гибкость в организации файлов на компьютере и позволяет легко разделять данные по категориям.

При создании нового раздела необходимо указать его размер и файловую систему. В зависимости от назначения раздела, можно выбрать NTFS или FAT32. NTFS предпочтительнее при работе с большим объемом данных, так как обеспечивает высокую надежность и поддерживает файлы размером более 4 ГБ.
3. Подготовка к работе с расширенными разделами
Перед тем как начать установку или расширение разделов, всегда рекомендуется сделать резервную копию важных данных. Хотя сам процесс расширения или создания раздела относительно безопасен, никогда не стоит полагаться только на удачу и рисковать потерей информации.
Также, перед установкой Windows необходимо убедиться, что диск, на котором будет производиться установка, достаточно быстр и надежен. Хорошо функционирующий жесткий диск сбережет вас от проблем при работе с операционной системой.
Итог
Как мы видим, расширение разделов при установке операционной системы Windows является важным шагом, позволяющим пользователю эффективно организовать пространство на жестком диске. Благодаря этой возможности, можно легко увеличить размер существующего раздела или создать новый, чтобы адаптировать компьютер под свои потребности.
Однако, перед тем как производить расширение или создание разделов, важно произвести резервное копирование данных и проверить надежность и скорость диска. Это поможет избежать потери информации и обеспечит стабильную работу операционной системы Windows.

При использовании возможности расширения разделов при установке виндовс, пользователь получает больше свободного пространства, что позволяет комфортно работать с файлами и программами на компьютере. Не забывайте о предосторожности и наслаждайтесь безопасной и эффективной работой вашего компьютера.
Что такое расширить при установке виндовс

При установке операционной системы Windows, пользователю предлагается выбрать опции, в том числе «расширить». Но что это значит и какие возможности предоставляет данная опция? Давайте разберемся.
Вступление
Установка операционной системы — это важный шаг при настройке нового компьютера или обновлении существующей. В процессе установки пользователь сталкивается с различными опциями и возможностями, одной из которых является «расширение».

В данной статье мы рассмотрим, что именно означает расширение при установке Windows, какие дополнительные возможности оно предоставляет, и как эффективно использовать данную опцию.
Что такое расширить при установке виндовс
При установке операционной системы Windows, пользователю предлагается расширить установку. Это означает, что помимо базовой установки операционной системы, пользователь может выбрать дополнительные опции и компоненты, которые будут добавлены в установку.
Расширение при установке Windows предоставляет пользователям широкий спектр возможностей. Например, вы можете выбрать дополнительные языковые пакеты, драйверы или программы, которые будут установлены вместе с операционной системой.
Также, расширение позволяет выбрать дополнительные опции, связанные со средой рабочего стола, настройками безопасности и другими параметрами системы.
Как использовать расширение при установке виндовс
Чтобы использовать опцию расширения при установке Windows, вам необходимо следовать нескольким простым шагам:
- Запустите процесс установки операционной системы Windows на вашем компьютере.
- Во время установки вам будет предложено выбрать опции установки. Один из пунктов будет «расширить».
- Выберите опцию «расширить» и перейдите к дополнительным настройкам.
- Отметьте компоненты и опции, которые вы хотите добавить к установке.
- Продолжите установку операционной системы с выбранными расширениями.
Настоятельно рекомендуется выбирать только те компоненты и опции, которые вам действительно нужны. Использование ненужных расширений может повлечь за собой дополнительные нагрузки на систему и уменьшить производительность компьютера.
Общий итог
Расширение при установке операционной системы Windows — это возможность пользователей выбирать дополнительные опции и компоненты для установки. Это полезная функция, которая позволяет настроить операционную систему под ваши нужды и предпочтения.
Однако, не стоит злоупотреблять данным инструментом, выбирайте только необходимые расширения, чтобы сохранить высокую производительность вашего компьютера.
И помните, что расширение при установке Windows — это дополнительные возможности для вас и вашей системы. Используйте их разумно!
При установке операционной системы Windows, пользователь обычно встречается с рядом опций и настроек, одна из которых – это расширение при установке. Этот выбор может показаться непонятным для многих, поэтому давайте разберемся, что же на самом деле означает расширение при установке Windows и как оно может быть полезным.
Вступление: начало установки Windows

Перед тем, как погрузиться в обсуждение расширения при установке Windows, давайте немного остановимся на процессе установки операционной системы.
Установка Windows – это важный этап, который позволяет пользователям насладиться полным функционалом ОС и пользоваться всеми ее преимуществами. Во время установки пользователь сталкивается с различными настройками, выбором компонентов и установкой драйверов.
Расширение при установке Windows – это одна из настроек, которая позволяет вам выбрать дополнительные функции и программы, которые могут быть полезными для вашей работы или развлечений.
Давайте более подробно рассмотрим, что значит расширить при установке Windows и какие выгоды оно может принести.
Расширение при установке Windows: польза и возможности
Расширение при установке Windows предлагает пользователям возможность выбрать дополнительные программы и компоненты, которые могут быть полезными или необходимыми для выполнения определенных задач.
Основной преимуществом выбора расширения при установке Windows является сохранение времени и удобство. Вместо того, чтобы устанавливать каждую программу отдельно после установки операционной системы, пользователь может заблаговременно выбрать и установить нужные компоненты. Таким образом, вы экономите свое время и избегаете лишних хлопот.
Кроме того, расширение при установке Windows позволяет вам настроить вашу ОС с учетом ваших потребностей. Например, вы можете выбрать набор программ для работы с текстом, графикой или звуком, в зависимости от того, в какой сфере вы работаете. Это позволяет создать персонализированное рабочее пространство и упростить вашу работу.

Кроме того, расширение при установке Windows дает вам возможность определиться с выбором антивирусной программы. Мы все знаем, как важно обеспечить свою систему защитой от вредоносного программного обеспечения. Путем выбора антивирусной программы при установке Windows вы можете обеспечить свою ОС надежной защитой с самого начала.
Итак, выбор расширения при установке Windows – это не просто дополнительная функция, а возможность настроить вашу систему под ваши потребности и защитить ее от угроз.
Итог
Расширение при установке Windows – это важная опция, которая предлагает пользователям больше гибкости и усовершенствованный опыт при установке операционной системы. Выбирая расширение при установке, вы сможете сразу получить доступ к нужным и полезным программам, настроить ОС под свои потребности и обеспечить ее надежной защитой.
Не бойтесь использовать расширение при установке Windows – это простой, удобный и эффективный способ сэкономить время и настроить ОС под себя.
Что значит расширить при установке Windows?
Установка операционной системы Windows является важным шагом при настройке компьютера. Пользователю предоставляется несколько опций для выбора, в том числе и «Расширение установки». Но что это значит? Давайте разберемся подробнее.
Что такое расширение установки?

Расширение установки – это дополнительный набор компонентов и программ, которые можно добавить к основной установке операционной системы Windows. Этот набор включает в себя дополнительные приложения, драйвера и другое программное обеспечение, которые могут быть полезными для пользователей.
Однако, стоит понимать, что расширение установки может занимать дополнительное место на жестком диске и повлечь за собой большую нагрузку на систему. Поэтому перед тем как выбрать опцию «Расширение установки», стоит учесть свои потребности и возможности компьютера.
Преимущества расширения установки
- Расширение установки позволяет пользователю выбирать только те компоненты, которые ему необходимы. Это удобно, так как не все компоненты поставляемые с операционной системой Windows могут быть полезными для каждого пользователя.
- С помощью расширения установки можно установить новые приложения или обновить уже установленные программы. Это позволяет пользователю быть всегда в курсе последних версий программного обеспечения и использовать их новые функции.
- Расширение установки предлагает возможность добавить дополнительные драйвера для оборудования компьютера. Это особенно актуально для пользователей с нестандартным оборудованием или новыми компонентами, для которых драйверы могут быть еще не представлены в стандартной установке операционной системы.
Как выбрать расширение установки?
Перед выбором опции «Расширение установки» необходимо провести анализ своих потребностей и возможностей компьютера. Ответьте на вопросы:
- Какие программы и компоненты вам необходимы для повседневной работы?
- Имеете ли вы специальные требования к установке драйверов для вашего оборудования?
- Сколько свободного места на жестком диске вы готовы отдать под расширение установки?
Ответив на эти вопросы, вы сможете выбрать наиболее подходящую опцию «Расширение установки» при установке операционной системы Windows.
Итог

Расширение установки при установке Windows позволяет пользователю выбрать нужные компоненты, добавить новые приложения и драйвера, а также обновить установленное программное обеспечение. Это удобная опция, которая помогает настроить операционную систему под свои потребности. Однако, перед выбором этой опции, стоит учесть возможное увеличение нагрузки на систему и занимаемое место на жестком диске.
Выберите «Расширение установки» с умом, чтобы сделать вашу Windows более функциональной и наиболее удовлетворить ваши потребности.
Что значит расширить при установке виндовс

Установка операционной системы Windows — важный этап в жизни каждого пользователя компьютера. Во время процесса установки предлагается выбрать параметры, среди которых находится опция «Расширить». Но что же означает расширить при установке Windows и как это может повлиять на работу компьютера? Давайте разберемся!
Значение расширения при установке виндовс
Опция «Расширить» при установке Windows предлагает пользователю возможность расширить файловую систему на диске, на котором будет установлена операционная система. Обычно эта опция активируется в случае, если на диске присутствуют другие разделы или операционные системы, и пользователь желает объединить их вместе для удобства использования.
При выборе опции «Расширить», установщик Windows предлагает указать, куда именно расширить файловую систему. Пользователю предоставляется возможность выбрать свободное пространство на диске или уже существующий раздел для расширения.
Преимущества расширения при установке Windows
Расширение файловой системы при установке Windows имеет несколько преимуществ, которые могут быть полезными для пользователей:
- Удобство использования: объединение разделов позволяет сократить количество разделов на жестком диске и упростить их управление. Все необходимые файлы и приложения будут находиться в одном разделе, что упрощает поиск и использование информации.
- Экономия дискового пространства: объединение разделов позволяет использовать имеющееся свободное пространство на диске более эффективно. Вместо разделения его на несколько частей, оно будет доступно в едином разделе, что позволит избежать излишней фрагментации и потери памяти.
- Улучшение производительности: объединение разделов может способствовать более быстрой работе системы. Файлы и данные будут располагаться на одном разделе, что уменьшит время доступа к данным и повысит скорость чтения и записи.
Итог

Расширение при установке Windows — это важная опция, позволяющая объединить разделы и операционные системы на жестком диске. Это привносит удобство использования, экономию дискового пространства и улучшение производительности. Выбор опции «Расширить» при установке Windows — это логичное решение для пользователей, желающих улучшить свой опыт работы с компьютером.
Не стоит забывать о возможности редактирования и изменения дисковой конфигурации после установки операционной системы. Если вам понадобится добавить новый раздел или изменить существующий, всегда можно воспользоваться специализированными инструментами, доступными в Windows.
Помните, что каждый пользователь может выбрать оптимальные параметры при установке Windows в соответствии со своими потребностями. Расширение при установке — это лишь одна из множества возможностей, которые предоставляет операционная система.
