Многим пользователям известен бесплатный набор полезных системных инструментов Microsoft PowerToys, позволяющий сравнительно удобно реализовать удобные и востребованные функции в Windows 11/10.
В последнем обновлении набор функций пополнился ещё одной — «Рабочие области» (Workspaces), позволяющей создавать ярлыки для запуска сразу нескольких приложений с установленными вами параметрами расположения и другими настройками.
Как использовать «Рабочие области»
Для начала вам потребуется Microsoft PowerToys, скачать приложение можно из Microsoft Store или с GitHub. Для того, чтобы использовать функцию «Рабочие области» достаточно выполнить следующие шаги:
- Запустите нужные вам программы и расположите их окна на экране нужным вам образом.
- В PowerToys перейдите в раздел «Рабочие области» и нажмите «Запустить редактор» (требуется запускать PowerToys от имени Администратора, в обычном режиме в моём тесте не заработало).
- В редакторе рабочих областей нажмите кнопку «Создать рабочую область», а затем подтвердите запись макета.
- Будет создана рабочая область («Рабочее пространство»), для которой можно изменить название, задать параметры командной строки для каждого приложения, следует ли его запускать в свернутом или развернутом во весь экран виде, указать точные размеры и местоположение окна, удалить ненужные приложения из списка. Также можно автоматически создать ярлык рабочего пространства, установив соответствующую отметку.
- Сохраните рабочее пространство и при необходимости тем же образом создайте новые.
Готово, после создания вы сможете запускать готовые рабочие области с помощью созданных ярлыков, либо из списка «Рабочие области» в PowerToys. Там же в PowerToys можно отредактировать ранее созданные рабочие области.
В моём тесте было отмечено несколько нюансов:
- Если вы используете виртуальные рабочие столы Windows, использовать функцию «Рабочие области» для того, чтобы автоматически запускать разные наборы приложений на разных рабочих столах, похоже, не получится (во всяком случае, в текущей реализации).
- Для нескольких мониторов функция работает: в этом случае приложения будут расположены в разделах Screen 1, Screen 2 и далее в настройках рабочего пространства.
- При создании рабочей области в неё также добавляется PowerToys, а при запуске производится попытка его запустить (несмотря на то, что один экземпляр уже работает в фоновом режиме), что приводит к «зависанию». Решение — удалить PowerToys (а если будут — то и другие постоянно работающие фоновые приложения) из списка на 4-м шаге.
В остальном всё работает исправно и не исключено, что для кого-то из читателей будет полезным.
B.2. Основные понятия WIMP
Содержание
-
B.2.1. Рабочая область
-
B.2.1.1. Что такое рабочая область?
B.2.1.2. Что содержит в себе рабочая область?
-
B.2.1.2.1. Что такое фон и для чего он предназначен?
B.2.1.2.2. Что такое узор и для чего он предназначен?
B.2.1.2.3. Что такое фоновый рисунок?
B.2.1.2.4. Что такое заставка? Для чего она нужна?
B.2.1.3. Размеры рабочей области
B.2.1.4. Резюме
Основными понятиями графического интерфейса являются понятия «рабочей области», «окна» и «иконки» , или «значка». Любой объект в графическом интерфейсе так или иначе связан с этими понятиями. В связи с этим рассмотрим эти понятия по-подробнее.
B.2.1. Рабочая область
B.2.1.1. Что такое рабочая область?
Рабочая область — это часть экрана дисплея или весь экран, используемый программой графического интерфейса. Именно в рабочей области, и только в ней, можно работать с элементами графического интерфейса.
B.2.1.2. Что содержит в себе рабочая область?
Рабочая область включает в себя фон, узор, фоновый рисунок, заставку. На ней располагаются окна, иконки, панель задач. Все эти элементы не могут находиться вне рабочей области.
B.2.1.2.1. Что такое фон и для чего он предназначен?
Фон представляет собой окрашенную часть рабочей области, не занятую иконками и панелью задач. Он предназначен для выделения границ рабочей области.
B.2.1.2.2. Что такое узор и для чего он предназначен?
Узор представляет собой двухцветную мозаику, накладываемую на фон с целью улучшения общего вида рабочей области или повышения контрастности рабочей области по отношению к окнам, иконкам и панели задач. Узор требует дополнительного расхода ресурсов компьютера для своего отображения. Однако расход этих ресурсов при отображении рисунка меньше, чем при заполнении рабочей области фоновым рисунком.
B.2.1.2.3. Что такое фоновый рисунок?
Фоновый рисунок представляет собой растровое изображение (рисунок, фотографию и т.п.), помещенную на рабочую область с целью ее украшения. Если рисунок не занимает целиком рабочую область, то его можно:
1) Расположить в центре экрана. Тогда по краям будет виден фон или фоновый узор.
2) Расположить мозаикой (рядом). В этом случае рисунки располагаются по всему экрану, соприкасаясь своими боковыми сторонами и полностью перекрывая рабочую область. Если эти изображения не могут полностью закрыть рабочую область не пересекаясь, то не уместившиеся части изображения обрезаются.
3) Растянуть (только Windows 98/2000). При растяжении размер изображения в пикселах принудительно приводится к размеру экрана. При этом изображение может исказиться.
При подборе рисунков необходимо выбирать такие изображения, которые не «бросались в глаза» и не «раздражали глаз» при длительной работе на компьютере. Предпочтительнее использовать композиции в синих, голубых, зеленых и черных тонах. Автор настоятельно не рекомендует использовать в качестве заставки использовать фотографии красивых девушек, родственников, знакомых, уличные зарисовки, этюды в резких тонах. Лучше всего использовать в качестве фоновых рисунков пейзажи, виды старинных замков, абстрактные рисунки, зарисовки на футуристическую и космическую тему.
B.2.1.2.4. Что такое заставка? Для чего она нужна?
Недостатками всех мониторов является выгорание люминофора (в ЭЛТ-трубках) или жидкокристаллических ячеек (в LCD-мониторах) при длительном воспроизведении неподвижных изображений в ярких тонах. Чтобы избежать этого и не выключать монитор во время простоя, уже на заре использования графического интерфейса стали применять экранные заставки (screen saver). Они представляют собой движущиеся рисунки, анимацию и т.п., которые используют ненасыщенные тона. Благодаря этому износ монитора сразу замедляется. В то же время наличие рисунков говорит о том, что машина включена и ее не надо «заново» включать.
Заставки обычно включаются по прошествии определенного времени, если на компьютере в это время не работают пользователи. Это время указывается в опциях заставки. Обычно это время имеет смысл устанавливать в пределах 5 — 15 минут. При установки меньшего времени заставка будет появляться слишком часто, и Вам быстро надоест ее снимать даже после непродолжительного простоя. При более длительном времени ожидания заставка становится бесполезной — люминофор выгорает за время ожидания.
Примечание. Опции — это дополнительные, не обязательные элементы настройки программы. Произошло от английских слов option — выбор и optional — необязательный.
Следует отметить, что заставка отнимает значительные ресурсы у компьютера. Поэтому при осуществлении критических действий (запись на CD-ROM, тестировании и дефрагментации дисков, воспроизведения цифрового видео) заставку лучше вообще отключить.
Выход из заставки (ее «снятие») происходит после нажатия любой клавиши клавиатуры или манипулятора, или после перемещения мыши. Если на заставку установлен пароль, то прежде, чем показать исходный экран, программа попросит ввести пароль на «снятие» заставки. При неправильном вводе пароля она попросит ввести его снова. Если Вы забыли этот пароль, то Вам поможет только «холодная» перезагрузка компьютера (нажатие Ctrl+Alt+Del здесь не сработает). Как говорится: «Семь бед — один RESET (ресет)». Однако если эта кнопка отсутствует и/или стоит пароль на загрузку… Вам можно только привести соболезнования. Пароль на заставку устанавливается и сбрасывается в опциях на заставку.
Примечание: Немного компьютерного жаргона. «Холодной » перезагрузкой называют процесс повторной загрузки компьютера после выключения питания или нажатия клавиши Reset на корпусе компьютера. «Теплой » перезагрузкой называют загрузку операционной системы компьютера после нажатия клавиш Ctrl+Alt+Del. При этом самотестирование компьютера происходит в неполном объеме. И наконец, «горячей » перезагрузкой называют перезагрузку компьютера по требованию прикладных программ.
B.2.1.3. Размеры рабочей области
Рабочая область обычно занимает часть экрана дисплея в MS-DOS и весь экран в оболочках Windows 2.01 — 3.11, а также в операционных системах Windows 95/98/2000/NT4 и OS/2. В UNIX также есть оболочки с графическим интерфейсом. Они строятся на основе графического интерфейса UNIX, рабочая область которого также занимает весь экран. В клоне UNIX фирмы SGI, IRIX, даже наоборот, интерфейс командной строки реализуется через WIMP — интерфейс.
B.2.1.4. Резюме
В данном разделе Вы познакомились с понятием рабочей области, узнали, из каких элементов она состоит, и какую область она занимает в различных операционных системах.
Также было кратко описаны фон, узор, фоновый рисунок и заставки рабочей области. Основные же настройки этих элементов рабочей области будут описаны ниже.
Общий вид рабочей области с разъяснением ее элементов показана на рисунке B.2.

Рис. B.2. Вид рабочей области в Microsoft Windows 98.
Назад |
Содержание |
Вперед
Взаимодействие компьютера с пользователем с каждой новой версией операционной системы становится проще и понятнее. Это означает, что создатели пользовательского интерфейса — набора инструментов, позволяющих пользователю взаимодействовать с компьютером, — создают всё более сложные программы. А сам интерфейс становится более дружественным. Про такой говорят, что он сделан по принципу DWIM (Do What I Mean — «делай то, что я имею в виду»).
Современные операционные системы имеют графический интерфейс. Это значит, что команды управления устройством скрываются за графическими элементами, которыми управляет пользователь. В специальной литературе графический интерфейс иногда называют WIMP — это аббревиатура от Windows, Icons, Menus, Pointer — «окна, иконки, меню, указатель».
WIMP-интерфейс позволяет пользователю управлять программными и аппаратными ресурсами компьютера через окна, иконки, меню и указатели.
Графический интерфейс очень удобен для рядового пользователя, но для профессионального программиста он имеет некоторые недостатки, например, сама графическая оболочка занимает много места и замедляет работу компьютера. Кроме того, графические интерфейсы разных операционных систем затрудняют совместную работу.
Рассмотрим основные элементы графического интерфейса. Иллюстрировать наше исследование будем с помощью примеров операционной системы Windows.
Основными элементами графического интерфейса являются окна и меню.
Окна
Рассмотрим четыре основных вида окон: рабочий стол, диалоговое окно, окно папки и окно документа.
Рабочий стол — ключевое окно графической среды. В нём мы увидим такие элементы управления, как главное меню, значки, ярлыки, панель задач.
Кнопка Пуск открывает главное меню операционной системы.
Главное меню — это элемент управления рабочего стола, предназначенный для быстрого доступа к программам, документам, средствам настройки и поиска, избранным папкам и объектам. Завершение работы с операционной системой выполняется только с помощью главного меню. Открывается кнопкой «Пуск».
Значки обозначают программы и документы. Для запуска выполняется двойной щелчок мышью.
Ярлыки внешне отличаются от значков стрелкой в левом нижнем углу, но предоставляют быстрый доступ к программе, которая хранится в файловой системе, а на рабочий стол выведен ярлык для её быстрого запуска.

Рис. \(1\). Рабочий стол
Панель задач — элемент управления, отображает кнопку «Пуск», значки запущенных приложений, индикаторы, время.
Диалоговые окна бывают разными в зависимости от способа взаимодействия с пользователем. Это могут быть окна сообщений, в которых из управляющих элементов присутствуют только кнопки — элемент управления, при нажатии служит для выполнения действия, которое обозначено надписью на кнопке.
Рис. \(2\). Диалоговое окно
Или это могут быть более сложные окна настройки параметров. В них больше различных элементов управления. Рассмотрим элементы управления на примере окон настройки параметров «Шрифт» и «Табуляция».

Рис. \(3\). Настройки параметров
|
Списки |
Элемент управления, служит для выбора из команд, доступных для выполнения |
|
Раскрывающиеся списки |
То же назначение, что и у списков, но для доступа к командам необходимо раскрыть список с помощью стрелки |
|
Переключатели |
Элемент управления, служит для выбора одного из нескольких вариантов |
|
Флажки |
Элемент управления, служит для выбора нескольких из нескольких вариантов |
|
Кнопки |
Элемент управления, при нажатии служит для выполнения действия, которое обозначено надписью на кнопке |
|
Счётчики |
Элемент управления, который при помощи пары стрелок увеличивает или уменьшает значение в связанном с ним поле |
|
Ползунки |
То же, что и счётчик, но значение в поле меняется плавно |
|
Вкладки |
Элемент управления, служит для отображения нескольких страниц, относящихся к одному диалоговому окну |

Рис. \(4\). Окно папки
|
Строка меню |
Перечень команд, которые можно выполнить в данном окне |
|
Кнопки управления состоянием окна |
Кнопки, позволяющие управлять окном: закрыть, развернуть/восстановить, свернуть на панель задач |
|
Панель навигации |
Представляет объекты файловой системы для быстрого перехода к ним из текущей папки |
|
Адресная строка |
Указывает путь доступа к текущей папке, содержит раскрывающийся список для удобного перемещения по файловой системе |
|
Рабочая область |
Окна и папки отображаются значками объектов. Могут появляться полосы прокрутки |
|
Полосы прокрутки |
Позволяет прокручивать рабочую область по вертикали или по горизонтали |
|
Границы окна |
Рамка, ограничивающая окно со всех сторон |
|
Строка состояния |
Для дополнительной справочной информации |
|
Область поиска |
Служит для ввода информации о файле, который необходимо найти |
Окно документа — здесь мы увидим все те же элементы графического интерфейса, с которыми уже успели познакомиться.

Рис. \(5\). Окно документа
|
Значок приложения |
Содержит заголовок активного документа |
|
Строка заголовка |
Указывает активное приложение |
|
Панель инструментов |
Содержит значки инструментов, которые наиболее часто применяет пользователь |
|
Линейка |
Один из специальных инструментов текстового редактора |
Меню
Графический интерфейс применяет два вида меню: главное меню и контекстное. С понятием и назначением главного меню мы уже познакомились, когда обсуждали элементы рабочего стола.
Контекстное меню — список команд, который вызывается пользователем для выбора необходимого действия над выбранным объектом.
Вызывается контекстное меню правой кнопкой мыши. Команды контекстного меню относятся только к тому объекту, для которого это меню вызвано.

Рис. \(6\). Контекстное меню
На рисунке ты видишь контекстное меню, вызванное к слову «команды». В меню перечислены все возможные действия, которые можно произвести с этим словом.
Источники:
Рис. 1. Рабочий стол. Автор: Операционная система и большая часть программ принадлежит Microsoft Corp. Остальные программы принадлежат G5 Entertainment AB, Gameloft SE, king.com Ltd, MyTona, Playrix Games, и Yandex. — скриншот, Добросовестное использование, https://ru.wikipedia.org/w/index.php?curid=5928961. (Дата обращения: 18.12.2021.)
Рис. 2. Диалоговое окно. © ЯКласс.
Рис. 3. Настройки параметров. © ЯКласс.
Рис. 4. Окно папки. © ЯКласс.
Рис. 5. Окно документа. © ЯКласс.
Рис. 6. Контекстное меню. © ЯКласс.
На чтение 9 мин Просмотров 17.5к. Обновлено
Всем привет! Продолжаю вести рубрику о компьютерной грамотности. Мы с вами уже разобрали, из чего состоит компьютер, и какие операционные системы устанавливаются на него. Сегодня мы приступим к тому, как работать за компьютером и разберем важную тему — что представляет собой рабочий стол Windows.
Тема выбрана неслучайно, так как рабочий стол это первое что вы видите после полной загрузки ПК. С помощью него можно производить множество действий во время работы за компьютером.
Содержание
- Что такое рабочий стол
- Из чего состоит
- Настройка параметров
- Для виндовс 7
- 1 область
- 2 область
- 3 область
- 4 область
- Для виндовс 10
- Параметры экрана
- Персонализация
- Панель задач
- Для виндовс 7
- Для виндовс 10
- Заключение
Что такое рабочий стол
Что же понимается под термином рабочий стол (англ. desktop) компьютера — основное окно графической среды пользователя вместе с элементами, добавляемыми в него этой средой.
Но, а если говорить простым языком, то это системная папка виндовс с названием «desktop», содержимое которой выводится после загрузки операционной системы, на экран монитора, образуя область для работы.
Находится эта папка на диске, где установлена операционная система (по умолчанию это диск «С»), а также он отмечен значком компании Microsoft.
Кликаем два раза на иконку «Мой компьютер»

Далее два раза на диск с операционной системой

Открываем папку «Пользователи»

Здесь будут располагаться папки с именами пользователей. Выбираем паку с вашим именем. В моем случае эта папка «Дима»

Здесь и располагается папка «Рабочий стол» или «Desktop»

Из чего состоит
Сам же рабочий стол можно разделить на области, в которых располагаются элементы управления компьютером и вашими файлами:

1. Область, где располагаются иконки, с помощью которых можно получить быстрый доступ к файлам и установленным программам.
Во всех ОС после установки на рабочем столе могут отображаться несколько иконок таких папок как корзина, мой компьютер, сетевое окружение. Это зависит от установленной версии виндовс.
Помимо этих иконок так же здесь могут находиться различные ярлыки, файлы и папки, созданные вами или системой автоматически в процессе пользования ПК, например, при установке программ.
2. Панель задач — это область по умолчанию она располагается в низу экрана, но при желании ей можно задать разные положения справа, слева или вверху.
3. Область гаджетов – данная функция операционной системы доступна только для тех, у кого установлена виндовс 7.
Для вывода в таких ОС как виндовс 8 и 10 придется установить специальные программы такие как:
- 8GadgetPack
- Windows Desktop Gadgets
- MFI10.
Я считаю, что данная функция ни к чему гаджеты только отвлекают от работы за компьютером.
Не зря же разработчики отказались от них и в виндовс 8 их заменили на так называемые «живые плитки», которые работали почти как гаджеты, но вызвали негативную реакцию у пользователей.
В итоге в виндовс 10 от них разработчики отказались, но не полностью, оставив их только в меню пуск с возможностью удаления.
Внимание: Если у вас слабенький компьютер (процессор, оперативная память) то установка гаджетов может существенно замедлить работу вашего ПК.
Настройка параметров
Первое действие для всех ОС одинаковое это надо навести курсор мыши на свободную часть рабочего стола, и нажать правую кнопку и через появившееся меню мы сможем настроить такие параметры как:
- разрешение экрана – размер выводимого изображения на монитор
- персонализацию – здесь мы сможем настроить фон, размер шрифтов и.т.д.

В каждой операционной системе настройки немного отличаются, поэтому мы рассмотрим настройку для каждой отдельно.
Если вы еще не знаете, какая операционная система у вас установлена, рекомендую прочитать вот эту статью.
Для виндовс 7
В открывшемся меню выбираем «Разрешение экрана»

Далее напротив «Разрешение» нажимаем мышкой, раскрывая список доступных значений, и выбираем наиболее подходящее для вас разрешение и нажимаем «ок»

Если выбранное вами разрешение вам не подойдет, вы можете этим способом выбрать другое.
Персонализация
В меню нажимаем «Персонализация»

В открывшемся окне мы сможем настроить интерфейс ОС

Как видно на скриншоте я специально разделил окно персонализации на области для удобства изучения.
1 область
Здесь располагается небольшое меню, с помощью которого мы сможем настроить следующие элементы:
Изменение значков
Нажав на «Изменение значков рабочего стола» появится окошко параметров где, поставив галочки, мы сможем вывести данные папки на рабочий стол.

В моем случае это «мой компьютер» и «корзина» остальные папки мне ненужный.
Так же здесь для каждой папки вы сможете сменить значок. Выделяем значок, жмем «сменить значок»

Выбираем и жмем «ок»

Изменение указателей мыши
Нажав «изменить указатели мыши» откроется окошко, в котором вы сможете выбрать указатель по своему вкусу.

После выбора настроек не забываем нажать «применить»
Изменение рисунка учетной записи
После нажатия на «Изменение рисунка учетной записи» откроется новое окно, где вы сможете выбрать уже из готовых рисунков или загрузить свой.

После выбора жмем «изменить рисунок»
2 область
Во второй области нам представлены различные темы оформления. При нажатии на любой значок темы она применяется системой автоматически.

Вам остается только нажать, смотреть и выбрать наиболее понравившеюся.
3 область
Здесь вы сможете настроить фон, цвет окон, звуки и заставку во время простоя компьютера.

Здесь все просто: выбираем параметр в открывшемся окне, вносим изменения и незабываем, нажимать сохранить или применить.
Кстати фоном вы можете сделать любой рисунок или фото. Надо навести курсор мыши на картинку кликнуть правой кнопкой и в появившемся меню выбрать параметр «Сделать фоновым изображением рабочего стола»


Вот так все просто.
4 область
Экран

После нажатия «экран» откроется окно, где вы сможете настроить размер элементов и текста на экране. После выбора параметров сохраняем изменения, нажав на «применить»

Следующий параметр «Панель задач и меню Пуск» мы оставляем пока без изменений его мы рассмотрим чуть позже.
Центр специальных возможностей предназначен для упрощения работы с компьютером. Лично я их не использую, но вы конечно можете поэкспериментировать.
Для виндовс 10
Наводим мышь на свободную часть рабочего стола и жмем правую кнопку.

Параметры экрана
В высветившемся меню выбираем параметры экрана

В открывшемся окне нас больше интересует масштаб отображения текстов картинок и других элементов. А так же разрешение экрана.

Настройки «Ночного света» и «Windows HD Color» лично я оставляю без изменений. Так как в ночное время я практически не работаю за компьютером, а функцию HD Color мой монитор не поддерживает.
Вы, конечно же, можете поэкспериментировать. И я буду вам признателен, если вы оставите отзыв о работе этих функций в комментариях к этой статье.
Продолжим.
Прокрутив экран вниз, вы сможете настроить несколько дисплеев, если вы решите их установить. И сможете попасть в настройки «дополнительные параметров дисплея» и «графики». Мой дисплей этих параметров не поддерживает.

В этом же окне с лева вам также доступны многие настройки, мы их будем разбирать в других статьях. Так что подписывайтесь на обновления и не пропустите выхода новых статей.
Персонализация
Повторяем первое действие и выбираем в меню «Персонализация»

В открывшемся окне настроек первым делом настраиваем фон.

Вы можете выбрать из предложенных самой системой или загрузить свой.

Далее в левом меню выбираем пункт «Тема». Здесь также представлены системные варианты, можно выбрать и загрузить из приложения «Microsoft Store». Прошу обратить внимание на то, что здесь за многие темы придется заплатить.

Еще один способ добавления фона, используя любые картинки на вашем ПК я описывал в этой статье для Windows 7, можете пролистать статью чуть выше и посмотреть.
Панель задач
Панель задач после установки ОС располагается в низу экрана. Разделить ее можно на три части:

1 Кнопка пуск – при нажатии левой кнопкой мыши открывается меню, которое дает доступ к элементам управления компьютером.
Доступ к этому меню можно получить нажатием клавиш Windows7 (Win) Windows8 (Win + I) Windows10 (Win)
2 Панель быстрого запуска – область, где располагаются значки запущенных программ и открытых документов. Сюда также можно поместить значок любой программы.
3 Панель уведомлений – область, где располагаются значки панели задач, такие как громкость динамиков, языковая панель, значки программ запускаемых системой при ее загрузке, а также сами уведомления системы.
Данный инструмент можно закрепить внизу, вверху, или по бокам.
Для виндовс 7
Для этого наводим мышь на панель задач и жмем правую кнопку, нажимаем «свойства»

Ставим галочки, выбираем месторасположение панели и жмем «применить»

Для виндовс 10
Наводим свою мышь на расположенную по умолчанию внизу панель задач и нажимаем правую кнопку. В открывшемся меню жмем «Параметры панели задач»

В открывшемся окне настроек выставляем нужные для вас.

Вообще с помощью панели задач можно проводить множество операций, о них я рассказываю в статье: Что такое панель задач.
Заключение
И так друзья мы с вами подробно разобрали, что такое рабочий стол в компьютере что он из себя представляет и как его настроить под свои потребности.
Многие конечно могут возмутиться, почему ты, мол, не написал про виндовс 8? Отвечу честно просто у меня дома всего два компьютера и на них установлены только десятая версия и седьмая.
Но как только у меня появиться доступ к ПК с восьмой версией я обязательно дополню статью.
Кстати настройки рабочего стола в виндовс 7 и 8 не сильно отличаются и у тех, у кого стоит восьмерка могут воспользоваться инструкцией от семерки.
Как вам статья? Понравилась? Если да то поделитесь ей в социальных сетях. Возникли вопросы? Задайте их в комментариях.
P/S Установил себе Windows 10. И приобрел к ней лицензионный ключ, стоимость которого составила всего 222 рубля.
Если вы хотите узнать, как я это сделал, то подписывайтесь на обновления блога и следите за выходом новых статей. Я об этом обязательно напишу в ближайшее время.
С уважением, автор блога.
Рабочий стол


4.7
Средняя оценка: 4.7
Всего получено оценок: 191.
4.7
Средняя оценка: 4.7
Всего получено оценок: 191.
Чтобы хорошо выполнять работу, необходимо правильно организовать рабочее место, где все разложено по своим местам, все инструменты под рукой, и ничего не отвлекает и не мешает делать дело. На компьютере тоже есть рабочий стол. Кратко о рабочем столе и его назначении можно прочитать в данной статье.
Что такое рабочий стол
То, что отображается на экране монитора после включения, представляет собой рабочий стол. Фоном рабочего стола может быть фотография или рисунок.
Поверх фонового изображения расположены специальные значки, с помощью которых можно быстро получить доступ к устройствам, программам, к различным документам. Эти значки называются ярлыками или иконками.
На рабочем столе располагают следующие объекты:
- Ярлык «Мой компьютер» или просто «Компьютер» – обеспечивает доступ к различным устройствам.
- Мои документы – чтобы сразу переходить к документам, созданным пользователем.
- Корзина – это специальный каталог для временного хранения удаленных файлов. Если по неосторожности были удалены некоторые документы, то их можно восстановить из корзины.
- Ярлык для доступа к браузеру – программе для выхода в Интернет.
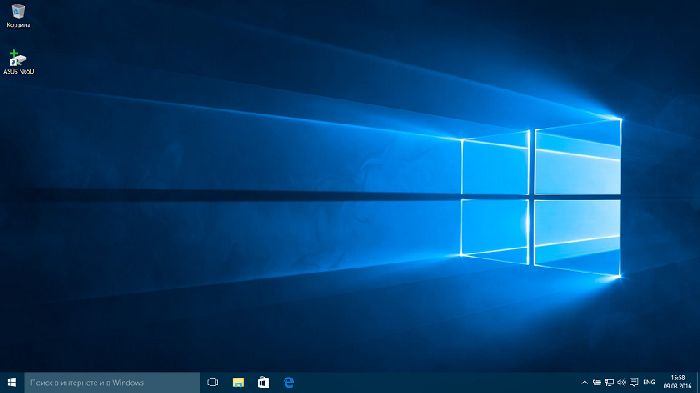
Рис. 1. Внешний вид рабочего стола операционной системы Widows.
На рабочем столе находится Панель задач, на которой есть кнопка Пуск, отображаются иконки работающих программ.
Также на панели задач в правом нижнем углу отображается:
- текущая дата и время;
- кнопка для переключения языкового режима: с английского на русский;
- регулятор громкости.
Доступ к программному обеспечению, установленному на компьютере, выполняется посредством кнопки Пуск.
Кнопка Пуск
При нажатии на кнопку Пуск откроется меню со списком программ. Наиболее часто используемые программы расположены вверху списка. Доступ к любой установленной программе можно получить через пункт меню «Все программы».
Операционная система имеет набор программ «Стандартные», которые устанавливаются вместе с ее инсталляцией. Для обычного пользователя интересны:
- Paint – графический редактор, предназначенный для создания и редактирования изображений.
- Word Pad и Блокнот – для работы с текстовыми документами.
- Выполнить – для быстрого поиска нужного документа или программы.
- Калькулятор – для выполнения вычислений.
- Звукозапись – для работы со звуком.
- Командная строка – для выполнения различных вводимых с клавиатуры команд.
- Ножницы – программа, позволяющая «вырезать» часть экрана и сохранить как изображение.
Также в группе «Стандартные» есть набор специальных возможностей для работы с компьютером. Например, экранная клавиатура позволяет вводить текст с помощью мыши без использования реальной клавиатуры, или экранный диктор – воспроизводит текст, отображаемый на экране.
Также в меню Пуск есть возможность доступа к устройствам компьютера, инструменты управления и администрирования.
В версии Windows 10 меню Пуск кроме списка приложений также открывает «живые плитки», которые вращаются и периодически обновляются.
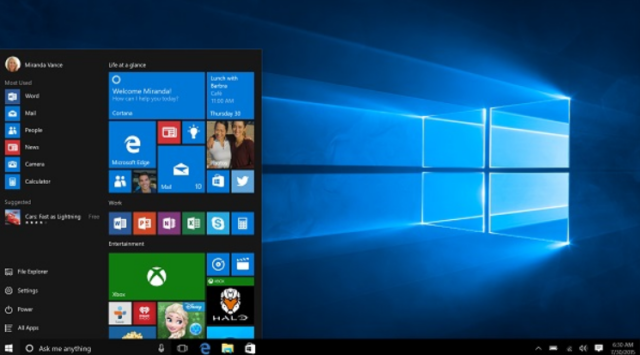
Если нажать правой кнопкой мыши по свободной области рабочего стола, то откроется контекстное меню. С помощью этого меню можно:
- Управлять компонентами рабочего стола
- Создавать новые документы и каталоги
- Настраивать внешнее оформление рабочего стола
Для установки любимого изображения в качестве фонового рисунка в контекстном меню выбирается команда Персонализация, которая отобразит окно с инструментами для оформления рабочего стола.
Интересно: В современных операционных системах, например Windows 10, Linux серии Ubuntu есть возможность работы с несколькими рабочими столами. Один рабочий стол может быть настроен на работу, другой — для игр.
Окна операционной системы
Чтобы запустить какое-либо приложение или открыть документ, необходимо щелкнуть левой кнопкой мыши по названию. Откроется окно, в котором отобразится содержимое документа или откроется пустое окно программы для создания нового документа.
На рабочем столе может быть открыто много окон приложений. Управлять состоянием этих окон можно при помощи специальных кнопок в правом верхнем углу:
- Свернуть – скрыть окно и расположить в виде ярлыка на панели задач.
- Свернуть в окно – развернуть на весь экран или свернуть в окно.
- Закрыть – закрыть документ, предварительно появится запрос на сохранение.
Каждое программное окно в операционной системе Widows организовано одинаково. В нем есть строка заголовка, строка меню, рабочая область, строка состояния, полосы прокрутки, используемые для перемещения по большому документу, если он не помещается на экране.
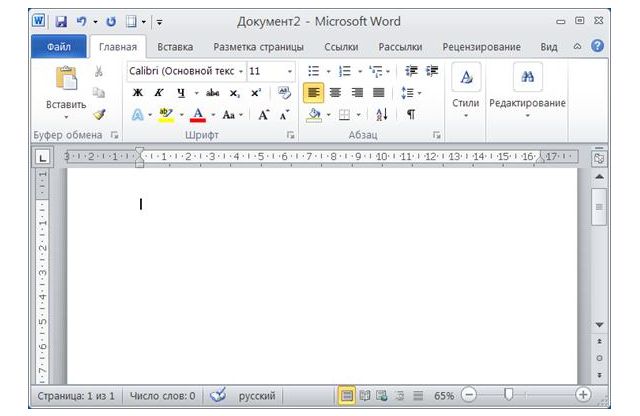
Одновременно на рабочем столе может быть открыто как одно, так и несколько рабочих окон. Расположением этих окон можно манипулировать с помощью панели задач через ее контекстное меню, которое откроется при нажатии по ней правой кнопкой мыши.
Что мы узнали?
Изображение на экране монитора, появляющееся после включения компьютера – это рабочий стол. На рабочем столе располагаются элементы управления компьютером: ярлыки, панель инструментов. Выбор программы для запуска осуществляется через кнопку Пуск. Окна приложений имеют одинаковые инструменты управления.
Тест по теме
Доска почёта
Чтобы попасть сюда — пройдите тест.
-
Tatiana Guk
10/10
-
Максим Кашменский
10/10
-
Алекс Правдин
10/10
-
Елена Котлярова
9/10
-
Дмитрий Карасев
8/10
-
Алёна Гришина
9/10
-
Миша Черепанов
8/10
Оценка статьи
4.7
Средняя оценка: 4.7
Всего получено оценок: 191.
А какая ваша оценка?



