Привет, друзья. Как узнать, лицензионная ли Windows установлена на компьютере? Ответ на этот вопрос для вас очевиден, если вы покупали новый ПК, ноутбук или планшет с активированной редакцией Home в каком-нибудь добропорядочном магазине техники. Или если вы приобрели электронный лицензионный ключ на официальном сайте Microsoft. Но как проверить настоящая ли лицензия, если она покупалась в OEM-, коробочной версии или в виде того же электронного ключа в каком-то интернет-магазине? Или если мы приобрели компьютерное устройство на вторичном рынке, и покупатель нас клятвенно заверил, что продаёт вместе с самой что ни на есть подлинной Windows? Давайте попробуем разобраться в этом вопросе и конечно я приведу вам несколько примеров из своей практики, когда мне удавалось доказать моим клиентам, что установленная на их компьютере активированная система не была лицензионной.
Друзья, настоятельно рекомендую вам прежде ознакомиться со статьей о сути и специфике лицензирования компанией Microsoft системы Windows. Это сложная и извилистая тема, Microsoft развела много дебрей в ней, но мы всё же попытались изложить её как можно проще и понятней. Так, обман может крыться не только в факте подлинности ключей ОС, но и в типе лицензий (в частности, пробных бесплатных), к которым эти ключи дают доступ. Так что необходимо иметь хотя бы базовое представление о видах лицензий Windows.
ОС от Microsoft в контексте её активации можно условно поделить на три типа:
- Неактивированная;
- Активированная пиратская;
- Активированная лицензионная.
Неактивированная Windows – это ограниченная отдельными возможностями ОС. В Win7 это чёрный рабочий стол и давящие на психику уведомления о том, что мы стали жертвой подделки ПО. В Win8.1 это невозможность выбрать расцветку для стартового экрана и появляющееся каждые 4 часа окошко активации. В Win10 это блокировка всех настроек персонализации. Универсальный для всех версий способ узнать, актирована система или нет – панель управления. Жмём Win+Pause на клавиатуре и смотрим графу «Активация Windows». Если активация есть, увидим это.
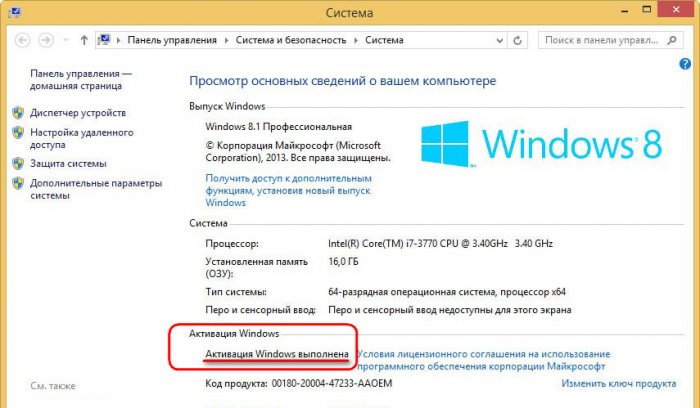
Если активации нет, тогда это.
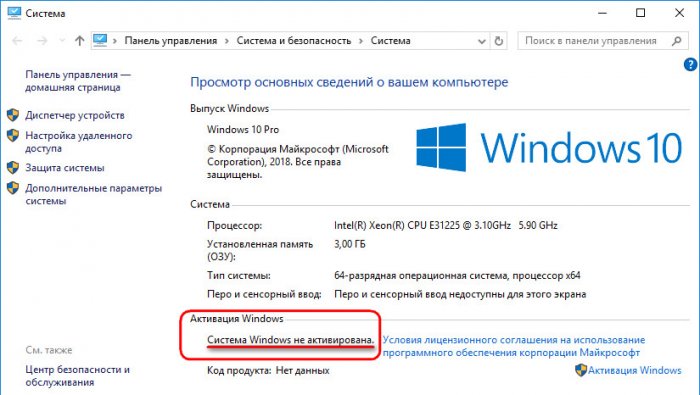
Или вот это, если Win7 используется в рамках месячного триал-срока.
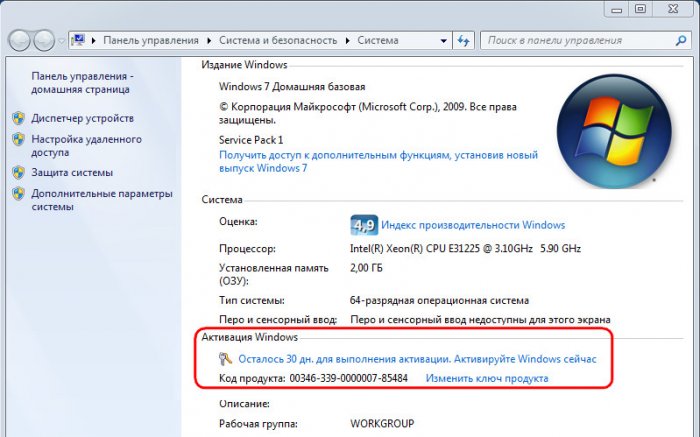
Активированная система одинаково будет значиться таковой вне зависимости от способа активации – пиратского или легального.
Активированная пиратская Windows внешне и функционально ничем не отличается от законно актированной системы. Если, конечно же, мы говорим о системе, установленной с чистого дистрибутива, и отдельно проведённом этапе активации с помощью, например, KMS-активатора.
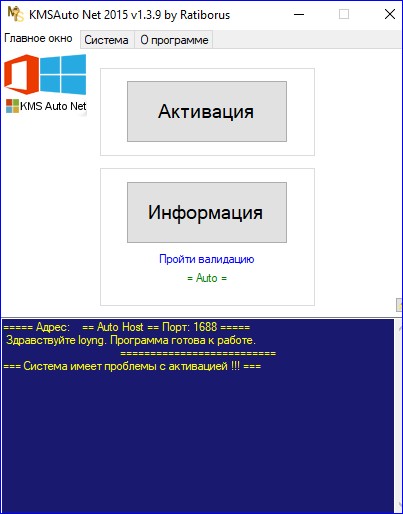
Если сторонняя сборка Windows изначально поставляется активированной, в ней может быть проведено вмешательство в функционал – что-то вырезано, что-то отключено, что-то (в том числе вредоносное) доустановлено. О всех «за» и «против» пиратских сборок читаем здесь. Недостатки пиратской активации:
• Она может периодически слетать;
• Файлы и процессы активатора блокируются антивирусами;
• Её обнаружение компетентными органами будет иметь следствием привлечение к ответственности – гражданской, административной или даже уголовной. Как и на что можно попасть, используя «пиратку», читаем практику судов на сайте судебных решений РФ. Идём на сайт http://судебныерешения.рф. И в поле «Текст документа» вписываем ключевой запрос, например, «Windows KMS».
- Примечание: почитать на досуге судебную практику по делам о нарушении авторских прав разработчиков особенно рекомендую всем тем «умникам», которые в комментариях сайта оскорбляют тех, кто выбрал путь использования платного лицензионного ПО.
Активированная лицензионная Windows – это законный способ её использования, который даст нам спокойно спать по ночам. И не бояться никаких проверок компетентными органами, если мы используем систему для своего ИП или возглавляем какую-нибудь структурную единицу компании.
***
Итак, подлинная и пиратская Windows внешне и функционально никак неотличимы. Как понять, с какой из них имеем дело?
Узнать, лицензионная ли Windows установлена, можно по наклейкам подлинности на компьютерном устройстве. Что это за наклейки? Это:
• Сертификат подлинности (COA) – наклейка на корпусе ПК, на днище ноутбука или внутри его аккумуляторного отсека, а также внутри последнего на планшетах Surface;
• Наклейка GML – наклейка-голограмма с меняющимися цветами в зависимости от угла обзора, внедрена с сентября 2017 года, места наклеивания те же, что и у COA.

Детальнее об этих наклейках можно почитать здесь:
Если лицензионный ключ приобретался отдельно от устройства, путём покупки коробочной версии Windows – установочных DVD-диска или флешки, наклейки подлинности должны быть, соответственно, на их упаковках. Для коробочных версий используются те же типы наклеек,
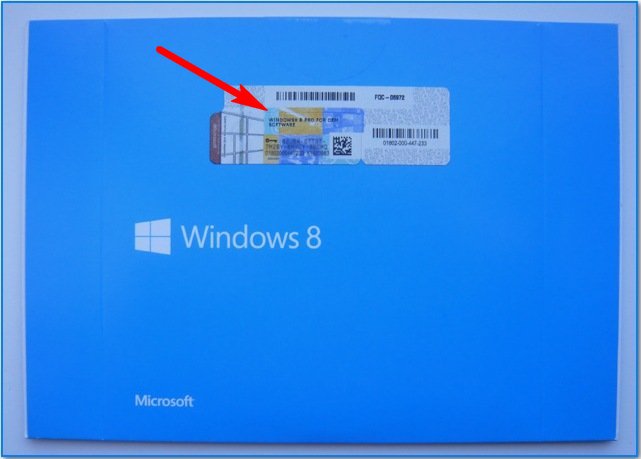
что и для корпусов устройств — сертификат подлинности (COA) и голограммы.

Детальнее о наклейках коробочных версий Windows можно почитать здесь:
Если продавец б/у компьютера клятвенно утверждает, что продаёт его с лицензионной Windows, если новое устройство покупается в магазине с доселе неизвестной нам репутацией, факт подлинности ОС можно проверить, попросив кое-что ввести в командную строку. Запускаем её от имени администратора. И вводим:
slmgr –ato
Если активация пиратская, в появившемся окошке скрипта увидим нечто такого сообщения.
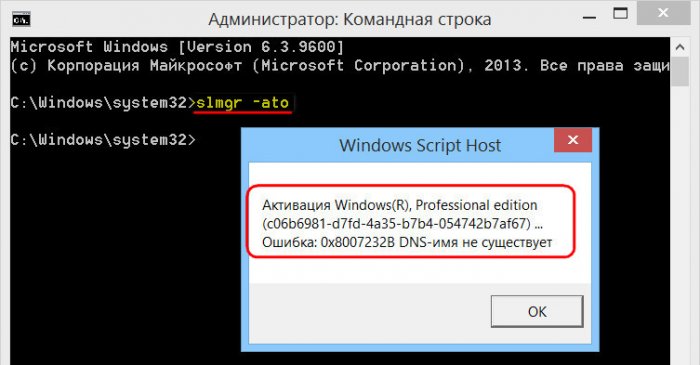
Или нечто вот такого сообщения.
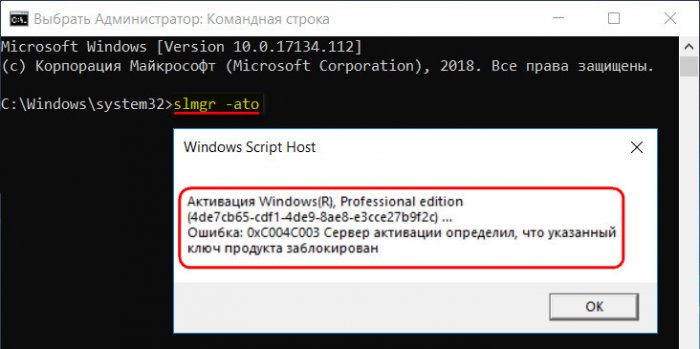
Но ежели система подлинная, увидим в скрипте надпись «Активация выполнена успешно».
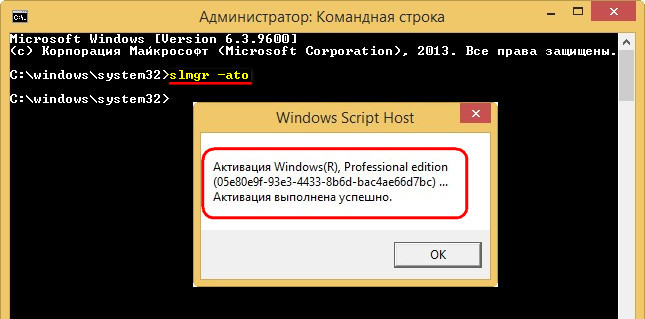
Кроме непосредственной надписи об активации в окошке скрипта важно ещё обратить внимание на редакцию Windows. Если в названии редакции есть дописка «Eval», например, «EnterpriseSEval», проку от такой подлинности активации, увы, немного.
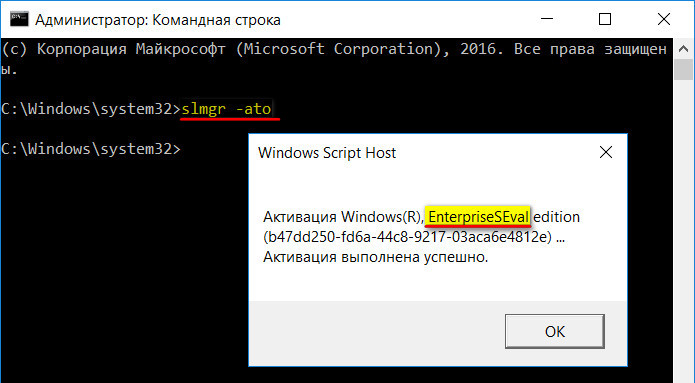
Необходимо заметить, что последние операционные системы от Майкрософт (Windows 8.1, 10) имеют довольно сильный механизм защиты от активации пиратскими средствами и на данный момент существуют всего лишь несколько активаторов, способных активировать вышеупомянутые OS, самый известный — KMSAuto Net. Но работает он очень просто и без труда обнаруживается в системе. KMSAuto Net создаёт папку по адресу: C:\ProgramData\KMSAutoS и размещает в ней свои файлы.
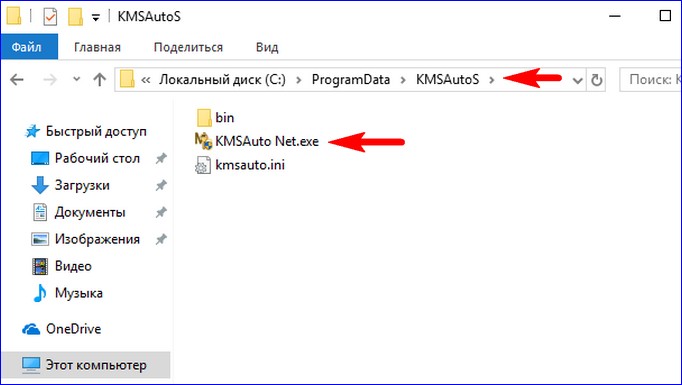
Для постоянной переактивации ОС он также вынужден создать свою задачу в планировщике.
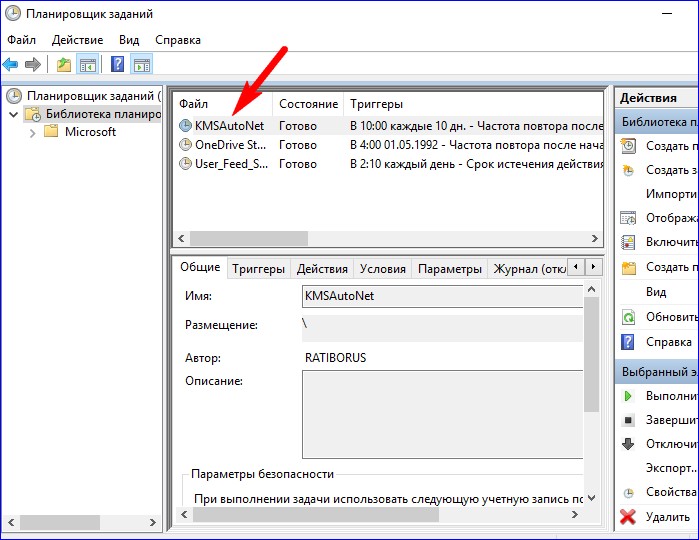
Один раз, приятель принёс мне ноутбук с установленной и активированной Windows 10
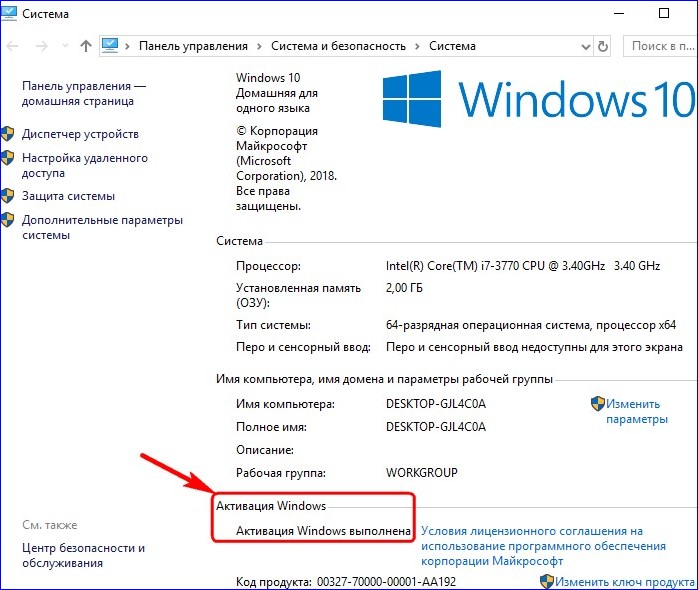
и спросил, лицензионная ли на нём установлена система. Я тупо открыл командную строку и ввёл уже знакомую вам команду: slmgr –ato, результат был весьма красноречивым.
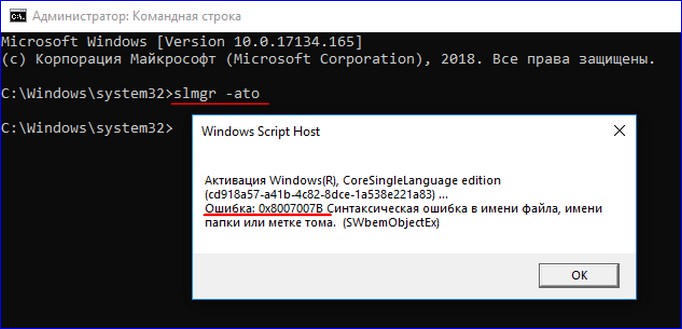
Затем я открыл планировщик и показал приятелю задачу, созданную KMSAuto Net. Вопросы отпали сами собой.
Если перед вами встанет задача определить подлинность Windows 7, то в первую очередь смотрите наклейку с лицензионным ключом на корпусе ПК или на днище ноутбука, если таковой нет, то задача усложняется во много раз, так как данная OS имеет слабый механизм защиты от активации пиратскими инструментами. Если вы зададите этот вопрос на официальном сайте Майкрософт, то вам посоветуют установить обновление KB971033, созданное специально для проверки подлинности ОС, но к примеру, на этом ПК данное обновление установлено,
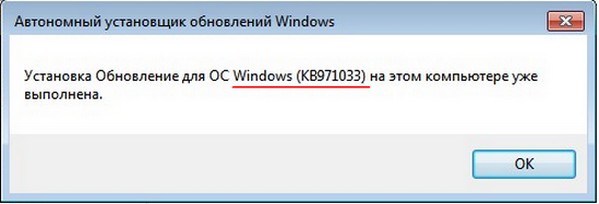
а система активирована пиратским активатором и я вам это чуть позже докажу.
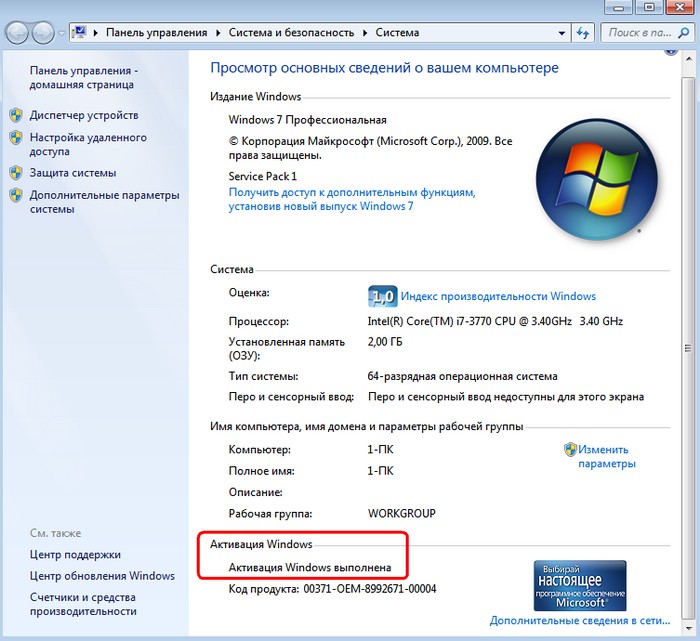
Ещё вам могут посоветовать ввести командной строке: slmgr.vbs /dli, но сообщение «Состояние лицензии: имеет лицензию» ничего не доказывает.
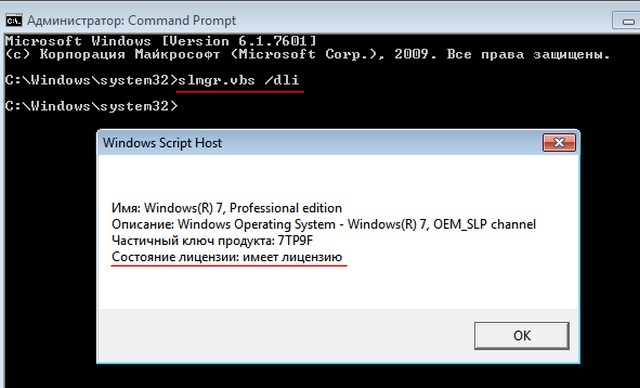
Также на оф. сайте Майкрософт вам посоветуют скачать инструмент MGADiag.exe,
предоставляющий подробную информацию о подлинности Windows, но часто он тоже не сможет отличить пиратскую OS от лицензионной, как в нашем случае. Утилита выдаёт результат «Validation status — Genuine» или «Статус проверки — Подлинная».
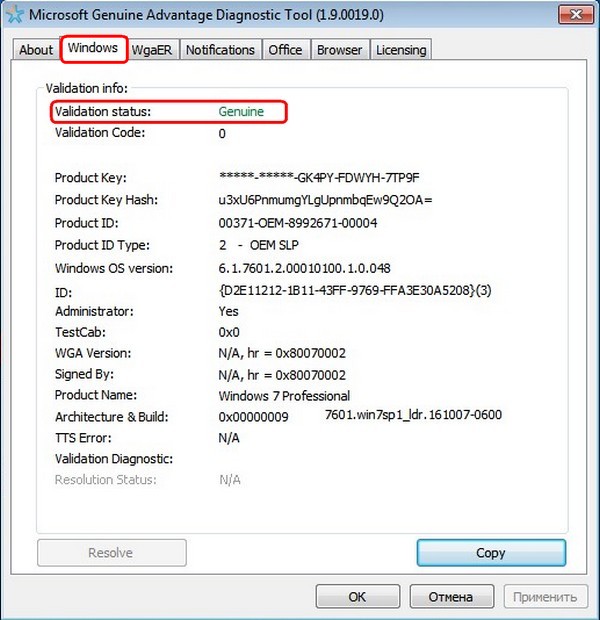
В окне «Licensing» вы можете увидеть частичный ключ продукта — 7TP9F и «Состояние лицензии: имеет лицензию».
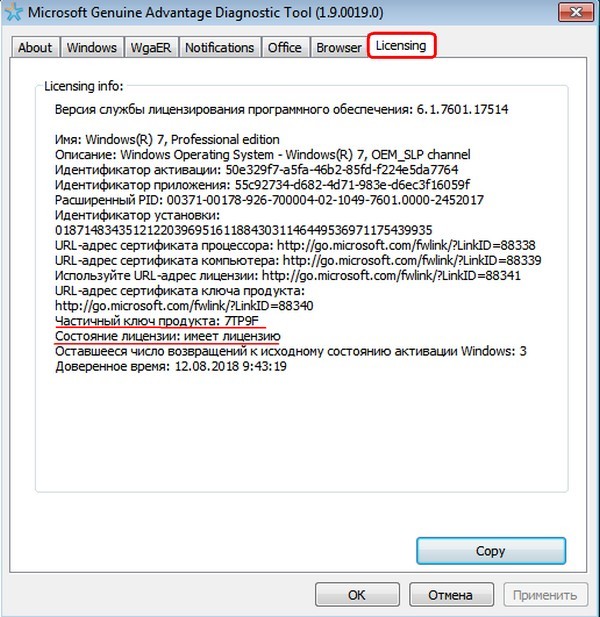
Но ключ YKHFT-KW986-GK4PY-FDWYH-7TP9F может быть на Win 7, установленной на ноутбуках Acer, но никак не на Win 7, установленной на обычный стационарный компьютер,
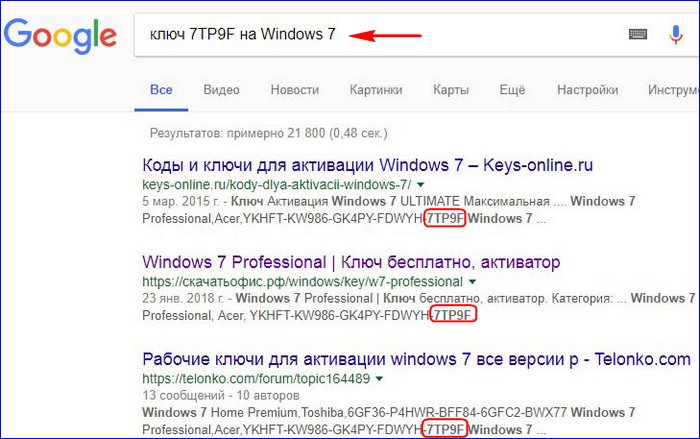
он постоянно попадается мне на пиратских семёрках. Данный ключ устанавливает программа пиратской активации Windows 7 Loader by DaZ Activator или Windows7 ULoader 8.0.0.0.
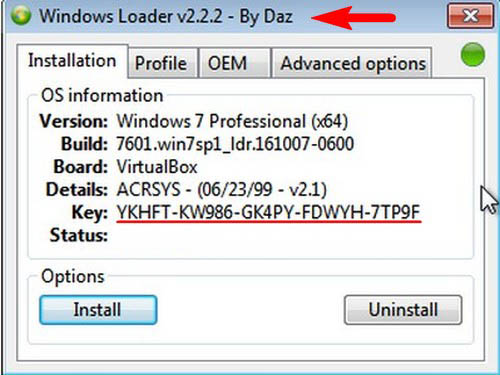
Настоящий лицензионный ключ вообще не будет «гуглиться», так как информации о нём не должно быть в интернете.
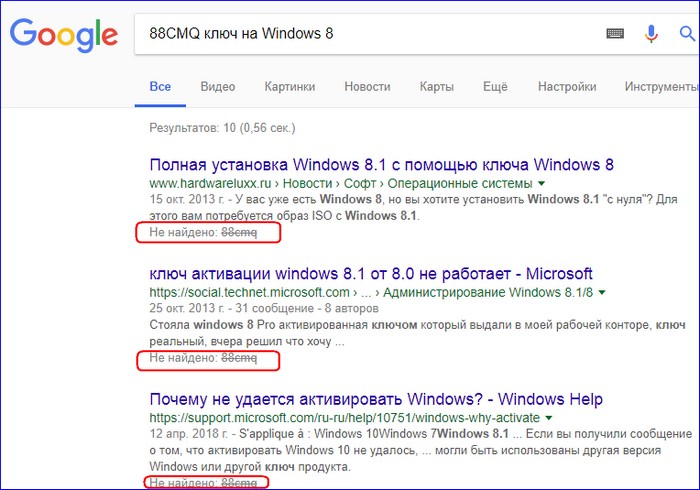
Ознакомительные Windows – предлагаемые на сайте Microsoft Evaluation Center редакции Win10 Enterprise и Win10 LTSB, которые можно бесплатно тестировать 90 дней – это совершенно легальные системы. К ним ещё можно добавить ознакомительную Win8.1 Enterprise, она больше недоступна для скачивания на сайте Evaluation Center, но её можно найти в сети, в частности, по этой статье. И, конечно же, команда проверки легальности активации покажет, что с ними всё в порядке. Вот только такой порядок будет временным.
Ознакомительные сборки активируются на 90 дней временным ключом активации Evalution-лицензии. Если такая сборка будет стоять на компьютерах системных администраторов компании, можно не бояться никаких проверок компетентных органов. Здесь всё законно. Равно как совершенно законно, ибо нет прямого запрета, по истечении 90 дней можно сбросить активацию, чтобы обнулить срок Evalution-лицензии и пользоваться системой ещё 90 дней. А потом ещё и ещё 90 дней (активация сбрасывается только трижды). Ну а затем уже можно переустановить систему. Ознакомительные Evalution-редакции – это оптимальное решение для тех, кто всё равно как минимум раз в год переустанавливает ОС. Оно незаконно, если мы не являемся ИТ-работником компании и будем использовать такую Evaluation-сборку для коммерции или для проведения досуга. Но точно это решение лучше пиратской активации – и по технической части, и по части юридической ответственности.
Итак, в ознакомительных Evalution-редакциях нет ничего плохого, если их нам не пытаются впарить как полноценную систему с бессрочной лицензией. Кроме показанного в предыдущем пункте статьи способа выявить Evalution-редакцию также можно по водному знаку в правом нижнем углу экрана с надписью в виде обратного отсчёта до конца 90-дневного срока. Но такие надписи очень легко убираются софтом типа Universal Watermark Disabler. Убедиться, что дело имеем с Evalution-лицензией, и посмотреть количество оставшихся дней до конца 90-дневного срока можем с помощью той же командной строки. Запускаем её от имени администратора. Вписываем:
slmgr.vbs /dli
И смотрим информацию.
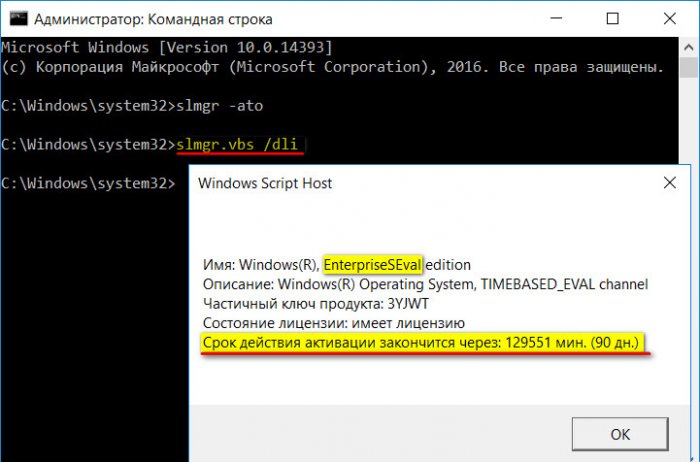
Документы на Windows
Какие документы подтверждают подлинность ключа продукта Windows? Доказательством законного использования ОС являются:
• Совпадение ключа наклейки на корпусе, в аккумуляторном отсеке устройства, на упаковке коробочной версии с ключом, которым Windows активирована на факту (как его узнать, читаем здесь);
• Электронное письмо от продавца электронного ключа – самой компании Microsoft или интернет-магазина. В этом письме конкретно указывается ключ. Им же система и должна быть активирована;
• Товарные чеки, накладные, акты приёма-передачи и подобного рода документы от OEM-поставщиков для OEM-устройств. Без этих документов будет иметь место нарушение порядка лицензирования Microsoft в части невыполнения условий использования OEM-лицензии.
Так что, друзья, покупка списанных и разворованных сотрудниками компаний OEM-компьютеров, как и приобретение дешёвых OEM-ключей на eBay – не лучшее решение. Оно, бесспорно, лучше, чем KMS-активаторы и Evalution-сборки Windows, но не панацея от проблем со стороны проверяющих органов.

Выполнить проверку так же просто, как сосчитать до трех!

Подлинное программное обеспечение Microsoft выпущено корпорацией Microsoft, надлежащим образом лицензировано и поддерживается корпорацией Microsoft или ее авторизованными партнерами. Оно позволяет пользоваться всеми возможностями, обеспечивает доступ к последним обновлениям и гарантирует ожидаемые результаты работы. Проверка — это быстрый и простой процесс, который позволяет убедиться в подлинности установленного программного обеспечения Microsoft.
- Действие 1. Нажмите кнопку Проверьте систему Windows или Проверьте пакет Office. При необходимости выполните каждую из проверок по отдельности.
- Действие 2. Установите подключаемый модуль браузера Firefox (это необходимо сделать один раз).
- Действие 3. Ознакомьтесь с результатами проверки. Подлинное программное обеспечение позволяет немедленно воспользоваться предоставляемыми им преимуществами. Если оно не является подлинным, не беспокойтесь — корпорация Microsoft дает пользователям возможности для получения подлинного ПО.
Начните работу, нажав расположенную сверху кнопку Проверьте систему Windows или Проверьте пакет Office.
Преимущества подлинного программного обеспечения Microsoft
Как вы знаете, компания Microsoft в своих операционных системах Windows предоставляет пользователю для проверки подлинности при попытке регистрации в системе возможность использовать несколько различных методов. К таким методам относятся выполнение регистрации в локальной системе или в доменной сети посредством ввода имени учетной записи и специально сгенерированного пароля. В этом случае пользователю будет предоставлен доступ к ресурсам локального компьютера и, при регистрации в домене, к ресурсам, расположенным на локальном компьютере и в домене. Естественно, для выполнения регистрации в домене пользователь должен иметь соответствующую доменную учетную запись. Более того, для регистрации в системе c доменной учетной записью пользователи могут задействовать смарт-карты. Этот метод проверки подлинности требует наличия секретных криптографических ключей.
В операционной системе Windows 7 предусмотрена проверка подлинности с помощью биометрии. Ее параметры считывают сканеры отпечатков пальцев, применяющиеся в ноутбуках. Операционная система записывает цифровое представление отпечатка пальца, после чего предоставленный пользователем отпечаток сравнивается с вариантом образца, и, когда система находит совпадение, выполняется регистрация. Как показывает практика, этот метод проверки подлинности зачастую используется не только в доменном окружении, но и на локальных рабочих системах.
Операционные системы Windows 8 предоставили возможность проверки подлинности с помощью графического пароля. Пользователь выбирает изображение, на котором система генерирует сетку, и добавляет определенные жесты (точки, линии или окружности). Во время регистрации операционная система сравнивает введенные пользователем жесты с зарегистрированной ранее в системе последовательностью жестов. Как показывает практика, большинство пользователей для выполнения регистрации в системе лишь иногда забавляются с графическими паролями, но все равно приоритетным считают метод ввода пароля с клавиатуры.
С выходом Windows 10 разработчики Microsoft предоставили новую службу Microsoft Passport с такими методами проверки подлинности, как использование цифровых кодов PIN и службы Windows Hello. Являются ли эти методы революционными или их постигнет участь графических паролей? Попробуем с этим разобраться.
Что такое Microsoft Passport
Как заявляют официальные источники, в какой-то момент разработчики Microsoft задумались о том, что пароли крайне уязвимы в отношении фишинговых атак, а также атак методом перебора, и решили создать средство, которое позволит раз и навсегда защитить пользовательские данные от злоумышленников. Так появился Microsoft Passport. Что же это такое?
Служба Microsoft Passport — это новый, основанный на сертификатах метод проверки подлинности, который позволяет отказаться от паролей. Данная служба обеспечивает изоляцию процесса аутентификации от ключей шифрования, которые применяются при проверке подлинности для связанных поставщиков удостоверений пользователя. Если говорить подробнее о таких поставщиках, то пользователь может выполнять проверку подлинности для учетной записи Microsoft, учетной записи Active Directory, учетной записи Microsoft Azure Active Directory или любой сторонней службы, которая поддерживает проверку подлинности Fast ID Online (FIDO). После выполнения первоначальной двухфакторной проверки подлинности при регистрации на устройстве настраивается служба Microsoft Passport, а затем пользователь определяет действия, которые в дальнейшем будут применяться для проверки подлинности. Такими действиями могут быть использование Windows Hello либо кода PIN. Для самоидентификации пользователь выполняет требуемые действия, а затем для проверки подлинности пользователя и предоставления доступа к защищенным ресурсам и службам операционная система Windows задействует Microsoft Passport.
Рассмотрим используемую в Microsoft Passport пару ключей шифрования более подробно. Закрытый ключ должен быть доступен только для применения PIN-кодов, биометрии, а также для таких устройств, как смарт-карты, которые используются для выполнения регистрации в системе. Такой ключ обязательно должен быть основан на сертификате или асимметричной паре ключей. Обратите внимание на то, что этот закрытый ключ будет проверяться аппаратным обеспечением, если устройство оснащено микросхемой доверенного платформенного модуля (то есть TPM). Закрытый ключ никогда не покидает устройство.
В свою очередь, открытый ключ должен быть зарегистрирован в Azure Active Directory и Windows Server Active Directory. Поставщики удостоверений проверяют подлинность пользователя путем сопоставления его открытого ключа с закрытым ключом и обеспечивают выполнение регистрации в системе посредством одноразового пароля One Time Password (OTP), механизма различных уведомлений или же средствами PhoneFactor.
Таким образом, с точки зрения Microsoft Passport проверка подлинности представляет собой двухфакторную проверку с использованием ключа или сертификата и информации, известной пользователю, например PIN-кода или идентификационных данных пользователя Windows Hello. Рассмотрим последовательность операций службы Microsoft Passport.
- Пользователь подтверждает свою личность посредством встроенных методов проверки подлинности, к которым относятся действия, смарт-карты или многофакторная проверка подлинности. Затем информация отправляется такому поставщику удостоверений, как Azure Active Directory или Active Directory.
- Устройство создает ключи, определяет открытый ключ, присваивает его заявленной рабочей станции, подписывает и для последующей регистрации отправляет поставщику удостоверений.
- Как только открытый ключ будет зарегистрирован поставщиком удостоверений, для подписания закрытого ключа поставщик выбирает устройство. Он проверяет его и выдает токен проверки подлинности, который позволяет пользователю получить доступ к защищенным ресурсам.
- На последнем этапе поставщик удостоверений проверяет и выдает токен проверки подлинности, который позволяет пользователю и устройству получать доступ к защищенным ресурсам. Для создания и использования учетных данных Microsoft Passport поставщики могут записывать кросс-платформенные приложения или задействовать поддержку браузера при помощи JS или Webcrypto API.
Описанный жизненный цикл отображен на рисунке 1.

|
| Рисунок 1. Жизненный цикл Microsoft Passport |
Использование Microsoft Passport и создание PIN-кода для учетной записи Microsoft
Перейдем к практической части и посмотрим, каким образом можно настроить PIN-коды для выполнения регистрации на рабочей станции Windows 10, которая не присоединена к домену Active Directory. Для этого нужно выполнить следующие действия:
- Откройте окно параметров системы, а затем перейдите к группе «Учетные записи» и разделу «Параметры входа» (Settings, Accounts, Sign-in Options).
- Перейдите к секции «ПИН-код» (PIN) и, как показано на рисунке 2, нажмите кнопку «Добавить» (Add).
- На следующем этапе нужно будет подтвердить существующий пароль, который вы указали для своей учетной записи Microsoft. Если у вас включена двухфакторная проверка подлинности, операционная система предложит ввести специальный код, который будет отправлен вам на телефон. Первая страница диалога подтверждения пароля учетной записи Microsoft представлена на рисунке 3.
- После того как операционная система подтвердит пароль к учетной записи, откроется диалоговое окно «Настройка ПИН-кода» (Set up a PIN), где вам нужно будет указать и подтвердить PIN-код для своей учетной записи. Имейте в виду, что по умолчанию вы не можете в качестве символов PIN-кода использовать буквы. Кроме того, пароль должен состоять как минимум из 4 цифр. Максимальное значение — 127 цифр, но едва ли кто-либо будет использовать PIN-код такой длины. После того как PIN-код будет введен, для завершения процедуры нажмите кнопку ОК. Соответствующее диалоговое окно показано на рисунке 4.

|
| Рисунок 2. Добавление PIN-кода |

|
| Рисунок 3. Подтверждение пароля к учетной записи Microsoft |

|
| Рисунок 4. Настройка PIN-кода |
Итак, PIN-код добавлен и теперь для выполнения регистрации в системе наряду с обыкновенным паролем вы можете использовать его. Так как с первоначальной настройкой PIN-кода вы уже ознакомились, перейдем ко второму методу проверки подлинности Microsoft Password, а именно к службе Windows Hello. В данном случае будет настраиваться процесс выполнения регистрации в Windows с использованием отпечатка пальца. Для этого потребуется сделать следующее:
- В разделе параметров входа в окне настройки учетных записей пользователей перейдите к секции Windows Hello и, как показано на рисунке 5, нажмите кнопку «Настройка» (Set up).
- На первой странице мастера вы можете прочитать о том, насколько удобным является метод проверки подлинности с использованием отпечатка пальца, а затем нажать кнопку «Начать» (Get started), как показано на рисунке 6.
- Чтобы подтвердить свою личность, как и при добавлении PIN-кода, вам нужно указать свои данные проверки подлинности. Если в случае с созданием PIN-кода вам нужно было указывать пароль, то сейчас требуется подтвердить PIN-код. Обратите внимание на то, что вам не нужно нажимать какие-либо дополнительные кнопки. Сразу после того, как Windows подтвердит ваш PIN-код, вы перейдете к следующей странице мастера (см. рисунок 7).
- На следующем шаге нужно будет просканировать любой свой палец. На данном этапе нет ничего сложного. Вы просто несколько раз проводите пальцем по сканеру отпечатков, расположенному на ноутбуке. Если точнее, то нужно будет отсканировать свой палец пять раз. Этап сканирования отпечатка пальца показан на рисунке 8.
- Операционная система оповестит вас о том, что отпечаток пальца успешно отсканирован и при последующем выполнении регистрации в системе вы можете вместо PIN-кода и обычного пароля уже использовать сканирование отпечатка пальца. Если вы хотите для выполнения этой операции добавить отпечаток еще одного пальца, можете нажать кнопку «Добавить еще» (Add another), как показано на рисунке 9.

|
| Рисунок 5. Начало настройки регистрации в системе с использованием отпечатков пальцев |

|
| Рисунок 6. Первая страница мастера настройки отпечатков пальцев |

|
| Рисунок 7. Подтверждение пользовательского PIN-кода |

|
| Рисунок 8. Сканирование отпечатка пальца |

|
| Рисунок 9. Завершение настройки выполнения регистрации в системе по отпечатку пальца |
Дополнительные операции по управлению PIN-кодом и отпечатками пальцев
Помимо добавления описанных методов проверки подлинности Windows предоставляет еще ряд операций по управлению сгенерированными PIN-кодами и отпечатками пальцев. К таким операциям относятся изменение, сброс и удаление PIN-кода, а также добавление дополнительного отпечатка пальца и удаление отпечатков. Рассмотрим все по порядку.
Изменение PIN-кода. Изменение созданных ранее PIN-кодов является штатной задачей по управлению этим методом проверки подлинности. Для того чтобы изменить существующий PIN-код, нужно выполнить следующие действия.
- Откройте параметры системы, перейдите к группе «Учетные записи» и разделу «Параметры входа» (Settings, Accounts, Sign-in Options), а затем, находясь в секции «ПИН-код» (PIN) нажмите кнопку «Изменить» (Change).
- В открывшемся окне «Изменение ПИН-кода» (Change your PIN) требуется ввести существующий PIN-код, а в следующих двух текстовых полях указать новый PIN-код и подтвердить его (см. рисунок 10).

|
| Рисунок 10. Изменение PIN-кода |
В результате нажатия кнопки ОК ваш PIN-код будет изменен.
Сброс PIN-кода. Как и в случае с обыкновенными паролями, не стоит исключать вероятность, что пользователь может забыть свой PIN-код. На этот случай разработчики Microsoft в Windows 10 реализовали возможность сброса PIN-кодов. Для того чтобы сбросить PIN-код, необходимо сделать следующее:
- Открыть параметры системы, перейти к группе «Учетные записи» и разделу «Параметры входа» (Settings > Accounts > Sign-in Options), после чего в секции «ПИН-код» (PIN) перейти по ссылке «Я не помню свой ПИН-код» (I forgot my PIN). Данная ссылка показана на рисунке 5.
- В открывшемся окне с текстом «Вы действительно забыли ПИН-код?» (Are you sure you forgot your PIN?) Microsoft информирует вас о том, что единственный способ восстановить забытый PIN-код — сбросить его и затем создать новый. Так как других вариантов не предлагается, как показано на рисунке 11, нажмите кнопку «Далее» (Continue).
- Так как при создании PIN-кода требовалось подтвердить пароль к учетной записи Microsoft, в случае его сброса вам предстоит выполнить аналогичные действия. Другими словами, в диалоговом окне «Введите пароль еще раз» (Please reenter your password) вам следует ввести свой пароль и, если появится запрос на подтверждение пароля в виде кода из СМС, ввести его в соответствующее текстовое поле.
- На странице «Настройка ПИН-кода» (Set up a PIN) потребуется ввести новый PIN-код. После того как вы введете и подтвердите новый PIN-код, нажмите кнопку ОК.

|
| Рисунок 11. Первый шаг к сбросу забытого PIN-кода |
Соответствующее диалоговое окно показано на рисунке 12.

|
| Рисунок 12. Создание нового PIN-кода |
Удаление PIN-кода. Если вы пробежитесь по настройкам, перечисленным в разделе параметров входа учетных записей, то изначально в секции управления PIN-кодами не найдете кнопки, отвечающей за удаление добавленного вами PIN-кода. Но удалить его, естественно, можно. Для этого вам нужно открыть окно настройки PIN-кода для сброса текущего PIN-кода, оставить оба текстовых поля («Новый ПИН-код» (New PIN) и «Подтверждение ПИН-кода» (Confirm PIN)) пустыми, а затем нажать кнопку «Отмена» (Cancel).
Учтите, что удаление PIN-кода не удалит отсканированные вами отпечатки пальцев, однако, пока вы не добавите новый PIN-код, вы не сможете выполнять проверку подлинности по отпечатку. Windows Hello просто не может работать без установленного PIN-кода. Однако после того, как вы добавите новый PIN-код, вам не нужно будет заново сканировать свои отпечатки. Так что предупреждение, которое вы видите на рисунке 13, можно назвать отчасти правильным.

|
| Рисунок 13. Предупреждение об ограничениях при работе с Windows Hello |
Теперь пора рассмотреть возможности добавления дополнительных и удаления сохраненных отпечатков пальцев.
Чтобы добавить отпечаток пальца, нужно в разделе параметров входа в настройках учетных записей перейти к группе Windows Hello и нажать кнопку «Добавить еще» (Add another). Как и в случае с добавлением первого отпечатка пальца, вы увидите диалоговое окно «Добро пожаловать в Windows Hello» (Welcome to Windows Hello), в котором после прочтения соответствующей информации следует нажать кнопку «Начать» (Get started).
В отличие от операции добавления первого отпечатка пальца, в окне подтверждения личности вы сможете указать либо свой PIN-код, либо отпечаток отсканированного пальца. Вы можете выбрать любой метод проверки подлинности, главное ее пройти. Диалоговое окно подтверждения подлинности показано на рисунке 14.

|
| Рисунок 14. Подтверждение личности для добавления дополнительного отпечатка пальца |
Как только ваша личность будет подтверждена, откроется уже знакомое окно сканирования отпечатка пальца, где вы сможете отсканировать очередной палец. Кстати, если после добавления второго отпечатка пальца вы выберете вариант добавления еще одного отпечатка, то прогресс этапов сканирования не будет отображаться (придется сосчитать до пяти сканирований), что не очень удобно.
При сканировании отпечатков пальцев я обнаружил интересную деталь. После того как я просканировал 10-й палец, в группе Windows Hello все еще присутствовала кнопка «Добавить еще». Как будто легко встретить человека, у которого на руках более 10 пальцев. Также, в отличие от сторонних программных продуктов, при помощи данной функции вы не можете управлять открытием других приложений или определенных вкладок в браузере. На мой взгляд, эту замечательную функцию, которая наконец-то появилась с выходом операционной системы Windows 10, еще предстоит дорабатывать.
Более того, вы не можете удалить из базы отпечаток какого-то одного пальца. Если в группе отпечатков пальцев Windows Hello вы нажмете кнопку «Удалить» (Remove), то у вас будут удалены сразу все отсканированные отпечатки, что, с моей точки зрения, также является значительным недостатком.
И еще один неприятный факт, касающийся службы Microsoft Passport. Если предположить, что впервые на компьютере проверкой подлинности с PIN-кодами воспользовался человек, у которого уже был пароль к учетной записи, и этот пароль, естественно, уже никуда не денется, то при добавлении нового пользователя системы (не доменного, не пользователя, который обладает учетной записью Microsoft, а обыкновенной учетной записи пользователя), ему не будет предоставлена возможность применения PIN-кода вместо обыкновенного пароля (см. рисунок 15). Таким образом, какой бы устойчивой ни была служба Microsoft Passport, от паролей нам пока никуда не деться, и проверка подлинности по PIN-кодам остается лишь дополнением к используемым учетными записями паролям.

|
| Рисунок 15. Добавление нового пользователя и отсутствие возможности создания PIN-кода без пароля |
Все способы:
- Проверяем лицензию Windows 10
- Способ 1: Наклейка на компьютере или ноутбуке
- Способ 2: Командная строка
- Способ 3: Планировщик заданий
- Вопросы и ответы: 3
Всем известно, что операционная система Windows 10, как и большинство ОС от Microsoft, распространяется платно. Пользователю необходимо самостоятельно приобрести лицензионную копию любым удобным образом, либо же она будет автоматически предустановлена на приобретаемом устройстве. Надобность проверить подлинность используемой Виндовс может появиться, например, при покупке ноутбука с рук. В таком случае на помощь приходят встроенные компоненты системы и одна защитная технология от разработчика.
Читайте также: Что такое цифровая лицензия Windows 10
Проверяем лицензию Windows 10
Для проверки лицензионной копии Виндовс обязательно понадобится сам компьютер. Ниже мы перечислим три различных способа, которые помогут справиться с этой задачей, лишь один из них позволяет определить нужный параметр без включения девайса, поэтому стоит учитывать это при выполнении поставленной задачи. Если же вас интересует проверка активации, что считается уже совсем другим действием, советуем ознакомиться с другой нашей статьей, перейдя по следующей ссылке, а мы переходим непосредственно к рассмотрению методов.
Подробнее: Как узнать код активации в Windows 10
Способ 1: Наклейка на компьютере или ноутбуке
С упором на покупки новых или поддержанных устройств компания Microsoft разработала специальные наклейки, которые клеятся на сам ПК и обозначают, что на нем предустановлена официальная копия Windows 10. Такую наклейку практически невозможно подделать — у нее присутствует множество защитных элементов, а также на самой этикетке содержится значительное количество опознавательных знаков. На изображении ниже вы видите пример такой защиты.
На самом сертификате присутствует серийный код и ключ продукта. Они скрыты за дополнительной маскировкой — удаляемым покрытием. Если вы внимательно изучите саму наклейку на предмет наличия всех надписей и элементов, можете быть уверены, что на компьютере установлена официальная версия Windows 10. Разработчики на своем сайте детально рассказывают обо всех особенностях такой защиты, рекомендуем ознакомиться с этим материалом далее.
Наклейки подлинного ПО Майкрософт
Способ 2: Командная строка
Чтобы воспользоваться этим вариантом, потребуется запустить ПК и внимательно изучить его, убедившись, что на нем присутствует не пиратская копия рассматриваемой операционной системы. Это можно без труда сделать с помощью стандартной консоли.
- Запустите «Командную строку» от имени администратора, например, через «Пуск».
- В поле введите команду
slmgr -ato, а затем нажмите на клавишу Enter. - Через некоторое время отобразится новое окно Windows Script Host, где вы увидите сообщение. Если в нем сказано, что Виндовс не удалось активировать, значит на этом оборудовании точно используется пиратская копия.



Однако даже когда написано, что активация была выполнена успешно, обратить внимание следует и на название редакции. При обнаружении там содержания «EnterpriseSEval» можете быть уверенным, что это точно не лицензия. В идеале вы должны получить сообщение такого характера — «Активация Windows(R), Home edition + серийный номер. Активация выполнена успешно».
Способ 3: Планировщик заданий
Активация пиратских копий Windows 10 происходит через дополнительные утилиты. Они внедряются в систему и путем изменения файлов выдают версию за лицензионную. Чаще всего такие незаконные инструменты разрабатывают разные люди, однако название их практически всегда схоже с одним из этих: KMSauto, Windows Loader, Activator. Обнаружение в системе такого скрипта, означает практически стопроцентную гарантию отсутствия лицензии текущей сборки. Проще всего такой поиск выполнить через «Планировщик заданий», поскольку программа активации всегда запускается с одной и той же периодичностью.
- Откройте «Пуск» и перейдите в «Панель управления».
- Здесь выберите категорию «Администрирование».
- Найдите пункт «Планировщик заданий» и дважды щелкните на нем ЛКМ.
- Следует открыть папку «Библиотека планировщика» и ознакомиться со всеми параметрами.




Самостоятельно убрать из системы данный активатор без дальнейшего обнуления лицензии вряд ли получится, поэтому можно быть уверенным в том, что этот метод является более чем работоспособным в большинстве случаев. К тому же от вас не требуется изучать системные файлы, необходимо просто обратиться к стандартному инструменту ОС.
Для надежности рекомендуем использовать сразу все методы, чтобы исключить любую махинацию со стороны продавца товара. Вы также можете попросить у него предоставить носитель с копией Windows, что еще раз позволит убедиться в ее подлинности и быть спокойным на этот счет.
Наша группа в TelegramПолезные советы и помощь
