From Wikipedia, the free encyclopedia
|
|
This article needs to be updated. Please help update this article to reflect recent events or newly available information. (May 2024) |
Microsoft Windows profile refers to the user profile that is used by the Microsoft Windows operating system to represent the characteristics of the user.
Establishing a user account on the computer (or on its parent domain) does not create a profile for that user. The profile is created the first time the user interactively logs on at the computer. Logging on across a network to access shared folders does not create a profile.
At first logon, a folder will typically be created under «Documents and Settings» (standard folder on English version of Windows 2000, XP and Windows Server 2003) matching the logon name of the user. Should a folder of that name already exist, the profile-creation process will create a new one, typically named username.computername, on workgroup computers, or username.domainname on Active Directory member computers.
Once a profile folder has been created, Windows will never automatically rename that folder. Thus if the username itself is subsequently changed, the profile folder will remain as is, and the profile will no longer match the username, which could lead to confusion. For this reason, the administrator might want to avoid renaming user accounts if at all possible, or rename the folder manually and edit the registry to reflect the changes.
The new profile is created by making a copy of a special profile named Default User. It is permissible to modify this Default User profile (within certain guidelines) so as to provide a customized working environment for each new user. Modification of the Default User profile should ideally be done prior to any users logging-on to the computer. If a user has already logged on once or more, the Default Profile has no effect whatsoever for that user.
- NTUSER.DAT
- Within the root of the profile, a file named NTUSER.DAT contains the user’s personalized settings for the majority of software installed on the computer; including Windows itself. When the user logs on, NTUSER.DAT will be mounted in HKEY_USERS using its SID as the subkey, and also will appear as the HKEY_CURRENT_USER branch of the registry tree for the processes running as the user. NTUSER.DAT is held open for writing (i.e., «locked») whenever the user is logged on.
- My Documents
- This folder is intended to contain the user’s work, and in Windows-aware programs, dialog boxes will typically prompt the user to store documents here. «My Documents» as a shortcut also appears on the desktop, and in My Computer. It is here that these shortcuts point.
- Favorites, Cookies, and History
- These folders are used by Microsoft’s Internet Explorer web browser to store surfing data. They are not used by alternative browsers such as Firefox or Opera, which typically store their data under «Application Data.»
- Nethood, Printhood
- These folders contain the network shares and printers discovered by the user with the My Network Places applet, in the form of shortcuts.
- Start Menu
- This folder contains the shortcuts present on the same-named Desktop feature.
- Desktop
- This folder contains files and shortcuts present on the user’s desktop.
- Application Data
- Provided mainly for the use of programmers, as a place to store data that is related to specific software, but which does not fall into the category of documents that a user might open directly. This folder was made necessary by Windows’ best practices programming guidelines, which now prohibit the storage of temporary data of any kind in the Program Files folder.
- Local Settings
- Functionally similar to «Application Data», and contains a second subfolder of that name. It also contains the temporary files generated by Windows programs themselves, and as a result of Internet Explorer’s online activities. For standalone computers the two folders are functionally similar, but on networks employing Roaming profiles, the «Local Settings» folder is not included in the profile synchronization process. Thus, data in the «Local Settings» folder will not be copied between computers when the user roams.
Note Some of these subfolders are hidden from the users view in Windows Explorer. To see them you must uncheck «Hide System Folders» in the folder options.
«Default User» — Plays a role in the profile-creation process, see above.
«All Users» — This profile is present mainly to answer an issue related to software installation. It provides a way for setup programs to create desktop or start-menu shortcuts which will be visible to all users of the computer, not just the user running the setup program. The Application Data section may also contain program-data common to all users. «All Users» acts purely as an information-store, it is never loaded as an active profile.
«Administrator» — All versions of NT-based Windows have an administrator account and corresponding profile, although on XP this account may only be visible on the logon screen if the computer is started in safe mode. In Windows Vista, it is disabled by default.
Historically, the Windows 95-98 product line did not employ user-profiling as standard, with all users sharing the same settings, although that feature could be activated in Control Panel.
The user-profiling scheme in force today owes its origins to Windows NT, which stored its profiles within the system folder itself, typically under C:\WINNT\Profiles\. Windows 2000 saw the change to a separate «Documents and Settings» folder for profiles, and in this respect is virtually identical to Windows XP and Windows Server 2003.
Recent developments
[edit]
User profiles of all Windows versions since Windows Vista and Windows Server 2008 are functionally similar to those of Windows XP, but with some differences. Perhaps the key difference is that they are stored in a «C:\Users» folder, instead of «C:\Documents and Settings.» Therefore, to cater for programs which are not Vista-ready, a symbolic link is also provided under the name of «Documents and Settings» which invisibly redirects any attempted access of the latter to «C:\Users.» The fact that the profile root folder appears twice in any folder listing has adverse implications for any backup program. Backup software needs to be aware of not copying symbolic links additionally to the physical path, or else it is possible to double the size of the backup by copying what appear to be two separate folders, both potentially containing the bulk of the data on the computer.
A second change in Vista is that the media-specific «My Pictures» and «My Music» folders are now outside of the «My Documents» folder, instead of being subfolders (as well as removing the «My» Prefix — so My Documents becomes Documents, for example).
- User profile
- Roaming user profile
- Vista Profile Guide
- Microsoft on User Profiles
- Changing the Windows User Profiles Directory via the registry
- User Profile Structure
Все способы:
- Управляем учетными записями в Windows 10
- Способ 1: Меню Параметры
- Способ 2: Панель управления
- Способ 3: Локальная политика безопасности
- Способ 4: Вкладка «Безопасность» в свойствах файлов, папок и дисков
- Вопросы и ответы: 8
Как правило, часто за одним компьютером работает несколько пользователей по очереди. Разработчики операционных систем специально для таких случаев добавляют возможность создания разных учетных записей с индивидуальными настройками и правами доступа. Администратору предоставляются все полномочия для управления такими профилями, включая их удаление или полную блокировку на определенный период времени. Осуществляется такое взаимодействие через специальные меню в Windows. Именно о них мы и хотим поговорить далее.
Управляем учетными записями в Windows 10
В рамках этой статьи мы предлагаем изучить несколько меню и оснасток, встроенных в Windows 10, чтобы понять, как именно производится управление профилями через такие средства. Ознакомившись с последующими инструкциями, вы поймете, где можно отыскать нужный для изменения параметр и как именно производится необходимое редактирование. После этого уже можно будет приступить к непосредственной реализации требуемых действий, например, к созданию новой учетной записи или изменению прав доступа.
Способ 1: Меню Параметры
В первую очередь остановимся на одном из разделов в меню «Параметры». Сейчас там находятся еще не все опции, которые позволяли бы взаимодействовать с учетными записями, поскольку разработчики постепенно переносят все пункты из Панели управления. Однако имеющихся там функций будет достаточно, чтобы справиться с некоторыми задачами. Давайте вкратце пробежимся по каждому из них.
- Для начала откройте «Пуск» и перейдите в меню «Параметры», кликнув по соответствующему значку в виде шестеренки.
- Здесь вас интересует раздел «Учетные записи».
- В первой категории левой панели «Ваши данные» осуществляется редактирование текущего профиля. Например, можно перейти к настройке учетной записи Майкрософт через браузер. Там редактируется имя профиля, год рождения, устанавливается фото и изменяется пароль. Дополнительно в этой категории есть надпись «Войти вместо этого с локальной учетной записью». Она позволяет переключиться на привычный профиль администратора, который не связан с аккаунтом Microsoft.
- Ниже присутствует опция создания аватара. Это можно сделать прямо с веб-камеры или через Проводник выбрать уже имеющееся изображение нужного формата.
- Вторая категория под названием «Электронная почта и учетные записи» тоже относится к текущему профилю Windows. Именно отсюда осуществляется добавление аккаунтов Microsoft, которые связаны со стандартными приложениями и сторонними программами.
- Далее идет категория «Варианты входа». В ней вы самостоятельно выбираете принцип авторизации учетной записи при запуске операционной системы. На данный момент существует огромное количество разнообразных вариантов для всех типов устройств. В этом же окне находятся детальные описания каждого варианта, поэтому мы предоставим выбор оптимального средства вам.
- Ключевой раздел этого меню — «Семья и другие пользователи». Именно отсюда выполняется управление другими учетными записями, например, создание, изменение названия, установка ограничений или изменение типа профиля. Добавить можно как уже существующий аккаунт Microsoft, так и создать локальный аккаунт.






Как видно, это меню по большей части рассчитано на изменение личной учетной записи, хотя в случае с аккаунтом Microsoft все равно произойдет перенаправление на страницу в браузере. Скорее всего, при выходе следующих обновлений содержимое данного раздела поменяется и в нем будет больше опций, перенесенных из Панели управления.
Способ 2: Панель управления
Только что мы упоминали Панель управления как средство, из которого все пункты переносятся в «Параметры» с новой реализацией. Однако пока что это коснулось далеко не всех настроек, включая опции, отвечающие за управления учетными записями, поэтому давайте остановимся на этом меню более детально.
- Откройте «Пуск», через поиск отыщите приложение «Панель управления» и перейдите в него.
- Среди списка всех разделов отыщите «Учетные записи пользователей».
- В главном меню вы можете перейти для изменения текущей учетной записи в меню Параметры, о котором уже шла речь ранее, изменить тип своего профиля, перейти к управлению другим пользователем или изменить особенности контроля учетных записей.
- При переходе к изменению других профилей откроется отдельное меню, где производится выбор.
- Теперь вы можете сменить тип профиля, например, на администратора, или задать новое имя.





Более детально обо всех этих процессах рассказывалось в других статьях на нашем сайте. О них мы еще поговорим после рассмотрения всех сегодняшних методов, а пока переходим к следующему меню, в котором можно управлять учетными записями.
Способ 3: Локальная политика безопасности
В каждой сборке Windows 10 имеется оснастка под названием Локальная политика безопасности. В ней осуществляются различные действия, связанные с обеспечением надежности системы, включая настройки для существующих профилей. Благодаря этой оснастке можно установить ограничения на пароли или заблокировать один из профилей. Выполняется это следующим образом:
- В меню «Панель управления» перейдите в раздел «Администрирование».
- Здесь вас интересует пункт «Локальная политика безопасности».
- Разверните каталог «Политики учетных записей». В нем вы видите две папки: «Политика паролей» и «Политика блокировки учетной записи». Эти названия уже говорят сами за себя, поэтому не будем останавливаться на каждой из них.
- При открытии такой директории появляется список доступных политик. Их названия как раз и означают опции или действия, осуществляемые через данные параметры. Возьмем за пример «Вести журнал паролей». Как видно, по умолчанию этот параметр не сохраняет вообще никакие пароли. Для редактирования значения нужно дважды кликнуть по строке, чтобы открыть свойства.
- Здесь можете указать, какое количество паролей должно в операционной системе. То же самое происходит и с другими политиками. Например, можно задать срок действия пароля или изменить минимальную длину в символах.
- Дополнительно обратите внимание на каталог «Параметры безопасности». Здесь имеется отдельный раздел «Контроль учетных записей». Он отвечает за предоставление прав доступа для учетных записей без прав администратора. Более детальные описания имеются в окнах свойств данных политик.






Учитывайте, что подобные изменения в Локальной политике безопасности может производить только администратор. К тому же не стоит изменять значения случайных параметров, не изучив их значения, поскольку это может привести к необратимым последствиям.
Способ 4: Вкладка «Безопасность» в свойствах файлов, папок и дисков
Отдельного внимания заслуживает настройка доступа для определенных файлов, папок и дисков, которая осуществляется через меню «Свойства». Там имеется вкладка «Безопасность». Через нее администратор может решить, какие именно действия с указанным объектом разрешить выполнять одному юзеру или целой группе. На примере это выглядит так:
- Щелкните по необходимому объекту правой кнопкой мыши и выберите «Свойства». Учитывайте, что все изменения для папок применяются автоматически и для всех хранящихся там файлов, что касается и логических разделов.
- В появившемся меню вас интересует вкладка «Безопасность».
- Нажмите на кнопку «Изменить», которая находится под блоком «Группы или пользователи».
- Вы можете редактировать уже добавленные учетные записи, устанавливая разрешения либо запреты, или нажать на «Добавить», чтобы перейти к выбору профиля.
- Введите имена объектов в специально отведенное поле, а затем проверьте их. В качестве альтернативы можно использовать встроенную опцию поиска. Она открывается через «Дополнительно».
- Щелкните по кнопке «Поиск» и подождите несколько секунд.
- Выберите необходимый профиль или группу из отобразившихся результатов, чтобы потом установить для этого объекта правила доступа к директории или файлу.







В конце давайте затронем тему взаимодействия с учетными записями при помощи рассмотренных выше инструментов. Существует огромное количество задач, которые возникают перед обычными юзерами и администраторами. Их решение просто не уместится в рамках одного материала, поэтому мы предлагаем ознакомиться с отдельными инструкциями на нашем сайте, воспользовавшись указанными далее ссылками. Просто прочтите заголовки и выберите подходящую для себя статью. Там вы найдете все необходимые руководства, позволяющие справиться с поставленной целью разными методами.
Читайте также:
Изменение имени учетной записи администратора в Windows 10
Управление правами учетной записи в Windows 10
Переключение между учетными записями пользователей в Windows 10
Создание новых локальных пользователей в Windows 10
Меняем имя папки пользователя в Windows 10
Отключение UAC в Windows 10
Сбрасываем пароль для учетной записи «Администратор» в Windows 10
Удаление администратора в Windows 10
Вы были ознакомлены с принципами управления учетными записями в Windows 10, а также получили необходимые руководства по решению самых частых задач, связанных с профилями. Осталось только перейти к соответствующему материалу, чтобы изучить и реализовать инструкции.
Наша группа в TelegramПолезные советы и помощь
В Windows можно создавать профили пользователей, доступные только на чтение, с помощью обязательных (mandatory) профилей. Mandatory профиль — это специальный преднастроенный тип перемещаемого профиля, который не сохраняет изменения, внесенные пользователем в рамках сессии.
Когда пользователь выходит из системы, любые изменения в профиле сбрасываются и при следующем входе профиль загружается в исходном виде. Внести изменения в такой профиль может только администратор. Обязательные профили можно использовать на общедоступных компьютерах, информационных киосках, школах и других учебных заведениях, когда при завершении сеанса нужно сбрасывать любые изменения, внесенные пользователем.
Содержание:
- Использование обязательных профилей пользователей в Windows
- Создать обязательный (read-only) профиль пользователя в Windows
- Назначить read-only профиль определенному пользователю Windows
Использование обязательных профилей пользователей в Windows
Обязательный профиль, это профиль, который настраивается администратором и недоступен для изменений пользователем. При входе с таким профилем пользователь может вносить любые изменения в свое окружение, но при выходе из системы они будут потеряны.
Обязательный профиль может хранится как локально, так и в сетевой папке (в этом случае он может использоваться сразу на множестве компьютеров).
Существует два типа обязательный профилей пользователей Windows:
- Обычный обязательный профиль пользователя (Normal mandatory user profile) – администратор переименовывает файл NTuser.dat (содержит ветку реестра пользователя HKEY_CURRENT_USER) в NTuser.man. При обнаружении в профиле файла NTuser.man система понимает, что этот профиль доступен только для чтения и не сохраняет в нем изменения. Если такой профиль хранится в сетевой папке, то при недоступности сервера пользователь сможет войти в систему с закэшированной ранее версией обязательного профиля.
- Принудительный обязательный профиль (Super mandatory user profile) — при использовании этого типа профиля, переименовывается сам каталог с профилем пользователя (в конец имени папки добавляется .man). Пользователи с этим типом профиля не смогут войти в систему, если недоступен сервер, на котором хранится профиль.
В этой статье, мы покажем, как создать и назначить пользователю локальный обязательный профиль на компьютере с Windows 10/11.
Создать обязательный (read-only) профиль пользователя в Windows
Есть два способа создания шаблона для обязательного профиля в Windows:
- Первый вариант предполагает создания рабочего окружения для пользователя и применение настроек к профилю Default через режим аудита (Ctrl+Shift+F3) + sysprep с использованием файла ответов Unattend.xml с включенной опцией CopyProfile = True (этот способ подробно описан здесь)
- Второй способ предполагает копирование настроек из Default Profile и внесение изменений в настройки профиля под администратором
Далее мы рассмотрим только второй способ создания mandatory профиля.
- Войдите в компьютер под учетной запись с правами администратора и откройте консоль управления локальным пользователями и группами (
lusrmgr.msc
). - Создайте новую учетную запись, например, ConfRoom.
- Теперь нужно скопировать профиль по-умолчанию в отдельный каталог с определенным расширением. Для Windows 11, Windows Server 2022/2019 и Windows 10 1607 и выше, нужно добавить в имя каталога суффикс V6. Например, каталог будет называться:
C:\ReadOnlyProfile.V6
. - Откройте окно с настройками системы (
SystemPropertiesAdvanced.exe
) и нажмите кнопку Settings в разделе User Profiles. - Выберите профиль Default Profile и нажмите кнопку Copy To.
- В качестве каталога, в который нужно скопировать профиль выберите C:\ReadOnlyProfile.V6 (либо вы можете скопировать шаблон профиля в сетевой каталог, указав UNC путь, например
\\server1\profiles\ReadOnlyProfile.V6
). - В разрешениях выберите NT AUTHORITY\Authenticated Users. Опцию Mandatory profile включать не нужно!
Совет. В Windows 10 1709 и выше при копировании шаблона профиля появилась отдельная опция «Mandatory Profile». При использовании этой опции на папку выдаются права на чтение выбранной группе пользователей.
Назначить read-only профиль определенному пользователю Windows
Теперь вы можете назначить обязательный профиль нужному пользователю.
Если у вас используется локальный обязательный профиль, нужно в свойствах пользователя на вкладку Profile в поле Profile Path указать путь к каталогу
C:\ReadOnlyProfile
(обратите внимание, что суффикс V6 в этом случае указывать не надо!!).
Если вы настраиваете перемещаемый обязательный профиль для пользователя в домене AD, то UNC путь к каталогу с профилем нужно указать в свойствах учетной записи в консоли ADUC.

Откройте свойства папки C:\ReadOnlyProfile.V6 и добавьте права
Full Control
для группы «All Application Packages». В итоге на эту папку должны быть назначены следующие разрешения( с наследованием разрешений вниз): :
- ALL APPLICATION PACKAGES – Full Control (без этого некорректно работает стартовое меню)
- Authenticated Users – Read и Execute
- SYSTEM – Full Control
- Administrators – Full Control
Затем откройте редактор реестра, выберите ветку HKEY_USERS и щелкните File -> Load hive. Загрузите в реестр ветку пользователя из файла
C:\ReadOnlyProfile.V6\ntuser.dat
.
Щёлкните по добавленной ветке и выберите Permissions. Здесь нужно дать
Full Control
права на эту ветку реестра для группы “Authenticated Users” и “All Application Packages”

После этого выгрузите из редактора реестра этот ntuser.dat файл, выбрав File -> Unload Hive.
Откройте редактор локальный GPO (gpedit.msc) и настройте следующие политики:
- Computer Configuration > Policies > Administrative Templates > System > User Profiles -> Delete cached copies of roaming profiles =
Enabled - Отключить анимацию при первом входе в Windows: Computer Configuration -> Administrative Templates -> System -> Logon -> Show first sign-in animation =
Disable - Computer Configuration -> Administrative Templates -> Windows Components -> OOBE -> Don’t launch privacy settings experience on user logon =
Enabled
. - При использовании перемещаемых профилей для корректного отображения стартового меню нужно на всех устройствах задать ключ реестра типа DWORD с именем SpecialRoamingOverrideAllowed и значением
1
в разделе HKLM\Software\Microsoft\Windows\CurrentVersion\Explorer\.
Теперь авторизуйтесь в системе под новым пользователем и выполните необходимые настройки (внешний вид, разместите ярлыки, нужные файлы, настройте ПО и т.д.).
Завершите сеанс пользователя и войдите в систему под администратором и в каталоге с профилем переименуйте файл NTUSER.dat в NTUSER.man.

Теперь войдите в систему под пользователем с обязательным профилем и проверьте, что пользователь может полноценно работать в своем профиле: настраивать параметры окружения, настраивать программы. Чтобы проверить, что используется mandadory профиль, выполните PowerShell команду:
gwmi win32_userprofile | select localpath,roamingpath,status

Путь к используемому обязательному профилю содержится в параметре roamingpath. Status = 4 указывает на то, что используется mandatory тип профиля.
Проверьте NTFS права на корневые папки дисков и убедитесь что у пользователей нет прав на создание в корне диска новых директорий и файлов.
После выхода из системы все изменения в его профиле (в том числе история, куки, параметры приложений, временные файлы) не сохранятся.
Если нужно внести изменения в обязательный профиль, нужно переименовать файл ntuser.man в ntuser.dat и выполнить настройку среды под пользователем, после чего переименовать файл обратно.
При использовании mandatory-профиля на RDS серверах можно воспользоваться следующими политиками, в которых можно указать путь к каталогу профиля и включить использование обязательных профилей. Раздел GPO: Computer Configuration -> Policies -> Administrative Templates -> Windows Components -> Remote Desktop Services -> Remote Desktop Session Host -> Profiles.
- Use mandatory profiles on the RD Session Host server = Enabled
- Set path for Remote Desktop Services Roaming User Profile = Enabled + укажите UNC путь
Также обратите внимание, что, если вы решили использовать перенаправляемые папки совместно с обязательным профилем, не рекомендуется перенаправлять каталог AppData (Roaming).
Last Updated :
21 Oct, 2024
Knowing how to manage user accounts in Windows 10 is essential for both personal and business use. Whether you’re setting up multiple users on one device or managing Windows 10 user account settings for a family or team, this guide will walk you through the basics of creating, modifying, and removing accounts.
How to Manage User Accounts in Windows 10?
You’ll also learn how to adjust user permissions in Windows 10 and handle Windows 10 account management efficiently.
Table of Content
- How to Manage User Accounts in Windows 10?
- Step 1: View Account Details on Windows 10.
- Step 2: Create a New User Account.
- Step 3: Switch between Local and Microsoft Account.
- Step 4: Change the Account Profile Picture in Windows.
- Step 5: Add Multiple Accounts on Windows 10.
- Add Accounts for Apps
- Add Accounts for Work
- Step 6: Change Administrator on Windows 10.
- Step 7: Delete a User Account on Windows 10.
- Step 8: Change Your Password in Windows 10.
- How to Manage User Accounts in Windows 10 — FAQs
Step 1: View Account Details on Windows 10.
It’s important in Windows 10 to know your account details. This is key to handle your user profile well. You can find important information. These include your username, account type, and linked services.
- Open settings by pressing Windows Key + I then Navigate to «Accounts«
- Click on «Your info«. Here, you can view your account details.

Step 2: Create a New User Account.
- Open settings by pressing Windows Key + I then click on «Accounts«
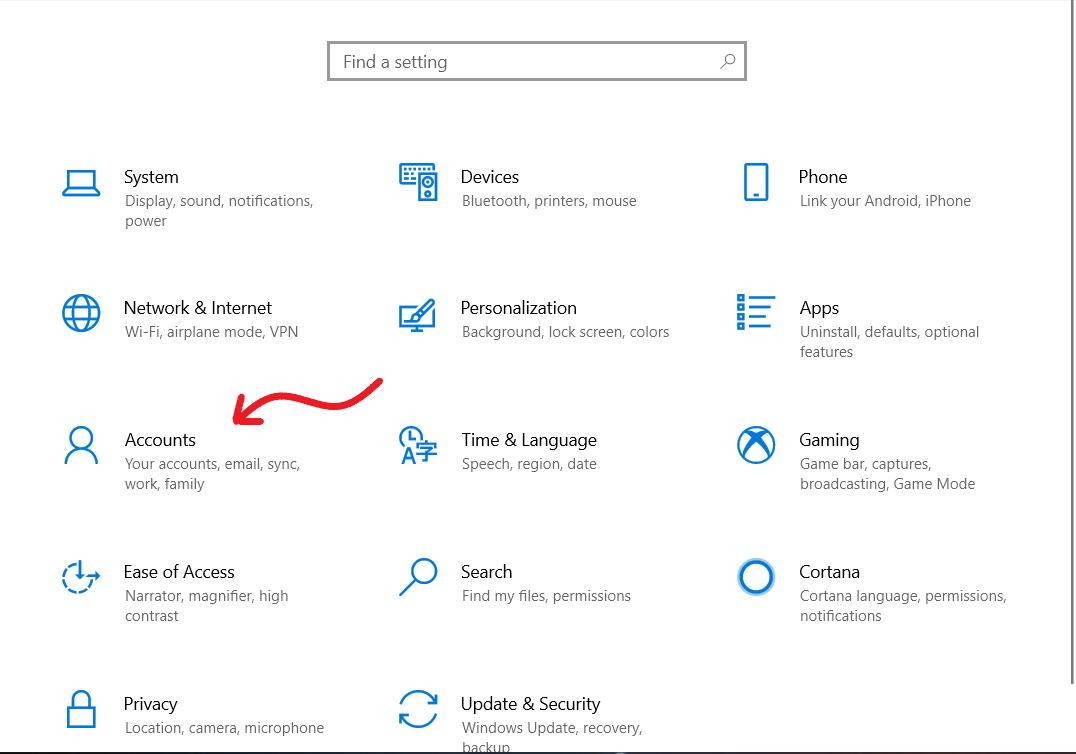
- In the right pane of the window click on the «Family & other users.«
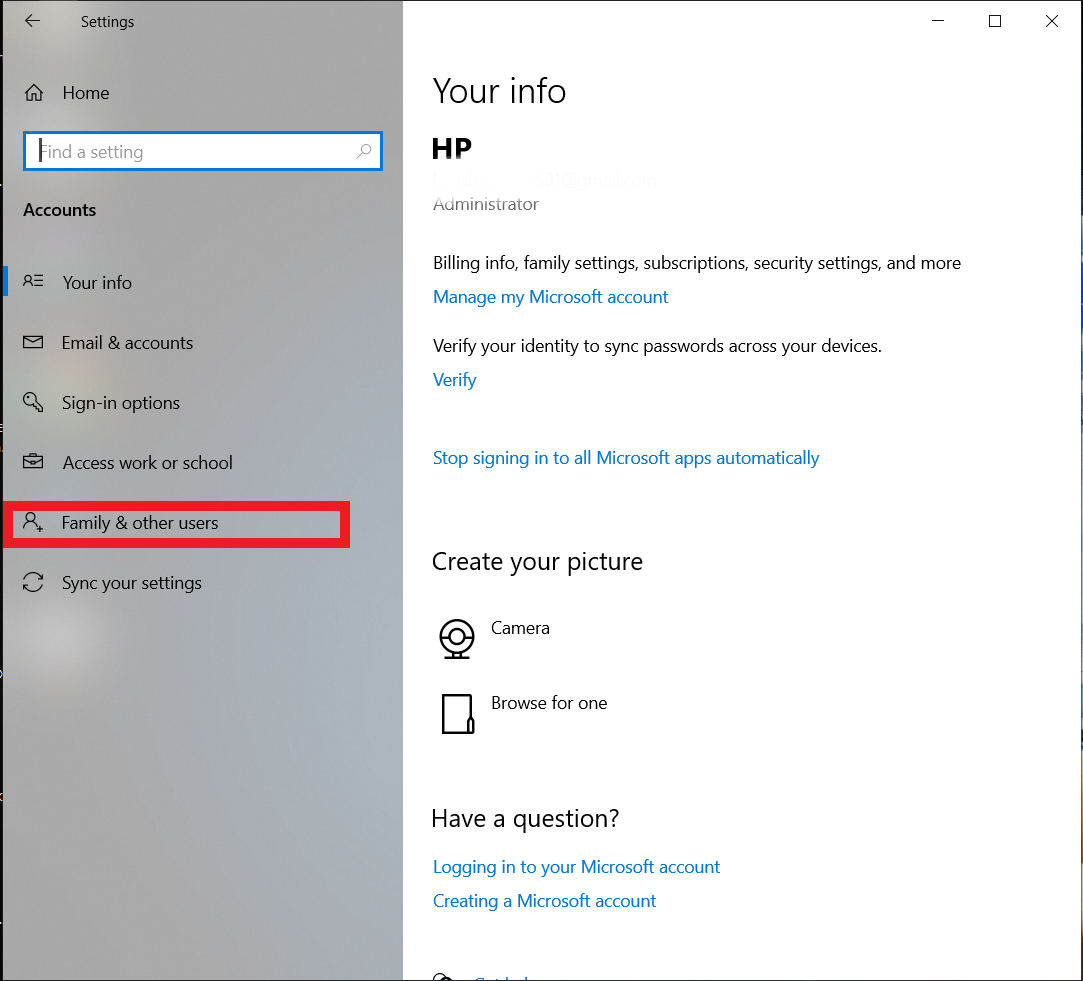
- Then, click on the «Add someone else to this PC.«
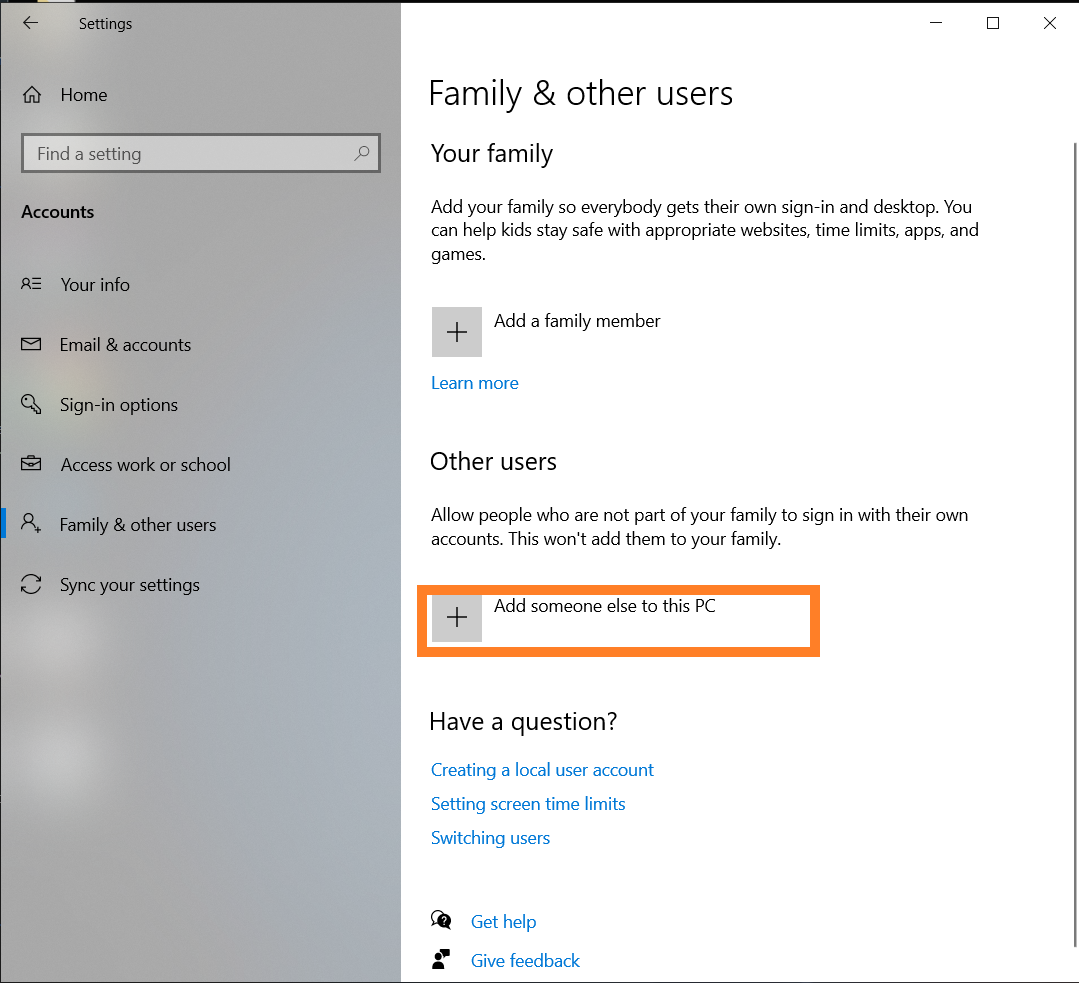
- If you do not have the sign-in information for the new user, click I don’t have this person’s sign-in information. Then click on Add a user without a Microsoft account.
- Enter all the info of the new user and click on Next.
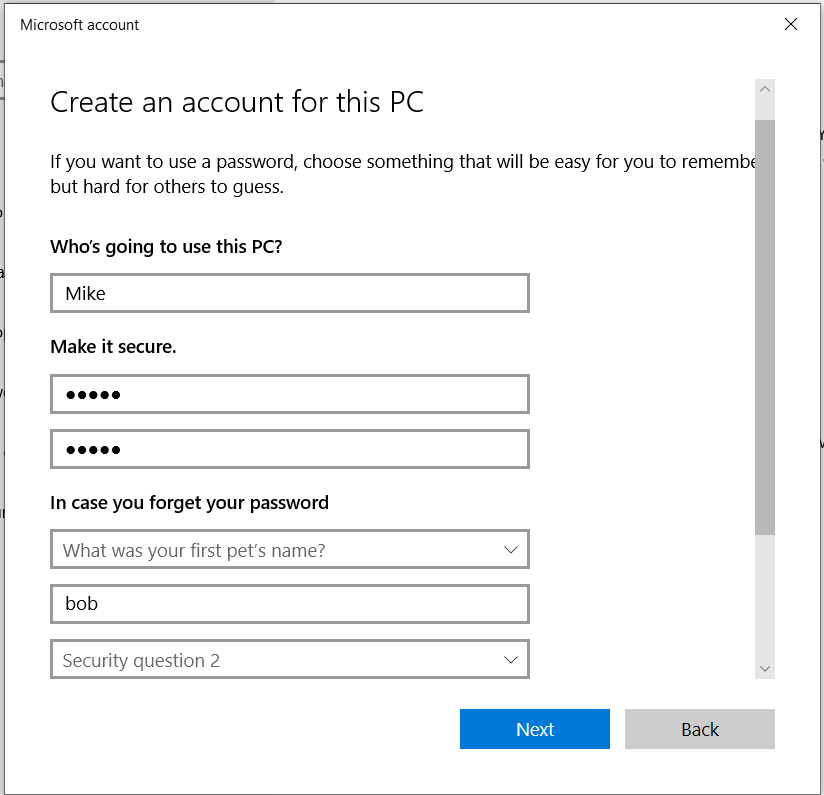
Step 3: Switch between Local and Microsoft Account.
Choosing between a local and a Microsoft account is a fundamental decision when setting up a user profile in Windows 10. While local accounts offer simplicity and autonomy, Microsoft accounts provide integration with various Microsoft services.
- Open settings by pressing Windows Key + I then Navigate to «Accounts«
- Click on «Your info«.
- For local accounts, select «Sign in with Microsoft account» to link
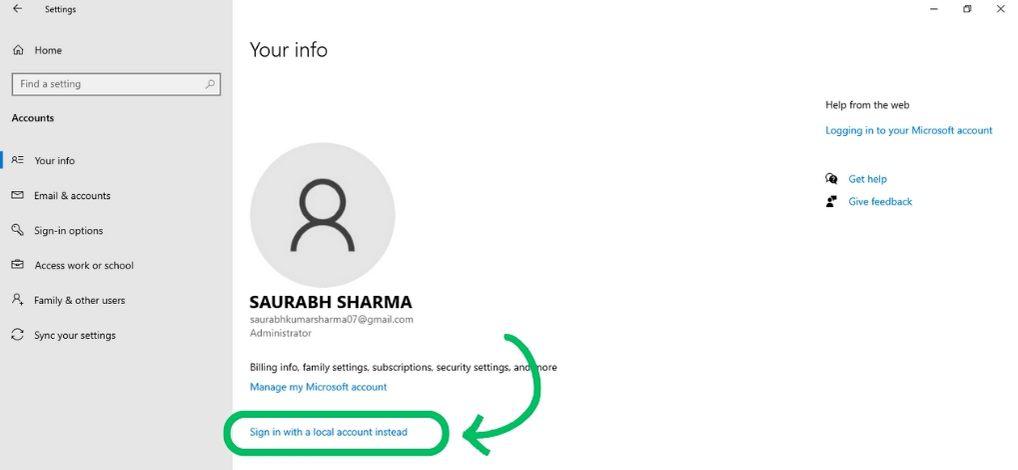
- Follow on-screen instructions.
- New account? Verify by clicking «Verify» for full access after entering the code.
- For a Microsoft account, choose «Sign in with local account instead» to switch.
- Follow on-screen directions.
Step 4: Change the Account Profile Picture in Windows.
To change the user account profile picture follow these steps:
- Open settings by pressing Windows Key + I then Navigate to «Accounts«
- Click on «Your info«.
- Under the «Create your picture» section click on the «Browse for one» or «Camera» button.
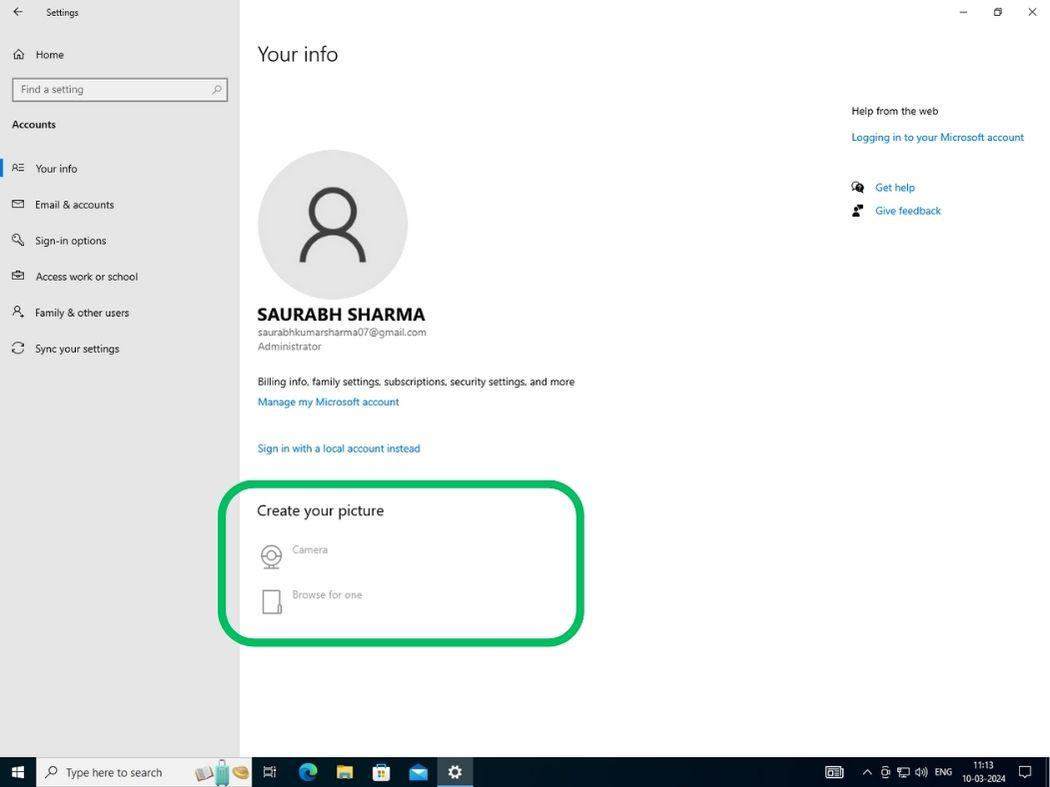
Step 5: Add Multiple Accounts on Windows 10.
Adding more email and app accounts to Windows 10 makes things easier. It improves how users work. When you add accounts for emails and apps, your work becomes smoothly. All necessary information and tools are in one place. This makes it quicker and easier to get things done.
Add Accounts for Apps
- Open settings by pressing Windows Key + I then Navigate to «Accounts«
- Click on the «Email & accounts«
- On the right side pane, click the Add an Account button
- Choose a service provider (e.g., Outlook, Google, iCloud), then follow the on-screen instructions.
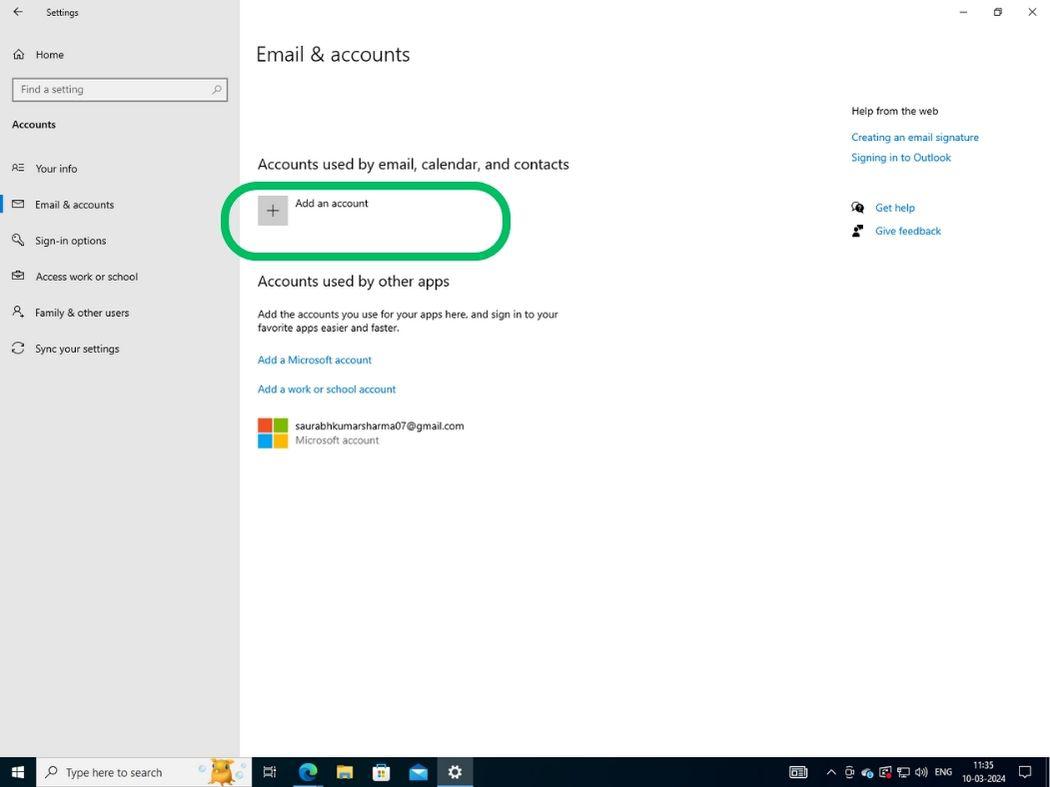
Add Accounts for Work
- Open settings by pressing Windows Key + I then Navigate to «Accounts«
- Click on the «Email & accounts«
- On the right side pane, click on the «Add a Microsoft account» button
- On new windows enter your email ID and password then click on the «Next» button
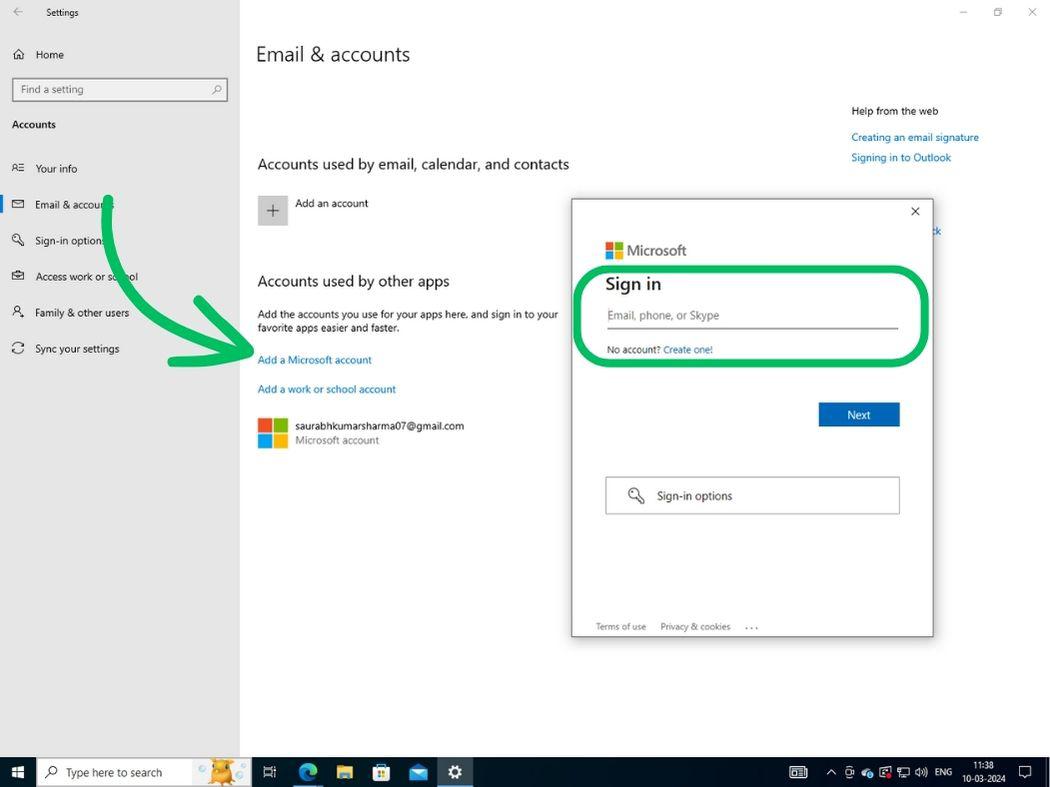
- Then, follow on-screen instructions.
Step 6: Change Administrator on Windows 10.
Windows 10 lets you give a local user admin privileges. This helps manage system settings and do other admin tasks more easily.
- Open settings by pressing Windows Key + I then Navigate to «Accounts»
- On the left side pane, Click on «Family & other users»
- Then, Click on «Add someone else to this PC.» after that enter your name and password
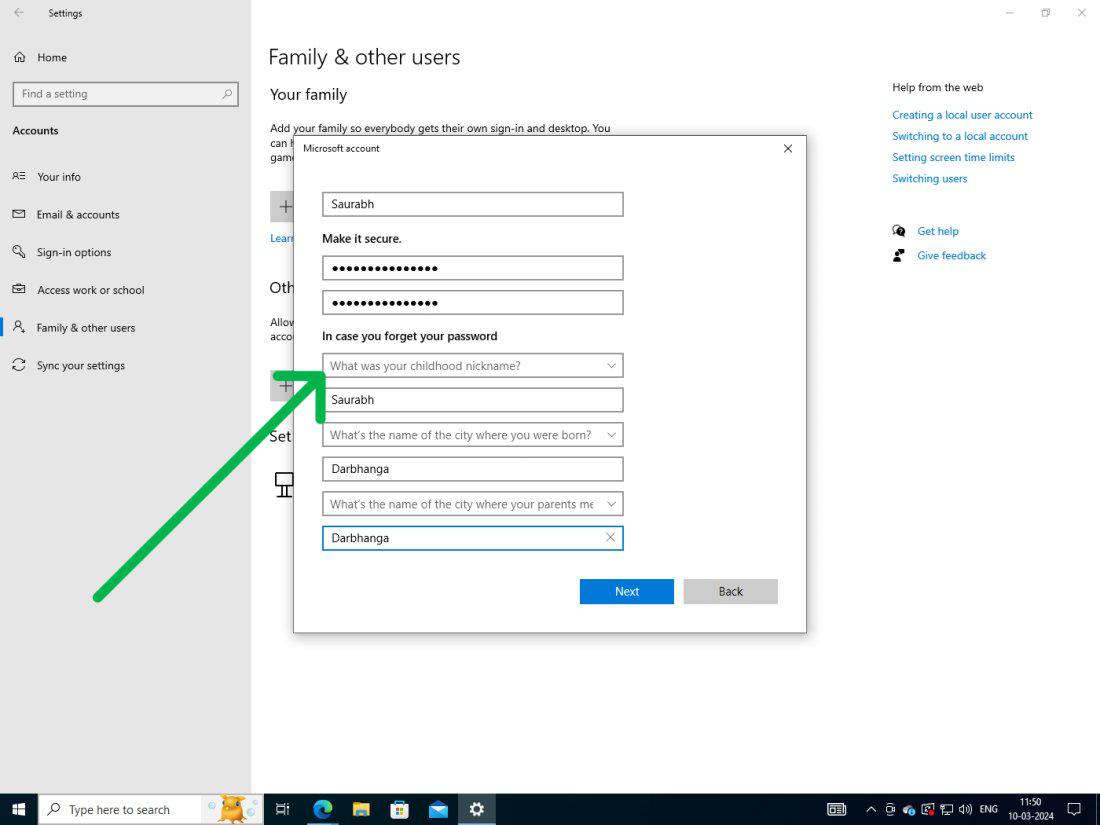
- After creating the local account, return to Accounts. Your new account starts as standard. To upgrade, select it, then click Change account type.
- From the dropdown menu select «Administrator«
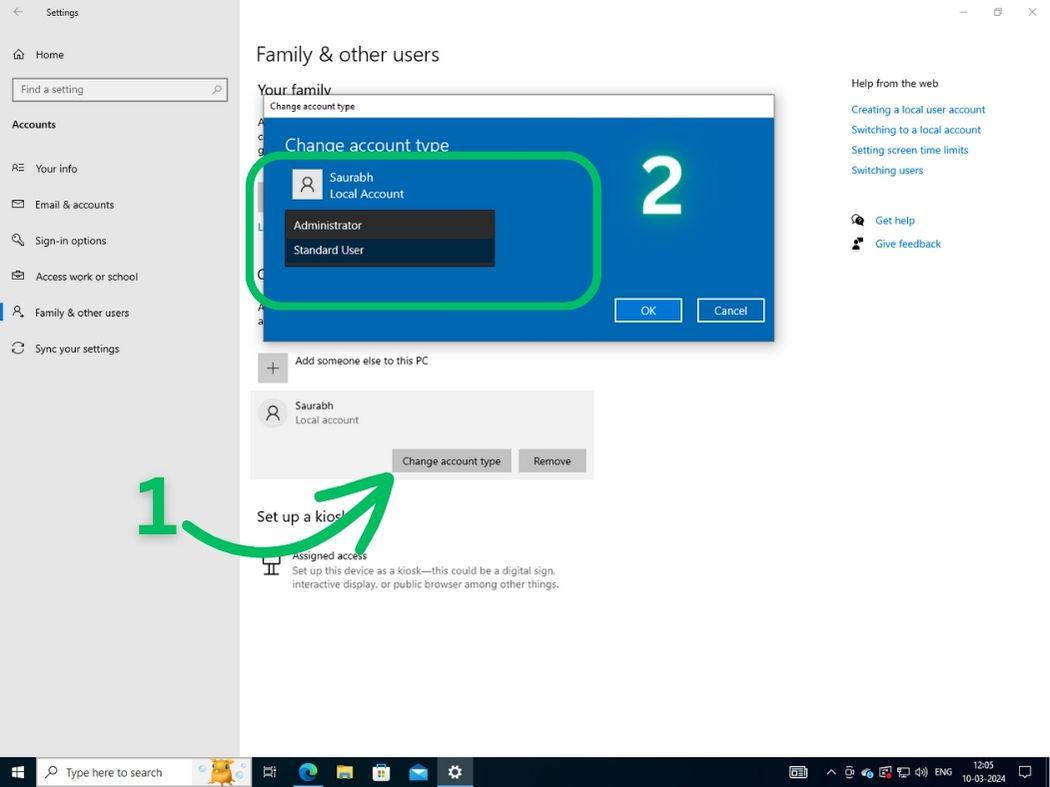
Step 7: Delete a User Account on Windows 10.
Deleting a Windows 10 user account helps in managing profiles and improving system functions. Whether you’re cleaning up the system or blocking a user, it helps resource management.
- Open settings by pressing Windows Key + I then Navigate to «Accounts«
- On the left side pane, click on «Family & other users«
- On the right side pane, click on the user account then click on the «Remove» button
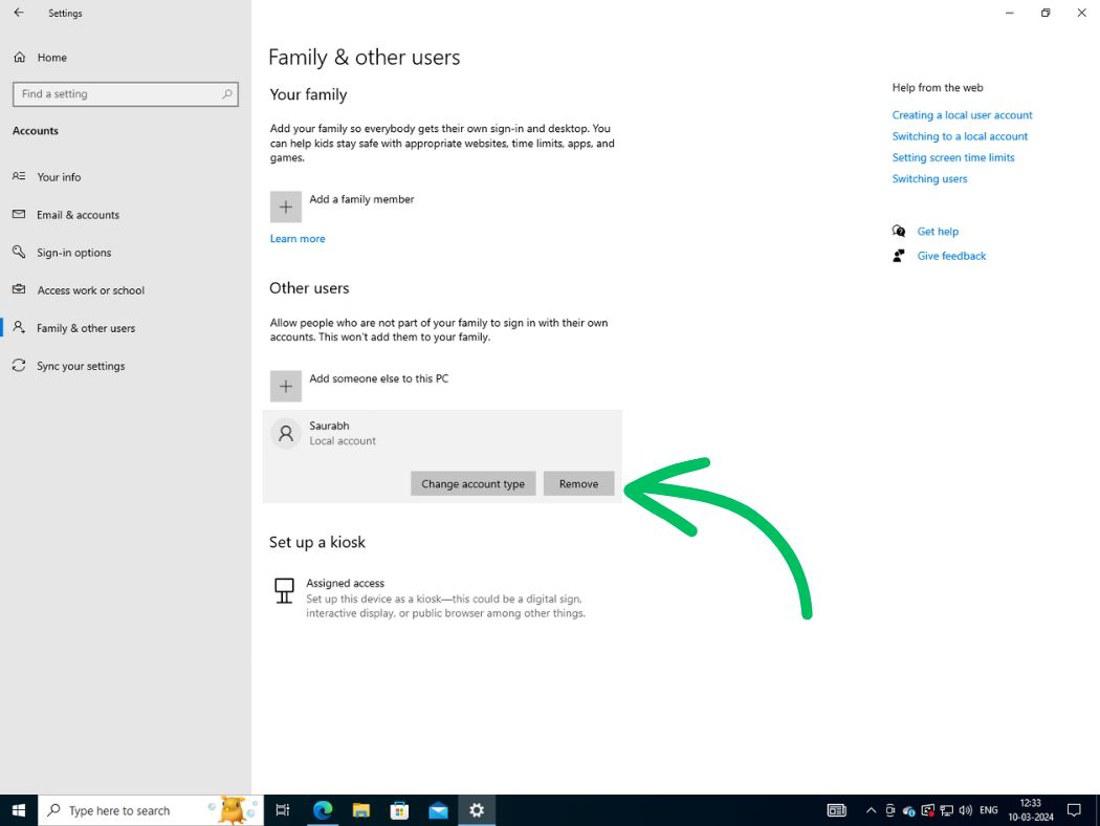
Step 8: Change Your Password in Windows 10.
It’s important to often change passwords in Windows 10. It helps keep your information secure.
- Open settings by pressing Windows Key + I then Navigate to «Accounts«
- Click on the «sign-in options«
- Then, Click on the «Password«
- After that click on «Change«
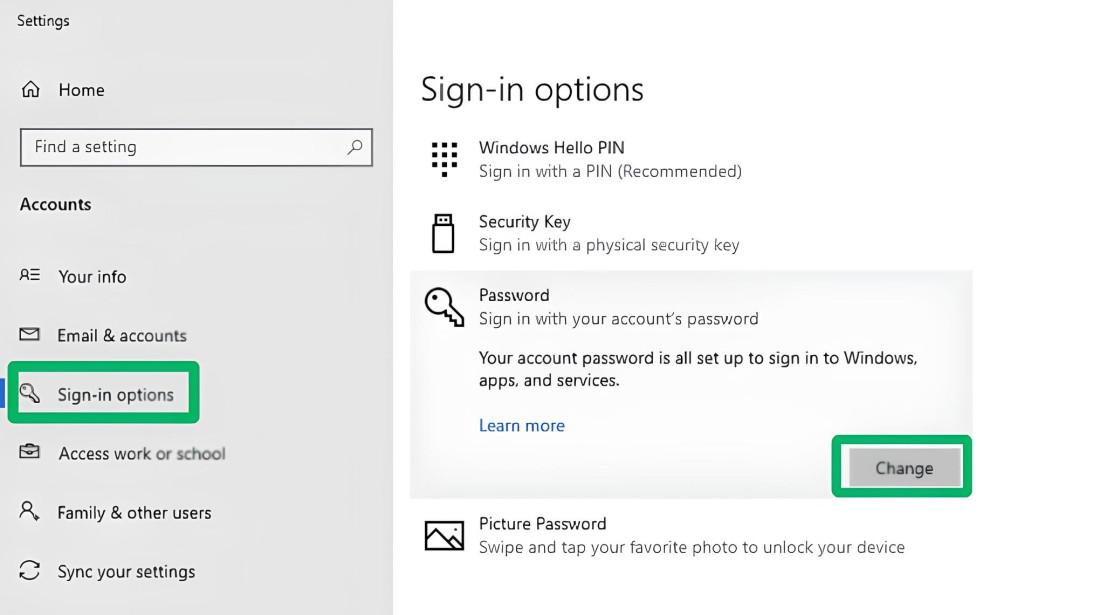
- Enter a new password and confirm it
Similarly if want to change the pin click on the «Windows hello pin«
Conclusion
Effectively managing user accounts in Windows 10 helps maintain the security and organization of your computer. Whether you need to add user accounts in Windows 10, adjust permissions, or delete old profiles, mastering these steps ensures that each user has the appropriate access. By using the built-in Windows 10 account management tools, you can easily control who can access what and ensure a smoother experience for everyone.
Also Read
- How to Upgrade From Windows 10 to Windows 11 For Free?
- How to Boost Performance in Windows 10?
- How to Delete Temporary Files in Windows 10?
В одной из заметок я рассказал о профиле пользователя Windows. Эта заметка была ориентирована на начинающих пользователей, которые немного знают об учетных записях.
У меня есть еще одна заметка на сайте PC-AZBUKA.RU, которая так и называется «Учетные записи пользователей».
Еще на сайте «Компьютерная Азбука» есть заметка о создании учетной записи пользователя на компьютере.
Если же вы текстовым урокам предпочитаете видео, то специально для вас я записал видеоролик на тему «Как создать пользователя в Windows». Читать далее
Мы можем создать на компьютере несколько учетных записей, индивидуально для каждого пользователя этого компьютера.
При этом каждый пользователь получает свое личное пространство на компьютере и возможность настраивать внешний вид операционной системы по своему вкусу.
Но кроме этого учетная запись пользователя определяет, к каким файлам и папкам пользователь имеет доступ, а также какие изменения в работу компьютера пользователь может вносить.
Это и есть права пользователей Windows.
В этой заметке я хочу рассказать о том, какие права пользователей Windows существуют и какими правами следует наделить свою учетную запись. Читать далее
Итак, мы с вами рассмотрели большинство папок пользовательского профиля и осталась, пожалуй, самая важная папка – AppData.
В ней размещаются данные программ и приложений, установленных на компьютере. В Windows XP эта папка называется Application Data, что переводится как Данные приложений.
В этой заметке я буду рассматривать файловую структуру папки AppData, которая присутствует в профиле каждого пользователя Windows 7. В этой папке находится несколько подпапок и наиболее важными из них являются Local и Roaming. В них хранятся настройки операционной системы и программ, которые будут индивидуальными для текущего пользователя. Также в этих папках размещаются временные и вспомогательные файлы программ, установленных на компьютере. Читать далее

С тем, что такое профиль пользователя в операционной системе Windows мы разобрались в прошлый раз.
В этой заметке разеремся со структурой папок в профиле пользователя. Это позволит нам понять идеологию работы с данными, которая по умолчанию заложена в операционной системе Windows.
Напомню, что профили находятся в папке Пользователи Windows 7 (в английской версии Windows папка называется Users) и в папке Documents and Settings Windows XP. Читать далее
Операционная система Windows предоставляет возможность индивидуально настроить рабочее пространство для каждого пользователя, который работает за компьютером.
Это означает, что если, например, в семье есть только один компьютер, то каждый член семьи может настроить внешний вид операционной системы по своему желанию. Для этого для каждого пользователя компьютера в операционной системе необходимо создать отдельную учетную запись. Читать далее
Возможно, вам доводилось слышать такое название – «ActiveX объект» или «Элемент управления ActiveX».
Скорее всего, это понятие проскакивало при просмотре веб-страниц в интернете с помощью браузера Internet Explorer, который поддерживает эту технологию. Или, возможно, вам предлагалось включить ActiveX, а возможно возникала ошибка работы ActiveX. В любом случае в этой заметке я хочу рассказать о том, что это такое. Читать далее



