Выражение «Easter Egg» переводится с английского языка как «пасхальное яйцо». В компьютерном лексиконе под этим выражением понимают какую-нибудь шутку, чаще всего безобидную, спрятанную в компьютерной программе ее разработчиками. Такой шуткой могут быть забавная картинка, текстовые сведения или игра.
Большинство программистов — люди с развитой фантазией и чувством юмора. Поэтому для «Easter Egg» они иногда используют фантастические сюжеты. Так в программе Microsoft Combat Flight Simulator можно увидеть летящую по воздуху свинку, а в игре Half-Life: Counter-Strike есть секретная комната, в которой толпы мышек поклоняются фотографии.
Однако шутки в программе тщательно замаскированы. Получить к ним доступ просто из меню программы невозможно. Для этого надо знать специальные команды. Такими командами могут быть сочетания клавиш на клавиатуре или действия мышью в специальных зонах окна программы. Бывает, что пользователи случайно находят заветные комбинации клавиш и секретные зоны окна.
Считается, что первое «пасхальное яйцо» появилось в 1978 году в игре Adventure, выпущенной компанией Atari. Руководство компании решило не вносить в программу информацию о разработчиках. Авторов игры это огорчило, потому что они вкладывали в разрабатываемую ими игру все свои знания и силы. Тогда программист Уоррен Робинетт нашел простое решение — спрятать информацию о себе внутри игры. В план лабиринта Adventure была добавлена секретная комната с именем разработчика. Для того чтобы проникнуть в нее, нужно было отыскать очень маленькую серую точку на стене лабиринта. Она открывала путь в комнату? заполненную мерцающими плакатами с именем автора игры.
Создатели компьютерных программ внедряют «Easter Egg» в свои разработки по разным причинам. На пример, ради забавы или что бы увековечить сведения о себе. Иногда в одной программе можно найти сразу несколько шуток. Для их создания используются современные компьютерные технологии. Поэтому «Easter Egg» могут быть представлены как коллаж фотографии, необычные звуки, видеоролики или мультфильм. Сегодня «пасхальные яйца» есть не только в компьютерных программах, но и в программах для сотовых телефонов, бытовой технике и других электронных устройств.
Заметим, что «пасхальные яйца» в одних версиях программ можно наблюдать, а в других — нет. Так, «Easter Egg» почти полностью исключены из пакетов Microsoft Windows XP, Microsoft Office XP, потому что считаются неофициальными возможностями программ, которые отсутствуют в компьютерной документации.
В этом уроке мы поговорим про компьютерные программы – те иконки, которые находятся на Рабочем столе и в меню
«Пуск». Далеко не все из них нам нужны, поэтому поговорим только о тех, которые могут пригодиться для работы и
отдыха.
Я расскажу про наиболее популярные программы, которые встречаются на разных компьютерах с системой Windows.
Поэтому, скорее всего, некоторых вы у себя не обнаружите.

Компьютерная программа (приложение) — это оболочка, которая запускает файлы. Обычно не только
запускает, но еще и позволяет работать с ними: редактировать, создавать новые файлы.
Например, программа для работы с документами Microsoft Word. Она предназначена для печати текста. И в ней по
умолчанию открываются все файлы такого типа: документы, статьи, рефераты и другие.
Получается, если такого приложения на компьютере нет, то и подобные файлы просто не откроются. А вот на другом
компьютере, где оно есть, они будут запускаться.
Когда мы открываем файл, система Windows понимает, какой тип данных в нем находится. Она
моментально подбирает подходящее приложение и запускает в нем этот файл.
Файлы, для которых система не может подобрать программу, выглядят так:
А те, для которых есть приложение, обозначены соответствующей иконкой.
Меню «Пуск»
«Пуск» — это кнопка, которая находится в самом низу экрана с левой стороны. Вот как она выглядит:
или
Если нажать на эту кнопку, появится небольшое прямоугольное окошко со списком различных значков и пунктов.
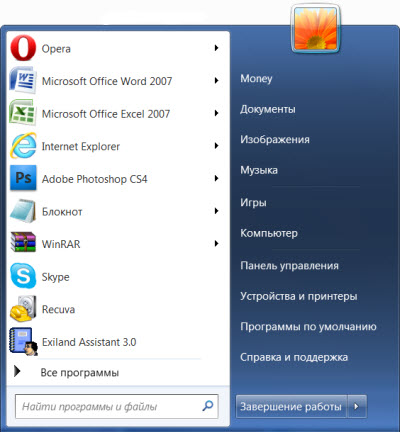
Возможно, меню «Пуск» на вашем компьютере будет выглядеть немного иначе.
Рассмотрим самые важные пункты меню:
- Компьютер (Этот компьютер) — самое важное место в компьютере. Через «Мой компьютер» открываются
Локальные диски, CD и DVD диски, флешки, фотоаппараты и камеры. - Документы, Музыка, Изображения — одни из немногих папок на ПК. Несмотря на то, что у этих папок
кричащие названия, лучше не хранить в них важную информацию. - Панель управления — настройка компьютера и устройств, подключенных к нему.
- Справка и поддержка — это что-то вроде учебника по компьютеру. Увы, слишком «заумный» этот учебник
— по нему довольно сложно чему-то научиться. - Найти программы и файлы (Поиск) — поможет найти программы, файлы или папки на компьютере, если Вы
не помните, где именно они находятся. - Завершение работы (Выключение) — правильное выключение компьютера.
- Устройства и принтеры (Принтеры и факсы) — настройка внешних устройств компьютер (принтера, факса,
веб-камеры и т.д.). - Программы – здесь находятся значки приложений, установленных на вашем компьютере. Подробнее о них
мы поговорим далее.
Программы
Есть стандартные программы, а есть дополнительные. Стандартные — это те приложения, которые имеются на любом
компьютере, а дополнительные — те, которые не входят в обычный набор, их устанавливают отдельно.
Поговорим сначала о стандартных:
- Internet Explorer — приложение, при помощи которого можно перемещаться по Интернету, то есть
открывать сайты. - Windows Media Player — проигрыватель музыкальных и видео файлов.
- Outlook Express — получение и отправление писем по электронной почте.
- Windows Movie Maker — программа для создания и редактирования видеозаписей.
- Игры — набор несложных компьютерных игр.
Пуск –› Программы –› Стандартные:
- WordPad — создание и редактирование текста (упрощенный MS Word).
- Блокнот — простейшее приложение для создания и редактирования текста. В ней можно только
напечатать и сохранить без оформления. - Калькулятор — думаю, понятно, что это.
- Paint — простой графический редактор, в котором можно рисовать и обрабатывать изображения.
- Звукозапись (Развлечения –› Звукозапись) — запись звука/голоса. Для того, чтобы ею пользоваться,
должен быть микрофон. - Специальные возможности – несколько простых и удобных приложений для людей с ограниченными
возможностями. - Записки — здесь можно делать пометки, фиксировать важные события. На экран как будто прикрепляется
бумажка, на которой можно напечатать пометку-напоминалку. - Ножницы — «фотографирование» экрана или его части (скриншот).
- Панель математического ввода — ввод математических формул.
А теперь разберемся с дополнительными программами. Это такие приложения, которых изначально нет в
системе Windows, их устанавливают отдельно.
Пакет офисных приложений Microsoft Office:
- Microsoft Word — работа с текстом и документами. Самый известный и распространенный текстовый
редактор. - Microsoft Excel — вычисления, составление таблиц и диаграмм.
- Microsoft Access — создание, редактирование баз данных, обработка больших объемов информации.
- Microsoft Outlook — работа с электронной почтой.
- Microsoft PowerPoint — создание презентаций (визуального представления какой-либо информации).
Другие приложения:
- WinRaR (7-Zip, WinZip) — архиватор. Запаковывает и сжимает файлы.
- Winamp — проигрывает музыку и видео.
- K-Lite Codec Pack (Media Player Classic) — проигрывает музыку и видео.
- KMPLayer — проигрывает музыку и видео.
- ACDSee — показывает фото и рисунки.
- Kaspersky Anti-Virus, Dr.Web, Norton AntiVirus, Avast!, NOD32 или что-либо еще, в названии
которого присутствует слово AntiVirus — защита от вирусов. - Nero — запись CD и DVD дисков.
- Google Chrome, Opera, Mozilla Firefox, Yandex — программа, при помощи которой можно перемещаться
по Интернету, то есть открывать сайты. То же самое, что и Internet Explorer, только лучше. - Adobe Photoshop — работа с компьютерной графикой, обработка фото и картинок.
- Skype — голосовые и видео звонки по Интернету, переписка.
Как программы попадают в компьютер
Как программы попадают в компьютер
Чтобы программа появилась в компьютере, ее нужно туда установить. В Windows 10 многие приложения есть в Магазине.
Для установки достаточно зайти в «Пуск» → «Microsoft Store» и через него загрузить нужное.
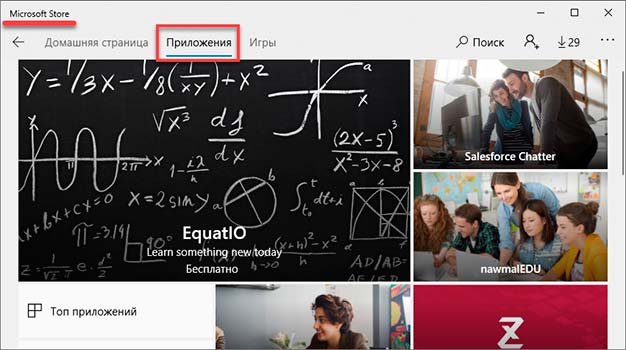
Обычно после этого в кнопке «Пуск» появляется только что установленное приложение. Им сразу же можно начинать
пользоваться.
Но большинство программ (в том числе драйверы) устанавливаются по-другому:
- Открываем файл установки.
- Следуем инструкции в окошке.
- Ждем, пока все файлы закачаются в систему.
На заметку. Игры устанавливаются по такому же принципу: запускаем файл и ждем, пока игра добавится в
компьютер.
Где скачать
У каждой программы есть официальный сайт. Это адрес в интернете, где разработчики выкладывают информацию, новости
и другие данные. И обычно с этого сайта можно скачать файл установки.
Кроме официального сайта, есть еще много других адресов, где можно скачать это же самое приложение. Но я не
советую этого делать, так как вместе с ним можно получить вирус.
Как найти официальный сайт:
1. Открываем Яндекс (yandex.ru). В поисковой строке печатаем название приложения и нажимаем «Найти».

2. Обычно самый первый результат – это и есть официальный сайт. Часто он называется так же, как
программа, и отмечен специальным значком.
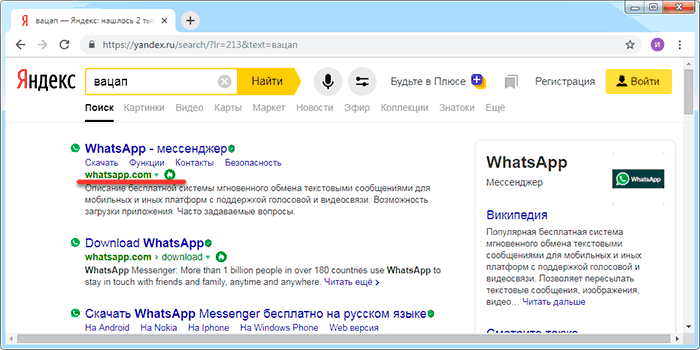
Если вы не уверены, что сайт официальный, найдите в списке результатов Википедию.
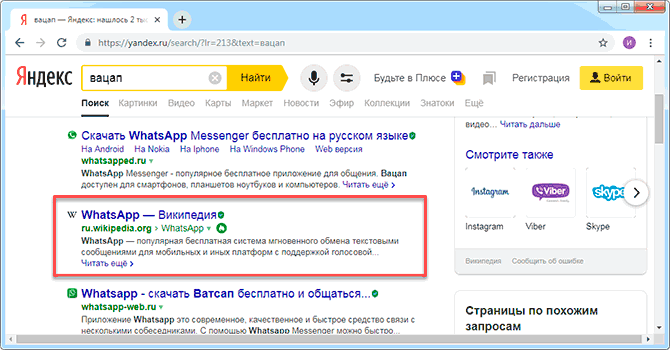
На странице из Википедии будет указан официальный сайт.
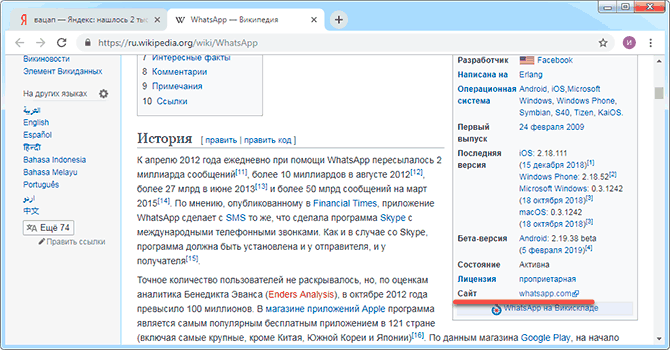
Как скачать файл установки:
На официальном сайте должна быть кнопка или ссылка для скачивания. Если ее нет на главной странице, то нужно
перейти в раздел «Скачать», «Загрузить», «Download» или с похожим названием.
Нажимаем на ссылку и установочный файл сразу же закачивается.
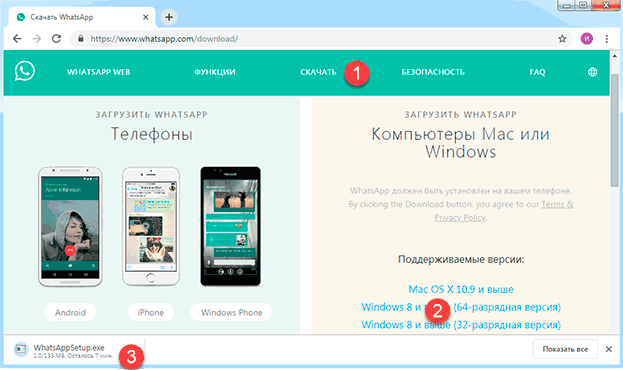
Если после нажатия на ссылку открылось дополнительное окошко, значит, в нем нужно выбрать место в компьютере,
куда закачается файл. Например, папку «Загрузки». А затем нажать «Сохранить».
После окончания скачивания файл будет находиться в папке «Загрузки».
Важно! Скачивайте приложения только с официальных сайтов, иначе вы рискуете получить вирус.
Как установить
Несмотря на то, что программ много, устанавливаются они примерно одинаково. Принцип следующий: запускаем файл
установки и следуем инструкции. Обычно нужно просто нажимать «Далее» или «Next».
Покажу на примере OpenOfiice. Вам это приложение закачивать не нужно – просто посмотрите на сам процесс
установки.
Каждый этап показан на картинке. Для перемещения между ними пользуйтесь стрелками. Для увеличения картинки
щелкните по ней.
После установки на Рабочем столе и/или в кнопке «Пуск» появится значок для запуска.
На заметку. Есть такие версии, которые устанавливать не нужно. Они называются
Portable. В таком случае достаточно просто запустить файл и приложение откроется. Это удобно – ведь подобную
программу можно запустить на чужом компьютере даже с флешки.
Windows
— интегрированная программа. Под
управлением оболочки
Windows
могут работать не только специальные
программы, разработанные для
эксплуатации
в среде Windows (Windows-приложения), но и
«обычные»
программы,
работающие в среде DOS, т.к. DOS-приложения
(DOS-прикладные
программы).
Оболочка Windows обеспечивает эффективный
и комфортабельный
обмен
информацией между отдельными программами,
выполняемыми под ее
управлением.
Здесь речь в первую очередь идет о
Windows-приложениях. С
понятием
интегрированности связывают обычно
также возможность совместного
использования
ресурсов компьютера различными
программами. Так, к примеру,
принтер,
подключенный к компьютеру, может с
одинаковым успехом
использоваться
всеми программами на конкурентной
основе. Причем все
операции,
связанные с необходимостью перекодировок,
смен драйверов
(например,
при переходе от печати текстов к выводу
иллюстраций) берет на
себя
оболочка.
Большинство
пользователей привлекает в среде Windows
не только и не
столько
комфортабельность самой оболочки,
сколько специфика реализованных в
этой
среде приложений. Особенности реализации
в среде Windows даже знакомых
пользователям
по работе в DOS прикладных программ
(приложений) практически позволяют
рассматривать Windows-версии этих программ
как совершенно новые
продукты.
Работа
в оболочке Windows и в Windows-приложениях
предполагает
своеобразную
перестройку «образа жизни».
«Жизнь» пользователя в среде
‘Windows
сопряжена с «мышиным» управлением,
обменами данными между отдельными
программами и параллельным выполнением.
Стандартизация
интерфейсов
отдельных Windows-приложений позволяет
легко переходить от
одного
приложения к другому, не начиная каждый
раз с нуля (хотя бы в плане
способов
и средств управления).
зафиксировать
курсор кнопкой мыши — и операция
выполняется. С помощью
того
же манипулятора можно перемещать
пиктограммы и окна по экрану,
менять
их размер, открывать и закрывать их —
и все это при минимальном
использовании
клавиатуры для ввода каких бы то ни было
директив. Кроме
того,
для любителей традиционного интерфейса
DOS реализована
возможность
выхода на этот уровень. При разработке
графического
интерфейса
Windows не последнюю роль играли и
эргономические
соображения:
учтены требования к цветовой гамме,
сочетаниям цветов,
шрифтам,
формам и размерам пиктограмм и окон.
По сравнению с
некоторыми
другими пакетами внешнее оформление
оболочки Windows может
быть
признано «спартанским» вследствие
отсутствия излишеств и за
деловой
стиль. Понятие «графически-ориентированный»
включает в себя
для
Windows также и соответствие изображения
на экране последующему
изображению
на твердой копии (распечатке). В этом
плане можно считать,
что
в оболочке Windows реализован принцип
WYSIWYG ( What Yon See Is
What
You Get = To, что Вы видите, то и получаете),
до сих нор бывший
привилегией
относительно небольшого числа программ-
С помощью TrueType-
шрифтов
этот принцип нашел в рамках Windows 3.1
свое дальнейшее
развитие.
Windows
обеспечивает независимый запуск и
параллельное выполнение
нескольких
программ. Большинство других оболочек
и операционных
В
фирменной поставке пакета Windows находится
несколько приложений.
Все
они объединены в группу Accessories
(аксессуары, инструменты). Это
небольшие
по размеру и возможностям прикладные
программы, составляющие
«джентльменский
набор» пользователя. Им далеко
до профессиональных
специализированных
пакетов. Но они прекрасно иллюстрируют
возможности
оболочки
и обеспечивают некоторый минимальный
сервис. Более того, весьма
полезно
начинать знакомство с серьезными
пакетами именно с соответствующих
средств
этой группы. Так, например, поработав
некоторое время с текстовым
редактором
Write, в дальнейшем можно легко перейти
к использованию таких
профессиональных
пакетов обработки текстов, как Word для
Windows, Lotus Ami
Professional,
WordPerfect для Windows’ т.п. Кроме того, в
приложениях из
группы
Accessories реализованы многие новинки,
характерные именно для
последней
версии 3.1 оболочки Windows (работа с
объектами, новые
шрифты…).
Windows
95-98.
Объектно-ориентированный
подход.
При
создании Windows 95-98 фирма Microsoft в полной
мере реализовала
объектно-ориентированный
подход. Поскольку именно он лег в
основу новой
операционной
системы, вначале скажем несколько
слов о том, что такое
ориентация
на объекты.
Понятие
«объектно-ориентированный» возникло
в программировании
сравнительно
недавно. Когда вычислительная мощность
машин была невысока, о
создании
объектно-ориентированных систем не
могло быть и речи. Основой
всего
был программный код. Программисты
записывали последовательности
команд
для выполнения тех или иных действий
над данными, которые
оформлялись
в модули и процедуры. Для работы с каждым
объектом создавалась
своя
процедура.
Объекты,
их свойства и методы.
Постепенно
с увеличением производительности
вычислительных систем
процедурный
подход начал заменяться объектным. На
первое место выдвинулся
объект,
а не код, который его обрабатывает.
На уровне пользователя
объектный
подход выражается в том, что интерфейс
представляет собой подобие
реального
мира, а работа с машиной сводится к
действиям с привычными
объектами.
Так, папки можно открыть, убрать в
портфель, документы —
просмотреть,
исправить, переложить с одного места
на другое, выбросить в
корзину,
факс или письмо — отправить адресату
и т. д. Понятие объекта
оказалось
настолько широким, что до сих пор
не получило строгого
определения.
Объект,
как и в реальном мире, обладает
различными свойствами.
Программист
или пользователь может изменять не
все свойства объектов, а
только
некоторые из них. Можно изменить имя
объекта, но нельзя изменить
объем
свободного места на диске, который
также является его свойством.
Свойства
первого типа в языках программирования
носят название read/write
(для
чтения и записи), а свойства второго —
read only (только для чтения).
Метод
— это способ воздействия на объект.
Методы позволяют создавать и
удалять
объекты, а также изменять их свойства.
Например, для того чтобы
нарисовать
на экране точку, линию или плоскую
фигуру, составляются разные
последовательности
кодов или программы. Пользователь,
однако, применяет для
отображения
этих объектов один метод Draw, который
содержит коды для
отображения
всех объектов, с которыми он работает.
За такое удобство
приходится
платить тем, что объектно-ориентированные
системы могут работать
только
на достаточно мощных вычислительных
установках.
Соседние файлы в предмете [НЕСОРТИРОВАННОЕ]
- #
- #
- #
- #
- #
- #
- #
- #
- #
- #
- #
Компьютерное приложение
Компью́терная програ́мма — последовательность инструкций, предназначенная для исполнения устройством управления вычислительной машины. Чаще всего образ программы хранится в виде исполняемого модуля (отдельного файла или группы файлов). Из этого образа, находящегося как правило на диске, исполняемая программа в оперативной памяти может быть построена программным загрузчиком. В зависимости от контекста, рассматриваемый термин может относиться также и к исходным текстам программы.
В системном программировании существует более формальное определение программы как размещённых в оперативной памяти компьютера данных и машинных кодов, исполняемых процессором для достижения некоторой цели. Здесь подчёркиваются две особенности: нахождение программы в памяти и её исполнение процессором.
Процесс создания компьютерных программ носит название «программирование», а людей, занимающихся этим видом деятельности, называют программистами. При разработке программ в них часто проникают ошибки. Программа содержит ошибки, если для некоторых данных она даёт сбои, отказы или неправильные результаты.
Процесс поиска и исправления ошибок в программах называется отладкой. Количество ошибок в программах обычно заранее неизвестно. Поэтому заранее неизвестна продолжительность отладки программ. Программа (алгоритм) не содержит ошибок, если она даёт правильные результаты для всех допустимых данных.
Запись исходных текстов программ при помощи языков программирования облегчает понимание и редактирование человеком. Этому, в частности, помогают комментарии, допустимые в синтаксисе большинства языков. Для выполнения на компьютере готовый текст программы преобразуется (компилируется) в машинный код.
Программы с общедоступными исходными текстами называются открытыми. Компьютерные программы являются объектами авторского права. Авторы и правообладатели программ имеют право ограничивать доступ к исходным текстам программ, которые являются их интеллектуальной собственностью.
Некоторые языки программирования позволяют обходиться без предварительной компиляции программы и переводят её в инструкции машинного кода непосредственно во время исполнения. Этот процесс называется динамической компиляцией и он позволяет добиться большей переносимости программ между разными аппаратными и программными платформами при сохранении многих плюсов компиляции.
Интерпретируемые программы, для которых как правило не применяется процесс компиляции и которые интерпретируются операционный системой или специальными программами-интерпретаторами, называются скриптами или «сценариями».
Исходные тексты компьютерных программ в большинстве языков программирования состоят из списка инструкций, точно описывающих заложенный алгоритм. Подобный подход в программировании называется императивным. Однако применяются и другие методологии программирования. Например, описание исходных и требуемых характеристик обрабатываемых данных и предоставление выбора подходящего алгоритма решения специализированной программе-интерпретатору — такой подход называется декларативным программированием. Также, применяются функциональное и логическое программирование.
Большинство пользователей компьютеров используют программы, предназначенные для выполнения конкретных прикладных задач, таких как подготовка и оформление документов, математические вычисления, обработка изображений и т. п. Соответствующие программные средства называют прикладными программами или прикладным программным обеспечением. Управление компонентами вычислительной системы и формирование среды для функционирования прикладных программ берёт на себя системное программное обеспечение, наиболее важной составляющей которого является операционная система.
См. также
Смотреть что такое «Компьютерное приложение» в других словарях:
Компьютерное программное обеспечение — Запрос «Software» перенаправляется сюда. Cм. также другие значения. Программное обеспечение (произношение обеспечение не рекомендуется[1][2][3], точнее, не рекомендовалось[4]) наряду с аппаратными средствами, важнейшая составляющая информационных … Википедия
лабораторные информационные менеджмент-системы, ЛИМС — 3.2.9 лабораторные информационные менеджмент системы, ЛИМС (Laboratory information management system, LIMS): 1) ЛИМС акроним термина «Лабораторная информационная менеджмент (управляющая) система». Компьютерное приложение программного и… … Словарь-справочник терминов нормативно-технической документации
ГОСТ Р 53798-2010: Стандартное руководство по лабораторным информационным менеджмент-системам (ЛИМС) — Терминология ГОСТ Р 53798 2010: Стандартное руководство по лабораторным информационным менеджмент системам (ЛИМС) оригинал документа: 3.2.10 конфигурирование ЛИМС (LIMS configuration): Относится к процессу подготовки ЛИМС для использования в… … Словарь-справочник терминов нормативно-технической документации
Погружение (виртуальная реальность) — У этого термина существуют и другие значения, см. Погружение. Установка для просмотра иррациональной геометри Паскаля Домби, 2008 Погружение это состояние сознания, часто искусс … Википедия
Nokia 6131 — Nokia 6131[1] Производитель Nokia … Википедия
Калькулятор — У этого термина существуют и другие значения, см. Калькулятор (значения). Современный инженерный калькулятор Калькулятор … Википедия
Система управления заданиями — Система управления заданиями компьютерное приложение для организации распределения заданий между участниками какой либо группы. В качестве группы может выступать один и тот же человек. В этом случае, система управления заданиями будет… … Википедия
Астериск (значения) — Астериск знак звездочки в типографике. Астериск Звездица, поставляемая на дискосе, в церкви, в воспоминание Вифлеемской звезды. Asterisk IP PBX компьютерное приложение, сервер IP телефонии. «* Asterisk » песня японской группы… … Википедия
Микрокалькулятор — Современный инженерный калькулятор Калькулятор (лат. calculator): Электронное вычислительное устройство для выполнения операций над числами или алгебраическими формулами; Компьютерная программа, эмулирующая функции калькулятора.… … Википедия
ЭЛЕКТРОННАЯ ДОСКА — (англ. white board). 1. Средство обучения на основе компьютерных технологий, представляет собой большой экран в виде экрана компьютера, с которым можно взаимодействовать при помощи клавиатуры или специального устройства в виде ручки. 2.… … Новый словарь методических терминов и понятий (теория и практика обучения языкам)
Источник
Table of Contents:
До Windows 8 и Windows 10 вы слышали термин приложения, когда люди имели в виду смартфоны и планшеты с Android, а также iPhone и iPad, но не традиционные ПК с Windows. Теперь у нас есть все виды приложений для Windows. Что такое приложение Microsoft Store? Что такое универсальное приложение для Windows? Как насчет настольного приложения? Чем они отличаются от традиционных настольных программ? Читайте дальше, и мы поможем вам понять различия между всеми этими терминами и понятиями:
Что общего у приложений и программ? Они программные!
Если вы посмотрите на общую картину, приложения, программы, настольные приложения или настольные приложения похожи: программное обеспечение, которое инструктирует компьютер или устройство, на котором они работают, делать то, что их программист (ы) разработал для них. Они также говорят этому компьютеру или устройству, как делать то, что он должен делать.
Что такое программы, настольные приложения или настольные приложения?
Вот наиболее важные характеристики программ, настольных приложений или настольных приложений:
Что такое приложения, универсальные приложения Windows (UWP) или приложения Магазина Microsoft?
Вот наиболее важные характеристики приложений Windows:
Что такое универсальные приложения UWP или Windows?
Универсальные приложения Windows или приложения UWP (универсальная платформа Windows) такие же, как и другие приложения, которые мы упоминали в предыдущем разделе, но с одним отличием: они предназначены для одинаковой работы на нескольких устройствах с разными форм-факторами. Они выглядят и работают одинаково на планшетах с Windows 10, ноутбуках и настольных компьютерах с Windows 10, консолях Xbox One и смартфонах с Windows 10 Mobile. Вы можете узнать больше здесь: Что такое приложения универсальной платформы Windows (UWP)?
История с приложениями Microsoft Store усложняется
В эпоху Windows 8 приложения или приложения Магазина Windows были одинаковыми. Разница была только в том, как вы решили назвать их. В Windows 10 Microsoft Store принимает как приложения, так и настольные приложения. Поэтому все становится запутанным. Например, у вас есть сенсорное приложение Evernote в Магазине Windows для Windows 8.1 и настольное приложение Evernote в Магазине Microsoft для Windows 10.
Другой пример: у вас есть приложение OneDrive в Магазине Microsoft и OneDrive для Windows, клиент для настольных ПК. Хотя они оба предлагают доступ к одной и той же облачной службе хранения, их внешний вид и их функции различны.
Какие типы приложений вы предпочитаете использовать: настольные приложения или приложения? 🙂
Теперь вы знаете разницу между всеми типами приложений и программ для Windows. Надеюсь, мы проделали хорошую работу, разъяснив ваши вопросы и сделав вещи более понятными. Прежде чем закрыть эту статью, дайте нам знать, какие приложения вы используете чаще всего и какие они: приложения или настольные приложения?
All 50+ Adobe apps explained in 10 minutes (Апрель 2021).
Источник
Что такое приложение в windows 1 вариант
Операционная система Windows имеет целый арсенал простеньких и не только встроенных программ, которыми не грех воспользоваться при отсутствии более профессиональных аналогов, а для начинающих пользователей ПК, только начавших свой путь в мире высоких компьютерных технологий, они станут хорошей платформой для старта и обучения. При помощи стандартных программ можно рисовать, набирать текстовые документы, общаться по электронной почте, смотреть фильмы и слушать музыку.
Диспетчер задач служит для отображения основных показателей быстродействия компьютера. В нем отображаются сведения о программах и процессах, выполняемых на компьютере. Для выполняемых программ можно просмотреть их состояние и завершить программы, переставшие отвечать на запросы. Кроме того, если компьютер подключен к сети, можно просматривать состояние сети и параметры ее работы.
Для того чтобы запустить диспетчер задач Windows, требуется одновременное нажатие трех кнопок – Ctrl+Alt+Del. При этом появится окно программы.
В процессе работы ПК иногда могут возникать сбои в работе как программного обеспечения (включая операционную систему), так и аппаратуры (например, при банальном отключении электропитания). В результате могут возникать ошибки в файловой системе – это когда информация о том или ином файле или каталоге перестает соответствовать действительности.
Свободное место имеет свойство сокращаться даже на самых емких винчестерах. Поэтому следует следить за тем, чтобы свободного места всегда хватало. Отчасти эту проблему решает программа Очистка диска, которая довольно успешно справляется с заведомо ненужным содержимым вашего винчестера.
Ряд программ, в частности Microsoft Internet Explorer, тратят уйму места на диске для хранения различных временных файлов. Временные файлы создаются и при установке новых программ, а также при работе уже установленных. Как правило, такие файлы записываются в специально выделенную для этого папку – TEMP, расположенную в каталоге Windows. Теоретически программа, помещающая туда файлы, должна их удалять, но практически это происходит не всегда.
Вызвать программу очистки диска можно из главного меню Windows (Все программы->Стандартные->Служебные), либо, подобно проверке, из контекстного меню диска. В первом случае вам сначала предложат выбрать диск, очистку которого вы планируете произвести. Затем откроется собственно окно программы очистки.
Еще один способ повышения производительности компьютера – это проведение дефрагментации диска. Поскольку файловая подсистема разбивает диск на кластеры, в которые укладываются файлы, то вполне резонно предположить, что по мере роста размера файла он будет занимать все больше и больше кластеров. Хорошо, если рядом есть свободное место, но часто такового не оказывается. В результате разные части файла оказываются разбросанными по всей поверхности диска. Такие файлы называют фрагментированными. Ничего страшного в этом, в принципе, нет, так как система располагает информацией о расположении всех частей файла, но времени, требуемого для прочтения фрагментированного файла, требуется существенно больше.
Для того чтобы собирать файлы в единое целое, и предназначена программа дефрагментации. Если вы запустите ее из главного меню, то сначала вам придется выбрать из списка диск для проведения дефрагментации. Если же вы воспользуетесь контекстным меню диска и вызовете программу дефрагментации из вкладки Сервис, то диск будет уже выбран. Затем можно сразу приступить к дефрагментации, или проанализировать ее необходимость при помощи анализа (он позволяет выяснить степень фрагментации файлов).
Одним из способов защиты важной информации от утери является ее регулярная архивация, или, как это чаще называют, резервное копирование. Для этого в Windows предусмотрена специальная программа – Архивация данных. Как и две предыдущие утилиты, ее можно вызвать из вкладки Сервис свойств диска либо отыскать в главном меню среди служебных программ.
Программа архивации в Windows сделана в виде мастера. После экрана приветствия пользователю будет предложено выбрать действие – архивацию или восстановление из архива. Оставив отмеченной архивацию, следует нажать далее для выбора объектов архивации. Поскольку копировать все содержимое диска, как правило, не представляется целесообразным, следует выбрать конкретные файлы и каталоги для проведения этой ответственной процедуры. Чаще всего основными кандидатами для резервного копирования являются папка Мои документы и, возможно, некоторые другие, где пользователь сохраняет свою работу. Именно такой вариант – архивации папки с документами, рабочего стола и файлов, связанных с работой в Интернете, и предлагает мастер архивации.
Еще одной утилитой для восстановления утраченной информации является служба восстановления системы. Ее принципиально отличие от архивации состоит в том, что она «бережет» настройки самой ОС, включая установленные драйвера устройств, профили оборудования и т.д. Для обеспечения такой функциональности Windows регулярно создает контрольные точки восстановления, начиная с первого запуска системы после ее установки на компьютер. Кроме того, создать контрольную точку можно самостоятельно при помощи того же мастера восстановления.
Для восстановления раннего состояния компьютера, запустив мастер восстановления, следует убедиться, что выбран нужный пункт. Затем нужно нажать далее. После этого в календаре выбрать тот день, на который система была полностью работоспособной (дни, имеющие точки восстановления, отмечены жирным шрифтом) и нажать далее. Теперь точка восстановления выбрана, но сам процесс восстановления еще не начался: перед началом восстановления необходимо закрыть все файлы и программы! Убедившись, что все программы и файлы закрыты и выбрана нужная точка восстановления, нажать кнопку далее. Через некоторое время компьютер будет перезагружен с настройками, существовавшими на момент создания контрольной точки. При этом все созданные пользователем документы, разумеется, останутся на своем месте.
Иногда возникает потребность ввести в текстовый документ какой-либо отсутствующий на самой клавиатуре символ. В таком случае пригодится специальная программа – Таблица символов. С ее помощью можно выбрать любой символ из имеющихся в шрифте. Для этого следует либо указать нужный символ и нажать Enter, либо дважды щелкнуть по нему мышкой. Если щелкнуть только один раз или перемещаться по таблице при помощи стрелок, то текущий выбранный символ будет отображаться увеличенным в собственном окошке.
Эта утилита служит для просмотра содержимого буфера обмена. При необходимости можно его очищать. Имеется возможность сохранения и открытия файлов буфера обмена (*.clp).
Источник
Что такое приложение UWP? What’s a Universal Windows Platform (UWP) app?
UWP — это один из многих способов создания клиентских приложений для Windows. UWP is one of many ways to create client applications for Windows. Приложения UWP используют API WinRT для предоставления мощных пользовательских интерфейсов и расширенных асинхронных функций, которые идеально подходят для устройств, подключенных к Интернету. UWP apps use WinRT APIs to provide powerful UI and advanced asynchronous features that are ideal for internet-connected devices.
Чтобы скачать средства, требуемые для создания приложений UWP, ознакомьтесь со сведениями о подготовке, а затем напишите свое первое приложение. To download the tools you need to start creating UWP apps, see Get set up, and then write your first app.
Какое место принадлежит UWP в истории разработки Майкрософт? Where does UWP fit in the Microsoft development story?
История разработки Майкрософт получила логическое развитие с реализацией UWP — мощного средства для создания клиентских приложений, используемого наряду с такими инициативами, как WinUI, MSIX и Project Reunion. The Microsoft development story continues to evolve, and along with initiatives such as WinUI, MSIX, and Project Reunion, UWP is a powerful tool for creating client apps.
Возможности приложения UWP Features of a UWP app
Основные достоинства приложения UWP. A UWP app is:
Рассмотрим все это более подробно. Let’s look at these in more detail.
Безопасность Secure
В манифестах приложений UWP объявляются возможности устройства, необходимые приложению, — например, доступ к микрофону, геоданным, веб-камере, USB-устройствам, файлам и т. д. UWP apps declare in their manifest the device capabilities they need such as access to the microphone, location, Webcam, USB devices, files, and so on. Прежде чем приложение получит доступ к возможности, пользователь должен подтвердить и разрешить такой доступ. The user must acknowledge and authorize that access before the app is granted the capability.
Общая поверхность API для всех устройств A common API surface across all devices
В Windows 10 впервые появилась универсальная платформа Windows (UWP), которая предоставляет общую платформу приложений на любом устройстве, работающем под управлением Windows 10. Windows 10 introduces the Universal Windows Platform (UWP), which provides a common app platform on every device that runs Windows 10. Основные API UWP одинаковы на всех устройствах Windows. The UWP core APIs are the same on all Windows devices. Если ваше приложение использует только основные API, оно будет работать на любом устройстве под управлением Windows 10, независимо от того, под какое устройство оно разрабатывалось — ПК, Xbox, гарнитуру смешанной реальности и т. п. If your app only uses the core APIs, it will run on any Windows 10 device no matter whether you are targeting a desktop PC, Xbox, Mixed-reality headset, and so on.
Приложение UWP, написанное на C++ /WinRT или C++ /CX, имеет доступ к API-интерфейсам Win32, которые входят в состав UWP. A UWP app written in C++ /WinRT or C++ /CX has access to the Win32 APIs that are part of the UWP. Эти API Win32 реализуются всеми устройствами с Windows 10. These Win32 APIs are implemented by all Windows 10 devices.
Пакеты SDK расширений предоставляют уникальные возможности для конкретных типов устройств Extension SDKs expose the unique capabilities of specific device types
Если вы разрабатываете приложение для универсальных API, такое приложение сможет работать на всех устройствах под управлением Windows 10. If you target the universal APIs, then your app can run on all devices that run Windows 10. Но если вы хотите, чтобы ваше приложение UWP могло пользоваться преимуществами API конкретных устройств, это также возможно. But if you want your UWP app to take advantage of device-specific APIs, then you can do that, too.
Пакеты SDK расширений позволяют вызывать специализированные API для различных устройств. Extension SDKs let you call specialized APIs for different devices. Например, если ваше приложение UWP предназначено для устройства Интернета вещей, вы можете добавить в свой проект пакет SDK расширения для Интернета вещей, чтобы реализовать функции, характерные для устройств Интернета вещей. For example, if your UWP app targets an IoT device, you can add the IoT extension SDK to your project to target features specific to IoT devices. См. сведения в разделе Пакеты SDK расширений статьи Программирование с помощью пакетов SDK расширений. For more information about adding extension SDKs, see the Extension SDKs section in Programming with extension SDKs.
Вы можете написать приложение так, чтобы оно было предназначено для запуска только на устройствах определенного типа, а затем ограничить его распространение в Microsoft Store только этим типом устройств. You can write your app so that you expect it to run only on a particular type of device, and then limit its distribution from the Microsoft Store to just that type of device. Или же вы можете реализовать условную проверку на наличие того или иного API во время выполнения и соответствующим образом адаптировать поведение своего приложения. Or, you can conditionally test for the presence of an API at runtime and adapt your app’s behavior accordingly. См. сведения в разделе Написание кода статьи Программирование с помощью пакетов SDK расширений. For more information, see the Writing code section in Programming with extension SDKs.
Следующее видео представляет собой краткий обзор семейств устройств и написания адаптивного кода: The following video provides a brief overview of device families and adaptive coding:
Адаптивные элементы управления и ввод Adaptive controls and input
Элементы пользовательского интерфейса реагируют на размер и плотность точек экрана, на котором выполняется приложение, и выбирают подходящий масштаб и макет. UI elements respond to the size and DPI of the screen the app is running on by adjusting their layout and scale. Кроме того, приложения UWP отлично работают с различными средствами ввода, такими как клавиатура, мышь, сенсорные устройства, перо и устройства управления Xbox One. UWP apps work well with multiple types of input such as keyboard, mouse, touch, pen, and Xbox One controllers. Если нужно дополнительно настроить пользовательский интерфейс в соответствии с определенным размером экрана или типом устройства, новые панели макета и инструменты помогут вам разработать интерфейс, способный адаптироваться к различным устройствам и форм-факторам, на которых может работать ваше приложение. If you need to further tailor your UI to a specific screen size or device, new layout panels and tooling help you design UI that can adapt to the different devices and form factors that your app may run on.

Windows позволяет ориентировать пользовательский интерфейс на множество устройств с помощью следующих функций: Windows helps you target your UI to multiple devices with the following features:
Некоторые характеристики пользовательского интерфейса приложения автоматически корректируются под разные устройства. Some aspects of your app’s UI will automatically adapt across devices. Однако при проектировании пользовательского интерфейса приложения могут потребоваться некоторые изменения в поведении приложения в зависимости от устройства, на котором оно работает. Your app’s user-experience design, however, may need to adapt depending on the device the app is running on. Например, приложению для фотографирования при работе на маленьком наладонном устройстве следует адаптировать свой интерфейс так, чтобы с ним удобно было работать одной рукой. For example, a photo app could adapt its UI when running on a small, handheld device to ensure that usage is ideal for single-handed use. Когда это же приложение для фотографирования запускается на настольном компьютере, пользовательский интерфейс должен адаптироваться так, чтобы использовать дополнительное пространство экрана. When a photo app is running on a desktop computer, the UI should adapt to take advantage of the additional screen space.
Один магазин для всех устройств. There’s one store for all devices
Благодаря единому магазину ваше приложение будет доступно на различных устройствах с Windows 10 — ПК, планшетах, HoloLens, Surface Hub, а также устройствах для Интернета вещей. A unified app store makes your app available on Windows 10 devices such as PC, tablet, Xbox, HoloLens, Surface Hub, and Internet of Things (IoT) devices. Вы можете отправить приложение в магазин и сделать его доступным для всех типов устройств или только некоторых из них. You can submit your app to the store and make it available to all types of devices, or only those you choose. Вы отправляете все свои приложения для устройств с ОС Windows и управляете ими централизованно. You submit and manage all your apps for Windows devices in one place. У вас есть классическое приложение на C++, которое вы хотите модернизировать за счет возможностей UWP и продавать в Microsoft Store? Have a C++ desktop app that you want to modernize with UWP features and sell in the Microsoft store? Это тоже возможно. That’s okay, too.
Приложения UWP интегрируются с Application Insights для получения подробной телеметрии и аналитики, что поможет вам понять предпочтения своих пользователей и усовершенствовать приложения. UWP apps integrate with Application Insights for detailed telemetry and analytics—a crucial tool for understanding your users and improving your apps.
Приложения UWP можно упаковывать с использованием MSIX и распространять через Microsoft Store или другими способами. UWP apps can be packaged with MSIX and distributed via the Microsoft Store, or in other ways. MSIX позволяет обновлять приложения независимо от способа их распространения (см. статью Обновление пакетов приложений, опубликованных не в Store, из кода). MSIX allows apps to be updated no matter how they are distributed, see Update non-Store published app packages from your code.
Монетизация приложения Monetize your app
Вы можете выбрать способ монетизации своего приложения. You can choose how you’ll monetize your app. Существует целый ряд способов заработать на своем приложении. There are a number of ways to make money with your app. Вам нужно только выбрать наиболее подходящий (примеры способов приведены ниже). All you need to do is choose the one that works best for you, for example:
Актуальная информация в реальном времени, которая побуждает пользователей вновь и вновь обращаться к приложению Deliver relevant, real-time info to your users to keep them coming back
Есть множество способов поддерживать интерес пользователей к приложению UWP. There are a variety of ways to keep users engaged with your UWP app:
Использование уже знакомого языка Use a language you already know
Приложения UWP могут использовать среду выполнения Windows, то есть собственный API, встроенный в операционную систему. UWP apps use the Windows Runtime, the native API provided by the operating system. Этот API реализован на языке C++ и поддерживается в C#, Visual Basic, C++ и JavaScript. This API is implemented in C++ and is supported in C#, Visual Basic, C++, and JavaScript. Некоторые из языков и технологий, пригодных для написания приложений UWP: Some options for writing UWP apps include:
Ссылки, которые помогут вам приступить к работе Links to help you get going
Подготовка Get set up
Скачайте средства, необходимые для создания приложений, на странице Get set up (Подготовка), а затем создайте свое первое приложение. Check out Get set up to download the tools you need to start creating apps, and then write your first app.
Проектирование приложения Design your app
Корпорация Майкрософт предоставляет систему проектирования под названием Fluent. The Microsoft design system is named Fluent. Fluent Design — это набор функций UWP в сочетании с рекомендациями по созданию приложений, которые будут прекрасно смотреться на всех типах устройств под управлением Windows. The Fluent Design System is a set of UWP features combined with best practices for creating apps that perform beautifully on all types of Windows-powered devices. Разработанные с помощью Fluent приложения адаптируются к самым разным устройствам — от планшетов и ноутбуков до ПК и телевизоров, и даже к устройствам виртуальной реальности — и выглядят на них совершенно естественно. Fluent experiences adapt and feel natural on devices from tablets to laptops, from PCs to televisions, and on virtual reality devices. Вводные сведения о системе Fluent см. в статье The Fluent Design System for Windows app creators (Система проектирования Fluent для разработчиков приложений Windows). See The Fluent Design System for UWP apps for an introduction to Fluent Design.
Хорошее проектирование подразумевает принятие решений о том, как пользователи будут взаимодействовать с приложением, а также как оно будет выглядеть и функционировать. Good design is the process of deciding how users will interact with your app, in addition to how it will look and function. Взаимодействие с пользователем очень сильно повлияет на то, насколько люди будут довольны вашим приложением, так что не пренебрегайте этим шагом. User experience plays a huge part in determining how happy people will be with your app, so don’t skimp on this step. Из статьи Проектирование и разработка приложений для Windows вы узнаете, с чего начинать проектирование универсального приложения для Windows. Design basics introduces you to designing a Universal Windows app. Сведения о проектировании приложений UWP, которыми будут довольны все пользователи, см. в руководстве по приложениям универсальной платформы Windows (UWP) для разработчиков. See the Introduction to Universal Windows Platform (UWP) apps for designers for information on designing UWP apps that delight your users. Прежде чем приступить к написанию кода, изучите вводную информацию об устройствах. Это поможет вам продумать взаимодействие с пользователем в приложении на устройствах любых форм-факторов, на которые вы ориентируетесь. Before you start coding, see the device primer to help you think through the interaction experience of using your app on all the different form factors you want to target.
Помимо взаимодействия на разных устройствах, проектируйте приложение так, чтобы использовать все преимущества работы на разных устройствах. In addition to interaction on different devices, plan your app to embrace the benefits of working across multiple devices. Например: For example:
При разработке рабочего процесса учитывайте основы проектирования навигации для приложений UWP, чтобы поддерживать мобильные устройства, большие и маленькие экраны. Design your workflow using Navigation design basics for UWP apps to accommodate mobile, small-screen, and large-screen devices. Продумайте макет пользовательского интерфейса, который изменяется в соответствии с размером и разрешением экрана. Lay out your user interface to respond to different screen sizes and resolutions.
Подумайте, как вы реализуете прием нескольких типов ввода. Consider how you’ll accommodate multiple kinds of input. Ознакомьтесь с руководством по взаимодействию, чтобы узнать, как пользователи могут взаимодействовать с вашим приложением с помощью Кортаны, службы «Речь», распознавания сенсорного ввода, сенсорной клавиатуры и других возможностей. See the Guidelines for interactions to learn how users can interact with your app by using Cortana, Speech, Touch interactions, the Touch keyboard and more. Или ознакомьтесь с руководством по тексту и текстовому вводу, чтобы узнать больше о традиционных способах взаимодействия. Or, see the Guidelines for text and text input for more traditional interaction experiences.
Добавление служб Add services
Отправьте приложение в Store. Submit your app to the Store
Центр партнеров позволяет централизованно управлять всеми приложениями и держать в одном месте все приложения для устройств Windows. Partner Center lets you manage and submit all of your apps for Windows devices in one place. См. статью Публикация приложений и игр для Windows, чтобы узнать, как отправлять приложения в Microsoft Store для публикации. See Publish Windows apps and games to learn how to submit your apps for publication in the Microsoft Store.
Новые возможности упрощают процессы, обеспечивая больший контроль с вашей стороны. New features simplify processes while giving you more control. Вы также найдете здесь подробные аналитические отчеты вместе с сведениями о выплатах, способами продвижения вашего приложения среди пользователей и многие другие сведения. You’ll also find detailed analytic reports combined payout details, ways to promote your app and engage with your customers, and much more.
Подробные вводные сведения см. в статье Windows 10 — An Introduction to Building Windows Apps for Windows 10 Devices (Вводные сведения о создании приложений для Windows для устройств с Windows 10). For more introductory material, see An Introduction to Building Windows Apps for Windows 10 Devices
Более сложные темы More advanced topics
Сопоставление универсальной платформы Windows (UWP) и API времени выполнения Windows How the Universal Windows Platform relates to Windows Runtime APIs
Если вы разрабатываете приложение для универсальной платформы Windows (UWP), вам будет намного проще и удобнее считать термины «Универсальная платформа Windows» и «Среда выполнения Windows (WinRT)» почти синонимами. If you’re building a Universal Windows Platform (UWP) app, then you can get a lot of mileage and convenience out of treating the terms «Universal Windows Platform (UWP)» and «Windows Runtime (WinRT)» as more or less synonymous. Но у вас есть возможность заглянуть «под капот» этих технологий и определить различия между концепциями. But it is possible to look under the covers of the technology, and determine just what the difference is between those ideas. Если вам это интересно, то этот последний раздел написан именно для вас. If you’re curious about that, then this last section is for you.
И, само собой, API-интерфейсы WinRT можно вызвать из приложения UWP. And, of course, you can call WinRT APIs from your UWP app. Модель приложения UWP создана на основе среды выполнения Windows. UWP is an application model built on top of the Windows Runtime. С технической точки зрения модель приложения UWP основана на CoreApplication, но некоторые подробности могут быть недоступны в зависимости от выбора языка программирования. Technically, the UWP application model is based on CoreApplication, although that detail may be hidden from you, depending on your choice of programming language. Как описано в этом разделе, с точки зрения ценности платформа UWP предназначена для создания единого двоичного файла, который вы сможете при желании опубликовать в Microsoft Store и запустить на любых устройствах самых разных форм-факторов. As this topic has explained, from a value proposition point of view, the UWP lends itself to writing a single binary that can, should you choose, be published to the Microsoft Store and run on any one of a great range of device form factors. Охват устройств для приложений UWP зависит от API среды выполнения Windows, которые может вызывать приложение или которые вы можете вызывать условно. The device reach of your UWP app depends on the subset of Windows Runtime APIs that you limit your app to calling, or that you call conditionally.
Мы надеемся, что смогли описать в этом разделе разницу между базовыми технологиями API среды выполнения Windows и механизмом и ценностью универсальной платформы Windows. Hopefully, this section has been successful in describing the difference between the technology underlying Windows Runtime APIs, and the mechanism and business value of the Universal Windows Platform.
Источник
