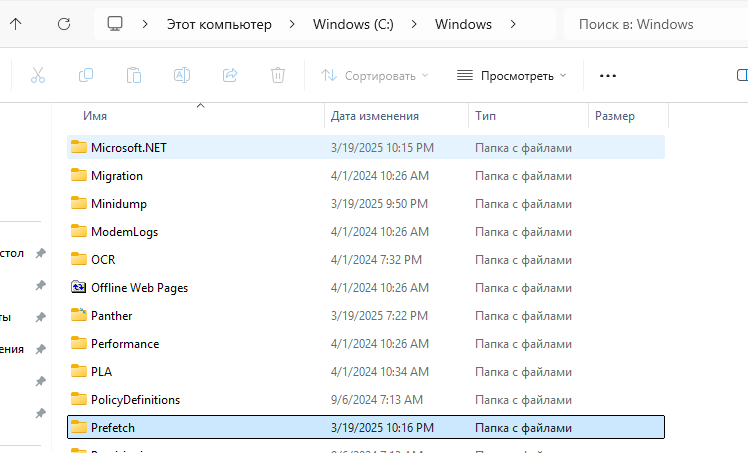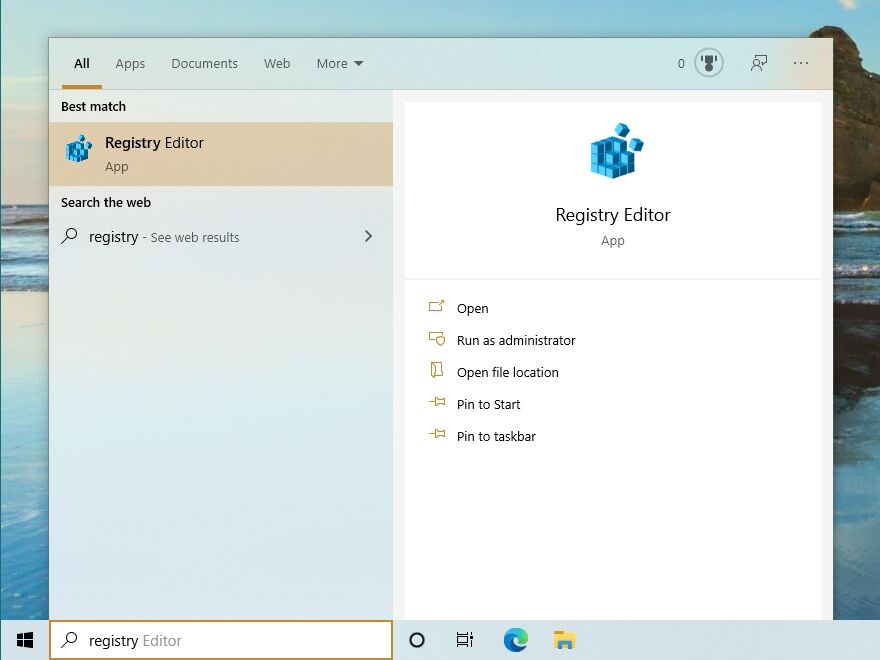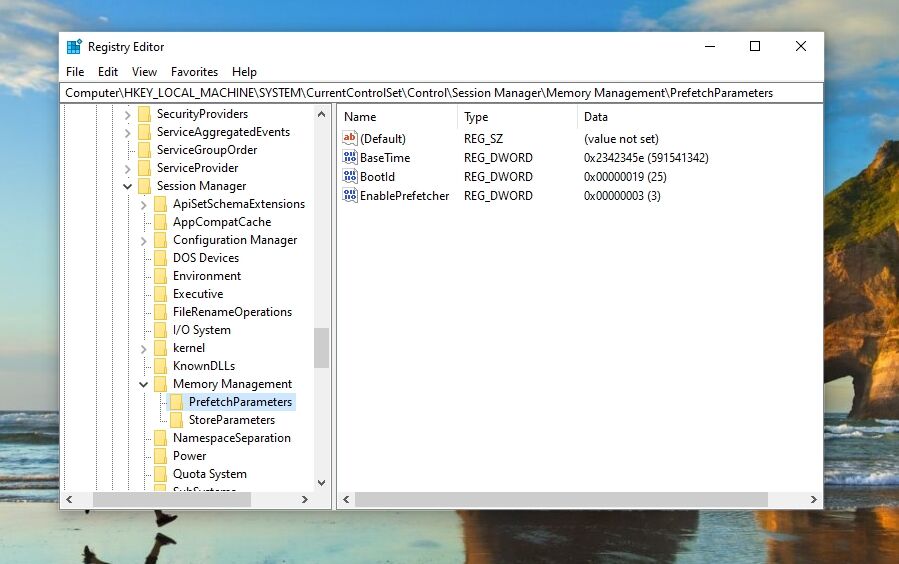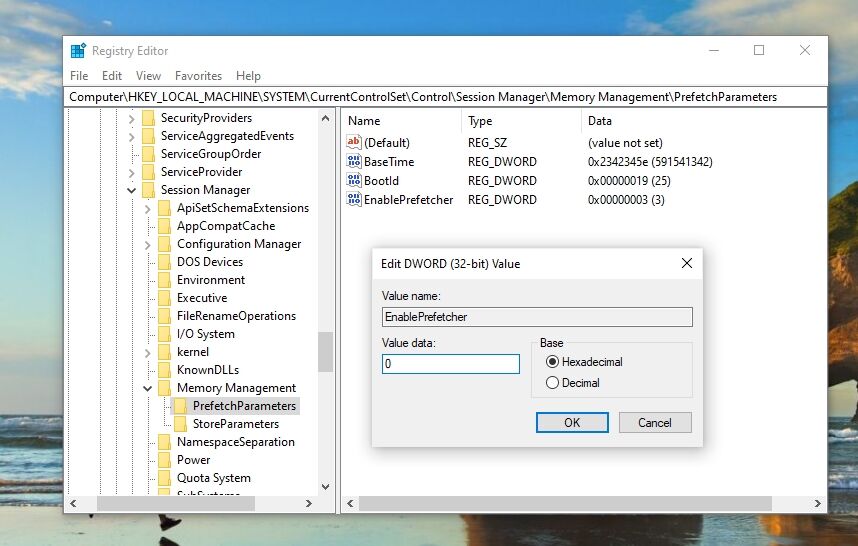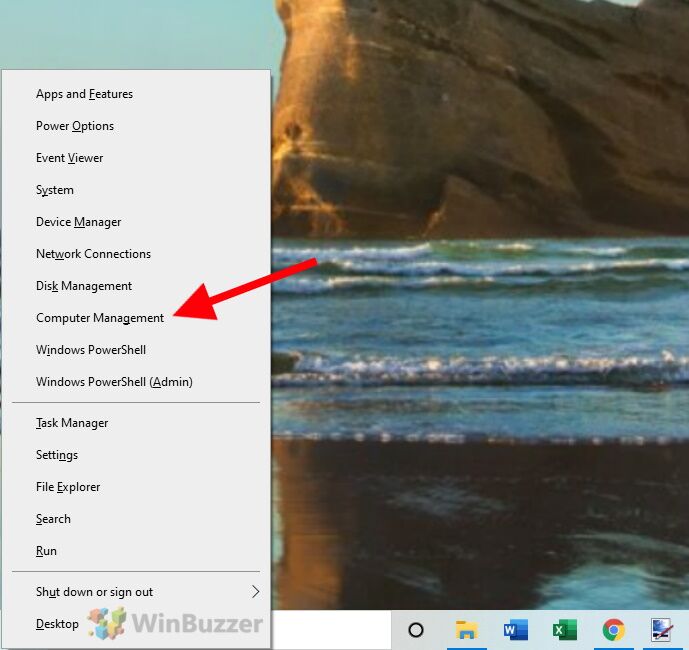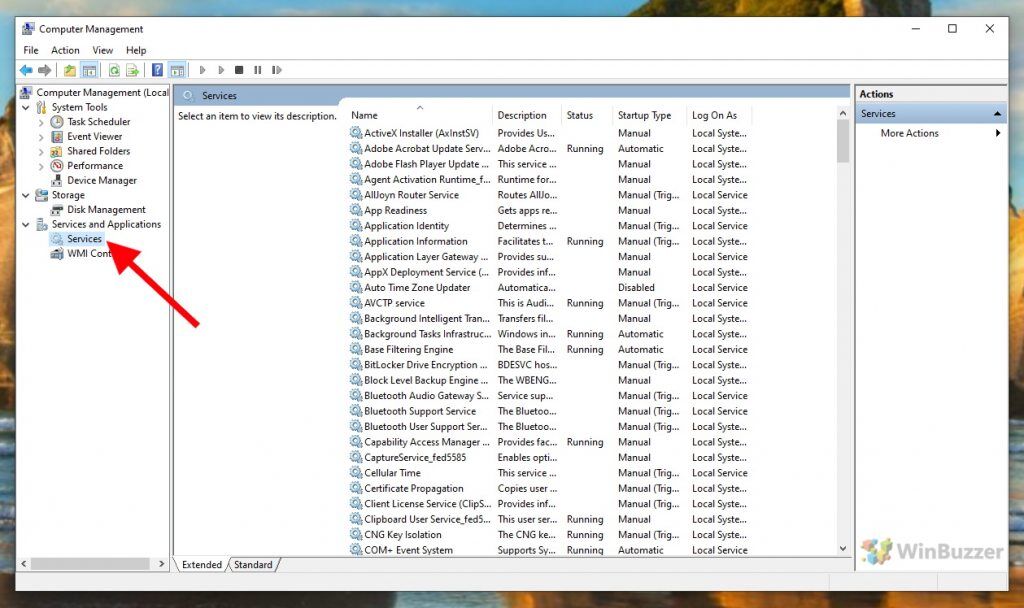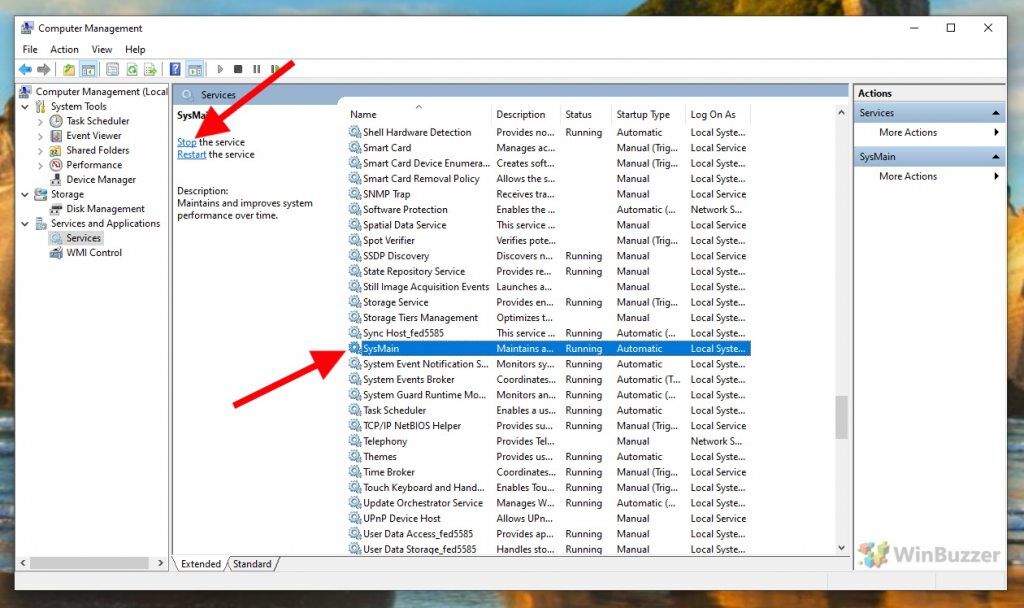Префетчинг (Prefetch) — это технология в Windows, которая работает как «умный помощник», ускоряющий запуск программ. Вот как это происходит:
- Когда вы часто открываете приложение (например, браузер или текстовый редактор), Windows замечает это и заранее готовит всё необходимое. Она запоминает, какие файлы и данные нужны для запуска, и аккуратно складывает их в оперативную память — как будто раскладывает инструменты перед работой.
- При следующем открытии программы нужные файлы уже под рукой. Это похоже на то, как если бы вы заранее собрали рюкзак перед походом — так вы потратите меньше времени на сборы.
- Если программа обновится или вы запустите её впервые, Windows автоматически создаст новые «инструкции» для быстрого старта. Всё происходит без вашего участия — система сама следит за изменениями.
- Windows сохраняет эти данные в специальной скрытой папке (Prefetch), чтобы не отвлекать вас техническими деталями. Лучше не удалять её содержимое — это может замедлить запуск программ.
Эта технология не влияет на общую скорость компьютера, только на запуск приложений. Вам не нужно ничего настраивать — Windows всё делает сама, как невидимый помощник.
Стоит ли отключать Prefetch в Windows?
Префетчинг — это «умная» помощь системе, и в большинстве случаев отключать его не нужно. Почему?
- Снижение скорости запуска программ.
Если технологию отключить, Windows перестанет заранее готовить файлы для часто используемых приложений. Это может привести к более долгой загрузке программ — особенно заметно на слабых компьютерах. - Минимальное влияние на ресурсы.
Prefetch не нагружает систему в фоновом режиме. Он работает аккуратно, используя только те ресурсы, которые не заняты другими задачами. - Польза перевешивает риски.
Технология проверена годами и редко вызывает сбои. Если вы не сталкиваетесь с конкретными проблемами (например, ошибками в журналах Windows), её лучше оставить включённой.
Когда отключение имеет смысл?
Исключительно для диагностики неполадок (например, если есть подозрение, что Prefetch конфликтует с другим софтом).
Как отключить Prefetch (если очень нужно):
- Нажмите Win + R, введите
regeditи откройте редактор реестра. - Перейдите по пути:
HKEY_LOCAL_MACHINE\SYSTEM\CurrentControlSet\Control\Session Manager\Memory Management\PrefetchParameters - Найдите параметр EnablePrefetcher, дважды щёлкните по нему.
- Измените значение на 0 (ноль), чтобы отключить префетчинг.
- Перезагрузите компьютер.
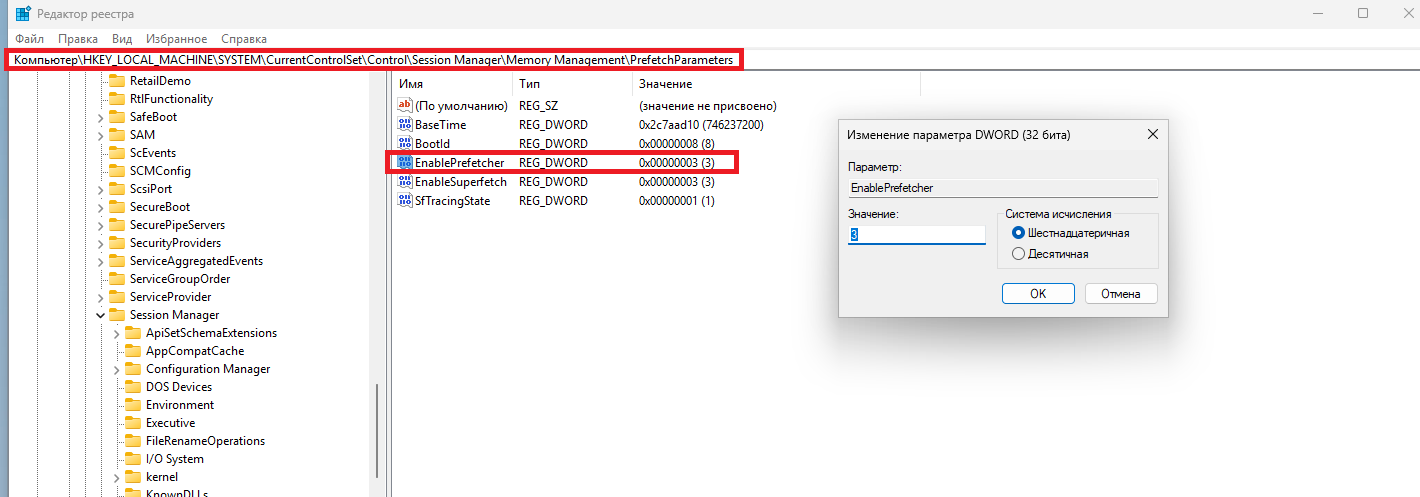
Параметр MaxOperationAPIFiles и Prefetch в Windows
MaxOperationAPIFiles — настройка, которая регулирует, сколько файлов одновременно может обрабатывать Windows для ускорения запуска программ (включая технологию Prefetch). Чем выше значение, тем больше данных система попытается подготовить заранее.
Значение по умолчанию:
- Windows 10 и старые версии: 256.
- Windows 11: 512 (начиная с обновлений 2023 года).
Стоит ли повышать значение?
Теоретически, увеличение параметра до 1024 или даже 2048 может улучшить работу Prefetch в сценариях с очень интенсивной многозадачностью (например, запуск десятков «тяжёлых» приложений одновременно). Однако:
- Эффект сложно заметить. Разница в скорости запуска программ будет минимальной или неочевидной, особенно на современных SSD.
- Нет гарантии результата. Windows и так эффективно управляет ресурсами, а повышение значения — скорее эксперимент, чем решение реальной проблемы.
- Измерить прирост почти невозможно. Требуются специальные инструменты вроде анализатора загрузки системы или бенчмарков, что недоступно большинству пользователей.
Поэтому пробовать стоит только, если вы любитель тонкой настройки и любите экспериментировать оптимизацией системы.
Проверка текущего значения:
- Откройте PowerShell от имени администратора (через поиск Windows → правая кнопка мыши → «Запустить от имени администратора»).
- Выполните в PowerShell от администратора:
Get-MMAgent
Как изменить значение:
- Откройте PowerShell от имени администратора (через поиск Windows → правая кнопка мыши → «Запустить от имени администратора»).
- Введите команду для установки нового значения (например, 1024):
- Перезагрузите компьютер.
Важно!
- Не увлекайтесь большими числами. Значения выше 2048 могут создать избыточную нагрузку на диск и память без пользы.
- Возвращайте настройки по умолчанию, если заметите подтормаживания или ошибки:
- Для Windows 10: Set-MMAgent -MaxOperationAPIFiles 256
- Для Windows 11: Set-MMAgent -MaxOperationAPIFiles 512
- Создайте точку восстановления системы перед изменениями.
Содержание
- Как отключить prefetcher в Windows 10 и улучшить производительность
- Что такое prefetcher в Windows 10?
- Как отключить prefetcher в Windows 10 и повысить производительность
- Основные преимущества отключения prefetcher в Windows 10
- Как отключить prefetcher в Windows 10 с помощью реестра
- Отключение prefetcher в Windows 10 через командную строку
- Негативные последствия отключения prefetcher в Windows 10 и как с ними справиться
Как отключить prefetcher в Windows 10 и улучшить производительность
Windows 10, безусловно, предлагает множество полезных функций, которые значительно улучшают производительность вашего компьютера. Один из таких инструментов — prefetcher. Он создан для ускорения времени загрузки программ, предсказывая, какие файлы и данные будут вам необходимы в ближайшем будущем. Однако, в некоторых случаях, отключение prefetcher может быть полезным.
В этой статье мы расскажем вам, как отключить prefetcher в Windows 10 и какие преимущества и недостатки это может иметь для вашей системы. Мы также предоставим вам пошаговое руководство, которое поможет вам сделать это без проблем.
Правда в том, что отключение prefetcher может повлиять на производительность вашей системы, поэтому очень важно оценить все «за» и «против». Возможно, вам необходимо отключить prefetcher, если вы заметили, что ваш компьютер стал работать медленнее после обновления до Windows 10, или если у вас возникли проблемы с загрузкой некоторых программ или файлов. Кроме того, если вы используете SSD-накопитель, отключение prefetcher может помочь продлить его срок службы, так как он снижает количество операций чтения и записи.
Чтобы отключить prefetcher в Windows 10, вы можете воспользоваться следующими шагами:
1. Запустите «Командную строку» от имени администратора.
Выполните следующие действия:
— Нажмите Win + X и выберите «Командная строка (администратор)».
— Если появляется запрос на подтверждение, нажмите «Да».
2. Введите команду для отключения prefetcher.
Введите следующую команду и нажмите Enter:
reg add "HKEY_LOCAL_MACHINE\SYSTEM\CurrentControlSet\Control\Session Manager\Memory Management\PrefetchParameters" /v EnablePrefetcher /t REG_DWORD /d 0 /f
3. Перезагрузите компьютер.
После ввода команды перезагрузите компьютер, чтобы изменения вступили в силу.
Теперь prefetcher должен быть полностью отключен на вашей системе Windows 10.
Важно помнить, что отключение prefetcher может не привести к заметному улучшению производительности для некоторых пользователей и может быть более полезно для определенных случаев использования. Если вы не заметили значительных изменений после отключения, вы всегда можете вернуться к настройкам по умолчанию, введя следующую команду в Командной строке от имени администратора:
reg add "HKEY_LOCAL_MACHINE\SYSTEM\CurrentControlSet\Control\Session Manager\Memory Management\PrefetchParameters" /v EnablePrefetcher /t REG_DWORD /d 3 /f
Надеемся, что это руководство помогло вам разобраться, как отключить prefetcher в Windows 10. Не забывайте, что преимущества и недостатки этой операции будут разными для каждого пользователя, поэтому рекомендуется тщательно оценить, насколько оно подходит для ваших потребностей и конфигурации системы. Удачи!
Что такое prefetcher в Windows 10?
В операционной системе Windows 10 существует такая функция, как prefetcher (подгрузчик), которая помогает ускорить загрузку программ и файлов на компьютере. Prefetcher отвечает за предварительную загрузку файлов, которые компьютер ожидает, что позволяет им загружаться быстрее при необходимости. Это особенно полезно при запуске различных программ и приложений.
Основной принцип работы prefetcher заключается в том, что он анализирует поведение пользователя и запоминает, какие файлы и программы пользователь чаще всего использует. Затем prefetcher создает список этих файлов и начинает загружать их на компьютер заранее, чтобы они были уже доступны в момент запуска. Таким образом, когда пользователь открывает программу или файл, они загружаются значительно быстрее.
Однако prefetcher не является универсальным инструментом, и его эффективность может зависеть от различных факторов, таких как типы программ и файлов, аппаратные характеристики компьютера и активность пользователя. Некоторые пользователи предпочитают отключать эту функцию в своей системе, особенно если используют старые компьютеры или если им не требуется быстрое загрузка программ и файлов.
Чтобы отключить prefetcher в Windows 10, можно воспользоваться специальными настройками операционной системы. Для этого необходимо открыть «Панель управления» и выбрать раздел «Система и безопасность». Затем следует выбрать «Оптимизация и обслуживание» и перейти в «Изменение настроек обслуживания». Там нужно отметить опцию «Отключить prefetcher» и сохранить изменения. Важно помнить, что отключение prefetcher может негативно повлиять на скорость загрузки программ и файлов, поэтому решение о его отключении следует принимать осознанно и в зависимости от ваших потребностей.
Как отключить prefetcher в Windows 10 и повысить производительность
Что такое prefetcher? Prefetcher — это механизм, который анализирует вашу систему и предварительно загружает данные, которые он считает, будет использоваться в будущем. На первый взгляд это кажется полезной функцией, но в некоторых случаях prefetcher может замедлить производительность вашего компьютера.
Отключение prefetcher в Windows 10 может помочь ускорить загрузку приложений и запуск системы в целом. Чтобы отключить prefetcher, вы можете следовать следующим шагам:
- Откройте «Панель управления». Нажмите правой кнопкой мыши на значок «Пуск» в левом нижнем углу экрана и выберите «Панель управления» из контекстного меню.
- Перейдите в «Систему и безопасность». В окне «Панель управления» найдите раздел «Система и безопасность» и щелкните на нем.
- Откройте «Систему». В разделе «Система и безопасность» найдите иконку «Система» и щелкните на ней, чтобы открыть настройки системы.
- Отключите prefetcher. В окне «Система» найдите вкладку «Дополнительные параметры системы» и нажмите на нее. В появившемся окне нажмите на кнопку «Настройка» в разделе «Производительность». Затем выберите вкладку «Дополнительно» и найдите в разделе «Разное» опцию «Предварительная загрузка приложений». Отключите эту опцию, сняв флажок, и нажмите на кнопку «ОК».
После выполнения этих шагов prefetcher будет отключен, и вы должны заметить улучшение производительности вашей системы. Однако имейте в виду, что отключение prefetcher может повлиять на время запуска и загрузки приложений, поэтому рекомендуется тестировать вашу систему после отключения prefetcher, чтобы убедиться, что все работает должным образом.
В общем, отключение prefetcher в Windows 10 может быть полезным способом повышения производительности вашей системы. Но помните, что каждая система уникальна, поэтому перед отключением prefetcher рекомендуется резервирование данных и тестирование системы после изменения настроек.
Основные преимущества отключения prefetcher в Windows 10
1. Увеличение производительности системы
Одно из основных преимуществ отключения prefetcher в Windows 10 – это повышение производительности системы. При отключении prefetcher, операционная система не будет заниматься предварительной загрузкой данных и кодов программ, что позволяет освободить ресурсы компьютера для выполнения других задач. Это может быть особенно полезно для тех, кто работает с большими объемами данных или требовательными программами.
2. Улучшение работы с жестким диском
Отключение prefetcher также может привести к улучшению работы с жестким диском. Предварительная загрузка данных может привести к частому доступу к жесткому диску, что может увеличить его износ и снизить его производительность. Отключение prefetcher позволит более рационально использовать жесткий диск, уменьшая его нагрузку и повышая его долговечность.
3. Увеличение безопасности системы
Другим преимуществом отключения prefetcher в Windows 10 является увеличение безопасности системы. Когда данные и коды программ предварительно загружаются на жесткий диск, эти данные могут быть доступны злоумышленникам, что повышает риск компрометации конфиденциальной информации. Отключение prefetcher помогает снизить эти риски, поскольку данные и коды программ не сохраняются на жестком диске в открытом виде.
Если вы ищете способы повысить производительность и безопасность своей системы, отключение prefetcher в Windows 10 может быть хорошим вариантом. Учитывайте, что эта функция включена по умолчанию в операционной системе, поэтому перед отключением рекомендуется проконсультироваться с опытными пользователями или специалистами.
Как отключить prefetcher в Windows 10 с помощью реестра
Для отключения prefetcher в Windows 10 вам потребуется внести несколько изменений в реестр операционной системы. Реестр Windows содержит информацию о настройках системы и позволяет пользователям изменять различные параметры работы операционной системы. Тем не менее, перед внесением изменений в реестр рекомендуется создать его резервную копию, чтобы в случае возникновения проблем можно было восстановить систему.
Шаг 1: Откройте редактор реестра, нажав комбинацию клавиш «Win + R» и введите команду «regedit». Нажмите «ОК», чтобы открыть редактор реестра.
Шаг 2: Перейдите к следующему пути в редакторе реестра: «HKEY_LOCAL_MACHINE\SYSTEM\CurrentControlSet\Control\Session Manager\Memory Management\PrefetchParameters».
Шаг 3: В правой части окна редактора реестра найдите параметр «EnablePrefetcher» и дважды кликните на нем. Откроется окно для изменения значения параметра.
Шаг 4: В окне для изменения значения параметра «EnablePrefetcher» введите «0» и нажмите «ОК». Теперь prefetcher будет отключен в Windows 10.
После завершения этих шагов перезагрузите компьютер, чтобы изменения вступили в силу. Обратите внимание, что отключение prefetcher может повлиять на время запуска некоторых программ, поэтому, если вам потребуется включить prefetcher в будущем, повторите те же шаги, но вместо ввода значения «0» введите значение «3».
Отключение prefetcher в Windows 10 через командную строку
Если вы обнаружили, что prefetcher в Windows 10 влияет на производительность вашего компьютера, вы можете отключить его с помощью командной строки. Отключение prefetcher не является рекомендацией для всех пользователей, но может быть полезным в некоторых случаях, особенно при работе с мощными приложениями или процессами, которые уже полностью находятся в памяти и не нуждаются в предварительной загрузке.
Отключение prefetcher в Windows 10 можно выполнить следующим образом:
- Откройте командную строку как администратор, щелкнув правой кнопкой мыши на кнопке «Пуск» и выбрав «Командная строка (администратор)».
- Введите следующую команду и нажмите Enter: reg add «HKEY_LOCAL_MACHINE\SYSTEM\CurrentControlSet\Control\Session Manager\Memory Management\PrefetchParameters» /v «EnablePrefetcher» /t REG_DWORD /d 0 /f
- После выполнения команды prefetcher будет отключен. Если вам захочется вернуть его включение, просто замените значение «0» на «3».
Отключение prefetcher в Windows 10 может помочь улучшить производительность вашего компьютера в определенных ситуациях. Однако перед выполнением этой операции рекомендуется создать точку восстановления системы, чтобы можно было вернуться к предыдущему состоянию, если что-то пойдет не так. Кроме того, это решение может быть неэффективным на более новых компьютерах с SSD-накопителями или при работе с небольшим количеством программ и файлов.
Негативные последствия отключения prefetcher в Windows 10 и как с ними справиться
Одним из возможных негативных последствий отключения prefetcher является увеличение времени загрузки программ и файлов. Программы могут запускаться медленнее, так как операционная система уже не будет предварительно загружать данные, необходимые для их работы. Это может стать проблемой, особенно для пользователей, которым требуется быстрый доступ к определенным программам или файлам.
Еще одним потенциальным негативным эффектом является ухудшение производительности системы в целом. Prefetcher помогает оптимизировать распределение ресурсов и ускоряет процесс загрузки данных. Без этой функции операционная система может столкнуться с проблемами при оперировании большими объемами данных, что может привести к замедлению работы компьютера.
Однако, существуют способы справиться с негативными последствиями отключения prefetcher. Во-первых, можно попробовать включить функцию снова и проверить, решит ли это проблемы. В некоторых случаях, проблемы с производительностью могут быть вызваны не отключением prefetcher, а другими факторами.
Если проблемы все же остаются, можно попробовать оптимизировать работу системы, чтобы улучшить производительность. Это может включать в себя такие действия, как удаление ненужных программ и файлов, очистка системного диска, установка обновлений операционной системы и т.д.
В целом, отключение prefetcher в Windows 10 может иметь негативные последствия для производительности компьютера. Однако, справиться с этими проблемами можно путем включения функции или оптимизации работы системы. Важно понимать, что каждый случай может быть уникальным, поэтому рекомендуется пробовать разные подходы и выбрать наиболее подходящий для своей ситуации.
Table of Contents:
The Windows 11 and Windows 10 features “Prefetch” and “SuperFetch” provide startup acceleration for frequently used applications.
What is Prefetch and Superfetch in Windows?
Even when you’re not using them, Superfetch loads frequently used programs into memory to speed up startup.
Prefetch is a similar feature which was introduced already with Windows XP that gathers data about programs to also help them start faster.
To achieve this, the prefetch algorithm tries to anticipate when data most probably won´t be available in cache to directly load it from the respective drive. This data in the form of prefetch files is located in the prefetch folder C:\Windows\Prefetch. You can consider the prefetch files as a specific type of cache files.
Contrary to many blog posts, disabling Prefetch and SuperFetch for SSD drives is actually unnecessary. It is true that Prefetch and SuperFetch won´t provide a huge advantage for starting applications from SSD drives, as they are fast anyway. In this respect one could actually switch off the service.
But Windows 11 and Windows 10 already do this automatically for Superfetch if an SSD is installed as system drive. This means you don’t have to worry about the lifetime of older SSD drives because of ongoing SuperFetch-requests.
On older Windows 10 PCs with normal hard disks it may make sense to deactivate SuperFetch in some rare cases. This is because the service causes increased system load and significantly more hard disk requests.
Without SuperFetch, some slower computers even work better, though the startup of certain applications may take a little longer. However, this is more an exception than the rule.
Prefetch actually should be always stay enabled, even on slower HDDs. Whether you perform better with or without SuperFetch, you have to find out for yourself. Below, you find the necessary steps to disable Prefetch and Superfetch.
⚠️ Please note: The process described below is the same in Windows 11 as it is in Windows 10. However, bear in mind that we’ll be using screenshots from Windows 11, so your UI may look a little different. We’ll point out any changes you need to be aware of as they come up.
How to Disable Prefetch on Windows 11 / Windows 10
- Open the “Registry Editor” using Windows 10 search
-
Open the following location:
HKEY_LOCAL_MACHINE\SYSTEM\CurrentControlSet\Control\Session Manager\Memory Management\PrefetchParameters - Set the prefetch modeDouble-click on “EnablePrefetcher” to open this key. In “Value data” put “0” to turn Prefetch off. Here are the other available settings from 1-3:
1 = Application launch prefetching enabled: This mode is specifically focused on speeding up the launch of applications. When enabled, Windows monitors and records which files are used during the initial phase of application startup.
The next time you start the same application, Windows uses this recorded data to pre-load these files into memory, which can reduce the application’s startup time.2 = Boot prefetching enabled: This mode is designed to optimize the system boot process. In this mode, Windows tracks and records the files used during the system boot process. On subsequent system starts, Windows pre-loads these files into memory ahead of time, aiming to reduce the overall boot time.
3 = Applaunch and Boot enabled: This is a combination of both application launch prefetching and boot prefetching, and it’s typically set as the default and optimal setting in Windows. With this mode, Windows optimizes both the application startup times and the system boot process. It provides a balanced performance enhancement by ensuring that both applications and the system itself benefit from prefetching.
How to Disable Superfetch on Windows 11 / Windows 10
- Open “Computer Management”First, right click on the start icon in the taskbar to open the context menu. There you click on the entry “Computer Management”, which opens the system program of the same name.
- On the left side open “Services and Applications” and there “Services”
- Select “SysMain” in the services list and click on “Stop the service”.
This will deactivate Superfetch. Afterwards you can evaluate if your system works any better. To re-enable Super Fetch simply click on “Start the service” in the same view where you deactivated it previously.
FAQ – Frequently Asked Questions about Prefetch and Superfetch in Windows
What is Prefetch in Windows?
Prefetch is a feature that gathers data about frequently used programs to help them start faster by pre-loading required data from the drive.
What is Superfetch in Windows?
Superfetch loads frequently used programs into memory even when not in use, to speed up their startup.
How can I disable Prefetch in Windows 10?
Disable Prefetch by editing the “EnablePrefetcher” key in the Registry Editor at “HKEY_LOCAL_MACHINE\SYSTEM\CurrentControlSet\Control\Session Manager\Memory Management\PrefetchParameters” and setting its value to 0.
How do I disable Superfetch (SysMain) in Windows 10?
Disable Superfetch by stopping the “SysMain” service in “Computer Management” under “Services and Applications” > “Services”.
Where is the Prefetch folder located in Windows 10?
The Prefetch folder is located at `C:\Windows\Prefetch`.
Is it OK to delete prefetch files in Windows 10?
Yes, it’s okay to delete prefetch files, but it’s not necessary as Windows manages these files automatically. Deleting them might temporarily slow down application start times until they are regenerated.
Should Prefetch be always enabled?
Yes, Prefetch should generally be enabled, even on slower HDDs, as it helps in faster startup of applications.
Does disabling Prefetch and Superfetch improve performance on SSDs?
Disabling these features on SSDs is unnecessary as Windows 10 and 11 automatically manage Superfetch for SSDs. Prefetch and Superfetch don’t provide a significant advantage on SSDs due to their fast nature.
Can disabling Superfetch improve performance on older PCs?
On older PCs with HDDs, disabling Superfetch might improve performance as it reduces system load and hard disk requests, though it may increase application startup times.
Does cleaning the Prefetch folder speed up the computer?
Cleaning the Prefetch folder does not significantly speed up the computer and is generally not recommended as Windows manages this folder automatically.
Is Superfetch necessary for gaming?
Superfetch is not specifically necessary for gaming, especially on systems with SSDs, as it primarily speeds up application startup rather than in-game performance.
What happens if I delete Prefetch files?
If you delete Prefetch files, Windows will recreate them over time as you use applications. There might be a temporary slowdown in application startup times.
Is it safe to disable SysMain (Superfetch)?
It is safe to disable SysMain (Superfetch), especially to test if it improves system performance on older PCs with HDDs.
Why is Superfetch using high disk usage?
Superfetch might show high disk usage as it actively loads frequently used applications into memory, which can be noticeable on HDDs.
How to re-enable Superfetch in Windows 10?
Re-enable Superfetch by starting the “SysMain” service in “Computer Management” under “Services and Applications” > “Services”.
Related: How to Set CPU Affinity via Windows Task Manager, System Properties, PowerShell, and CMD
For the most part, Windows 11 and Windows 10 manage system resources very well, but there are certain instances where users are left wondering why their Windows performance is bad. This issue comes up, especially when the computer has a weak processor and an app is particularly intensive. Thankfully, a feature that lets you set CPU affinity so you can claw back some resources from other apps. In our other guide, we show you how to set CPU affinity in Windows to claw back some performance, as well as how to change your CPU scheduling.
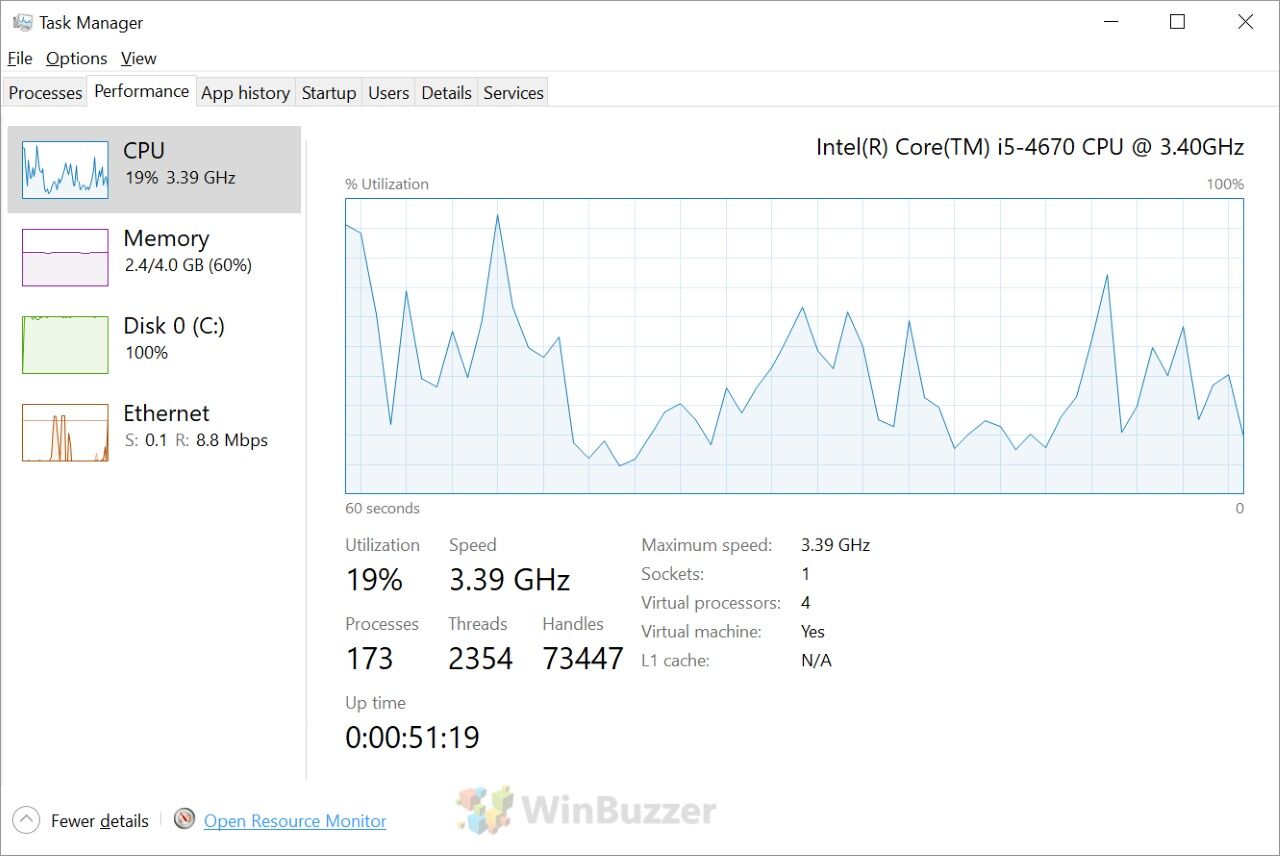
Last Updated on November 7, 2024 11:14 pm CET
Markus Kasanmascheff
Markus has been covering the tech industry for more than 15 years. He is holding a Master´s degree in International Economics and is the founder and managing editor of Winbuzzer.com.
Технология SuperFetch была представлена в Vista и присутствует в Windows 7 и Windows 8 (8.1). При работе, SuperFetch использует кэш в оперативной памяти для программ, с которыми вы часто работаете, тем самым ускоряя их работу. Кроме этого, данная функция должна быть включена для функционирования ReadyBoost (или вы получите сообщение о том, что SuperFetch не выполняется).
Однако, на современных компьютерах данная функция не особо нужна, более того, для твердотельных дисков SSD SuperFetch и PreFetch рекомендуется отключить. И, наконец, при использовании некоторых твиков системы, включенная служба SuperFetch может вызывать появление ошибок. Также может пригодиться: Оптимизация Windows для работы с SSD
В этой инструкции подробно будут рассмотрено, как отключить SuperFetch двумя способами (а также коротко будет сказано об отключении Prefetch, если вы настраиваете Windows 7 или 8 для работы с SSD). Ну а если вам требуется включить эту функцию по причине появления ошибки «Superfetch не выполняется», просто сделайте все наоборот.
Отключение службы SuperFetch
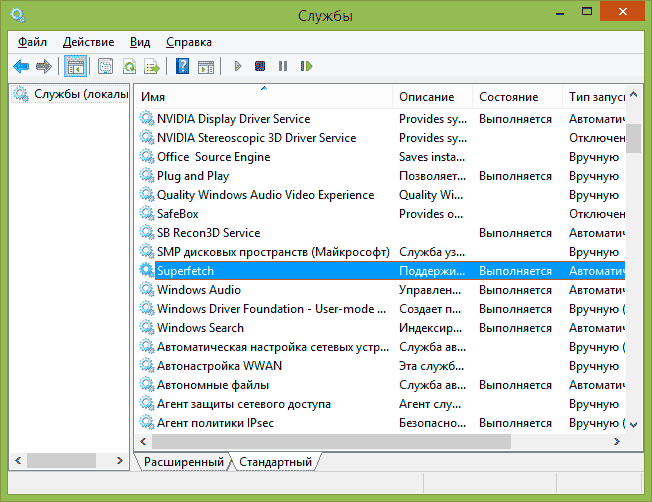
Первый, быстрый и простой способ отключить службу SuperFetch — зайти в Панель управления Windows — Администрирование — Службы (или нажать клавиши Windows + R на клавиатуре и ввести services.msc)
В списке служб находим Superfetch и кликаем по ней мышкой дважды. В открывшемся диалоговом окне следует нажать «Остановить», а в пункте «Тип запуска» выбрать «Отключена», после чего применить сделанные настройки и перезагрузить (необязательно) компьютер.

Отключение SuperFetch и Prefetch с помощью редактора реестра
То же самое вы можете сделать и с помощью редактора реестра Windows. Тут же покажу и как отключить Prefetch для SSD.
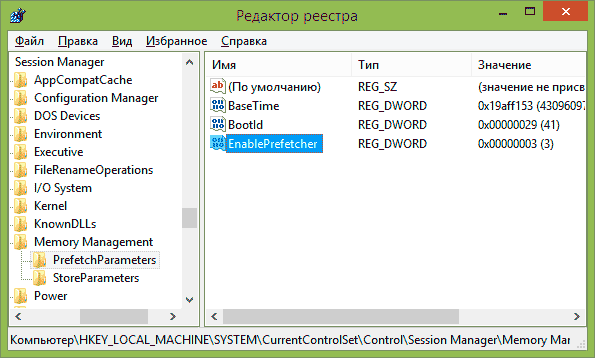
- Запустите редактор реестра, для этого нажмите клавиши Win + R и введите regedit, затем нажмите Enter.
- Откройте раздел реестра HKEY_LOCAL_MACHINE \ SYSTEM \ CurrentControlSet \ Control \ Session Manager \ Memory Management \ PrefetchParameters
- Вы можете увидеть параметр EnableSuperfetch, а можете его и не увидеть в данном разделе. Если его нет, то создайте параметр DWORD с этим именем.
- Для отключения SuperFetch используйте значение параметра 0.
- Для того, чтобы отключить Prefetch, измените значение параметра EnablePrefetcher на 0.
- Перезагрузите компьютер.
Все варианты значения параметра EnablePrefetcher:
- 0 — отключено
- 1 — включено только для программ
- 2 — включено только для загрузки системы
- 3 — включено
В целом, это все на тему выключения данных функций в современных версиях Windows.