Недавно посмотрел ретроспективное видео о двадцати удалённых функциях ОС Windows и одной из такой канувших в лету фич был Портфель. И тут я осознал, что до сих пор не знаю, что это был за инструмент и какие функции он выполнял. Ещё будучи ребёнком, которому родители только-только купили компьютер с Windows 98 на борту, я замечал «Портфель» в контекстом меню на рабочем столе, когда создавал новую папку или файл и недоумевал: а что это вообще такое и для чего создано? Вроде был папка, но необычная (понятное дело: обычная же называется просто «Новая папка»). Гугла в 2000 году в привычном понимании ещё не было. В общем, разобраться со всем этим тогда у детстве у меня так и не получилось. А ведь это был самый настоящий Дропбокс ещё до изобретения настоящих дропбоксов и эверноутов.
Короче, закрываю гештальт и разбираюсь.
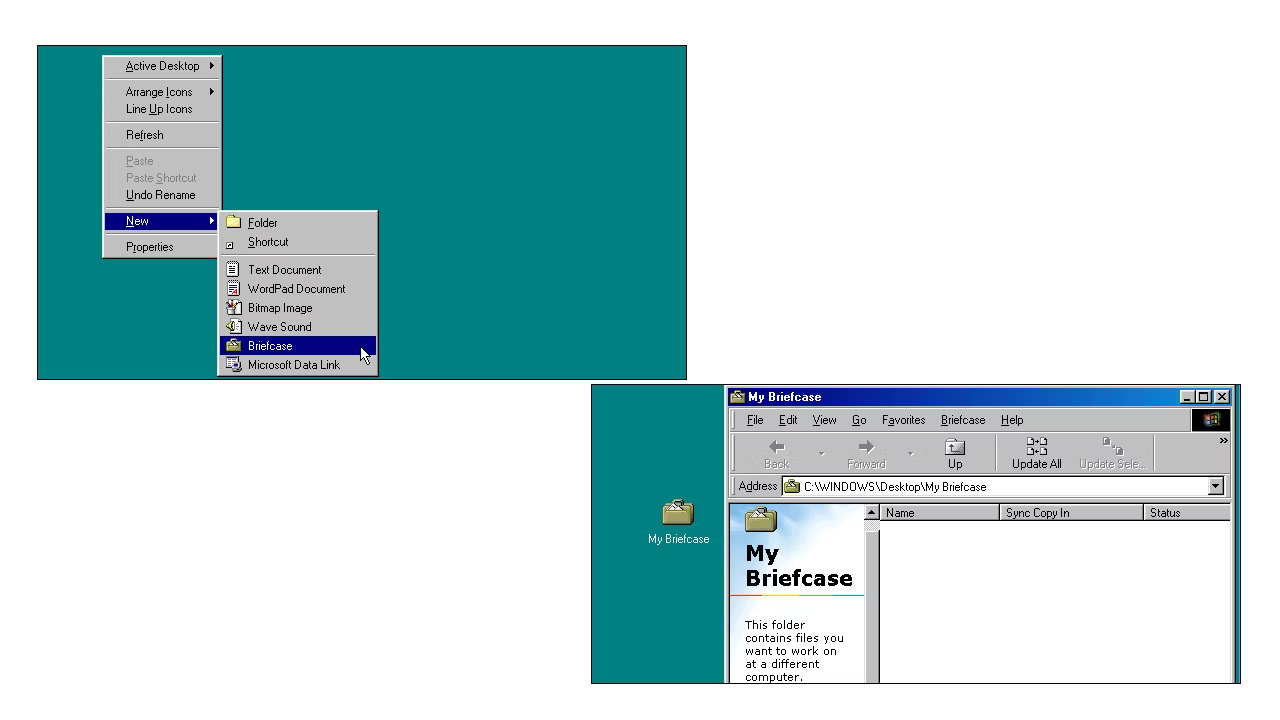
Что такое Портфель в Windows?
Портфель Windows (Briefcase в оригинале на английском языке) представлял из себя специальную папку, которая предназначалась для синхронизации файлов и папок между разными компьютерами. Инструмент был впервые представлен в ОС Windows 95 и позволял пользователям легко переносить и синхронизировать файлы, например, между домашним и рабочим компьютерами. При этом подключения к одной сети не требовалось.
Как работал Портфель?
- Синхронизировал файлы и каталоги между компьютерами: пользователь мог создать Портфель, поместить в него нужные файлы, а затем скопировать его на другой компьютер. Связь между файлами в Портфеле сохранялась, что позволяло легко синхронизировать изменения.
- Синхронизировал файлы и каталоги между компьютером и съёмным носителем: Портфель также можно было использовать для синхронизации файлов между компьютером и съемным устройством, например, флешкой или внешним жёстким диском.
- Отслеживал изменения: при обновлении файлов в Портфеле на одном компьютере, инструмент отслеживал эти изменения и предлагал пользователю синхронизировать их с другим компьютером. При обнаружении конфликтов система запрашивала у пользователя указания для разрешения таких конфликтов. Пользователь может выбрать, какой конкретно файл сохранить (старый или новый).
- Работал в автономном режиме: Портфель позволял работать с файлами в автономном режиме, а затем синхронизировать их при подключении к другому компьютеру.
Почему Портфель в итоге исчез?
Последней версией ОС Windows, с которой поставлялся Портфель, была Windows 7, однако там он уже не получал активной поддержки и развития. Окончательно Портфель был удалён из дистрибутивов Windows 8 — вместо этого Microsoft предлагала пользователям переходить на облачные сервисы синхронизации, такие как OneDrive, для переноса и синхронизации файлов между устройствами.
Из основных причин закрытия Портфеля можно выделить следующие:
- Портфель не пользовался большой популярностью среди пользователей.
- Многие пользователи неоднократно отмечали нестабильную и некорректную работу Портфеля при синхронизации файлов и каталогов между устройствами.
- В Windows XP и последующих версиях появились более мощные и гибкие инструменты для организации файлов.
В общем, такие дела.
Добавлю лишь, что при написании этой статьи я пользовался сервисом Perplexity.ai — в нём очень удобно рисёчить и проводить различный фактчекинг.
Портфели в Планировщик (Майкрософт) обеспечивают эффективный способ отслеживания ключевых результатов и вех в нескольких планах. С помощью портфелей в Планировщик вы можете отслеживать важные сведения о плане, такие как процент завершения и состояние, предоставляя более глубокое представление о ходе выполнения проекта. Кроме того, поскольку портфели встроены непосредственно в приложение Планировщик, вы можете легко управлять задачами, планами и портфелями в одном месте, независимо от того, работаете ли вы в Планировщик в Интернете или в Microsoft Teams.
Чтобы помочь вам оставаться организованными и контролировать свои планы с помощью единого интерфейса управления проектами, в этом руководстве описано, как:
-
Создание портфеля в Планировщик
-
Добавление планов в портфель
-
Создание представления дорожной карты
-
Предоставление общего доступа к портфелю для эффективной совместной работы
Создание портфеля в Планировщик
Чтобы приступить к работе, откройте Планировщик в Teams или перейдите на страницу planner.cloud.microsoft, чтобы получить доступ к Планировщик непосредственно из браузера. Если у вас есть Планировщик и Project, план 3 или лицензия Планировщик и Project, план 5, вы увидите вкладку Мои портфели в области навигации слева прямо под разделом «Мой день», «Мои задачи» и «Мои планы».
Затем выполните указанные ниже действия.
-
Перейдите на вкладку Мои портфели , а затем нажмите кнопку + Создать портфолио в правом верхнем углу.
-
Введите понятное имя для портфеля.
-
Если вы хотите поделиться портфелем с существующей группой, выберите соответствующую группу в раскрывающемся списке, а затем щелкните Создать.
Совет: Кроме того, можно использовать раскрывающееся меню рядом с кнопкой + Создать план в нижней части левой области навигации и выбрать Портфолио.
После создания портфеля можно приступить к добавлению планов и эффективному отслеживанию хода выполнения.
Добавление планов в портфель
Чтобы добавить планы в портфель, выполните следующие действия.
-
Перейдите на вкладку Планы в созданном портфеле.
-
Нажмите кнопку + Добавить план , чтобы просмотреть список всех доступных планов уровня «Премиум «, включая созданные и предоставленные вам планы.
-
Выберите имя плана, который вы хотите добавить.
-
Выберите Подключиться , чтобы связать план с портфелем. Это настраивает запланированный поток для поддержания актуальности данных портфеля.
Примечание: Портфели дают вам консолидированное представление обо всех планах и задачах уровня «Премиум»; Базовые планы в настоящее время не поддерживаются. Кроме того, подключение к проектам Azure DevOps (ADO) и Project Online не поддерживается.
После добавления плана будут отображаться ключевые атрибуты, в том числе:
-
Руководитель проекта
-
Ход выполнения (процент завершения)
-
Начальная дата
-
Дата окончания
Эти поля отображаются только в портфеле и не могут быть изменены. Однако можно вручную задать поле Состояние для отслеживания хода выполнения с помощью следующих параметров: Не запущено, В состоянии риска, Отключено и Закрыто.

Создание представления дорожной карты
Если вы хотите просмотреть свой портфель планов и связанные с ними задачи в качестве визуального временная шкала, перейдите на вкладку Дорожная карта. Каждый план, добавленный в портфель, будет автоматически отображаться в виде отдельной строки в представлении дорожной карты.

Если вы уже знакомы с функцией «Дорожная карта» в Project в Интернете, представление «Дорожная карта» в Планировщик использует те же или аналогичные функции, например возможность:
-
Добавление задач в дорожную карту
-
Добавление ключевых дат для отслеживания вех
-
Обновление состояния отдельных задач
-
Изменение сведений о строке плана
-
Настройка представления дорожной карты
Добавление задач в дорожную карту
Чтобы добавить определенные задачи в дорожную карту и лучше отслеживать эти задачи в плане, выполните следующие действия.
-
Выберите план, а затем нажмите кнопку Добавить элемент строки в заголовке.
-
В боковой области Обновление элементов вы увидите список всех задач в плане. Выберите задачи, которые нужно отслеживать.
-
Выберите Обновить , чтобы добавить эти задачи в строку соответствующего плана в дорожной карте.
Добавление ключевых дат для отслеживания вех
В представлении «Дорожная карта» можно также добавить важные даты для отслеживания ключевых вех. Для этого выберите Добавить дату ключа в заголовке вкладки Дорожная карта, а затем введите соответствующие сведения.
Обновление состояния отдельных задач
Чтобы вручную обновить состояние отдельных задач, выполните следующие действия:
-
Выберите этап задачи в представлении дорожной карты.
-
Измените сведения о фазе во всплывающем окне. Здесь можно выбрать один из следующих вариантов: Не задано, В пути, В группе риска, Высоком риске и Выполнено.
Изменение сведений о строке плана
Выберите имя плана для обновления сведений, таких как имя плана, владелец и элементы строки. Вы также увидите параметры обновления данных плана и перейдете к ссылке План.
Настройка представления дорожной карты
Вы также можете настроить представление стратегии с помощью параметров в правом верхнем углу вкладки Стратегия. Ниже приведены следующие варианты:
-
Изменение масштаба временная шкала
-
Фильтрация по владельцам
-
Переход к определенной дате
Предоставление общего доступа к портфелю для эффективной совместной работы
Чтобы поделиться своим портфелем с участниками совместной работы, выберите Просмотреть и добавьте участников в правом верхнем углу заголовка Портфеля. Здесь можно создать новую группу для предоставления общего доступа к портфолио или добавить существующую группу.

Управление доступом
Портфели в Планировщик используют Группы Microsoft 365 для разрешений. Как владелец группы вы можете добавлять или удалять участников, а также управлять доступом в зависимости от типа лицензии:
-
Пользователи с Планировщик и Project, план 3 или Планировщик и Project, план 5 лицензией могут изменять портфели.
-
Пользователи с Планировщик в Microsoft 365 или лицензией Планировщик плана 1 могут просматривать портфели, к которым им предоставлен доступ, в режиме только для чтения, но не могут изменять портфели.
Думаю каждый из нас задавался вопросом «Что это еще за Портфель появляется в меню Создать и каково его назначение?» Мне так же стало интересно, для чего нужен портфель в Windows. На первый взгляд может показаться, что Портфель выполняет такие же функции, как и папка, но имеет другую иконку, но это далеко не так. Дело в том, что непосредственно в Портфеле нельзя создавать файлы и папки, а лишь копировать их в портфель и изменять. Создавать же можно только в подкатегориях, т.е. во вложенных папках! А все это из-за того, что функциональность портфеля предназначена для выполнения синхронизации между файлами и папками.
Давайте в рамках данной статьи выясним, для чего же нужен портфель в Windows и рассмотрим его работу.
Согласно справке, Microsoft рекомендует использовать портфель в двух ситуациях, при синхронизации файлов и папок с ПК по сети и между компьютером и съемным устройством. Я бы не стал использовать портфель для синхронизации по сети, так как намного проще дать доступ к ресурсам определенному пользователю и он через сеть сможет работать с документами. А вот синхронизацию через съемное устройство мы рассмотрим!
Как правило, необходимость в синхронизации возникает в том случае, если вы работаете с одними и теми же документами за разными компьютерами. Следовательно, вам всегда нужно иметь последнюю версию файлов. Конечно, можно каждый раз копировать и удалять всю папку, в которой находятся ваши документы, чтобы не выяснять какие файлы были изменены. Но, если файлов много, то это может занять немало времени. В этой ситуации нас как раз может выручить портфель Windows.
Создадим портфель в корне USB флешки (ПКМ \ Создать \ Портфель \ Рабочие документы)

И скопируем в данный Портфель файлы и папки, с которыми в дальнейшем собираемся работать за другим компьютером. Именно в момент копирования документов и папок между ними создается связь, благодаря которой будет выполняться сравнение версий файлов.
Как я уже говорил ранее, мы не можем ничего создать в Портфеле, так как к его меню просто нет пункта «Создать»

Но, мы можем создавать файлы и папки внутри папок

Все это обуславливается тем, что между файлами и папками внутри Портфеля существуют связь с теми файлами и папками откуда их скопировали. Если мы попытаемся создать файл, то у него просто не будет связи, а значит, не с кем его будет синхронизировать.
После того, как мы поработали с документами на другом компьютере (или просто с документами в нашем Портфеле Windows) мы можем выполнить синхронизацию (скопировать измененные файлы и папки).
Для этого мы можем либо нажать правой кнопкой мыши на Портфеле и выбрать «Обновить все»

Либо зайти в портфель и на панели инструментов нажать «Обновить все объекты»

Далее появится окно с информацией, что именно будет происходить в процессе обновления.

Как вы видите из скриншота, с момента последней синхронизации я внес изменения в файл «Партнерство» и создал файл УУУУИИИИИ в подпапке. Так вот в процессе обновления файл «Партнерство» будет заменен, файл УУУУИИИИИ создан и таким образом на обеих сторонах будут идентичные файлы.
Чтобы получить более подробную информацию, вы можете щелкнуть ПКМ \ Подробности и при возникновении каких-то не стандартных ситуаций (оба файла были обновлены с момента создания связи с портфелем) принять правильное решение.
Так же перейдя в (Свойства файла (папки) \ Состояние) можно увидеть информацию, с каким файлом (папкой) он связан.
А так же обновить отдельный файл, отделить от оригинала и найти оригинал, к которому привязан файл или папка.
АрхивОфис
Когда компьютер есть в офисе и дома — это просто чудесно. Но порой такое богатство заставляет задуматься о корректной синхронизации рабочих документов.
Когда компьютер есть и на работе, и дома, нужно решить несколько организационных задач, основной из которых является проблема синхронизации документов между рабочим и домашним компьютером. Чем больше документов, тем сложнее уследить за их версиями и запомнить, на каком из компьютеров последний раз менялся документ.
Для синхронизации данных можно воспользоваться специальными утилитами, но разработчики операционной системы Windows побеспокоились о такой категории пользователей, которые любят работать сразу в нескольких местах. В состав Windows входит специальный инструмент синхронизации данных — это портфель. Портфель позволяет отслеживать изменения в данных, помещенных в него, и предоставляет эти данные пользователю.
В первую очередь необходимо создать портфель, то есть место для хранения синхронизируемых файлов. Портфель может быть расположен в любой папке. Создать портфель можно, воспользовавшись пунктом контекстного меню «Создать -> Портфель».
После создания портфеля внимательно прочтите краткую инструкцию его использования
После создания портфеля на экране будет отображено окно мастера, в котором указано, какие действия необходимо выполнить для синхронизации данных с помощью портфеля.
Для того чтобы занести файлы в портфель, их можно просто перетащить на его значок. Причем делать это можно и с файлами, расположенными в локальной сети. Теперь вы можете взять портфель с собой и работать с сохраненными в нем данными.
В окне портфеля отображается состояние файла, по которому можно определить, нужно ли производить синхронизацию
При просмотре портфеля вы всегда сможете увидеть, производились ли изменения с вашими файлами — это указано в специальной колонке «Состояние» рабочего окна портфеля.
Синхронизацию можно производить как для всего содержимого портфеля (то есть для всех файлов, сохраненных в нем), так и для каждого конкретного файла. Для синхронизации всего портфеля необходимо воспользоваться пунктом «Обновить все» контекстного меню портфеля. Если же необходимо синхронизировать отдельный файл, выберите пункт «Обновить» контекстного меню файла, который следует синхронизировать.
После выбора одного из этих пунктов появится в окно, в котором будет размещена информация относительно того, какие действия будут выполнены.
Перед синхронизацией можно просмотреть информационное окно о синхронизируемых файлах
Если были изменены оба файла — файл-оригинал и рабочая копия, размещенная в портфеле, в информационном окне появится предупреждение о том, что оба файла изменены и предложено отменить процедуру синхронизации. Но, нажав правую клавишу на любом из этих файлов, можно задать необходимое действие по отношению к ним.
Если оба файла были изменены, то пользователь волен самостоятельно принять трезвое решение относительно дальнейшей работы
Следует отметить, что использование портфеля является самым простым инструментом резервного копирования. Можно разместить самые важные файлы в портфеле, а потом периодически обновлять его содержимое.


