Плитка приложения в Windows 10 представляет собой один из самых важных элементов интерфейса операционной системы, который обеспечивает удобный доступ к приложениям и информации. Это визуальные элементы, напоминающие иконки, но обладающие гораздо большей функциональностью. Разнообразие плиток и их настройки позволяют пользователям адаптировать свой рабочий стол под индивидуальные нужды и предпочтения, делая взаимодействие с системой более эффективным. В этой статье мы детально рассмотрим, что такое плитка приложения в Windows 10, как она работает, и какие преимущества и недостатки она может предложить.
Кратко рассмотрим, что вы получите, прочитав данную статью: узнаете о функционале плиток, способах их настройки, а также получите советы по их оптимальному использованию. Кроме того, мы проведем сравнение с альтернативными системами, опишем ошибки, которых стоит избегать, и ответим на самые распространённые вопросы пользователей.
Что такое плитка приложения Windows 10?
Плитка приложения — это элемент интерфейса Windows 10, который представляет собой графический объект на панели задач или на начальном экране. Каждая плитка может отображать иконку приложения, а также дополнительную информацию, такую как уведомления или обновления контента. Плитки имеют различный размер и могут быть организованы в группы, что позволяет пользователям создавать собственные макеты рабочего пространства.
Одна из главных особенностей плиток заключается в том, что они являются интерактивными. Кликнув на плитку, пользователь может быстро запустить соответствующее приложение. В некоторых случаях плитки могут отображать динамическую информацию, например, количество непрочитанных сообщений в почтовом клиенте или последние заголовки новостей.
Как работают плитки приложения в Windows 10?
Плитки приложения в Windows 10 работают на основе системы «жизненных циклов», управляемых самим приложением. Существует несколько ключевых аспектов работы плиток:
- Типы плиток: Плитки могут иметь различные размеры (маленькие, средние, большие и широкие) и функции. Например, некоторые плитки могут показывать обновления в режиме реального времени.
- Персонализация: Пользователи могут настраивать расположение и размеры плиток по своему усмотрению, что позволяет создавать удобный и индивидуальный рабочий стол.
- Обновление контента: Многие плитки поддерживают возможность отображения актуальной информации, такой как новые сообщения электронной почты, погодные условия и другие данные, что делает их полезным инструментом для быстрой проверки информации.
- Группировка плиток: Пользователи могут сгруппировать плитки по приложениям или категориям для удобного доступа к ним.
Польза плиток приложений: преимущества и недостатки
Каждый пользователь Windows 10 может извлечь определенные выгоды от использования плиток, однако также существует несколько недостатков, которые стоит учитывать.
Преимущества плиток приложений
- Удобство использования: Простота доступа к любимым приложениям и информации без необходимости их поиска в меню «Пуск».
- Динамическое обновление: Возможность получать актуальную информацию в режиме реального времени.
- Персонализация: Гибкость в организации рабочего пространства, что позволяет каждому настроить интерфейс под свои нужды.
- Быстрый доступ: Плитки можно разместить в удобных местах, чтобы минимизировать время, потраченное на поиск.
Недостатки плиток приложений
- Перегруженность интерфейса: Если слишком много плиток, это может вызывать чувство беспорядка.
- Не всегда актуальная информация: Некоторые приложения могут не обновляться корректно, что делает данные на плитках устаревшими.
- Объем памяти: Плитки могут использовать ресурсы системы, особенно если много приложений используют динамическое обновление.
- Сложность настройки: Некоторым пользователям может быть трудно настроить плитки под свои нужды.
Алтернативные решения: что еще можно использовать?
Помимо плиток приложений, Windows 10 предлагает и другие способы организации рабочего пространства. Рассмотрим альтернативы и сравним их с плитками в таблице.
| Критерий | Плитки приложений | Традиционные иконки |
|---|---|---|
| Доступ к функциям | Интерактивные, показывают обновления | Статические, запуск приложения |
| Персонализация | Гибкая, возможность изменения размеров | Ограниченная, просто размещение |
| Отображение информации | Динамическое | Нет |
| Нагромождение интерфейса | Может перегружать | Упрощенное |
Кейсы, ошибки и рекомендации
Пользователи Windows 10 иногда сталкиваются с проблемами при работе с плитками приложений. Рассмотрим несколько наиболее распространенных ошибок и рекомендации по их устранению.
Ошибки и как их избежать
- Не отображающиеся плитки: Если плитки не обновляются или не отображаются, попробуйте перезагрузить устройство или сбросить кэш приложений.
- Неправильное положение плиток: Проанализируйте, как организованы ваши плитки, и удалите те, которые неиспользуются, чтобы избежать беспорядка.
- Выбор неправильных приложений: Регулярно переоценивайте, какие приложения на плитках вам действительно нужны, и удаляйте ненужные.
- Отключение уведомлений: Убедитесь, что для нужных приложений включены уведомления, чтобы получать актуальную информацию.
Экспертное мнение
Микита Петров, специалист по пользовательскому интерфейсу с 10-летним опытом работы в IT-индустрии, отмечает важность плиток приложений для улучшения взаимодействия пользователя с операционной системой.
“Плитки приложений могут значительно повысить продуктивность, если их правильно настроить”, — говорит Микита. “Рекомендуем пользователям тестировать разные настройки и размеры плиток, чтобы найти наиболее удобное для себя решение”.
Вопросы и ответы
-
Как добавить или удалить плитки приложений?
Для добавления плитки откройте меню «Пуск», найдите нужное приложение, щёлкните по нему правой кнопкой мыши и выберите ‘Закрепить на начальном экране’. Чтобы удалить плитку, щёлкните правой кнопкой мыши на ней и выберите ‘Открепить от начального экрана’.
-
Почему некоторые плитки не обновляются?
Некоторые приложения могут иметь проблемы с обновлением данных. Убедитесь, что у вас установлены обновления для Windows и самих приложений. Также проверьте настройки уведомлений для этих приложений.
-
Можно ли изменить размер плиток?
Да, вы можете изменить размер плиток, щелкнув правой кнопкой мыши на плитке и выбрав нужный размер из доступных опций.
-
Как сгруппировать плитки?
Чтобы сгруппировать плитки, просто перетащите одну плитку к другой. Windows 10 предложит создать новую группу для этих плиток.
-
Есть ли ограничения на количество плиток?
Технически, нет жестких ограничений, но слишком большое количество плиток может затруднить поиск и использование. Рекомендуется ограничиться теми плитками, которые действительно нужны.
Полезные советы
- Регулярно пересматривайте свои плитки: Убедитесь, что на вашем начальном экране нет лишних плиток, которые вы больше не используете.
- Используйте динамические плитки: Подключите приложения, которые обновляют свою информацию, чтобы всегда быть в курсе последних событий.
- Организуйте плитки по категориям: Создавайте группы для различных типов приложений, таких как работа, развлечения и утилиты.
Заключение
Итак, плитки приложений в Windows 10 — это мощный инструмент для упрощения и оптимизации рабочего процесса. Они предоставляют пользователям возможность организовать доступ к приложениям и информации на экране так, как это наиболее удобно. Если вы хотите создать эффективное рабочее пространство, использование плиток — отличный вариант. Не забывайте о разнообразии и возможности настройки под себя.
Стоит отметить, что интернет-магазин ceramline.ru предлагает большой выбор товаров, связанных с плиткой и другими элементами дизайна, по доступной цене. Здесь часто проходят акции и скидки, а сервис гарантирует быструю доставку по Москве и другим городам России.
В то время как старые и знакомые ярлыки на рабочем столе продолжают оставаться надежными, в меню «Пуск» Windows 10 предусмотрен другой способ запуска и организации объектов, использующий концепцию, называемую плитками. У всех есть мнение о плитках Windows. Несмотря на то, что Windows 10 является одной из наиболее настраиваемых операционных систем на сегодняшний день, разгорается спор между Team Tiles и Team Tiles Suck (также известными как хардкорные поклонники Windows 7). Любите их или ненавидите их, плитки находятся здесь, чтобы оставаться в меню Пуск Windows 10, поэтому давайте узнаем больше о том, что они из себя представляют и что они могут сделать для нас
Появление Windows 8 было первым разом, когда Microsoft применила функцию листов в среднем, ничего не подозревающих пользователей компьютеров. Поскольку меню «Пуск » всегда было важной частью операционной системы Windows, подавляющее большинство пользователей были встревожены, увидев, что этот компонент операционной системы был заменен плитками и экраном «Пуск» в Windows 8 и Windows 8.1. Вместо меню «Пуск» был огромный экран, и он был наполнен концепцией, с которой они не были знакомы: плитками.

После того, как первоначальный шок прошел, и когда плитки стали более популярными (также благодаря Windows Phones, первым устройствам, представляющим плитки), некоторые пользователи осознали преимущества, которые они могут предложить. В отличие от своего предшественника, меню «Пуск» Windows 10, похоже, превратилось в компромисс между классическим меню «Пуск» Windows 7 и информативными элементами Windows 8, что привело к чему-то более полезному для пользователей настольных компьютеров и планшетов. Картинка ниже показывает эту эволюцию.

Все еще спорно, плитки Windows 10 принимаются лучше, чем в Windows 8, потому что больше пользователей знакомы с этой концепцией и осознают улучшения, которые они вносят в меню «Пуск» . Для тех из вас, кто не знает, что они такое и почему они лучше, чем традиционные ярлыки, читайте дальше.
Что такое плитки в Windows?
Плитка — это тип ярлыка, который можно найти только в сетке справа от меню «Пуск» Windows 10. Красочные, иногда анимированные и больше, чем обычные значки, используемые для ярлыков на рабочем столе, плитки бывают четырех разных размеров. Вы можете узнать, как изменять размер плиток в Windows 10 и управлять группами плиток, организовывая меню «Пуск» в соответствии со своими потребностями и предпочтениями. В зависимости от их размера плитки могут отображать большое количество информации из приложений, которые они представляют, или они могут быть маленькими, как простой значок. На снимке экрана ниже вы видите все размеры плиток в Windows 10: большой, широкий, средний и маленький.

Проще говоря, плитки Windows — это следующий шаг в эволюции ярлыков меню «Пуск».
Что делают плитки в Windows?
Плитки — это ярлыки для приложений, доступных в Магазине Microsoft. Если щелкнуть или нажать на плитку, будет запущено соответствующее приложение. Например, если вы хотите открыть приложение « Погода», все, что вам нужно сделать, это щелкнуть или коснуться его плитки, и вы получите подробный прогноз погоды. Плитки могут быть разработаны для отображения информации в режиме реального времени из приложения, на которое они указывают. Это то, что отличает их и делает их более полезными, чем традиционные ярлыки, поскольку они помогают пользователям просматривать соответствующую информацию и контент без необходимости открывать приложения, на которые они указывают. Приложение «Погода» и приложение «Календарь» являются прекрасными примерами этого. Один взгляд на меню «Пуск» Windows 10 ниже, и вы можете увидеть (неутешительный) прогноз погоды и мое (запутанное и напряженное) расписание, фактически не открывая никаких приложений, только из информации, отображаемой их плитками.

Информация, отображаемая плитками, может быть представлена в различных формах, в зависимости от того, как конструируется плитка, от простого текста до изображения или даже набора изображений. Например, приложение «Почта» последовательно отображает ваши новые электронные письма и в правом нижнем углу показывает количество непрочитанных сообщений в папке «Входящие». Другим примером является приложение «Спорт» (выделено ниже), в котором отображается заголовок последних спортивных новостей и изображение, относящееся к каждой истории, на его плитке.

Вы сами решаете, какие плитки использовать, если они есть, и объем отображаемой ими информации. Поскольку живые плитки могут предоставлять живые обновления пользователю, во многих случаях их текущее состояние уведомления создает эффект анимации, который переключается между различными наборами информации, заставляя некоторых пользователей находить их слишком яркими и отвлекающими. Это объясняет, почему некоторые хотят функциональное, простое меню «Пуск». Windows 10 позволяет отключать живые плитки, превращая их в статические плитки, которые отображают только название и логотип приложения.

С другой стороны, если вы не можете получить достаточно плиток в меню «Пуск», подумайте о том, как показать больше плиток в меню «Пуск» в Windows 10.
Все еще в замешательстве? Различия между плиткой и ярлыком
Несмотря на то, что плитки являются типом ярлыков, их не следует путать с обычными ярлыками меню Пуск для настольных приложений, таких как Firefox, Google Chrome, Adobe Reader и других. Вот различия между плитками в Windows 10 и традиционными ярлыками:

Давайте обсудим эти различия более подробно:
- Если приложение не распространяется через Microsoft Store, то плитка для этого приложения недоступна, только традиционный ярлык. Это связано с тем, что только традиционные настольные приложения, такие как Windows 7, могут распространяться за пределами Магазина Microsoft. Да, вы можете прикрепить ярлыки для настольных приложений в меню «Пуск», но важно признать, что, хотя эти ярлыки отображаются внутри квадратов, которые выглядят как плитки , они не являются плитками. Чтобы сделать вещи еще более запутанными, в Магазине Microsoft есть некоторые приложения для настольных компьютеров, такие как iTunes, которые не используют плитки, но используют традиционные ярлыки. Поэтому плитки могут указывать только на приложения Windows 10 из Магазина Microsoft, но не на приложения для настольных компьютеров, которые также работают в более старых версиях Windows, таких как Windows 7.
- Плитка может отображать данные в реальном времени из своего приложения. Однако не все плитки анимированы постоянно. Пользователи могут отключить отображение текущих данных, если они этого хотят.
- Плитка может быть намного больше, чем ярлыки. Вы можете изменить их размер, используя четыре доступных размера, в то время как традиционные ярлыки поддерживают только два размера.
- Если щелкнуть правой кнопкой мыши плитку **, вы получите доступ к параметрам, которые недоступны для ярлыков **: вы можете включать и выключать отображение текущих данных, вы можете перейти непосредственно к настройкам приложения, оценить и просмотреть приложение в магазине Microsoft , и поделиться им с другими. Ярлыки, в отличие от плиток , предлагают вам возможность запускать свои приложения в качестве администратора. Плитки нет, потому что приложения Windows, имеющие плитки , ограничены Microsoft, поэтому их нельзя запускать с разрешениями администратора.
Для иллюстрации, у нас есть Mozilla Firefox, «играющий роль» ярлыка, и Skype в роли статической плитки. Несмотря на то, что плитки приложений обычно могут быть маленькими, средними, широкими и большими , ярлыки могут быть только маленькими и средними. Чтобы просмотреть доступные размеры, щелкните правой кнопкой мыши плитку или коснитесь и удерживайте (если у вас есть сенсорный экран), а затем откройте меню «Изменить размер».

Меню «Дополнительно» также является надежным способом отличить плитки от ярлыков. Плитки обычно предлагают варианты «Выключить Live Tile», «Оценить и просмотреть» и «Поделиться» , также позволяя пользователю получить доступ к настройкам приложения. Как видите, Mozilla Firefox, являясь настольным приложением с традиционным ярлыком, не предлагает эти опции. Однако вы получаете опцию «Запуск от имени администратора», которая недоступна для приложений Windows с плитками.

Что вы видите в будущем плитки?
Мы надеемся, что это руководство поможет вам лучше понять плитки и то, как они могут помочь вам создать сбалансированное и эффективное меню «Пуск» . Мы считаем, что это не конец пути для плиток, и мы собираемся увидеть больше их в будущем. Возможно, мы сможем перетаскивать их по всему экрану и использовать их в качестве живых плиток на рабочем столе, или, возможно, мы сможем дополнительно настроить отображаемый контент. Прежде чем закрыть эту статью, дайте нам знать в комментарии ниже, как бы вы хотели, чтобы плитки развивались в Windows 10. Как бы вы сделали их лучше?
Просмотров: 1 136
Вопрос о том, что делать, если вдруг в Windows 10 вместо рабочего стола отображаются плитки, значки программ с панели задач пропали, а меню «Пуск» видоизменилось и выглядит как полоса слева экрана очень простой для человека, знакомого с этой операционной системой, но некоторых начинающих ставит в тупик.
В этой инструкции подробно о том, как исправить описываемую ситуацию, когда вместо рабочего стола вы видите плитки приложений, либо пустой экран со странным меню пуск, которое работает не так, как обычно.
- Как вернуть рабочий стол вместо плиток Windows 10
- Видео инструкция
Причина того, что плитки приложений оказались на рабочем столе вернуть обычный вид

Если все иконки рабочего стола исчезли, а вместо них вы видите прямоугольные плитки приложений из магазина Windows 10, причиной этого является случайно включенный «Режим планшета», предназначенный для упрощения управления на устройствах с сенсорным экраном. Всё, что требуется — отключить этот режим, используя следующие шаги:
- Нажмите по значку уведомлений в области уведомлений Windows 10 справа внизу.
- Отключите пункт «Режим планшета» (если такой пункт отсутствует, перейдите к следующему шагу).
- В случае, если пункт «Режим планшета» отсутствует в списке кнопок действий, сначала нажмите «Развернуть», а если и после этого не появился нужный пункт, нажмите правой кнопкой мыши по любой кнопке действий и выберите пункт «Редактировать», затем — нажмите «Добавить» и добавьте кнопку «Режим планшета». Если «Добавить» не активна, удалите какое-то из ненужных действий, нажав по круглой иконке слева вверху действия. Если пункт отсутствует и в данном случае, перейдите в Параметры (можно открыть клавишами Win+I) — Система — Планшет — Изменить дополнительные параметры планшета и отключите режим планшета там. Подробнее: Как включить или отключить режим планшета на ноутбуке или компьютере Windows 10 полностью.
Обратите внимание, что даже после описанных действий в некоторых случаях режим планшета может вновь открываться после перезагрузки компьютера. Если вы столкнулись с этим, то для исправления используйте следующие шаги:
- Зайдите в «Параметры» (значок шестеренки в меню Пуск или клавиши Win+I) — Система — Режим планшета.
- Установите в пункте «Использовать режим рабочего стола» в первом пункте.
- Второй пункт можете поменять на свое усмотрение: достаточно оставить значение по умолчанию «Всегда запрашивать перед переключением режима».
- Если после изменения всех параметров меню пуск и поиск открываются во весь экран, ознакомьтесь с инструкцией Как исправить Пуск и Поиск на весь экран в Windows 10.
Как вернуть рабочий стол вместо плиток Windows 10 — видео инструкция
Надеюсь, для кого-то из начинающих пользователей материал оказался полезным и помог решить проблему.
Время на прочтение6 мин
Количество просмотров21K

В прошлой статье мы говорили о том, как через три шага вы можете повысить заметность и частоту установок вашего приложения пользователями Windows 10. В этой статье мы продолжим тему улучшения взаимодействия с пользователями через одну из самых любимых возможностей Windows-приложений: живые плитки и уведомления.
Если вы уже являетесь разработчиком Windows-приложений, вы уже, наверняка, знакомы с использованием живых плиток и уведомлений. Если же нет, то растущее количество пользователей Windows 10 – вполне хорошая мотивация, чтобы начать думать об их внедрении в приложении. Ниже описание того, что мы добавили в десятке.
Новые возможности:
- Универсальный центр поддержки (Action Center) – после того, как уведомления получены, они попадают в специальную системную область, называемую центром поддержки. В Windows 10 мы добавили центр поддержки в Windows на десктопе, ноутбуках и планшетах (в дополнение к смартфонам, на которых он уже был доступен). Это означает, что пользователи могут вернуться назад к уведомлениям, которые они могли пропустить в силу природы появления уведомлений, и также могут взаимодействовать с ними новыми способами.
- Адаптивные и интерактивные уведомления – уведомления на Windows-устройствах теперь могут отображать интерактивный интерфейс, чтобы пользователи могли прямо в них что-то ввести или совершить некоторое действие. Это означает, что вы можете обрабатывать вводимую информацию и даже выполнять код приложения без необходимости выводить пользователя из текущего контекста. Всплывающие уведомления также могут быть дополнены изображением в дополнение к тексту.
- Адаптивные шаблоны живых плиток – содержимое живых плиток теперь может описываться простым языком разметки, предоставляющим вам гибкость в том, как контент отображается в плитке. Адаптивные плитки также учитывают различные разрешения экрана, так что вы можете быть уверены, что плитки смотрятся хорошо на всех устройствах.
- Улучшенный механизм закрепления вторичных плиток – запрос на закрепление вторичной плитки теперь делается без дополнительного взаимодействия с пользователем или системой, так что ваше приложение может начать исполнять дополнительный код сразу же, как только плитки закреплены. Это также позволит вам закреплять несколько плиток сразу и отсылать им обновления после закрепления.
- Синхронизация живых плиток и уведомлений – Мы добавили новый тип триггера для фоновых задач ToastNotificationHistoryChangedTrigger, который срабатывает, если коллекция уведомлений приложения была изменена чем-то, кроме самого приложения. Это значит, что вы можете выполнить код, когда пользователь убирает уведомление в центре поддержки, когда срок уведомления истекает или когда новые уведомления доставляются через Windows Push Notification Services (WNS). Такой механизм также должен помочь вам поддерживать состояние плиток актуальным.
- Объединение иконок (badges) – наконец, иконки для живых плиток теперь унифицированы между устройствами: глифы, доступные прежде на Windows, теперь также доступны на устройствах с Windows 10 Mobile. Таким образом, живые плитки могут выглядеть консистентно между разными устройствами.
Давайте посмотрим, как наладить отношения с пользователями через новые уведомления и живые плитки, чтобы с вашим приложением работали так, как вы того хотите.
Отправка адаптивных и интерактивных уведомлений
В Windows 10 всплывающие уведомления могут быть настроены для отображения текста, изображений и взаимодействий. Раньше, отправляя уведомление, вы выбирали из каталога шаблонов для уведомлений, который предоставлял ограниченную гибкость в отображении и не давал возможности получать ввод от пользователя. Звук, который проигрывается при появлении уведомления также может быть легко настроен. Ниже приведен пример, как это работает:
<toast>
<visual>
<binding template="ToastGeneric">
<text>Sample</text>
<text>This is a simple toast notification example</text>
<image placement="AppLogoOverride" src="oneAlarm.png" />
</binding>
</visual>
<actions>
<action content="check" arguments="check" imageUri="check.png" />
<action content="cancel" arguments="cancel" />
</actions>
<audio src="ms-winsoundevent:Notification.Reminder"/>
</toast>Как было упомянуто, такие интерактивные элементы могут использоваться для запуска кода через фоновые задачи вашего приложения, чтобы пользователи могли оставаться в текущем контексте, но при этом имели возможность взаимодействовать с вашим приложением. Для этого вам нужно объявить новую фоновую задачу в Package.appxmanifest, используя новый тип “Push notification”:
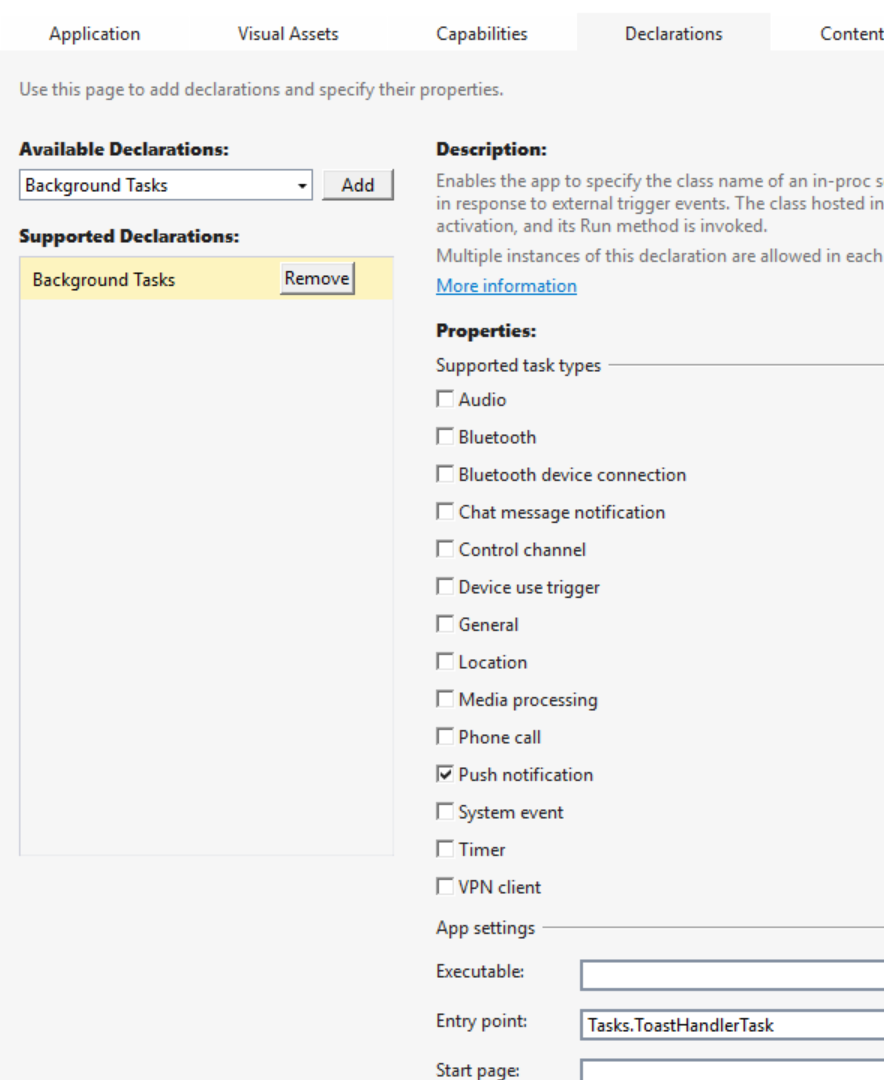
В самой фоновой задаче вы теперь можете обрабатывать предопределенные аргументы и пользовательский ввод следующим образом:
namespace Tasks
{
public sealed class ToastHandlerTask : IBackgroundTask
{
public void Run(IBackgroundTaskInstance taskInstance)
{
//Retrieve and consume the pre-defined
//arguments and user inputs here
var details = taskInstance.TriggerDetails as NotificationActionTriggerDetails;
var arguments = details.Arguments;
var input = details.Input.Lookup("1");
// ...
}
}
}Более подробно работа с адаптивными и интерактивными уведомлениями описана в соответствующей статье команды плиток и уведомлений.
Реализация адаптивных живых плиток
Аналогично уведомлениям, при работе с живыми плитками в Windows 10 у вас также есть гибкость в визуализации плиток через язык разметки. Раньше вам нужно было выбрать шаблон плитки из каталога шаблонов для предыдущих версий Windows. Адаптивная природа живых плиток теперь позволяет вам группировать контент, так чтобы Windows могла автоматически подстраивать количество показываемой на плитке информации под экран текущего устройства.
Как пример, в приложении, отображающем письма на живой плитке, вы можете решить показывать превью одного письма на плитке в маленьких телефонных экранах и показывать превью двух писем на больших экранах, просто группируя письма в единой разметке:
...
<binding template="TileWide" branding="nameAndLogo">
<group>
<subgroup>
<text hint-style="subtitle">Jennifer Parker</text>
<text hint-style="captionSubtle">Photos from our trip</text>
<text hint-style="captionSubtle">Check out these awesome photos I took while in New Zealand!</text>
</subgroup>
</group>
<text />
<group>
<subgroup>
<text hint-style="subtitle">Steve Bosniak</text>
<text hint-style="captionSubtle">Build 2015 Dinner</text>
<text hint-style="captionSubtle">Want to go out for dinner after Build tonight?</text>
</subgroup>
</group>
</binding>
...
Как показано в примере выше, живые плитки теперь могут быть полностью определены в разметке, что отличается от предыдущего подхода генерации изображения (из XAML) и отправки его для отображения живой плитки. Скажем, вы хотите, чтобы живая плитка отображала изображение, обрезанное по кругу с двумя большими подписями внизу. Вы легко можете это описать:
...
<binding template="TileLarge" hint-textStacking="center">
<group>
<subgroup hint-weight="1"/>
<subgroup hint-weight="2">
<image src="Assets/Apps/Hipstame/hipster.jpg" hint-crop="circle"/>
</subgroup>
<subgroup hint-weight="1"/>
</group>
<text hint-style="title" hint-align="center">Hi,</text>
<text hint-style="subtitleSubtle" hint-align="center">MasterHip</text>
</binding>
...Более детально работа с адаптивными плитками и новых языком разметки описана в статье “Adaptive Tile Templates — Schema and Documentation”.
Новый совет: проведите немного времени настраивая живые плитки вашего приложения, чтобы порадовать пользователей.
Надеемся, мы смогли дать краткий, но достаточный обзор улучшений, которые мы сделали, чтобы помочь вам лучше взаимодействовать с пользователями через живые плитки и уведомления в Windows 10. Наша новая порция советов:
- Подумайте, как вы можете использовать новый язык разметки живых плиток в вашем приложении, чтобы сделать красивые плитки, радующие ваших пользователей.
- Если информация, отображаемая на плитке, может быть сгруппирована, убедитесь, что вы используете адаптивные плитки, чтобы подстроиться под пользователей устройств с экранами с высоким разрешением.
- Начните использовать новые интерактивные возможности уведомлений, чтобы расширить ваши текущие уведомления, добавив дополнительную информацию и возможность взаимодействия с пользователями.
Кстати, не забудьте про новую активность “It’s ALIVE!!!” в DVLUP, через которую вы можете заработать очки и XP за обновлением вашего приложения (это помимо улучшения взаимодействия с пользователями).
Наконец, ниже мы приводим ссылки на дополнительные ресурсы для погружения в тему настоящей статьи. Как всегда, будем рады ваши отзывам в твиттере: @WindowsDev, используйте хештег #Win10x10.
- Build 2015: Плитки, уведомления и центр поддержки [En]
- Что нового в живых плитках в Windows 10 [En]
- Что нового во всплывающих уведомлениях и центре поддержки в Windows 10 [En]
- Блог команды Tiles and Toasts [En]
В этой публикации, друзья, рассмотрим, как сделать живые плитки на рабочем столе в Windows 10 и 11. Живые плитки все мы знаем по Windows 10, это плитки в меню «Пуск», и это плитки по типу виджетов, отображающие обновляемую в реальном времени информацию – погода, число новых писем или сообщений, последние новости и т.п. Ни живые, ни обычные плитки не получили билет в Windows 11, их жизнь прекращается на Windows 10. В Windows 11 Microsoft пошла по пути упрощения элементов системного интерфейса, в меню «Пуск» новой операционной системы могут быть только статические небольшие ярлычки. Но если вам нравятся плитки, в частности, живые, вы можете их организовать хоть в Windows 11, хоть в Windows 10 прямо на рабочем столе. Сделать это можно с помощью бесплатного приложения Live Tiles Anywhere. Давайте рассмотрим его возможности.
{banner_google1}
Итак, друзья, плитки формата Windows 8.1 и 10, упразднённые в Windows 11. В Windows 10 нативные плитки обитают в меню «Пуск». Но мы можем и в той же Windows 10, и в Windows 11 поселить их жить на рабочем столе. Хаос обычных ярлыков на рабочем столе на время прячем, убрав в контекстном меню отображение ярлыков.

И размещаем на рабочем столе плитки – обычные и живые.

Ярлыки на столе можно и не прятать, а разместить плитки поверх ярлыков или в свободной зоне стола, если такая есть.

Идея, друзья, интересная, и только личный опыт каждого из нас покажет её состоятельность или несостоятельность в деле. Для реализации этой идеи в магазине Microsoft Store устанавливаем современное бесплатное приложение Live Tiles Anywhere.
{banner_google1}
Приложение Live Tiles Anywhere изначально являет собой удобный инструмент для создания ярлыков на рабочем столе и в меню «Пуск». Ничего выдающегося, казалось бы, это просто дублирование системных возможностей. Но примечательность этой функции приложения заключается в том, что оно предлагает нам комплексное создание ярлыков для перечня всех возможных программ и приложений, имеющихся в нашей операционной системе, штатных и сторонних. В число приложений входят также веб-приложения, созданные нами средствами браузеров. Но куда важнее то, что в перечне Live Tiles Anywhere отображаются глубинные системные функции, для запуска которых необходимо лезть в дебри системных настроек, либо же запускать эти функции с помощью специальных команд через командлет «Выполнить» или командную строку. А, запустив приложение Live Tiles Anywhere, можем в разделе «All Apps» пробежаться по всем возможным системным функциям, программам и приложениям. И создать их ярлыки на рабочем столе или в меню «Пуск» Windows 10 или 11. Для этого на нужных функциях, программах и приложениях вызываем контекстное меню и выбираем:
- Pin to the Start menu – закрепить в меню «Пуск»,
- Create a desktop icon – создать ярлык на рабочем столе.

В перечне слева нам предлагаются все функции, программы и приложения. Справа отображаются только современные приложения. Есть поиск по названиям функций, программ и приложений. Что, друзья, ещё примечательно в приложении Live Tiles Anywhere, так это особенности крепления плиток в меню «Пуск» Windows 10. Нативно в «Десятке» выбор 4-х размеров плиток – мелкий, средний, широкий и крупный — доступен только для плиток современных приложений, поддерживающих живые плитки.

Для плиток обычных приложений и классических программ есть только 2 размера – мелкий и средний.

Так вот созданные приложением Live Tiles Anywhere плитки – не такие, как системные в Windows 10.

Они все изначально идут в формате живых плиток, для них всех можно применять любой из 4-х размеров.

{banner_google1}
Но, конечно, самая яркая возможность приложения Live Tiles Anywhere – это создание живых плиток на рабочем столе. Да и неживых, в принципе тоже. Помимо создания ярлыков в контекстном меню на системных функциях, программах и приложениях нам будет доступен пункт:
- Create a widget – создать виджет.

Создание виджета – это, собственно, и есть создание плитки на рабочем столе. Если мы создаём виджет для классической функции или программы Windows, либо для современного приложения, не поддерживающего живые плитки, это будет обычная плитка.

А если виджет создаём для современного приложения с поддержкой живых плиток, то плитка, соответственно, будет живой. Как и для нативных плиток в Windows 10, для плиток, созданных приложением Live Tiles Anywhere, будут доступны размеры – мелкий, средний, широкий и крупный.

Для живых плиток типа погоды можно выбрать большой размер, дабы видеть в плитке больше информации о погоде.

И ещё одна примечательная возможность Live Tiles Anywhere – редактирование вида плиток. В разделе приложения «Custom Tiles» любую из плиток можем отправить в редактор и там поэкспериментировать с её видом.

Ну а дабы все старания по обустройству рабочего стола плитками, старания по их закреплению в меню «Пуск» и, возможно, редактированию не пропали зря, приложение Live Tiles Anywhere предусматривает механизм экспорта-импорта настроек.
Вот такое, друзья, примечательное есть приложение Live Tiles Anywhere, с такими возможностями кастомизации запуска программ.



