With the dangers of surfing online, more and more people look for solutions that may guarantee their privacy.
One such solution is a VPN, which often requires the installation of files on your device.
One must choose a VPN service that not only ensures that your data is secure, but also that the service is compatible with your device.
If you are a frequent VPN user, chances are that you might’ve come across a file called TAP-Windows Adapter v9.21.2. Before going further let us understand what VPN is.
VPN, the acronym for Virtual Private Network, is a service that lets you access websites that are blocked in your country, gives you privacy from internet providers, hackers, ISP’s or sites that collect data and speed up your server connections by using private, direct routes.
Since it reduces the risk of many online and spy attacks, using a VPN is highly recommended by IT experts. VPN allows you to:
- Avoid ISP tracking
- Use public networks safely
- Downloads files anonymously from the Internet
- Stream blocked content
- Bypass traffic shaping
Now, let us understand what it is actually.
Most Windows users panic when they find an application they don’t remember which is a valid fear because many malware and spyware are capable of seemingly appearing out of nowhere as an app on your device. That being said, it is entirely harmless.
This is a network driver used by VPN services to connect to servers. Since it’s a driver, it can be found in the Device Manager. If you’re using a browser extension, you won’t come across it.
On the other hand, most full-featured VPN clients such as ExpressVPN, NordVPN, CyberGhost, etc require this driver to function properly.
In simple words, it is a Windows adapter that acts as a virtual network interface, allowing VPN clients access to create a VPN connection.
There are 2 different versions of this that you will come across depending on the version of your Windows:
- On Windows XP – NDIS 5 driver (tap windows 9.9.x)
- On windows vista / 7 / 8 / 10 – NDIS 6 driver (tap windows 9.21.x)
If you have configured your VPN client to not use it for establishing private connections, you can safely remove it. However, in this case, it may cause issues such as interfering with your internet connection, making it near impossible to go online. If you’re suffering from the same fate.
Although there are no drawbacks to keeping the adapter on your computer, there are cases in which the adapter makes it impossible to connect to the Internet.
Read more: How to Add Widgets To Windows 10 Desktop?
Uninstall your VPN client
This will become a useless driver if you have customized or uninstalled your VPN client, in which case it might start to interfere with your connection, not allowing you to get online.
The solution to this is to completely remove it from your system. The following steps will show you how to uninstall and reinstall it:
- Terminate all VPN connections and close your VPN. This is an important step that will make sure that it can be removed safely without any interruptions.
- Go to device manager and expand the Network adapters section
- Locate your file. You might see a yellow exclamation mark next to the icon of the driver. This means that a reinstall is required.
- Right-click on the driver’s option and select uninstall.
- Once it is successfully uninstalled, open your VPN client, which might prompt you to install the missing drivers, or reinstall the adapter automatically.
- If the VPN client only prompts the missing driver error but not an option to install them, reinstall the VPN client itself. This will prompt the installer to install the missing drivers as well.
- When the installation is complete, check if your connection issues are resolved.
If you want to completely remove it, you will also have to remove the VPN clients that require the adapter. If you do not remove the clients, the driver might appear the next time you boot up.
Other than that, the VPN clients will detect the missing drivers and attempt to reinstall them now and then.
Conclusion
It is a network adapter that allows your VPN client to function properly. This article talked about what a VPN is and how it helps.
Other than that it also discussed how you can uninstall and reinstall the driver to resolve connection issues.
Read more: How to Clear Printer Queue in Windows 10?
Github help: here
Всем привет! Сегодня мы поговорим про TAP-Windows Adapter V9 – что это такое, нужна ли эта утилита и можно ли её удалить из операционной системы. Если в процессе чтения у вас возникнут какие-то трудности, вопросы или дополнения – срочно пишите в комментариях. Портал WiFiGiD.RU старается помогать каждому читателю.
Содержание
- Что это за программа?
- Как его удалить и стоит ли это делать?
- Задать вопрос автору статьи
Что это за программа?
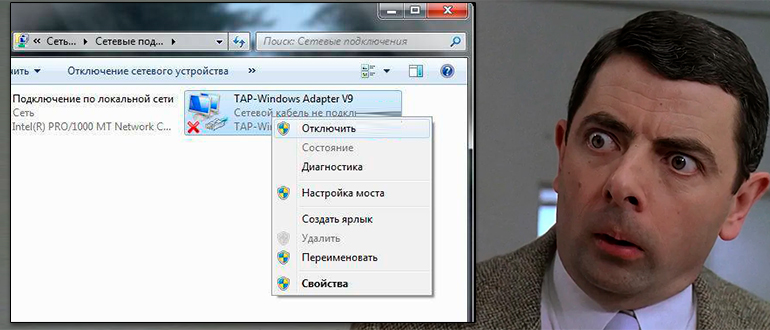
TAP-Windows Adapter V9 – это специальное программное обеспечение, которое позволяет нормально функционировать всеми дополнительными VPN программам. Можно сказать это виртуальный сетевой интерфейс. Его часто можно заметить после установки любых VPN приложений: Hamachi, OpenVPN, Cyberghost, 1.1.1.1 и т.д.
Без TAP-Windows Adapter V9 эти программы, а также VPN подключения – не будут работать. Лично у меня данный дополнительный интерфейс появился после установки OpenVPN. Но в любом случае он будет расположен в отдельной папке, а не в папке с установленным ПО:
C:\Program Filers\Tap-Windows
Или
C:\Program Filers\Tap-Windows (x86)
ПРИМЕЧАНИЕ! В более редких случаях сам драйвер может находиться непосредственно в папке с установленной программой.
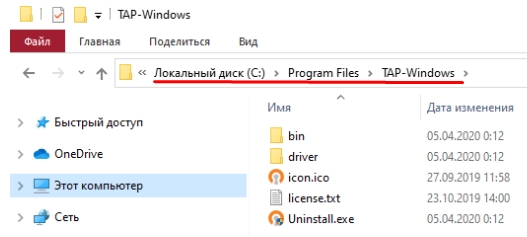
Помимо дополнительных VPN программ, которые устанавливает сам пользователь, в некоторых случаях его используют провайдеры для подключения к сети интернет. Поэтому если для подключения к глобальной сети вам нужно запускать какую-то дополнительную программу и вводить логин и пароль, то, скорее всего, ваш провайдер использует такой тип подключения. Например, тот же Билайн использует L2TP, который также является одним из видов VPN сетей.
Зачем нужен этот драйвер? Он необходим для создания виртуальной сетевой карты, через которую и идет подключение к частной и защищенной VPN. Большинство трафика при этом шифруется, но есть и исключения.
Поэтому если вы в сетевых адаптерах видите TAP-Windows Adapter V9, то есть несколько вариантов:
- У вас установлена VPN программа для подключения к подобной сети.
- Ваш провайдер использует такой тип соединения и дополнительную программу на компьютере.
- Некоторые приложения для работы в интернете и для подключения к виртуальной локальной сети используют подобный драйвер.
Как его удалить и стоит ли это делать?
Сам драйвер TAP-Windows Adapter V9 следует удалять только в том случае, если у вас есть проблемы с подключением к интернету. Но чаще всего такое наблюдается при активации VPN коннекта. Например, вы скачали, установили OpenVPN и пытаетесь подключиться к удаленной сети (серверу). Если подключение не произошло, или есть проблемы на конечном узле – интернет может пропасть.
Все дело в том, что после того как вы подключаетесь к VPN, весь ваш интернет трафик идет по этому узлу через удаленный сервер. Если с сервером есть проблемы, то интернет может пропасть. Поэтому у вас есть два выхода:
- Найти другой рабочий сервер.
- Отключить программу VPN.
Для отключения подключения к VPN найдите запущенную программу в трее, нажмите по ней правой кнопкой мыши и выберите команду «Отключить».
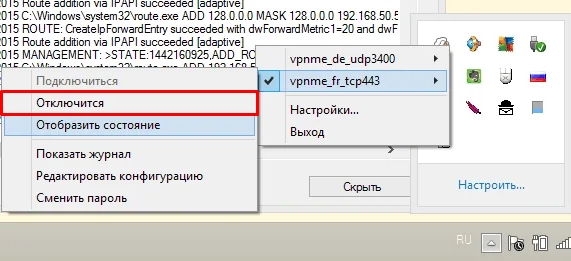
Если после отключения программы у вас все равно нет интернет-соединения, читаем инструкции ниже:
- Нет интернета по кабелю.
- Нет интернета по Wi-Fi.
К нам на почту приходит достаточно много писем, где читатели описывают свои проблемы. В частности очень много жалуются непосредственно на сам драйвер TAP-Windows Adapter V9 – когда он включен, интернета нет. Можно попробовать полностью удалить программу, с которой и работает драйвер. После этого нам нужно проверить, чтобы драйвер тоже удалился с системы.
- Кликаем по основному меню «Пуск» и заходим в «Параметры» системы.
- Найдите раздел «Приложения».
- В списке найдите сам драйвер, выделите его, нажав левой кнопкой мыши и выберите команду «Удалить». Если в списке его нет, значит он удалился вместе с программой.
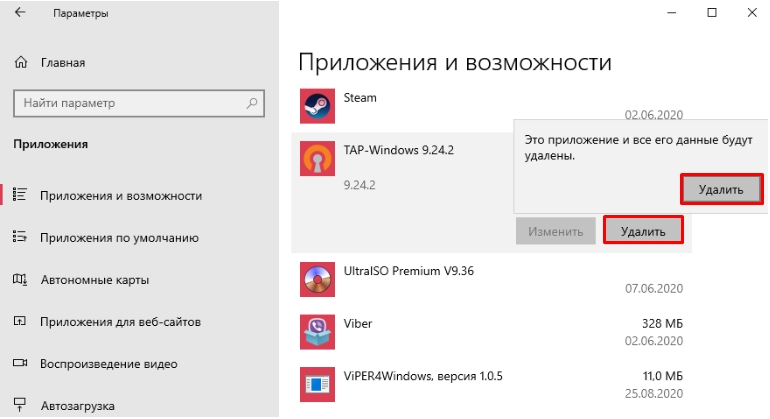
- После этого найдите официальный сайт VPN приложения, которое вы использовали, и скачайте свежую версию.
Второй способ удалить этот драйвер – это зайти в «Диспетчер устройств», нажав правой кнопкой мыши по меню «Пуск».
Откройте список «Сетевые адаптеры», найдите наш сетевой интерфейс, кликните правой кнопкой мыши и зайдите в «Свойства».
На вкладке «Драйвер» выбираем кнопку «Удалить устройство». Ставим галочку, чтобы дополнительно снести драйвера и ПО, и подтверждаем действие.
Если после установки проблема останется, то есть вероятность, что виновата сама операционная система. Также я бы на вашем месте полностью обновил драйвера для материнской платы и сетевой карты.
- Обновляет драйвера. Скачиваем исключительно с официального сайта. Советую не использовать «Диспетчер устройств».
- Попробуйте выполнить установки всех возможных обновлений операционной системы.
Обычно после этого проблема решается. Можно попробовать вообще удалить только сам драйвер, а программу оставить. В некоторых случаях даже без него подключение происходит нормально.
После подключения компьютера с Windows 11 к внешним дисплеям вы можете настроить параметры для каждого из них.
Перед началом работы
Перед изменением параметров внешних мониторов обеспечьте правильное подключение. Вот что можно сделать:
-
Правильно подключите кабели к компьютеру или док-станции.
-
Проверьте наличие обновлений Windows. Чтобы проверить наличие обновлений, выберите Пуск , затем найдите параметры. Выберите Параметры > Центр обновления Windows > Проверить наличие обновлений.
Совет: Если вы используете адаптер беспроводного дисплея, подключите адаптер к порту HDMI на новых телевизорах, а затем подключите к нему компьютер по беспроводной сети. После подключения адаптера беспроводного дисплея к телевизору перейдите на Windows 11 компьютер, нажмите клавишу с логотипом Windows+ K, чтобы открыть приведение, а затем выберите адаптер беспроводного дисплея.
Изменение порядка мониторов
Этот параметр отображается, если Windows обнаруживает несколько мониторов. Каждый монитор будет пронумерован для упрощения идентификации.
Идентификация монитора
Чтобы узнать, какой номер соответствует дисплею, выберите Пуск , а затем найдите параметры. Выберите Параметры > Система > Дисплей > Идентифицировать. На экране монитора появится номер, который ему назначен.
Обнаружение монитора
Если вы подключили другой дисплей и он не отображается в настройках, выберите Пуск > Параметры > Система > Дисплей > Несколько дисплеев > Обнаружить.
Подключение беспроводного дисплея
Если вы подключили беспроводной дисплей и он не отображается в разделе Параметры, выберите Пуск > Параметры > Система > Дисплей > Несколько дисплеев > Подключиться.
Упорядочение мониторов
Если у вас несколько мониторов, вы можете изменить их порядок. Это удобно, если вы хотите, чтобы ваши мониторы соответствовали их настройке у вас дома или в офисе. В разделе параметров «Дисплей» выберите и перетащите монитор, куда хотите. Проделайте это для всех мониторов, которые нужно переместить. После получения нужного расположения нажмите Применить. Протестируйте свое новое расположение, перемещая указатель мыши на разных мониторах, чтобы убедиться в их правильной работе.
Совет: Используйте параметр Определить при упорядочении дисплеев, чтобы увидеть номер дисплея на экране.
Несколько параметров отображения

При отстыковке компьютера окна на внешнем мониторе сворачиваться. При повторной закреплении компьютера к монитору Windows помещает все точно так же, как раньше.
Чтобы настроить это поведение, выполните следующие действия:
-
Выберите Пуск > Параметры > Отображение системных >.
-
Прокрутите вниз и выберите Несколько дисплеев , чтобы развернуть этот раздел.
-
Установите флажки в соответствии со своими предпочтениями:
-
Запоминать расположения окон на основе подключения монитора
-
Свертывание окон при отключении монитора.
-
Изменение параметров мониторов
-
Изменение яркости и цвета дисплея
-
Изменение разрешения, масштабирования и макета дисплея
-
Изменение частоты обновления отображения
Выбор варианта отображения
Чтобы изменить то, что отображается на дисплеях, нажмите клавишу с логотипом Windows+ P. Вот параметры, которые можно выбрать.
|
Если необходимо: |
Выберите |
|
Просматривать элементы только на одном мониторе. |
Только экран компьютера |
|
Просматривать одинаковые элементы на всех мониторах. |
Повторяющийся |
|
Просматривать рабочий стол на нескольких экранах. При расширении мониторов вы можете перемещать элементы между двумя экранами. |
Расширить |
|
Просматривать все только на втором мониторе. |
Только второй экран |
Как подключить два монитора к компьютеру
Если вам потребовалось подключить два монитора к компьютеру или же второй монитор к ноутбуку — сделать это, как правило, совсем не сложно, за исключением редких случаев (когда у вас ПК с интегрированным видеоадаптером и единственным выходом на монитор).
В этой инструкции — подробно о подключении двух мониторов к компьютеру с Windows 10, 8 и Windows 7, настройке их работы и возможных нюансах, с которыми можно столкнуться при подключении. См. также: Как подключить телевизор к компьютеру, Как подключить ноутбук к телевизору.
Подключение второго монитора к видеокарте
Для того, чтобы подключить два монитора к компьютеру необходима видеокарта с более чем одни выходом для подключения монитора, а это практически все современные дискретные видеокарты NVIDIA и AMD. В случае ноутбуков — на них почти всегда присутствуют разъем HDMI, VGA или, с недавних пор — Thunderbolt 3 для подключения внешнего монитора.

При этом потребуется, чтобы выходы видеокарты были такими, которые поддерживает для входа ваш монитор, в противном случае могут потребоваться переходники. Например, если у вас два старых монитора, имеющих только VGA вход, а на видеокарте набор из HDMI, DisplayPort и DVI, вам пригодятся соответствующие адаптеры (хотя, возможно, более оптимальным решением здесь будет замена монитора).
Примечание: по моим наблюдениям некоторые начинающие пользователи не знают, что их монитор имеет больше входов, чем используется. Даже если ваш монитор подключен по VGA или DVI, обратите внимание, возможно на его тыльной стороне есть и другие входы, которые можно использовать, в таком случае придется просто приобрести необходимый кабель.

Таким образом, первоначальная задача — физически подключить два монитора, используя доступные выходы видеокарты и входы мониторов. Делать это лучше на выключенном компьютере, при этом разумным будет также выключить его из сети электропитания.
Если осуществить подключение невозможно (нет выходов, входов, адаптеров, кабелей) — стоит рассмотреть варианты приобретения подходящей для нашей задачи видеокарты или монитора с необходимым набором входов.
Настройка работы двух мониторов на компьютере с Windows 10, 8 и Windows 7
После включения компьютера с двумя подключенными к нему мониторами, они, после загрузки обычно определяются системой автоматически. Однако, может оказаться, что при первой загрузке изображение будет не на том мониторе, на который оно выводится обычно.
После первого запуска останется лишь настроить режим работы двух мониторов, при этом Windows поддерживает следующие режимы:
- Дублирование экрана — на обоих мониторах выводится одинаковое изображение. В данном случае, если физическое разрешение мониторов отличается, возможны проблемы в виде размытости изображения на одном из них, поскольку при дублировании экрана для обоих мониторов системой выставляется одинаковое разрешение (и изменить это не получится).
- Вывод изображения только на один из мониторов.
- Расширить экраны — при выборе данного варианта работы двух мониторов, рабочий стол Windows «расширяется» на два экрана, т.е. на втором мониторе находится продолжение рабочего стола.
Настройка режимов работы осуществляется в параметрах экрана Windows:
- В Windows 10 и 8 вы можете нажать клавиши Win+P (латинская P) для выбора режима работы мониторов. При выборе «Расширить» может оказаться, что рабочий стол «расширился не в ту сторону». В этом случае зайдите в Параметры — Система — Экран, выберите тот монитор, который физически находится слева и установите отметку «Сделать основным дисплеем».
- В Windows 7 (также возможно сделать и в Windows
зайдите в параметры разрешения экрана панели управления и в поле «Несколько дисплеев» установите нужный режим работы. При выборе «Расширить эти экраны» может получиться, что части рабочего стола «перепутаны» местами. В этом случае, выберите в параметрах дисплеев тот монитор, который физически находится слева и внизу нажмите «Сделать основным дисплеем».
Во всех случаях, если у вас возникают проблемы с четкостью изображения, убедитесь, что для каждого из мониторов установлено его физическое разрешение экрана (см. Как изменить разрешение экрана Windows 10, Как изменить разрешение экрана в Windows 7 и 8).
Дополнительная информация
В завершение — несколько дополнительных пунктов, которые могут быть полезны при подключении двух мониторов или просто для сведения.
На этом, думаю, можно завершить. Если же остались вопросы, что-то не понятно или не работает — оставляйте комментарии (по возможности, подробные), я постараюсь помочь.
Все способы:
- Способ 1: Приложение «Параметры»
- Способ 2: «Панель управления NVIDIA»
- Способ 3: Сторонние программы
- NirCmd
- Monitor Profile Switcher
- Вопросы и ответы: 0
Способ 1: Приложение «Параметры»
Проще всего изменить порядок подключенных к компьютеру мониторов в стандартных настройках приложения «Параметры».
- Кликните правой кнопкой мыши по рабочему столу и выберите из контекстного меню пункт «Параметры экрана» либо перейдите в приложении «Параметры» в раздел «Дисплей» или «Экран».
- В области «Выбрать дисплеи и изменить их порядок» захватите мышкой тот дисплей, который хотите сделать основным, и перетащите его влево.
- Прокрутите содержимое окна немного вниз, найдите и активируйте опцию «Сделать основным дисплеем».


Если один из мониторов не обнаруживается, что может быть со старыми устройствами вывода видеоизображения, в разделе «Дисплей» в блоке «Несколько дисплеев» нажмите кнопку «Обнаружить».

Способ 2: «Панель управления NVIDIA»
Если на компьютере имеется дискретная видеокарта от производителя NVIDIA, изменить порядок дисплеев можно в настройках панели управления видеокартой.
- Кликните правой кнопкой мыши по рабочему столу и выберите из контекстного меню пункт «Панель управления NVIDIA».
- Перейдите в раздел «Дисплей» → «Установка нескольких дисплеев», расположите перетаскиванием значки дисплеев в нужном порядке, а затем нажмите правой кнопкой мыши по монитору, который хотите сделать основным. Через контекстное меню задайте ему статус «Сделать основным».

Способ 3: Сторонние программы
Если менять порядок расположения мониторов приходится часто, удобнее использовать для переключения между ними сторонние приложения.
NirCmd
NirCmd – это небольшая бесплатная утилита, предназначенная для выполнения различных команд с использованием интерфейса классической «Командной строки».
Скачать NirCmd с официального сайта
- Скачайте архив с утилитой с официального сайта и распакуйте в расположение
C:\Windows\System32. - Чтобы переключить экран, вызовите нажатием клавиш Win + R окошко быстрого выполнения команд, введите в него команду
nircmdc setprimarydisplay 1и нажмите клавишу ввода. «1» в данном примере – это номер монитора, который нужно сделать основным.


Посмотреть номера подключенных к компьютеру мониторов можно в разделе «Дисплей» или «Экран» приложения «Параметры».
Monitor Profile Switcher
Еще один бесплатный инструмент, предназначенный для быстрого переключения между мониторами. Утилита позволяет сохранять конфигурации мониторов в виде профилей и переключаться между ними из системного трея.
Скачать Profile Switcher с официального сайта
- Посетите страницу разработчика на проекте GitHub и кликните там ссылку загрузки утилиты «v0700 Download from Sourceforge.net».
- Распакуйте архив с утилитой и запустите исполняемый файл MonitorSwitcherGUI.exe.
- Кликните правой кнопкой мыши по иконке приложения в области системного трея и выберите опцию «Save Profile» → «New Profile».
- В открывшемся диалоговом окошке дайте создаваемому профилю любое имя и нажмите «OK».
- Переключитесь средствами Windows 10 на другой экран и точно так же создайте второй профиль со своим именем.
- Используйте контекстное меню значка Monitor Profile Switcher для быстрого переключения между профилями, то есть мониторами.



При желании каждому профилю можно назначить горячие клавиши, чтобы иметь возможность переключаться между мониторами с клавиатуры. Сделать это можно в подменю «Set Hotkeys».

Если переключаться между мониторами приходится часто, есть смысл добавить утилиту в автозагрузку.
Подробнее: Добавление программ в автозагрузку Windows 10
Наша группа в TelegramПолезные советы и помощь


 зайдите в параметры разрешения экрана панели управления и в поле «Несколько дисплеев» установите нужный режим работы. При выборе «Расширить эти экраны» может получиться, что части рабочего стола «перепутаны» местами. В этом случае, выберите в параметрах дисплеев тот монитор, который физически находится слева и внизу нажмите «Сделать основным дисплеем».
зайдите в параметры разрешения экрана панели управления и в поле «Несколько дисплеев» установите нужный режим работы. При выборе «Расширить эти экраны» может получиться, что части рабочего стола «перепутаны» местами. В этом случае, выберите в параметрах дисплеев тот монитор, который физически находится слева и внизу нажмите «Сделать основным дисплеем».
