Сегодня начались официальные продажи Windows 7. Произошло это как то буднично и незаметно, что вполне объяснимо: за время прошедшее с выхода первой публичной бета-версии все желающие с системой ознакомились, а с выходом релиз-кандидата многие успели установить себе эту ОС в качестве основной. Одна из первых задач о которой задумывается пользователь это персонализация, тем более что Windows 7 представляет для этого широкие возможности.
Онлайн-курс по устройству компьютерных сетей
На углубленном курсе «Архитектура современных компьютерных сетей» вы с нуля научитесь работать с Wireshark и «под микроскопом» изучите работу сетевых протоколов. На протяжении курса надо будет выполнить более пятидесяти лабораторных работ в Wireshark.
Если мы перенесемся немного назад, то увидим, что возможности персонализации, да и вообще оформление операционных систем семейства Windows сделали громадный шаг вперед. Во времена Windows 95 / 98 мы могли поменять обои рабочего стола (которых по умолчанию не было) и цветовое оформление окон. Большего тогдашние ресурсы не позволяли, да и многие предпочитали однородную заливку рабочего стола, экономя несколько мегабайт драгоценной тогда оперативки. Были конечно сторонние пакеты для изменения интерфейса, но большого распространения они не получили все по той же причине — потребления лишних ресурсов ПК.
Все начало меняться с приходом Windows XP, вместе с новым оформлением Microsoft реализовала механизм установки сторонних стилей, правда только от доверенных производителей (что легко обходилось). Особой популярностью стала пользоваться программа StyleXP, а стили оформления не делал только ленивый. С выходом Windows Vista мы получили прозрачность интерфейса, гаджеты и 3D эффекты рабочего стола, анимированные «обои» DreamScene, правда реализация отдельных моментов вызывала вполне справедливые нарекания.
В Windows 7 учли многие недоработки Vista, а также добавили ряд, на первый взгляд незаметных, но довольно интересных новшеств. Например значительно улучшена прозрачность, теперь, в отличие от мутной «прозрачности» Vista, рамка окон и панель задач кажутся действительно стеклянными. Любителей менять обои на рабочем столе порадует функция «Показ слайдов«, которая позволяет автоматически менять изображения на рабочем столе в соответствии с заданными параметрами.
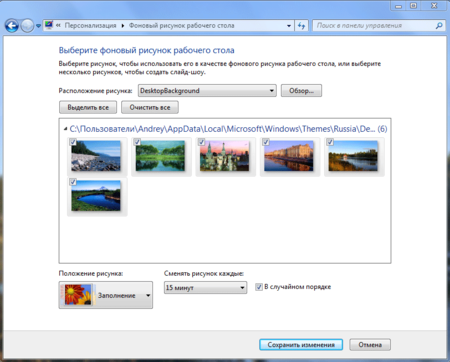
Пользователь может использовать как свои изображения, так и готовые наборы, выполненные в виде тем. Тема Windows 7, несмотря на название, понятие новое и подразумевает набор тщательно подобранных высококачественных изображений в сочетании с заданным цветом окон и набором звуков. С выходом релиз-кандидата в сети появились международные темы, содержащие обои связанные тематикой конкретной страны, которые пользовались достаточно большой популярностью.
С выходом релиза темы стали доступны на официальном сайте Microsoft, кроме международных тем доступны весьма неплохие наборы на автомобильную, кино и игровую тематику. Кроме того были обновлены и международные темы, как и прежде доступны 20 тем, но теперь все они содержат абсолютно новые изображения. Скачать темы можно здесь.
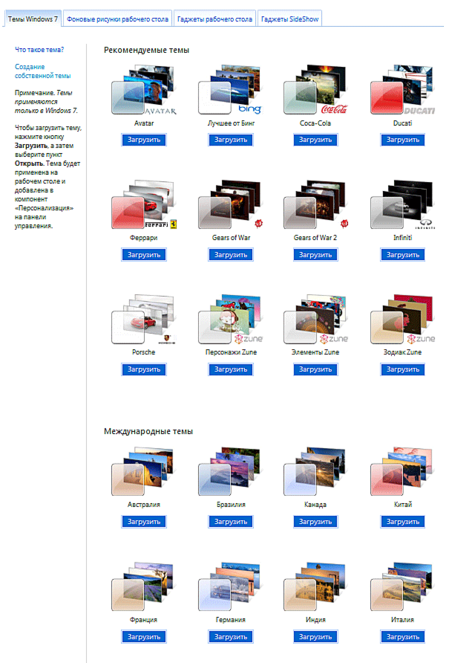
Также существует возможность создания собственной темы, которой можно потом поделится с друзьями. Для этого настройте рабочий стол по своему вкусу, установите набор обоев и параметры их показа, цвет окон и набор звуков, затем в оснастке Персонализация на Панели управления щелкните правой кнопкой мыши по созданной вами теме и выберите «Сохранить тему для общего доступа».
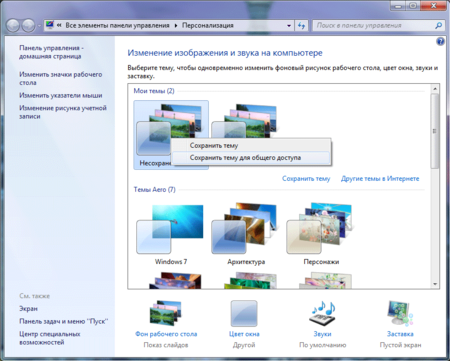
Другим полезным усовершенствованием является отказ от боковой панели, теперь гаджеты можно размещать в произвольном месте рабочего стола. Ради справедливости можно отметить, что подобное можно было сделать и в Vista, однако там это решение относилось к числу «недокументированных возможностей». Сами гаджеты особых изменений не претерпели, все, что работало у нас в Vista, без проблем заработало и в Windows 7, разве что, отдельно стоит отметить, наконец то заработавший гаджет погоды.

Единственный непонятный момент — это удаление из Windows 7 поддержки DreamScene. Возможно в будущем он будет доступен для загрузки через Windows Update, как это было в Vista, хотя в сети уже присутствуют патчи, возвращающие в Windows 7 эту возможность. С другой стороны потеря не так уж велика, учитывая что DreamScene был доступен только в редакции Vista Ultimate, а переплачивать за анимированные обои и пару других столь же сомнительных бонусов я думаю найдется не очень много желающих.
В любом случае имеющихся в Windows 7 вполне достаточно, чтобы настроить рабочее окружение по собственному вкусу, а большое количество доступных уже сегодня тем внесут приятное разнообразие. А учитывая популярность новой версии Windows, можно с уверенностью говорить, что в будущем возможностей по персонализации должно только прибавиться.
Онлайн-курс по устройству компьютерных сетей
На углубленном курсе «Архитектура современных компьютерных сетей» вы с нуля научитесь работать с Wireshark и «под микроскопом» изучите работу сетевых протоколов. На протяжении курса надо будет выполнить более пятидесяти лабораторных работ в Wireshark.

Персонализация Windows 7 – это возможность сделать свою операционную систему真正 уникальной и удобной. Настройка интерфейса позволяет изменить внешний вид и расположение элементов, создавая индивидуальную среду для работы и отдыха. Это может включать изменение тем, установку фоновых изображений, настройку панели задач и многое другое. В этой статье мы рассмотрим все возможные способы персонализации Windows 7 и научимся создавать свой собственный уникальный интерфейс. Это поможет сделать работу с компьютером более комфортной и приятной.
Персонализация Windows 7 – настройка интерфейса
Персонализация Windows 7 – это возможность настроить интерфейс операционной системы под свои потребности и предпочтения. Это можно сделать с помощью различных инструментов и настроек, которые позволяют изменить внешний вид и функциональность интерфейса.
Изменение темы и фона рабочего стола
Изменение темы и фона рабочего стола – это один из наиболее простых способов персонализации Windows 7. Это можно сделать с помощью следующих шагов:
- Откройте Панель управления и выберите Персонализация.
- В разделе Тема выберите одну из предустановленных тем или создайте свою собственную.
- В разделе Фон рабочего стола выберите одно из предустановленных изображений или установите свое собственное изображение.
С помощью этих настроек можно изменить внешний вид рабочего стола и сделать его более индивидуальным и уютным.
Настройка задач панели
Настройка задач панели – это еще один способ персонализации Windows 7. Это можно сделать с помощью следующих шагов:
- Кликните правой кнопкой мыши на панели задач и выберите Свойства.
- В разделе Панель задач выберите необходимые параметры, такие как автоматическое сокрытие или фиксация.
- В разделе Панель инструментов выберите необходимые инструменты, такие как часы или календарь.
С помощью этих настроек можно изменить внешний вид и функциональность панели задач и сделать ее более удобной и функциональной.
Изменение шрифтов и цветов
Изменение шрифтов и цветов – это еще один способ персонализации Windows 7. Это можно сделать с помощью следующих шагов:
- Откройте Панель управления и выберите Персонализация.
- В разделе Шрифты выберите необходимые шрифты и их размеры.
- В разделе Цвета выберите необходимые цвета для элементов интерфейса, таких как фон, текст и выделение.
С помощью этих настроек можно изменить внешний вид шрифтов и цветов и сделать их более читаемыми и энтузиастическими.
Добавление виджетов на рабочий стол
Добавление виджетов на рабочий стол – это еще один способ персонализации Windows 7. Это можно сделать с помощью следующих шагов:
- Откройте Панель управления и выберите Персонализация.
- В разделе Виджеты выберите необходимые виджеты, такие как часы, календарь или погода.
- Перетащите выбранные виджеты на рабочий стол и настройте их размеры и положение.
С помощью этих настроек можно добавить новые функции на рабочий стол и сделать его более информативным и интересным.
Настройка звуковых эффектов и уведомлений
Настройка звуковых эффектов и уведомлений – это еще один способ персонализации Windows 7. Это можно сделать с помощью следующих шагов:
- Откройте Панель управления и выберите Звук.
- В разделе Звуковые эффекты выберите необходимые звуковые эффекты, такие как звук запуска или звук завершения.
- В разделе Уведомления выберите необходимые уведомления, такие как уведомление о новом письме или уведомление о новом сообщении.
С помощью этих настроек можно изменить звуковую атмосферу и уведомления и сделать их более комфортными и полезными.
Часто задаваемые вопросы
Что такое персонализация Windows 7?
Персонализация Windows 7 – это процесс настройки интерфейса операционной системы под свои собственные потребности. Этот процесс позволяет пользователям изменять внешний вид и функциональность системы, чтобы она была более удобной и комфортной в использовании. С помощью персонализации Windows 7 пользователи могут изменять цвета, шрифты, фон и другие элементы интерфейса, чтобы создать свой собственный уникальный дизайн. Кроме того, персонализация позволяет пользователям настраивать рабочий стол, панель задач и другие элементы интерфейса, чтобы они были более функциональными и удобными в использовании.
Как настроить интерфейс Windows 7?
Настройка интерфейса Windows 7 – это простой процесс, который можно выполнить с помощью Панели управления. Пользователи могут открыть Панель управления и выбрать раздел Персонализация, где они найдут различные настройки для изменения внешнего вида и функциональности системы. Например, пользователи могут изменить цвета и шрифты, настроить фон и экран приветствия, а также настроить другие элементы интерфейса. Кроме того, пользователи могут использовать группы и темы, чтобы быстро и легко настроить интерфейс системы. С помощью групп и тем пользователи могут применить предварительно определенные настройки к системе, чтобы она имела определенный вид и стиль.
Что такое темы в Windows 7?
Темы в Windows 7 – это предварительно определенные настройки, которые позволяют пользователям быстро и легко настроить интерфейс системы. Темы включают в себя различные элементы, такие как цвета, шрифты, фон и другие, которые создают определенный вид и стиль. Пользователи могут выбрать из предустановленных тем или создать свои собственные темы, используя собственные элементы и настройки. Темы можно применить к системе с помощью Панели управления, и они могут быть легко изменены или удалены, если необходимо. Использование тем позволяет пользователям быстро и легко настроить интерфейс системы, чтобы он соответствовал их собственным предпочтениям и стилю.
Как создать свою собственную тему в Windows 7?
Создание своей собственной темы в Windows 7 – это простой процесс, который можно выполнить с помощью Панели управления. Пользователи могут открыть Панель управления и выбрать раздел Персонализация, где они найдут opción создать новую тему. Пользователи могут затем выбрать элементы, которые они хотят включить в свою тему, такие как цвета, шрифты, фон и другие. Кроме того, пользователи могут добавить собственные файлы и настройки, чтобы создать уникальную тему. Созданная тема можно сохранить и применить к системе, и она также может быть.shared с другими пользователями. Создание своей собственной темы позволяет пользователям создать уникальный вид и стиль для своей системы, который соответствует их собственным предпочтениям и потребностям.
Содержание:
- Персонализация в Windows 7 — что это?
- Как попасть в панель персонализации
- Обзор основной части панели персонализации
- Боковое меню
Персонализация в Windows 7 — что это?
Место, где собраны настройки оформления рабочей среды Windows 7 называется панелью персонализации. Через эту панель можно изменить фон и заставку экрана, цвет окон, форму курсоров мыши, иконку учетной записи, звуковую схему — словом, оформить внешний вид системы полностью по своему вкусу.
Однако персонализация есть не в каждой редакции Windows 7 — в версиях Starter и Home Basic ее нет. В домашней базовой юзер может изменять только фон рабочего стола, а в стартовой — не может и этого. Впрочем, эти ограничения давно научились обходить, скачивая и устанавливая панель персонализации отдельно (доступно на торрент-трекерах).
Как попасть в панель персонализации
Первый способ
- Запустите панель управления >> Оформление и персонализация.
- Выберите верхний пункт — «Персонализация» — и окажетесь на месте.
Второй способ
Щелкните правой кнопкой мышки по незанятой области рабочего стола — для запуска контекстного меню. Выберите из него пункт «Персонализация».
Обзор основной части панели персонализации
Выбор темы
А теперь пора углубиться в то, что нам здесь представлено. Вот так выглядит панель персонализации целиком:
Самая большая часть ее окна отведена под настройки тем. Тема включает все основные элементы оформления — обои, цвет окон, стили и прочее. В Windows 7 есть несколько предустановленных тем — Aero, с цветными обоями и элементами прозрачности, и упрощенных (базовых), где какие-либо украшения отсутствуют напрочь.
Чтобы установить выбранную тему, достаточно один раз щелкнуть по ней мышью — оформление рабочей среды изменится через несколько секунд.
Помимо того, юзер может создать собственную тему или загрузить понравившуюся из Интернета. Для этого ближе к верху окна есть кнопка «Другие темы в Интернете» — щелчком по ней открывается страница сайта Microsoft.
Загруженная тема сразу же появляется в окне Персонализации. Чтобы ее применить, просто кликните по ней.
Создание собственной темы
Для создания своей темы спуститесь вниз окна панели. Здесь расположены значки индивидуальных настроек: «Фон рабочего стола», «Заставка», «Цвет окна» и «Звуки».
Щелкнув «фон», вы сможете выбрать одну или несколько картинок, которые будут служить вам обоями. В этом же окне настраивается положение изображений — заполнение, по центру, растяжка и т. д., а также порядок и частота их смены (слайд-шоу). Последняя опция доступна, если выбрано несколько картинок.
В разделе «Цвет окна» можно задать цветовую гамму рамок окон и степень их прозрачности.
Нажав «Дополнительные параметры оформления» вы окажетесь в разделе настроек других элементов: кнопок, ссылок, шрифтов и прочего.
Кнопка «Звуки» направит вас в окно выбора и настроек звуковой схемы Windows 7, где можно назначить «звучание» тому или другому событию. Звуковое оформление, так же как и тему, можно создать свое, указав путь к любым аудиофайлам в формате wav.
Кнопка «Заставка» открывает окно изменения параметров экранной заставки. Здесь можно настроить ее тип, интервал времени показа и прочее — к примеру, написать текст, который будет отображаться на экране во время сна компьютера.
Из этого же окна открывается доступ к настройкам плана электропитания (кнопка «Изменить параметры электропитания»).
Боковое меню
Теперь рассмотрим то, что находится в области перехода (боковом меню) панели персонализации.
- Первый пункт — «Изменение значков рабочего стола». Он нужен, чтобы включать и отключать отображение стандартных элементов на рабочем столе Windows (папок «Компьютер», «Сеть», учетки пользователя и корзины), а также присваивать им другие иконки.
- Ниже расположена кнопка «Изменение указателя мыши». Нажав на нее, вы перейдете в окно настроек вида курсоров. Здесь также присутствует опция выбора из несколько готовых схем. По соседству, в этом же окне, находятся разделы настроек мыши и тачпада.
- Далее идет пункт «Изменение рисунка учетной записи», который отображается в окне выбора пользователя при входе в систему и в «Пуске».
Нажав сюда, вы окажетесь в меню выбора этого рисунка. Кроме изображений, которые предлагает Windows 7, можно назначить собственное, щелкнув кнопку «Поиск других рисунков».
В нижней части области перехода есть кнопки «Экран», «Панель задач и меню Пуск» и «Центр специальных возможностей». Их не зря поместили именно сюда, так как эти опции включают элементы оформления Windows.
- Кнопка «Экран» открывает доступ к настройкам дисплея: яркости, контраста, цветовых соотношений, разрешения и прочего.
- Кнопка «Панель задач и Пуск» перенесет вас в раздел настройки этих элементов. Через эту область можно задать расположение панели задач на экране (снизу, сверху или по бокам), способ группировки значков открытых программ, оформление трея, вид и набор элементов меню Пуск и список панелей инструментов, которые можно отобразить на панели задач.
- И самая нижняя кнопка — это переход в Центр специальных возможностей, где люди с физическими ограничениям могут изменить оформление Windows 7 согласно своим нуждам. К примеру, настроить компьютер на работу без экрана, задать нестандартные параметры клавиатуры и мыши, включить экранного диктора, заменить звуки текстовыми и визуальными образами и прочее.
Вот и всё. Как вы убедились, рабочая среда Windows 7 имеет массу возможностей оформления и может быть настроена по вкусу самого непредсказуемого пользователя. И все благодаря такому полезному инструменту, как «Персонализация».
Personalization was first introduced in Windows Vista. It is a set of several options, united under one «roof», with the help of which you can influence the appearance of the operating system interface. This option has been transferred to the new operating system practically unchanged, with some improvements in the interface and the use of additional effects.
As before, the «Personalization» options is located in the «Control Panel».

Using the «Personalization» option, you get access to setting the following parameters of the system interface:
- Desktop Themes
- Desktop Background
- Windows Colors
- Sounds
- Lockscreen
- Desktop icon
- Mouse Pointer
- Account Picture
Let’s take a quick look at these parameters.
Desktop Themes
The visual design of the Desktop is the first thing that catches your eye after starting the operating system. The design is very important as it affects whether you will be able to use the operating system with pleasure in the future or simply get used to it. It is proved fact that the visual perception of an object unambiguously influences its practical use.
So, let’s see what kind of visual design the new Windows 7 operating system offers us.
After opening the «Personalization», you will see a window with an activated theme settings tab. The Desktop theme changes not only the desktop background, but also sounds, window color and other parameters. However, after you have selected a Desktop theme, you can additionally change each of the components of the selected theme, including the background and sounds. Below you can find the detailed instruction on how to do this:

Customizing the Desktop Theme
The Windows 7 operating system offers two themes to choose from: Aero and Standard Basic Themes. Users whose computer power meets the recommended requirements for installing the Windows 7 operating system are a little more fortunate, because instead of the standard theme, they can choose one of the Aero themes, which have much more visual effects. Other users can also install Aero themes, however, as a result, they will receive only the corresponding desktop background and sound scheme, but will not be able to enjoy most of the effects: window transparency, taskbar add-ons, visual effects when switching between windows, etc.
Theme installing is easy — you only need to select the theme you like from the list. You will immediately see the result and you can easily set the theme that best suits your mood and idea of how your desktop should look.
Also note that there is a link to «Other Themes» at the top right of the list. Clicking on it will take you to the Microsoft website, to the personalization section, which contains a wide variety of different themes and desktop backgrounds that are not included in the standard set. By clicking the «Download» button and choosing the Open option in the window that appears, you simplify the process of installing the theme to the operating system as much as possible. You just have to wait for the download process to finish and allow the installation of the new theme. Any theme that is installed in a similar way, for example, by downloading from the Internet, then goes to the My Themes section, located at the very top of the list of themes.
Desktop Backgrounds
It is also possible to change the Desktop Background anytime you want. For example, you like sounds of your new theme but not the background. No problem: you can easily change the background.
In order to change the background, click on the «Desktop Background» link and you will see the list of images that change depending on which of the location sources is selected. For example, you can use the images from image library or pick the most popular images. But if it is not enough for you, you can always click the “Browse” and pick any other folder with images.
Like themes, desktop background changes immediately as well, so you can see the result quickly. If you don’t like it, choose another one.
Now comes the most interesting part. The operating system allows you to install both a single permanent image and customize a slideshow of selected images. Setting up a «stable» image is very simple: choose a suitable background and click the «Save changes» button. To set up a slideshow of images, you need to do the following:

1. Mark the images that should be included in the slideshow. In this case, it is most convenient to save the images you want to one folder and then specify it using the Browse button. After that, you can click the «Select All» button to mark all images at once. You can also mark images using «Ctrl» or «Shift» key.
2. Specify the position of the image by choosing one of the values: Fill, Fit, Stretch, Tile, Center. If the image is larger than the screen resolution, this will not lead to problems, you just need to select the Fill or Stretch position from the list. If the image resolution is lower and it distorts when stretched, you can modify the desktop background by choosing a color that complements the image. In order to do this, use the Change background color link at the bottom of the window.
3. Select the frequency of changing images using the list “Change images every…”. There are options from 10 seconds to 1 day. The most optimal and «calm» option is to set the frequency in about 1 hour: it is pleasant to the eye and does not bother.
4. Specify a way to change images. By default, the images are rotated in order as shown in the list. If you want to add some variety to your slide show, you can select the «Shuffle» checkbox.
To apply changes, click the Save Changes button.
Windows Colors
The ability to customize the color scheme of the window exists since the Windows XP operating system, and has not changed at all. To use this option, you need to click on the Window color link at the bottom of the window.
There are a lot of elements you can choose. Some of them apply only to the Aero theme, while most of them concern the standard desktop theme, as indicated by the inscription in the window that opens.
Here, in addition to the actual color design of windows and its elements, you can also customize labels by specifying the font and size. For example, you can set a different font for the window title, define the spacing between icons, the color of hyperlinks, and more.
Sounds
Sounds are directly involved in the perception of the desktop, so it is natural that the Windows 7 operating system allows you to customize them as you like.
In order to switch to the sound control mode, select the «Sounds» link in the window.
A similar configuration method existed in Windows Vista, and compared to this operating system in Windows 7, there were no significant changes in this regard.
Sound control is very simple. There are more than ten different sound schemes to choose from, which you can set using the «Sounds» list. Once the sound scheme is selected, you can proceed to control the sounds responsible for various options in the operating system.
In the central part of the window is a list of all system events and sounds associated with them. If sound is set, a speaker icon is displayed next to the corresponding event. Regardless of whether a sound is installed or not, you can change it or bind it to an event using the «Sounds» list: after marking the required event, open the «Sounds» list and select one of 40 sounds. If you do not need a sound for the event at all, select the «None» item in this list.

You can do the same with any system event. As a result, a new sound scheme will be formed, which you can save using the «Save As» button, which will allow you to select it at any time.
If you are not satisfied with the set of system sounds, you can specify your sounds using the “Browse” button. By default, only WAV format files can be selected. But is this a problem if there are a large number of programs with which you can easily convert any audio file to WAV?
Lockscreen
Since there are times when you are not at your computer, the operating system may display a lockscreen when it enters power saving mode. In this case, in addition to saving energy, you get a picture pleasing to the eye. And besides, you can make it so that you can exit the screen saver mode only after entering the password. This means that no one can see the information on your screen, especially people who don’t need to show it at all.
The mechanism for working with lockscreens has not changed much since its appearance in earlier versions of the operating system. Why change something in a useful and, most importantly, properly working mechanism?
To be able to manage lockscreen, select the “Lockscreen” link in the lower right part of the window.
In the window that appears, you can choose any lockscreen you like from the “Lockscreen” list. At the same time, a small copy of the lock screen is displayed on the small screen at the top of the window. If you click the View button, you will be able to see its work «live», in full screen mode.

Almost all lock screens have parameters that you can customize. For example, if you select the “Lockscreen Photos”, then after clicking the “Properties” button, you can specify a folder with your images that will participate in the slideshow. You can also select the speed at which these images change.
If you want the screen saver to exit only when you enter your password, check the “Start from login screen” box. This opportunity is very often used by office workers, especially if one office is shared among several colleagues at once.
Desktop icons
As you probably already noticed, by default, immediately after installation, the operating system displays only the “Recycle bin” icon on the Desktop. What is the reason for such a decision is not clear, because the “Computer” and “Network” icons are used in practice much more often, and nevertheless the developers decided not to display them. This «outrage» is very easy to fix.
First, you need to open the Change desktop icons link on the left side of the window.
As a result, a window will open in which you will see a list of standard icons, as well as parameters that show their current state. If you want the “Computer” and “Network” icons to be present on the Desktop, just check the corresponding boxes in this window.

As in previous operating systems, in Windows 7, you can change the icon by clicking the “Change Icon” button. This will open a window containing a fairly large set of different icons. To return to the default icon image, click the “Regular icon” button.
If you want the desktop icons to change when you install a new theme, select the “Allow themes to change icons on the desktop” check box. In this case, the icons may acquire a more original appearance.
Mouse Pointer
The ability to customize mouse pointers existed in the earliest versions of the Windows operating system, so the developers of Windows 7 decided to use an already debugged mechanism. In doing so, they took it in the form in which it is present in Windows Vista.
User still has the ability to customize the following parameters:
■ Mouse buttons. You can adjust the double-click speed, turn sticking on or off, and re-arrange the buttons for left-handed users.
■ Pointers. There are over 10 different signage patterns to choose from. In this case, you can customize the appearance of the pointer for each mode, enable the display of the shadow. There is also an option to enable or disable the change of pointers when installing new skins.
■ Pointer parameters. You can customize pointer parameters such as how fast it moves, whether it disappears from the screen when typing, setting the pointer to the default button, showing a “tail”, and more.
■ Wheel. The mouse wheel is also customizable, for example, you can specify the number of lines by which you want to scroll the contents of the window with one scroll of the wheel. If you have a mouse that can tilt the wheel to the right and left, you can also use this feature for scrolling, such as scrolling the entire screen, which is convenient when reading e-books.
Account Picture
The account picture is what you see when you enter your login password or when you exit the lock screen. Additionally, this graphic also appears at the top of the Start menu. Not everyone likes the icon selected by the system, such as a bunny or a fish. The icon can be changed and it is very easy to do.
First, you need to click the “Change account picture” link, which is located in the left part of the window.
This will open a window in which you will see a set of images, as well as the image that your account is currently using. Any image present in the window can become a picture of your account, you just need to select it and click the “Change picture” button. You can also select your picture. To do this, you just need to follow the Search for other pictures link and specify its location on the disk. It supports the main graphic file formats.

You can change pictures for other accounts that are registered in the operating system as well. If you have administrator rights, of course.
Desktop Gadgets
As mentioned earlier, unlike Windows Vista, in which gadgets could only be displayed in a special sidebar, in Windows 7 they can be placed anywhere on the desktop. In addition, it became possible to resize the gadget window.

The number of gadgets is increasing every day, and their quality is also increasing. There are 9 standard gadgets in Windows 7. In addition, you can download new ones from the Microsoft website or from any other website.
Gadgets vary in purpose. The most interesting are those that work as web services. For example, widgets for weather, currencies, news, etc., these gadgets display data from the Internet. There are also general-purpose gadgets such as clocks, assorted mini-games, slideshows, etc.
To manage gadgets, use the “Desktop Gadgets” option on Control Panel. After launching it, a window will appear.


This window displays a list of gadgets that are currently installed on the system. Over time, as the number of gadgets increases, they all do not fit in this window, so the list can be scrolled using the navigation bar in the upper left corner of the window.
Each item in this list is provided with a short description that appears when the desired gadget is selected. By default, this window is displayed in compact mode, so you need to enlarge it to see the description. To do this, select the Show details link in the lower left corner of the window.
As mentioned above, new gadgets can be downloaded from the Internet, in particular from the Microsoft website. To do this, use the «Find gadgets on the Internet» link in the lower right corner of the window..
To add a gadget to the Desktop, simply drag it from the list to the Desktop. Or, right-click on the gadget and select «Add» in the context menu that appears. For example, consider using and configuring a standard weather gadget.
The window size of almost any gadget can be changed. However, as the window size increases, functionality can be added. For example, if you drag a weather gadget to the Desktop, it will be displayed in a reduced version by default, which implies displaying only the current weather forecast for the selected city. If you increase it, it will show the weather forecast for four days or more.
The window is enlarged this way: If you move the pointer to the gadget, an additional panel with buttons appears, among which there is a «Large» button. Clicking it increases the size of the window.
The same panel contains the “Options” button, which opens a window with the gadget’s settings. In our case, if you click this button, a window will appear. There are only two parameters that affect the operation of the gadget — changing the type of temperature display and choosing the city in which you want to show the weather.
In oreder to change the city, for example to St. Petersburg, type part of the city name and press the search button. As a result, a list of matches will appear, from which you must select the desired position. After that click «OK» and enjoy the result.
