Windows To Go (сокращенно WTG) – это малоизвестная, но весьма интересная функция, входящая в состав Профессиональной и Корпоративной редакции Windows 10 (также поддерживается на Windows 8 / 8.1), которая позволяет записать полностью функциональную операционную систему на USB-флешку или съемный жесткий диск, а затем использовать ее в паре с любым другим компьютером. В первую очередь Windows To Go рассчитана на корпоративных пользователей Windows для работы с компьютерами, соответствующими спецификациям Windows 7 и новее, вне зависимости от рабочей операционной системы. ОС, на которой работает конечный компьютер, не играет абсолютно никакой роли, поскольку флешка с Windows To Go – это загрузочный носитель, который никаким образом не пересекается с основным накопителем компьютера и данными на нем. Windows To Go удобна тем, что позволяет использовать тот же образ операционной системы, который используется в корпоративной среде и соответственно управляется этими же правилами. Windows To Go не рассчитана на перманентную замену обычного компьютера. Это скорее альтернативный вариант для эффективного временного использования компьютера, который есть в данный момент на руках у пользователя.
Windows To Go работает как обычная установка Windows с несколькими исключениями. Как уже было сказано выше, внутренние диски отключаются при загрузке с Windows To Go. Точно так же носитель с копией Windows To Go не распознается рабочей операционной системой компьютера, к которому он подключен (диску не назначается буква, поэтому в Проводнике он не отображается). Также не работает Trusted Platform Module, отключена по умолчанию гибернация, недоступны механизмы сброса операционной системы, а также обновление с To Go с Windows 8.1 на Windows 10.
Флешка с копией Windows To Go может использоваться на самых разных компьютерах, вне зависимости от их конфигурации. При первом запуске система определяет компоненты хоста и скачивает необходимые драйверы.
Windows TO Go найдет свое применение среди пользователей, которые, к примеру, не имеют постоянного рабочего места, много путешествует или работают из дома. Такой сотрудник получает To Go-флешку с настроенными программами, доступом к сетям компании, настроенными политиками безопасности и другими специфичными для компании параметрами, подключает ее к своему компьютеру и работает.
Как создать флешку с Windows To Go
Внимательные пользователи наверняка знают, что частью панели управления Windows является раздел Windows To Go. Это стандартный мастер создания Windows To Go-накопителей – официальный способ. Проблема в том, что обычному пользователю он абсолютно не нужен от слова «вообще». Этому есть несколько объяснений. Во-первых, стандартный мастер записи флешек Windows To Go работает только со специальными сертифицированными USB-носителями с объемом не меньше 32 Гб, который крайне немного. Обычному пользователю такую флешку не достать – их не продают в переходах или в магазинах потребительской электроники. Во-вторых, через стандартную утилиту можно записать только корпоративные версии Windows 8 / 8.1 и 10. Ни Профессиональная, ни уж тем более Домашняя редакции не поддерживаются. Поэтому мы не станем заострять ваше внимание на использовании встроенных механизмов создания флешки Windows To Go. Если вам очень уж хочется посмотреть, нажмите Win + R, введите команду control, а затем в поиск Панели управления введите To Go.
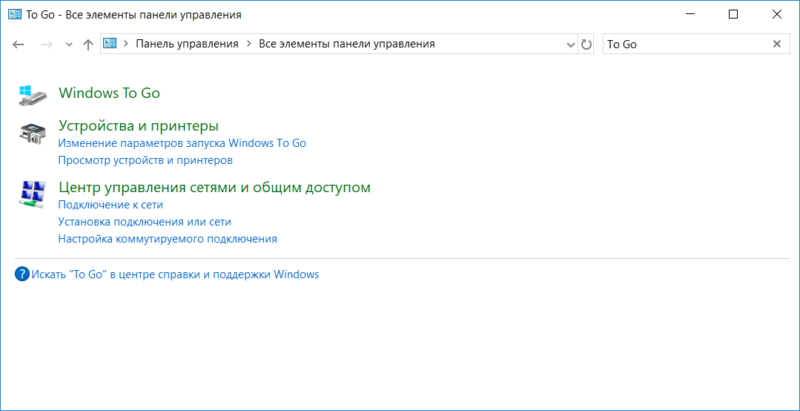
Вообще говоря, полезность функции Windows To Go в той форме, в которой она была изначально создана Microsoft, для обычного пользователя стремится к нулю, поэтому эта статья носит характер по большей части информативно-теоретический. Если же вам очень уж хочется попробовать работу Windows To Go, можете воспользоваться одной из сторонних утилит для создания загрузочных накопителей. Справедливости ради стоит отметить, что в отдельных сценариях Windows To Go-носитель может пригодиться пользователю в аварийной ситуации. К примеру, вышел из строя накопитель в компьютере. Можно создать себе такую флешку и держать ее на всякий случай.
Многие из сторонних приложений поддерживают создание аналогов Windows To Go-носителей в обход многих правил компании Microsoft. К примеру, WinToUSB для работы с разделами диска вашего компьютера умеет создавать диски Windows To Go с любой редакцией Windows (даже Windows 10 Домашняя или Windows 7, если хотите), а некоторые умеют даже записывать образы даже на носители с 16 Гб. Вам понадобится диск с минимум 32 Гб свободного пространства и желательно стандарта USB 3.0. Подойдет и 2.0, но скорость работы будет заметно ниже. Есть также другие приложения, вроде AOMEI Partition Assistant (именно она умеет писать на 16 Гб), но эта требует покупку лицензии для создания Windows To Go носителя, поэтому ее рассматривать не будем.
- Скачайте WinToUSB на официальном сайте. Приложение бесплатное. Установите его и запустите. Кстати, программа поддерживает русский язык.
- Интерфейс приложения максимально примитивен, но свое дело оно делает, поэтому не обращайте внимания. В поле Файл образа выберите путь к ISO-файлу операционной системы, которую вы хотите записать.
- Приложение автоматически определит редакции, которые доступны внутри образа. Выберите нужную вам и нажмите Далее.
- На следующем этапе выберите из выпадающего списка Пожалуйста, выберите целевой диск ваш накопитель. Если вы используете носитель стандарта USB2.0, приложение предупредит, что производительности может быть недостаточно для создания среды Windows To Go.
- Выберите систему разделов. Выбор зависит от того, поддерживает ли конечный компьютер UEFI. Можно выбрать MBR только для Legacy BIOS, только GPT для UEFI или MBR для BIOS и UEFI. Подробности о том, в чем разница между MBR и GPT мы рассказали в отдельной статье.
- Подождите, пока приложение отформатирует вашу флешку. Затем нажмите Далее и дождитесь завершения процедуры. Это дело может занять несколько часов, поэтому запаситесь терпением или просто займитесь чем-нибудь другим.
- После завершения записи перезагрузитесь, зайдите в Boot Menu вашего компьютера и выберите флешку, на которую только что записали Windows. Система начнет запускаться, после чего предложит пройти первичную настройку.
Теперь у вас есть очень медленно, но полноценно работающая с USB-диска операционная система, которую можно использовать для своих нужд, какими бы они у вас не были.
Время на прочтение6 мин
Количество просмотров137K
Технология Windows To Go (WTG) – одна из новых возможностей Windows 8 – позволяет создать должным образом сконфигурированный образ ОС с установленным необходимым ПО, который будет загружаться непосредственно с USB-носителя вне зависимости от того, какая ОС установлена на компьютере, к которому подключается данный USB-носитель. В рамках поста кратко обсудим возможные сценарии применения WTG, настройку и некоторые особенности использования.
Зачем это нужно?
Прямым результатом применения технологии WTG является загрузочный USB-носитель (флэшка или внешний HDD), на котором располагается полностью готовая к использованию ОС Windows 8. «Полностью готовая» означает, что эта ОС должным образом сконфигурирована в соответствии с требованиями организации: включена в домен, если необходимо, к ней применены групповые политики, включая политики безопасности, патчи, настроены технологии удаленного доступа (VPN/DirectAccess), установлен требуемый набор ПО и т.д. Такой носитель достаточно подключить к любому компьютеру, совместимому с Windows 7 или Windows 8, и загрузиться прямо с него. При этом вы получаете вашу персональную ОС со всеми настройками и никак не влияете на ОС, установленную непосредственно на жесткий диск данного компьютера.
Соответственно, WTG относится к корпоративным возможностям Windows 8, то есть ориентирована на использование, в первую очередь, на предприятии. Наиболее очевидные сценарии применения WTG:
- Мобильные сотрудники. Сотрудники, которые, например, часто перемещаются между филиалами компании и при этом нуждаются в каждом из них в доступе в корпоративную сеть с использованием своих настроек, документов и пр. Иметь с собой вместо ноутбука весом пару-тройку килограмм небольшой внешний жесткий диск или даже флэшку, для многих может оказаться весьма привлекательным вариантом. Приехав на очередную площадку, достаточно воткнуть носитель в подходящий компьютер.
- Временные сотрудники, работающие, например, в рамках какого-либо проекта. У такого сотрудника может быть свой ноутбук, который никак не отвечает требованиям безопасности вашей сети. Снабдите его подготовленным носителем с образом WTG, и этот сотрудник сможет на своем ноутбуке использовать ваш образ для работы над проектом.
- Сотрудники без фиксированных рабочих мест (или работающие посменно), которым, тем не менее, необходимо выходить в корпоративную сеть в офисе или же за его пределами.
- Работа из дома. При необходимости сотрудник может загрузить домашний компьютер с помощью подготовленного образа WTG и получить доступ в корпоративную сеть и к бизнес-приложениям.
Этот список, конечно, можно расширить. Также очевидно, что все перечисленные выше сценарии могут быть реализованы другими способами, без WTG. Однако, наличие дополнительного варианта в виде WTG может стать неплохим подспорьем для ИТ-отдела организации.
Как настроить WTG?
Сначала рассмотрим аппаратные требования, которые существуют как для USB-носителей, так и для хостов, к которым носители будут подключаться.
Требования к носителю
Чтобы решение было
поддерживаемым
, необходимо использовать носители, сертифицированные для WTG. На момент написания поста согласно информации с портала TechNet в список сертифицированного оборудования входят:
- Kingston DataTraveler Workspace for Windows To Go (http://www.kingston.com/wtg/)
- Spyrus Portable Workplace (http://www.spyruswtg.com/)
- Spyrus Secure Portable Workplace (http://www.spyruswtg.com/)
- Super Talent Express RC8 for Windows To Go (http://www.supertalent.com/wtg/)
- Western Digital My Passport Enterprise (http://www.wd.com/wtg)
На практике я использовал, например, полутерабайтный Seagate FreeAgent GoFlex с USB 3.0, не входящий в данный список. Технических проблем не было никаких, но надо помнить, что во-первых, устройство должно быть USB 3.0, во-вторых, раз HDD не является сертифицированным, то в случае проблем обращаться в техподдержку Microsoft не стоит.
Требования к хосту
Любой компьютер, сертифицированный для Windows 7 или Windows 8. Но опять же, с практической точки зрения можно говорить о любой не сильно устаревшей x86 или x64 системе с USB 2.0 и выше и с возможностью загрузки с USB-устройства.
Варианты развертывания WTG
Можно выделить три основных варианта развертывания WTG:
- с помощью мастера Windows To Go Creator Wizard;
- с помощью скрипта (PowerShell + утилиты работы с образами DISM или ImageX);
- с помощью инструмента User Self-Provisioning в System Center 2012 Configuration Manager SP1.
Поддерживаемые редакции Windows 8
Какой бы вариант развертывания вы не выбрали, вам потребуются wim-файлы, содержащие сконфигурированные образы ОС и необходимое ПО. Внутри wim-файла должна быть Windows 8 Enterprise. Другие редакции не поддерживаются. Кроме того, мастер Windows To Go Creator Wizard также есть только в Windows 8 Enterprise, поэтому именно эта редакция рекомендуется для машины, на которой вы планируете создавать WTG.
Создание имиджа с помощью Windows To Go Creator Wizard
Предполагая, что хотя бы один wim-файл у вас уже есть, и необходимый USB-носитель подключен, рассмотрим по шагам создание WTG с помощью мастера. Настройку с помощью командной строки можно посмотреть здесь. Найти мастер можно нажав Win+W и набрав “Windows To Go”.
На первом экране выбираем нужный носитель.
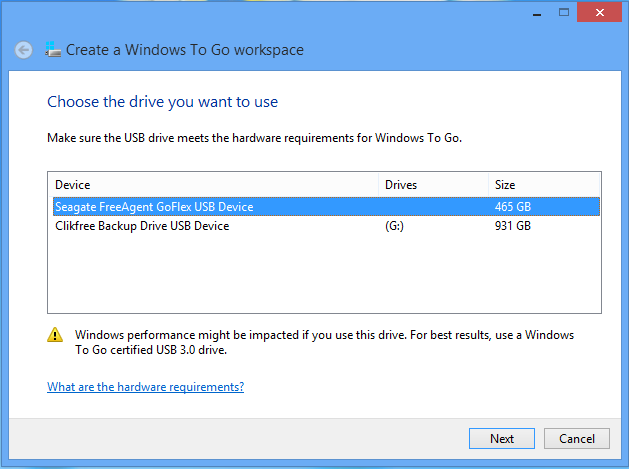
С помощью кнопки “Add search location” указываем папку с wim-файлом (-ами).
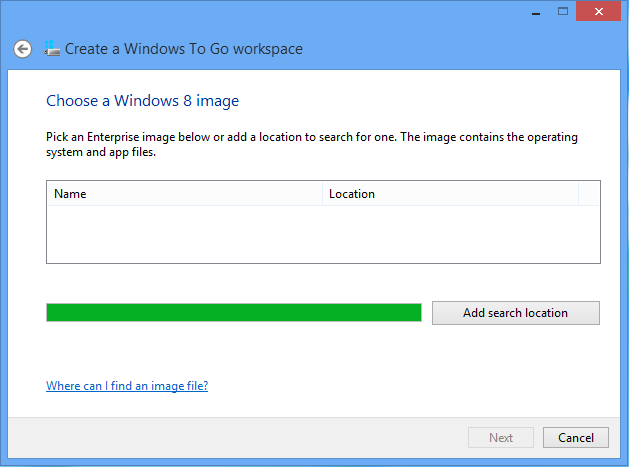
Мастер анализирует и отображает найденные образы.
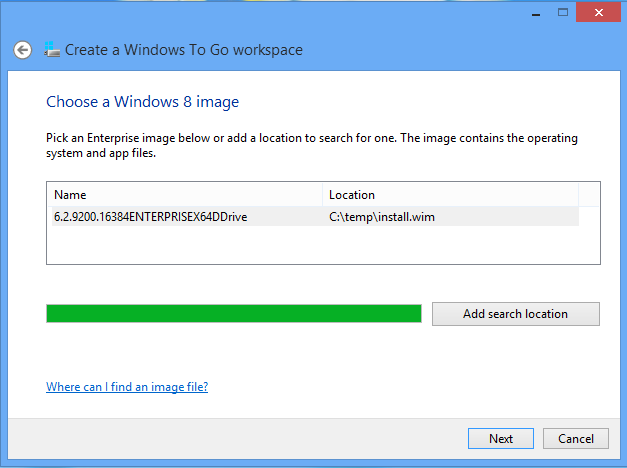
На следующем экране можно включить шифрование носителя с помощью BitLocker.
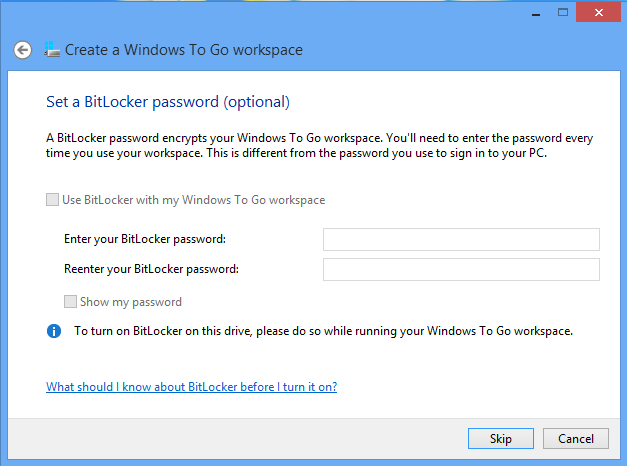
Все готово для создания WTG, остается нажать “Create”.
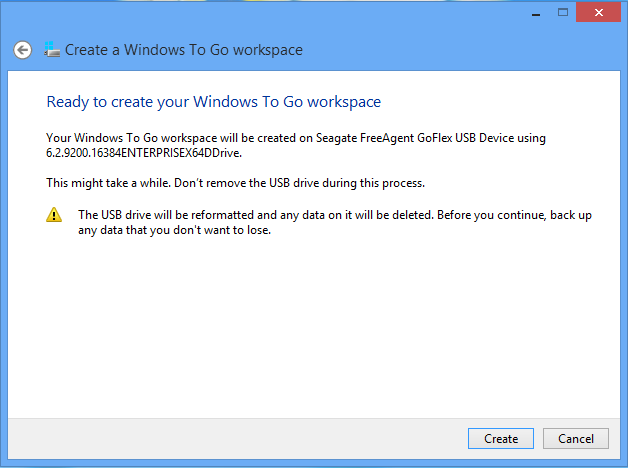
Создание имиджа занимает некоторое время. В моем случае wim-файл имел объем примерно 3 GB, располагался на SSD-диске, время создания носителя WTG составило 12 минут.
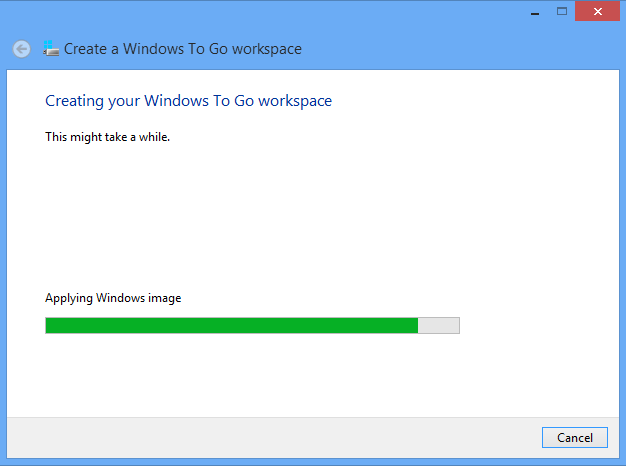
На последнем экране мастер предлагает изменить порядок загрузки вашего компьютера с тем, чтобы в следующий раз машина грузилась с USB.
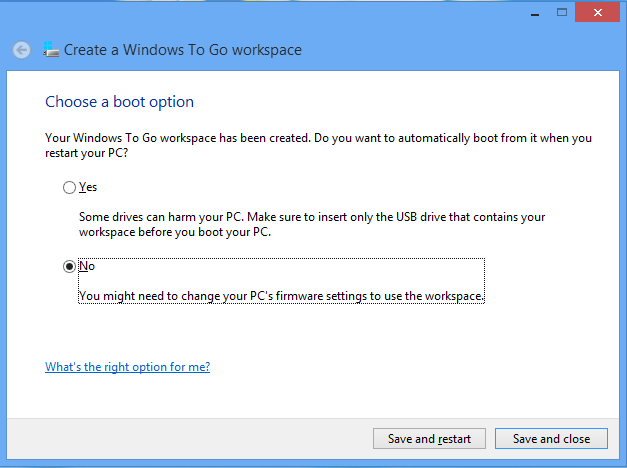
Собственно, это все. Остается загрузиться с подготовленного носителя и начать работу.
Особенности использования WTG
Есть ряд особенностей WTG, которые следует иметь в виду при эксплуатации технологии.
При первой загрузке с WTG-носителя на некотором компьютере происходит определение оборудования и установка соответствующих драйверов. Этот процесс, разумеется, занимает какое-то время. Однако система запоминает конфигурацию для данного компьютера и последующие загрузки на нем происходят без задержек.
По соображениям безопасности, по умолчанию, локальный жесткий диск компьютера, на котором мы загрузились с помощью WTG, находится в состоянии offline, и доступ к разделам этого диска запрещен. Данная настройка может быть изменена. Кроме того, если у пользователя есть административные права на компьютер, он может вручную перевести диск в online и получить доступ к разделам.

По тем же соображениям в обратной ситуации, когда, работая за компьютером, вы подключаете WTG-носитель, Windows монтирует этот носитель без присвоения литер разделам носителя. Таким образом, в Windows Explorer WTG-устройство не видно.
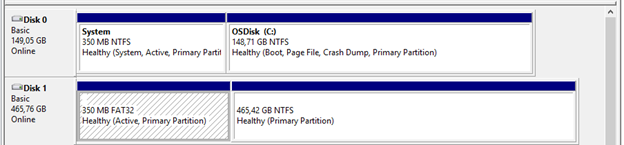
При запуске на новом железе Windows должна быть активирована. Напомню, WTG позиционируется как корпоративная возможность, поэтому предполагается, что в организации настроен сервис KMS или активация через Active Directory (новая возможность Windows Server 2012), и тогда для пользователя процесс активации пройдет незамеченным.
При использовании WTG доступны все возможности Windows, кроме Windows Store. Сделано это, поскольку покупки в Windows Store привязываются к конкретному компьютеру, и соответствующие приложения отключаются при запуске на другой машине. Тем не менее, если необходимо, чтобы Windows Store был доступен, можно включить его для имиджей WTG через групповую или локальную политики: \\Computer Configuration\Administrative Templates\Windows Components\Store\.
Последнее замечание связано с настройкой загрузки компьютера с USB-носителя. Если нужно, чтобы пользователь самостоятельно мог изменить порядок загрузки компьютера без залезания в BIOS или нажатия какой-то волшебной комбинации клавиш, можно воспользоваться специальной утилитой, присутствующей в любой редакции Windows 8. Найти ее можно уже известным способом, нажав Win+W и набрав “Windows To Go”.

Выберите нужный пункт, и при очередном рестарте система начнет загрузку с USB.
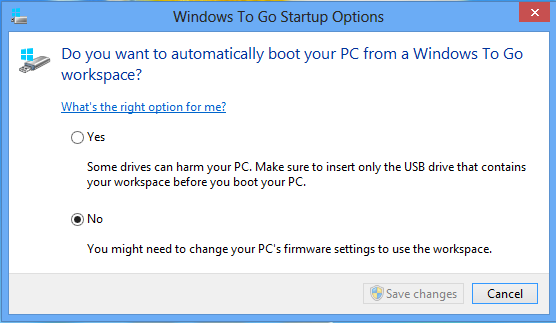
Таким образом, WTG – простой и безопасный способ создания управляемого мобильного образа Windows 8 для ваших сотрудников.
Дополнительную информацию о технологии Windows To Go можно получить в докладе «Обзор технологии Windows To Go: новые возможности, сценарии применения и способы развёртывания в корпоративной среде» конференции TechEd Russia 2012.
Возможности Active Directory в Windows Server 2012, включая активацию через AD, рассматриваются в первом модуле курса «Новые возможности Windows Server 2012. Часть 2. Безопасность, управление, удаленный доступ, веб-платформа» на портале MVA.
Надеюсь, материал был полезен.
Спасибо!
Автор статьи — Владимир Безмалый, MVP. Источник по ссылке.
Windows To Go — это идеальный инструмент для использования Windows на нескольких компьютерах.
Данная технология предоставляет администраторам возможность настроить операционную систему Windows 8 на карту памяти или жесткий диск с интерфейсом USB. Ниже перечислено восемь причин для использования этой технологии.

8. Windows to Go позволяет попробовать работать с Windows 8, не устанавливая при этом операционную систему на жесткий диск компьютера.
Если вы скептически относитесь к Windows 8, лучший способ испытать данную операционную систему и научиться работать с ней состоит в том, чтобы использовать Windows to Go. Это позволит вам работать с полной версией Windows 8 на компьютере под управлением Windows 7, не обновляя операционную систему. При этом все ваши файлы и настройки останутся нетронутыми, так что, как только вы решите прекратить использовать Windows 8, вы мгновенно сможете вернуться к Windows 7.
Microsoft рекомендует для работы с Windows to Go использовать флэш-карту USB емкостью не менее 20 Гбайт. На самом деле лучше использовать карту большей емкости, к примеру, 64 Гбайт. Таким образом, у вас есть достаточно пространства, чтобы хранить документы и мультимедийный контент.
7. Администраторы могут развертывать и управлять Windows to Go.
Администраторы крупных предприятий могут настроить Windows to Go на флэш-картах USB вместе с приложениями и установить политики — так, например, они могут дать пользователям возможность загружать приложения с Windows Store. Windows to Go можно управлять, используя стандартные инструменты Windows, такие как System Center Configuration Manager; соответственно, развертывание новых средств управления инфраструктурой не требуется. Компьютером и пользовательскими настройками для Windows To Go можно управлять, используя настройки Group Policy. Таким образом, рабочие места под управлением Windows to Go также могут быть настроены на соединение с корпоративной сетью предприятия, с помощью Direct Access или соединения VPN.
6. Отсутствие проблем с производительностью.
Если ваше устройство сертифицировано для использования с Windows 7, то Windows to Go начнет работать сразу же. Таким образом, вам не придется покупать последние образцы аппаратных средств. Все, что вы должны сделать для начала работы – это вставить предварительно настроенную USB флэш-карту в компьютер с Windows 7, ноутбук или планшет и включить его.
Windows to Go настроит устройство, устанавливая нужные драйверы, при этом наличие соединения с Интернетом не требуется. Следует учесть, что производительность компьютера под управлением Windows to Go будет зависеть в первую очередь от производительности вашей флэш-карты. При этом использование портов USB 3.0, естественно, даст более высокий результат. Технология Windows to Go несовместима с планшетами, которые используют процессоры, основанные на архитектуре ARM.
5. Все приложения доступны.
Windows to Go не позволяет получать доступ к Windows Store по умолчанию. Однако это довольно легко исправить, если вы обладаете правами администратора. Вы должны будете открыть окно групповой политики, а затем перейти в раздел Computer/Configuration/Administrative/Templates/Windows/Components/Store.
Щелкните параметр Turn off Store application и установите значение disable. Это позволит загружать приложения и получать доступ к ним, независимо от устройства, которое вы используете.
4. Гибкие варианты лицензирования.
С помощью Windows To Go пользователи могут путешествовать налегке без ущерба для работы, компании могут реализовать концепцию «собственного компьютера», а персонал может быстрее приступать к работе в условиях более высокого уровня безопасности. Windows To Go позволяет ИТ-администраторам предоставить пользователям корпоративный образ Windows, который может включать ряд бизнес-приложений, параметров и корпоративных данных, на совместимом запоминающем устройстве USB. Пользователи могут загружать Windows To Go с любого корпоративного или персонального компьютера (с эмблемой-сертификатом Windows 7 или Windows 
Права на использование Windows To Go означают, что:
- любое устройство, включенное в Software Assurance для Windows или подписку Windows VDA, является лицензированным для запуска Windows To Go;
- основной пользователь любого устройства, лицензированного для работы посредством SA для Windows или Windows VDA, может запускать Windows To Go, находясь дома или в дороге, на компьютере, который не является корпоративным (например, на личном компьютере или компьютере в бизнес-центре гостиницы), в соответствии с правилами роуминга;
- любое устройство, включенное в программу Windows CSL (Companion Subscription License – лицензия на использование дополнительных устройств), является лицензированным для запуска Windows To Go.
Замечу также, что Windows To Go требует активации корпоративных лицензий либо с использованием сервера службы управления ключами (KMS) в организации, либо на основе активации корпоративных лицензий Active Directory.
3. 60-секундная строгая изоляция.
Если вы используете компьютер с Windows to Go и случайно вытащили флэш-карту USB, не нужно паниковать. Экран «заморозится», но у вас будет 60 секунд, чтобы снова включить USB-карту, и работа вашего компьютера возобновится с того места, где вы прервали работу. При этом на экран будет выведено предупреждающее сообщение о том, что вы не должны отключать устройство. Если вы не включите флэш-карту USB, по истечении 60 секунд компьютер завершит свою работу.
2. Шифрование Bitlocker.
Поскольку технология Windows to Go предназначена для работы на множестве устройств, стоит учесть, что при использовании данной технологии применяется встроенное шифрование. Необходимо включить защиту BitLocker вручную, и это должно быть одним из первых действий после начальной загрузки Windows to Go. BitLocker шифрует данные на карте с интерфейсом USB, используя 128-разрядное шифрование AES.
Всякий раз, когда вы загружаете Windows to Go, появляется запрос на ввод пароля, прежде чем загружается экран Welcome Windows 8, в котором пользователи могут ввести свои данные для регистрации в системе, чтобы получить доступ к рабочему столу. Это не совсем двухфакторная аутентификация, однако данный этап обеспечивает дополнительный уровень безопасности.
Если вдруг флэш-карта будет утрачена, ваши данные останутся зашифрованными. Только важно удостовериться, что вы не забыли создать резервную копию в безопасном месте — в корпоративной сети или «облачном» хранилище, потому что у вас не будет другого способа получить доступ к своим данным.
1. Windows to Go как средство обеспечения спокойствия.
Вы можете работать на компьютере соседа, не волнуясь при этом за случайное сохранение конфиденциальных данных на локальном жестком диске. Одна из главных причин того, что Windows to Go может безопасно использоваться на различных компьютерах, состоит в том, что внутренний жесткий диск на компьютере недоступен по умолчанию, когда вы загружаетесь в Windows To Go. Microsoft рекомендует не переключать эту установку в групповой политике. Если вы действительно должны сохранить какие-либо файлы, они могут быть сохранены непосредственно на флэш-карте, с которой вы загружаетесь.
Привет, друзья. В этой публикации рассмотрим, как сделать Windows To Go с помощью профильной программы, т.е. программы, специально предназначенной для таких дел – WinToUSB. Windows To Go – это функция в корпоративной редакции Windows 8.1 и в редакциях начиная с профессиональной Windows 10, позволяющая устанавливать операционную систему на внешние носители данных – флешки, USB-HDD, USB-SSD. При этом такая система способна загружаться на любых компьютерах, с любым отличным железом. Т.е., по сути, Windows To Go – это создание портативной Windows, по типу WinPE LiveUSB. Реализуемая в самих Windows 8.1 и 10 функция Windows To Go имеет массу ограничений, тогда как программы, предлагающие эту же функцию, более лояльны к пользователю. Одна из таких программ – WinToUSB. Давайте посмотрим, как сделать Windows To Go с помощью этой программы на примере установки или клонирования на внешний носитель Windows 10, совместимой с BIOS UEFI/Legacy.
Как сделать Windows To Go с помощью программы WinToUSB
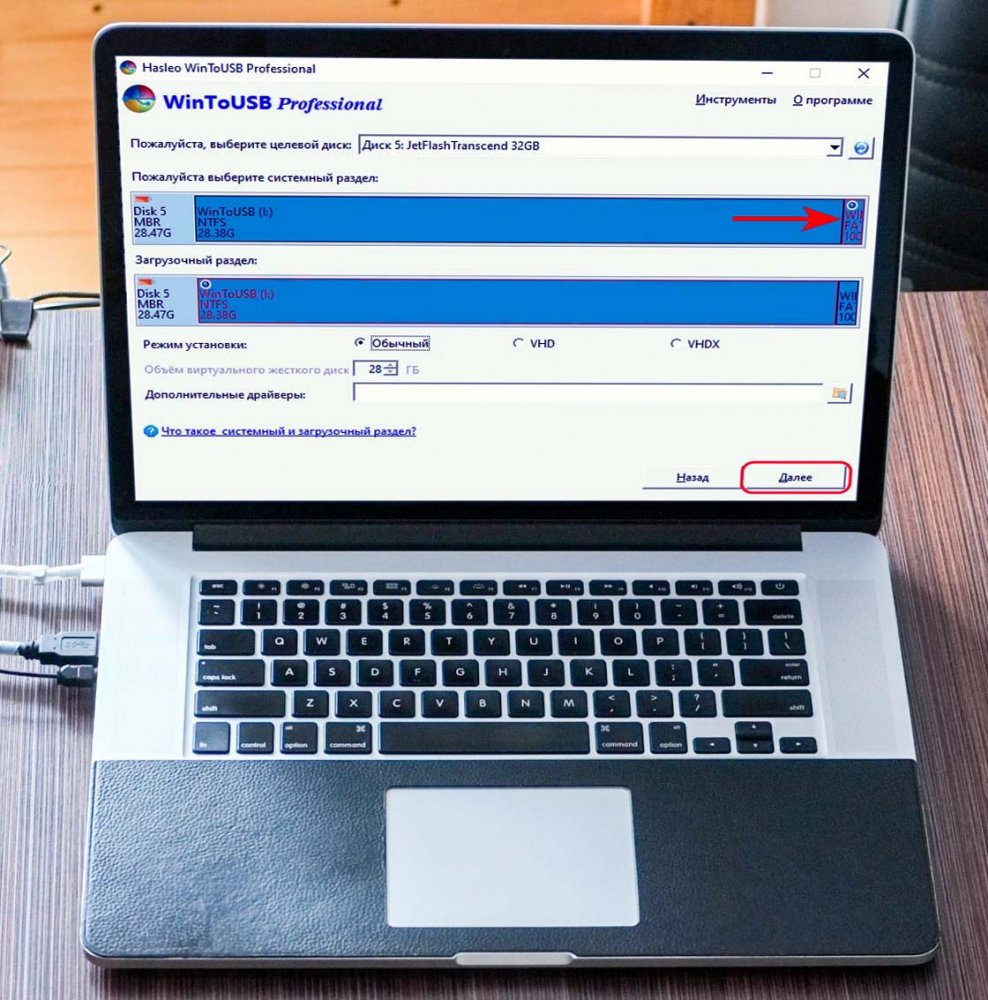
Windows To Go и способы её создания
Итак, друзья, Windows To Go – это портативная Windows 8.1 или 10 LiveUSB, загружающаяся на любом компьютерном железе. Это такая Windows, в которую, если вы возьмёте внешний носитель с собой, в ваше отсутствие никто не залезет, никто не сломает ваш пароль, никто не будет рыться в ваших файлах. Риск быть изъятой оперативными сотрудниками у портативной Windows в разы ниже, чем у установленной на внутреннем жёстком диске, вам всего лишь нужно будет вовремя среагировать и надёжно спрятать внешний носитель. Свою портативную Windows вы можете носить всегда с собой, а попасть в неё сможете, подключив носитель к любому компьютерному устройству, способному запускаться с внешних носителей, которое у вас будет под рукой. В самой Windows эта функция рассчитана на корпоративных пользователей, в частности, на корпоративных системных администраторов.
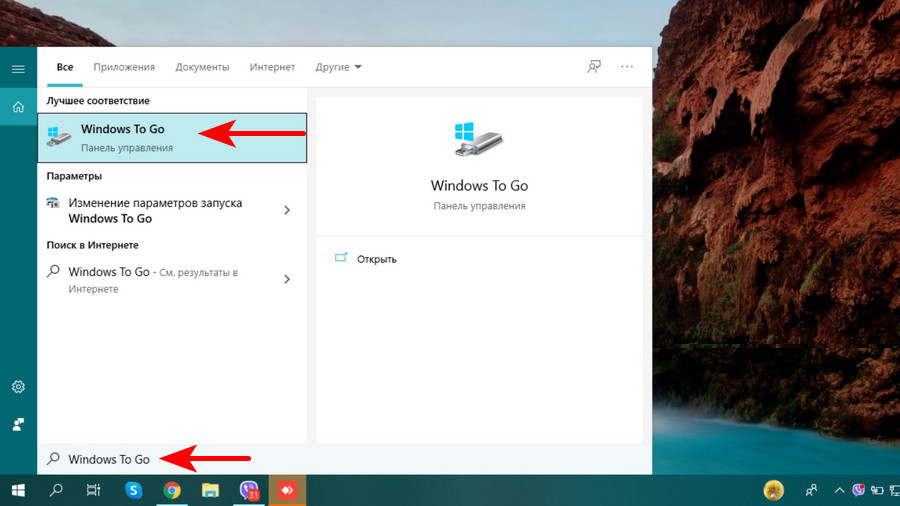
Но у этой функции, реализуемой операционной системой, масса условностей:
-
Во-первых, чтобы установить Windows To Go на внешний носитель с использованием штатного функционала Windows 8.1 или 10, нам нужны определённые редакции. Для Windows 8.1 это Enterprise, для Windows 10 – любая начиная с Professional и выше. И, какую операционную систему и её редакцию мы используем для создания Windows To Go, такая система и установится на внешний носитель. Т.е. сделать Windows To Go из компактных базовых редакций Windows 8.1 Core и Windows 10 Home мы не сможем.
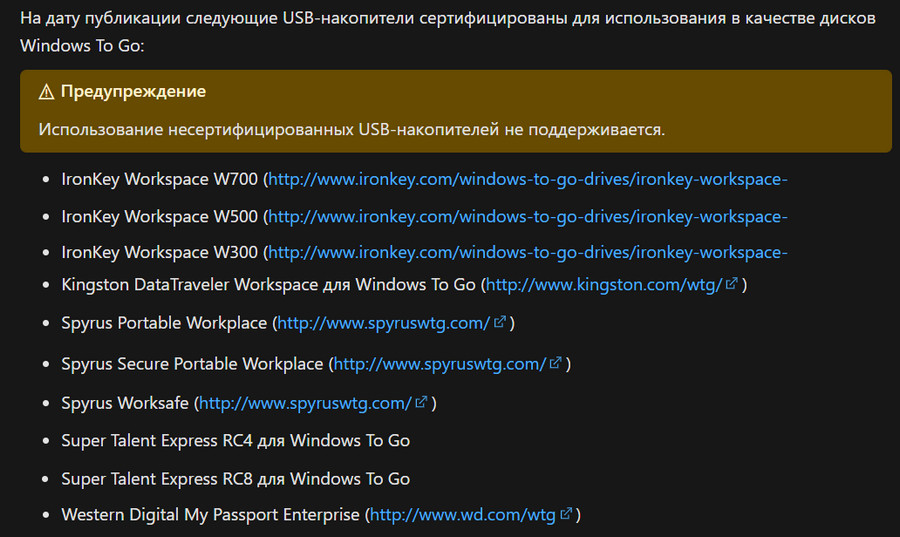
-
В-третьих, начиная с версии 2004 Windows 10 разработка Windows To Go прекращена, и эта функция удалена из операционной системы.
Вот так всё печально у компании Microsoft, так что если вы используете актуальную версию Windows 10, вы при любом раскладе не сделаете Windows To Go. Благо, тема Windows To Go подхвачена многими сторонними программами, и с их помощью вы сможете создать портативную Windows LiveUSB на внешнем носителе. Это такие программы как Rufus и AOMEI Partition Assistant – мануалы по созданию Windows To Go с их участием рассматривались на нашем сайте. Также это программы ImageX, GImageX, Dism++ и, конечно же, программа, о которой речь пойдёт ниже – WinToUSB. Сторонние программы, создающие Windows To Go, не имеют условностей Microsoft, могут создавать портативную Windows LiveUSB из разных версий и редакций системы, совместимую с режимами работы BIOS UEFI/Legacy, с использованием разных внешних носителей.
Однако и сторонние программы, создающие Windows To Go, могут быть капризны к внешним носителям, могут не принимать флешки с недостаточным объёмом, либо в принципе сами модели флешек. Но, не примет одна программа, можно попробовать с использованием другой программы. Хотя, друзья, Windows To Go, конечно же, лучше устанавливать на внешние жёсткие диски с интерфейсом подключения USB 3.0 или Thunderbolt. Если вы хотите заиметь портативную Windows на обычной флешке, пусть даже с подключением USB 3.0 – это плохая затея. Такая операционная система будет жутко тормозить, вы не сможете на ней полноценно работать. Ну а скоростные флешки USB 3.1/3.2 стоят пока что неоправданно дорого, по их цене можно купить USB-SSD на 120-250 Гб, причём интерфейс подключения у таких может быть также USB 3.1/3.2, а не только USB 2.0/3.0. На обычную флешку, друзья, лучше записать годный какой-нибудь WinPE и использовать его по мере надобности. Смотрите обзор лучших по мнению нашего сайта WinPE в статье «Аварийные LiveDisk’и на базе WinPE: обзор».
Ну и давайте уже создадим Windows To Go программой WinToUSB.
Windows To Go в программе WinToUSB
WinToUSB – одна из лучших программ для создания Windows To Go, это вообще, как видим из названия, профильная программа для установки Windows на внешние носители информации. Программа поддерживает USB- и Thunderbolt-носители, в частности, многие флешки. Может устанавливать портативные Windows 7, 8.1, 10 в любых редакциях, можете устанавливать серверные Windows начиная с Windows Server 2008 R2. Может устанавливать с установочных образов ISO, WIM, ESD, SWM, VHD, VHDX, а может клонировать используемую на внутреннем диске компьютера Windows. Может создавать Windows To Go с поддержкой только UEFI или только Legacy, а может с поддержкой UEFI/Legacy. В базовой части возможностей программа WinToUSB бесплатная, но сюда, увы, не входят возможности по созданию UEFI/Legacy совместимой Windows To Go, использование редакции Enterprise Windows 8.1 и редакций от Pro и выше Windows 10, а также серверных систем. И нельзя использовать внешние Thunderbolt-носители. Ограничения снимаются в платных редакциях программы WinToUSB, и одну из их — Professional, снимающую все ограничения, кроме возможности установки серверных Windows, можно заполучить совершенно бесплатно, подробности смотрим в статье «WinToUSB Professional: бесплатный ключ». Ну а бесплатную редакцию вы можете скачать на сайте разработчика программы —
Hasleo Software
.
Итак, как сделать Windows To Go с помощью программы WinToUSB? Если на внешнем носителе нужна новая чистая Windows 10, в окне программы в графе «Файл образа» указываем путь к установочному образу, в нашем случае это ISO-образ. Далее выбираем редакцию системы, в нашем случае установка будет производится на флешку 32 Гб, потому выбираем самую компактную редакцию Windows 10 – Home. Жмём «Далее».
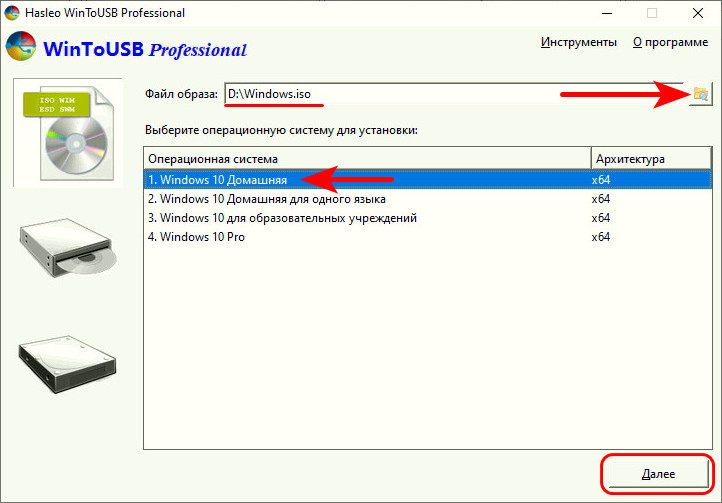
Если же хотим на внешний носитель скопировать текущую Windows, установленную на внутреннем жёстком диске, с которой сейчас и работаем, жмём последний программный раздел с системной информацией и кнопку «Next».
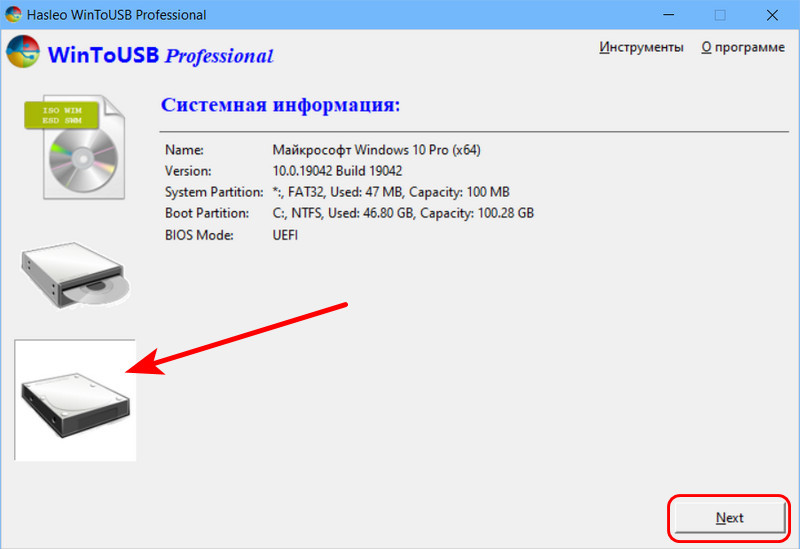
Только, друзья, прежде посмотрите, сколько ваша текущая Windows занимает места на диске С. Будет ли такое место на внешнем носителе. И неплохо будет перед копированием текущей Windows почистить её от хлама. Далее в обоих случаях действуем следующим образом. Указываем внешний носитель, на котором хотим сделать Windows To Go. Жмём «Далее».
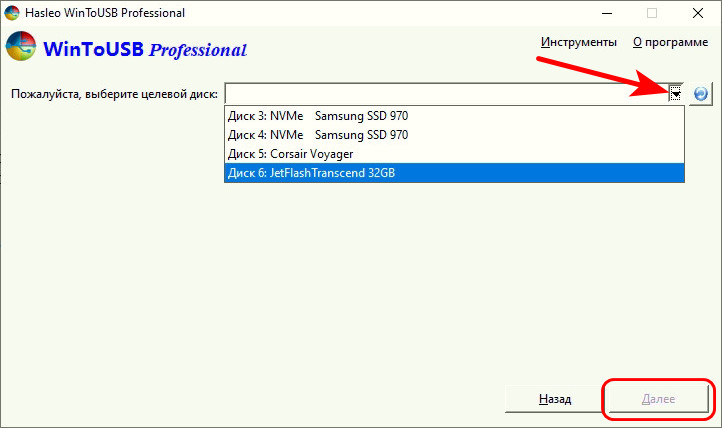
Выбираем схему разделов «MBR для BIOS UEFI», таким образом портативная Windows будет совместима с любым режимом работы BIOS – и UEFI, и Legacy. И жмём «Да» для запуска форматирования внешнего носителя.
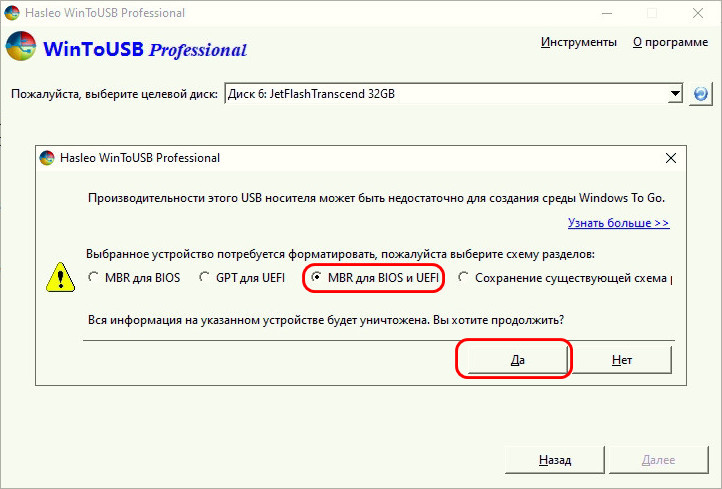
Произойдёт форматирование.
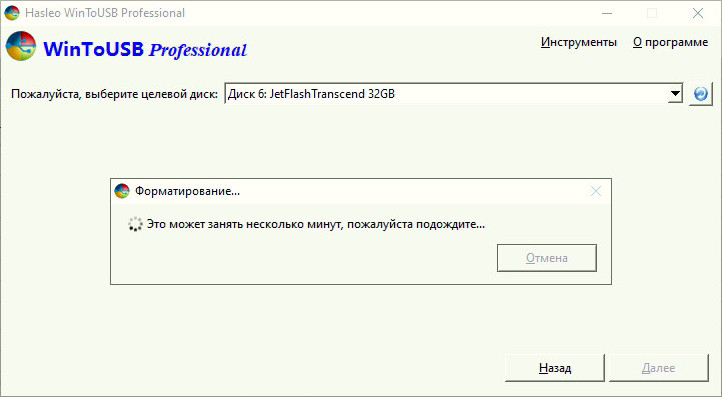
На этапе выбора разделов нам ничего выбирать не нужно, разделы Windows и её загрузчика выбраны и так. Но здесь можем видеть принцип обеспечения программой совместимости Windows To Go с UEFI/Legacy: WinToUSB при форматировании носителя создала на нём диск со стилем разметки MBR, и создала на диске раздел загрузчика на 100 Мб. Последний — это активный основной раздел, но с файловой системой не NTFS, а FAT32, благодаря чему операционная система сможет загружаться в режиме UEFI, равно как и в Legacy. Режим установки оставляем по умолчанию, жмём «Далее».
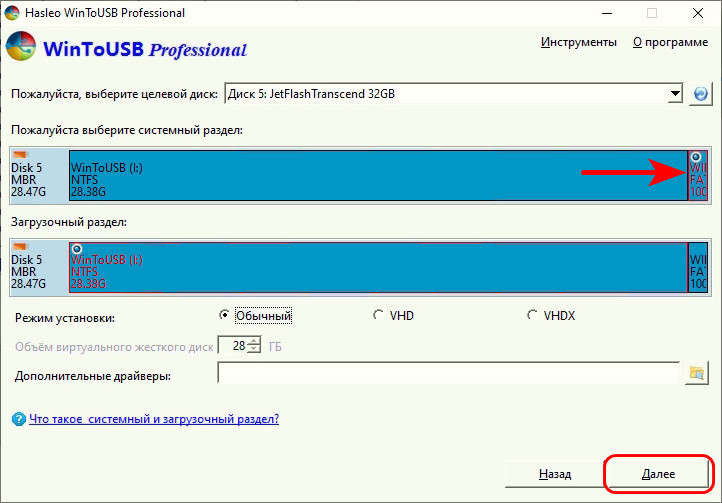
Запустится копирование файлов Windows To Go на внешний носитель. Прогресс операции сможем наблюдать в центре окна WinToUSB.
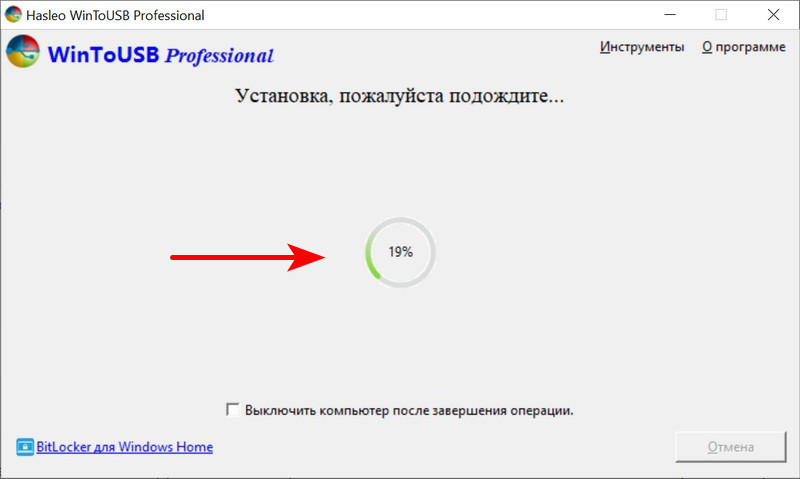
Дожидаемся полного завершения создания Windows To Go.
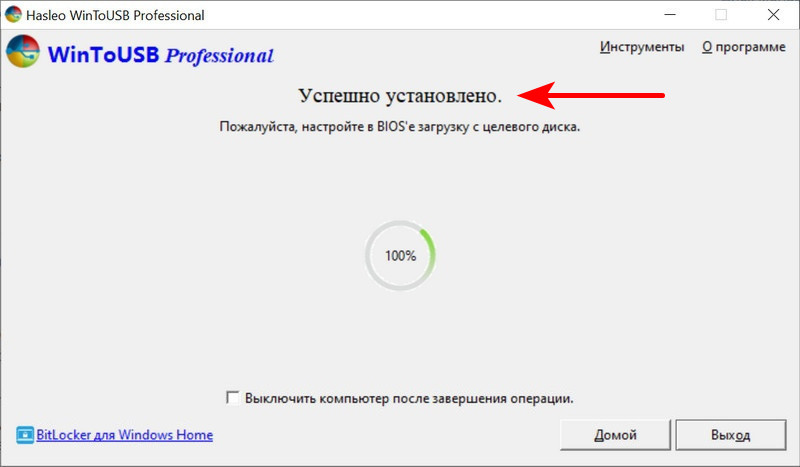
Перезагружаем компьютер, вызываем Boot-меню BIOS и запускаемся с внешнего носителя с Windows To Go. Носитель можем выбрать в любом режиме – хоть в Legacy, хоть в UEFI, значения не имеет.
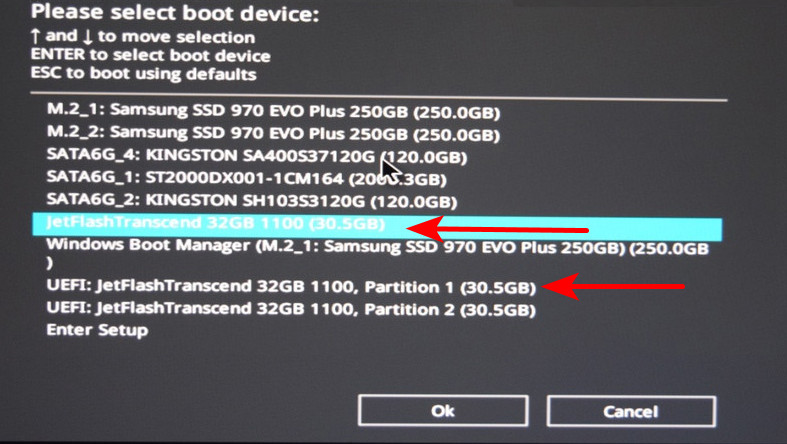
Далее если мы копировали текущую Windows, просто запускаем систему. А если устанавливали новую с установочного образа, загрузившись с флешки, нам нужно пройти процесс доустановки Windows 10 – выбрать локализацию, раскладки клавиатуры, создать первую пользовательскую учётную запись и т.п.
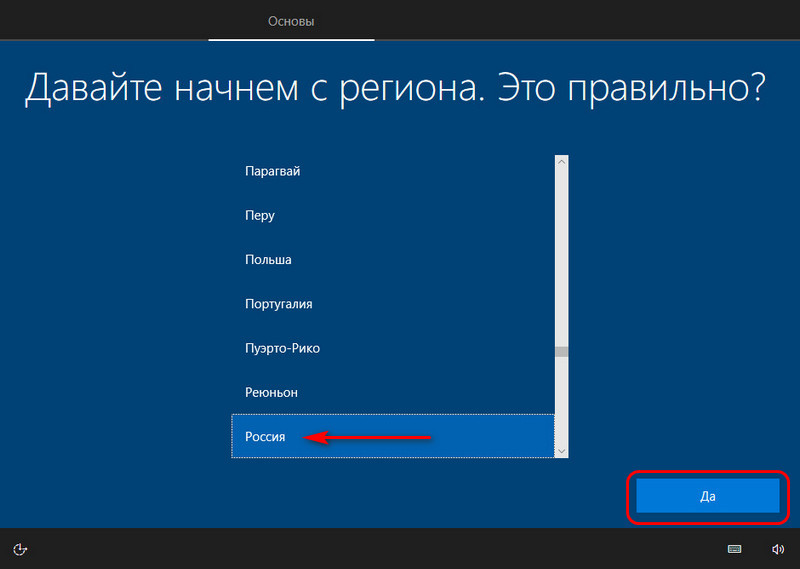
Процесс доустановки Windows 10 стандартный, такой же, как у обычной установки на внутренний диск компьютера, обо всех нюансах можете почитать в статье «Как установить Windows 10». Ну и уже как система полностью себя установит и настроит, можем ею пользоваться.
Следуя веяниям цифровой эры, Microsoft реализовала в корпоративной редакции Windows 8 возможность переноса программной платформы на флешку либо внешний USB-диск. Новинка, получившая название Windows To Go, позволяет получить доступ к привычному рабочему окружению при помощи любого имеющегося под рукой компьютера с сохранением высокого уровня защиты пользовательских данных
Чтобы разобраться в причинах, побудивших корпорацию сфокусироваться на разработке Windows To Go, достаточно взглянуть на происходящие в профессиональной IT-среде изменения, свидетельствующие о наступлении переломного момента в вопросе применения мобильных технологий. Согласно проведенным Citrix Systems исследованиям, все больше организаций признают, что мобильные решения сулят бизнесу массу преимуществ за счет реорганизации корпоративного окружения и освоения новых рабочих процессов, появляющихся в эпоху пост-ПК. Не отстает от наметившихся тенденций и отечественный рынок. Ожидается, что к 2020 году треть российских служащих уже не будет проводить все время в офисе. Вместо этого сотрудники будут работать из дома (38,4%), на площадках, где ведутся проекты (26%), или на территории клиентов и партнеров (31%). Люди будут использовать корпоративные приложения, данные и дополнительные сервисы с помощью портативных вычислительных устройств, находясь в отелях, аэропортах, кафе, и во время различных поездок.
Опросы руководителей компаний свидетельствуют о том, что организация рабочего пространства создает для сотрудников более гибкое, подвижное окружение (39%), снижает дополнительные затраты, связанные с персоналом (32%) и недвижимостью (34%), помогает привлекать (27%) и удерживать (23%) высококвалифицированные кадры. Для самих служащих выгоды заключаются в повышении их мобильности (32%), улучшении показателей производительности труда (34%), сокращении времени на переезды (55%), улучшении соотношения работы и личной жизни (20%). Это также помогает им уделять больше времени клиентам (41%). По данным аналитиков Citrix Systems, большая часть предприятий (90%) в ближайшем будущем будет придерживаться политики «Принеси свое устройство» (Bring Your Own Device, BYOD), стирающей границы между личной и корпоративной информацией и ставящей перед бизнесом новые задачи — от обеспечения безопасности и совместимости до управления и сокращения стоимости владения портативными гаджетами. Своевременным ответом на эти тенденции и стало включение в состав Windows 8 Enterprise технологии Windows To Go.
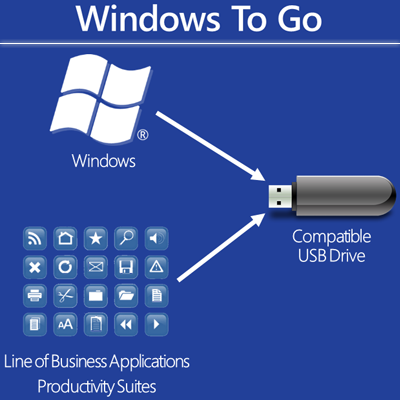
Немного теории
Будучи спроектированной с акцентом на мобильность, Windows To Go позволяет IT-администраторам создавать корпоративные рабочие среды Windows 8, расположенные на загрузочных USB-носителях (флешках или внешних SSD/HDD) и сконфигурированные в соответствии с требованиями и политиками безопасности организации. При этом каждая из систем может содержать определенный набор необходимого программного обеспечения, автоматически подключаться к доменным службам Active Directory, включать средства удаленного доступа и управления (VPN, DirectAccess, Windows Intune), а также прочие упрощающие дистанционное взаимодействие с ресурсами предприятия решения вплоть до инструментов виртуализации. Достаточно подключить такой портативный накопитель к компьютеру и дождаться загрузки полностью настроенной и готовой к использованию ОС.
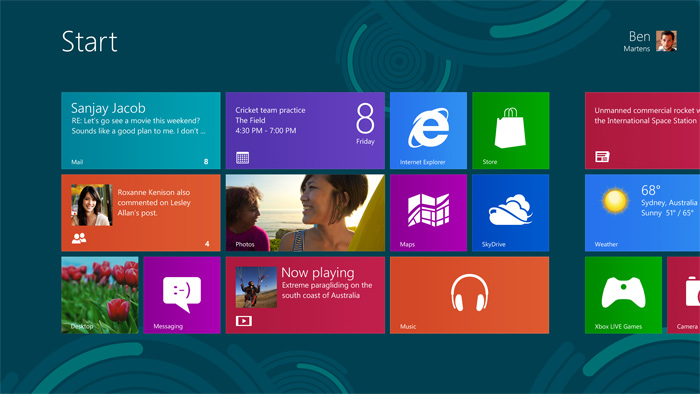
Windows To Go — это полностью управляемая мобильная рабочая среда Windows 8
Microsoft гарантирует беспроблемный запуск Windows To Go на любой вычислительной машине, совместимой с Windows 7 или Windows 8. Данные требования нельзя отнести к разряду обязательных, поскольку на практике портативная «восьмерка» неплохо уживается и на ПК индивидуальной сборки, и на «Маках». При первой загрузке система распознает оборудование и устанавливает драйверы, после чего Windows To Go запоминает конфигурацию конкретной машины и применяет ее при повторном использовании компьютера. Такой подход исключает процесс переопределения устройств и позволяет существенно ускорить запуск рабочего окружения. В случае отсутствия необходимых драйверов на диске, ОС скачает и установит их при помощи службы автоматических обновлений Windows Update. Для активации лицензии Windows To Go используется развернутый в организации сервер службы управления ключами Key Management Service (KMS) либо служба Active Directory-Based Activation (ADBA).
Несмотря на то, что рабочее окружение Windows To Go в точности повторяет Windows 8, некоторые различия между редакциями операционных систем все же имеются. Во-первых, в портативной «восьмерке» доступ к внутренним дискам хостовой машины по умолчанию блокируется системой. Сделано это из соображений безопасности и во избежание случайного нарушения конфиденциальности данных. Во-вторых, магазин приложений Windows Store также деактивирован, поскольку приобретенные в нем коммерческие продукты привязываются к конкретному компьютеру и не могут быть использованы на другом ПК — таковы особенности механизма лицензирования. Наконец, в-третьих, в Windows To Go отключен режим гибернации, корректное использование которого опять-таки возможно только на стационарной вычислительной машине. Перечисленные ограничения не являются жесткими и могут быть сняты пользователем при наличии административных прав либо посредством правок параметров групповой политики.
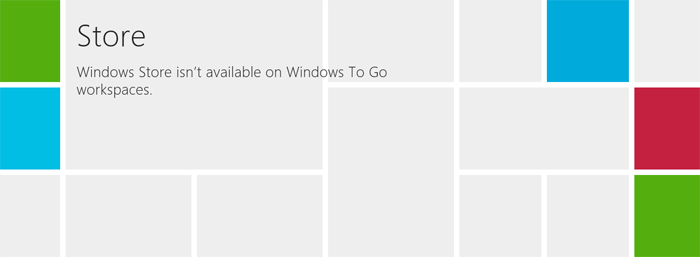
В онлайновом маркете Windows Store представлено немало приложений, использующих новый плиточный интерфейс Modern UI (бывший Metro), однако в Windows To Go этот компонент отключен
Сценарии применения технологии в корпоративной среде
Windows To Go является оптимальным решением для компаний, идущих в ногу со временем, придерживающихся стратегии BYOD и стремящихся к организации безопасного доступа к бизнес-приложениям, данным и инструментам совместной работы с любого устройства доступа из любого места. Преимуществами технологии могут воспользоваться:
- мобильные сотрудники, часто курсирующие между филиалами предприятия и нуждающиеся в доступе к корпоративной сети и информационным ресурсам компании;
- офисный персонал, приходящий на работу со своими ноутбуками, настройки которых не отвечают требованиям безопасности сети организации;
- сотрудники без фиксированных рабочих мест либо практикующие удаленный вид работы;
- фрилансеры и временные работники, силы которых задействованы в рамках какого-либо проекта, подразумевающего наличие специальных инструментов для работы;
- IT-специалисты для оперативного развертывания рабочих мест;
- сотрудники, которым по долгу службы необходимо иметь под рукой резервную «точку доступа» к корпоративным ресурсам с любого компьютера.

Windows To Go в полной мере соответствует требованиям глобальной тенденции «Мобильный стиль работы»
Немало можно найти и других применений Windows To Go. При правильном подходе загрузочную флешку с портативной «восьмеркой» можно использовать, например, для аварийного восстановления вычислительных систем, утративших функциональность в результате деструктивных действий вирусов или некорректных манипуляций пользователя. Кроме того, технология позволяет оценить возможности Windows 8, не устанавливая операционную систему на диск компьютера.
Технические особенности технологии
Для развертывания Windows To Go корпорация Microsoft предлагает использовать сертифицированные USB-накопители, отвечающие высоким требованиям надежности и скорости работы. Список таких устройств опубликован на сайте Microsoft TechNet и постоянно расширяется. На момент публикации статьи в нем фигурировали следующие модели носителей:
- IronKey Workspace W300;
- Kingston DataTraveler Workspace for Windows To Go;
- Spyrus Portable Workplace;
- Spyrus Secure Portable Workplace;
- Super Talent Express RC4/RC8 for Windows To Go;
- Western Digital My Passport Enterprise.
Справедливости ради отметим, что приведенный список носит рекомендательный характер. Наш собственный опыт и многочисленные отзывы пользователей в глобальной сети свидетельствуют о том, что при желании и наличии соответствующих знаний Windows To Go можно инсталлировать практически на любой флеш-накопитель или внешний диск объемом не менее 32 Гбайт с интерфейсом USB 2.0 (предпочтительнее 3.0, иначе система будет нерасторопной).

Накопитель DataTraveler Workspace компании Kingston сертифицирован Microsoft для использования с технологией Windows To Go
Для переноса предварительно сконфигурированных и настроенных образов Windows 8 на портативный накопитель администраторами могут быть использованы PowerShell-скрипты, автоматизированные средства System Center 2012 и входящий в состав Windows 8 Enterprise инструмент Windows To Go Creator Wizard. Вся необходимая информация по данному вопросу представлена в документации на портале Microsoft TechNet, освещающей все тонкости и нюансы технологии. Рекомендуем не оставлять справочные материалы без внимания, поскольку именно в них разъясняются такие ключевые моменты, как выбор 32- или 64-разрядной архитектуры образа, включение дополнительных драйверов и приложений, применение групповых политик и настройка технологий удаленного доступа.
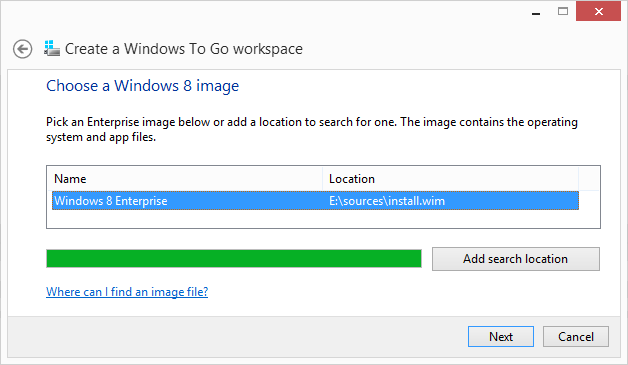
Для развертывания Windows To Go используются образы дисков формата Windows Imaging Format (WIM)
Особое внимание разработчики Windows To Go уделили безопасности, для обеспечения которой задействованы механизм защищенной загрузки UEFI Secure Boot и технология шифрования BitLocker, надежно защищающая сохраненные на портативном носителе данные и делающая их недоступными для посторонних лиц в случае утери или кражи устройства. Будучи включенным, BitLocker всякий раз при подключении флешки к компьютеру запрашивает у пользователя пароль (PIN-код) после чего производит загрузку рабочей среды. В BitLocker применяется алгоритм шифрования AES с настраиваемой длиной ключа (128 или 256 бит). По умолчанию задано шифрование AES-128, которое можно изменить с помощью групповой политики.
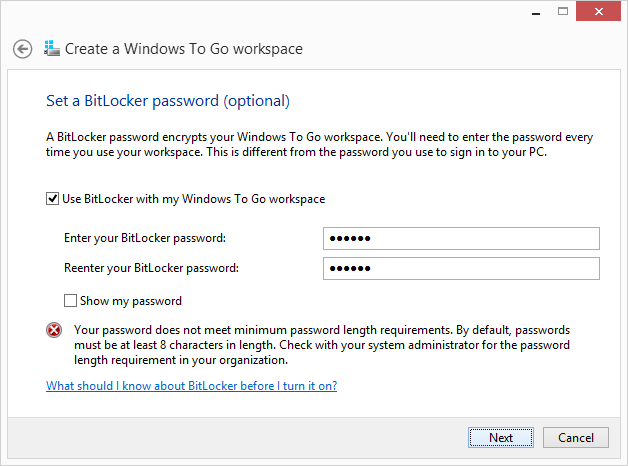
BitLocker шифрует данные, чтобы усилить защиту от несанкционированного доступа в случае кражи или пропажи съемного диска Windows To Go
Не остались в стороне вопросы стабильности работы и устойчивости портативной ОС к отключению USB-накопителя. Если программная платформа потеряет связь с файловой системой (например, в результате случайного извлечения флешки из порта), то она автоматически приостановит свою работу. У пользователя будет 60 секунд, чтобы снова подключить устройство к ПК для возобновления функционирования Windows To Go. В противном случае операционная система завершит работу. Это тоже сделано из соображений безопасности и защиты корпоративных данных.
Заключение
Подведем итоги. Новая технология Windows To Go в полной мере соответствует концепции BYOD благодаря возможности использования внешнего USB-носителя для запуска полноценной ОС Windows 8 на стационарных и мобильных компьютерах без привязки к аппаратному обеспечению. Решение дает возможность реализовать альтернативные сценарии организации рабочих мест, содержит необходимые инструменты для безопасного доступа к корпоративным ресурсам, поддерживает облачные технологии и средства виртуализации Hyper-V. Все это вкупе с ориентированностью на корпоративный сегмент рынка делает новинку Microsoft оптимальным выбором для решения различных бизнес-задач.
Дополнительные сведения о технологии представлены на информационном сайте microsoft.com/WindowsToGo. Опробовать Windows To Go в действии можно, воспользовавшись полнофункциональной 90-дневной версией Windows 8 Enterprise. Дистрибутив «восьмерки» специально представлен в открытом доступе, чтобы IT-специалисты, компании сегмента малого и среднего бизнеса, а также крупные организации могли бесплатно протестировать новую операционную систему и апробировать ее для решения своих корпоративных задач.
Если вы заметили ошибку — выделите ее мышью и нажмите CTRL+ENTER. | Можете написать лучше? Мы всегда рады новым авторам.
