В Windows 10 есть встроенный набор эмодзи, который можно использовать в любом приложении.
Мы уже привыкли, что в мессенджерах и социальных сетях есть панель с эмодзи, то есть со смайликами и другими графическими значками. Однако их можно использовать не только в тех приложениях, где это предусмотрено. Благодаря встроенному в Windows 10 набору значков-эмодзи, их можно вставлять в текст в любом приложении. Для этого есть два способа: для обычной и сенсорной клавиатуры.

Как открыть панель эмодзи
Чтобы открыть панель с эмодзи, нужно нажать Win + «точка» (.) или Win + точка с запятой (;). Win — это клавиша со значком Windows, которая обычно находится в левой части клавиатуры между Ctrl и Alt. А точке и точке с запятой в русскоязычной раскладке соответствуют клавиши Ю и Ж.
Откроется окошко, в котором можно выбрать нужный значок. Курсор при этом должен находиться в том месте, куда вы хотите вставить эмодзи.

Обратите внимание, что внизу есть вкладки с разными наборами эмодзи. Кроме того, вы можете вызвать панель, а затем начать писать какое-нибудь слово — появятся релевантные значки.

Также вы можете зайти в настройки. Нажмите Win + I и перейдите в пункт «Устройства». Теперь слева выберите «Ввод», далее прокрутите окно до самого конца и кликните по «Дополнительные параметры клавиатуры». Здесь будет одна-единственная настройка для эмодзи — «Не закрывать панель автоматически после ввода эмодзи». Если там стоит галочка, то вы сможете вводить несколько эмодзи подряд. Если нет, то панель закроется после первого введенного символа.
Как пользоваться эмодзи на сенсорной клавиатуре
Если у вас планшет на Windows 10 или ноутбук с сенсорным экраном, то наверняка вы пользуетесь сенсорной клавиатурой. Здесь уже все максимально близко к смартфонам.

В левом нижнем углу есть значок смайлика, нажав на который, вы и откроете панель эмодзи. Если иконки сенсорной клавиатуры на панели задач нет, то кликните правой кнопкой мыши или просто нажмите в любом месте панели на сенсорном экране. В списке опций выберите «Показать кнопку сенсорной клавиатуры».
- Зачем кладут смартфоны в холодильник
- Почему лучше не оставлять чеки на кассе
- Как выглядят SMS, которые нельзя хранить в телефоне (фото)
В последних версиях Windows присутствует встроенная «панель эмодзи», позволяющая быстро и удобно вводить эмодзи там, где это требуется.
В этой инструкции для начинающих о том, как открыть панель эмодзи Windows 11/10, что делать, если она не работает и о том, как исправить другие проблемы с её функциональностью.
Сочетание клавиш для запуска панели эмодзи
Основной метод открытия панели эмодзи — использование горячих клавиш для этого, можно использовать следующие варианты:
- Win + . или Win + ; где Win — клавиша с эмблемой Windows, а знаки точка и точка с запятой указаны для английской раскладки (на русскоязычной раскладке это клавиши Ю и Ж соответственно).
- В Windows 11 дополнительно можно использовать сочетание клавиш Win+V — это откроет панель истории буфера обмена, с которой можно переключиться на панель ввода эмодзи.
Некоторые нюансы использования панели эмодзи:
Сенсорная клавиатура
Ещё одна возможность вызова панели эмодзи — сенсорная клавиатура. По умолчанию её значок не отображается в области уведомлений, чтобы его включить:
- В Windows 11 нажмите правой кнопкой мыши по пустому месту панели задач, откройте параметры панели задач и в разделе «Значки панели задач» включите отображение сенсорной клавиатуры.
- В Windows 10 нажмите правой кнопкой мыши по часам в области уведомлений и отметьте пункт «Показать кнопку сенсорной панели».
Теперь, если нажать по кнопке сенсорной клавиатуры при активном поле ввода, вы сможете запустить ввод эмодзи с неё. Ниже — скриншоты для Windows 11 и 10 соответственно.

Решение возможных проблем
Некоторые пользователи сталкиваются с тем, что панель эмодзи не открывается или не работает. С чем это может быть связано:
- В случае Windows 10 — отключенная «Служба сенсорной клавиатуры и панели рукописного ввода». Следует включить её (установить тип запуска «Вручную»). При этом панель может появляться, когда служба отключена, но ввод нужных эмодзи не производится.
- В Windows 11 функциональность обеспечивает «Служба управления текстовым вводом».
- Для работы панели эмодзи требуется, чтобы работал фоновый системный процесс ctfmon.exe
- Повреждение системных файлов также может приводить к проблемам. Попробуйте выполнить их восстановление: запустите командную строку от имени администратора и по порядку выполните следующие две команды
dism /online /cleanup-image /restorehealth sfc /scannow
- Есть вероятность, что в каких-то «оптимизированных сборках» системы панель эмодзи не будет работать.
- По некоторым сообщениям отсутствие раскладки Английский (США) в системе также может приводить к проблемам работы панели (даже если установлены другие варианты английского языка ввода).
В крайнем случае вы можете выполнить «Обновление на месте» для исправления ошибок при работе системных компонентов Windows, включая панель эмодзи.
Набираете текст в Word, пишете письмо в Outlook или сочиняете статус для социальной сети – вам могут пригодиться эмодзи, которые добавляют строчкам немного радости или грусти в зависимости от настроения. А вы знали, что в Windows 10 для них существует своя отдельная клавиатура?

Чтобы открыть клавиатуру эмодзи, нажмите в английской раскладке одновременно клавишу Windows и клавишу с угловой скобкой (>) и точкой (на ней же обычно расположена русская буква «Ю»). Теперь вам будет удобно вставлять рожицы, человечков, еду, машинки и прочие иконки. Попробуйте!
| Пресс-центр
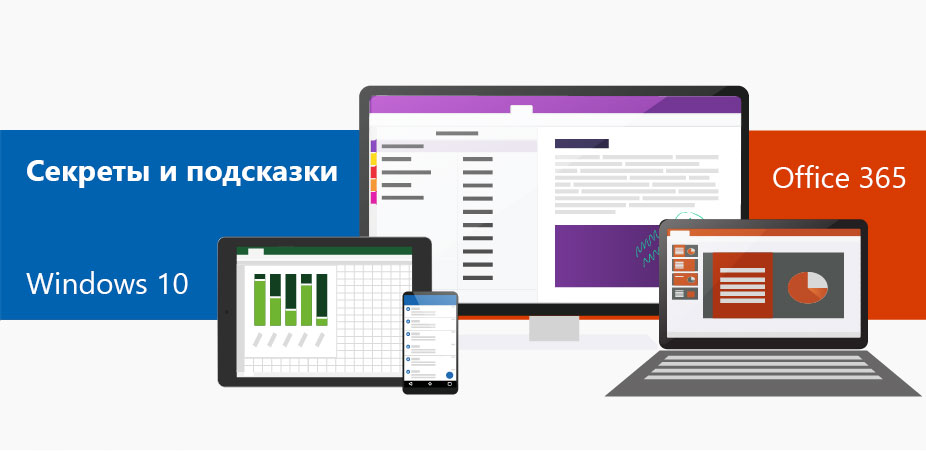
Если вы привыкли выражать себя не только с помощью слов, но активно пользуетесь эмотиконами, то вас точно порадует обновленная функция в ОС Windows 10.
Обновленное меню эмоджи позволяет выбрать и использовать сразу несколько смайликов. Как это сделать?

Нажмите на кнопку со значком Windows + кнопку с точкой на английском языке (буква «ю» в русской раскладке) и вы увидите табло с эмотиконами. Теперь вы можете скролить, искать и выбирать несколько смайликов одновременно.
Панель не закроется до тех пор, пока вы не нажмете кнопку ESC.
Умное меню настроено так, что будет рекомендовать вам смайлики, ориентируясь на те слова, которые вы набираете.
Поиск и подсказки по меню эмотиконов теперь доступны на разных языках — более чем 150. Когда вы наводите курсор на меню эмотиконов, то тут же увидите всплывающую подсказку.
Каждое новое обновление Windows — это пополнение коллекции эмоджи. Поэтому совсем скоро вы увидите смайлики в виде супергероев, легенд футбола и пиратских флагов.

Tags: Советы по Windows 10 и Office 365

(Image credit: Windows Central)
Inside Windows 10X is a brand new emoji panel that has several new features and enhancements, including better animations and a redesigned user interface. It also has new content options that enrich the emoji panel experience and, in my opinion, makes it more useful too. Let’s dive in and take a closer look.
To kick things off, there’s a new «homepage» for the emoji panel that shows your most recent used emoji and GIFs. GIFs are new to the emoji panel on Windows 10X, and allow you to insert moving images into text fields that support it. In the current build, inserting said GIFs doesn’t actually work, but the final product will allow you to search for a gif and insert it with a single tap into an email or tweet.
Along the top is a search bar that will search emoji, GIFs, symbols, and other types of emoji, such as kaomoji. Above that are several icons that categorize all the different things that can be accessed through the emoji panel. In order, that’s recent, emoji, GIFs, emoticons, symbols, and clipboard history.
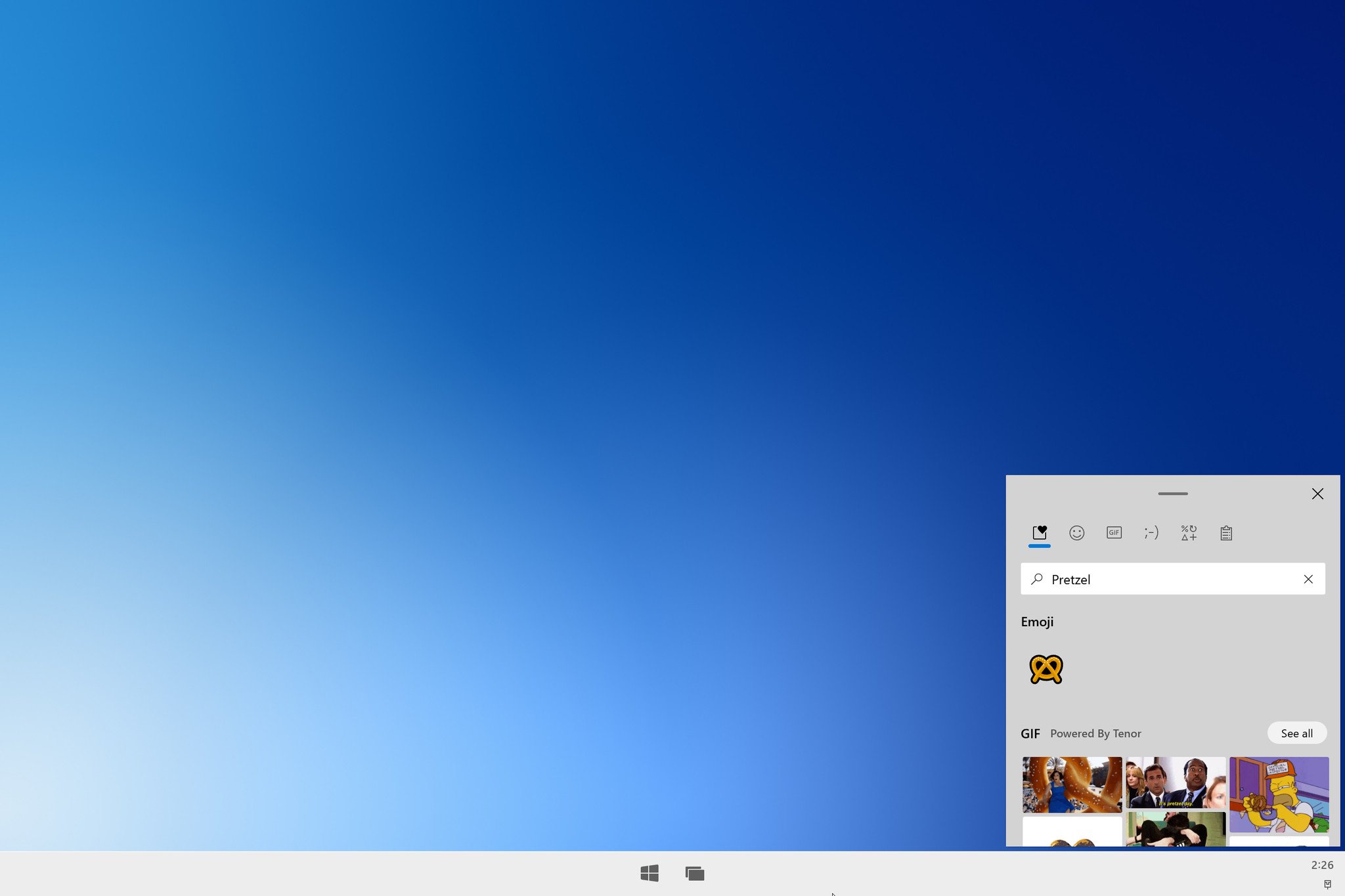
Clicking into one of those categories will expand the icons along the top with more in-depth categories within the said category. For example, if I click on the emoji category, that will grow with smileys, food, people, items, etc. which lets me further define which emoji I’m looking for if I don’t know what to search. This happens more often than you’d think, at least for me.
New to the emoji panel is clipboard history, which on Windows 10 is an entirely separate panel for some reason. On Windows 10X, it’s all combined under one panel, and you can access it with the standard emoji panel shortcut (WIN+.) or with the clipboard history shortcut (WIN+V), which will jump you straight into the clipboard page inside the emoji panel.
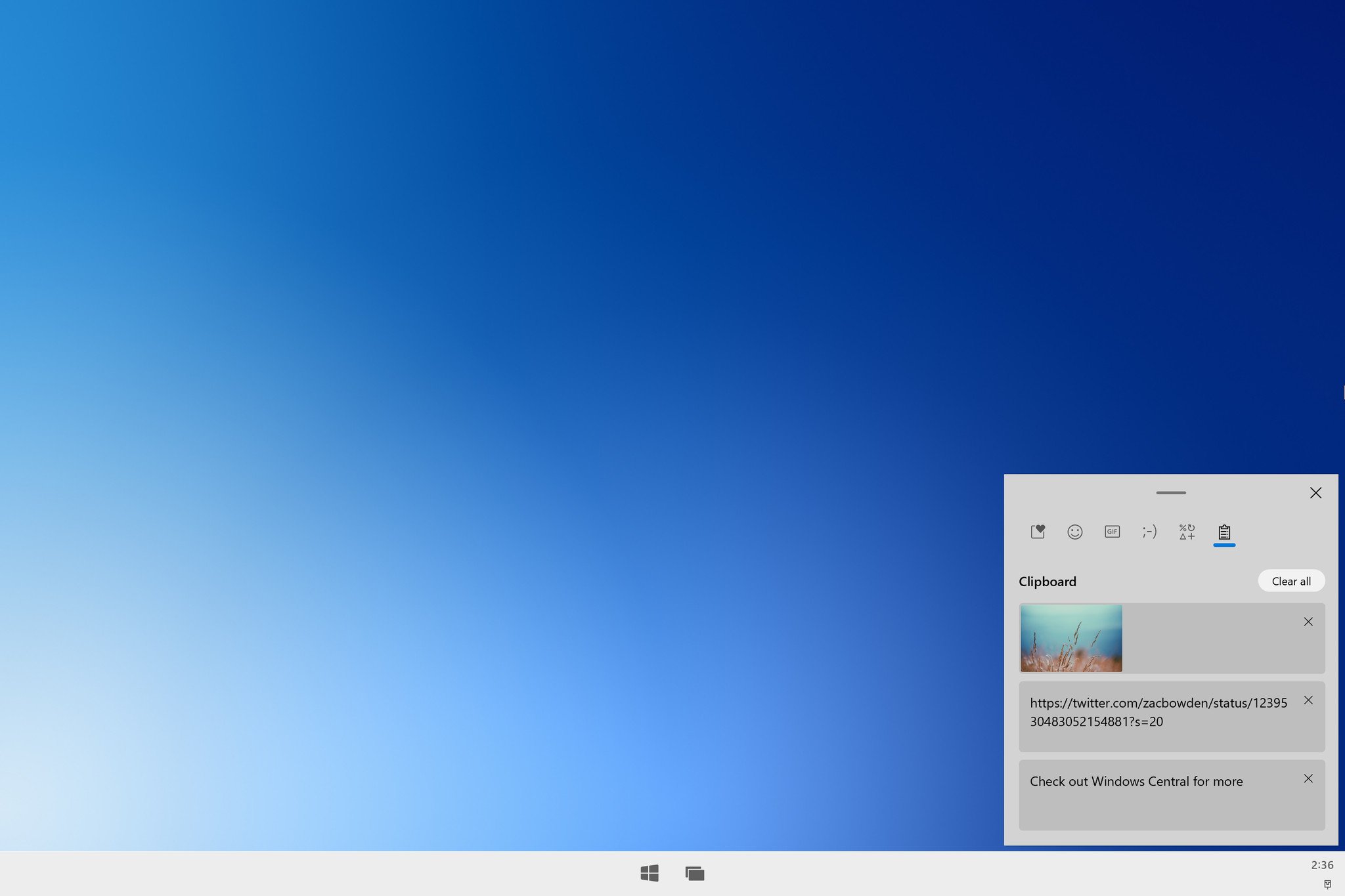
Clipboard history works much the same here, including the ability to sync your clipboard across devices if you set that up in the Settings app. What I find most interesting, however, is that the emoji panel on Windows 10X is also what powers part of the new «WunderBar» that sits along the top of the virtual keyboard on devices like Surface Neo.
It’s the exact same interface, except stretched out along the width of the keyboard. You can search, select emoji, GIFs, and even see your clipboard history if you need it. Of course, what makes the WunderBar special is more than just its access to emoji’s, it can also display widgets from apps that provide it. We’ll be taking a closer look at the WunderBar as a whole in a future article.
All the latest news, reviews, and guides for Windows and Xbox diehards.
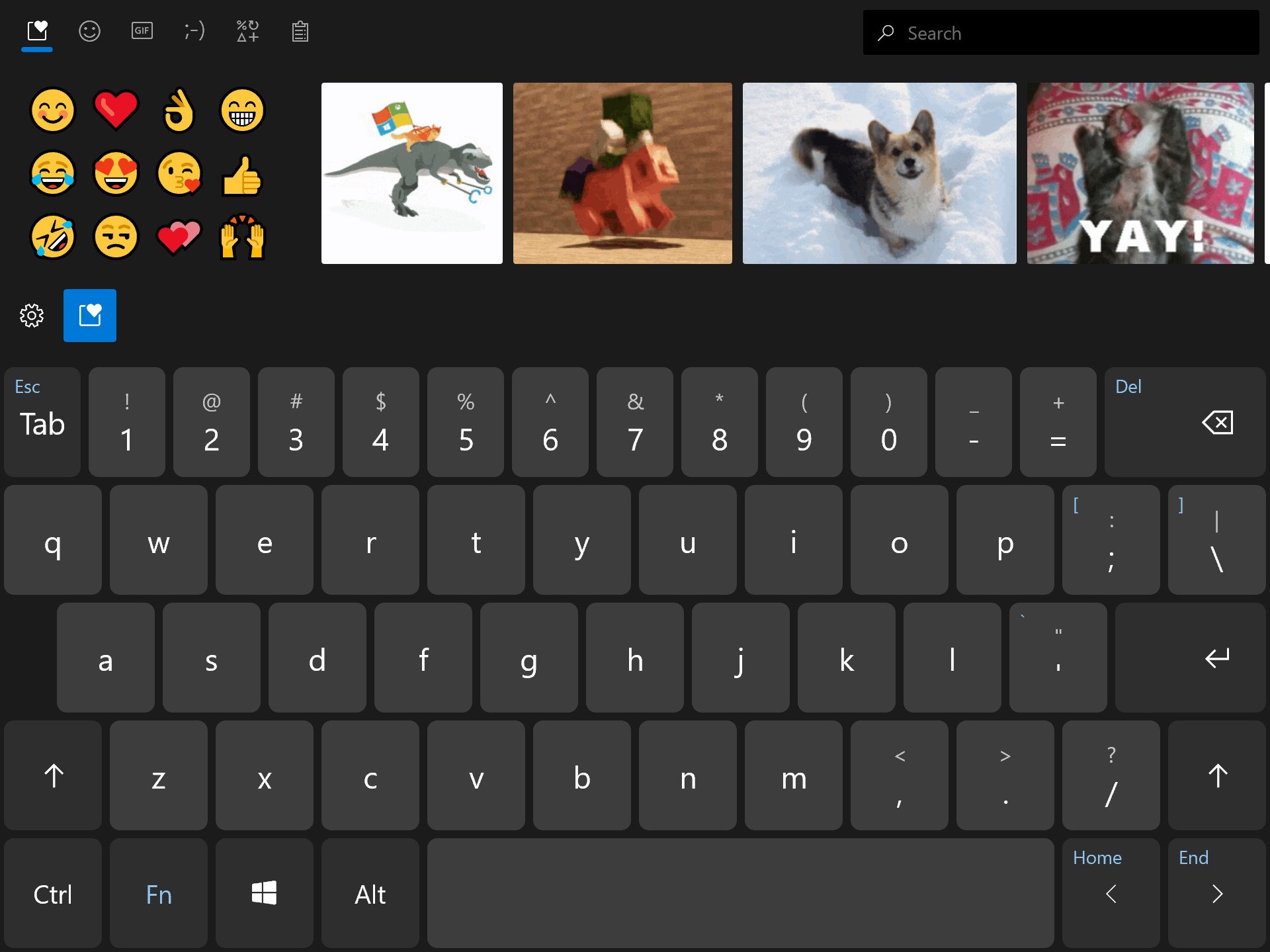
So that’s a quick look at the new emoji panel on Windows 10X. It’s a much-improved experience with more content options such as GIFs and clipboard history, and its updated UI with subtle animations really completes the experience. It is pre-release software, so this isn’t representative of the final product, but what I see so far looks good, and I hope it comes to legacy Windows 10 at some point.
Check out our other Windows 10X deep dives
Want to see what else is new and improved with Windows 10X? Make sure you check out our other feature deep divces:
- A closer look at Microsoft’s new Start menu and taskbar on Windows 10X
- A closer look at Microsoft’s new Action Center on Windows 10X
- This is Microsoft’s new modern File Explorer for Windows 10X
Zac Bowden is a Senior Editor at Windows Central. Bringing you exclusive coverage into the world of Windows on PCs, tablets, phones, and more. Also an avid collector of rare Microsoft prototype devices! Keep in touch on Twitter and Threads


