MSC в Windows расшифровывается как Microsoft System Console, еще проще это окна или как их еще называют оснастки, для управления теми или иными функциями операционной системы. Ранее я вас уже знакомил с методом создания удобной оснастки mmc, в которой мы добавляли все, что нужно системному администратору для повседневного администрирования.
И вы наверно спросите, а при чем тут командная строка и все такое, а вот при чем. Представим себе ситуацию, у вас в организации существует домен Active Directory, рядовые пользователи не имеют прав локального администратора на своих рабочих станциях, все идет и работает как часы, случается ситуация, что например вам нужно у пользователя поменять какие либо настройки, и сделать нужно сейчас, так что искать эти настройки в групповой политике нет времени. Что делать заходить под собой не вариант, так как нужно произвести изменения в другом профиле пользователя, и как открыть например оснастку Управление компьютером или Система.
Во тут нам и поможет знание названия msc windows оснасток и командная строка. Все что вам нужно это открыть командную строку от имени администратора (найти, набираем cmd и правой кнопкой выбираем “Запустить от имени администратора”),
далее ввести нужное название msc оснастки в командной строке. Ниже представлен список. Как видите открыв командную строку cmd.exe я для примера ввел значение открывающее панель управления с правами администратора системы.

Элементы оснастки Консоли управления msc
- appwiz.cpl — Установка и удаление программ
- certmgr.msc — Сертификаты
- ciаdv.msc — Служба индексирования
- cliconfg — Программа сетевого клиента SQL
- clipbrd — Буфер обмена
- compmgmt.msc — Управление компьютером
- dcomcnfg — Консоль управления DCOM компонентами
- ddeshare — Общие ресурсы DDE (на Win7 не работает)
- desk.cpl — Свойства экрана
- devmgmt.msc — Диспетчер устройств
- dfrg.msc — Дефрагментация дисков
- diskmgmt.msc — Управление дисками
- drwtsn32 — Dr.Watson
- dxdiag — Служба диагностики DirectX
- eudcedit — Редактор личных символов
- eventvwr.msc — Просмотр событий
- firewall.cpl — настройки файерволла Windows
- gpedit.msc — Групповая политика
- fsmgmt.msc — Общие папки
- fsquirt — Мастер передачи файлов Bluetooth
- chkdsk — Проверка дисков (обычно запускается с параметрами буква_диска: /f /x /r)
- control printers — Принтеры и факсы — запускается не всегда
- control admintools — Администрирование компьютера — запускается не всегда
- control schedtasks — Назначенные задания (планировщик)
- control userpasswords2 — Управление учётными записями
- compmgmt.msc — Управление компьютером (compmgmt.msc /computer=pc — удаленное управление компьютером pc)
- lusrmgr.msc — Локальные пользователи и группы
- mmc— создание своей оснастки
- mrt.exe — Удаление вредоносных программ
- msconfig — Настройка системы (автозапуск, службы)
- mstsc — Подключение к удаленному рабочему столу
- cleanmgr — Очистка диска
- ncpa.cpl — Сетевые подключения
- ntmsmgr.msc — Съёмные ЗУ
- mmsys.cpl — Звук
- ntmsoprq.msc — Запросы операторов съёмных ОЗУ (для XP)
- odbccp32.cpl — Администратор источников данных
- perfmon.msc — Производительность
- regedit — Редактор реестра
- rsop.msc — Результирующая политика
- secpol.msc — Локальные параметры безопасности (Локальная политика безопасности)
- services.msc — Службы
- sfc /scannow — Восстановление системных файлов
- sigverif — Проверка подписи файла
- sndvol — управление громкостью
- sysdm.cpl — Свойства системы
- syskey — Защита БД учётных записей
- taskmgr — Диспетчер задач
- utilman Диспетчер служебных программ
- verifier Диспетчер проверки драйверов
- wmimgmt.msc — Инфраструктура управления WMI
- timedate.cpl — Оснастка «Дата и время»

Список msc оснасток для Windows Server
Давайте рассмотрим как запускаются Административные оснастки Windows из командной строки cmd.exe
- domain.msc — Active Directory домены и доверие
- dsa.msc — Active Directory Пользователи и компьютеры (AD Users and Computers)
- tsadmin.msc — Диспетчер служб терминалов (Terminal Services Manager)
- gpmc.msc — Консоль управления GPO (Group Policy Management Console)
- gpedit.msc — Редактор объектов локальной политики (Group Policy Object Editor)
- tscc.msc — Настройка терминального сервера (TS Configuration)
- rrasmgmt.msc — Маршрутизация и удаленый доступ (Routing and Remote Access)
- dssite.msc — Active Directory Сайты и Доверие (AD Sites and Trusts)
- dompol.msc — Политика безопасности домена (Domain Security Settings)
- dсpol.msc — Политика безопасности контроллера домена (DC Security Settings)
- dfsgui.msc — Распределенная файловая система DFS (Distributed File System)
- dnsmgmt.msc — DNS
- iscsicpl.exe — Инициатор ISCSI
- odbcad32.exe — Администратор источника данных ODBC 32 бита
- odbcad64.exe — Администратор источника данных ODBC 64 бита
- powershell.exe -noexit -command import-module ActiveDirectory — Модуль powershell Active Directory
- dfrgui.exe — Оптимизация дисков
- taskschd.msc /s — Планировщик заданий
- dsac.exe — Центр администрирования Active Directory
- printmanagement.msc — Управление печатью
- vmw.exe — Средство активации корпоративных лицензий
- eventvwr.msc /s — Просмотр событий
- adsiedit.msc — Редактор ADSIedit
- wbadmin.msc — Система архивации данных Windows Server
- ServerManager.exe — Диспетчер серверов
- dhcpmgmt.msc — DHCP сервер
- Inetmgr.exe — Оснастка IIS
- dfsmgmt.msc- DFS менеджер
Как видите msc windows оснастки очень полезные инструменты системного администрирования. Мне даже некоторые оснастки быстрее открыть чем щелкать мышкой по куче окон, особенно если сервер или компьютер тормозит или нет мышки. Да и в любом случае знать такие вещи всегда полезно. Большая часть всего, что мы используем хранится в c:\Windows\System32. Если вы пройдете в эту папку то сможете обнаружить очень много интересного.
nbtstat -a pc — имя пользователя работающего за удаленной машиной pcnet localgroup group user /add — Добавить в группу group, пользователя usernet localgroup group user /delete — Удалить пользователя из группыnet send pc ''текст '' — отправить сообщение пользователю компьютера pcnet sessions — список пользователейnet session /delete — закрывает все сетевые сессииnet use l: \\имя компа\папка\ — подключить сетевым диском l: папку на удаленном компьютереnet user имя /active:no — заблокировать пользователяnet user имя /active:yes — разблокировать пользователяnet user имя /domain — информация о пользователе доменаnet user Имя /add — добавить пользователяnet user Имя /delete — удалить пользователяnetstat -a — список всех подключений к компьютеруreg add — Добавить параметр в реестрreg compare — Сравнивать части реестра.reg copy — Копирует из одного раздела в другойreg delete — Удаляет указанный параметр или разделreg export — Экспортировать часть реестраreg import — Соответственно импортировать часть реестраreg load — Загружает выбранную часть реестраreg query — Выводит значения заданной ветки реестраreg restore — Восстанавливает выбранную часть реестра из файлаreg save — Сохраняет выбранную часть реестраreg unload — Выгружает выбранную часть реестраshutdown — выключение компьютера , можно удаленно выключить другой.SystemInfo /s machine — покажет много полезного об удаленной машине
Списка команд элементов Панели управления Windows
- control /name Microsoft.AutoPlay — Автозапуск
- control /name Microsoft.OfflineFiles — Автономные файлы
- control /name Microsoft.AdministrativeTools — Администрирование
- control /name Microsoft.BackupAndRestore — Архивация и восстановление
- control /name Microsoft.WindowsFirewall — Брандмауэр Windows Windows
- control /name Microsoft.Recovery — Восстановление
- control /name Microsoft.DesktopGadgets — Гаджеты рабочего стола
- control /name Microsoft.DateAndTime — Дата и Время
- control /name Microsoft.DeviceManager — Диспетчер устройств
- control /name Microsoft.CredentialManager — Диспетчер учетных данных
- control /name Microsoft.HomeGroup — Домашняя группа
- Windowscontrol /name Microsoft.WindowsDefender — Защитник Windows
- control /name Microsoft.Sound — Звук
- control /name Microsoft.NotificationAreaIcons — Значки области уведомлений
- control /name Microsoft.GameControllers — Игровые устройства
- Keyboardcontrol /name Microsoft.Keyboard — Клавиатура
- control /name Microsoft.Mouse — Мышь
- control /name Microsoft.TaskbarAndStartMenu — Панель задач и меню «Пуск»
- control — Панель управления
- control /name Microsoft.Fonts — Папка «Fonts»
- control /name Microsoft.IndexingOptions — Параметры индексирования
- control /name Microsoft.FolderOptions — Параметры папок
- control /name Microsoft.PenAndTouch — Перо и сенсорные устройства
- control /name Microsoft.Personalization — Персонализация
- control /name Microsoft.RemoteAppAndDesktopConnections — Подключения к удаленным рабочим столам
- control /name Microsoft.GetPrograms — Получение программ
- control /name Microsoft.GettingStarted — Приступая к работе
- control /name Microsoft.ProgramsAndFeatures — Программы и компоненты
- сontrol /name Microsoft.DefaultPrograms — Программы по умолчанию
- control /name Microsoft.SpeechRecognition — Распознавание речи
- control /name Microsoft.ParentalControls — Родительский контроль
- control /name Microsoft.InternetOptions — Свойства обозревателя
- control /name Microsoft.TextToSpeech — Свойства речи
- control /name Microsoft.System — Система
- control /name Microsoft.ScannersAndCameras — Сканеры и камеры
- control /name Microsoft.PerformanceInformationAndTools — Счетчики и средства производительности
- control /name Microsoft.PhoneAndModem — Телефон и модем
- control /name Microsoft.ColorManagement — Управление цветом
- control /name Microsoft.Troubleshooting — Устранение неполадок
- control /name Microsoft.DevicesAndPrinters — Устройства и принтеры
- control /name Microsoft.UserAccounts — Учетные записи пользователей
- control /name Microsoft.MobilityCenter — Центр мобильности
- control /name Microsoft.WindowsUpdate — Центр обновления
- control /name Microsoft.ActionCenter — Центр поддержки
- control /name Microsoft.SyncCenter — Центр синхронизации
- control /name Microsoft.EaseOfAccessCenter — Центр специальных возможностей
- control /name Microsoft.NetworkAndSharingCenter — Центр управления сетями и общим доступом
- control /name Microsoft.BitLockerDriveEncryption — Шифрование диска
- control /name Microsoft.Display — Экран
- control /name Microsoft.PowerOptions — Электропитание
- control /name Microsoft.RegionAndLanguage — Язык и региональные стандарты
- control folders — параметры проводника
Диспетчер устройств (Device Manager)
Узел Диспетчер устройств представляет одноименную оснастку, которая отображает в виде дерева все аппаратные устройства, установленные на локальном компьютере, и показывает их состояние, версии программных драйверов, используемые ресурсы (порты ввода/вывода, адреса памяти и IRQ). Данная оснастка позволяет изменять конфигурацию аппаратных элементов, а также механизм их взаимодействия’ с центральным процессором компьютера. Диспетчер устройств позволяет:
|
|
Выяснить, корректно ли работает аппаратное обеспечение компьютера О Изменить конфигурационные настройки оборудования |
|
|
Идентифицировать драйверы устройств, которые загружены для каждого устройства, и получить информацию о драйверах всех устройств |
|
|
Изменить дополнительные установки и параметры устройств П Инсталлировать обновленные драйверы устройств П Отключать и активизировать устройства |
|
|
Идентифицировать конфликты устройств и вручную конфигурировать установки ресурсов |
|
|
Распечатать суммарную информацию об устройствах, которые установлены на вашем компьютере |
Оснастка Диспетчер устройств преимущественно используется для проверки состояния аппаратного обеспечения и обновления драйверов устройств на компьютере. Опытные пользователи, которые хорошо разбираются в аппаратном обеспечении компьютера, могут при помощи диагностических возможностей Диспетчера устройств устранять конфликты устройств и изменять установки ресурсов.
|
Примечание |
установки ресурсов, поскольку система Windows 2000 автоматически выделяет ресурсы аппаратным компонентам в ходе установки. Диспетчер устройств можно использовать для управления устройствами только на локальном компьютере. На удаленном компьютере данная оснастка будет работать только в режиме просмотра. |
Для каждого устройства на компьютере выделяется уникальный набор системных ресурсов для обеспечения корректной работы устройства. В число этих ресурсов входят:
|
|
Номера запросов на прерывание (Interrupt Request, IRQ) |
|
|
Каналы прямого доступа к памяти (Direct Memory Access, DMA) |
|
|
Адреса портов ввода/вывода (Input/Output, I/O) |
|
|
Диапазоны адресов памяти |
Механизм Plug and Play системы Windows 2000 (см. главу 3) производит выделение данных ресурсов автоматически в ходе установки всех устройств, которые поддерживают данный механизм. Если два устройства обращаются к одним ресурсам, то возникает аппаратный конфликт. В этом случае необходимо вручную изменить установки ресурсов для обеспечения их уникальности для каждого устройства. В общем случае не следует изменять установки ресурсов вручную, поскольку при этом могут возникать сложные конфликтные ситуации, для устранения которых требуется глубокое понимание работы аппаратных и программных средств (в том числе — и драйверов).
Диспетчер устройств позволяет отключать и удалять устройства из системной конфигурации компьютера. При отключении устройства физическое устройство остается подключенным к компьютеру, но производятся соответствующие изменения в системном реестре, так что драйверы устройства не, будут загружены при следующем запуске системы. Отключение устройств полезно, если необходимо иметь несколько аппаратных конфигураций компьютера или если работа ведется на портативном компьютере, используемом вместе со станцией расширения (док-станция, docking station).
Аппаратный профиль представляет собой набор инструкций, которые указывают системе Windows 2000, какие устройства следует запустить при включении компьютера. При инсталляции Windows 2000 создается аппаратный профиль по умолчанию. В данном профиле активизируются все устройства, имеющиеся на компьютере к моменту инсталляции операционной системы.
Аппаратные профили особенно полезны, если используется портативный компьютер. Например, можно создать профиль, который будет активизировать сетевую карту и внешний монитор, если компьютер подключен к станции расширения, и профиль без поддержки данных устройств в противном случае.
Для создания нового аппаратного профиля откройте окно Система на панели управления и перейдите на вкладку Оборудование (Hardware). При наличии нескольких аппаратных профилей можно выбрать профиль по умолчанию, который будет загружаться при каждом запуске компьютера. После создания аппаратного профиля с помощью оснастки Диспетчер устройств можно активизировать и отключать устройства, которые содержит профиль.
|
Примечание |
|
Для изменения содержания панели результатов оснастки Диспетчер устройств выберите в меню Вид команду отображения Устройства по типу/Устройства по подключению (Devices by type/Devices by connection) или Ресурсы по типу/Ресурсы по подключению (Resources by type/Resources by connection). Устройства и ресурсы можно сортировать по типу (by type) или по подключению (by connection).
|
Примечание |
|
Для того чтобы просмотреть скрытые устройства, выберите пункт Показать скрытые устройства (Show hidden devices) в меню Вид. В число скрытых устройств входят устройства, не поддерживающие механизм Plug and Play (устройства с унаследованными драйверами прежних версий системы Windows NT), и устройства, которые были физически удалены из компьютера, но их драйверы остались.
Для того чтобы установить новое устройство, выберите в меню Действие команду Обновить конфигурацию оборудования (Scan for hardware changes). Оснастка проверит аппаратную конфигурацию компьютера и, если будут обнаружены новые устройства, запустит мастер установки новых устройств. Если потребовалось удалить некоторое устройство, выберите в меню Действие команду Удалить (Uninstall).
Окно свойств устройства можно открыть с помощью команды Свойства в меню Действие.
21.12.2018 |
Автор: bainov
Что такое msc оснастка
И так msc в Windows расшифровывается как Microsoft System Console, еще проще это окна или как их еще называют оснастки, для управления теми или иными функциями операционной системы. Ранее я вас уже знакомил с методом создания удобной оснастки mmc, в которой мы добавляли все, что нужно системному администратору для повседневного администрирования.
И вы наверно спросите, а при чем тут командная строка и все такое, а вот при чем. Представим себе ситуацию, у вас в организации существует домен Active Directory, рядовые пользователи не имеют прав локального администратора на своих рабочих станциях, все идет и работает как часы, случается ситуация, что например вам нужно у пользователя поменять какие либо настройки, и сделать нужно сейчас, так что искать эти настройки в групповой политике нет времени. Что делать заходить под собой не вариант, так как нужно произвести изменения в другом профиле пользователя, и как открыть например оснастку Управление компьютером или Система.
Во тут нам и поможет знание названия msc windows оснасток и командная строка. Все что вам нужно это открыть командную строку от имени администратора и ввести нужное название msc оснастки. Ниже представлен список. Как видите открыв командную строку cmd.exe я для примера ввел значение открывающее панель управления с правами администратора системы.

appwiz.cpl — Установка и удаление программ
certmgr.msc — Сертификаты
ciаdv.msc — Служба индексирования
cliconfg — Программа сетевого клиента SQL
clipbrd — Буфер обмена
compmgmt.msc — Управление компьютером
dcomcnfg — Консоль управления DCOM компонентами
ddeshare — Общие ресурсы DDE (на Win7 не работает)
desk.cpl — Свойства экрана
devmgmt.msc — Диспетчер устройств
dfrg.msc — Дефрагментация дисков
diskmgmt.msc — Управление дисками
drwtsn32 — Dr.Watson
dxdiag — Служба диагностики DirectX
eudcedit — Редактор личных символов
eventvwr.msc — Просмотр событий
firewall.cpl — настройки файерволла Windows
gpedit.msc — Груповая политика
fsmgmt.msc — Общие папки
fsquirt — Мастер передачи файлов Bluetooth
chkdsk — Проверка дисков (обычно запускается с параметрами буква_диска: /f /x /r)
control printers — Принтеры и факсы — запускается не всегда
control admintools — Администрирование компьютера — запускается не всегда
control schedtasks — Назначенные задания (планировщик)
control userpasswords2 — Управление учётными записями
compmgmt.msc — Управление компьютером (compmgmt.msc /computer=pc — удаленное управление компьютером pc)
lusrmgr.msc — Локальные пользователи и группы
mmc— создание своей оснастки
mrt.exe — Удаление вредоносных программ
msconfig — Настройка системы (автозапуск, службы)
mstsc — Подключение к удаленному рабочему столу
ncpa.cpl — Сетевые подключения
ntmsmgr.msc — Съёмные ЗУ
mmsys.cpl — Звук
ntmsoprq.msc — Запросы операторов съёмных ОЗУ (для XP)
odbccp32.cpl — Администратор источников данных
perfmon.msc — Производительность
regedit — Редактор реестра
rsop.msc — Результатирующая политика
secpol.msc — Локальные параметры безопасности (Локальная политика безопасности)
services.msc — Службы
sfc /scannow — Восстановление системных файлов
sigverif — Проверка подписи файла
sndvol — управление громкостью
sysdm.cpl — Свойства системы
syskey — Защита БД учётных записей
taskmgr — Диспетчер задач
utilman Диспетчер служебных программ
verifier Диспетчер проверки драйверов
wmimgmt.msc — Инфраструктура управления WMI
Список msc оснасток для Windows Server
domain.msc — Active Directory домены и доверие
dsa.msc — Active Directory Пользователи и компьютеры (AD Users and Computers)
tsadmin.msc — Диспетчер служб терминалов (Terminal Services Manager)
gpmc.msc — Консоль управления GPO (Group Policy Management Console)
gpedit.msc — Редактор объектов локальной политики (Group Policy Object Editor)
tscc.msc — Настройка терминального сервера (TS Configuration)
rrasmgmt.msc — Маршрутизация и удаленый доступ (Routing and Remote Access)
dssite.msc — Active Directory Сайты и Доверие (AD Sites and Trusts)
dompol.msc — Политика безопасности домена (Domain Security Settings)
dсpol.msc — Политика безопасности контроллера домена (DC Security Settings)
dfsgui.msc — Распределенная файловая система DFS (Distributed File System)
dnsmgmt.msc — DNS
iscsicpl.exe — Инициатор ISCSI
odbcad32.exe — Администратор источника данных ODBC 32 бита
odbcad64.exe — Администратор источника данных ODBC 64 бита
powershell.exe -noexit -command import-module ActiveDirectory — Модуль powershell Active Directory
dfrgui.exe — Оптимизация дисков
taskschd.msc /s — Планировщик заданий
dsac.exe — Центр администрирования Active Directory
printmanagement.msc — Управление печатью
vmw.exe — Средство активации корпоративных лицензий
eventvwr.msc /s — Просмотр событий
adsiedit.msc — Редактор ADSIedit
wbadmin.msc — Система архивации данных Windows Server
nbtstat -a pc — имя пользователя работающего за удаленной машиной pc
net localgroup group user /add — Добавить в группу group, пользователя user
net localgroup group user /delete — Удалить пользователя из группы
net send pc »текст » — отправить сообщение пользователю компьютера pc
net sessions — список пользователей
net session /delete — закрывает все сетевые сессии
net use l: \\имя компа\папка\ — подключить сетевым диском l: папку на удаленном компьютере
net user имя /active:no — заблокировать пользователя
net user имя /active:yes — разблокировать пользователя
net user имя /domain — информация о пользователе домена
net user Имя /add — добавить пользователя
net user Имя /delete — удалить пользователя
netstat -a — список всех подключений к компьютеру
reg add — Добавить параметр в реестр
reg compare — Сравнивать части реестра.
reg copy — Копирует из одного раздела в другой
reg delete — Удаляет указанный параметр или раздел
reg export — Экспортировать часть реестра
reg import — Соответственно импортировать часть реестра
reg load — Загружает выбранную часть реестра
reg query — Выводит значения заданной ветки реестра
reg restore — Восстанавливает выбранную часть реестра из файла
reg save — Сохраняет выбранную часть реестра
reg unload — Выгружает выбранную часть реестра
shutdown — выключение компьютера , можно удаленно выключить другой.
SystemInfo /s machine — покажет много полезного об удаленной машине
Список команд элементов Панели управления Windows
control /name Microsoft.AutoPlay — Автозапуск
control /name Microsoft.OfflineFiles — Автономные файлы
control /name Microsoft.AdministrativeTools — Администрирование
control /name Microsoft.BackupAndRestore — Архивация и восстановление
control /name Microsoft.WindowsFirewall — Брандмауэр Windows Windows
control /name Microsoft.Recovery — Восстановление
control /name Microsoft.DesktopGadgets — Гаджеты рабочего стола
control /name Microsoft.DateAndTime — Дата и Время
control /name Microsoft.DeviceManager — Диспетчер устройств
control /name Microsoft.CredentialManager — Диспетчер учетных данных
control /name Microsoft.HomeGroup — Домашняя группа
Windowscontrol /name Microsoft.WindowsDefender — Защитник Windows
control /name Microsoft.Sound — Звук
control /name Microsoft.NotificationAreaIcons — Значки области уведомлений
control /name Microsoft.GameControllers — Игровые устройства
Keyboardcontrol /name Microsoft.Keyboard — Клавиатура
control /name Microsoft.Mouse — Мышь
control /name Microsoft.TaskbarAndStartMenu — Панель задач и меню «Пуск»
control — Панель управления
control /name Microsoft.Fonts — Папка «Fonts»
control /name Microsoft.IndexingOptions — Параметры индексирования
control /name Microsoft.FolderOptions — Параметры папок
control /name Microsoft.PenAndTouch — Перо и сенсорные устройства
control /name Microsoft.Personalization — Персонализация
control /name Microsoft.RemoteAppAndDesktopConnections — Подключения к удаленным рабочим столам
control /name Microsoft.GetPrograms — Получение программ
control /name Microsoft.GettingStarted — Приступая к работе
control /name Microsoft.ProgramsAndFeatures — Программы и компоненты
сontrol /name Microsoft.DefaultPrograms — Программы по умолчанию
control /name Microsoft.SpeechRecognition — Распознавание речи
control /name Microsoft.ParentalControls — Родительский контроль
control /name Microsoft.InternetOptions — Свойства обозревателя
control /name Microsoft.TextToSpeech — Свойства речи
control /name Microsoft.System — Система
control /name Microsoft.ScannersAndCameras — Сканеры и камеры
control /name Microsoft.PerformanceInformationAndTools — Счетчики и средства производительности
control /name Microsoft.PhoneAndModem — Телефон и модем
control /name Microsoft.ColorManagement — Управление цветом
control /name Microsoft.Troubleshooting — Устранение неполадок
control /name Microsoft.DevicesAndPrinters — Устройства и принтеры
control /name Microsoft.UserAccounts — Учетные записи пользователей
control /name Microsoft.MobilityCenter — Центр мобильности
control /name Microsoft.WindowsUpdate — Центр обновления
control /name Microsoft.ActionCenter — Центр поддержки
control /name Microsoft.SyncCenter — Центр синхронизации
control /name Microsoft.EaseOfAccessCenter — Центр специальных возможностей
control /name Microsoft.NetworkAndSharingCenter — Центр управления сетями и общим доступом
control /name Microsoft.BitLockerDriveEncryption — Шифрование диска
control /name Microsoft.Display — Экран
control /name Microsoft.PowerOptions — Электропитание
control /name Microsoft.RegionAndLanguage — Язык и региональные стандарты
Список источников:
- http://pyatilistnik.org
Консоль MMC (Microsoft Management Console)
В предыдущем пункте мы разобрали пример использования готовой консоли, установленной в любой системе Windows, начиная с версии Windows 2000. В более общем виде Microsoft Management Console (MMC) — это инструмент для создания и сборки управляющих модулей для решения задач управления различными компонентами системы и приложениями, работающими в системе. Сама по себе консоль MMC — это по сути универсальная оболочка, в которую можно включать специально разработанные модели, называемые оснастками ( snap-in ). Разработка оснасток — задача программистов, а задача администратора — собирать в консоли необходимые наборы готовых и установленных в системе оснасток. Несмотря на то, что в большинстве случаев администратору хватает готовых консолей, имеющихся в системе, главное достоинство MMC — возможность создания собственных консолей для решения определенных задач управления системой.
Основной элемент технологии MMC — оснастки. Оснастки бывают двух видов: изолированные и оснастки-расширения ( extensions ). Изолированные оснастки функционируют независимо от других оснасток, оснастки-расширения могут работать только как дочерние объекты других оснасток.
Рассмотрим простой пример создания консоли.
Создадим пустую консоль, добавим в нее оснастки » Управление компьютеров » и » Просмотр событий » для серверов DC1 и DC2 (в данном примере Администратор зарегистрировался локально на сервере DC1).
- Создаем новую консоль — кнопка » Пуск » — » Выполнить » — ввести mmc — кнопка » ОК » (рис. 14.4):
Рис.
14.4.
- В пустой консоли добавим оснастку » Управление компьютером » для локального компьютера — пункт меню » Консоль » — » Добавить или удалить оснастку » — кнопка » Добавить » — выбрать из списка оснасток оснастку » Управление компьютером » — кнопка » Добавить » — выбрать пункт » локальным компьютером » — кнопка » Готово » (рис. 14.5–рис. 14.6):
Рис.
14.6.
- Не закрывая панели добавления оснасток, еще раз добавить оснастку » Управление компьютером «, но при этом выбрать не локальный компьютер, а сервер DC2 (рис. 14.7):
Рис.
14.7.
- Повторить действия, описанные в п. 2–3, но уже для оснастки » Просмотр событий «. Нажать кнопки » Закрыть » и » ОК «. В итоге должна получиться консоль, изображенная на рис. 14.8
Теперь из одной консоли можно управлять сразу двумя контроллерами домена и просматривать журналы событий этих серверов.
Полученную консоль можно сохранить в виде файла с расширением «. msc » (меню » Консоль » — пункт » Сохранить как » — указать путь и имя консоли — кнопка » Сохранить «). По умолчанию консоли сохраняются в профиле текущего пользователя, в разделе » Администрирование » главного меню.
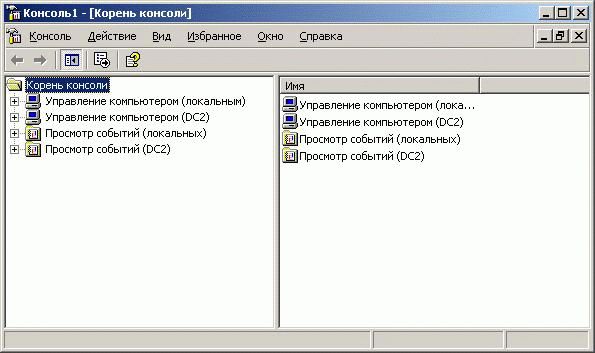
Рис.
14.8.
Параметры консоли
При сохранении консоли можно выбрать режим использования данной консоли. Перечислим доступные режимы (меню » Консоль » — » Параметры «):
- » Авторский » — в данном режиме пользователь может менять консоль (добавлять и удалять оснастки, менять их параметры);
- » Пользовательский – полный доступ » — в данном режиме пользователь не может добавлять и удалять оснастки и менять параметры консоли, но может управлять окнами консоли;
- » Пользовательский – огр. доступ, много окон » — пользователю предоставляется доступ только к тем частям консоли, которые были видны в момент сохранения консоли, при этом пользователь может открывать новые окна в консоли;
- » Пользовательский – огр. доступ, одно окно » — в данном режиме пользователю в дополнение к ограничениям предыдущего режима не разрешено открывать новые окна.
Разные режимы использования консолей позволяют более опытным специалистом создавать управляющие консоли под конкретные задачи и предоставлять возможность использования консолей менее опытным сотрудникам. При этом обеспечивается тот факт, что менее квалифицированный специалист не внесет исправления в консоль, которые могут лишить возможности ее использования или получения более широкого доступа.
Вы видели кабину пилота? Всё под рукой, никаких лишних телодвижений. Для того, чтобы взлететь, пилот не идёт в другой конец самолёта включать двигатель.

Так и в ситуации с консолями MMC. Вы создаёте для себя «пульт управления» и при определённых ситуациях нажимаете на нужные «кнопки».
Публикация рассчитана на системных администраторов, желающих познакомиться с методом создания консолей управления Windows, путём использования mmc.exe.
Что такое консоль MMC?
Microsoft отвечает:
Консоль MMC (Microsoft Management Console) — место для хранения и отображения средств администрирования, созданных корпорацией Майкрософт и другими поставщиками программного обеспечения. Эти средства называются оснастками и служат для управления оборудованием, программным обеспечением и сетевыми компонентами Windows. Некоторые средства, расположенные в папке «Администрирование», например «Управление компьютером», являются оснастками MMC.
Введение
Мне больше нравится характеризовать консоль MMC как пульт управления. Добавив в неё все необходимые инструменты, можно здорово сэкономить время. Всё необходимое всегда перед тобой, в одном месте.
Плюсы от использования:
+ Вы не ищете постоянно ярлыки на используемые оснастки, программы, скрипты;
+ Для начала рабочего дня, потребуется запустить лишь один файл;
+ Возможность создать свои консоли для разных задач, проектов или под каждый обслуживаемый офис.
Модульная система позволяет объединить в одном месте различные оснастки, это может быть и монитор ресурсов сервера и самый обычный браузер веб-страниц. Мы с вами будем рассматривать последнюю MMC версии 3.0 поставляемую с Windows Server 2003 SP2, Windows Server 2003 R2, Windows Vista, Windows 7 и Windows Server 2008. История консолей управления началась с MMC 1.0 и Windows 95.
Консоль управления находится по пути C:\Windows\System32\mmc.exe.

Запуская консоль таким образом, мы откроем её в Авторском режиме, т.е. сможем вносить изменения в структуру. У консолей MMC два режима запуска:
- Авторский — в котором у нас будут полная свобода действий и мы сможем удалять и добавлять оснастки;
- Пользовательский — запрещающий изменения в структуре и подходящий для конечного пользователя.
Изменить режим запуска можно в самой консоли или, например, для авторского режима, запустить с параметром /a. Этот момент мы рассмотрим в конце, когда уже создадим нашу первую консоль.
Пустая консоль выглядит так:

Момент про разрядность консолей (MMC32 и ММС64)
Для запуска 32-разрядных консолей MMC в 64-разрядных системах, консоль нужно запускать с параметром /32.
Если запустить 64-разрядную консоль в 32-разрядной системе, то она будет завершена.
«Моя первая консоль»
Мы решили, что консоль должна упрощать процесс системного администрирования. Для наглядности, предлагаю выделить набор оснасток и функционал, который есть в том или ином виде у типового системного администратора в любой из компаний:
- Оснастка Active Directory;
- Оснастка DHCP;
- Управление серверами печати;
- Управление компьютерами;
- Управление службами;
- Набор скриптов и утилит;
- Набор сетевых ресурсов;
- Набор удалённых рабочих столов;
Выбрав всё самое основное, приступим к созданию собственной консоли управления.
Процесс добавления оснасток в консоль интуитивно понятен: Файл — Добавить или удалить оснастку…
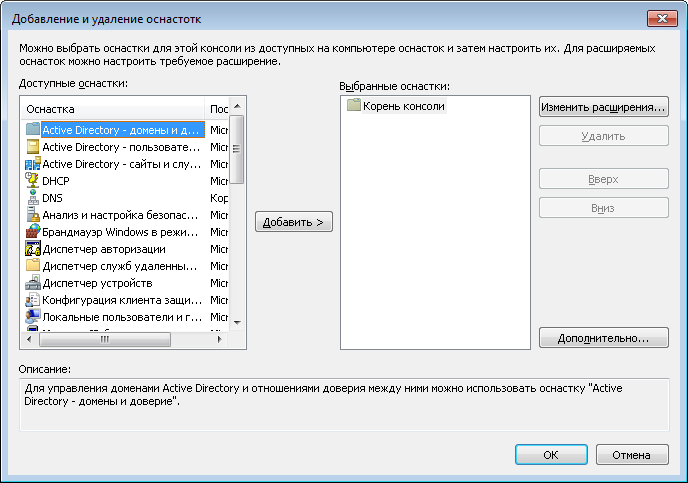
Для добавления одних оснасток, вам не понадобятся сразу производить какие-либо дополнительные настройки:
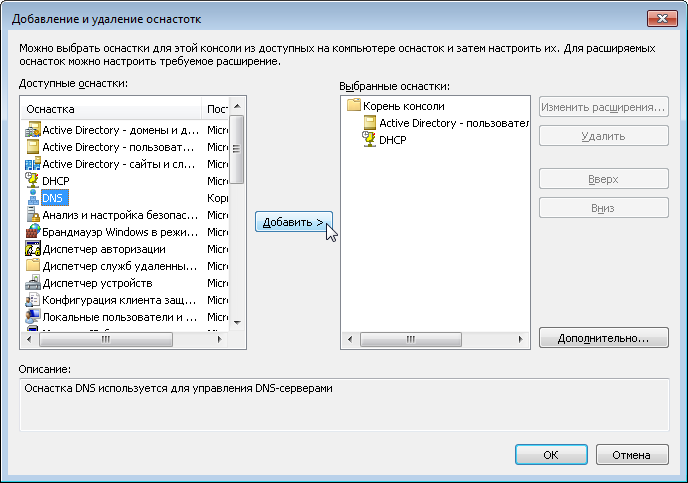
При добавлении других, вам будет предложено сразу их настроить:
При добавлении ряда оснасток предлагается выбор компьютера для управления. Например, при добавлении оснасток Управление компьютером и Службы. Так как мы планируем использовать консоль для управления другими компьютерами, то стоит обратить внимание на чекбокс и проставить его:
Разрешать изменять выбранный для управления компьютер при запуске из командной строки. Применяется при сохранении консоли.
Если вы делаете делаете оснастку универсальной, для подключения к любому компьютеру, то лучший вариант в этом пункте —
локальный компьютер
. Если будет стоять «другой компьютер», то при каждом запуске созданной нами консоли, будут идти запросы на удалённый компьютер… А если он будет выключен? То придётся подождать, пока оснастка поймёт это и выдаст ошибку.
После нажатия на ОК мы получим консоль с добавленными нами оснастками:

Но нас не устраивает как она выглядит, мы хотим скрыть некоторые элементы. Поле Действия занимает слишком много места, мы хотим от него избавиться и, например, избавиться от строки состояния. Настройки вида можно произвести в меню консоли Вид — Настроить….
Здесь мы можем убрать и включить отображение нужных нам элементов. Проставляем чекбоксы и видим результат:

На панели задач одних оснасток, мы можем увидеть набор каких-то стандартных действий и свойств. У других оснасток может не быть стандартной панели задач совсем.
Оснастка Службы, например, содержит кнопки, позволяющие Остановить и Перезапустить службу. Мы можем менять внешний вид панели задач и добавлять на неё те действия, которые нам нужны.
Для этого делаем сначала клик по оснастке в корне консоли (в данном случае, клик по Службы (локальные)) и проваливаемся в меню Действия — Новый вид панели задач…

Открывается мастер создания вида панели задач. Нажимаем далее.

Выбираем стиль для нашей новой панели задач. Обращаем внимание на то, что мастер даёт нам подсказки, какой стиль для чего подходит и показывает в окне предпросмотра как это будет выглядеть:

На следующем шаге выбираем к каким элементам консоли мы добавляем созданный нами вид панели задач. Если выбрать пункт Ко всем элементам, имеющим тип выбранного элемента, то если бы у нас в консоли была ещё одна оснастка Службы, к ней тоже применился бы данный вид. Если выбираем К выбранному элементу дерева, то вид применяется только к выбранной оснастке в корне консоли.

Теперь нам остаётся дать название панели задач и, если хотим, добавить описание.

На завершающем шаге, нам предлагается после нажатия на кнопку Готово добавить новую задачу в только что созданную панель задач.

Так как мы не сняли чекбокс на прошлом шаге, перед нами открывается Мастер создания задачи.

Выбираем тип команды для создаваемой задачи. Нам даётся три типа на выбор:
- Команда меню — запускает стандартную команду меню оснастки.
- Команда операционной системы — позволяет нам выполнить запуск программы, сценария или скрипта.
- Команда перехода — отображает панель задач для элемента из списка избранного MMC.
Мы выберем пункт Команда меню.

Источником команд выбираем Элемент на панели результатов.

Указываем имя и по желанию описание нашей команды.
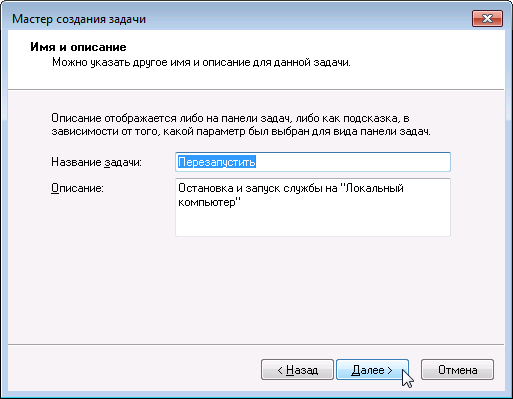
Выбираем понравившийся значок задачи из имеющихся или загружаем свой.

На завершающем шаге нажимаем кнопку Готово. Если хотим добавить ещё одну задачу, ставим соответствующий чекбокс

После завершения работы мастера, выбирая какую-либо службу, на созданной нами панели задач, мы увидим добавленную нами задачу Перезапустить, при нажатии на которую, служба начнёт перезапускаться


Добавить такие панели задач с задачами можно для любой оснастки.
Следующим шагом, мы добавим в корень нашей консоли пункт из которого будем запускать наши рабочие скрипты и сценарии: Файл — Добавить или удалить оснастку…
Добавляем оснастку Папка:
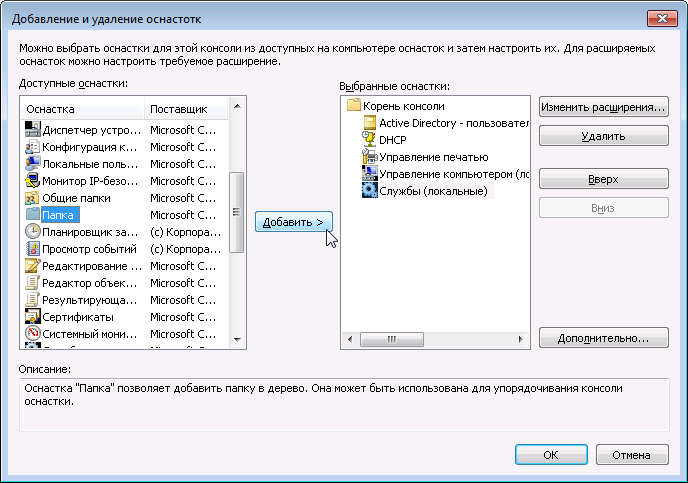
В корне консоли переименовываем её и создаём новую панель задач: Действие — Новый вид панели задач…
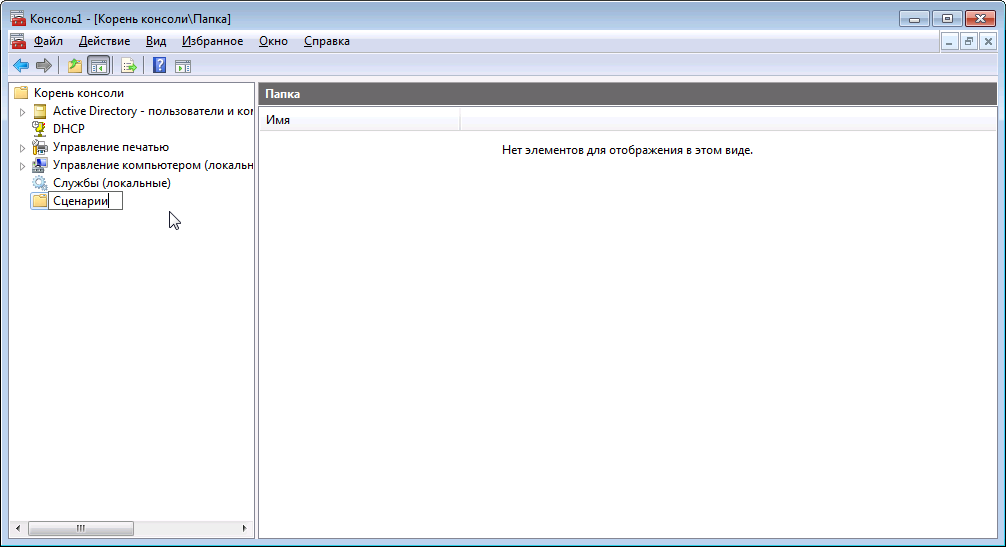
Стиль панели, для удобства, выбираем без списка и применяем к выбранному элементу списка.
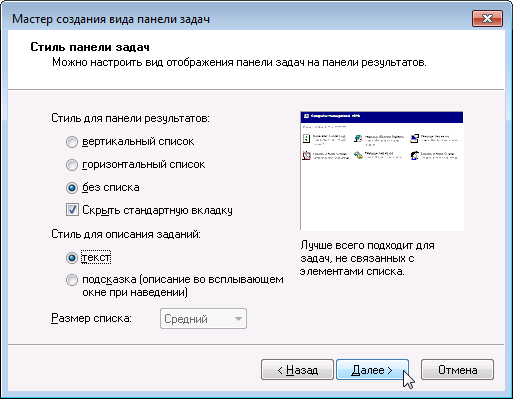
Заканчиваем создание выбором названия и добавления описания.
Запускаем мастер создания задач и на этот раз выбираем пункт Команда операционной системы:

Для запуска, например, PowerShell сценария, в поле Команда пишем powershell, а в поле Параметры — путь до сценария. В нашем случае, мы указываем путь до сценария C:\Console\script\new-user.ps1.
Если мы сохраним нашу консоль в папку C:\Console, то до скрипта можем указать путь script\new-user.ps1.

Добавляем название и описание, выбираем иконку задачи и завершаем создание.
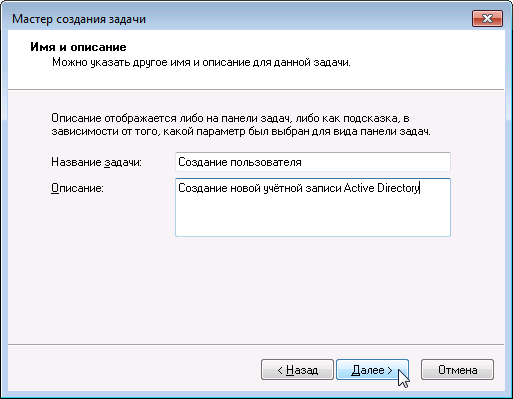
При выборе в корне консоли папки Сценарии мы видим созданную только что ссылку на сценарий.

Таким образом можно добавить все необходимые нам утилиты и сценарии
Для того, чтобы добавить ещё одну задачу, после выхода из мастера, мы выбираем в корне консоли нужную оснастку: Действие — Правка вида панели задач…
Вкладка Общие для настройки стиля отображения панели задач.

Вкладка Задачи для добавления новых задач, удаления и изменения существующий.
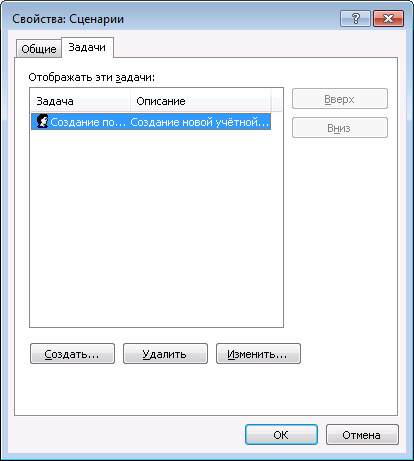
Для добавления новой задачи нажимаем кнопку Создать…, открывается Мастер создания задачи и мы можем добавлять новую задачу, аналогично предыдущей. Мы, для примера, добавим ссылку на выполнение .reg файла. Для этого, при создании в поле команда пропишем путь C:\Console\Настройки.reg.
Для запуска, например, .exe файла с параметрами, нам надо будет прописать путь до файла в поле Команда и параметры запуска в поле Параметры.

Далее приступим к добавлению к ссылками на сетевые ресурсы. Это могут быть как папки находящиеся локально на компьютере или в сети, так и ссылки на веб-страницы.
Файл — Добавить или удалить оснастку…
Так как мы хотим, чтобы все ресурсы были упорядочены, добавляем новую оснастку Папка и чтобы в неё можно было вкладывать другие оснастки, нажимаем на кнопку Дополнительно и ставим чекбокс Разрешить изменять родительскую оснастку.

В выпадающем списке Родительская оснастка выбираем Папка и добавляем ещё одну оснастку — Ссылка на веб-ресурс:

Если расположение находится в сети, вводим путь. Например, на сервере server1 папка с общим доступом soft

Вводим имя и нажимаем Готово

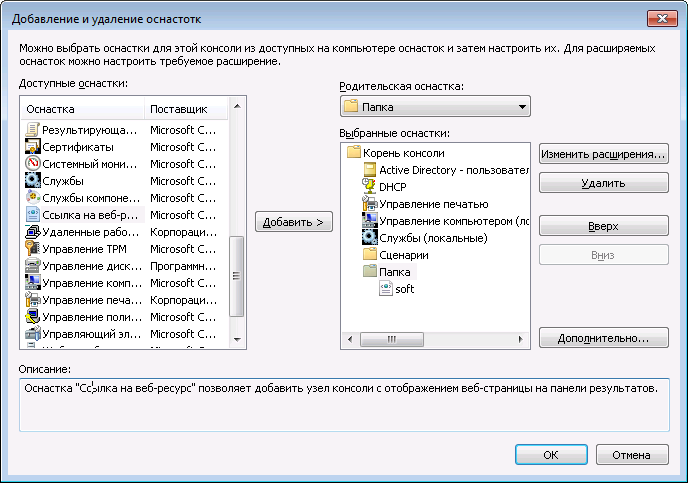
В корне консоли переименовывание нашу папку, например, в Сетевые ресурсы. Раскрываем её и видим созданную нами ссылку на сетевую папку soft. Нажав на папку soft, увидим её содержимое.
Как было сказано ранее, таким образом можно добавлять как ссылки на локальные и сетевые папки, так и на веб-ресурсы.

Напоследок, мы добавим в нашу консоль оснастку Удалённые рабочие столы.

После добавление оснастки, делаем по ней клик правой кнопкой мыши и выбираем пункт Добавление нового подключения….

Вводим имя компьютера или ip-адрес и имя для подключения.
При выборе нашего терминала, мы подключимся к нему из окна консоли.
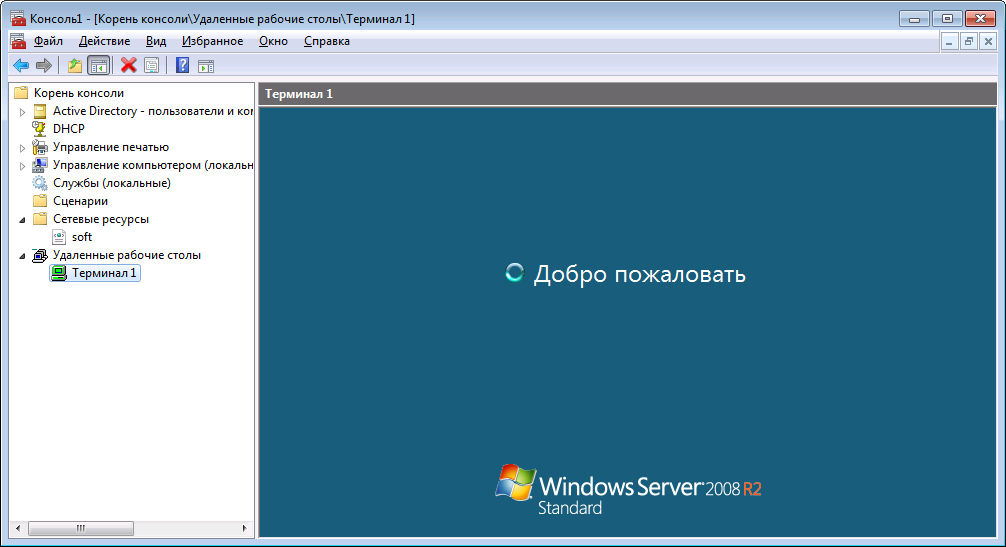
В начале мы говорили о том, что некоторые оснастки работают либо с текущим локальным компьютером, либо с другим, удалённым.
Возьмём, к примеру, оснастку Управление компьютером. Делаем клик правой кнопкой мыши по оснастке — Подключиться к другому компьютеру….
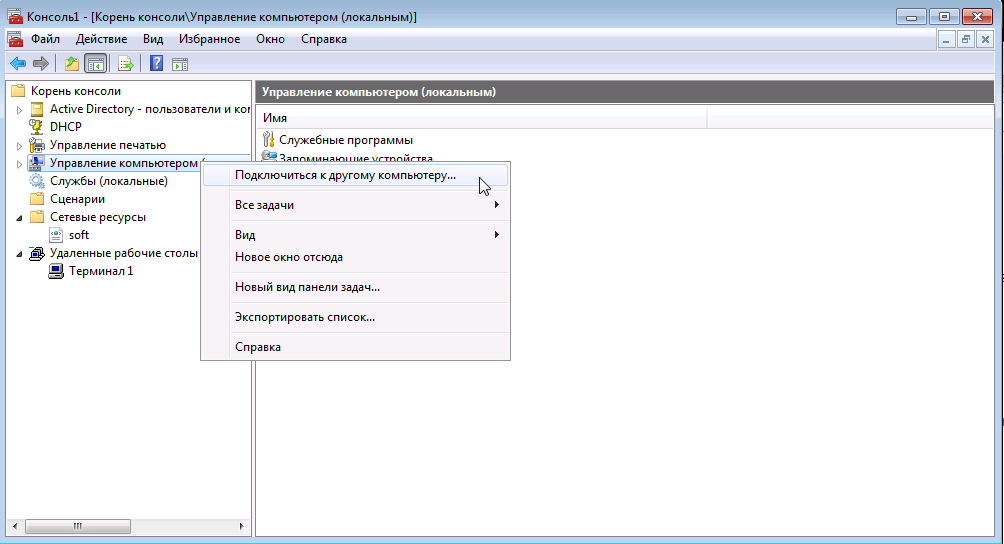
Вводим имя другого компьютера, нажимаем ОК.

Если компьютер существует, мы получаем консоль управление другим компьютером.

Если нет, то видим ошибку.

Теперь нам надо сохранить нашу новую консоль. Файл — Сохранить как….
При выходе из консоли, мы получим предложения сохранить изменения.

При повторном открытии консоли мы снова войдём в неё в Авторском режиме, позволяющим делать изменения в структуре. Но мы, например, не хотим, чтобы конечный пользователь мог вносить какие-либо изменения. Для этого, изменим режим запуска по умолчанию.
Выбираем Файл — Параметры…

Выбираем, например Пользовательский — полный доступ. Нажимаем Применить и ОК.
Данный режим позволит работать с имеющимися оснастками и не позволит добавить или удалить новые

Выходим из оснастки с сохранением.
Если при выходе, например, у нас была развёрнута оснастка Управление компьютером, при сохранении и после повторного открытия консоли перед нами так же появится развёрнутая оснастка Управление компьютером.

На этом мы закончили создание нашей консоли управления. Она полностью готова для использования системным администратором.
Создавайте консоли, экспериментируйте, упрощайте работу!
Дополнительная информация
- Microsoft Management Console — Overview
- Консоль управления Microsoft 3.0
- Windows 7: All About the Snap-Ins
Только зарегистрированные пользователи могут участвовать в опросе. Войдите, пожалуйста.
Используете ли Вы в работе, созданные Вами, консоли управления MMC?
37.82% Видел, знаю, но не использую180
30.67% Нет, никогда не использовал146
9.45% Я не работаю с системами Windows45
Проголосовали 476 пользователей. Воздержались 60 пользователей.


