Цели:
Образовательные:
- изучить основополагающие понятия идеологии
Windows; - научить понимать логику работы персонального
компьютера.
Воспитательные:
- развитие творческой активности учащихся;
- воспитание чувства долга и ответственности;
- развитие самооценки ребенка.
Развивающие:
- научить анализировать полученную информацию;
- развивать познавательные навыки учащихся;
- формировать умения самостоятельно
конструировать свои знания.
Оборудование:
- мультимедиа проектор;
- 4 половинки листа ватмана, карандаши,
фломастеры, мелки, цветная бумага, ножницы; - презентация “Основные объекты Windows”;
- листочки с заданиями к проектной
деятельности и критериями оценки.
Ход урока
1. Актуализация опорных знаний
Вопросы:
- Вспомните определение операционной системы;
- Назовите компоненты, входящие в ее состав.
2. Изучение нового материала
Слова учителя:
Никто не требует от нас прекрасно разбираться в
железных внутренностях компьютера, но вот
понимать логику его работы совершенно
необходимо.
Идеологию компьютерной логики мы будем изучать
на примере ОС Windows.
Итак, чтобы лучше понять, как именно работает
Windows, и научиться извлекать из нее максимум
пользы при минимуме затрат, погрузимся ненадолго
в изучение основополагающих понятий, на которых,
как на 3-х китах, держится идеология Windows.
Запомните раз и навсегда: Windows устроена очень
логично и единообразно. Практически все
программы используют одни те же базовые
операции, которые всегда выполняются одним и тем
же образом. И если вы поймете, как и почему, то
сможете самостоятельно освоить любую программу.
(Приложение 1)
Первое и самое главное: <Слайд 1>
Все, что есть внутри Windows, чем бы это ни было,
является объектами. <Слайд 2>
Что такое объект? Вопрос по большей части
философский, но для простоты мы используем самую примитивную
аналогию из реального мира: объект это все, что
мы можем потрогать. Стол – объект, стул – объект,
соседка – тоже объект. Каждый из таких объектов
относится к определенному классу (стол и стул –
это мебель, соседка – человек) и обладает
определенной функциональностью (все стулья как
бы они не выглядели, предназначены для того,
чтобы на них сидеть, все соседки … ну мало ли для
чего могут быть предназначены соседки). <Слайд 3>
Объект может включать в себя и другие объекты
(например, объект шкаф включает в себя объекты
вещи, объект соседка после десерта включает в
себя объект мороженное), или, наоборот, быть
частью более сложного объекта (объекты руки,
ноги, голова – составные части объекта соседка и
т.д.). Думаю теперь более-менее понятно, что такое
объект?
В Windows все точно также. Все, что мы можем
“потрогать” мышью, да и то, что мы “потрогать”
не можем, – объекты. Любой документ для ОС –
объект, любая папка, пустая или содержащая в себе
документы или другие папки – объект, любая
программа – объект, даже вы, пользователь
компьютера, для Windows являетесь всего лишь
объектом с определенными свойствами! Как и в
миру, эти объекты относятся к разным классам и
обладают разными функциями: документы хранят
данные, папки содержат документы и другие папки,
программы позволяют выполнять какие-либо
действия. <Слайд 4 >
Вернемся к реальному миру. Любой объект в нем
обладает определенными свойствами – вес, размер,
цвет и т.д. Некоторые свойства мы можем изменять
(перекрасить стул или заставить похудеть
соседку), некоторые – нет (уменьшить соседку
можно пока лишь в кино). <Слайд 5>
Кроме того, с объектами можно производить
разнообразные действия. Некоторые являются
общими для всех объектов – мы с одинаковым
успехом можем поднять стол, стул или соседку
(особенно если она похудела); некоторые
специфичны для данного объекта или класса
объектов: мы можем сесть на стул, стол или вообще
на мебель, но в случае попытки насесть на соседку,
скорее всего, произойдет ошибка.
Наконец, есть действия обратимые и необратимые:
перенеся стул из кухни в комнату, мы можем затем
отнести его назад, но, скормив объекту, соседка
объект мороженное, мы вряд ли сумеем получить его
обратно в первозданном виде.
Для нас очень важно, что все вышеизложенное
распространяется и на мир Windows.
Подытожим наш краткий экскурс в теорию:
все в Windows – объекты. У каждого объекта есть
свойства, и над каждым объектом можно проводить
какие либо действия.
3. Проектная деятельность
Заранее класс разделить на 3–4 группы (в
зависимости от численности).
Предложить ребятам распределить роли в
группах.
Затем наступает проектная деятельность
учащихся, результатом которой является создание
проекта “Вначале был объект…”, в котором
учащимся предлагается отобразить:
- Объекты компьютерного мира.
- Отношения объектов компьютерного мира.
- Свойства и действия объектов компьютерного
мира.
Задания к проектной деятельности (Приложение 2)
Создавать проект будут ребята с различными
навыками общения с ПК. Но при этом, каждый должен
внести свой вклад в общее дело.
Ребятам, которые впервые самостоятельно
садятся за ПК, можно поручить потрогать мышью то,
что можно потрогать на Рабочем столе и составить
список объектов компьютерного мира.
Тем, у кого художественный тип мышления (среди
них обязательно найдутся ребята, имеющие
способности к рисованию) попросить изобразить
объекты компьютерного мира на плакате.
Другим, указать литературу, где они могут найти
информацию об объектах, которые нельзя потрогать
мышью.
Ребятам, у кого есть определенные познания по
данному вопросу, предложить рассказать об
отношениях объектов компьютерного мира. Скажем
наверняка, по аналогии с отношениями объектов
реального мира, пользователи с определенным
опытом могут определить, что
- объект иконка принадлежит объекту Рабочий стол;
- объект кнопка составная часть объекта окно;
- объект Мой компьютер включает в себя объекты
жесткие диски т.д.
А группа ребят, которая хорошо рисует, все это
изобразит на плакате.
И, наконец, поскольку мы говорим, что с
объектами реального мира можно производить
разнообразные действия, аналогично и в
компьютерном мире необходимо выделить
неизменяемые и изменяемые свойства (скажем у
такого объекта как файл); обратимые и необратимые
действия (у такого объекта как программа).
Используя принцип аналогии, ребята включаются
в деятельность (в частности по созданию проекта),
в которой каждый имеет возможность реализовать
свои способности в том виде деятельности, в
которой он более успешен.
4. Защита проекта
Все знания, которые ребята добывают, хочу
подчеркнуть, самостоятельно или с помощью других
ребят, находят отображение в общем проекте,
который представляется к защите. Защищать проект
может один ученик или несколько, это уж как решат
ребята.
Критерии оценивания:
Общий дизайн: изображения в проекте
привлекательны, интересны и соответствуют
содержанию (от 1 до 5 баллов).
- Количество объектов:
- До 5 – 3 балла.
- От 6 до 10–5 баллов.
- Более 10 – 8 баллов.
- Отношения объектов компьютерного мира (на
примере одного из объектов) – 10 баллов. - Свойства объектов (до 5 баллов).
- Действия объектов (до 5 баллов).
Оценка “5” – 30 баллов.
Оценка “4” – от 25–29 баллов.
Оценка “3” – от 17–24 баллов.
Оценка “2” – ниже 16 баллов.
5. Домашнее задание
§ 1.5 Н.Угринович “Информатика и информационные
технологии” 10–11-й класс.
В качестве индивидуального домашнего
задания можно предложить ребятам, имеющим
соответствующие навыки, подготовить аналогичные
проекты, например, в Графическом редакторе Paint
или компьютерных презентациях PowerPoint.
1.
Под словом объект в Windows понимают почти все, с чем работает
операционная система.
Каждый объект Windows имеет уникальный набор свойств. Слово
уникальный указывает на то, что не может быть двух объектов,
имеющих полностью одинаковые наборы свойств.
Многие объекты удобно хранить группами. Такими группами в
Windows являются папки.
Папка – это «контейнер», в котором могут содержаться объекты
Windows. Если внутри папки лежат другие папки, их называют
вложенными.
2.
Для графического представления объектов Windows служат значки
и ярлыки.
Значок(пиктограмма) – наглядное представление объекта. Работая
со значками, мы работаем с объектами, которые они представляют.
Ярлык – разновидность значка. Он не представляет объект, а лишь
указывает на него. У любого объекта может быть сколь угодно
много ярлыков. Ярлыки размещают там, где это удобно, и
используют для обращения к объекту. По внешнему виду ярлыки
отличаются тем, что в левом нижнем углу у них есть стрелка.
3.
Главный рабочий
экран Windows
называют
Рабочим столом.
На Рабочем столе
отображаются
объекты
Windows и
элементы
управления
Рабочим столом.
4.
Рабочий стол Windows имеет два основных элемента управления:
кнопку Пуск и Панель Задач.
Щелчок на кнопке Пуск открывает
Главное меню.
Это элемент управления Windows,
с помощью которого можно
сделать практически все, что
позволяет ОС.
5.
Если на Рабочем столе запускается приложение или открывается
окно, то на Панели Задач образуется
соответствующая кнопка.
Состав этих кнопок всегда свидетельствует о том, какие объекты в
настоящий момент находятся в работе. С помощью этих кнопок
можно переключаться между работающими приложениями и
открытыми окнами.
Аннотация: В лекции описаны особенности функционирования менеджера объектов — одного из ключевых компонентов ОС Windows. Объекты активно используются для организации доступа к ресурсам, которые нужно защищать, именовать, разделять и т. д. Среди совокупности объектов выделены объекты ядра. Описаны дескрипторы объектов, отвечающие за связь объекта с приложением. Рассмотрены вопросы именования объектов и связь пространства имен объектов с другими пространствами имен. Для управления большим организована специальная централизованная база данных — реестр
Введение
Для работы с важными системными ресурсами ОС Windows создает объекты, управление которыми осуществляет менеджер объектов. Когда приложение открывает файл, создает поток или семафор, оно получает описатель ( handle ) соответствующего объекта (см.
рис.
4.1). Например, после выполнения программного оператора
hSemaphore = CreateSemaphore(NULL, 0, MaxCount, "MySemaphore");
создающего семафор, возвращаемый описатель hSemaphore необходим приложению для последующей работы с этим семафором.
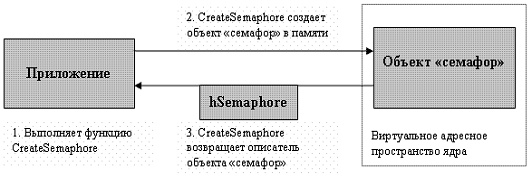
Рис.
4.1.
Создание объекта «семафор» приложением
В данном разделе дается краткое описание того, как функционирует менеджер объектов. С объектами придется сталкиваться на протяжении всего курса. Объекты — абстрактная концепция, которая активно используется в ОС Windows для регулирования доступа к системным ресурсам.
Наличие объектов является несомненным достоинством системы. Во-первых, это единый интерфейс ко всем системным ресурсам и структурам данных, таким, как процессы, потоки, семафоры и т.д. Именование объектов и доступ к ним осуществляются по одной и той же схеме. Использование объектов дает Microsoft возможность обновлять функциональность системы, не затрагивая программного интерфейса приложений. Во-вторых, это очень удобно с точки зрения системной безопасности. Каждый объект имеет список прав доступа, который проверятся каждый раз, когда приложение создает свой описатель объекта. Соответственно, все проверки, связанные с защитой, могут быть выполнены в одном модуле — диспетчере объектов (в соответствии с требованиями безопасности), с гарантией, что ни один процесс не может их обойти. Наконец, легко организовать совместный доступ к объектам, несложно отследить объекты, которые больше не используются, и т.д.
Объекты присутствуют почти во всех компонентах системы, особенно там, где есть данные, которые нужно разделять, защищать, именовать или сделать доступными. Например, посредством объектов реализованы программные и аппаратные прерывания, а также многие другие функции ядра. Некоторые объекты доступны пользовательским приложениям через вызовы Win32. Поэтому иногда ОС Windows называют объектно-ориентированной системой, — так, доступ к ресурсу возможен только через методы соответствующего объекта (инкапсуляция данных). Вместе с тем в данной схеме отсутствуют наследование и полиморфизм, поэтому ОС Windows нельзя считать объектно-ориентированной в строгом смысле этого слова.
Объекты ядра
В рамках данного курса нам придется активно использовать объекты, называемые в руководствах по Win32-программированию объектами ядра (kernel objects). Поддержка объектов ядра осуществляется собственно ядром и исполнительной системой. Помимо объектов ядра имеются также объекты, предназначенные для управления окнами (User), и объекты, предназначенные для управления графикой (GDI). Изучение этих категорий объектов, реализуемых подсистемой поддержки окон и графики и ориентированных на разработку графических интерфейсов пользователя, выходит за пределы данного курса.
К сожалению, понятие «объект ядра» имеет разный смысл у разных авторов (ср., например, это понятие в MSDN или в
[
Рихтер
]
, c одной стороны, и в
[
Руссинович
]
— с другой), поэтому для дальнейшего изложения потребуется уточнение терминологии.
Дело в том, что совокупность объектов образует слоеную структуру. Ядро поддерживает базовые объекты двух видов: объекты диспетчера (события, мьютексы, семафоры, потоки ядра, таймеры и др.) и управляющие (DPC, APC, прерывания, процессы, профили и др.) Более подробно эти внутриядерные объекты описаны в
[
Руссинович
]
.
Над объектами ядра находятся объекты исполнительной системы, каждый из которых инкапсулирует один или более объектов ядра. Объекты исполнительной системы предназначены для управления памятью, процессами и межпроцессным обменом. Они экспортируются в распоряжение пользовательских приложений через Win32 функции. К ним относятся такие объекты, как: процесс, поток, открытый файл, семафор, мьютекс, маркер доступа и ряд других. Полный список можно увидеть в MSDN. Эти объекты и называются объектами ядра в руководствах по программированию.
Внешнее отличие объектов ядра (объектов исполнительной системы) от объектов User и GDI состоит в наличии у первых атрибутов защиты, которые являются одним из параметров, создающих объект ядра функций.
Далее эти объекты ядра (объекты исполнительной системы) будут называться просто объектами.
Объект представляет собой блок памяти в виртуальном адресном пространстве ядра. Этот блок содержит информацию об объекте в виде структуры данных (см. ниже «структура объекта»). Структура содержит как общие, так и специфичные для каждого объекта элементы. Объекты создаются в процессе загрузки и функционирования ОС и теряются при перезагрузке и выключении питания.
Содержимое объектов доступно только ядру, приложение не может модифицировать его непосредственно.
Доступ к объектам можно осуществить только через его функции-методы (инкапсуляция данных), которые инициируются вызовами некоторых библиотечных Win32-функций.
Структура объекта. Методы объекта
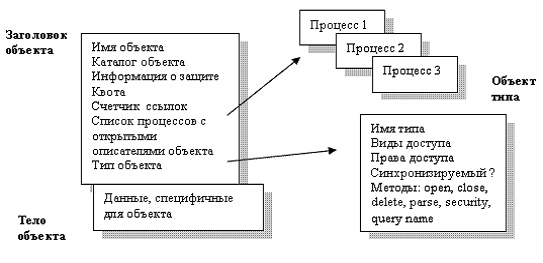
Рис.
4.2.
Структура объекта
Как показано на
рис.
4.2, каждый объект имеет заголовок с информацией, общей для всех объектов, а также данные, специфичные для объекта. Например, в поле заголовка имеется список процессов, открывших данный объект, и информация о защите, определяющая, кто и как может использовать объект.
Счетчик ссылок на объект увеличивается на 1 при открытии объекта и уменьшается на 1 при его закрытии. Значение счетчика ссылок, равное нулю, означает, что объект больше не используется и выделенное ему адресное пространство ядра может быть освобождено. Наличие счетчика означает, что даже после завершения процесса, создавшего объект, этот объект может не быть разрушен (если его счетчик не обнулен).
Квота устанавливает ограничения на объемы ресурсов. Несмотря на то, что в ОС Windows реализован код для отслеживания квот, в настоящее время квоты не применяются и существуют достаточно мягкие ограничения. Например, по умолчанию лимит на открытые объекты для процесса — 230. Множество объектов делится на типы, а у каждого из объектов есть атрибуты, неизменные для объектов данного типа. Ссылка на тип объекта также входит в состав заголовка. Поля имя объекта и каталог будут описаны в разделе «именование объектов».
Методы объекта
В состав компонентов объекта типа входит атрибут методы — указатели на внутренние процедуры для выполнения стандартных операций. Методы вызываются диспетчером объектов при создании и уничтожении объекта, открытии и закрытии описателя объекта, изменении параметров защиты. Система позволяет динамически создавать новые типы объектов. В этом случае предполагается регистрация его методов у диспетчера объектов. Например, метод open вызывается всякий раз, когда создается или открывается объект и создается его новый описатель.
Описатели объектов
Создание новых объектов, или открытие по имени уже существующих, приложение может осуществить при помощи Win32-функций, таких, как CreateFile, CreateSemaphore, OpenSemaphore и т.д. Это библиотечные процедуры, за которыми стоят сервисы Windows и методы объектов. В случае успешного выполнения создается 64-битный описатель в таблице описателей процесса в памяти ядра. На эту таблицу есть ссылка из блока управления процессом EPROCESS (см.
«Реализация процессов и потоков»
).
Из 64-х разрядов описателя 29 разрядов используются для ссылки на блок памяти объекта ядра, 3 — для флагов, а оставшиеся 32 — в качестве маски прав доступа. Маска прав доступа формируется на этапе создания или открытия объекта, когда выполняется проверка разрешений. Таким образом, описатель объекта — принадлежность процесса, создавшего этот объект. По умолчанию он не может быть передан другому процессу. Тем не менее, система предоставляет возможность дублирования описателя и передачи его другому процессу специальным образом (см. ниже раздел «Совместное использование объектов» и часть IV «Безопасность«).
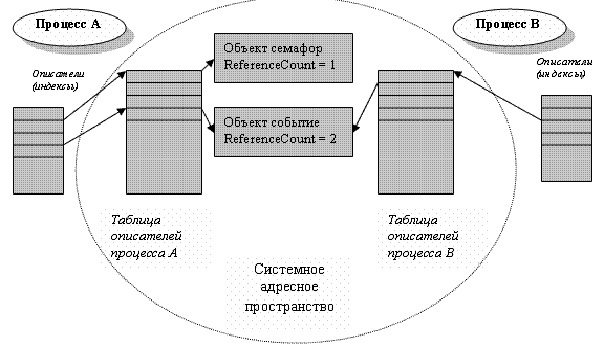
Рис.
4.3.
Объекты и их описатели
Win32-функции, создающие объект, возвращают приложению не сам описатель, а индекс в таблице описателей, то есть малое число: типа 1,2 а не 64-разрядное (см.
рис.
4.3). Впоследствии это значение передается одной из функций, которая принимает описатель объекта в качестве аргумента. Одной из таких функций является функция CloseHandle, задача которой — закрыть объект. Во избежание утечки памяти всегда рекомендуется закрывать объект, если в нем отпала надобность. Впрочем, по окончании работы процесса система закрывает все его объекты. Таким образом, структуры объектов ядра доступны только ядру, приложение не может самостоятельно найти эти структуры в памяти и напрямую модифицировать их содержимое.
Именование объектов. Разделяемые ресурсы
Многие объекты в системе имеют имена. Именование объектов удобно для учета объектов и поиска нужного объекта. Кроме того, знание имени объекта может быть использовано процессом для получения к нему доступа (совместное использование ресурсов). Пространство имен объектов по аналогии с пространствами имен реестра и файлов организовано в виде древовидной иерархической системы. В качестве нетерминальной вершины дерева используется объект — «каталог объектов». Каталог включает информацию, необходимую для трансляции имен объектов в указатели на сами объекты. Вследствие необходимости выполнения навигации по каталогам ссылка на объект по имени работает существенно дольше, чем по описателю.
«Увидеть» пространство имен можно только при помощи специальных инструментальных средств, например, с помощью утилиты winobj, входящей в состав MS Platform SDK. Другую версию этой утилиты можно бесплатно получить на сайте http://www.sysinternals.com.
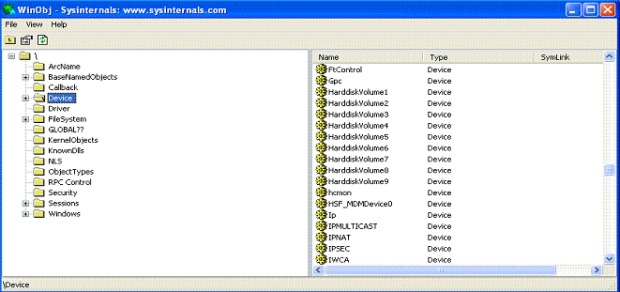
Рис.
4.4.
Окно утилиты winobj
Тема: Основные принципы работы в MS Windows.
Файловая система.
Основные достоинства операционной системы Windows:
1)
Многозадачность – возможность работать с
несколькими программами одновременно.
2)
Объектно-ориентированный подход – технология работы
с элементами как с объектами.
3)
Присутствие механизма встраивания и внедрения
объектов OLE – перенос различной информации из одного
приложения в другое.
4)
Графический пользовательский интерфейс –
использование манипуляторов для осуществления управляющих команд, восприятие
объектов в виде графических элементов.
5)
Простое подключение к компьютеру новых устройств –
технология “PlugandPlay” (перевод с англ. – Включи и
играй), несложное подключение внешних устройств через драйверы.

Структура
окна Windows
Операционная система MS Windows.
1. Рабочий стол.
Стартовый экран MS Windows
является системным объектом, называемым Рабочим столом.
Рабочий стол – эта графическая среда, на которой отображаются объекты и элементы
управления MS Windows.
Мой компьютер – специальная программа для работы с файловой структурой ПК.
Отображает все устройства персонального компьютера и с помощью соответствующей
универсальной программы «Проводник» обеспечивает быстрый доступ ко всем его
ресурсам.
Корзина – специальная папка для временного хранения удаленных файлов и папок,
это ограниченная область (минимум 1%) памяти на жестком диске, которая хранит
удаленные объекты и позволяет их восстанавливать.
Мои документы содержат все хранящиеся на компьютере документы при условии, что
пользователь не хранит их в каком-либо ином скрытом месте.
Сетевое окружение – специальная программа для работы в локальной сети (соединение
компьютеров в пределах небольшой территории, например, в одном здании).
Объекты Windows: окна, значки, ярлыки, файлы, папки.
Объекты управления Windows: Панель задач, контекстные меню, кнопка Пуск (главное меню).

Панель задач – строка
(обычно синего цвета), содержащая командные кнопки для выполнения наиболее
часто встречающихся операций.
Значок – графическое
представление объекта.
Ярлык – это
указатель на объект, отличается от значка маленькой черной стрелкой в нижнем
левом углу картинки.
2. Управление MS Windows.
В операционной
системе Windows существует четыре управляющие программы:
1.
Диспетчер задач – это
центральная управляющая программа, контролирующая выполнение всех процессов ОС.
2. Диспетчер памяти осуществляет управление
распределением памяти компьютера.
3.
Диспетчер устройств
планирует выделение системных ресурсов (адресов, прерываний и т.п.) вновь
устанавливаемым устройствам.
4. Диспетчер печати устанавливает очередность и
приоритет печати различных документов.
В
MS Windows
большую часть команд можно выполнить с помощью мыши. С мышью связанный активный
элемент управления – указатель мыши. При перемещении мыши по плоской
поверхности указатель перемещается по Рабочему столу. Основные приемы
управления с помощью мыши:
·
щелканье – быстрое нажатие
и отпуск левой кнопки мыши;
·
двойное щелканье
– два щелканья, выполненные с малым интервалом времени между ними;
·
щелканье правой копкой –
то же, что и щелканье, но только правой кнопкой мыши;
·
перетягивание
– выполняется путем перемещения указателя мыши нажатой левой кнопке;
·
протягивание
мыши – выполняется, как и перетягивание, но при этом происходит не перемещение
экранного объекта, а изменение его формы;
·
специальное
перетягивание – выполняется, как и перетягивание, но при нажатой правой кнопке
мыши.
·
зависание
– наведение указателя мыши на значок объекта или на элемент управления и
задержка его на нем. Появляется всплывающая подсказка, что будет
характеризовать свойства объекта.
3. Структура
Главного меню.
Главное меню – один из основных системных элементов управления MS Windows. Доступ к Главному меню разрешен всегда. Оно
открывается щелканьем на кнопке Пуск. С помощью Главного меню можно:
— запустить программы, установленные под
управлением ОС;
—
открыть последние
документы, с которыми выполнялась работа;
—
получить доступ к
средствам настройки ОС;
— обратиться к поисковой и справочной системам
MS Windows.
В
структуру
Главного меню входят два раздела – обязательный и произвольный. Произвольный
раздел расположен слева.Пункты этого раздела пользователь может
создать по собственному желанию.
Иногда эти пункты образуются автоматически при установке некоторых дополнений.
Пункты меню обязательного раздела расположены дело. В MS Windows ХР можно
установить классический стиль Главного меню, который использовался в предыдущих
версиях MS Windows.
4. Окна.
Окна – это еще один из основных элементов MS Windows. В их
честь назвали всю операционную систему.
Окна в MS Windows стандартные. Открывается ли программа,
документ или папка – структура окна практически не меняется. Окна бывают трех
типов – программ (к ним относятся и окна папок), документов и диалоговые.
Окно программы Мой компьютер содержит следующие обязательные
элементы (сверху вниз):
— строка заглавия;
—
строка меню;
—
панель инструментов;
—
адресная строка;
—
рабочую область;
— полосы прокрутки (вертикальную и
горизонтальную).
Строка заглавия. В ней указывается название папки.За эту строку
выполняетсяперетягивание окна на рабочем столе с помощью мыши. Слева в строке
расположенный Системный значок. При щелканьи на этом значке открывается Служебное
меню. Команды, которые представлены в данном меню, позволяют управлять
размером и расположением окна на рабочем столе.
Далее в Строке заглавия расположенные Кнопки
управления размером. Эти кнопки дублируют команды Служебного меню. В
MS Windows очень много дублирования и большинство операций можно выполнять
разными способами.
Кнопок управления размером три: закрывающая, сворачивающая и
разворачивающая. Щелканье на закрывающей кнопке (красный крестик) закрывает
окно полностью и
прекращает процесс. Щелканье на сворачивающей кнопке
(горизонтальная линия) приводит к тому, что окно сворачивается к размеру кнопки
и помещается в Панель задач. Процесс, связанный с окном не прекращается. Окно
можно возобновить щелканьем на кнопке Панели задач.
Далее в Строке заглавия расположенные Кнопки
управления размером. Эти кнопки дублируют команды Служебного меню. В
MS Windows очень много дублирования и большинство операций можно выполнять
разными способами.
Кнопок управления размером три: закрывающая, сворачивающая и
разворачивающая. Клацаньем на закрывающей кнопке (красный крестик) закрывает
окно полностью и
прекращает процесс. Клацанье на сворачивающей кнопке
(горизонтальная линия) приводит к тому, что окно сворачивается и помещается в Панель
задач. Процесс, связанный с окном не прекращается. Окно можно возобновить
щелканьем на кнопке Панели задач.
Клацанье на разворачивающей кнопке (один или два квадратики)
разворачивает окно на полный экран. В развернутом окне разворачивающая кнопка
сменяется обновляющей, с помощью которой можно возобновить начальный размер
окна.
Строка меню. Для окон папок строка меню имеет
стандартный вид. При щелчке на каждом из пунктов меню открывается «ниспадающее»
меню, пункты которого позволяют проводить операции с содержанием окна или с
окном в целом. Строка меню обеспечивает гарантированный доступ ко всем
командам, которые можно выполнить в данном окне. Это удобно, если не известно,
где находится нужный элемент управления. Поэтому, при работе с новым
дополнением сначала принято пользоваться командами строки меню и только потом
переходить к использованию других средств управления.
5. Панель инструментов. Содержит командные кнопки для
выполнения операций,которые часто встречаются. В работе она удобнее, чем строка
меню, но ограничена количеством команд.
Адресная строка. В ней указан путь доступа к текущей папке.Адресная
строка позволяетвыполнить быстрый переход к другим разделам файловой структуры
с помощью раскрывающей кнопки на правом крае строки.
Рабочая область. В ней отображаются значки объектов, которые хранятся в
папке. Если количество объектов велико или размер окна очень малый, по правому
и нижнему краям рабочей области отображаются Полосы прокрутки. С их
помощью можно просматривать содержание окна.
Полосы прокрутки имеют движок и две концевые кнопки. Прокрутку
можно выполнить одним из трех способов:
— клацаньем на одной из концевых кнопок;
—
перетягиванием движка;
— клацаньем на полосе прокрутки выше или ниже
при движке.
Классификация и характеристики файлов.
Файл –это целостная поименованная совокупность данных на внешнем
носителеинформации. Внешним носителем информации является диск. Под данными
понимается все, что подлежит хранению – программы, исходные данные для их
выполнения, результаты выполнения программ, тексты документов, графический
материал, базы данных и др.
Операционная система (ОС) различает файлы двух типов:
текстовые и двоичные. Текстовый файл — файл,содержание которого без
преобразования может быть выведено наэкран дисплея или принтер и
непосредственно воспринято человеком.
Текстовый файл состоит из последовательности строк переменной
длины. Каждая строка содержит, как правило, только текстовые символы и
завершается признаком конца строки. Дополнительно к текстовым символам, строки
могут включать управляющие символы: горизонтальной табуляции, возвращения
каретки и др. В конце файла находится признак конца файла.
Каждый символ текстового файла представляется восьми разрядным
двоичным кодом – байтом. Следовательно, размер текстового файла определяется
количеством печатных знаков в нем. В текстовых файлах берегут обычно текстовые
документы.
Двоичный файл – любой файл, не являющийся текстовым. То есть это файл, на
содержание которого не налагается никаких ограничений. Он является
последовательностью байтов. Копировать двоичный файл на устройство выведения
(экран дисплея, принтер) не имеет смысла.
Для обозначения файла используется составное имя.
Составное имя файла образуется из собственного имени файла, за которым через
точку следует расширение имени файла.
Имя файла – это последовательность, состоящая из 256 символов. Как
символы используются буквы латинского алфавита русского алфавита, цифры 0,1, 2,
9 и символы !, @, #, $, %, &, ( ), -, _, ‘, “, {, }.
Тип файла показывает, какого рода информация хранится в файле – рисунок,
программа или текст. Об этом говорит его расширение – часть имени файла из трех
(редко из четырех) букв, которая отделена от основного имени точкой.
Основные
расширения следующие:
·
ехe – помечает выполняемый файл,что хранит в себе
программу;
·
com – другой тип программного
файла.Обычно файлы.comотвечают небольшимпрограммам. В настоящее время данное
расширение практически не используется;
·
bat – командный файл, то есть
текстовый файл, каждая строка которого содержит команду операционной системы;
·
dll – файл динамической подключаемой библиотеки;
·
hlp – файл справки;
·
txt,
doc – текстовые
файлы;
·
htm, html – гипертекстовый документ Интернета;
·
xls – электронная таблица;
·
dat – файл данных;
·
wav,
mp3 – звук в
цифровом формате;
·
bmp,
jpg – графическая
информация,картинки;
·
arj, zip, rar – архивные файлы.
Кроме составного
имени с файлом связывается ряд его характеристик:
— атрибуты файла;
— дата создания файла;
— время создания файла;
— длина файла.
Атрибуты файла –это дополнительные параметры,которые определяют свойства файла.Они
определяют способы использования файла и права доступа к нему. Операционная
система допускает задание следующих атрибутов.
Только для чтения (ReadOnly) – файл предназначен только для чтения.Он
не может бытьизменен или удален. Его можно скопировать.
Системный (System). Этим атрибутом отмечаются файлы операционной
системы.Какправило, такой файл имеет также атрибут только для чтения.
Скрытый (е). Файл с этим атрибутом не виден пользователю.
Архивный (Archive). Этот атрибут устанавливается обычно во время работы с
файлом, при его изменении. По окончании сеанса работы он, как правило,
снимается.
Дата создания и время создания приписываются файлу в тот момент,когда
файл создается.
При обновлении файла
дата и время корректируются.
Длина файла указывается в байтах.Связывается с ним после его создания и
корректируетсяпри его обновлении.
Папки (каталоги).
Папки и каталоги – важные элементы иерархической структуры файловой
системы.Онинеобходимы для обеспечения удобного доступа к файлам, если файлов на
носителе очень много.
Файлы объединяются в каталоги по любому общему признаку,
заданному их творцом – по типу, по принадлежности, по содержанию, по времени
создание и т.д. Каталоги низких уровней укладываются в каталоги более высоких
уровней и являются для них вложенными. Верхним уровнем вложенности
иерархической структуры является корневой каталог диска.
Все ОС позволяют создавать каталоги. Правила присвоения имени
каталога ничем не отличается от правил присвоения имени файла. Негласно для
каталогов не принято задавать расширения имен.
В
иерархических
структурах данных адреса объекта задается маршрутом (путем доступа), который
ведет от вершины структуры к объекту. При записи пути доступа к файлу все
промежуточные каталоги разделяются между собой определенным символом. Как
правило, это символ «\».
До появления ОС Windows 95 при
описании иерархической файловой структуры употреблялся термин каталог. С
появлением этой системы был введен новый термин – папка.
Организация файловой системы.
Все современные операционные системы обеспечивают создание
файловой системы. Она предназначена для хранения данных на дисках и обеспечения
доступа к ним. Принцип организации файловой системы – табличный.
Поверхность жесткого диска рассматривается как трехмерная матрица.
Измерения матрицы – номера поверхности, цилиндра и сектора.
Под цилиндром понимается совокупность всех дорожек,
которые принадлежат разным поверхностям и что находится на ровном удалении от
оси вращения
Данные о том, в каком месте диска записан тот или другой файл,
берегутся в системной области диска. Формат служебных данных определяется
конкретной файловой системой.
Наименьшей физической единицей хранения данных является сектор.
Размер сектора – 512 байт. Теоретически возможная самостоятельная адресация
каждого сектора. Для дисков большого объема такая адресация не эффективна.
Поэтому группы секторов объединяются в кластеры.
Кластер является наименьшей единицей адресации при обращении к
данным.Размеркластера, в отличие от сектора, строго не фиксирован. Обычно он
зависит от вместимости диска.
Операционные системы Windows NT и Windows XP поддерживают
файловые системы NTFS и FAT32. Служебная информация хранится в Главной
таблице файлов – MFT. В системе NTFS размер кластера не зависит от размера
диска.
Операции с файлами и папками.
С файлами и папками
можно проводить следующие операции:
§ создание файлов и присвоения
им имен;
§ создание каталогов (папок) и
присвоения им имен;
§
переименование файлов и
каталогов (папок);
§ копирование и перемещение
файлов между дисками компьютера и между каталогами (папками) одного диска;
§
удаление файлов и
каталогов (папок);
§
навигация по файловой
структуре с целью доступа к заданному файлу, каталогу (папке);
§
управление атрибутами
файла.
Работа с файловой
системой в окнах папок не удобная. Для этой цели в MS Windows есть специальная
вспомогательная программа – Проводник.
Проводник – служебная программа, которая относится к категории диспетчеров файлов.
Она предназначена для
навигации по файловой системе и ее обслуживания. Запуск программы:
— Пуск Программы
Стандартные
Проводник;
— на кнопке Пуск щелкнуть
правой кнопкой мыши и в контекстном меню выбрать команду Проводник.
Навигация по файловой структуре. Цель навигации–поиск нужной папки и
доступ к еесодержанию. Навигацию по файловой структуре выполняют на левой
панели Проводника, на которой показанная структура папок. Папки могут быть
развернуты или свернуты, а также раскрыты или закрыты. Если папка имеет
вложенные папки, то на левой панели рядом с папкой отображается узел,
отмеченный знаком “+”. Щелканье на узле разворачивает папку. Значок узла
меняется на “-“. Таким же образом папки сворачиваются.
Для того чтобы раскрыть папку, нужно щелкнуть на ее значке.
Содержание раскрытой папки отображается на правой панели. Одна из папок на
левой панели раскрыта всегда. Закрыть папку щелканьем на ее значке невозможно.
Она закроется автоматически при раскрытии любой папки.
Создание папок. Чтобы создать новую папку необходимо на левой панели
Проводникараскрыть папку, внутри которой она будет создана. После этого перейти
на правую панель и щелкнуть правой кнопкой мыши на свободном от значков месте.
Откроется контекстное меню. Выбрать пункт. Создать Папку. На правой панели появится
значок папки с названием «Новая папка». Название выделено и ее можно
редактировать. После создания папки она будет отображена на левой панели.
Копирование и перемещение файлов и папок. Папку,из которой происходит копирование,
называют
источником, а папку, в которую происходит копирование, называют приемником.
Копирование выполняют методом перетягивания значка объекта из правой панели
Проводника на левую и помещают на значок папки-приемника. Эта операция требует
аккуратности, поскольку попасть одним значком точно на другой не всегда просто.
Для контроля точности попадания нужно следить за названием папки-приемника. В
тот момент, когда наведение выполнено правильно, подпись под значком меняет
цвет.
Если папка-источник и папка-приемник
принадлежат одному диску, то при перетягивании выполняется перемещение. Если
разным дискам — то копирование.
Удаление файлов и папок. На левой панели открывают папку,что
содержит объект,чтоудаляется, а на правой панели выделяют объект, что
удаляется. Удаление можно выполнить несколькими способами:
—
выполнить команду Файл Удалить;
—
щелкнуть правой кнопкой на
объекте и в контекстном меню выбрать пункт Удалить;
—
нажать на клавиатуре
клавишу Delete.
Создание ярлыков объектов. Ярлыки объектов можно создавать двумя способами:
1. Выбирается и выделяется объект на
правой панели Проводника.Щелканьем правойкнопки мыши вызывается контекстное
меню, в котором нужно выбрать пункт Создать ярлык.
2. Использование специальной программы – Мастера построения ярлыков. Мастерами
в системе MS Windows называют программы, которые работают в режиме диалога с
пользователем. Диалог строится по принципу «вопрос – ответ». Если на все
вопросы программы данные корректные ответы, то программа выполнит определенную
работу
Для запуска Мастера создания ярлыка необходимо выполнить следующие
действия:
1.
Щелкнуть
правой кнопкой мыши на свободном месте окна той папки, в которой создается
ярлык объекта.
2.
В открывшемся окне выбрать
пункт Создать.
3.
В следующем окне выбрать
пункт Ярлык. Состоится запуск Мастера.
4.
В
диалоговом окне Мастера есть командная строка, в поле которой следует ввести
путь доступа к объекту, для которого создается ярлык. Если путь указать
затруднительно, то необходимо использовать кнопку Обзор.
5.
При
щелканье на кнопке Обзор открывается диалоговое окно, в котором выбирают
объект, для которого создается ярлык. Объект выделяют и щелкают и щелкают на
кнопке Создать папку. Путь доступа к объекту автоматически заносится в
командную строку.
6.
Переход к
дежурному диалоговому окну Мастера выполняют щелканьем на командной кнопке Дальше.
7.
Кнопка Дальше
сменяется кнопкой Готово. Щелканье на этой кнопке приводит к выполнению
заданной операции.
Использование буфера обмена для работы с объектами. Система MS Windows создает и обслуживает
на компьютере невидимую для пользователя область памяти, называемую буфером
обмена – специальная область памяти, используемая для пересылки данных
между приложениями и документами. Этой областью нужно уметь пользоваться.
Принцип работы с буфером обмена следующий.
1.
Открываем папку-источник.
Выделяем нужный объект.
2.
Копируем
или забираем объект в буфер. В первом случае объект остается в папке и может
быть размножен. Во втором случае он отдаляется из папки-источника, но некоторое
время хранится в буфере. Последняя операция называется вырезанием объекта.
3.
Открываем папку-приемник и
помещаем в нее объект из буфера обмена.
Три указанные операции Выделить – Копировать
(Вырезать) – Вставить можно выполнять разными способами.
Классический прием – использование
пункта меню Правка. Но более удобно использовать командные кнопки панели
инструментов:
— ВЫРЕЗАТЬ; — КОПИРОВАТЬ; — ВСТАВИТЬ.
Но самый эффективный способ работы с
буфером обмена – использование комбинаций клавиш клавиатуры.
Ctrl + С –копировать в буфер.
Ctrl + X –вырезать в буфер.
Ctrl + V –вставить из буфера.
В буфере обмена всегда может
находиться только один объект. При попытке поместить туда другой объект,
предыдущий перестает существовать. Поэтому буфер обмена не используют для
длительного хранения чего-либо. Поместив объект в буфер, немедленно выполняют
вставку из буфера в нужное место.
Групповое выделение объектов. Для операций Удаления, Копирование,
Перемещение иногда нужно выделить не один объект, а несколько. Для
группового выделения при щелканье мышью нужно держать нажатой клавишу Shift
или Ctrl.
Если при щелканье держать нажатой клавишу Ctrl, то
выделение нового объекта не снимает выделения из объектов, выделенных ранее.
Так можно выделить любую произвольную группу. Выделение при нажатой клавише Ctrl
действует как переключатель. Повторное щелканье на выделенном объекте снимает
выделение.
Если объекты, которые выделяются, расположены подряд, то можно
воспользоваться клавишей Shift. В этом случае, при нажатой клавише Shift
щелкают на первом объекте группы и на последнем. Все промежуточные объекты
выделяются автоматически.
© 2025 Prezi Inc.
Terms & Privacy Policy
