Applies ToWindows 11 Windows 10 Windows 8.1 Windows 7 Панель мониторинга учетной записи Майкрософт
Ключ продукта Windows представляет собой 25-значный код, используемый для активации Windows. Он выглядит следующим образом:
-
КЛЮЧ ПРОДУКТА: XXXXX-XXXXX-XXXXX-XXXXX-XXXXX
Найдите ключ продукта для Windows 10 или Windows 11
В зависимости от того, как вы получили копию Windows 10 или Windows 11, для ее активации потребуется 25-значный ключ продукта или цифровая лицензия. Цифровая лицензия — это метод активации в Windows 10 и Windows 11, который не требует ввода ключа продукта. Если у вас нет одного из этих средств, активацию устройства выполнить не удастся.
Расположение ключа продукта зависит от того, как вы приобрели копию Windows.
Выберите любой из следующих вариантов просмотра дополнительных сведений.
Ключ продукта предварительно установлен на вашем компьютере, указан на его упаковке или сертификате подлинности, прикрепленном к компьютеру. Для получения дополнительных сведений обратитесь к производителю оборудования. Изображения ключей продуктов и наклеек сертификата подлинности см. в статье Как проверить подлинность оборудования.
Ключ продукта указан на наклейке или на карточке внутри коробки, в которой поставляется Windows. Для получения дополнительных сведений обратитесь к розничному продавцу, который продал вам Windows 10 или Windows 11. Как проверить подлинность программного обеспечения.
Найдите ключ продукта в письме с подтверждением, полученном после покупки Windows 10 или Windows 11 в цифровом шкафчике, доступном на веб-сайте розничного продавца.
Ключ продукта будет указан в сообщении электронной почты, которое вы получите для подтверждения покупки вашей цифровой копии Windows. Корпорация Майкрософт хранит записи только тех ключей продуктов, которые были приобретены в интернет-магазине Майкрософт. Чтобы узнать, где вы приобрели свою копию ОС, посетите раздел Журнал заказов. в своей учетной записи Майкрософт.
Если вы бесплатно обновились до Windows 11 с Windows 10 или до Windows 10 бесплатно с Windows 7 или Windows 8.1, у вас должна быть цифровая лицензия вместо ключа продукта.
Если вы приобрели Windows 10 или Windows 11 Pro обновление в приложении Microsoft Store, вы получите цифровую лицензию вместо ключа продукта в письме с подтверждением, отправленном для подтверждения покупки. Этот адрес электронной почты (MSA) будет содержать цифровую лицензию. Вы можете использовать цифровую лицензию для активации.
Дополнительные сведения о цифровых лицензиях и ключах продуктов в Windows 10 и Windows 11 см. в разделе «Методы активации» статьи Активация Windows.
Поиск ключа продукта для Windows 7 или Windows 8.1
При удалении и переустановке Windows 7 или Windows 8.1 обычно требуется ключ продукта. Как правило, если вы приобрели физическую копию Windows, ключ продукта должен быть указан на наклейке или на карточке внутри упаковки, в которой находилась копия Windows. Если операционная система Windows была предустановлена на компьютере, то ключ продукта должен быть на наклейке, прикрепленной к этому устройству. Если вы потеряли ключ продукта или не можете его найти, обратитесь к производителю. Сведения о том, что ключ продукта является подлинным, см. в статьях Как проверить подлинность программного обеспечения и Как проверить подлинность оборудования.
Связанные ссылки
Сведения о том, является ли ваша копия Windows подлинным программным обеспечением Майкрософт, см. на соответствующей странице.
Нужна дополнительная помощь?
Нужны дополнительные параметры?
Изучите преимущества подписки, просмотрите учебные курсы, узнайте, как защитить свое устройство и т. д.
With its widespread use across personal computers and servers worldwide, Windows has become an indispensable operating system from Microsoft. Yet, its less visible elements, such as Product IDs and Product Keys, play a critical role in the Windows ecosystem.
If you also think of these two elements as the same thing, you are wrong. Though these strings of characters serve as digital fingerprints, uniquely identifying and verifying a specific instance of the software, product ID and product key are two different things.
While seemingly small, these hold immense significance not just for Microsoft but also for the millions of users relying on Windows to carry out daily tasks.
Let’s take a closer look at Product IDs and Product Keys and understand why they are important in the world of Windows.
Table of Contents
What is Windows Product ID
Imagine you have just bought a brand new laptop with the latest version of Windows installed on it. Everything seems to be running smoothly until one day when you try to activate your operating system, you are prompted to enter a mysterious sequence of characters known as a “Product ID.”
So, what exactly is a Product ID, and why is it important?
Simply put, it is a unique identifier that is used to distinguish one installation of Windows from another. It is typically a combination of numbers and letters specific to the version of Windows installed on your computer, as well as the channel through which it was acquired.
In simpler words, a Windows product ID is the equivalent of a chassis number for a car – there is only one item in the entire world with the associated ID.
It is essential for maintaining the security and stability of your computer and ensuring that you have access to all of the features and benefits of a valid license. Microsoft uses this information to track its software usage and support users who have purchased a license.
The importance of having a valid Product ID cannot be overstated. Without it, your operating system will be unable to receive important security updates and other critical patches that are necessary for keeping your computer safe and secure.
In addition, if you ever need to contact Microsoft support for assistance with your software, they will likely ask you to provide your Product ID in order to verify that you are running a genuine version of Windows.
How to Find Windows Product ID
There are several ways for you to find the product ID on a Windows client PC (Windows 10/11, etc.) or a Windows Server.
Get Product ID on Windows 11, 10, Server 2019
On the modern Windows operating systems, you can view the product ID in the Settings app or from the Command Prompt. Follow these steps to view the product ID from the Settings app:
-
Navigate to the following:
-
In Windows 11:
Settings app >> System >> Activation
-
In Windows 10, Server 2019 and later:
Settings app >> Update & Security >> Activation
-
-
You will find the Product ID in this format “XXXXX-XXX-XXXXXXX-XXXXX.”
To get the product ID for a Windows OS, use these steps instead:
-
Open an elevated Command Prompt.
-
Run the following cmdlet:
slmgr/dli -
A pop-up will now appear with your product ID.
Get Product ID on Windows 7 and Older
-
Open the Control Panel by typing in “control” in the Run Command box.
-
Click “System.”
-
Look for the 20-characters product ID after the activation info.
What is Windows Product Key
Product Key is a 25-character unique code that is assigned to every copy of the Windows operating system. This key serves as an authentication mechanism that confirms that the copy of Windows you are using is genuine and has been purchased legally. In simpler terms, it is like a digital license that grants you access to all the features of your Windows operating system.
What makes the product key so important?
Firstly, it ensures you use a legal and authorized copy of Windows. This helps in preventing piracy and other illegal activities which could harm the software industry. Secondly, it helps maintain the security and stability of your operating system by providing regular updates and patches.
Moreover, a product key is necessary if you want to enjoy all the features of your Windows operating system. Some features, such as personalization options, advanced settings, and security features, are only available to users who have activated their copy of Windows using a valid product key.
How to Find Windows Product Key
There are multiple ways of finding a product key in Windows. However, steps to the simplest and the most common way that works for everyone is via Command Prompt. Here is how to do it:
-
Open an elevated Command Prompt.
-
Run the following cmdlet:
wmic path softwareLicensingService get OA3xOriginalProductKeyFind Product Key via Command Prompt
To know more about other methods for finding your product key, refer to our detailed guide: 4 Ways To Find Windows 10 Product Key.
Difference in Windows Product ID vs. Product Key
All in all, product ID and product key in Windows may seem similar, but they serve different purposes. A product ID is a unique identifier for each installation of Windows and is primarily used for technical support and troubleshooting. In contrast, a product key is a code used to activate Windows and verify a genuine license.
Understanding the difference between these two identifiers can help ensure proper activation and access to technical support when needed.
Frequently Asked Questions (FAQs)
Are product ID and product key the same in Windows?
No, product ID and product keys are two different things. A product ID determines the level or serviuce you are entitled to, like the version and edition of your operating system. In contrast, the product key pairs your license with your computer and defines the operating system’s authenticity.
Is a license key and product key the same in Windows?
Technically, the answer is yes. A Windows key is referred to as a “product key” if you buy a physical disc (Fully Packed Product (FPP) license) and the key is printed on its covered. Whereas, the same key is referred to as a “license key” if you purchase a digital key from Microsoft or one of its retailers.
Last Updated :
20 Feb, 2024
Quick Solution!
Here is the easiest way to find Win 11 key. Simple follow these few steps.
Method 1: Win 11 Product Key Using CMD
- Open CMD, copy and paste the following command.
wmic path softwarelicensingservice get OA3xOriginalProductKey
- The product key for Windows 11 will be displayed on the screen.
Method 2: Win 11 Product Key Using ShowKeyPlus
- Press Win + S, type «Microsoft Store» > Search «ShowKeyPlus»> Install/Get the app.
- Open ShowKeyPlus > View the installed key.
This quick process simplifies finding your Win 11 product key, ensuring easy access and verification. For more methods check out the entire article.
A Windows product key is a 25-character code that activates Microsoft’s operating system on your computer. You require this unique product key to download and set up the latest version of Windows 11 onto your device from any source. There are different methods for you to find product key for Windows 11. In this article, we will show you five methods to find Win 11 key.
Table of Content
- Method 1: Find Windows 11 Product Key Using Command Prompt
- Method 2: Find Windows 11 Product Key Using Windows Registry Editor
- Method 3: Find Windows 11 Product Key Using Windows PowerShell
- Method 4: Find Windows 11 Product Key Using ShowKeyPlus
What is a Windows Product Key?
A Windows 11 product key is a distinctive identifier that authenticates the authenticity of your copy of Windows and prevents piracy. Moreover, it enables you to enjoy exclusive services such as Microsoft Update, Microsoft Store, and customer care features offered by Windows 11. Usually, when installing or reinstalling Windows 11 on your PC requires a valid product key.
However; if you upgraded from an activated previous version of Windows already installed in your computer system with Win-11 OS now installed may not require re-entering the Windows 11 product key again.
Method 1: Find Windows 11 Product Key Using Command Prompt
The Command Prompt is a built-in tool that enables you to execute commands and perform various tasks on your PC. You can utilize the Command Prompt to find your Windows 11 product key by following these steps:
Step 1: Press Win + S then on the search bar type «CMD» or the command prompt

Step 2: In the Command Prompt window
wmic path softwarelicensingservice get OA3xOriginalProductKey
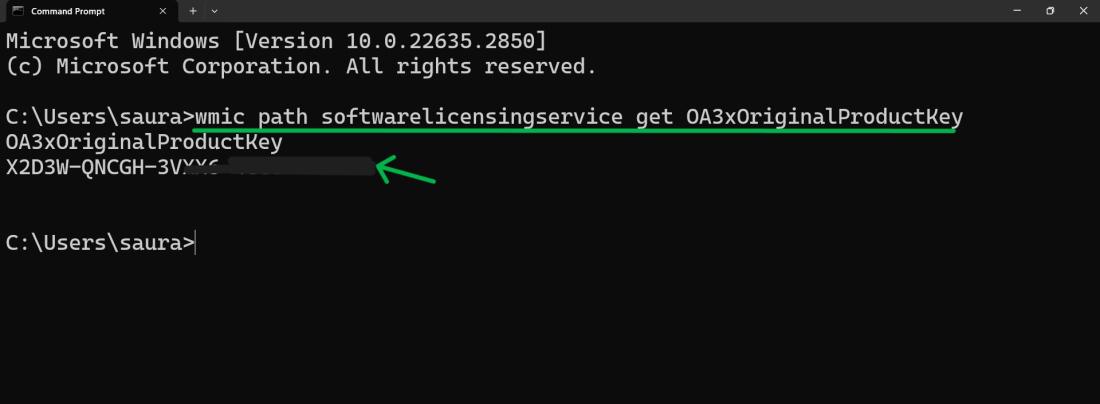
The product key for Windows 11 will be displayed on the screen.
Method 2: Find Windows 11 Product Key Using Windows Registry Editor
The Windows Registry is a database that stores assorted settings and options for both the Windows operating system and other applications. To locate your Windows 11 product key for Windows 11 in the registry, follow these steps:
Step 1: Press Win + S then on search bar type «Registry Editor»
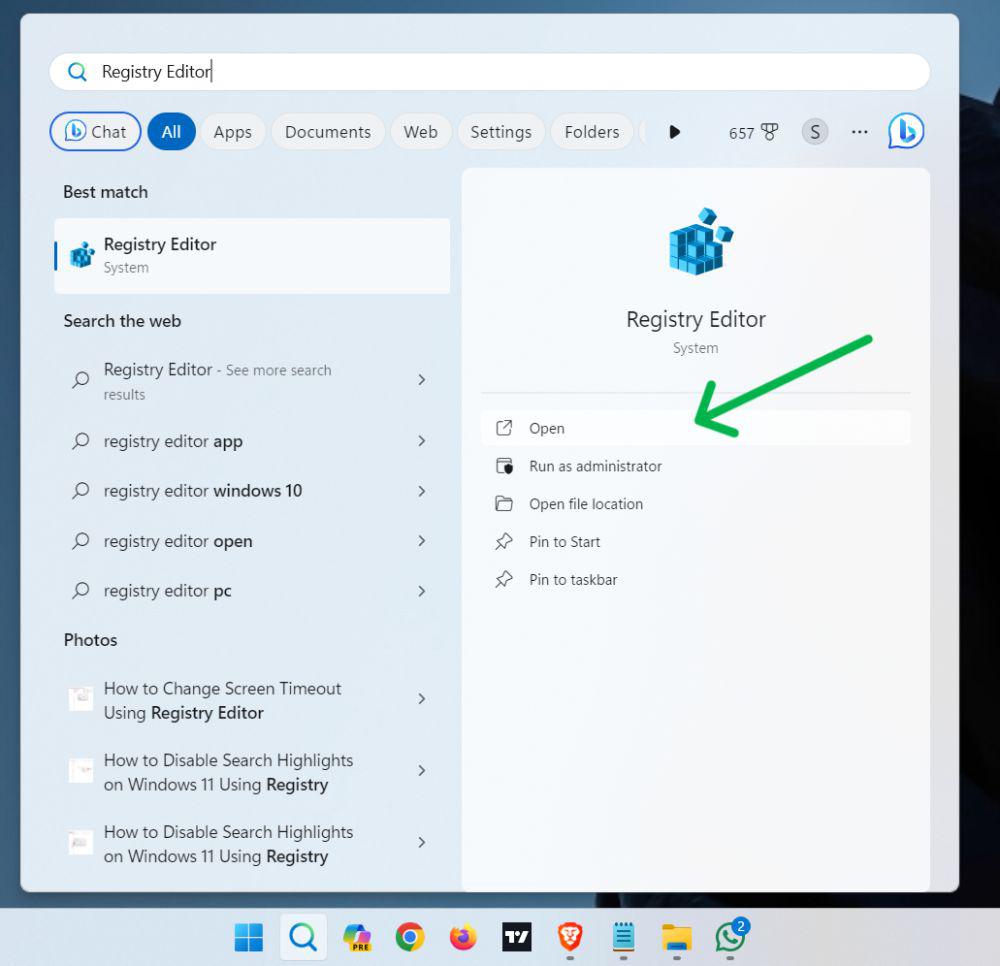
Step 2: Navigate to the following location:
HKEY_LOCAL_MACHINE\SOFTWARE\Microsoft\Windows NT\CurrentVersion\SoftwareProtectionPlatform
Step 3: Look for the «BackupProductKeyDefault» entry on the right pane and double-click it.
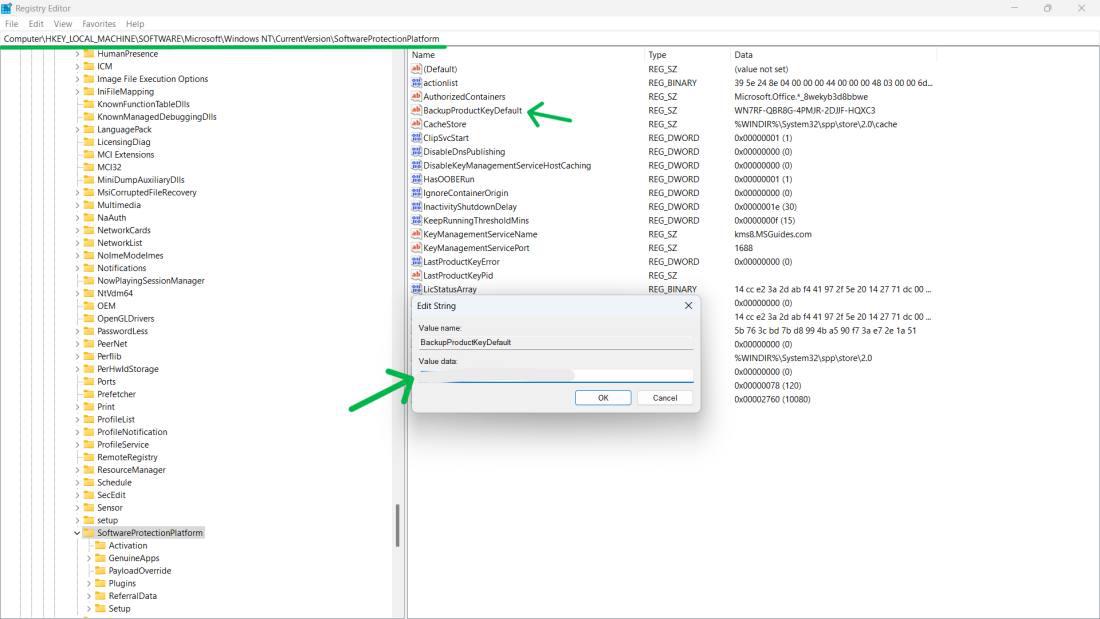
A newly opened window will display a lengthy sequence of letters and numbers. This represents your encrypted product key.
Method 3: Find Windows 11 Product Key Using Windows PowerShell
PowerShell is another built-in tool that enables you to execute scripts and commands on your PC. You can use PowerShell to locate your Windows 11 product key following these steps:
Step 1: Press Win + S then on search bar type «PowerShell» or Windows PowerShell

Step 2: In the PowerShell window, type and press enter
(Get-WmiObject -query ‘select * from SoftwareLicensingService’).OA3xOriginalProductKey
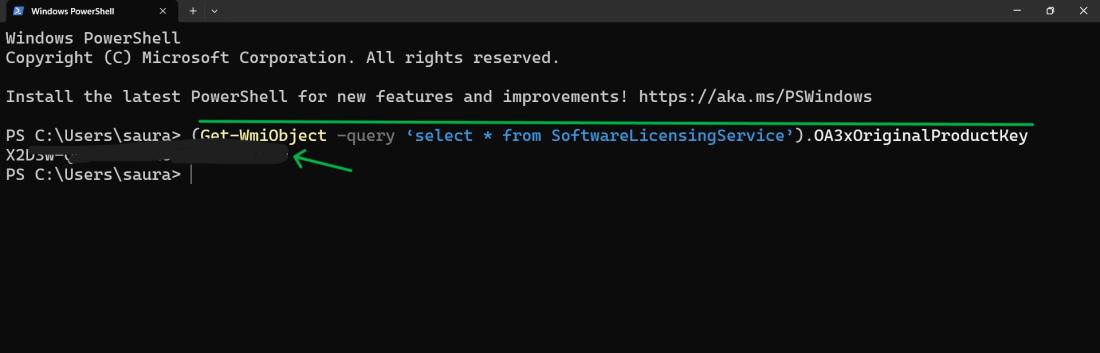
Method 4: Find Windows 11 Product Key Using ShowKeyPlus
Step 1: Press Win + S then on search bar type «Microsoft Store»
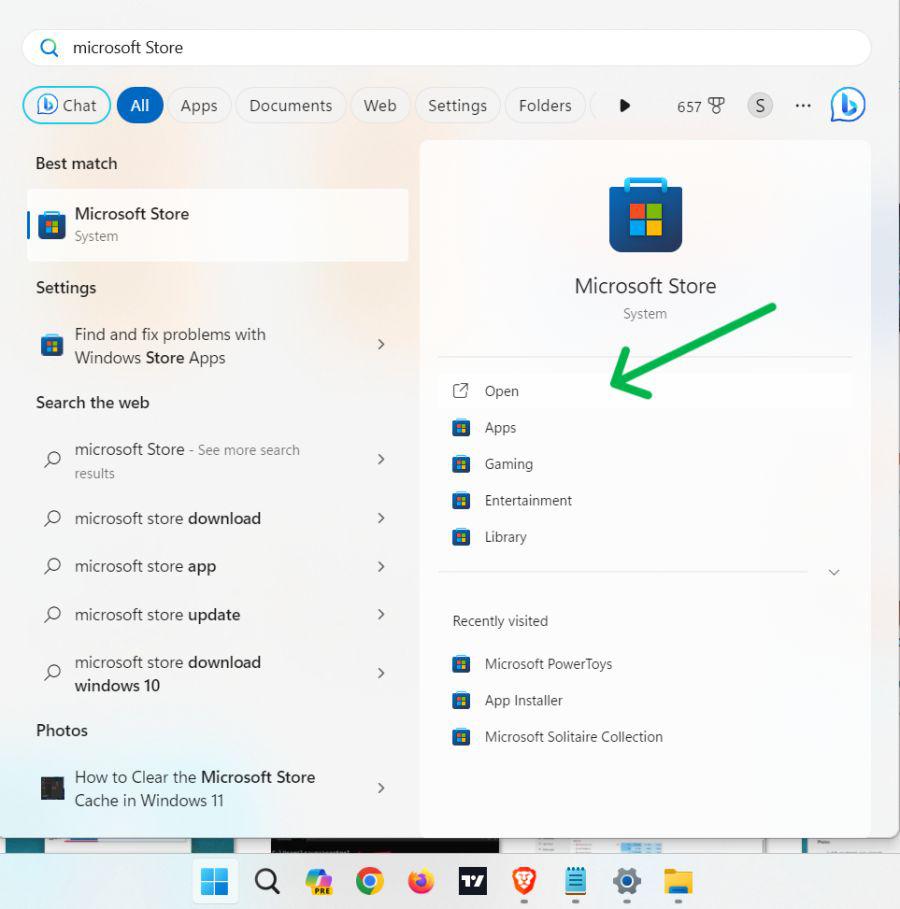
Step 2: On Microsoft Store search bar type «ShowKeyPlus» then hit enter
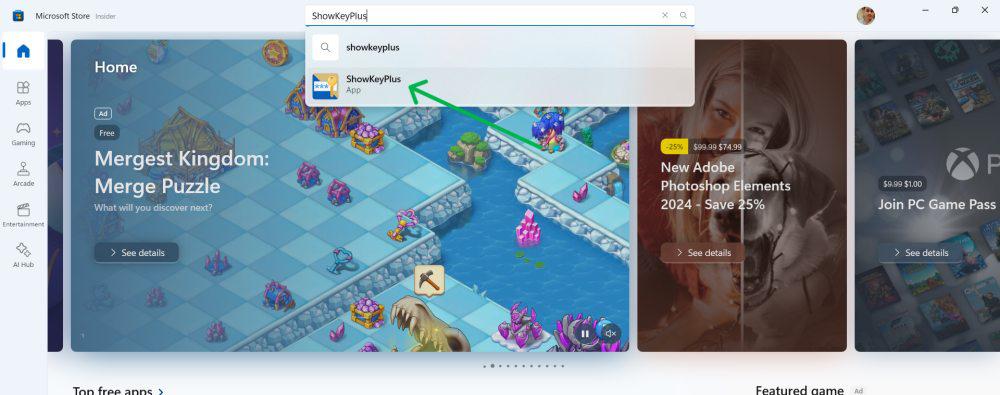
Step 3: Click on Install Or Get button to download the ShowKeyPlus into your computer
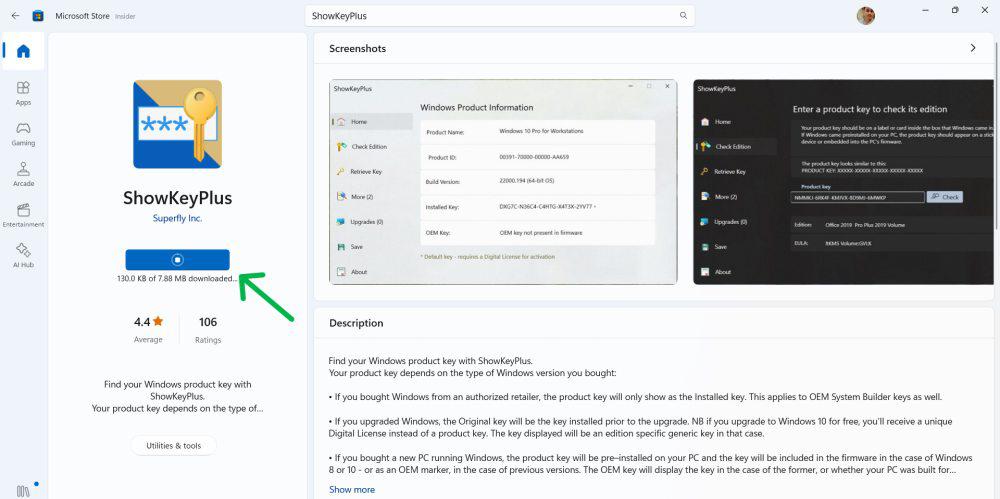
Step 3: Open the ShowKeyPlus
Step 4: After opening the ShowKeyPlus you will see installed key
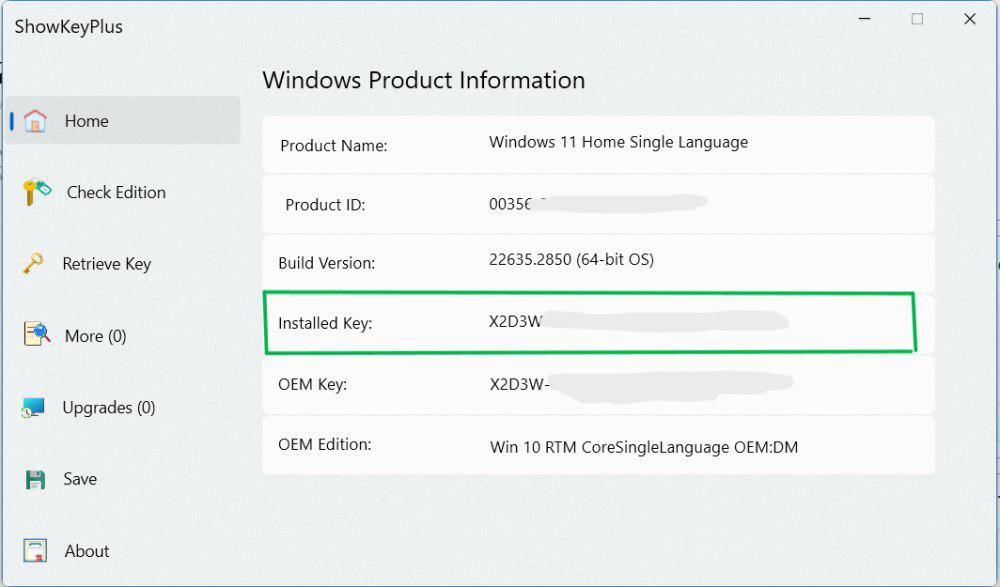
Method 5: Find Windows 11 Product Key by Running a VBS Script
A VBS script is a file that contains Visual Basic code which can be executed by Windows. You can create and run a VBS script to find your Windows 11 product key by following these steps:
Step 1: Open a text editor such as Notepad and copy and paste the following code:
Set WshShell = CreateObject("WScript.Shell")
MsgBox ConvertToKey(WshShell.RegRead("HKLM\SOFTWARE\Microsoft\Windows NT\CurrentVersion\DigitalProductId"))
Function ConvertToKey(Key)
Const KeyOffset = 52
i = 28
Chars = "BCDFGHJKMPQRTVWXY2346789"
Do
Cur = 0
x = 14
Do
Cur = Cur * 256
Cur = Key(x + KeyOffset) + Cur
Key(x + KeyOffset) = (Cur \ 24) And 255
Cur = Cur Mod 24
x = x -1
Loop While x >= 0
i = i -1
KeyOutput = Mid(Chars, Cur + 1, 1) & KeyOutput
If (((29 - i) Mod 6) = 0) And (i <> -1) Then
i = i -1
KeyOutput = "-" & KeyOutput
End If
Loop While i >= 0
ConvertToKey = KeyOutput
End Function
Step 2: Save the file by press Ctrl + S.
Step 3: Save the file as productkey.vbs on your desktop or any other location.
Step 4: Double-click on the productkey.vbs file to run it.
Step 5: A message box will pop up with your Windows 11 product key.
Conclusion
In Conclusion, We have shown five methods to you for finding your product key: using Command Prompt, Windows Registry, PowerShell, ShowKeyPlus and a VBS script. You may use any of these techniques to retrieve your product key and activate Windows 11 on your computer. Nevertheless, if you upgraded from an earlier activated version of Windows to Windows 11 then it is possible that the inputting of another activation code won’t be needed.
Also Read
- How to Find WiFi Password In Windows 11?
- How to Factory Reset a Windows 11 PC?
- How to Check Your RAM Speed On Windows 11?
- How To Check Your Computer Uptime on Windows 11?
Quick Tips
- Use Command Prompt: Open Command Prompt and type wmic path softwarelicensingservice get OA3xOriginalProductKey to retrieve your Windows product key.
- Registry Method: Navigate to HKEY_LOCAL_MACHINE\SOFTWARE\Microsoft\Windows NT\CurrentVersion\SoftwareProtectionPlatform in the Registry Editor to find your product key.
- Third-Party Tools: Use reliable third-party software like ProduKey or ShowKeyPlus to quickly find and back up your product key.
1. Using Command Prompt
Step 1: Press the Windows key, type Command Prompt, and click on Run as administrator.
Select Yes in the prompt.
Step 2: Type the following command and press Enter.
wmic path softwareLicensingService get OA3xOriginalProductKey

There you go. You will be shown your Windows product key when you press Enter. Pretty straightforward, right? There’s one more command line way to find the product key, but with Windows PowerShell.
2. Using Windows PowerShell
Step 1: Press the Windows key, type Windows PowerShell, and select Run as Administrator.
Select Yes in the prompt.
Step 2: Enter the following command and press Enter.
powershell "(Get-WmiObject -query 'select * from SoftwareLicensingService').OA3xOriginalProductKey"

There you go. This method is as easy as pie. We recommend you copy the above command, but if you are typing it, ensure you leave spaces and add dots, as shown above.
If Windows PowerShell begins behaving strangely, check out different ways to fix PowerShell popping up on Windows.
3. Using Registry Files
Step 1: Press the Windows key, type Registry Editor, and click on Run as administrator.
Select Yes in the prompt.
Step 2: Enter the below address into the Registry’s address bar.
Computer\HKEY_LOCAL_MACHINE\SOFTWARE\Microsoft\Windows NT\CurrentVersion\SoftwareProtectionPlatform
Step 3: In the right side panel, under Name, you will find BackupProductKeyDefault; right beside it, you will see your Windows product key.

Note: You may find the product key coming from the Command Prompt or PowerShell different from the product key coming from the Registry Editor. It might happen because you have upgraded or changed your Windows version.
1. What is a product key finder?
The product key finder is a tool for displaying Microsoft Windows product keys and other important information.
2. Are Windows keys stored in BIOS?
The Windows key is stored in the BIOS and invoked when there is an event that restores your operating system. The BIOS key is used to activate Windows automatically if you use the same edition of Windows.
3. Is the product ID the same as the product key?
They are not. The product ID is used to determine the level of service you are entitled to, whereas the product key is used to pair your license with your PC and validate its authenticity.
4. Is Windows 10 illegal without activation?
The installation of Windows without a license is acceptable. Activating it through unsolicited means without purchasing the key is, however, unlawful.
Although there are third-party tools that let you find your Windows product key, they pose the risk of a privacy breach. Besides, it is also worth considering that you can do it on your own without the need for a third-party tool.
Was this helpful?
Thanks for your feedback!
The article above may contain affiliate links which help support Guiding Tech. The content remains unbiased and authentic and will never affect our editorial integrity.

If you’re having trouble finding your Windows 10 product key, we’ve got you covered.
In this quick tutorial we’ll go over what a Windows product key is, and I’ll share several ways to find the product key on modern Windows machines.
A Windows product key or license is a 25 digit code used to activate your installation of Windows.
Back in the day, all you had to do to find your Windows product key was look for a sticker somewhere on the machine.
Usually you could find the sticker on the side of a desktop PC, or stuck to the bottom of a laptop:

_An old-school Windows product key sticker – Source_
Or if you bought a physical copy of Windows, your product key would be included somewhere in the box:

_A Windows 10 product key label — Source_
These days, if you buy a Windows 10 Home or Pro from the Microsoft Store or another online retailer like Amazon, it’ll include a digital copy of your product key.
But if your computer is relatively new and came with Windows preinstalled, you might be wondering how to find your key – there’s likely no sticker on the machine, and the computer manufacturer probably didn’t include one in the box.
Whether you installed and activated Windows yourself, or it came preinstalled, your product key is stored in the BIOS. This makes it really easy if you ever want to reinstall or upgrade Windows – there’s no sticker on the machine that could get damaged, and no small label to lose.
Still, there are times when you might need your product key, like if you want to transfer a Windows Home or Pro license to another machine.
Whatever the reason, here are a few ways to get your Windows 10 product key.
How to get your Windows 10 product key with the Command Prompt
If you want to get your product key from Windows, the easiest way is to do that is through the Windows Command Prompt.
First, press the Windows key, search for «cmd», and click on «Run as administrator»:

Then, run the following command:
wmic path softwarelicensingservice get OA3xOriginalProductKey
After that, you’ll see your Windows 10 product key:

Alternatively, you can run this command in the Command Prompt terminal:
powershell "(Get-WmiObject -query ‘select * from SoftwareLicensingService’).OA3xOriginalProductKey"

Both of these commands attempt to read your Windows product key from something called the OA3 BIOS marker. In other words, they may only work if Windows came preinstalled, and not if you built the machine yourself and installed/activated Windows.
If your product key isn’t saved to your BIOS/UEFI for some reason, then these commands will either throw an error or return an empty string. In this case, or if you prefer a GUI, give the next method a try.
How to get your Windows 10 product key with a third-party program
There are a few tools out there like Belarc Advisor or Magical Jelly Bean KeyFinder that can detect your Windows product key.
We’ll use Magical Jelly Bean KeyFinder for this tutorial because, well – come on, that name, right?
All you have to do is download and install Magical Jelly Bean KeyFinder. Then open the KeyFinder program to see your product key:

Once you’ve copied your product key somewhere safe, feel free to uninstall Magical Jelly Bean KeyFinder.
So those are some quick ways to find your Windows 10 product key.
Did any of these methods or programs work for you? Did you find another way to get your product key? Let me know over on Twitter.
Learn to code for free. freeCodeCamp’s open source curriculum has helped more than 40,000 people get jobs as developers. Get started

