В осеннем обновлении Windows 10 версии 1809 появился новый инструмент для создания скриншотов экрана или его области и простого редактирования созданного снимка экрана. В разных местах системы этот инструмент называется слегка по-разному: Фрагмент экрана, Фрагмент и набросок, Набросок на фрагменте экрана, но имеется в виду одна и та же утилита.
В этой простой инструкции о том, как сделать скриншот Windows 10 с помощью новой функции, которая в будущем должна будет заменить собой встроенную утилиту «Ножницы». Остальные способы для создания снимков экрана продолжают работать так же, как и раньше: Как создать скриншот Windows 10.
Как запустить «Фрагмент и набросок»
Я нашел 5 способов запустить создание скриншотов с помощью «Фрагмент экрана», не уверен, что все они пригодятся вам, но поделюсь:
- Использовать горячие клавиши Win + Shift + S (Win — это клавиша с эмблемой Windows).
- В меню пуск или в поиске на панели задач найти приложение «Фрагмент и набросок» и запустить его.
- Запустить пункт «Фрагмент экрана» в области уведомлений Windows (может отсутствовать там по умолчанию).
- Запустить стандартное приложение «Ножницы», а уже из него — «Набросок на фрагменте экрана».
Также есть возможность назначить запуск утилиты на клавишу Print Screen: для этого зайдите в Параметры — Специальные возможности — Клавиатура.

Включите пункт «Используйте кнопку Print Screen, чтобы запустить функцию создания фрагмента экрана».
Создание снимка экрана
Если запускать утилиту из меню Пуск, поиска или из «Ножницы», откроется редактор созданных скриншотов (где нужно нажать «Создать» для того, чтобы сделать снимок экрана), если же использовать остальные способы — сразу откроется создание скриншотов, работают они слегка отличающимся образом (будет отличаться второй шаг):
- Вверху экрана вы увидите три кнопки: для создания снимка прямоугольной области экрана, фрагмента экрана произвольной формы или скриншота всего экрана Windows 10 (четвертая кнопка — для выхода из инструмента). Нажмите по нужной кнопке и, если требуется выберите нужную область экрана.
- Если вы запускали создание скриншота в уже запущенном приложении «Фрагмент и набросок», вновь созданный снимок откроется в нём. Если с помощью горячих клавиш или из области уведомлений, скриншот будет помещен в буфер обмена с возможностью вставить в любую программу, а также появится уведомление, по нажатию на которых откроется «Фрагмент экрана» с этим изображением.
В приложении «Фрагмент и набросок» вы можете добавить надписи на созданный скриншот, удалить что-то с изображения, обрезать его, сохранить его на компьютер.

Здесь же присутствуют возможности для копирования отредактированного изображения в буфер обмена и стандартная для приложений Windows 10 кнопка «Поделиться», позволяющая отправить его через поддерживаемые приложения на компьютере.
Не берусь оценить, насколько новая возможность удобна, но, думаю, для начинающего пользователя будет полезна: большинство функций, которые могут потребоваться, присутствуют (кроме, разве что создания скриншота по таймеру, эту возможность вы можете найти в утилите «Ножницы»).
- Быстрый способ сделать скрин с помощью клавиатуры
- Как сделать скриншот с помощью приложения «Ножницы»
- Как сделать скриншот с помощью программы «Набросок на фрагменте экрана»
- Другие способы: плюсы и минусы
Быстрый способ сделать скрин с помощью клавиатуры
Есть несколько способов создания скриншота при помощи клавиатуры. Каждый из них требует определенного сочетания клавиш.
Скрин экрана
Проще всего сделать скрин экрана через кнопку PrtScr. Обычно она находится в верхней части клавиатуры:

Фото: Юлия Гуреева
Если же на ноутбуке отсутствует цифровой блок клавиш, то можно воспользоваться сочетанием Win+F11, скрин будет автоматически сохранен в папку «Изображения»:

Фото: Юлия Гуреева
Скрин активного окна
Сделать скриншот активного окна поможет сочетание клавиш Alt+PrtScr:

Фото: Юлия Гуреева
Если цифрового блока нет, то нужно использовать сочетание клавиш Win+Alt+F11:

Фото: Юлия Гуреева
Скрин произвольной области
Также на ноутбуках есть возможность делать копии части экрана:
1. Нажимаем клавиши Win+Shift+S;

Фото: Юлия Гуреева
2. В открывшемся меню выбираем вторую кнопку под названием «Фрагмент произвольной формы», который позволит сделать скрин произвольной формы. Здесь есть еще три кнопки: «Прямоугольный фрагмент» (квадратные и прямоугольные скрины), «Оконный фрагмент» (скрин открытого окна) и «Полноэкранный фрагмент» (скрин всего экрана):

Фото: Юлия Гуреева
Как сделать скрин с помощью инструмента Ножницы
На компьютерах и ноутбуках с операционной системой Windows есть программа «Ножницы» (по умолчанию она установлена только в 10-й версии, однако ее можно скачать из Microsoft Store). Программа понадобится в том случае, если нужно не только сделать скриншот, но и обработать его. Рассказываем, как работать с «Ножницами»:
1. Открываем программу и во вкладке «Режим» выбираем необходимый формат: «Произвольная форма», «Прямоугольник», «Окно» или «Весь экран»;

Фото: Юлия Гуреева
2. Кликаем на кнопку «Создать» и выделяем область скрина;

Фото: Юлия Гуреева
3. На экране должно появиться окно редактирования;

Фото: Юлия Гуреева
4. Рассмотрим представленные здесь инструменты. Например, с помощью пера и маркера можно делать подчеркивания, выделять текст, рисовать и т.д. Для этого нужно нажать на инструмент;

Фото: Юлия Гуреева
5. Также есть возможность поменять цвет, толщину и тип пера, кликнув на стрелочку вниз рядом с инструментом, а затем нажав на «Настроить»;

Фото: Юлия Гуреева
6. Программа предлагает и ластик. Достаточно кликнуть на него, после чего выбрать элемент, который требуется удалить (речь идет о рисунках, которые были оставлены на скриншоте).

Фото: Юлия Гуреева
Набросок на фрагменте экрана
«Набросок на фрагменте» экрана — еще одна программа для создания и редактирования скриншотов экрана или его области на Windows. Разбираемся, как она работает:
1. Открываем программу (сделать это можно как напрямую, кликнув на значок приложения, так и с помощью сочетания клавиш Win+Shift+S). После этого наводим мышь на нужный фрагмент и кликаем левой кнопкой (в нашем случае мы выбрали правую вкладку). В это же время система самостоятельно затемнит остальные части экрана;

Фото: Юлия Гуреева
2. На экране появится редактор скриншота. К примеру, здесь можно использовать ручку, карандаш и маркер;

Фото: Юлия Гуреева
3. Для того, чтобы изменить цвет и размер инструмента, нужно нажать на стрелку вниз рядом с каждым из них и настроить нужные параметры;

Фото: Юлия Гуреева
4. Рядом есть и ластик. Сначала нужно кликнуть на него, а потом — на лишний объект;

Фото: Юлия Гуреева
5. Еще один полезный инструмент — линейка. Нажимаем на нее и выставляем на экране, затем выбираем, например, ручку и проводим ею вдоль линейки. Линия автоматически станет ровной. После этого еще раз кликаем на значок линейки, чтобы убрать ее с экрана и оставить на скрине получившуюся полоску;

Фото: Юлия Гуреева
6. Нажав на стрелочку рядом с линейкой и выбрав транспортир, можно аналогичным способом нарисовать ровный круг.

Фото: Юлия Гуреева
7. Еще одна функция — рукописный ввод. Кликаем на значок с пальцем, выбираем нужный инструмент и пишем нужный текст. Система автоматически выровняет буквы так, будто они написаны от руки на бумаге.

Фото: Юлия Гуреева
Другие способы
Представляем краткую сводку указанных и некоторых других программ, позволяющих делать скриншоты на компьютере или ноутбуке.
| Название | Русификация | Плюсы | Минусы |
| Ножницы | Есть | •Предустановлено на устройстве; •Простой интерфейс; •Возможность установки задержки по времени; •Возможность сохранять скрин в разных форматах; •Можно делать скрины любой части экрана. | •Только базовые инструменты; •Для создания нового скрина приходится заново открывать программу. |
| Набросок на фрагменте экрана | Есть | •Предустановлено на устройстве; •Множество инструментов; •Усовершенствованный интерфейс; •Можно делать скрин всего экрана, отдельной или прямоугольной области. | •Нельзя делать серию скринов; •Нельзя захватить отдельные окна приложений. |
| Lightshot | Есть | •Имеется браузерное расширение; •Понятный интерфейс; •Возможность настроить «горячие клавиши»; •Есть функция поиска похожих изображений в интернете. | •Необходима установка; •Нет продвинутых опций; •Нет обновлений. |
| Greenshot | Есть | •Простота использования; •Возможность скрыть конфиденциальную информацию перед отправкой скрина; •Имеются расширенные плагины. | •Устаревший интерфейс; •Нельзя настроить формат скрина и его размер. |
| FireShot | Да | •Несколько форматов изображения для сохранения; •Имеется браузерное расширение; •Совместим с большинством браузеров; •Можно делать скрины на многих платформах; •Есть несколько способов захвата страниц. | •Функции бесплатной версии ограничены; •Могут быть сбои; •Необходима отдельная установка для каждого браузера. |
Друзья, как и было обещано в общем обзоре October 2018 Update, мы продолжаем в отдельном порядке рассматривать некоторые новинки новой версии Windows 10 1809. И на этот раз присмотримся ближе к новому штатному скриншотеру – приложению «Фрагмент и набросок». Это UWP-приложение, в будущем оно заменит классическую утилиту «Ножницы». Пока же новинка обладает не только более топорным названием, но ещё и не умеет делать кое-какие вещи, которые могут старые «Ножницы». Но, обо всём по порядку.
Набросок на фрагменте экрана Windows 10
Новый скриншотер на самом деле не такой уж и новый. Это ранее существовавшая функция в составе Windows Ink Workspace, но доработанная с добавлением некоторых новых возможностей, в частности, в плане выбора отдельных областей экрана. Ну и, собственно, вынесенная в отдельное штатное UWP-приложение. Оно может делать снимок всего экрана, отдельной произвольной и прямоугольной области. После старта создания скриншота кнопки выбора этих областей увидим вверху экрана.
{banner_google1}
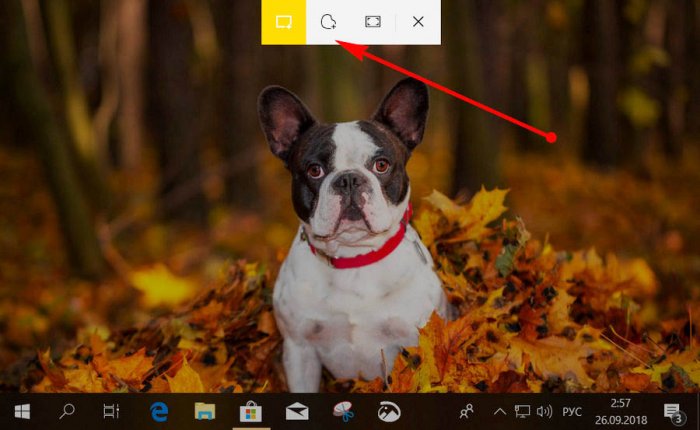
«Фрагмент и набросок» не предусматривает область захвата отдельных окон приложений, как это реализовано в «Ножницах». Но в будущем, как можно уже видеть в инсайдерских сборках Redstone 6, эта возможность, вероятно, будет добавлена.
Создание скриншота активируется в самом приложении. При этом можем использовать пресеты с таймером отсрочки в 3 и 10 секунд.
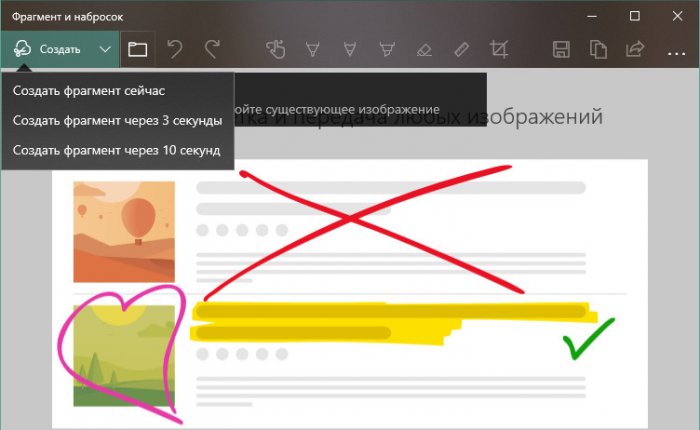
После захвата экрана снимок откроется в примитивном редакторе, где можно сделать обрезку картинки по краям и наложить пометки. А вот в плане наложения пометок на созданные снимки «Фрагмент и набросок» уже предлагает больше «Ножниц» — произвольное рисование пером, карандашом, маркером, черчение под линейку или транспортир. Если что нужно дополнительно подправить – поэкспериментировать с цветокоррекцией, задействовать фильтры или применить виньетирование, снимок можно открыть в приложении «Фотографии».
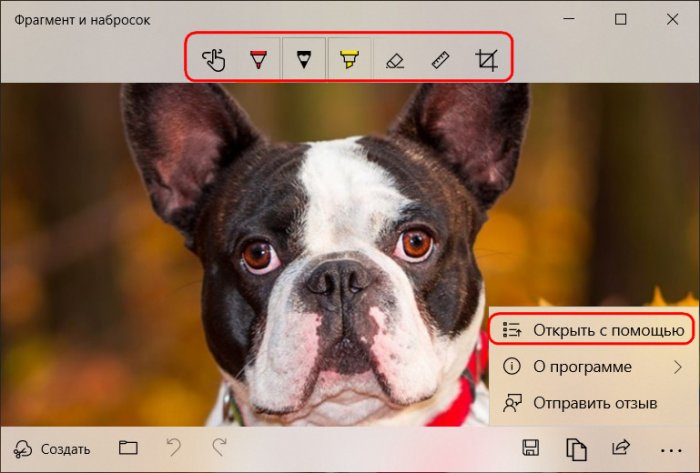
В редактор приложения «Фрагмент и набросок» могут попадать не только созданные снимки экрана, но и любые другие изображения. Для этого нужное изображение необходимо открыть в приложении с помощью контекстного меню проводника.
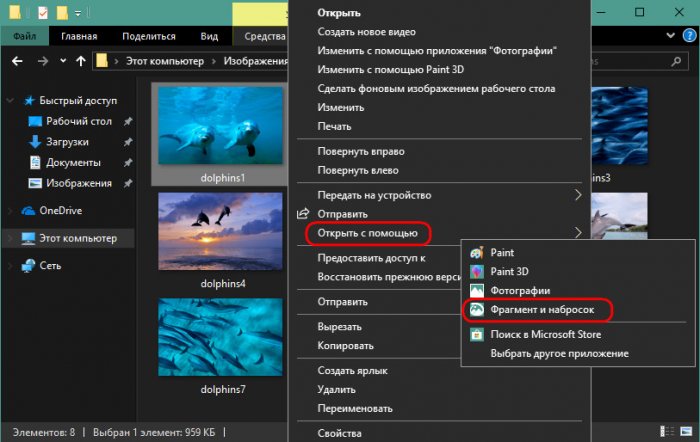
Из окна редактора снимок экрана копируется в буфер, сохраняется в файл PNG или может быть расшарен с помощью функции «Поделиться».
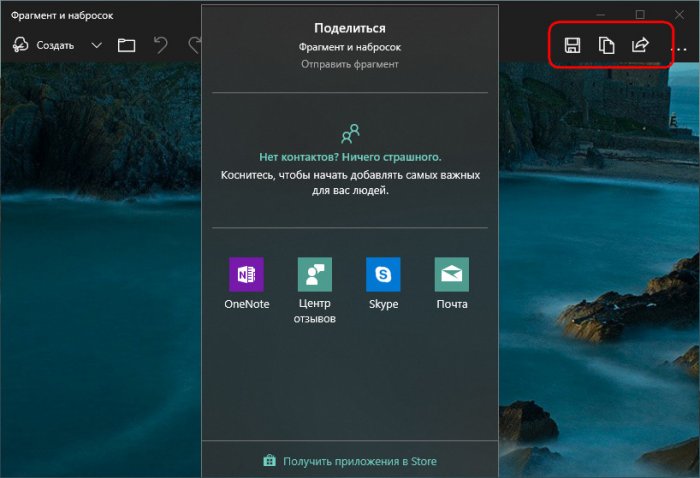
Запустить приложение «Фрагмент и набросок» можно несколькими способами:
• Как обычно запускаются системные приложения из поиска или в меню «Пуск»;
• Клавишами Win+Shift+S;
• На панели Windows Ink Workspace, запускаемой клавишами Win+W;
• И даже просто клавишей Print Screen, если её предварительно настроить в системных параметрах под новый скриншотер.
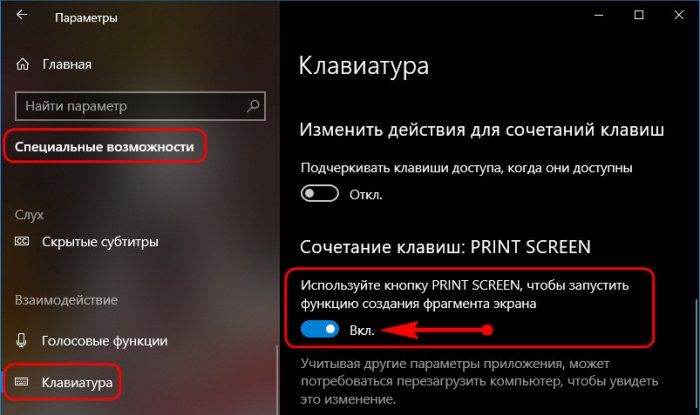
С «Ножницами» же нам, друзья, скоро придётся прощаться. В версии 1809 ими пока ещё можно пользоваться, но в следующем накопительном обновлении они будут удалены из системы.
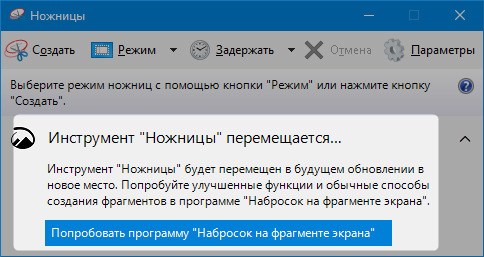
Современные операционные системы позволяют делать скриншоты и запись экрана встроенными средствами. Рассказываем, как это сделать.
В Windows 10 есть программа, которая называется Набросок на фрагменте экрана, для того чтобы открыть её, нужно нажать Win + Shift + S. После этого, можно либо выбрать мышью прямоугольный фрагмент экрана либо, в появившемся сверху меню, поменять режим на один из следующих: скриншот произвольной формы, скриншот окна выбранной программы либо всего экрана.
Готовое изображение попадёт в буфер обмена.
Как записать экран на видео в Windows 10
Для записи экрана можно использовать встроенное приложение Xbox Game Bar. Чтобы включить запись, нужно открыть нужно окно на весь экран (запись работает только в полноэкранном режиме) и нажать Win + G. В правой части экрана появится меню съемки экрана. Там можно настроить громкость записываемых звуков или микрофона и место сохранения файла.
После записи, полученные файлы можно редактировать во встроенном приложении Фотографии.
Как сделать скриншот в MacOS
Чтобы сделать скриншот всего экрана в MacOS, нужно нажать сочетание клавиш Shift-Command-3. Снимок фрагмента экрана можно сделать нажав Shift-Command-4 и выделить нужную область мышью. Также, после нажатия Shift-Command-4, можно нажать пробел и выделить окно, чтобы сделать его снимок.
Готовое изображение появится в правом нижнем углу экрана, его можно перетащить куда потребуется (например, в поле ввода), удалить или открыть. Чтобы скопировать скриншот в буфер обмена, к приведённым горячим клавишам нужно добавить Control. По умолчанию, изображения сохраняются на рабочий стол.
Как записать экран на видео в MacOS
Чтобы открыть меню записи экрана в MacOS, нужно нажать сочетание клавиш Shift-Command-5.
Функции кнопок: скриншот всего экрана, скриншот окна, скриншот части экрана, запись всего экрана, запись части экрана
Во время записи экрана в строке меню появится кнопка, которая останавливает запись. Также это можно сделать сочетанием клавиш Command-Control-Escape.
Готовое видео появится в правом нижнем углу экрана, его можно перетащить куда потребуется (например, в поле ввода), удалить или открыть.
This post teaches you how to download Snipping Tool (Snip & Sketch) for Windows 10/11 to use it to take screenshots on your PC. Some top free snipping tools for Windows 10/11 are also provided for your reference. To find solutions for more computer problems, you may visit MiniTool Software official website.
This post introduces the Snipping Tool and offers a Snipping Tool or Snip & Sketch free download guide on Windows 10/11.
For Microsoft Windows 10 and 11, a free screenshot app named Snipping Tool is included in the system. Snipping Tool is available in Windows Vista and later. You can use this built-in application to easily capture screenshots on your PC.
It can take screenshots of an open window, rectangular area, a free-form area, or the full screen. Windows Snipping Tool also offers basic image editing features to let you edit the screenshot. You can add an annotation to the image or edit it with the colored pens. The capture can be stored as an image file (PNG, JPEG, or GIF).
In some Windows versions, the snipping tool is missing and you may find a replaced tool named Snip & Sketch on your Windows computer.
Windows Snipping Tool comes with the Windows system. You don’t need to download it. Microsoft doesn’t offer a stand-alone Snipping Tool download link. However, it offers a stand-alone download service for Snip & Sketch.
Check how to open Snipping Tool or Snip & Sketch and how to download Snip & Sketch below.
To open Snipping Tool on Windows 10/11, you can press Windows + S to open the Windows Search box, type snipping tool and you will see the Snipping Tool app is in the list. You can click it to quickly launch the Snipping Tool app on your computer. Alternatively, you can also press Windows + Shift + S keyboard shortcut to open it. Then you can choose a capture mode to take screenshots. You can also use the common snipping tool shortcuts to fast take screenshots.
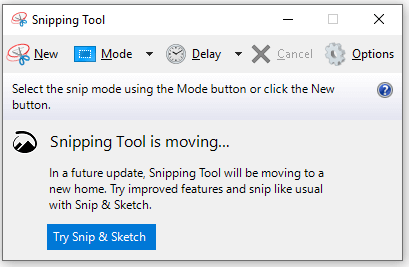
If your computer doesn’t have the Snipping Tool app but has the Snip & Sketch app, you can follow the same operation above to type snip & sketch in the Windows Search box to fast open this free Windows screenshot app.
Snip & Sketch Download for Windows 10/11:
- Open the Microsoft Store app or go to the Microsoft Store website.
- Click the Search icon at the top-right corner and type snip & sketch to search for the app. Choose Snip & Sketch App to open its download page.
- Click the Get button to directly download Snip & Sketch on your Windows 10/1 PC.
The system requirement of Snip & Sketch is: Windows 10 version 17763.0 or higher, Windows 10 version 22000.0 or higher.
If Windows + Shift + S is not working or Snipping Tool is not working on your Windows computer, you can try some alternatives to Snipping Tool (Snip & Sketch) to capture screenshots on Windows 10/11. You may try tools like Snagit, Lightshot, Greenshot, ShareX, PicPick, etc.
Bottom Line
This post introduces Snipping Tool (Snip & Sketch) and offers a snipping tool download guide for Windows 10/11.
To recover deleted or lost files, photos, videos, etc. you can try MiniTool Power Data Recovery.
MiniTool Power Data Recovery is a professional data recovery program for Windows. You can use it to recover any deleted or lost data from Windows computers, USB flash drives, memory cards, external hard drives, SSDs, etc. It helps you tackle various data loss situations and even helps you recover data when the PC won’t boot.

