Sign in to your MUO account

By default, your PC plays audio in stereo by utilizing both speakers. However, if one of your speakers isn’t working properly, or you’re using a headset with one earphone, you might not hear a few sounds if they try to play on the «missing» speaker.
Fortunately, Windows lets you change your audio from stereo to mono, which will play all sounds through a single speaker. You can also use mono as a default setting for better accessibility if you hear more clearly with one ear.
What Is Mono Audio?
Mono is short for «monophonic,» where «mono» means one and «phonic» means sound. When audio is played via a single channel, it’s called mono audio. It’s not about the number of instruments in a recording, but the channels those sounds are delivered through.
Most consumer electronics, including your computer and phone, are configured to use stereo. Unless you manually change the setting to play mono audio, you’ll hear everything in stereo. If, for some reason, one of those audio channels isn’t transmitting audio, it can translate to a poor listening experience.
Most of the time, the best solution is to grab some affordable PC speakers and get your stereo audio back. However, you can also fix the problem by enabling mono audio on Windows.
How to Enable or Disable Mono Audio via Windows Settings
Enabling or disabling mono audio isn’t too complicated on Windows. Start by pressing Win + I to launch the Settings app. Select Sound from the right pane. Look for an option called Mono audio and toggle on the button to its right.
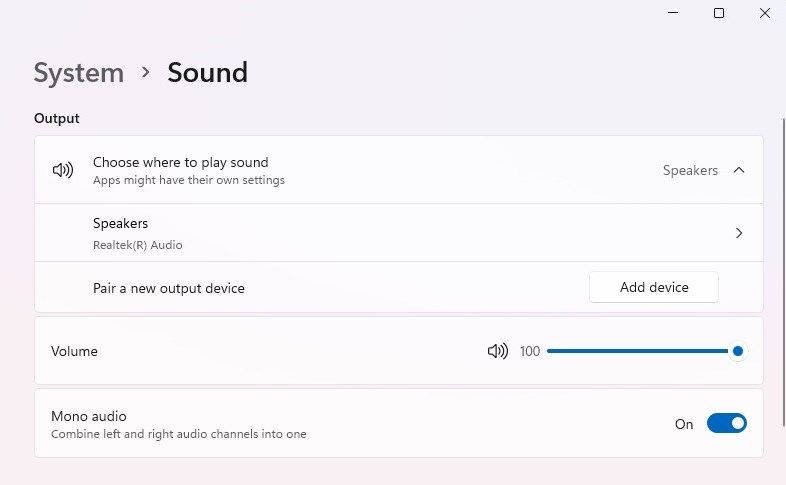
If some sounds weren’t playing earlier, try playing the same audio again and see if they play now.
If you want to go back to using stereo, you can just toggle this button off again and you’re good to go.
How to Enable or Disable Mono Audio via the Accessibility Settings
Going through the Accessibility Settings achieves the same goal as going through the regular Settings route, so it’s just a different way to accomplish the same thing.
Press Win + I to launch the Settings app. Select Accessibility from the left sidebar and select Audio from the right pane. Search for the option called Mono audio and toggle on the button next to it.
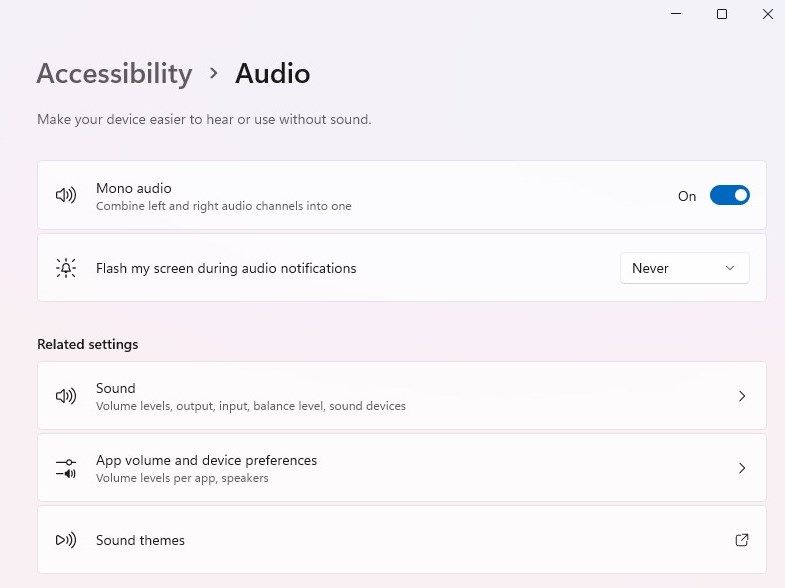
Check your speakers by playing audio to double-check that it works. If you want to turn it off, just click the switch back off again.
If you don’t want to enable mono audio for the entire operating system, you can simply use the settings in your media player. This will ensure that any media you play outside that specific media player still plays in stereo.
While many media players allow playing audio in mono, we’ll use VLC as an example here.
Start by playing a video or audio file on VLC. Select the Audio option from the top ribbon and select Stereo mode. Select Mono from the list.
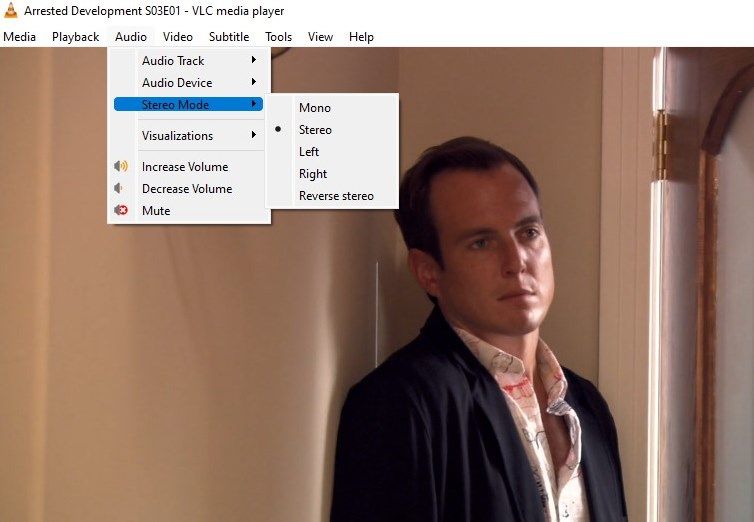
You should now be able to listen to audio in mono mode. When you want to revert to stereo, go to Audio > Stereo mode again and select Stereo.
Use Mono Audio to Listen to Audio via a Single Channel
Hopefully, you’re able to listen to all sounds after switching to Mono audio. Listening to audio via just one channel is generally not as enjoyable as two channels, but it gets you by while you fix your audio device.
Once you have your new audio device, you’ll want to get familiarized with all the audio settings in Windows to make the best use of your new device. For example, did you know Windows offers several built-in sound enhancements to improve audio quality?
Прослушивание всех звуков в одном канале
Windows позволяет преобразовать стереозвук в один канал, чтобы вы могли слышать все, даже если вы используете только один наушник. Выберите кнопку Пуск, затем выберите Параметры > доступ> звук и включит переключатель Монозвук.
Визуализация звуковых оповещений
Если вам трудно слышать звуковые оповещения, вы можете включить их визуальное отображение на компьютере. Выберите кнопку Пуск, а затем Параметры > доступ >звук .
В области Мигать мой экран во время звуковых уведомленийвыберите, как должны отображаться звуковые оповещения. Вместо того чтобы полагаться только на звуковые оповещения, вы можете настроить параметры таким образом, чтобы при получении уведомления мигало активное окно, заголовок активного окна или целый экран.
Увеличение длительности уведомлений
По умолчанию уведомления Windows исчезают через пять секунд после появления. Если вам нужно больше времени для их прочтения, вы можете увеличить время отображения уведомлений.
Выберите кнопку Пуск, а затем выберите Параметры > доступ >визуальных эффектов. Затем в области Отклонятьуведомления по и после этого времени выберите нужное количество времени.
Подписи
Windows позволяет настраивать различные параметры скрытых субтитров, например их цвет, размер и фон. Выберите кнопку Пуск, а затем Параметры > доступ к >субтитров . Затем в области Стиль подписивыберите, как должны отображаться подписи.
Imagine you’re enjoying your favorite song or a captivating video on your Windows 11 device, but due to using a single speaker or headphones, you notice certain sounds are missing. This happens because Windows 11 typically distributes audio across multiple channels, which can lead to incomplete sound on devices with a single audio peripheral.
However, if you happen to have a single listening peripheral, Windows 11 includes a feature to convert a stereo sound into a single channel (or mono audio) to help you hear everything from one speaker or headphone.
In this how-to guide, I’ll walk you through the steps to enable and disable mono audio on your laptop or desktop computer.
Recent updates
These instructions has been updated to ensure accuracy and reflect changes to the process in the operating system.
How to enable mono audio on Windows 11
To configure mono audio on Windows 11, use these steps:
- Open Settings.
- Click on System.
- Click the Sound page on the right side.
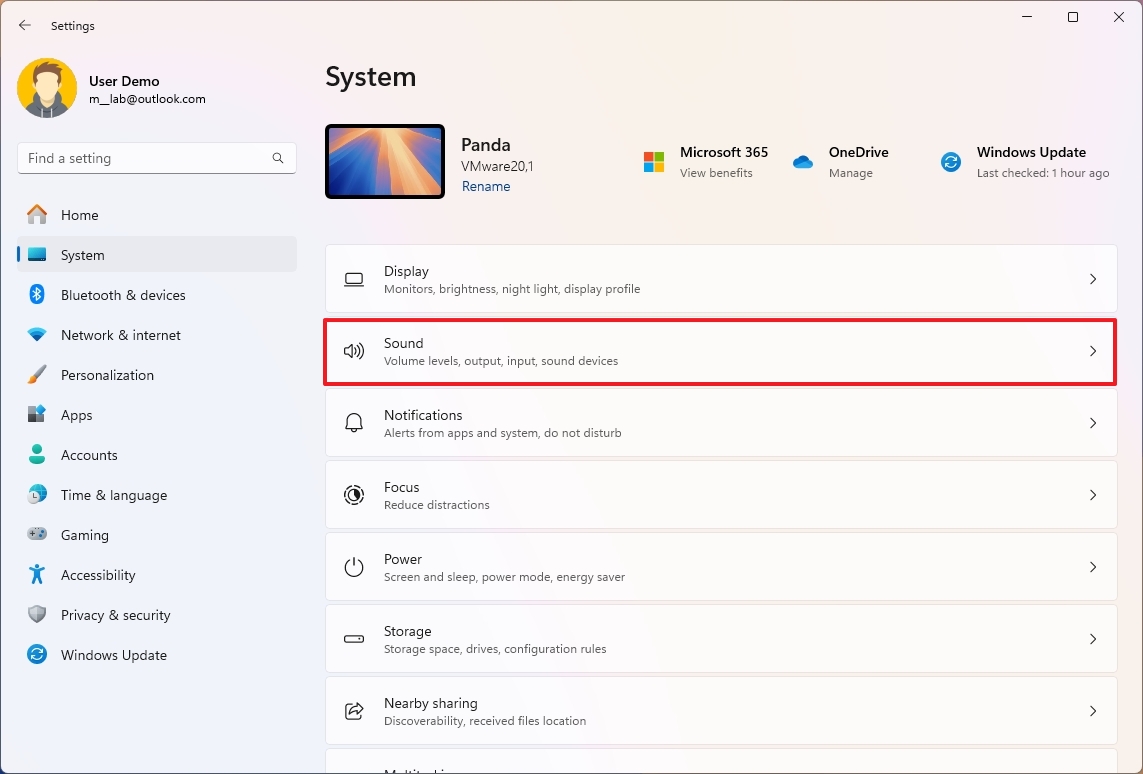
- Turn on the Mono audio toggle switch under the «Output» section.
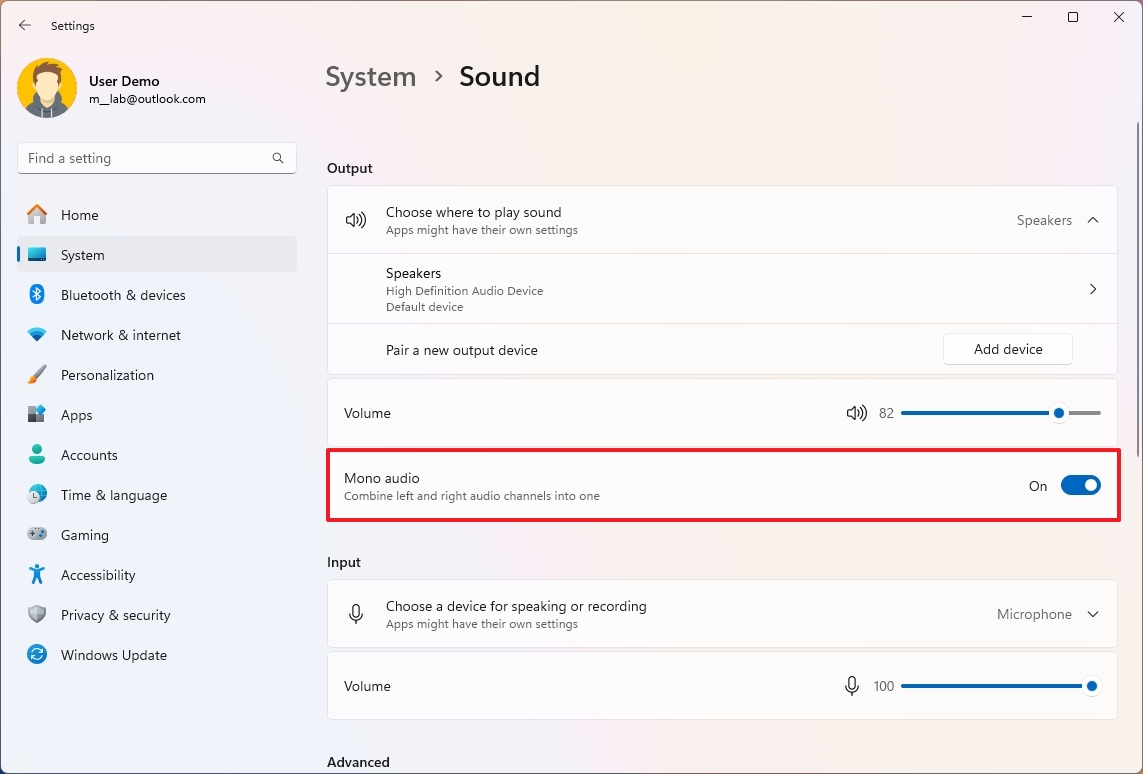
Once you complete the steps, the stereo sound coming out of the computer will be combined into a single channel to hear everything from a single speaker or headphone.
Enable mono audio from Accessibility
Alternatively, you can also enable mono audio from the Accessibility section with these steps:
- Open Settings.
- Click on Accessibility.
- Click the Audio page on the right side under the «Audio» section.
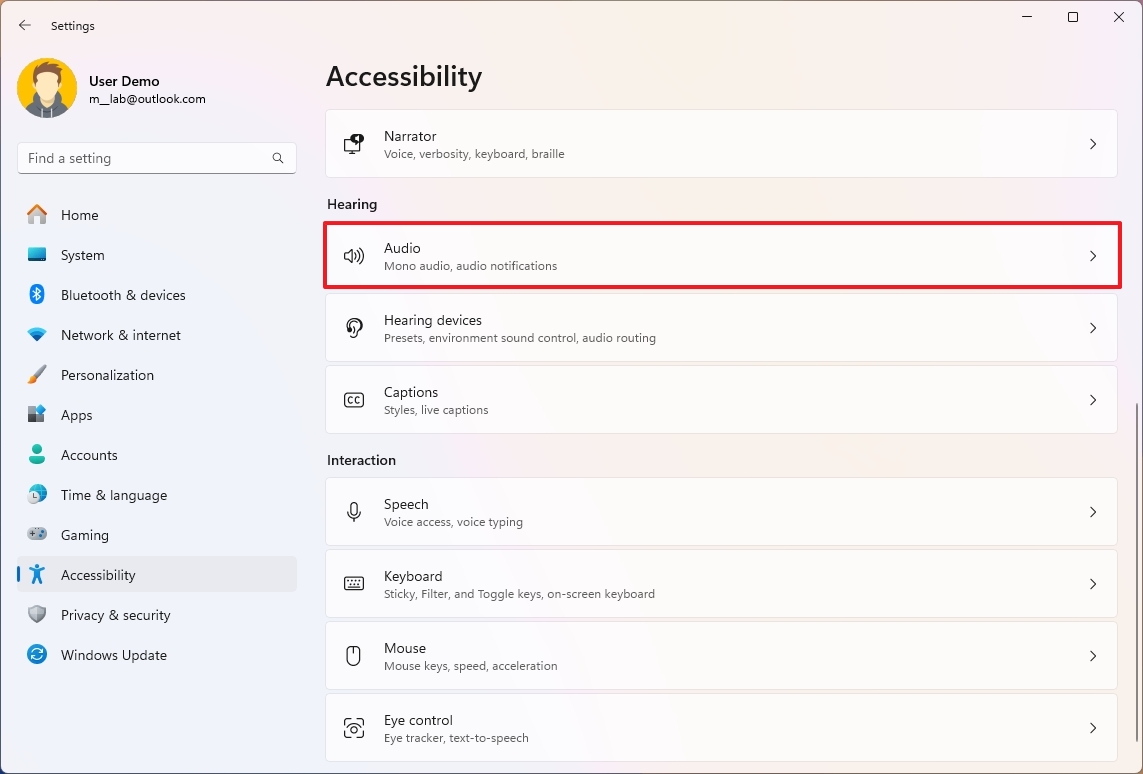
- Turn on the Mono audio toggle switch.
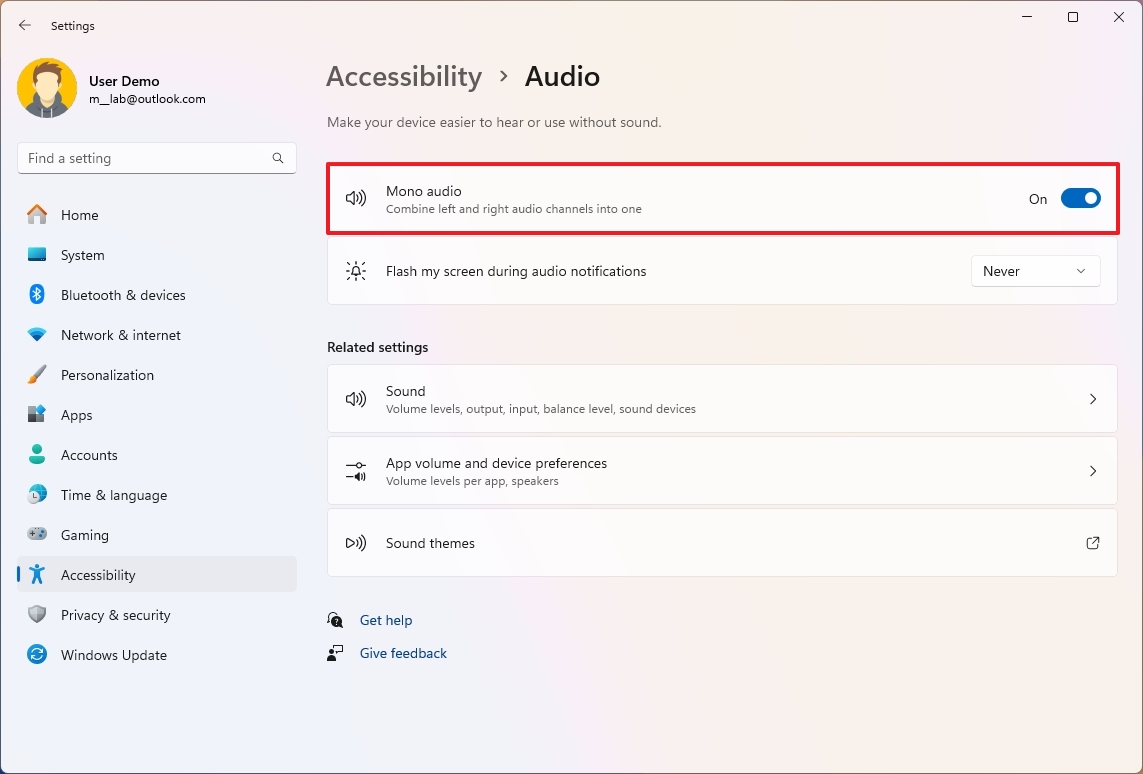
After you complete the steps, the stereo sound will be converted into a single channel to help you hear everything.
All the latest news, reviews, and guides for Windows and Xbox diehards.
How to disable mono audio on Windows 11
To disable mono audio to hear stereo sound on your computer, use these steps:
- Open Settings.
- Click on System.
- Click the Sound page on the right side.
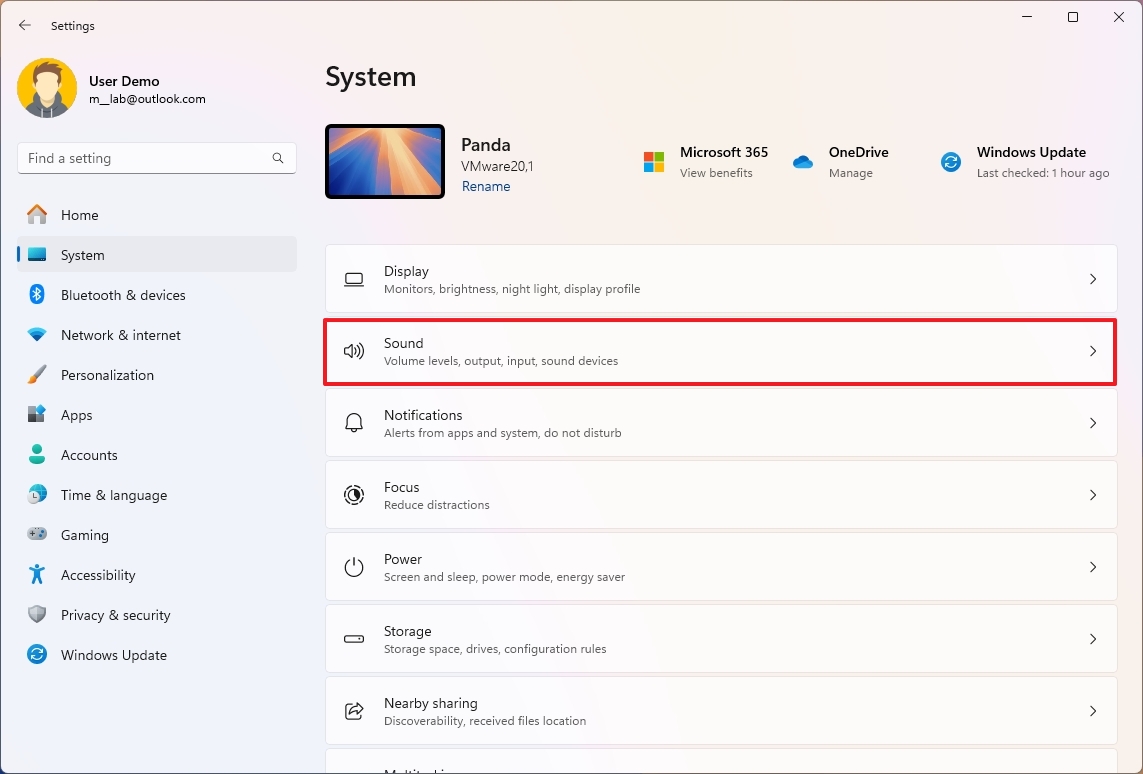
- Turn off the Mono audio toggle switch under the «Output» section.
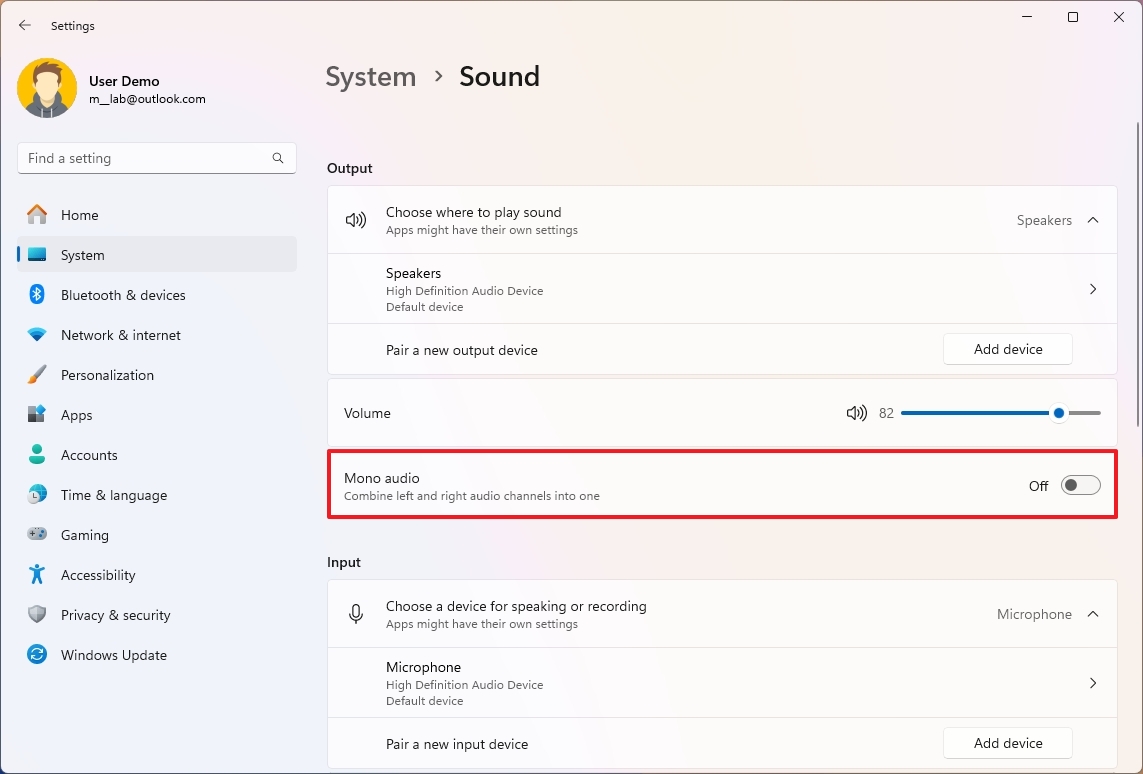
Once you complete the steps, the sound will be divided into its respective channels depending on your configuration.
Disable mono audio from Accessibility
To disable mono audio from the Accessibility settings, use these steps:
- Open Settings.
- Click on Accessibility.
- Click the Audio page on the right side under the «Audio» section.
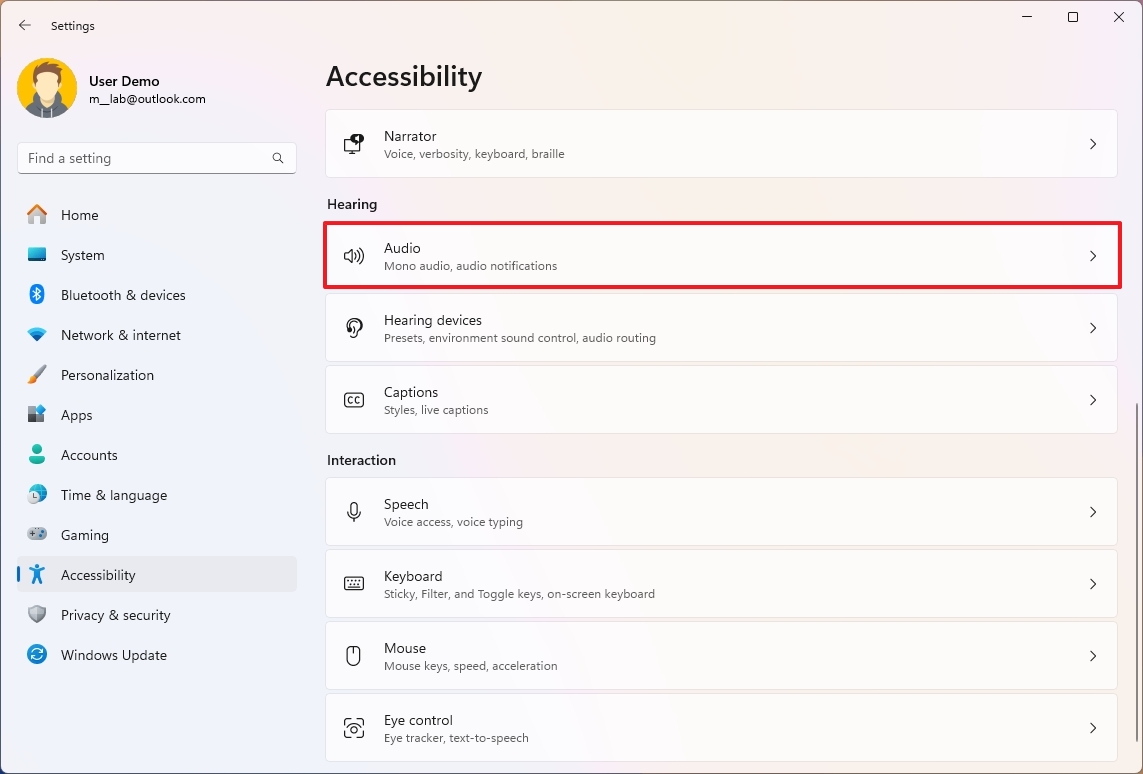
- Turn off the Mono audio toggle switch.
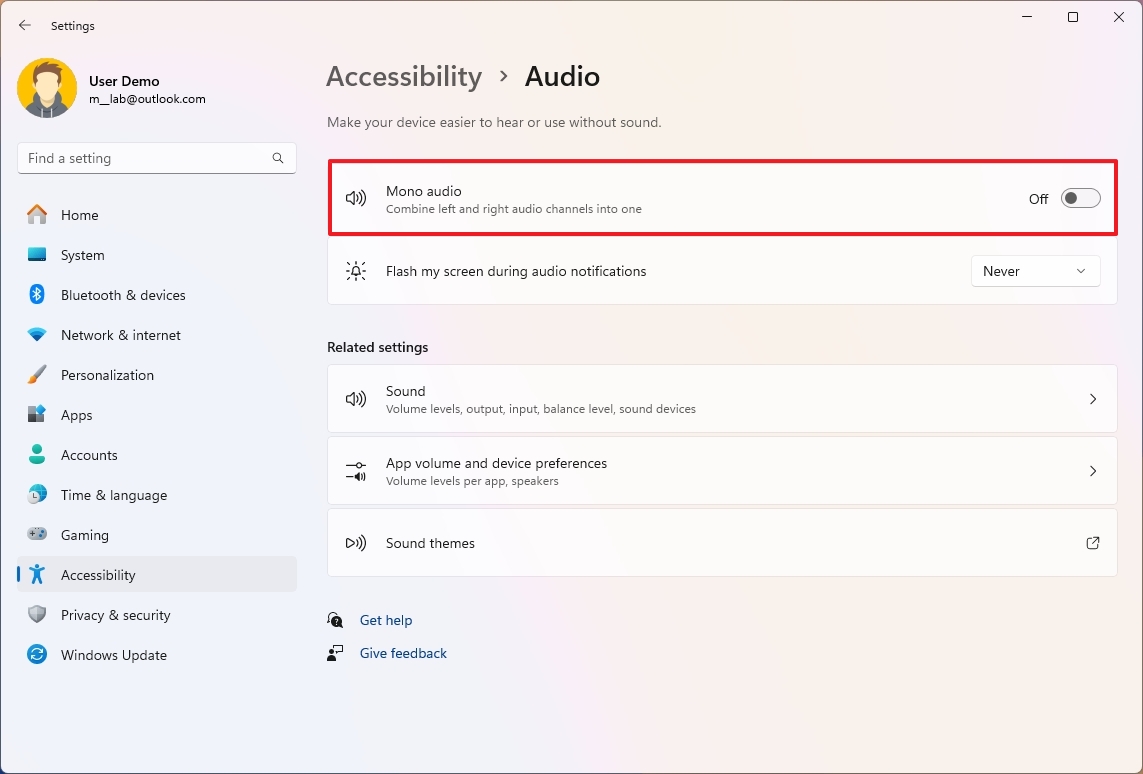
After you complete the steps, the stereo sound will be converted into a single channel to help you hear everything.
More resources
For more helpful articles, coverage, and answers to common questions about Windows 10 and Windows 11, visit the following resources:
- Windows 11 on Windows Central — All you need to know
- Windows 10 on Windows Central — All you need to know
Readers help support Windows Report. We may get a commission if you buy through our links.
Read our disclosure page to find out how can you help Windows Report sustain the editorial team. Read more
If one of your speakers becomes faulty and no longer works, your sound quality will be affected. Replacing it immediately may not be an option, but you can enable your mono audio settings to get a standardized sound output.
However, it’s disabled by default, so here’s how to combine your left and right channels into one on your Windows computer.
Is it better to have mono audio on or off? It depends on the situation. If you have a lot of background noise or your subject is moving around too much, then mono sound may be the best choice for your project.
However, if you want more control of your sound or an immersive experience where every little sound counts, the stereo mode will be a better option.
What are some benefits of Mono audio?
- Doesn’t require much concentration to listen to audio.
- Sounds more natural and doesn’t require much editing.
- Has better clarity.
- Is compatible with a wide variety of devices.
How do I turn on or off mono audio in Windows 11?
1. By using the Settings app
- Hit the Windows key and click on Settings.
- Click on System, then select Sound.
- Toggle on or off the Mono audio.
2. By using Accessibility settings
- Hit the Windows key and click on Settings.
- Click on Accessibility and click on Audio under Hearing.
- Toggle Mono audio on or off.
If there are no immediate changes, you may have to reset your audio to the default settings before changing to a single channel.
- How to Delete Windows 11 Saved Passwords
- How to Download DirectX 12 Agility SDK [Installation Guide]
- How to Open PPTX File in Windows 11? Use These 4 Ways
What are some additional tips for enhancing my PC’s sound quality?
- Invest in good PC speakers – It goes without saying that the quality of your speakers affects your sound quality, so consider getting an enhanced bass speaker for an immersive sound experience.
- Utilize stereo mode effectively – Stereo mode is a feature that allows your computer to use two speakers instead of just one and can help improve the sound quality significantly.
- Use headphones or earbuds – Headphones and earbuds have a higher impedance and will provide better sound quality than most built-in computer speakers.
- Find your perfect sound settings – If you have a good set of speakers or even headphones, you can find the best audio settings for your needs.
- Use sound boosters – There’s a wide range of audio enhancers that can take your sound quality to the next level.
That’s pretty much it. Mono can be enabled or disabled in just a few seconds, and with this guide, you can turn it on with ease the next time you’re having trouble with audio from a faulty application.
And if you can’t decide between the two modes, you can always use two output devices simultaneously and enable stereo mix on either. However, keep in mind that if not configured correctly, one of the output devices may not be discoverable.
Hopefully, this post will help you to better decide when to switch your mono audio on or off.
Let us know what situations you enable your mono audio and disable it in the comment section below.
Claire Moraa
Windows Software Expert
Claire has a knack for solving problems and improving the quality of life for those around her. She’s driven by rationality, curiosity, and simplicity, and always eager to learn more about Microsoft’s products.
With a background in teaching and reviewing, she breaks down complex topics into easily understandable articles, focusing mostly on Windows 11, errors, and software.
-
Home
-
News
- What Is Mono Audio | Hear All Sounds in One Channel
By Alisa |
Last Updated
Check what mono audio is and how to turn on or off mono audio on Windows 10/11 to hear all sounds in one channel. For more computer tips and solutions, you can go to MiniTool Software website where you can also find some useful computer software programs.
What Is Mono Audio?
Mono audio, also known as monophonic sound or monaural, is a sound production method. The mono sound seems to be emanating from one position. It is often compared to the stereo (stereophonic) sound which is producing sound from two microphones on the left and right sides. Mono sound only needs one loudspeaker generally, but if the sound is played through multiple speakers, each speaker delivers the identical signal.
Monaural sound is gradually replaced by stereo sound in most entertainment devices nowadays. However, it is still the standard for radiotelephone communications, telephone networks, etc.
Turn On or Off Mono Audio on Windows 10/11
You can turn on mono audio on Windows 10/11 to hear all sounds in one channel. Windows lets you convert stereo sound into a single channel so you can hear everything even if you’re using just one headphone. Check how to turn or off mono audio on Windows 10/11 below.
For Windows 10, you can click Start -> Settings -> Ease of Access/Accessibility -> Audio, and switch on the Mono audio option.
For Windows 11, you can click Start -> Settings -> Sound, and turn on the switch of Mono audio under the Output section.
How to Enable Mono Audio for AirPods
- At first, make sure your AirPods are paired to your iPhone or Android.
- Then go to Settings -> General -> Accessibility.
- Under Hearing, you can toggle on the Mono Audio option.
MiniTool Power Data Recovery lets you recover any deleted or lost files, photos, videos, etc. from Windows PC or laptop, USB flash drive, SD/memory card, external hard drive, SSD, etc. It is a professional data recovery application that helps you tackle various data loss situations including system crashes, hard drive corruptions, malware/virus infection, etc. Only in 3 simple steps, you can easily get back your deleted or lost data. Its free edition lets you recover up to 1GB data.
MiniTool Partition Wizard allows you to create partition, delete partition, extend/resize partition, format partition, wipe partition, etc. win simple clicks. It is a full-featured disk partition manager providing many other functions. You can also use it to convert the disk from MBR to GPT or vice versa, convert partition from NTFS to FAT32 or vice versa, check and fix disk errors and mark bad sectors, migrate OS to HD/SSD, benchmark disk, analyze hard drive space usage, and more.
MiniTool ShadowMaker lets you choose files and folders, partitions, or the whole disk content to back up to an external hard drive, USB flash drive, or network drive. It lets you easily do the Windows system backup and restore. Automatic backup, file sync, incremental backup, and more features are also provided.
MiniTool Video Repair lets you repair any corrupted MP4/MOV/M4V/F4V videos for free. It also lets you add a reference video to help repair the corrupted video file. It is a 100% clean and free program.
MiniTool Video Converter allows you to convert any video or audio format, download YouTube videos, and record computer screen.
MiniTool MovieMaker enables you to edit video for free with many professional video editing features.
About The Author
Position: Columnist
Alisa is a professional English editor with 4-year experience. She loves writing and focuses on sharing detailed solutions and thoughts for computer problems, data recovery & backup, digital gadgets, tech news, etc. Through her articles, users can always easily get related problems solved and find what they want. In spare time, she likes basketball, badminton, tennis, cycling, running, and singing. She is very funny and energetic in life, and always brings friends lots of laughs.




