Applies ToWindows 10 Windows 11
Превратите устройство с Windows в мобильную точку доступа, предоставив доступ к интернет-подключению с другими устройствами через Wi-Fi. Можно предоставить подключение к Wi-Fi, Ethernet или подключение для передачи данных. Если устройство имеет подключение к сотовой сети и вы используете его совместно, оно будет использовать данные из вашего плана передачи данных.
Открытие параметров мобильного хот-спота
Включение мобильного хот-спота в разделе «Параметры»
-
В приложении «Настройки» на устройстве с Windows, выберите Сеть & Интернет > мобильный хот-спот.
-
В поле Поделиться подключением к Интернету выберите подключение к Интернету, к которому вы хотите предоставить общий доступ.
-
Для параметра Поделиться через выберите способ предоставления общего доступа к подключению — по Wi-Fi или Bluetooth. Wi-Fi обычно выполняется быстрее и по умолчанию.
-
(Необязательно) Разверните раздел Свойства , затем выберите Изменить и введите новое сетевое имя, пароль и сетевой диапазон. Нажмите Сохранить.
-
Включите переключатель Мобильный хот-спот в верхней части страницы.
Примечание: Вы можете включить мобильный хот-спот удаленно, если устройство имеет сотовую связь. Чтобы разрешить компьютеру с Windows включить мобильную хот-точку доступа, оба устройства должны иметь Bluetooth и быть сопряженными.
-
Чтобы подключиться на другом устройстве, перейдите в параметры Wi-Fi на этом устройстве, найдите имя сети, выберите его, введите пароль или отсканируйте QR-код, а затем подключитесь.
Включение мобильного хот-спота с помощью быстрых параметров
-
Выберите кластер быстрых параметров на панели задач, а затем найдите быстрое действие Мобильный хот-спот. Для этого может потребоваться щелкнуть стрелку Следующая страница , чтобы перейти на вторую страницу быстрых действий.
-
При выборе быстрого действия Мобильный хот-хот-хот-спот будет включен и отключен. Он начинается со свойств по умолчанию или того, что в последний раз использовалось в параметрах.
-
Если этот параметр включен, в быстром действии отобразится количество устройств, подключенных к мобильной хот-точке доступа.
-
Чтобы подключиться на другом устройстве, перейдите в параметры Wi-Fi на этом устройстве, найдите имя сети, выберите его, введите пароль или отсканируйте QR-код, а затем подключитесь.
-
Чтобы просмотреть или управлять параметрами, такими как сетевой пароль, или, если вы еще не настроили свою мобильную точку доступа и вам нужно сделать это, щелкните правой кнопкой мыши (или долго нажмите) в быстром действии мобильной хот-спот и выберите Перейти к параметрам.
Нужна дополнительная помощь?
Нужны дополнительные параметры?
Изучите преимущества подписки, просмотрите учебные курсы, узнайте, как защитить свое устройство и т. д.
Содержание
- Хот-спот: что это значит и зачем это?
- Какие есть типы точек доступа?
- Как работает точка доступа?
- Преимущества и недостатки
- Как настроить хот-спот?
- Телефоны на Android OS
- Смартфоны на iOS и планшеты на iPadOS
- ПК с Wi-Fi-модулем и ноутбуки на Windows 10 и 11
- ПК с Wi-Fi-модулем и ноутбуки на Windows 7 и 8
Стационарное проводное подключение к интернету по актуальным технологиям наиболее быстрое и стабильное, например FTTB или FTTH. Но далеко не всегда есть возможность «сидеть с провода».
Тем не менее современный человек проводит в интернете треть, а то и половину дня. В этом помогают беспроводные сети. В том числе организованные при помощи хот-спотов.
А что такое хот-спот? Каким он бывает и где используется? Рассказываем в статье.
Хот-спот: что это значит и зачем это?
Словосочетание hot spot переводится с английского языка как «горячая точка». В контексте беспроводных технологий так называют устройство, которое покрывает беспроводной сетью некую площадь.

То есть, говоря простым языком, хот-спот означает место, в котором можно подключиться к Wi-Fi, а также устройство, при помощи которого эта возможность обеспечивается.
Назначений у точек доступа несколько:
- объединение устройств в сеть;
- раздача интернета устройствам, подключённым к сети;
- сбор статистики, контактов, интерактивная коммуникация с клиентами и т. д. (если речь о бизнесе).
Какие есть типы точек доступа?
Точки доступа можно условно разделить по назначению и использующемуся оборудованию.
По назначению:
- Личная домашняя. Тот самый хот-спот, который есть почти у всех, — роутер, раздающий Wi-Fi устройствам в квартире или доме.
- Личная мобильная. В качестве хот-спота выступает переносной девайс с доступом к сотовой сети и Wi-Fi-адаптером.
- Корпоративная. Существует несколько архитектур корпоративных точек доступа. В качестве примера можно привести роутер с несколькими репитерами — повторителями сигнала, которые предназначены для расширения сети.
- Общественная. Это, как правило, бесплатные точки доступа в общественных местах, к которым можно подключиться с любого устройства с поддержкой Wi-Fi. Зачастую хот-споты устанавливаются в кафе и ресторанах, галереях искусств и т. д. Хот-спот для бизнеса — весьма интересный инструмент. В зависимости от назначения они могут собирать данные для последующего таргетирования рекламы в интернете, предлагать дополнительные услуги (меню ресторана, цифровой гид) на месте через собственный интерфейс. А пользователи, в свою очередь, получают доступ к высокоскоростному интернету.
По оборудованию:
- Стационарная точка доступа. Маршрутизатор с поддержкой Wi-Fi. Интернет «попадает» на устройство через кабель провайдера или же через мобильный USB-модем, после чего раздаётся другим устройствам.
- Портативный хот-спот. Представляет собой тот же Wi-Fi-маршрутизатор, но с интегрированным или съёмным аккумулятором. Такие устройства подключаются к сотовым сетям при помощи встроенного модуля сотовой связи с поддержкой SIM или же мобильных USB-модемов.
- Мобильный хот-спот. К этой категории относятся все мультифункциональные девайсы, способные раздавать Wi-Fi: смартфоны, планшеты, ноутбуки, ПК с Wi-Fi-адаптером и т. д.

Как работает точка доступа?
Логика работы всех точек доступа, вне зависимости от типа, идентична.
- Девайс получает доступ к интернету от интернет-провайдера или сотового оператора. Причём устройство может быть подключено проводным или беспроводным способом — это не имеет значения.
- Устройство создаёт беспроводную сеть, используя своё программное обеспечение и модуль беспроводной связи.
- Другие девайсы подключаются к «материнскому» устройству, которое выступает в роли сетевого шлюза и позволяет обмениваться трафиком с внешней сетью (интернетом).
Стоит отметить, что хот-спот может работать и без интернета. В таком случае он будет выступать в качестве некоего «хаба», объединяющего девайсы в одну локальную сеть или интранет (внутренняя сеть организации).
Преимущества и недостатки
Стоит сразу разделить частные и общественные точки доступа. В какой-то степени это кардинально разные вещи.
Преимущества и недостатки домашнего хот-спота
- Возможность быстро и просто настроить локальную сеть для обмена файлами между устройствами-участниками.
- Возможность быстро и просто организовать беспроводной доступ в интернет практически неограниченному количеству устройств (зависит от мощности роутера и скорости интернет-соединения).
- Пониженная безопасность сети в сравнении с проводными сетями. Чтобы попасть в беспроводную сеть, достаточно знать пароль. Или подобрать его. Существуют даже простые утилиты, позволяющие проникнуть в защищённую паролем Wi-Fi-сеть.
- Пониженные скорости соединения. Согласно спецификации, актуальный на сегодняшний день стандарт Wi-Fi 6 поддерживает скорость 11 Гбит/с. На деле получить даже 1 Гбит/с крайне сложно. Особенно при использовании интернет-соединения сразу несколькими участниками сети.
- Пониженная стабильность. Wi-Fi — беспроводная сеть. Она подвержена воздействию радиочастотных помех, а также «боится» физических преград.
Преимущества и недостатки общественного хот-спота для пользователя
- Возможность получить доступ к более быстрому соединению с интернетом (в сравнении с мобильным).
- Экономия мобильного интернет-трафика (актуально для лимитных тарифов).
- Возможность получать дополнительную информацию от заведения/учреждения без полиграфической продукции.
- Крайне низкий уровень безопасности. Взломав точку доступа, злоумышленники могут получить данные с подключённых устройств. Это же касается и домашних сетей. При этом в зоне повышенного риска находятся именно общественные — более привлекательные с точки зрения объёма потенциально важной информации.
Преимущества и недостатки общественного хот-спота для бизнеса
- Возможность увеличить прибыль: мгновенный запуск маркетинговых/рекламных акций, повышение частоты посещаемости, получение маркетинговой статистики о потребителе.
- Дополнительные затраты на установку, обслуживание и содержание.
Как настроить хот-спот?
Телефоны на Android OS
- Заходим в настройки.
- Переходим в раздел «Сеть и интернет».
- Переходим в раздел «Точка доступа и модем».
- Переводим ползунок напротив параметра «Точка доступа Wi-Fi» направо.
- Открываем «Настройки точки доступа».
- Задаём имя и пароль.
- Сохраняем изменения.
Названия некоторых разделов и опций на устройствах с разными версиями или оболочками операционной системы могут несущественно отличаться.
Смартфоны на iOS и планшеты на iPadOS
- Заходим в настройки.
- Переходим в раздел «Режим модема».
- Нажимаем на ползунок напротив опции «Разрешать другим» или «Режим модема» (в зависимости от версии ОС) — цвет должен измениться на зелёный.
- При необходимости меняем авторизационные данные — открываем блок «Пароль Wi-Fi» и задаём новый. Жмём «Готово» в правом верхнем углу.
ПК с Wi-Fi-модулем и ноутбуки на Windows 10 и 11
- Открываем меню «Пуск».
- Находим строку «Параметры» и кликаем по ней.
- Переходим в раздел «Сеть и интернет».
- В левом меню находим подраздел «Мобильный хот-спот».
- Переводим ползунок «Разрешить использование моего интернет-соединения на других устройствах» направо.
- В блоке «Совместное использование интернет-соединения» выбираем тип подключения.
- При необходимости меняем имя сети и пароль.
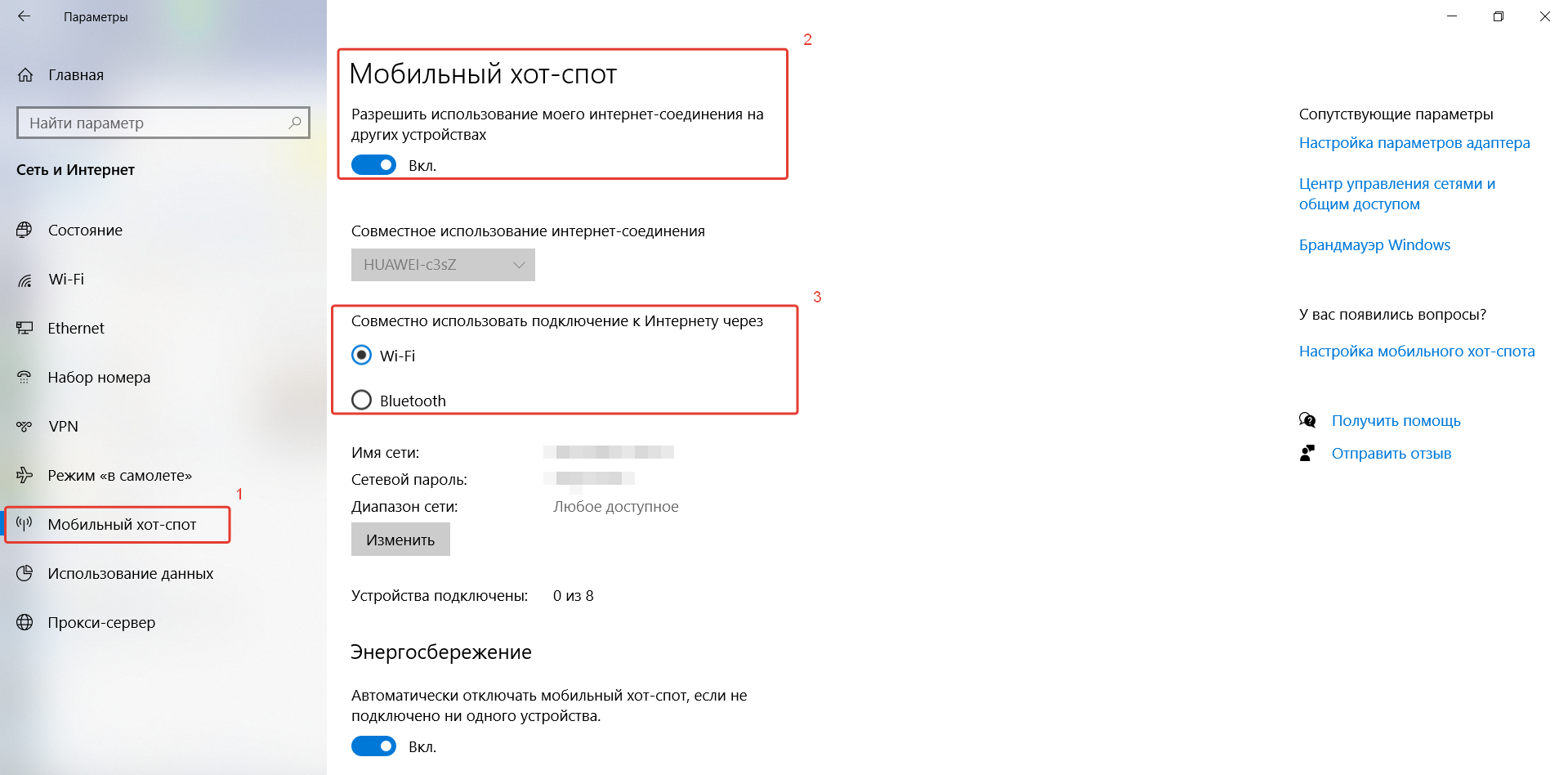
ПК с Wi-Fi-модулем и ноутбуки на Windows 7 и 8
- Нажимаем сочетание клавиш Win + R.
- Вводим команду cmd или cmd.exe.
- Вводим команду netsh wlan set hostednetwork mode=allow ssid=»[XXX]» key=»[YYY]» keyUsage=persistent. Вместо XXX указываем имя будущей точки доступа, а вместо YYY — пароль.
- Нажимаем Enter и закрываем командную строку.
- Открываем «Панель управления» и переходим в раздел «Сеть и Интернет».
- Переходим в подраздел «Центр управления сетями и общим доступом».
- В левой части окна кликаем по строчке «Изменение параметров адаптера».
- Находим подключение, которое уже используется для доступа в интернет на этом компьютере, и кликаем по нему ПКМ.
- В выпавшем меню кликаем по строке «Свойства» и переходим во вкладку «Доступ».
- Ставим галочку напротив «Разрешить другим пользователям сети использовать подключение к интернету данного компьютера».
- В блоке «Подключение домашней сети» выбираем созданную через командную строку сеть (её можно определить по названию).
- Нажимаем «Ок».
Чтобы отключить сеть, необходимо в командной строке прописать netsh wlan stop hostednetwork. А чтобы запустить снова — netsh wlan start hostednetwork.
Для настройки домашней Wi-Fi-сети через маршрутизатор воспользуйтесь инструкциями: мы подготовили подробные гайды по роутерам Asus, TP-Link и Zyxel Keenetic. Также рекомендуем ознакомиться со статьёй о настройке локальной сети.
В Windows 10, Microsoft добавила «Мобильный хот-спот» — легкий способ поделиться своими Интернет с помощью Wi-Fi не используя роутер, для переносных компьютеров, телефонов и других ваших устройств.
Если у вас есть ПК, ноутбук или планшет с Windows 10, одна из лучших функций, которые у вас есть, — это возможность превратить его в мобильную точку доступа. Другими словами, вы можете поделиться своим интернет-соединением со своими устройствами с помощью Wi-Fi или даже Bluetooth. Кроме того, не имеет значения, установлено ли ваше основное интернет-соединение через Wi-Fi, Ethernet или сотовые данные. Все, что нужно, — это несколько кликов мышью или касаний в приложении «Параметры», чтобы получить работающую точку доступа Windows 10. Без лишних слов, если вопрос, который привел вас сюда, звучит так: «Как я могу использовать свой компьютер в качестве точки доступа?» вот ответ:
Как я могу использовать свой компьютер в качестве точки доступа?
Чтобы иметь возможность включить точку доступа Windows 10, ваше устройство должно соответствовать нескольким требованиям:
- На вашем компьютере должна быть установлена Windows 10 с Anniversary Update или новее (выпущенная после 2 августа 2016 г.). Если вы не знаете свою версию Windows 10, прочтите: Как проверить версию Windows 10, сборку ОС, выпуск или тип
- У него должна быть хотя бы одна сетевая карта Wi-Fi или чип Bluetooth.
- Он должен быть подключен к Интернету, используя либо карту Wi-Fi, либо любые другие средства, такие как соединение Ethernet, USB-модем для Интернета или SIM-карту.
Как включить «Мобильный хот-спот» в Windows 10.
- Откройте приложение «Параметры», с помощью меню «Пуск» или нажав сочетание клавиш Win + I.
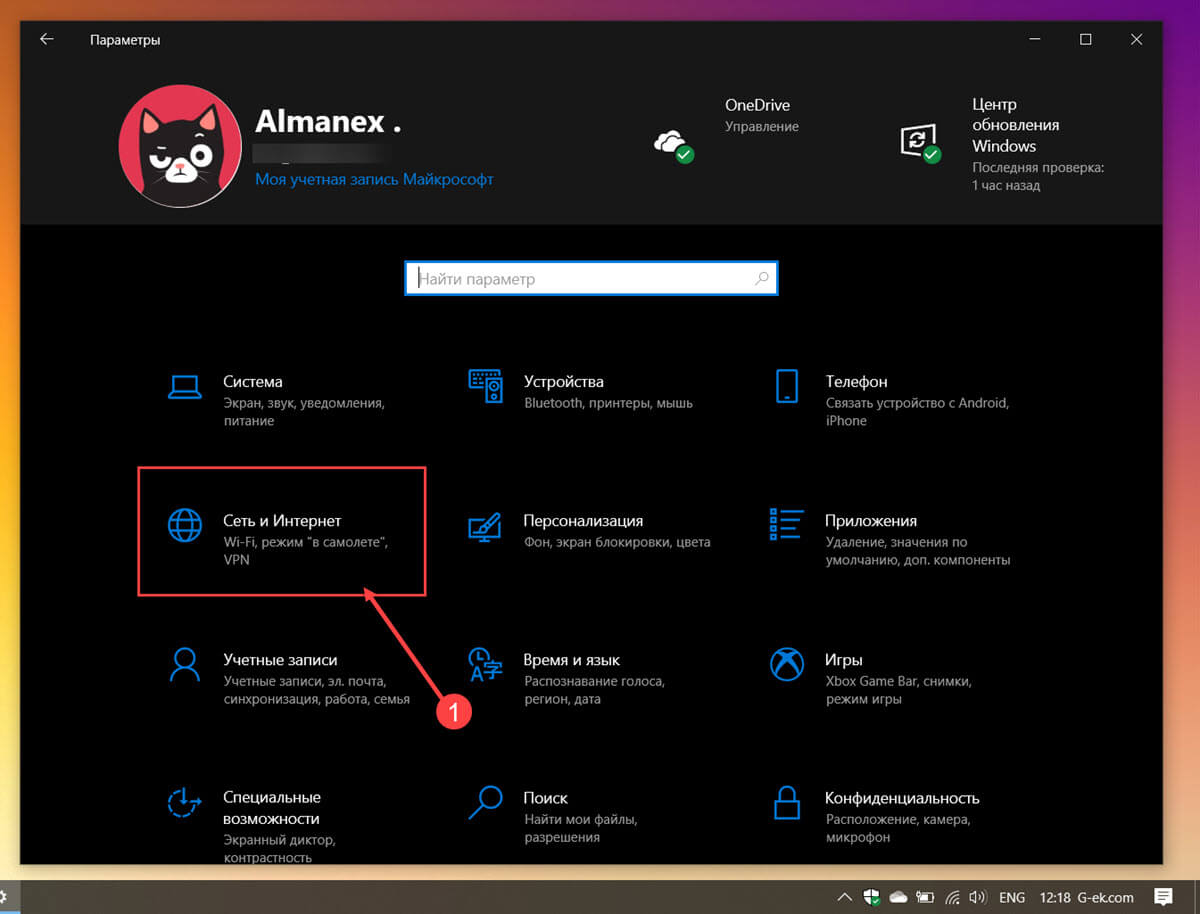
- Перейдите к следующей странице: «Сеть и Интернет» → «Мобильный хот-спот» (Мобильная точка доступа). Справа, передвиньте ползунок переключателя «Разрешить использования моего интернет-соединения на других устройствах» в положение «ВКЛ.».
Смотрите следующий скриншот:
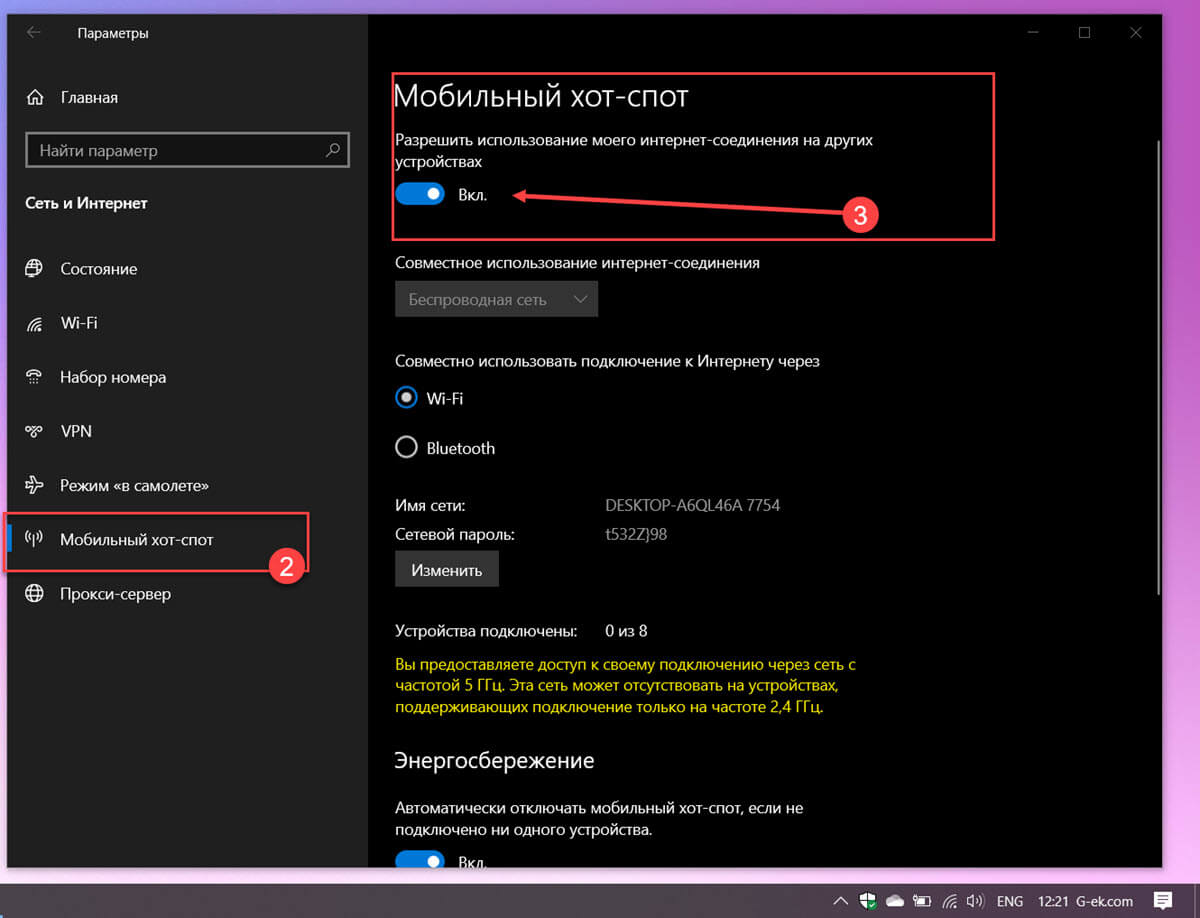
- Ниже при необходимости Вы можете выбрать, хотите ли вы поделиться своим интернет-соединением с помощью Wi-Fi или Bluetooth. Оба варианта подходят, но мы рекомендуем всегда выбирать Wi-Fi, если он доступен на вашем компьютере. Соединения Wi-Fi быстрее и имеют больший радиус действия, чем Bluetooth.
- Затем вы увидите значения по умолчанию «Имя Сети», «Сетевой пароль», которые были автоматически созданы вашим устройством Windows 10. Если вы согласны с ними и хотите использовать их как есть, используйте их для подключения новых устройств.
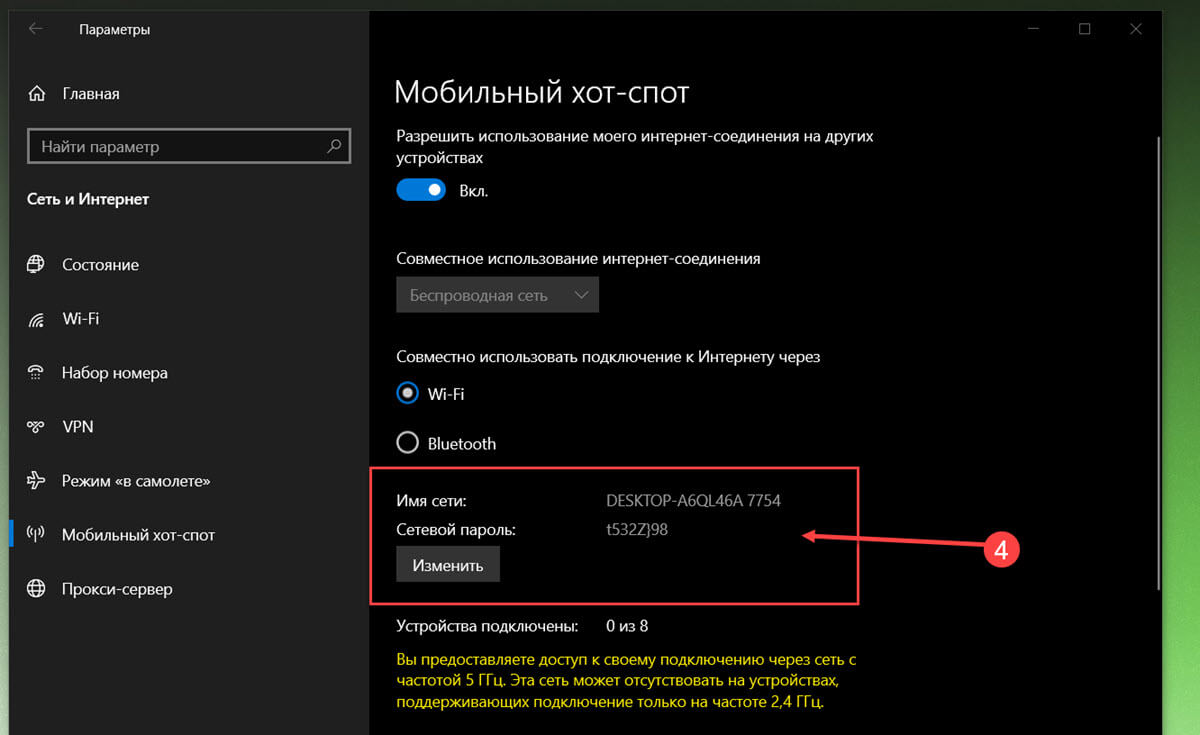
- Закройте приложение «Параметры» и найдите созданную вами мобильную точку доступа с помощью телефона или любого другого переносного устройства — планшет, нетбук и др. Введите пароль.
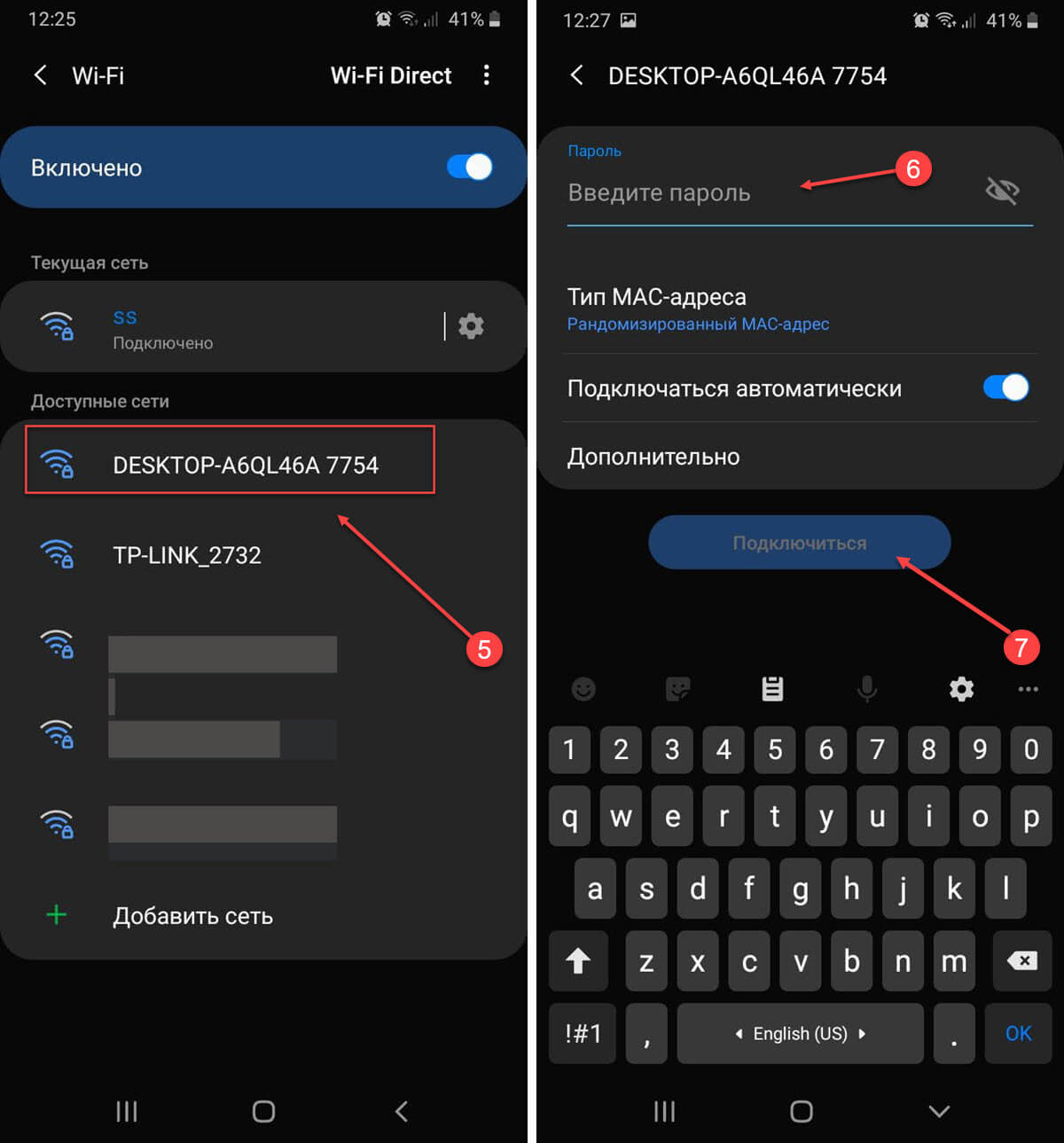
Все! теперь ваш телефон имеет доступ к сети интернет с помощью мобильного хот-спота.
Как настроить точку доступа Windows 10
- Если вы предпочитаете настроить «Имя Сети» и «Сетевой пароль» самостоятельно, кликните или коснитесь кнопки «Изменить» (см. картинку ниже).
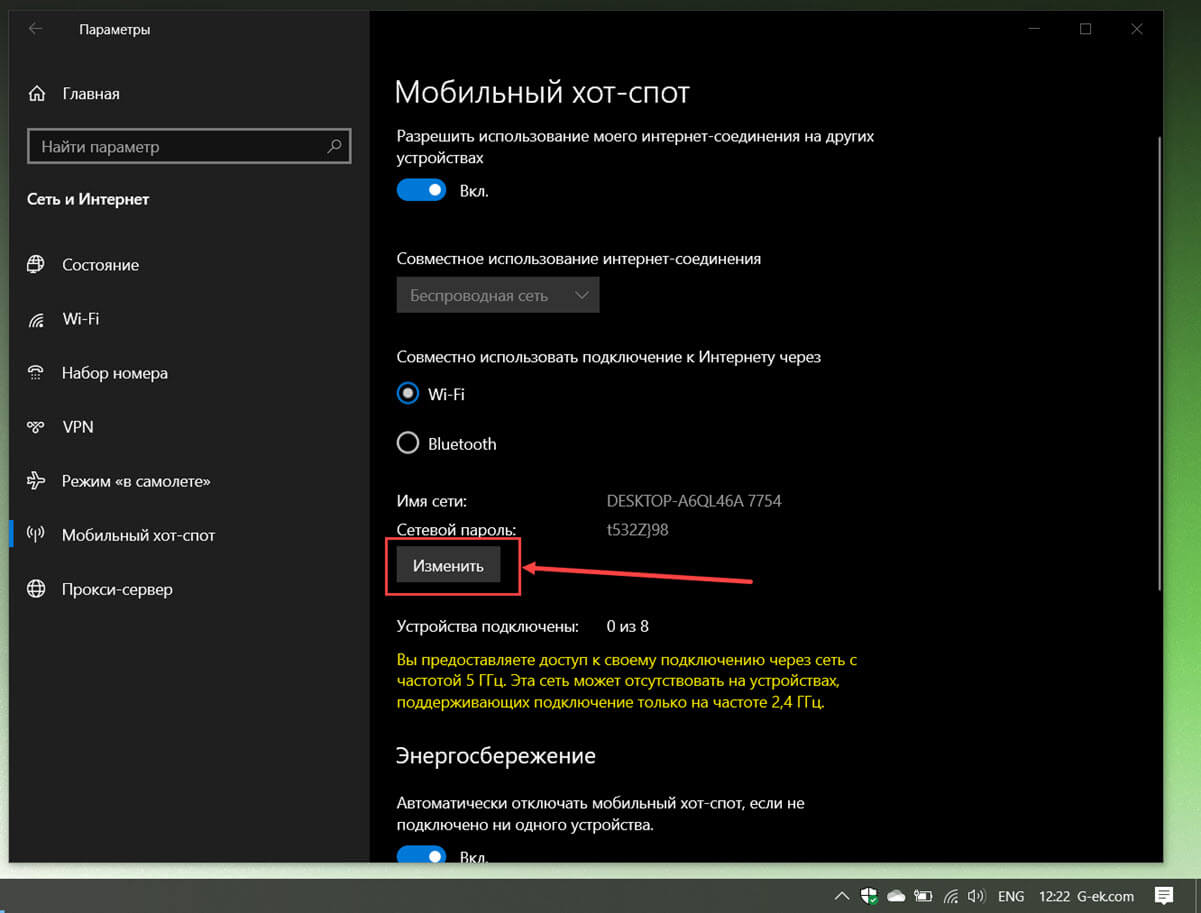
- Введите новое имя и сетевой пароль, который хотите использовать, а затем нажмите кнопку или нажмите кнопку «Сохранить».
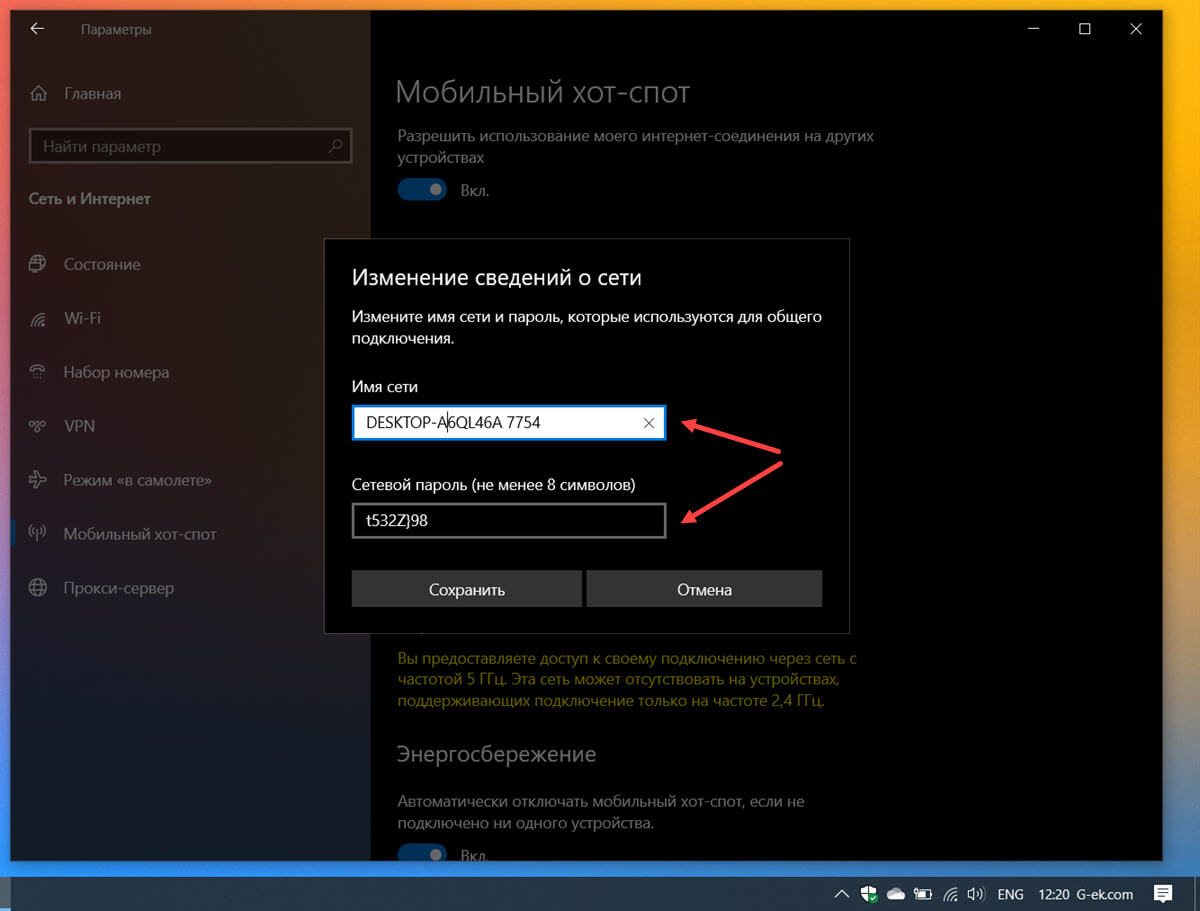
Новые данные для подключения сохраняются мгновенно, и теперь вы можете увидеть их на странице «Мобильный хот-спот» в приложении «Параметры».
Также прямо под ними вы можете увидеть информацию: количество «подключенных устройств». Обратите внимание, что максимальное количество разрешенных подключений — 8 (восемь).
После того, как вы включили точку доступа Windows 10, на странице настроек вы найдете еще один параметр «Энергосбережение», который включен по умолчанию, и работает по принципу «Если ни одно устройство не подключено, автоматически отключать мобильную точку доступа». Если вы отключите его, точка доступа Windows 10 останется активной, пока вы не отключите ее вручную.
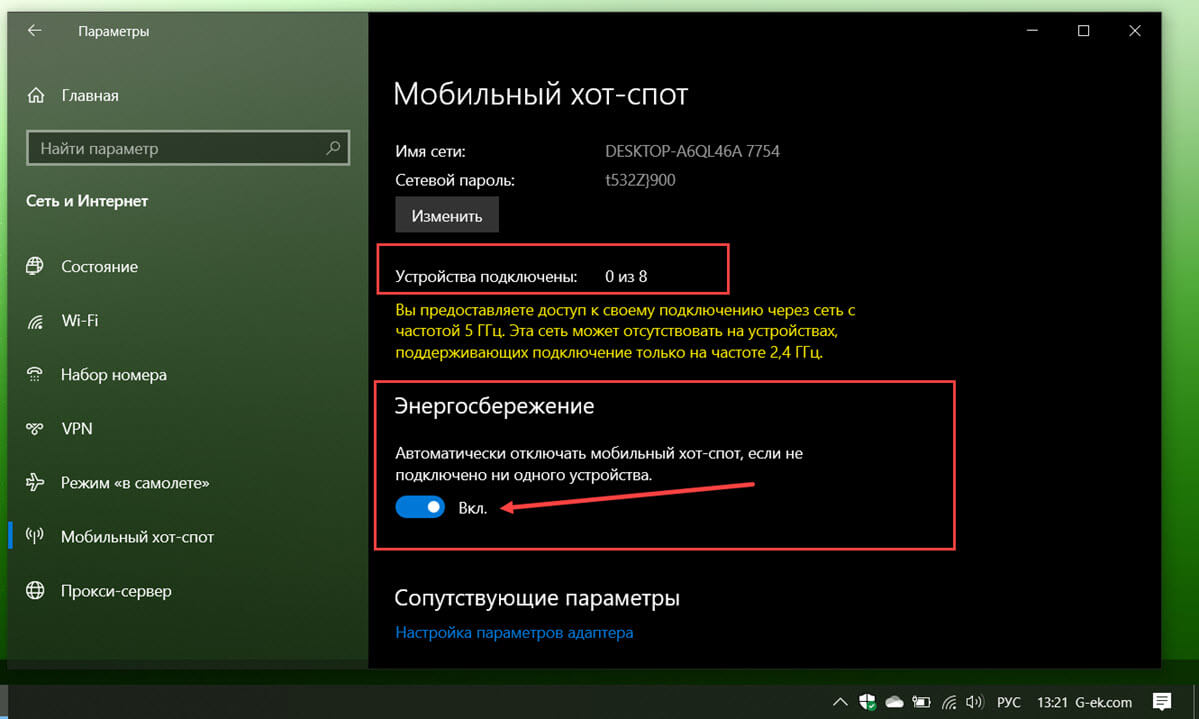
Примечание: После обновления Windows 10 или системы безопасности системы, многие пользователи жалуются, что опция «Мобильный хот-спот» не работает, и вы получаете сообщение «Мы не можем настроить мобильную точку доступа» при ее включении, вот как это исправить.
Как быстро включить точку доступа Windows 10
Теперь, когда вы настроили «Мобильную точку доступа» для работы по своему усмотрению, вы также должны знать, что есть два других, гораздо более быстрых способа ее включения или выключения. Во-первых, с помощью кнопки быстрого доступа в Центре действий — «Мобильный хот-спот».
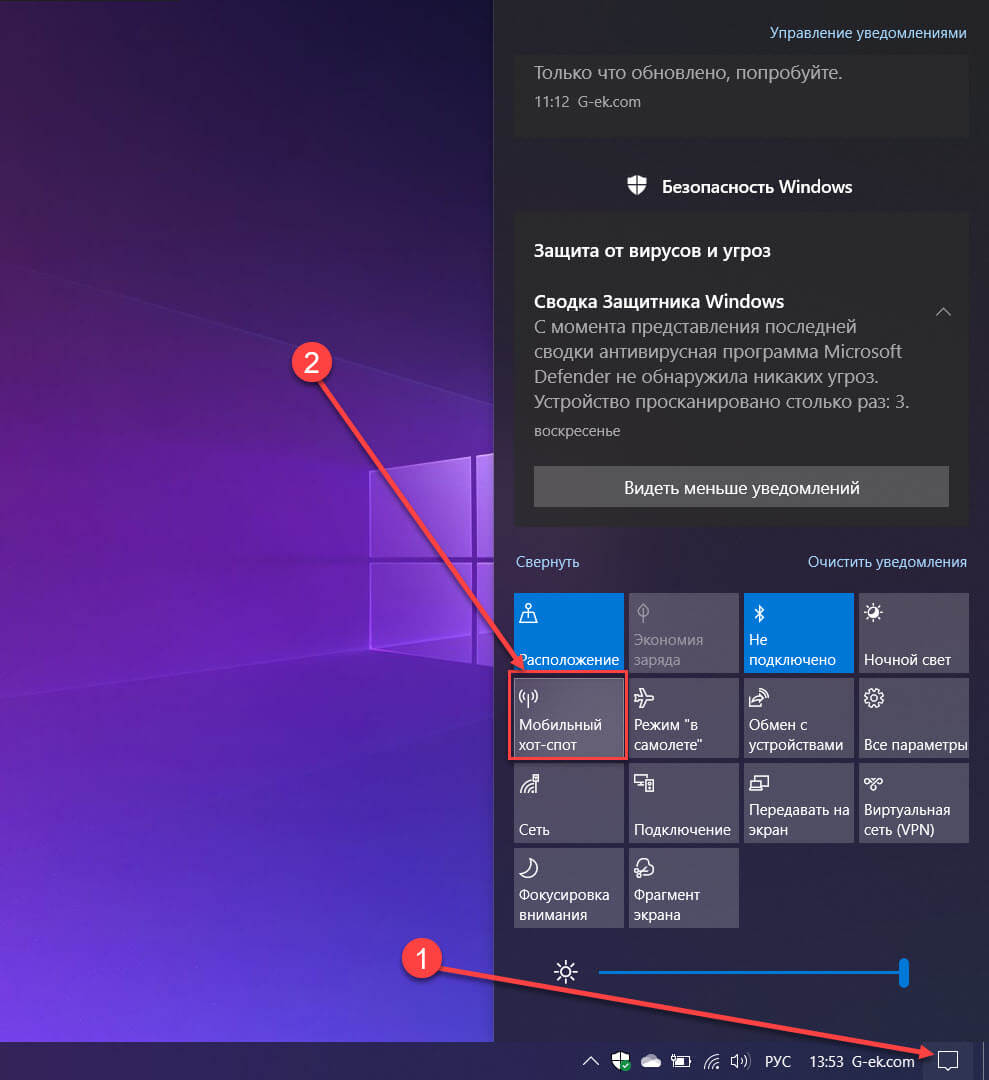
Второй способ — открыть значок сети на панели задач и кликнуть или коснуться кнопки «Мобильный хот-спот». Однако ни один из этих двух методов не отображает настройки мобильной точки доступа, поэтому вам необходимо заранее знать имя сети и пароль.
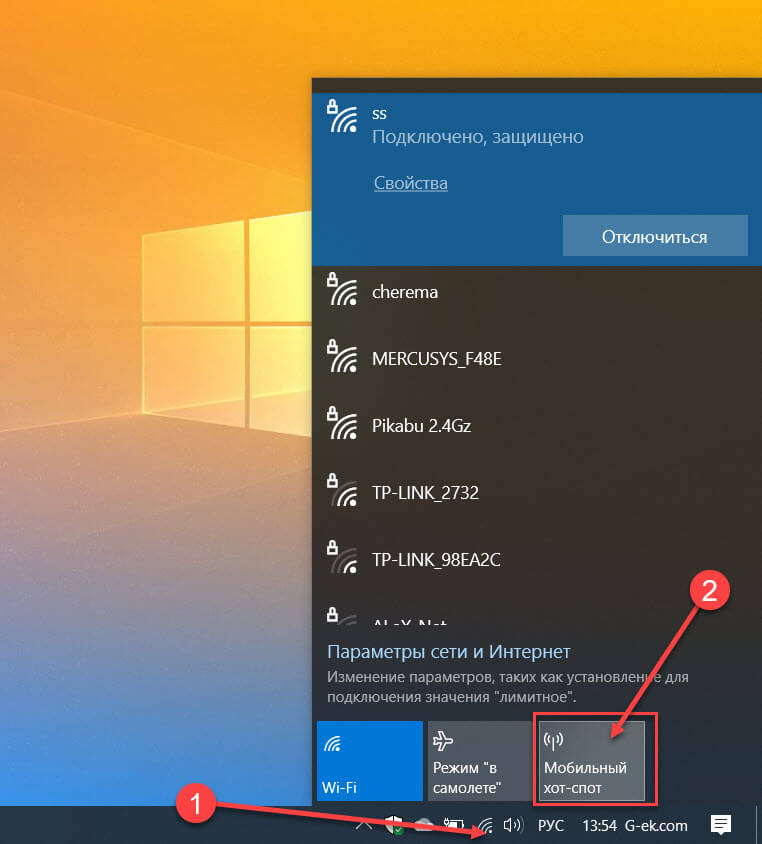
Как видите, достаточно всего нескольких кликов, чтобы превратить ваш компьютер, ноутбук или планшет с Windows 10 в мобильную точку доступа и поделиться своим интернет-соединением с другими устройствами.
Как исправить, «Мобильный хот-спот» не работает после обновления Windows 10
1. Прежде всего, откройте диспетчер устройств, выполнив команду devmgmt.msc и разверните сетевые адаптеры. Удалите все виртуальные сетевые адаптеры. Не беспокойтесь, они будут автоматически обнаружены и установлены снова.

Дальнейшие шаги будут связаны с обработкой реестра. Ошибки при манипулировании реестром могут повлиять на вашу систему. Так что будьте осторожны при редактировании записей реестра.
2. Теперь откройте — редактор реестра.
3. В левой части окна редактора реестра перейдите к следующему разделу реестра:
HKEY_LOCAL_MACHINE\SYSTEM\CurrentControlSet\Services\Wlansvc\Parameters\HostedNetworkSettings
4. Кликните правой кнопкой мыши раздел реестра «HostedNetworkSettings» и выберите «Экспортировать». Сохраните раздел реестра в удобном вам месте. Снова сделайте правый клик на том же разделе и на этот раз выберите вариант «Удалить». В строке подтверждения выберите «Да». Закройте редактор реестра.

5. Перезагрузите компьютер. Запустите средство устранения неполадок сетевого адаптера и выясните, обнаружены ли какие-либо другие проблемы в сети.
Теперь попробуйте включить «Мобильный хот-спот», все должно работать нормально.
Сообщите нам, если у вас все еще есть проблема!
Мы привыкли всегда быть на связи с миром, ведь сегодня в интернете находятся многие аспекты нашей жизни — от работы и досуга, до близкого круга общения. Но что делать, если вы вдруг остались без доступа к мировой сети, а выйти в нее очень нужно? Поможет функция хот спот! В этой статье мы расскажем все, что нужно о ней знать, и как она работает.
Что такое мобильный хот спот
Хот спот (от английского «hot spot» или «горячая точка») — это удобная функция, которая позволяет использовать смартфон или другие устройства в качестве точки доступа к Сети. Она может быть полезна в разных ситуациях: когда нет подключения к проводному Интернету или сети Wi-Fi, при путешествии или командировке — для экономии на услугах связи, а также для совместного использования Интернета с друзьями или коллегами.

Допустим, вы отдыхаете с друзьями в парке, как вдруг у вас пропал Интернет. Если на смартфоне у товарища есть функция хот спот, то он просто откроет для вас точку доступа, и вы снова в сети. Или вы заселились в отель и хотите воспользоваться ноутбуком, но Wi-Fi в номере нет? На помощь придет мобильный хот спот. Используйте свой смартфон в качестве роутера и продолжайте работу.
Каких видов бывает хот спот
Хот спот точки бывают нескольких видов: личной домашней, личной мобильной, корпоративной и общественной.
- Личная домашняя — роутер, раздающий Wi-Fi устройствам в квартире или доме.
- Личная мобильная — переносной гаджет с возможностью подключения к сотовой сети и Wi-Fi-адаптером.
- Корпоративная — роутер с несколькими репитерами, которые позволяют расширить сеть и ограничить ее корпоративным доступом.
- Общественная — точки доступа в кафе, ресторанах, галереях искусств и других местах. Они предлагают пользователям доступ к интернету, а бизнесам позволяют собирать данные для таргетирования рекламы и предоставлять дополнительные услуги через собственный интерфейс.

Важно помнить, что использование хот спота на любом девайсе быстрее разряжает батарею и сокращает ваш трафик данных. Поэтому перед использованием этой функции рекомендуем проверить уровень заряда устройства и условия вашего тарифа. У многих мобильных операторов есть специальные безлимитные планы на какой-то промежуток времени.
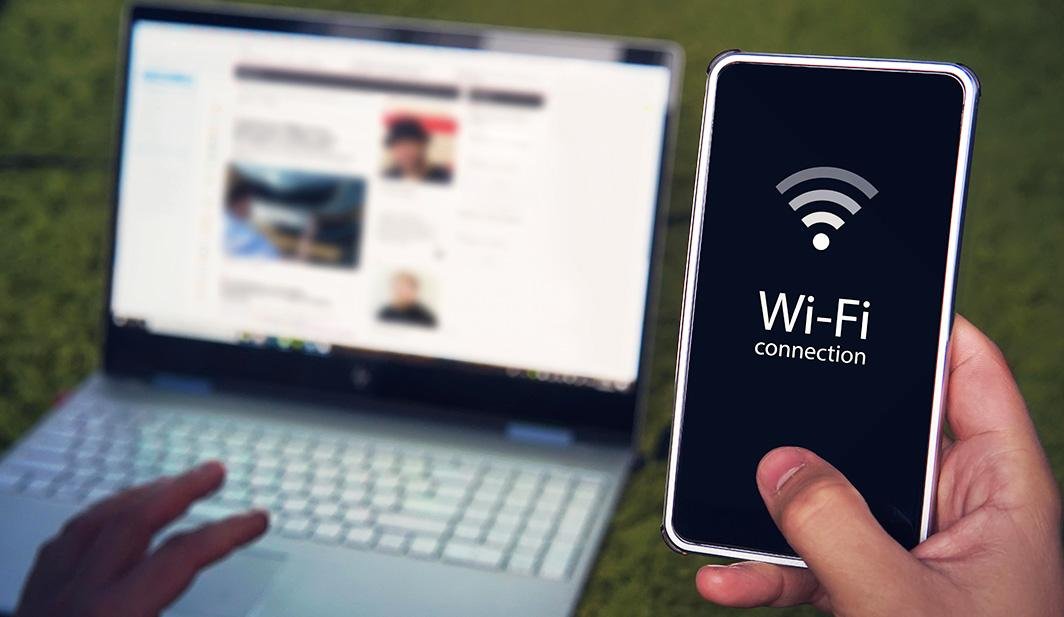
Как включить хот спот на смартфоне
Включить хот спот на вашем смартфоне совсем не сложно. Нужно проделать несколько шагов, которые мы описали ниже. Инструкция подойдет как для владельцев Android, так и для пользователей iOS.
Шаг первый. Откройте настройки вашего смартфона или планшета. На обеих платформах кнопка настроек выглядит как шестеренка.
Перейдите в раздел «Подключения» или «Wi-Fi» для андроида, «Сотовая связь» или «Сотовые данные» для iOS.
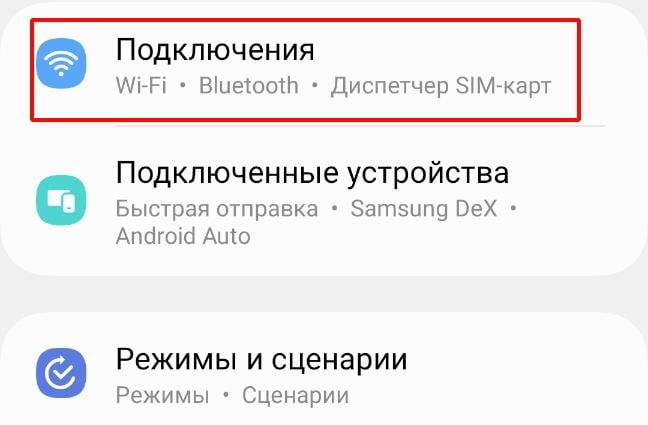
Найдите опцию «Хот-спот» или «Мобильная точка доступа» на андроиде, и «Режим модема» или «Персональная точка доступа» на айфоне.
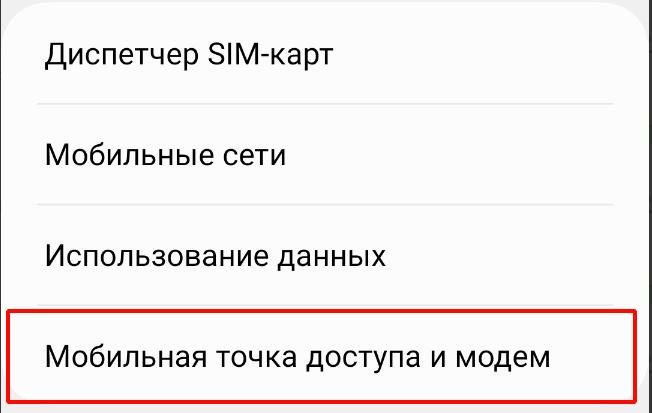
Включите эту функцию, переведя ползунок в положение «Вкл» или поставив галочку рядом с ней на обеих платформах. Чтобы перейти в настройки хот спота, просто нажмите надпись «Мобильная точка доступа» рядом с ползунком.
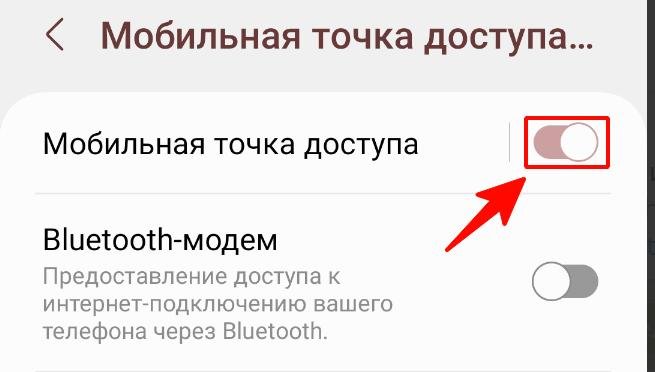
В открывшемся окне вы увидите следующую информацию:
- Название — как пользователи увидят вашу точку доступа в списке Wi-Fi подключений;
- Пароль — что нужно ввести, чтобы подключиться;
- Диапазон — частота сигнала, как правило, это 2.4 ГГц или 5.2 ГГц;
- Настройки.
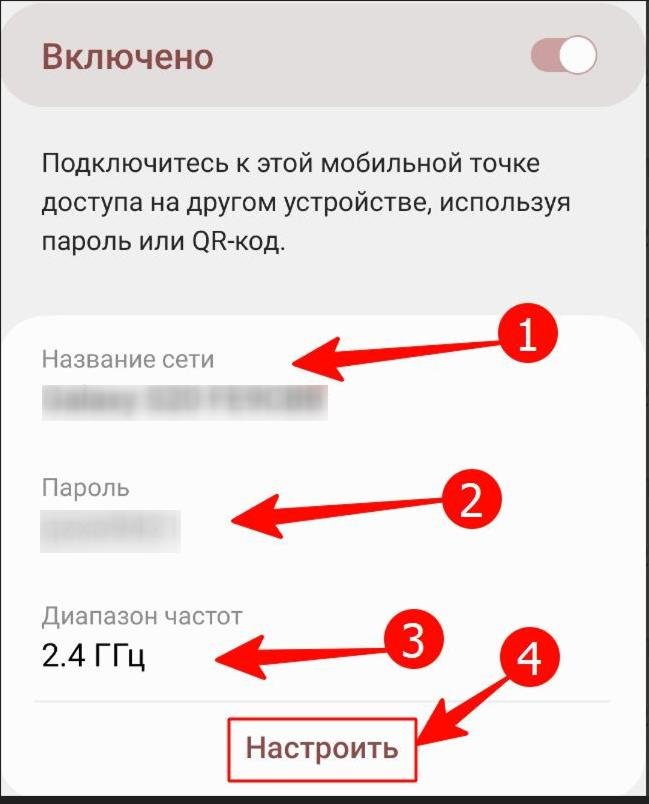
В пункте «настройки» вы сможете изменить значения для входа. При необходимости установите новое имя сети (SSID), пароль и поменяйте диапазон сигнала.
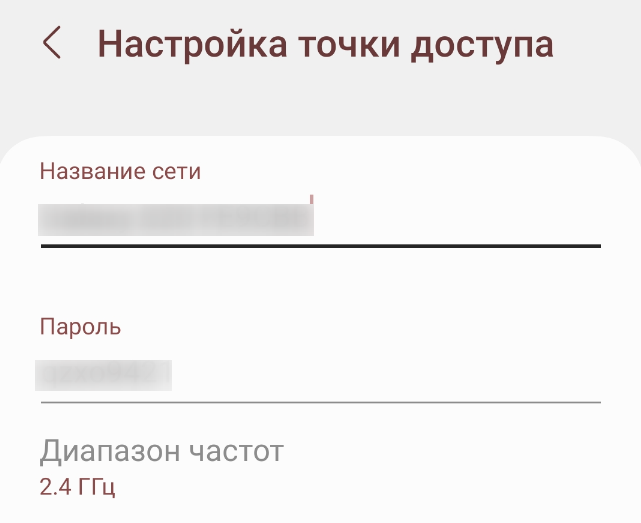
Теперь ваш телефон в режиме хот спота работает как точка доступа к интернету. Другие пользователи смогут найти ее в списке Wi-Fi сигналов и подключиться, получив от вас имя сети и пароль. Будьте внимательны и не забывайте, что все, кто используют вашу точку доступа, расходуют именно ваш трафик. Чем больше устройств подключены к одной точке, тем ниже будет их общая скорость.
Что делать, если хот спот на смартфоне не работает

Техника не всегда ведет себя предсказуемо, и никто не застрахован от ошибок. Если вы проделали все шаги из прошлого раздела, а точка доступа на вашем устройстве так и не заработала, либо к ней не получается подключиться, возможные причины мы изложили ниже.
- Недостаточно заряда батареи. Для стабильной работы хот спота рекомендуется иметь заряд аккумулятора не менее 20-30%, а лучше все 50%, иначе телефон может быстро разрядиться. Проверьте уровень батареи и подключите ваше устройство к адаптеру, если это необходимо.
- Проблемы с сетью. Возможны проблемы с покрытием сети или ограничения оператора. Проверьте уровень связи. Если он слабый, попробуйте переместиться в другое место.
- Закончился трафик. Если у вас не безлимитный Интернет, а ограниченное количество ГБ в месяц, проверьте свой остаток, позвонив оператору или перейдя в специальное приложение. Возможно, ваш лимит просто исчерпан, и тариф нужно пополнить.
- Ограничения операционной системы. Некоторые операционные системы имеют ограничения на использование хот спота. Проверьте настройки своего устройства и убедитесь, что эта функция на нем доступна. Также проверьте наличие обновлений и при необходимости установите их.
- Проблемы с настройками. Возможно, вы неправильно настроили хот спот. Проверьте имя сети (SSID) и пароль. Попробуйте их обновить. Удостоверьтесь, что у вас включена правильная раскладка, и что вы не ввели похожую букву, но на другом языке.
- Технические проблемы. В некоторых случаях проблема может быть связана с технической неисправностью устройства, например, сломался Wi-Fi модуль. В таком случае на вашем устройстве совсем не будет доступа к сети. Обратитесь в сервисный центр для диагностики и ремонта.
Если после проверки всех пунктов хот спот все еще не работает, возможно, проблема связана с конкретной моделью телефона или оператором связи. В таком случае рекомендуем обратиться в службу поддержки вашего оператора для получения дополнительной помощи.
Как включить хот спот на ПК
Сделать точкой доступа можно также персональный компьютер и ноутбук. Назначение данной функции то же самое, что и на смартфоне — раздать интернет, либо связать несколько устройств одной сетью. К счастью, хот спот работает на всех современных операционных системах. Ниже мы покажем, как его включить на Windows и MacOS.

Как включить хот спот на Windows
Если вы пользователь продукции Windows, проделайте следующие шаги:
- Откройте меню «Пуск» и выберите «Параметры»;
- В открывшемся окне зайдите в «Сеть и Интернет»;
- В меню слева перейдите в раздел «Мобильный хот-спот»;
- В верхнем части экрана передвиньте ползунок в положение «Вкл». Ниже вы сможете выбрать тип подключения, а также увидеть имя своей сети и пароль. Если хотите их поменять, нажмите «Изменить»;
- Придумайте новые имя и пароль, при необходимости поменяйте диапазон сигнала;
- Сохраните настройки.
Теперь ваш компьютер будет виден как точка доступа Wi-Fi для других устройств.
Как включить хот спот на MacOS
Если вы пользуетесь продукцией компании Apple, то вам нужно сделать следующее:
- Откройте окно «Системные настройки» и перейдите в «Общий доступ»;
- Найдите в левом меню раздел «Общий интернет»;
- Чтобы включить раздачу сигнала, рядом со строкой «Общий интернет» поставьте галочку (1). Перед этим настройте тип подключения, по умолчанию это Ethernet (2), прием сигнала через «Wi-Fi» (3), и проверьте данные для входа, нажав «Параметры» (4).
- Если нужно, поменяйте имя и пароль для своей сети;
- Сохраните настройки.
Теперь к точке доступа вашего Mac другие устройства смогут подключиться, отыскав ее в списке Wi-Fi сетей.
Что делать если хот спот на ПК не работает
Если вы проделали все шаги, которые мы описали выше, но точка доступа с вашего компьютера так и не открылась, причины могут быть разными. Ниже мы описали самые распространенные проблемы, и что следует проверить в первую очередь.
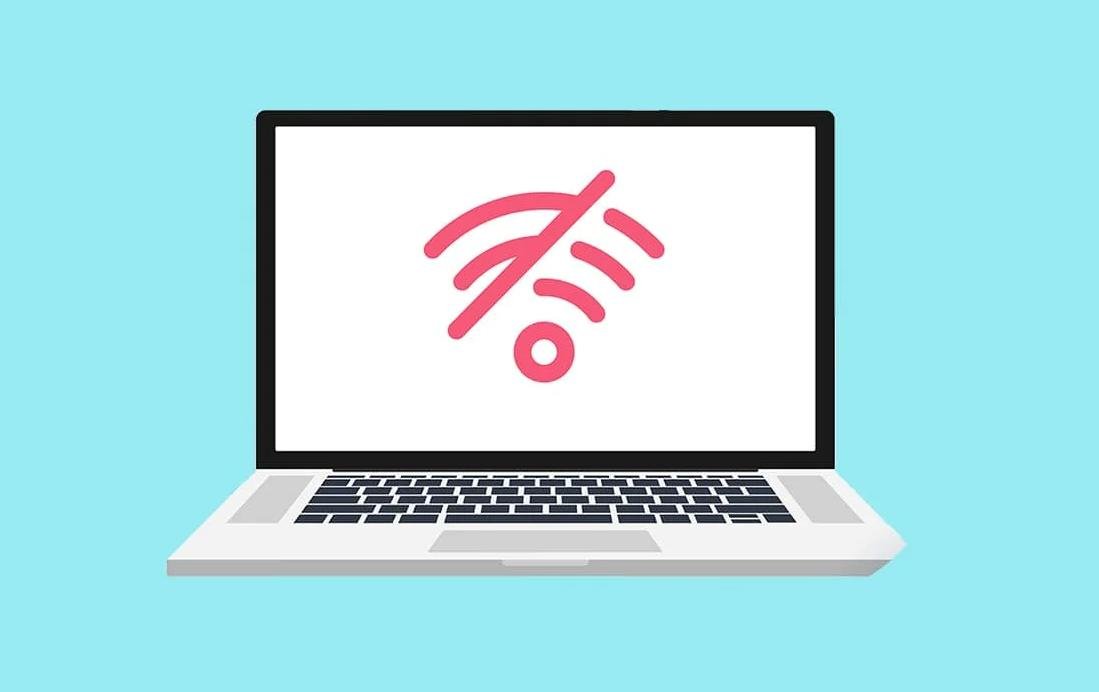
- Отсутствие подключения к Интернету. Если ваш компьютер не подключен к Интернету, то создать точку доступа Wi-Fi не выйдет.
- Слабый сигнал. Бывает, что скорость Интернета падает из-за технических неполадок. Проверьте уровень сигнала и скорость. Сделать это можно на этом сайте.
- Неправильные настройки входа. Убедитесь, что вы правильно настроили хот спот в операционной системе. Проверьте имя сети (SSID), пароль и другие параметры.
- Отсутствие сетевой карты. Компьютер должен быть оснащен сетевой картой, которая поддерживает создание виртуальной точки доступа. Если ваш ПК довольно старый, то сетевой карты в нем попросту может и не быть. Проверьте это, перейдя в «Параметры», а затем в раздел «Сетевые адаптеры». Если там пусто, то сетевой карты у вас нет.
- Антивирусное ПО. Некоторые антивирусные программы могут блокировать работу хот спота. Проверьте настройки своего антивируса и убедитесь, что в нем не стоит запрет на подключение к вашему ПК.
- Ограничения операционной системы. Некоторые операционные системы имеют ограничения на использование хот спота, либо попросту ее не поддерживают, если версия ОС устарела. Проверьте настройки и убедитесь, что функция хот спота разрешена. При возможности, обновите систему до актуальной версии.
- Недостаточный уровень заряда батареи. Если ваш ноутбук работает от аккумулятора, убедитесь, что у него хватает заряда для поддержания работы хот спота. Подключите адаптер питания.
- Технические проблемы. В некоторых случаях проблема может быть связана с неисправностью компьютера или каких-то его компонентов. Попробуйте перезагрузить устройство или обратитесь в сервисный центр для диагностики и ремонта.
Заглавное фото: CQ.ru
A mobile hotspot is a portable hardware device or software that serves as a wireless access point for connecting devices to the internet. It provides Wi-Fi routing capabilities similar to a home wireless router, except on a smaller scale.
A mobile hotspot is the transportable version of a stationary hotspot, which also facilitates Wi-Fi access to the internet but within a fixed location. Alternatively, a mobile hotspot can be established — and relocated to — virtually anywhere with a power supply and data connection.
Mobile hotspots can take the form of standalone devices, or other devices like smartphones, or laptops can use software to activate hotspot capabilities. Creating a mobile hotspot with a smartphone effectively turns the device into a router. Nearby devices such as laptops or tablets can interface with the mobile hotspot much as they do with other wireless routers. The mobile hotspot connects to the internet via a wireless cellular signal, rather than relying on a standard data signal.
Mobile hotspots are also known by various other names, such as portable hotspots, Wi-Fi hotspots, portable Wi-Fi hotspots and pocket routers. In some cases, mobile hotspots are referred to as travel routers. However, travel routers are a different type of device that usually rely on public Wi-Fi or Ethernet connections to enable internet access, rather than cellular signals.
How does a mobile hotspot work?
A mobile hotspot works by converting a 3G, 4G or 5G signal to a Wi-Fi signal and vice versa. It creates a Wi-Fi network that can be shared by multiple devices within a certain range of physical distance — usually about 10 meters (32 feet) — of the hotspot. This functionality is called tethering. The device is meant to be portable so that it can be used in locations such as cars, trains, coffee shops or hotel rooms, rather than be restricted to a specific location, as is the case with a home or business router. A mobile hotspot requires only a viable cellular signal to facilitate other devices’ connections to the internet.
All modern smartphones include hotspot functionality, so the user can turn on a hotspot in just one or two steps.
For example, the settings menu on Android devices includes a «mobile hotspot» icon that only needs to be turned on. When the hotspot is on, the hotspot name will be visible in the device’s settings under Wi-Fi options.
It’s equally easy to set up a hotspot on iOS devices. The user needs to open the Settings menu, go to the Cellular section, and turn on Personal Hotspot. Finally, to allow other devices to connect, the Allow Others to Join setting should be turned on.
Types of mobile hotspot devices
There are two types of mobile hotspot devices: smartphones with built-in tethering capabilities and dedicated hardware devices built specifically to act as mobile hotspots.
When smartphones are used as mobile hotspots, they are sometimes referred to as cellphone hotspots or phone hotspots. Most modern smartphones support tethering, which means that they can share their internet connection with other devices. To use this feature, the phone must be connected to a cellular network, with the phone’s tethering feature enabled. Also, the phone’s cellular service plan must support tethering. This feature has become increasingly common in recent years, so it’s rare to encounter a smartphone that doesn’t have built-in tethering capabilities.
When a smartphone hotspot is activated, the phone cannot be connected to a Wi-Fi network at the same time. This is because its Wi-Fi capabilities are used to create the hotspot. However, a user can continue to use the device as they normally would when tethering is enabled. For example, they can exchange email or text messages, browse the internet, watch online videos or use mobile apps.
Smartphone tethering can be convenient, but it does come with limitations. Most service plans limit the amount of data that can be used for tethering, and multimedia-heavy services can use up data quickly. In addition, tethering can drain the phone’s battery, especially if multiple devices are connected. For these reasons, smartphone tethering tends to be better suited for occasional use and if alternate options are unavailable.
Dedicated hotspot devices are another form of mobile hotspot. Favored by frequent travelers, dedicated hotspots are pocket-sized devices that contain a SIM card for connecting to a cellular network. Most wireless carriers sell dedicated mobile hotspot devices, along with wireless data plans that support the devices.
Dedicated mobile hotspot devices typically run on rechargeable batteries like smartphones, but some can also be plugged into a power source. Given they do not support any other applications or services, they often have a longer battery life. Dedicated mobile hotspots can also support a greater number of connecting devices than a smartphone.
Dedicated mobile hotspots are also known as dedicated hotspots, mobile hotspot devices or simply mobile hotspots. Many companies offer dedicated portable routers known as MiFis (short for mobile Wi-Fi). These devices connect wirelessly to a cell tower to create a portable Wi-Fi network that internet-enabled devices can then use to connect to the internet.
Newer 5G hotspots enable high-speed, low-latency internet access than prior generations of the technology. 5G hotspots also support more devices and typically have a longer battery life than 3G or 4G devices. They work over 5G cellular networks, so the device (smartphone or dedicated device) must support 5G speeds.
Mobile hotspots and Bring Your Own Network (BYON)
Most organizations provide Wi-Fi services to enable their employees to connect to the internet for work purposes. However, employees might also use their own mobile hotspots at work or home, a process sometimes referred to as bring your own network (BYON).
BYON means that employees use their own cellular or Wi-Fi service to set up a mobile hotspot that then allows them to access work resources like files, systems and data, even if they are away from the corporate network. They might have good reasons for doing this. For example, they might be working remotely and cannot physically access the corporate WAN or LAN. Or they might be traveling and want to save money by using a local cellular service provider instead of an expensive roaming cellular service. A third reason for adopting BYON might be that remote or traveling employees might not want to rely on insecure public Wi-Fi networks to do their work.
Safety concerns with mobile hotspots and BYON
BYON helps to extend corporate networks across disparate geographic locations, allowing growing organizations to connect employees in more locations than traditional IT resources can support. BYON also offers a convenient and cost-effective way for employees to access the internet. With proper protections in place, mobile hotspots are also safer than public Wi-Fi. However, they can also introduce cybersecurity risks into the corporate network.
For example, an employee who uses a smartphone to create a mobile hotspot at work might be simultaneously connected to three networks: the carrier’s cellular network, the employee’s mobile hotspot and the corporate network via a virtual private network (VPN) connection. If the endpoint, cellular network or personal hotspot were compromised in any way, sensitive corporate data could be at risk. If the device is not included in the company’s security perimeter, enterprise security infrastructure and services might not be able to safeguard the device — ultimately exposing the organization and its data. A third risk is that the connection between the device and any websites its user visits might not be encrypted, allowing criminals to eavesdrop and steal data like login credentials.
Strategies to address the security risks of mobile hotspots
Businesses can minimize the risks of BYON and mobile devices by adopting a BYON solution that can protect employee devices, secure traffic between the devices and the corporate network, and safeguard the corporate network from external threats. The most effective solutions extend corporate-level security to remote networks, ensuring that sensitive data never gets exposed. These tools prevent breaches while also respecting employees’ privacy.
It’s also important to implement a BYON policy that defines the acceptable use of personal devices, disallows unauthorized devices from accessing the corporate network, and addresses both the organization’s security requirements and employees’ privacy concerns. The policy should clearly state which corporate resources employees can access from their personal devices and mobile hotspots. It should also specify the minimum security controls required for each personal device, the methods used by the company for authenticating the devices (e.g., SSL certificates) and the company’s rights to modify the devices for security purposes (e.g., remote wiping if a device is lost or stolen).
Employee education is also vital to minimize BYON risks. Organizations must teach remote employees about the risks of using their device as a mobile hotspot and strategies to mitigate these risks, including by improving their cyber hygiene and following the organization’s standard cybersecurity best practices.
Individuals can also take steps to protect themselves by doing the following:
- Using a strong password for their private (e.g., home) Wi-Fi network.
- Filtering out unnecessary ports by using the device’s port filtering feature.
- Randomizing and lengthening the display name of the hotspot’s Wi-Fi network.
- Using a VPN for all the devices connecting to the hotspot to encrypt the connection between the devices and the internet.
Learn how to troubleshoot when a hotspot is not working on Android and fix an iPhone Personal Hotspot. Find out if a hotspot works when a mobile device has no service. See how to improve mobile hotspot security in a few steps and explore the differences between a wireless access point and a router.
This was last updated in October 2024
Continue Reading About What is mobile hotspot?
- Finding the best mobile hotspot option for remote work
- OpenRoaming vs. Passpoint: What’s the difference?
- Types of networks and their use cases
- Wireless security: WEP, WPA, WPA2 and WPA3 differences
- Steps to set up a home network

