Applies ToWindows 10 Windows 11
Превратите устройство с Windows в мобильную точку доступа, предоставив доступ к интернет-подключению с другими устройствами через Wi-Fi. Можно предоставить подключение к Wi-Fi, Ethernet или подключение для передачи данных. Если устройство имеет подключение к сотовой сети и вы используете его совместно, оно будет использовать данные из вашего плана передачи данных.
Открытие параметров мобильного хот-спота
Включение мобильного хот-спота в разделе «Параметры»
-
В приложении «Настройки» на устройстве с Windows, выберите Сеть & Интернет > мобильный хот-спот.
-
В поле Поделиться подключением к Интернету выберите подключение к Интернету, к которому вы хотите предоставить общий доступ.
-
Для параметра Поделиться через выберите способ предоставления общего доступа к подключению — по Wi-Fi или Bluetooth. Wi-Fi обычно выполняется быстрее и по умолчанию.
-
(Необязательно) Разверните раздел Свойства , затем выберите Изменить и введите новое сетевое имя, пароль и сетевой диапазон. Нажмите Сохранить.
-
Включите переключатель Мобильный хот-спот в верхней части страницы.
Примечание: Вы можете включить мобильный хот-спот удаленно, если устройство имеет сотовую связь. Чтобы разрешить компьютеру с Windows включить мобильную хот-точку доступа, оба устройства должны иметь Bluetooth и быть сопряженными.
-
Чтобы подключиться на другом устройстве, перейдите в параметры Wi-Fi на этом устройстве, найдите имя сети, выберите его, введите пароль или отсканируйте QR-код, а затем подключитесь.
Включение мобильного хот-спота с помощью быстрых параметров
-
Выберите кластер быстрых параметров на панели задач, а затем найдите быстрое действие Мобильный хот-спот. Для этого может потребоваться щелкнуть стрелку Следующая страница , чтобы перейти на вторую страницу быстрых действий.
-
При выборе быстрого действия Мобильный хот-хот-хот-спот будет включен и отключен. Он начинается со свойств по умолчанию или того, что в последний раз использовалось в параметрах.
-
Если этот параметр включен, в быстром действии отобразится количество устройств, подключенных к мобильной хот-точке доступа.
-
Чтобы подключиться на другом устройстве, перейдите в параметры Wi-Fi на этом устройстве, найдите имя сети, выберите его, введите пароль или отсканируйте QR-код, а затем подключитесь.
-
Чтобы просмотреть или управлять параметрами, такими как сетевой пароль, или, если вы еще не настроили свою мобильную точку доступа и вам нужно сделать это, щелкните правой кнопкой мыши (или долго нажмите) в быстром действии мобильной хот-спот и выберите Перейти к параметрам.
Нужна дополнительная помощь?
Нужны дополнительные параметры?
Изучите преимущества подписки, просмотрите учебные курсы, узнайте, как защитить свое устройство и т. д.
Содержание
- Хот-спот: что это значит и зачем это?
- Какие есть типы точек доступа?
- Как работает точка доступа?
- Преимущества и недостатки
- Как настроить хот-спот?
- Телефоны на Android OS
- Смартфоны на iOS и планшеты на iPadOS
- ПК с Wi-Fi-модулем и ноутбуки на Windows 10 и 11
- ПК с Wi-Fi-модулем и ноутбуки на Windows 7 и 8
Стационарное проводное подключение к интернету по актуальным технологиям наиболее быстрое и стабильное, например FTTB или FTTH. Но далеко не всегда есть возможность «сидеть с провода».
Тем не менее современный человек проводит в интернете треть, а то и половину дня. В этом помогают беспроводные сети. В том числе организованные при помощи хот-спотов.
А что такое хот-спот? Каким он бывает и где используется? Рассказываем в статье.
Хот-спот: что это значит и зачем это?
Словосочетание hot spot переводится с английского языка как «горячая точка». В контексте беспроводных технологий так называют устройство, которое покрывает беспроводной сетью некую площадь.

То есть, говоря простым языком, хот-спот означает место, в котором можно подключиться к Wi-Fi, а также устройство, при помощи которого эта возможность обеспечивается.
Назначений у точек доступа несколько:
- объединение устройств в сеть;
- раздача интернета устройствам, подключённым к сети;
- сбор статистики, контактов, интерактивная коммуникация с клиентами и т. д. (если речь о бизнесе).
Какие есть типы точек доступа?
Точки доступа можно условно разделить по назначению и использующемуся оборудованию.
По назначению:
- Личная домашняя. Тот самый хот-спот, который есть почти у всех, — роутер, раздающий Wi-Fi устройствам в квартире или доме.
- Личная мобильная. В качестве хот-спота выступает переносной девайс с доступом к сотовой сети и Wi-Fi-адаптером.
- Корпоративная. Существует несколько архитектур корпоративных точек доступа. В качестве примера можно привести роутер с несколькими репитерами — повторителями сигнала, которые предназначены для расширения сети.
- Общественная. Это, как правило, бесплатные точки доступа в общественных местах, к которым можно подключиться с любого устройства с поддержкой Wi-Fi. Зачастую хот-споты устанавливаются в кафе и ресторанах, галереях искусств и т. д. Хот-спот для бизнеса — весьма интересный инструмент. В зависимости от назначения они могут собирать данные для последующего таргетирования рекламы в интернете, предлагать дополнительные услуги (меню ресторана, цифровой гид) на месте через собственный интерфейс. А пользователи, в свою очередь, получают доступ к высокоскоростному интернету.
По оборудованию:
- Стационарная точка доступа. Маршрутизатор с поддержкой Wi-Fi. Интернет «попадает» на устройство через кабель провайдера или же через мобильный USB-модем, после чего раздаётся другим устройствам.
- Портативный хот-спот. Представляет собой тот же Wi-Fi-маршрутизатор, но с интегрированным или съёмным аккумулятором. Такие устройства подключаются к сотовым сетям при помощи встроенного модуля сотовой связи с поддержкой SIM или же мобильных USB-модемов.
- Мобильный хот-спот. К этой категории относятся все мультифункциональные девайсы, способные раздавать Wi-Fi: смартфоны, планшеты, ноутбуки, ПК с Wi-Fi-адаптером и т. д.

Как работает точка доступа?
Логика работы всех точек доступа, вне зависимости от типа, идентична.
- Девайс получает доступ к интернету от интернет-провайдера или сотового оператора. Причём устройство может быть подключено проводным или беспроводным способом — это не имеет значения.
- Устройство создаёт беспроводную сеть, используя своё программное обеспечение и модуль беспроводной связи.
- Другие девайсы подключаются к «материнскому» устройству, которое выступает в роли сетевого шлюза и позволяет обмениваться трафиком с внешней сетью (интернетом).
Стоит отметить, что хот-спот может работать и без интернета. В таком случае он будет выступать в качестве некоего «хаба», объединяющего девайсы в одну локальную сеть или интранет (внутренняя сеть организации).
Преимущества и недостатки
Стоит сразу разделить частные и общественные точки доступа. В какой-то степени это кардинально разные вещи.
Преимущества и недостатки домашнего хот-спота
- Возможность быстро и просто настроить локальную сеть для обмена файлами между устройствами-участниками.
- Возможность быстро и просто организовать беспроводной доступ в интернет практически неограниченному количеству устройств (зависит от мощности роутера и скорости интернет-соединения).
- Пониженная безопасность сети в сравнении с проводными сетями. Чтобы попасть в беспроводную сеть, достаточно знать пароль. Или подобрать его. Существуют даже простые утилиты, позволяющие проникнуть в защищённую паролем Wi-Fi-сеть.
- Пониженные скорости соединения. Согласно спецификации, актуальный на сегодняшний день стандарт Wi-Fi 6 поддерживает скорость 11 Гбит/с. На деле получить даже 1 Гбит/с крайне сложно. Особенно при использовании интернет-соединения сразу несколькими участниками сети.
- Пониженная стабильность. Wi-Fi — беспроводная сеть. Она подвержена воздействию радиочастотных помех, а также «боится» физических преград.
Преимущества и недостатки общественного хот-спота для пользователя
- Возможность получить доступ к более быстрому соединению с интернетом (в сравнении с мобильным).
- Экономия мобильного интернет-трафика (актуально для лимитных тарифов).
- Возможность получать дополнительную информацию от заведения/учреждения без полиграфической продукции.
- Крайне низкий уровень безопасности. Взломав точку доступа, злоумышленники могут получить данные с подключённых устройств. Это же касается и домашних сетей. При этом в зоне повышенного риска находятся именно общественные — более привлекательные с точки зрения объёма потенциально важной информации.
Преимущества и недостатки общественного хот-спота для бизнеса
- Возможность увеличить прибыль: мгновенный запуск маркетинговых/рекламных акций, повышение частоты посещаемости, получение маркетинговой статистики о потребителе.
- Дополнительные затраты на установку, обслуживание и содержание.
Как настроить хот-спот?
Телефоны на Android OS
- Заходим в настройки.
- Переходим в раздел «Сеть и интернет».
- Переходим в раздел «Точка доступа и модем».
- Переводим ползунок напротив параметра «Точка доступа Wi-Fi» направо.
- Открываем «Настройки точки доступа».
- Задаём имя и пароль.
- Сохраняем изменения.
Названия некоторых разделов и опций на устройствах с разными версиями или оболочками операционной системы могут несущественно отличаться.
Смартфоны на iOS и планшеты на iPadOS
- Заходим в настройки.
- Переходим в раздел «Режим модема».
- Нажимаем на ползунок напротив опции «Разрешать другим» или «Режим модема» (в зависимости от версии ОС) — цвет должен измениться на зелёный.
- При необходимости меняем авторизационные данные — открываем блок «Пароль Wi-Fi» и задаём новый. Жмём «Готово» в правом верхнем углу.
ПК с Wi-Fi-модулем и ноутбуки на Windows 10 и 11
- Открываем меню «Пуск».
- Находим строку «Параметры» и кликаем по ней.
- Переходим в раздел «Сеть и интернет».
- В левом меню находим подраздел «Мобильный хот-спот».
- Переводим ползунок «Разрешить использование моего интернет-соединения на других устройствах» направо.
- В блоке «Совместное использование интернет-соединения» выбираем тип подключения.
- При необходимости меняем имя сети и пароль.
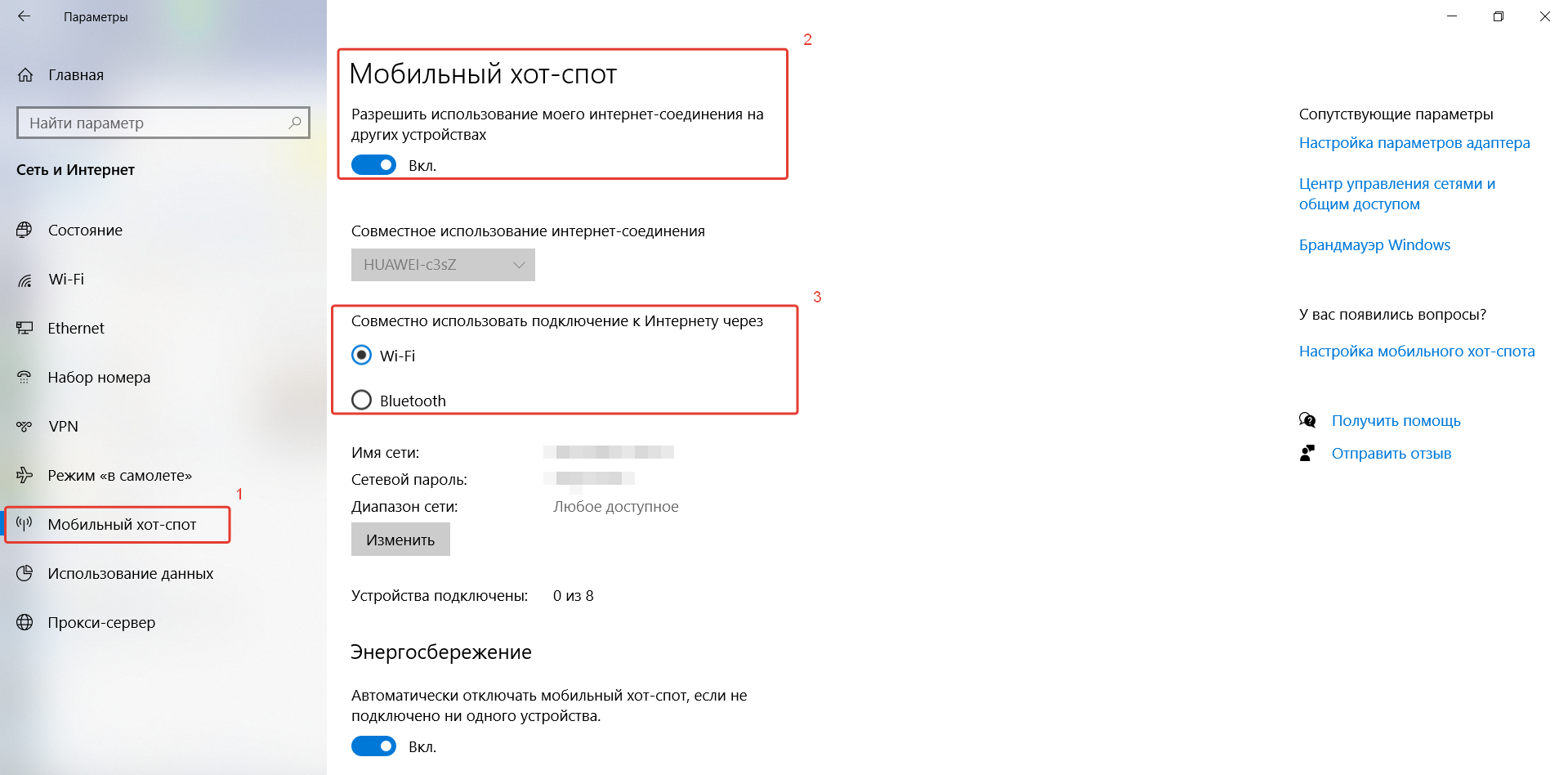
ПК с Wi-Fi-модулем и ноутбуки на Windows 7 и 8
- Нажимаем сочетание клавиш Win + R.
- Вводим команду cmd или cmd.exe.
- Вводим команду netsh wlan set hostednetwork mode=allow ssid=»[XXX]» key=»[YYY]» keyUsage=persistent. Вместо XXX указываем имя будущей точки доступа, а вместо YYY — пароль.
- Нажимаем Enter и закрываем командную строку.
- Открываем «Панель управления» и переходим в раздел «Сеть и Интернет».
- Переходим в подраздел «Центр управления сетями и общим доступом».
- В левой части окна кликаем по строчке «Изменение параметров адаптера».
- Находим подключение, которое уже используется для доступа в интернет на этом компьютере, и кликаем по нему ПКМ.
- В выпавшем меню кликаем по строке «Свойства» и переходим во вкладку «Доступ».
- Ставим галочку напротив «Разрешить другим пользователям сети использовать подключение к интернету данного компьютера».
- В блоке «Подключение домашней сети» выбираем созданную через командную строку сеть (её можно определить по названию).
- Нажимаем «Ок».
Чтобы отключить сеть, необходимо в командной строке прописать netsh wlan stop hostednetwork. А чтобы запустить снова — netsh wlan start hostednetwork.
Для настройки домашней Wi-Fi-сети через маршрутизатор воспользуйтесь инструкциями: мы подготовили подробные гайды по роутерам Asus, TP-Link и Zyxel Keenetic. Также рекомендуем ознакомиться со статьёй о настройке локальной сети.
Все способы:
- Способ 1: Мобильный хот-спот
- Решение некоторых проблем
- Способ 2: Сторонние приложения
- Способ 3: Командная строка
- Решение некоторых проблем
- Вопросы и ответы: 0
Некоторые устаревшие адаптеры могут не иметь функции организации общего доступа к интернету. Из-за этого осуществить его раздачу не получится.
Способ 1: Мобильный хот-спот
В Windows 10 есть возможность раздачи интернета через «Мобильный хот-спот», чего нельзя встретить в «семерке». Пользователю достаточно включить его в настройках, по необходимости изменив пару значений.
- Откройте «Пуск» и перейдите в «Параметры».
- Здесь вам нужен раздел «Сеть и Интернет».
- Через левую панель переключитесь в «Мобильный хот-спот».
- Сперва вы можете настроить некоторые значения, если это нужно, указав тип сети, метод совместного подключения. Для удобства разрешается поменять имя и пароль сети, выставить максимально поддерживаемый обоими устройствами диапазон. 2,4 ГГц — стандартный и поддерживаемый всеми устройствами вариант, частота 5 ГГц отвечает за более стабильное и скоростное соединение, однако многими девайсами не поддерживается.
- Теперь остается нажать по переключателю, чтобы запустить работу хот-спота.
- Соедините второе устройство с раздаваемой сетью, отыскав свое подключение среди доступных.
- Подсоединенное устройство будет отображаться в списке в Windows 10. Таким образом можно осуществить до 8 подключений.






Решение некоторых проблем
- Имя сети при изменении указывайте английскими буквами. Пароль должен быть от 8 символов, не менее. В противном случае вы получите ошибку «Не удается настроить мобильный хот-спот».
- Если вы используете мобильное подключение (USB-модем), подключенный тариф должен поддерживать общий доступ к интернету, иначе отобразится ошибка с текстом «Чтобы предоставить общий доступ к подключению, необходимо сначала добавить эту функцию в тарифный план передачи данных».
- Проверьте список установленных сетевых драйверов, в том числе отключенных. Некоторые поставщики оборудования, например, D-Link, при подключении к ноутбуку дополнительно устанавливают ПО типа ANOD network security filter driver (название будет другим, ключевое слово «filter»), из-за чего раздача интернета не удается. Удалите его из сетевых подключений, даже если он отключен, и повторите процедуру раздачи интернета. Попасть в свойства можно по инструкции из Способа 3 (шаги 4-6).
- Обновите, установите или переустановите драйвер для сетевого адаптера. О том, как это сделать, мы рассказывали ранее.
Подробнее: Поиск и инсталляция драйвера для сетевой карты
- Некоторые антивирусы также могут блокировать раздачу интернета, особенно со встроенными брандмауэрами. В таком случае нужно перенастроить их работу или отключить на время.

Способ 2: Сторонние приложения
Если у пользователя возникает какая-либо ошибка при использовании предыдущего метода, и ее никак не удается устранить, можно прибегнуть к использованию различных программ, позволяющих выполнить то же самое действие. Большинство из них с очень простым интерфейсом, благодаря чему юзеру не понадобится разбираться в функциональности приложения. Сравнительный обзор такого софта мы уже делали в отдельной статье на нашем сайте.
Подробнее: Программы для раздачи Wi-Fi с ноутбука и компьютера


Если вдруг вы столкнулись с проблемами при использовании MyPublicWiFi, рекомендуем обратиться к этому материалу.
Подробнее: Почему не работает MyPublicWiFi
Способ 3: Командная строка
Сразу хотим заметить следующее: на относительно современном оборудовании этот метод не заработает, поскольку в Microsoft пользователей «десятки» стараются перевести на современный «Мобильный хот-спот», убирая из своего сетевого драйвера поддержку функции создания размещенной сети. К тому же по сравнению с остальными способами, этот совсем не удобен в использовании, однако может пригодиться тем, у кого старый ноутбук, возникли проблемы со Способом 1 и кто не хочет пользоваться сторонним софтом. То есть для небольшой части юзеров организация общей сети через консоль все еще актуальна.
- Запустите «Командную строку» или «Windows PowerShell» с правами администратора. Последнее приложение быстрее всего вызвать, кликнув ПКМ по «Пуску».
- Наберите там команду
netsh wlan set hostednetwork mode=allow ssid="lumpics.ru" key="12345678" keyUsage=persistent, где lumpics.ru — произвольное имя сети, 12345678 — пароль от 8 символов. - После создания самой сети нужно активировать ее работу. Для этого используется команда
netsh wlan start hostednetwork. - Если вы получили уведомление «Размещенная сеть запущена», значит, ваше оборудование все еще поддерживает такую возможность, и вы можете раздавать интернет таким образом. Однако на данном этапе настройка еще не закончена. Кликните правой кнопкой мыши по значку сети на панели задач и выберите пункт «Открыть «Параметры сети и Интернет»».
- Перейдите в раздел «Настройка параметров адаптера».
- Щелкните ПКМ по той сети, которую вы используете (обычно это «Ethernet», если подключение по LAN-кабелю) и зайдите в «Свойства».
- Переместитесь на вкладку «Доступ», где поставьте галочку рядом с пунктом «Разрешить другим пользователям сети использовать подключение к Интернету данного компьютера» и выберите из списка ту сеть, которую создали. Скорее всего, она будет называться «Подключение по локальной сети* «цифра»». Сохраните изменения на «ОК». На данном скриншоте такого выбора нет, потому что виртуальная сеть не была создана.
- Теперь вернитесь в консоль и напишите там команду
netsh wlan stop hostednetworkдля остановки текущей сети. И снова запустите ее уже знакомой командойnetsh wlan start hostednetwork. - Остается попытаться подключиться к созданной сети с другого устройства.








Решение некоторых проблем
- Если в шаге 7 у вас не получается выбрать созданную сеть, попробуйте снять установленную галочку, нажать «ОК», затем снова зайти на эту же вкладку и поставить там галочку. Часто это помогает операционной системе обнаружить созданную через консоль сеть. Альтернативный вариант — перейти не в свойства адаптера, а отключить его и включить, так же оба раза нажав ПКМ по нему и выбрав соответствующий пункт.
- При отсутствии вкладки «Доступ» убедитесь, что виртуальная сеть создана. Если в списке адаптеров нет «Подключения по локальной сети», значит, она не была создана, соответственно, вкладки «Доступ» не будет, так как настраивать соединение не для чего. Дополнительно проверьте другие подключения (если есть) — у них на вкладке «Доступ» должна отсутствовать галочка рядом с пунктом «Разрешить другим пользователям сети использовать подключение к Интернету данного компьютера». У некоторых подключений через USB-модемы так же может не быть такого свойства, и с этим ничего не поделать.
- Если после ввода команды
netsh wlan start hostednetworkвы получили ошибку «Не удалось запустить размещенную сеть. Группа или ресурс не находятся в нужном состоянии…», вероятнее всего, сетевой адаптер вашего ноутбука новый, и в его драйвере уже нет поддержки создания виртуальной сети таким образом.- Все же можете проверить его наличие через «Диспетчер устройств», запустив его через правую кнопку мыши по меню «Пуск».
- Через меню «Вид» активируйте показ скрытых устройств.
- Найдите вкладку «Сетевые адаптеры» и поищите там «Microsoft Hosted Network Virtual Adapter» либо «Виртуальный адаптер размещенной сети (Майкрософт)». Нажмите по нему правой кнопкой мыши и выберите пункт «Задействовать». После этого еще раз запустите сеть командой
netsh wlan start hostednetwork. Когда перечисленных названий адаптера нет, а драйвер на Wi-Fi установлен, остается сделать вывод о невозможности использования способа с командной строкой и воспользоваться альтернативными методами, предложенными в этой статье.

Наша группа в TelegramПолезные советы и помощь
Содержание
- Как раздать интернет с компьютера и ноутбука по кабелю
- Как раздать интернет с компьютера и ноутбука через Wi-Fi
- Проверка поддержки функции раздачи Wi-Fi
- Настройка раздачи при помощи командной строки
- Мобильный Хот-Спот (Windows 10 и 11)
- Раздача Wi-Fi при помощи сторонних программ
- Как раздать интернет с компьютера и ноутбука через Bluetooth
Как раздать интернет с компьютера и ноутбука по кабелю
С помощью интернет-кабеля, который также называют Ethernet-кабелем, можно поделиться с другим ноутбуком или компьютером, не имеющим Wi-Fi-адаптера. Для этого следуем такой инструкции:
1. Присоединяем порты обоих устройств к Ethernet-кабелю;
2. Открываем на компьютере, с которого будем раздавать интернет, «Панель управления»;

3. В поисковой строке вводим «Центр управления сетями и общим доступом» и нажимаем на соответствующую вкладку;

4. В левой части открывшегося окна нажимаем на «Изменение параметров адаптера»;

5. Нажимаем правой кнопкой мыши на значок с названием «Беспроводная сеть» и кликаем на «Свойства»;

6. Переходим в раздел «Доступ» и ставим галочки рядом с пунктом «Разрешить другим пользователям сети использовать подключение к Интернету данного компьютера», а в разделе «Подключение домашней сети», расположенном чуть ниже, выбираем «Ethernet»;

7. Затем ждем несколько минут — на Ethernet-кабель поступит соединение.
Как раздать интернет с компьютера и ноутбука через Wi-Fi
Раздача интернета с компьютера производится и через Wi-Fi. Для этого нужно выполнить несколько шагов.
Проверка поддержки функции раздачи Wi-Fi
Сначала нужно проверить, поддерживает ли устройство функцию раздачи Wi-Fi:
1. Ищем в меню «Пуск» программу «Командная строка»;

2. Вводим после «user>» команду «netsh wlan show drivers» и нажимаем Enter. Если в графе «Поддержка размещенной сети» написано «Да», то переходим к следующему шагу, а если «Нет», то это означает, что адаптер не может работать в режиме раздачи;

Настройка раздачи при помощи командной строки
Далее мы настраиваем раздачу интернета с помощью командной строки:
1. Вновь заходим в «Командную строку», но уже от имени администратора, нажав правой кнопкой мыши на ярлык и выбрав соответствующий пункт;
2. После «user>» вводим «netsh wlan set hostednetwork mode=allow ssid= «Имя Сети» key= «Пароль»» и нажимаем Enter.

3. Переходим в параметры компьютера и нажимаем на «Сеть и интернет»;

4. Нажимаем правой кнопкой мыши на значок с названием «Беспроводная сеть» и кликаем на «Свойства»;

5. Переходим в раздел «Доступ» и ставим галочки рядом с пунктом «Разрешить другим пользователям сети использовать подключение к Интернету данного компьютера», а в разделе «Подключение домашней сети», расположенном чуть ниже, выбираем «Ethernet»;

6. Затем ждем несколько минут — на Ethernet-кабель поступит соединение;
7. Чтобы остановить раздачу интернета, нужно в «Командной строке» ввести «netsh wlan stop hostednetwork», а для ее активации в следующий раз — «netsh wlan start hostednetwork».
Мобильный Хот-Спот (Windows 10 и 11)
Мобильный Хот-Спот представляет собой режим беспроводного адаптера Windows. Простыми словами, это место, в котором пользователь может подключиться к Wi-Fi, и устройство, обеспечивающее эту возможность. Он имеет несколько задач, включая раздачу интернета устройствам, которые подключены к сети, и объединение гаджетов в сеть.
Для того, чтобы раздать интернет при помощи Хот-Спота с компьютера на базе Windows 10 или 11, следуем такому алгоритму:
1. Вводим в поисковой строке «Мобильный Хот-Спот»;

2. В открывшемся окне ставим ползунок рядом с пунктом «Разрешить использование моего интернет-соединения на других устройствах», а во вкладке «Совместное использование интернет-соединения» выбираем «Беспроводную сеть»;

3. В этом же окне будет показано, сколько устройств подключились к сети.

Раздача Wi-Fi при помощи сторонних программ
Раздача Wi-Fi с компьютера или ноутбука возможна и с помощью сторонних программ. Рассмотрим этот способ на примере Virtual Router.
Как раздать Wi-Fi с ноутбука при помощи сторонней программы:
1. Скачиваем программу Virtual Router с официального сайта;
2. Открываем ее. В появившемся окне в графе «Имя сети» вводим любое название латиницей или же оставляем то, которое было по умолчанию, в «Пароле» — пароль, а в «Общем подключении» выбираем то, через которое компьютер подключен к интернету. Затем нажимаем на кнопку «Запустить виртуальный маршрутизатор»;

3. Заходим во вкладку Wi-Fi на своем устройстве, на которое хотим раздать Wi-Fi и подключаемся к нему.

Как раздать интернет с компьютера и ноутбука через Bluetooth
Рассказываем, как раздать интернет через Bluetooth с компьютера или ноутбука:
1. Вводим в поисковой строке «Центр управления сетями и общим доступом»;

2. Открываем раздел «Изменение параметров адаптера»;

3. Кликаем правой кнопкой мыши на значок с названием «Беспроводная сеть», а затем — на «Свойства»;

4. Здесь переходим во вкладку «Доступ» и активируем пункт «Разрешить другим пользователям сети использовать подключение к Интернету данного компьютера», а в разделе «Подключение домашней сети», расположенном чуть ниже, выбираем «Ethernet»;

5. В этом же окне кликаем на «Настройку»;

6. Нажимаем на галочки рядом со следующими протоколами: FTP, HTTP и HTTPS. Кликаем на «ОК»;
7. В нижней панели задач нажимаем правой кнопкой мыши на значок Bluetooth и выбираем пункт «Открыть параметры»;

8. В правой части экрана в разделе «Сопутствующие параметры» нажимаем на «Другие параметры Bluetooth»;

9. В открывшемся окне ставим галочки рядом со всеми пунктами;

10. После этого можем раздавать интернет другому устройству.
В Windows 10, Microsoft добавила «Мобильный хот-спот» — легкий способ поделиться своими Интернет с помощью Wi-Fi не используя роутер, для переносных компьютеров, телефонов и других ваших устройств.
Если у вас есть ПК, ноутбук или планшет с Windows 10, одна из лучших функций, которые у вас есть, — это возможность превратить его в мобильную точку доступа. Другими словами, вы можете поделиться своим интернет-соединением со своими устройствами с помощью Wi-Fi или даже Bluetooth. Кроме того, не имеет значения, установлено ли ваше основное интернет-соединение через Wi-Fi, Ethernet или сотовые данные. Все, что нужно, — это несколько кликов мышью или касаний в приложении «Параметры», чтобы получить работающую точку доступа Windows 10. Без лишних слов, если вопрос, который привел вас сюда, звучит так: «Как я могу использовать свой компьютер в качестве точки доступа?» вот ответ:
Как я могу использовать свой компьютер в качестве точки доступа?
Чтобы иметь возможность включить точку доступа Windows 10, ваше устройство должно соответствовать нескольким требованиям:
- На вашем компьютере должна быть установлена Windows 10 с Anniversary Update или новее (выпущенная после 2 августа 2016 г.). Если вы не знаете свою версию Windows 10, прочтите: Как проверить версию Windows 10, сборку ОС, выпуск или тип
- У него должна быть хотя бы одна сетевая карта Wi-Fi или чип Bluetooth.
- Он должен быть подключен к Интернету, используя либо карту Wi-Fi, либо любые другие средства, такие как соединение Ethernet, USB-модем для Интернета или SIM-карту.
Как включить «Мобильный хот-спот» в Windows 10.
- Откройте приложение «Параметры», с помощью меню «Пуск» или нажав сочетание клавиш Win + I.
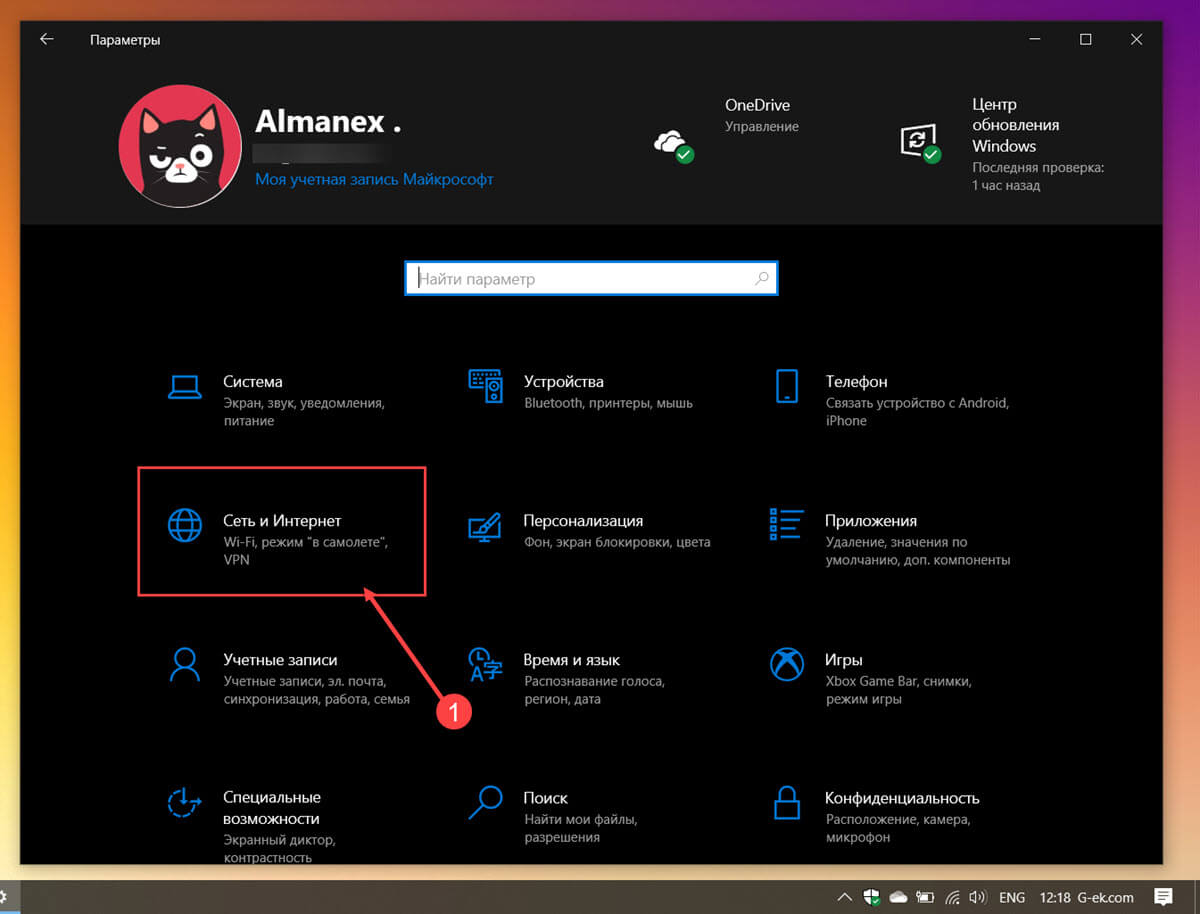
- Перейдите к следующей странице: «Сеть и Интернет» → «Мобильный хот-спот» (Мобильная точка доступа). Справа, передвиньте ползунок переключателя «Разрешить использования моего интернет-соединения на других устройствах» в положение «ВКЛ.».
Смотрите следующий скриншот:
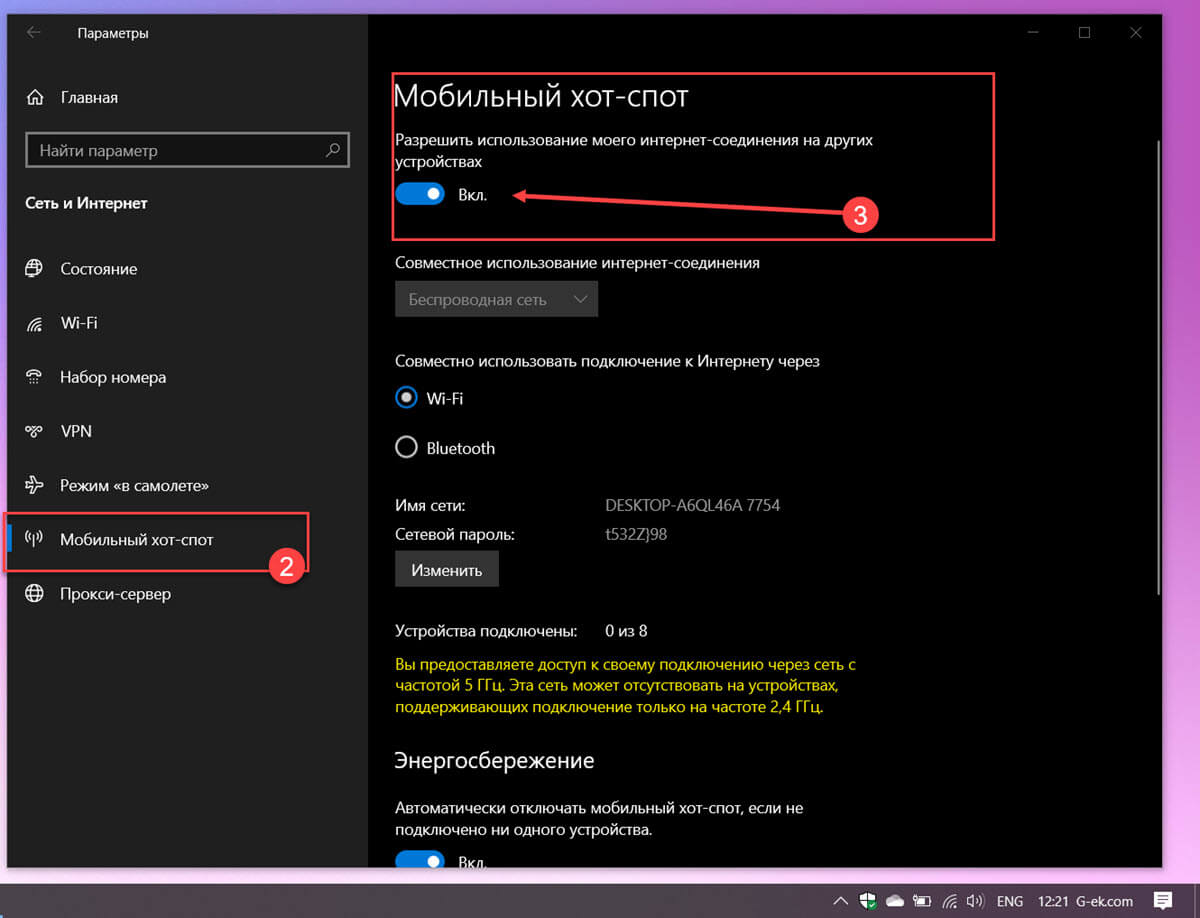
- Ниже при необходимости Вы можете выбрать, хотите ли вы поделиться своим интернет-соединением с помощью Wi-Fi или Bluetooth. Оба варианта подходят, но мы рекомендуем всегда выбирать Wi-Fi, если он доступен на вашем компьютере. Соединения Wi-Fi быстрее и имеют больший радиус действия, чем Bluetooth.
- Затем вы увидите значения по умолчанию «Имя Сети», «Сетевой пароль», которые были автоматически созданы вашим устройством Windows 10. Если вы согласны с ними и хотите использовать их как есть, используйте их для подключения новых устройств.
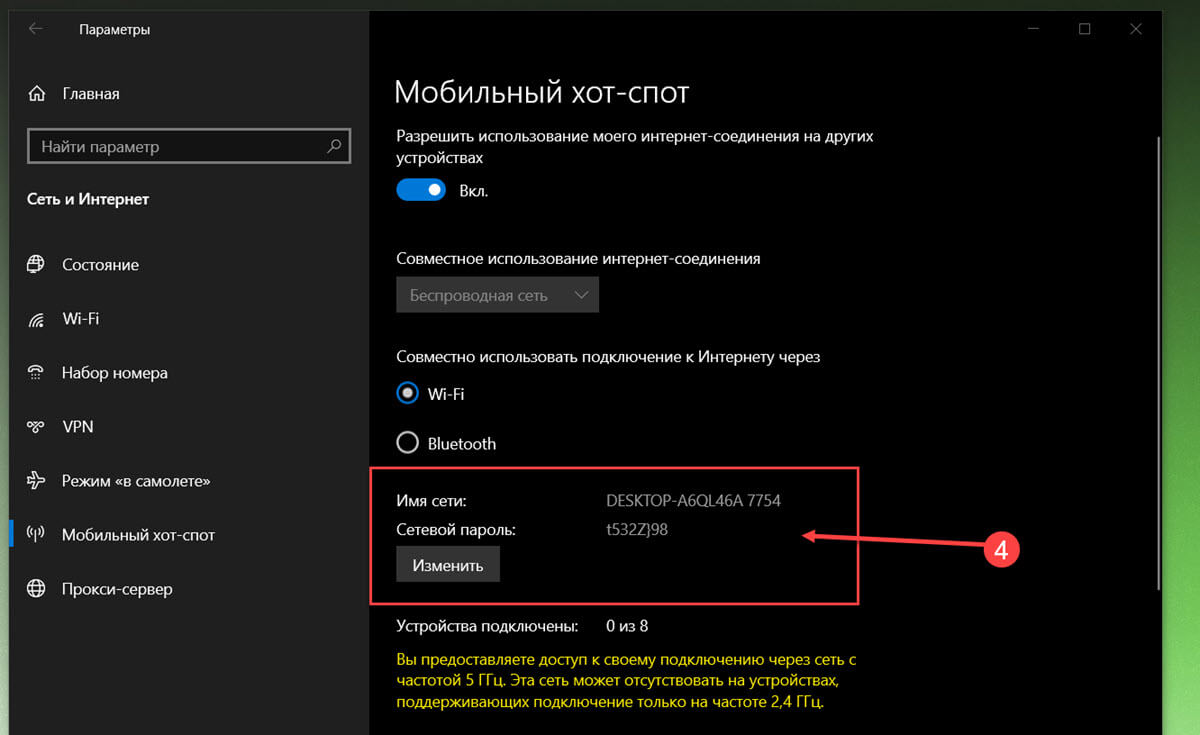
- Закройте приложение «Параметры» и найдите созданную вами мобильную точку доступа с помощью телефона или любого другого переносного устройства — планшет, нетбук и др. Введите пароль.
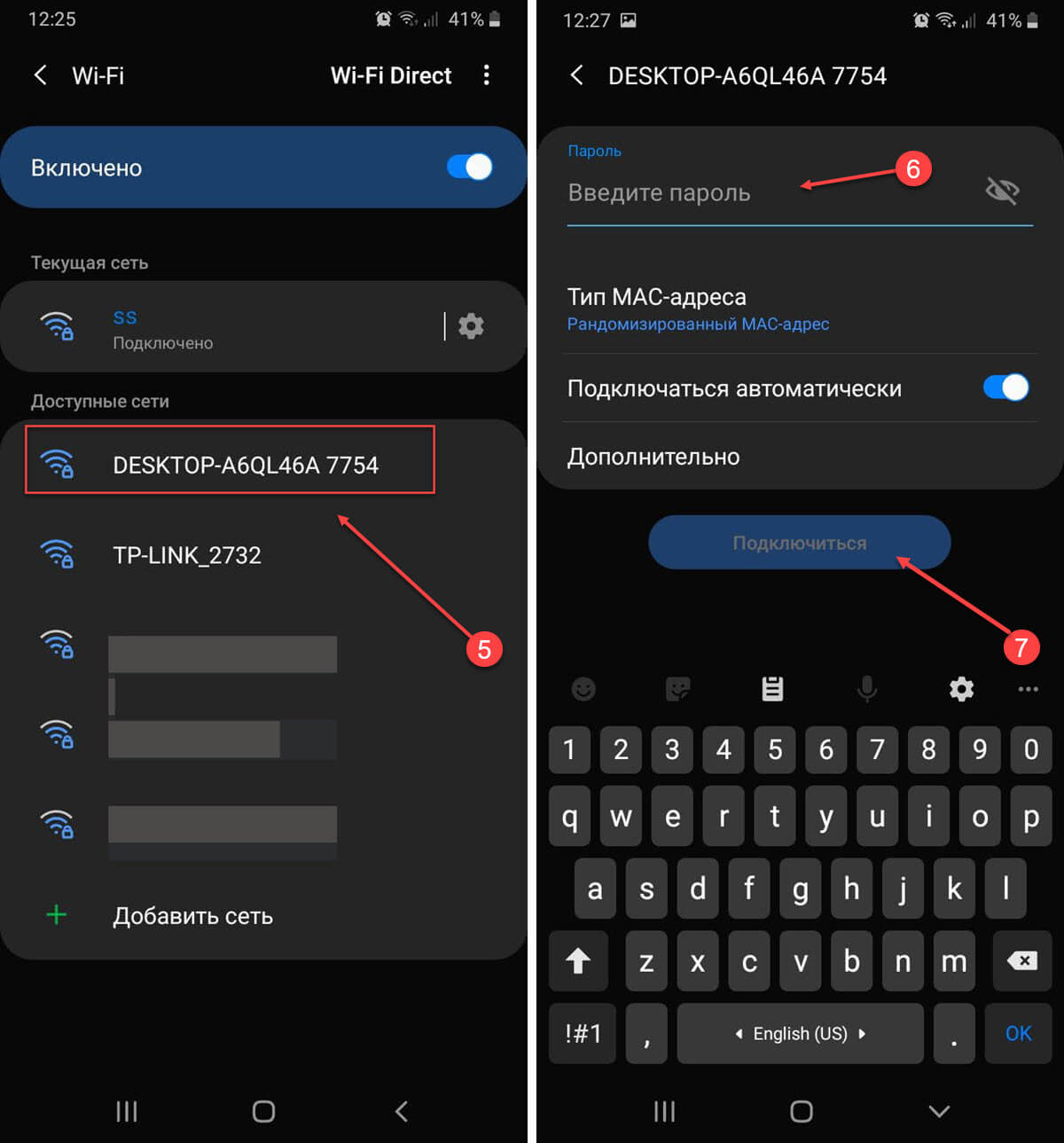
Все! теперь ваш телефон имеет доступ к сети интернет с помощью мобильного хот-спота.
Как настроить точку доступа Windows 10
- Если вы предпочитаете настроить «Имя Сети» и «Сетевой пароль» самостоятельно, кликните или коснитесь кнопки «Изменить» (см. картинку ниже).
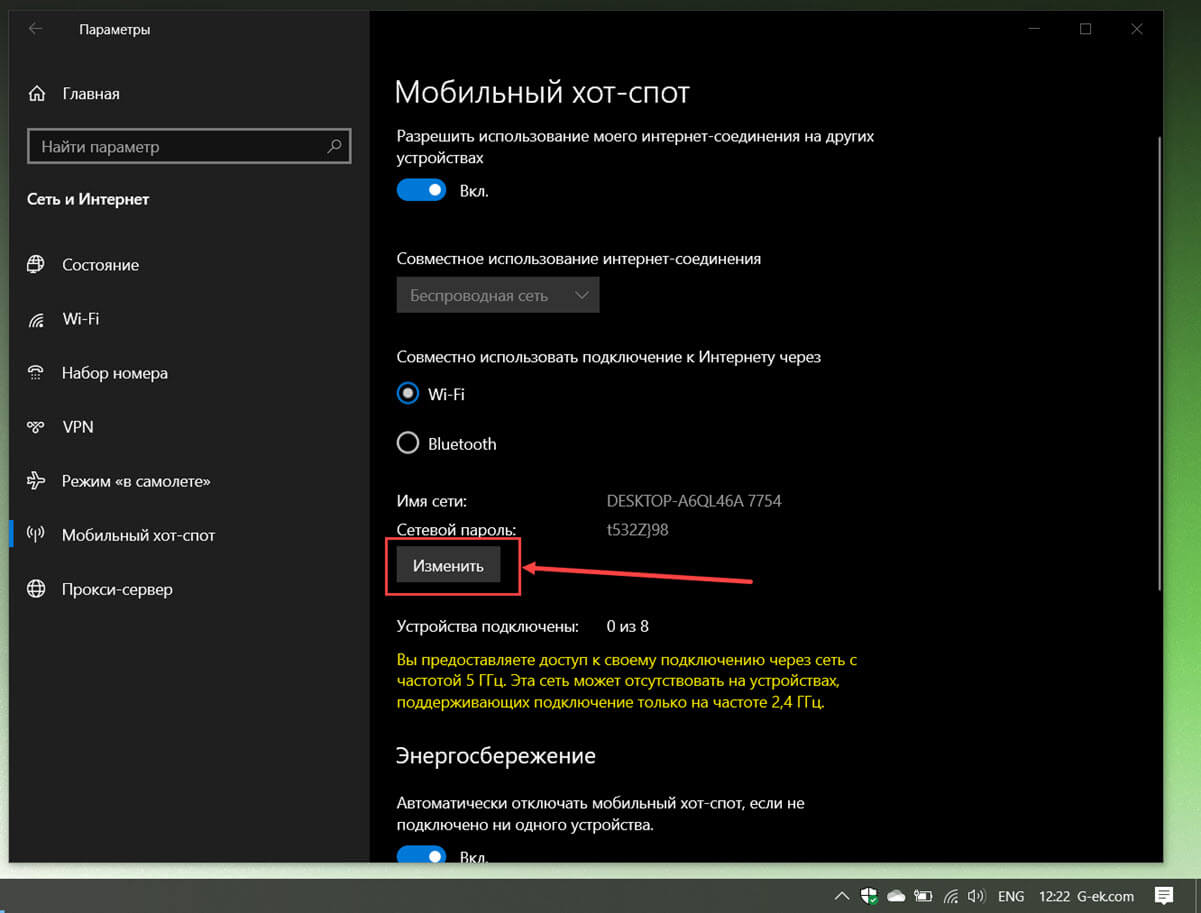
- Введите новое имя и сетевой пароль, который хотите использовать, а затем нажмите кнопку или нажмите кнопку «Сохранить».
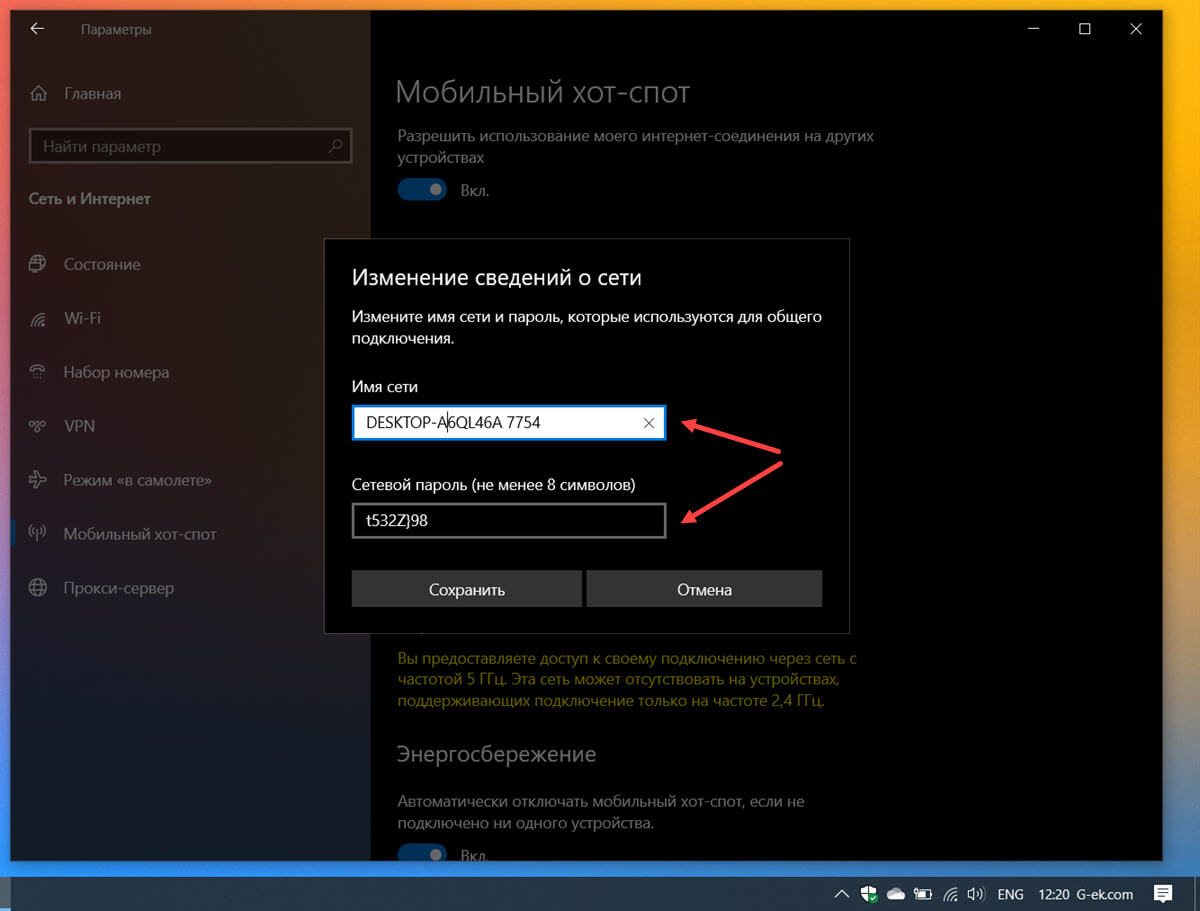
Новые данные для подключения сохраняются мгновенно, и теперь вы можете увидеть их на странице «Мобильный хот-спот» в приложении «Параметры».
Также прямо под ними вы можете увидеть информацию: количество «подключенных устройств». Обратите внимание, что максимальное количество разрешенных подключений — 8 (восемь).
После того, как вы включили точку доступа Windows 10, на странице настроек вы найдете еще один параметр «Энергосбережение», который включен по умолчанию, и работает по принципу «Если ни одно устройство не подключено, автоматически отключать мобильную точку доступа». Если вы отключите его, точка доступа Windows 10 останется активной, пока вы не отключите ее вручную.
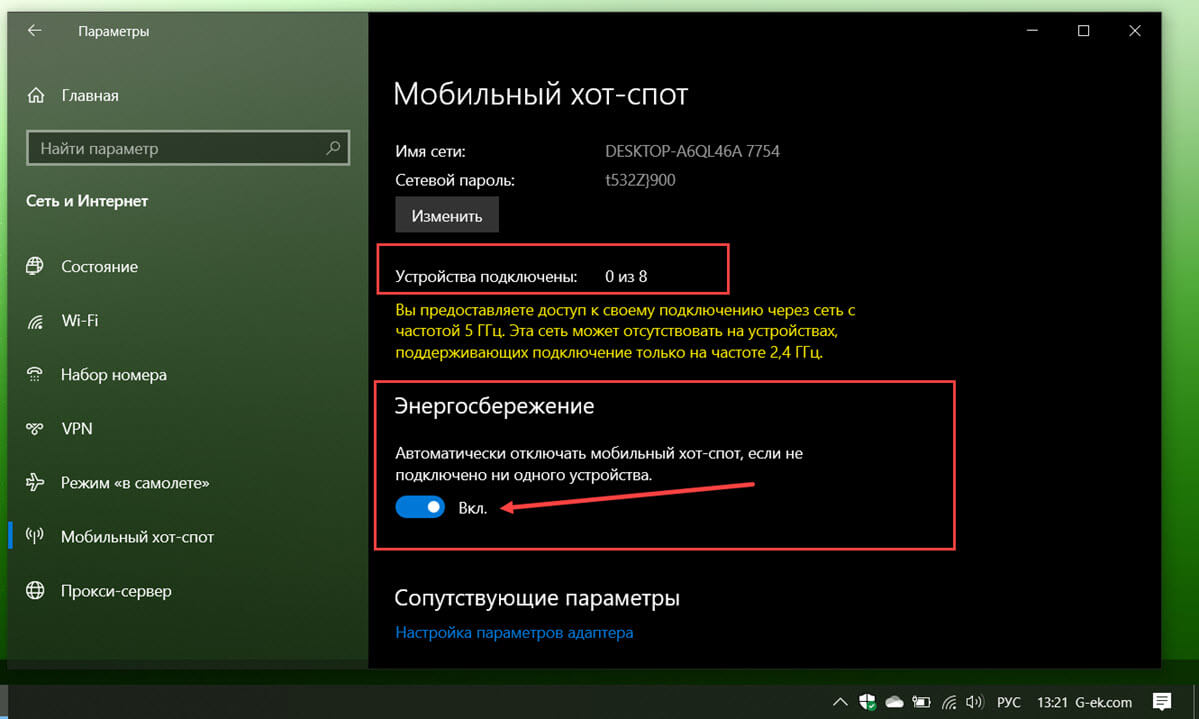
Примечание: После обновления Windows 10 или системы безопасности системы, многие пользователи жалуются, что опция «Мобильный хот-спот» не работает, и вы получаете сообщение «Мы не можем настроить мобильную точку доступа» при ее включении, вот как это исправить.
Как быстро включить точку доступа Windows 10
Теперь, когда вы настроили «Мобильную точку доступа» для работы по своему усмотрению, вы также должны знать, что есть два других, гораздо более быстрых способа ее включения или выключения. Во-первых, с помощью кнопки быстрого доступа в Центре действий — «Мобильный хот-спот».
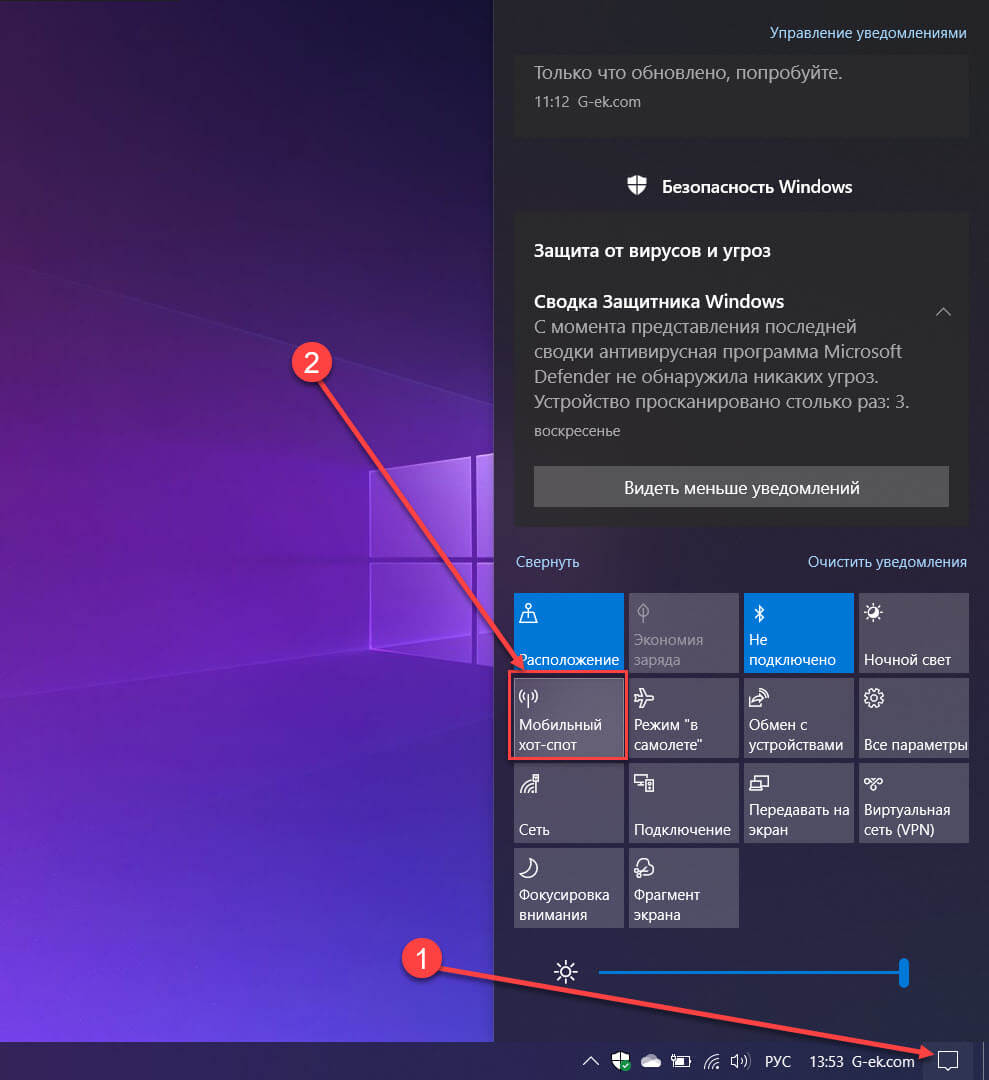
Второй способ — открыть значок сети на панели задач и кликнуть или коснуться кнопки «Мобильный хот-спот». Однако ни один из этих двух методов не отображает настройки мобильной точки доступа, поэтому вам необходимо заранее знать имя сети и пароль.
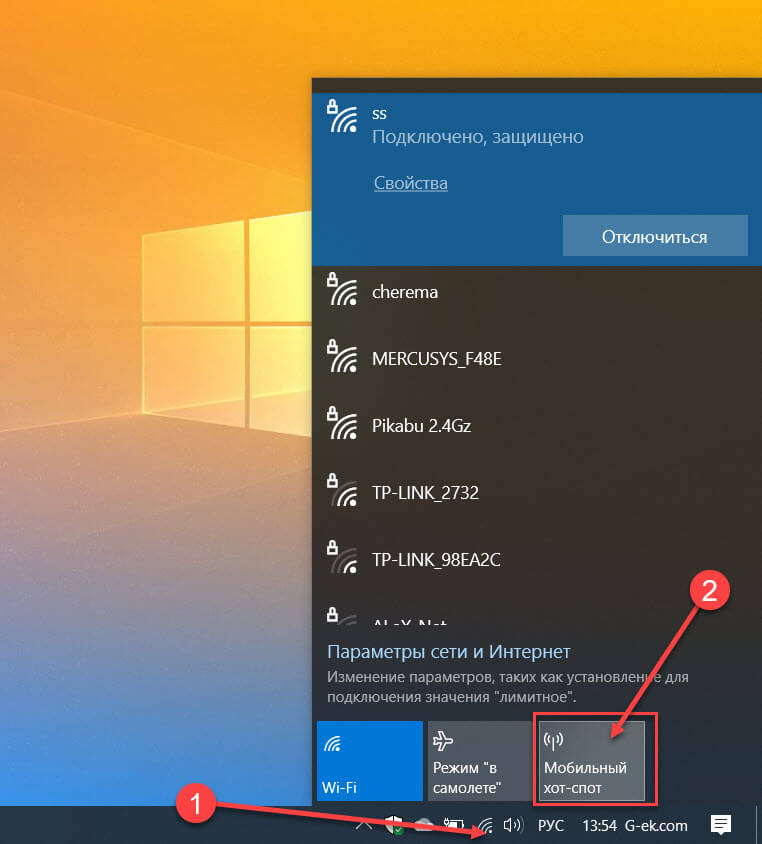
Как видите, достаточно всего нескольких кликов, чтобы превратить ваш компьютер, ноутбук или планшет с Windows 10 в мобильную точку доступа и поделиться своим интернет-соединением с другими устройствами.
Как исправить, «Мобильный хот-спот» не работает после обновления Windows 10
1. Прежде всего, откройте диспетчер устройств, выполнив команду devmgmt.msc и разверните сетевые адаптеры. Удалите все виртуальные сетевые адаптеры. Не беспокойтесь, они будут автоматически обнаружены и установлены снова.

Дальнейшие шаги будут связаны с обработкой реестра. Ошибки при манипулировании реестром могут повлиять на вашу систему. Так что будьте осторожны при редактировании записей реестра.
2. Теперь откройте — редактор реестра.
3. В левой части окна редактора реестра перейдите к следующему разделу реестра:
HKEY_LOCAL_MACHINE\SYSTEM\CurrentControlSet\Services\Wlansvc\Parameters\HostedNetworkSettings
4. Кликните правой кнопкой мыши раздел реестра «HostedNetworkSettings» и выберите «Экспортировать». Сохраните раздел реестра в удобном вам месте. Снова сделайте правый клик на том же разделе и на этот раз выберите вариант «Удалить». В строке подтверждения выберите «Да». Закройте редактор реестра.

5. Перезагрузите компьютер. Запустите средство устранения неполадок сетевого адаптера и выясните, обнаружены ли какие-либо другие проблемы в сети.
Теперь попробуйте включить «Мобильный хот-спот», все должно работать нормально.
Сообщите нам, если у вас все еще есть проблема!




