Мини-приложения в Windows — это интерактивные элементы, которые отображают динамическое содержимое и обеспечивают быстрый доступ к различным приложениям и функциям. Вы можете просмотреть текущие погодные условия вашего расположения непосредственно на панели задач и навести указатель мыши на значок, чтобы увидеть краткую, сканируемую информацию по таким темам, как спорт, акции, местные новости и критические заголовки. Мини-приложения предназначены для того, чтобы помочь вам оставаться в курсе событий и упорядочить их путем краткого представления персонализированной информации.
Мини-приложения отображаются на панели мини-приложений, которая содержит коллекцию карточек, каждая из которых представляет мини-приложение с соответствующей информацией и действиями, связанными с приложением. На панели мини-приложений можно обнаруживать, закреплять, открепить, упорядочивать, изменять размер и настраивать мини-приложения в соответствии с вашими интересами.
Мини-приложения могут отображать различные сведения, в том числе:
-
Погода: текущие условия и прогнозы для выбранного расположения
-
Новости: Последние заголовки из источников, которым вы доверяете
-
Трафик: обновления трафика в режиме реального времени для маршрута
-
Акции: Обновления на ваши любимые акции и тенденции рынка
-
Фотографии: слайд-шоу последних фотографий

Примечание: Мини-приложения не предназначены для замены полных приложений, но предоставляют удобный способ доступа к важной информации и выполнения быстрых действий без запуска связанного приложения или веб-сайта. Они обновляются динамически в течение дня, чтобы поддерживать актуальность и актуальность содержимого.
Вы можете получить доступ к доске мини-приложений, выполнив следующие действия:
-
Наведите указатель мыши на область Мини-приложения или выберите ее на панели задач
-
Использование ярлыка Клавиша Windows +W
-
Прокрутка сбоку экрана
Настройка параметров мини-приложений
В следующих разделах описаны распространенные операции по настройке интерфейса мини-приложений. Разверните каждый раздел, чтобы узнать больше:
По умолчанию доска мини-приложений персонализирована с использованием настроек учетной записи Майкрософт, используемой для входа в Windows. Вы можете выйти из панели мини-приложений или выбрать вход с другой учетной записью Майкрософт.
Чтобы выйти из панели мини-приложений, выполните следующие действия.
-
Откройте доску мини-приложений
-
Кнопка «Выбрать учетную запись пользователя»
-
Выберите Выход
Если вы хотите войти с другой учетной записью, выберите параметр Войти, отображаемый на баннере при открытии мини-приложений.
По умолчанию язык и содержимое, отображаемые на панели мини-приложений, определяются языком интерфейса Windows и параметрами страны или региона. Чтобы изменить язык и содержимое, используемые мини-приложениями, выполните следующие действия:
-
Откройте доску мини-приложений
-
Кнопка «Выбрать учетную запись пользователя»
-
В раскрывающемся списке Язык и содержимое выберите предпочитаемый язык.
Канал — это поток новостей, отображаемый на панели мини-приложений. Если вы предпочитаете скрывать веб-канал:
-
Откройте доску мини-приложений
-
Нажмите кнопку «Параметры»
-
Выберите параметр Показывать или скрывать веб-каналы и выберите для параметра Канал значение Выкл.
Если вы хотите, чтобы доска занимает больше места, чтобы получить доступ к дополнительным мини-приложениям с первого взгляда, используйте кнопку развернуть на панели мини-приложений. После ее использования кнопка развертывания изменится на кнопку свернуть, чтобы при необходимости можно было свернуть размер доски мини-приложений.
Если вы не хотите, чтобы доска мини-приложений открывалось при наведении указателя мыши:
-
Откройте доску мини-приложений
-
Нажмите кнопку «Параметры»
-
Переключите параметр Открыть доску мини-приложений при наведении указателя мыши в положение Выкл.
Помимо получения динамических обновлений на панели задач из мини-приложения погоды, вы также можете получать обновления из других мини-приложений, таких как спорт, финансы и критические новости.
Смена объявлений
Мини-приложения большую часть времени отображают сведения о погоде на панели задач. Когда происходит что-то важное, связанное с одним из ваших других мини-приложений веб-каналов, вы можете получить объявление от этого мини-приложения.

Эти объявления должны быть быстрыми и наглядными. Если вы не взаимодействуете с ними, панель задач вернется к отображению информации о погоде.
Значки
Уведомление индикатора событий может отображаться на панели задач для уведомлений, которые должны сохраняться дольше нескольких секунд, например оповещений о неблагоприятных погодных условиях или критических новостей.

При открытии доски мини-приложений в верхней части доски появится баннер с дополнительными сведениями о том, что вызвало эмблему уведомления.
Примечание: Когда вы находитесь в сеансе фокусировки, объявления и эмблемы мини-приложений не отображаются на панели задач.
Чтобы настроить уведомления на панели задач для мини-приложений, выполните следующие действия:
-
Откройте доску мини-приложений
-
Нажмите кнопку «Параметры» > Уведомления
-
Переключите параметр Показывать значки уведомлений на панели задач в положение Вкл.
-
Переключите параметр Показывать объявления на панели задач в положение Вкл.
Чтобы персонализировать взаимодействие с уведомлениями, выполните приведенные далее действия.
-
Откройте доску мини-приложений
-
Кнопка «Выбрать учетную запись пользователя»
-
Перейдите на вкладку Уведомления и настройте тип уведомлений, которые вы хотите получать.
Отображение или скрытие мини-приложений на панели задач:
-
Щелкните правой кнопкой мыши панель задач и выберите параметры панели задач или используйте следующее сочетание клавиш:
Панель задач
-
В разделе Элементы панели задач установите переключатель Мини-приложения в положение Вкл . или Выкл.
Дополнительные сведения о параметрах настройки панели задач см. в статье Настройка панели задач в Windows.
Примечание: Даже если вы удалите мини-приложения с панели задач, вы по-прежнему можете получить доступ к доске мини-приложений с помощью ярлыка Клавиша Windows +W или проведя пальцем сбоку экрана.
Персонализация ленты
Ваш веб-канал, который представляет собой поток новостей, отображаемый на панели мини-приложений, со временем станет более персонализированным. В следующих разделах описаны распространенные операции по персонализации веб-канала. Разверните каждый раздел, чтобы узнать больше:
-
Откройте доску мини-приложений
-
Кнопка «Выбрать учетную запись пользователя»
-
На вкладке Обнаружение найдите темы, интересующие интересы и издателей, и выберите их.
-
Просмотр и отмена подписки на следующие темы или издатели на вкладке «Ниже «
-
Просмотр и разблокировка всех заблокированных тем или издателей на вкладке Заблокировано
Вы можете точно настроить свой канал из отдельных новостей тоже.
-
Чтобы удалить статью из веб-канала, нажмите кнопку Скрыть эту историю в верхнем углу статьи. Затем вы можете отправить отзыв о том, что вас не интересует история, вам не нравится источник или что вы хотите сообщить о проблеме
-
Нажмите кнопки Больше, как это (большой палец вверх) или Меньше, как это (большой палец вниз) в нижнем углу новостей, чтобы получать больше новостей о том, что вам важно, или меньше о том, что вы не делаете. Вы также можете скрыть истории от издателя истории
Обновленное содержимое будет отображаться в веб-канале, когда появится новое содержимое, соответствующее вашим параметрам персонализации. Ваш веб-канал узнает о вас со временем, поэтому вы не всегда можете увидеть изменения сразу.
Вход в Windows и мини-приложения с одной учетной записью Майкрософт помогает обеспечить доступность персонализации веб-канала новостей в мини-приложениях, приложениях и устройствах.
Настройка доски мини-приложений
В следующих разделах описаны распространенные операции по настройке доски мини-приложений. Разверните каждый раздел, чтобы узнать больше:
Вы можете найти и установить новые мини-приложения для поддерживаемых приложений, перейдя на страницу Мини-приложения в Microsoft Store.
Закрепление мини-приложения позволяет сохранить мини-приложение в предсказуемом и легкодоступном месте. Закрепленные мини-приложения имеют значок Закрепить в верхнем углу.
Чтобы закрепить мини-приложения на панели мини-приложений, нажмите кнопку Дополнительные параметры в верхнем углу мини-приложения, а затем выберите Закрепить мини-приложение.
Чтобы открепить мини-приложение на панели мини-приложений, нажмите кнопку Дополнительные параметры в верхнем углу мини-приложения, а затем выберите Открепить мини-приложение.
Примечание: Мини-приложение, которое вы открепить, может по-прежнему отображаться на доске, если оно соответствует вашим интересам. Чтобы полностью удалить мини-приложение, отображающееся на панели мини-приложений, нажмите кнопку Дополнительные параметры в верхнем углу мини-приложения и выберите Скрыть это мини-приложение.
Чтобы переместить закрепленное мини-приложение в другое место в разделе Мини-приложения на панели, выберите заголовок мини-приложения и перетащите мини-приложение в новое место в закрепленном разделе.
Чтобы сделать мини-приложение больше или меньше в закрепленном разделе, нажмите кнопку Дополнительные параметры в верхнем углу мини-приложения, а затем выберите Малый, Средний или Большой.
Примечание: Некоторые мини-приложения могут предлагать только один или два размера.
Чтобы изменить мини-приложение, нажмите кнопку Дополнительные параметры в верхнем углу мини-приложения, а затем выберите Настроить мини-приложение.
Редактирование мини-приложения дает вам доступ к параметрам настройки, таким как изменение города для мини-приложения погоды или обновление списка просмотров для мини-приложения ваших акций.
Чтобы скрыть мини-приложение от отображения на панели мини-приложений, нажмите кнопку Дополнительные параметры в верхнем углу мини-приложения и выберите Скрыть это мини-приложение.
Примечание: Скрытие мини-приложения выходит из связанного приложения или службы. У вас больше не будет мини-приложения на доске мини-приложений, если вы не закрепите его снова в коллекции мини-приложений.
Вопросы и ответы
Доска мини-приложений — это персонализированный интерфейс, основанный на MSN, который показывает наиболее релевантные мини-приложения и содержимое в зависимости от использования. Чтобы получить доступ к данным, связанным с вашей учетной записью Майкрософт и используемым для персонализации доски мини-приложений, и управлять ими, перейдите на панель мониторинга конфиденциальности Майкрософт. Или, чтобы остановить сбор этих данных, можно выйти из панели мини-приложений.
Диагностические данные Windows собираются с панели мини-приложений и определяются параметрами диагностических данных, выбранными в приложении «Параметры Windows». Дополнительные сведения о диагностических данных в Windows.
Так как каждое мини-приложение работает на основе разных приложений или служб, отдельные мини-приложения также могут собирать данные. Чтобы просмотреть возможности мини-приложения, выберите Дополнительно в мини-приложении и проверка сообщение Вошел в систему. Каждое мини-приложение является расширением соответствующего приложения или службы и управляется параметрами для этого приложения или службы. Это означает, что изменить параметры конфиденциальности для мини-приложения — изменить их для приложения или службы, которая обеспечивает это мини-приложение.

Примечание: Некоторые приложения или службы, которые поддерживают мини-приложения, могут адаптировать содержимое на основе вашей оценки расположения, чтобы обеспечить наиболее контекстно релевантный интерфейс. Оценка расположения может поступать из службы определения местоположения Windows, если она включена, в противном случае она может вернуться к использованию IP-адреса вашего подключения к Интернету.

27.06.2023
Windows 11: Изучаем новые возможности мини-приложений
Современная ОС Windows 11 приятно удивила пользователей различными нововведениями, которых ранее не было в прежних версиях. Важной «фишкой» является наличие всевозможных виджетов, которые необходимы для отображения различной информации на компьютере или на ноутбуке.
Разнообразные мини приложения Windows 11 представляют собой информативные микропрограммы, которые находятся в доступном для пользователя месте, а вызвать их можно нажатием определенной кнопки. При этом их главной особенностью является возможность дальнейшей гибкой настройки «под себя»: виджеты можно «вынести на рабочий стол, группировать, настраивать, управлять.
Наличие виджетов не является новинкой для большинства известных ОС. Однако в случае с Windows – это действительно приятное нововведение от компании Microsoft. Ранее такие виджеты можно было добавлять на макбуки, что работают с MacOS, на отдельно взятые дистрибутивы Linux. Кроме того, предложенные мини-приложения встречаются и на смартфонах, которые функционируют на ОС Android и iOS. Самый простой и яркий пример виджетов – наличие часов на главном экране устройства (их можно переместить в любое место, изменить размер, удалить).
Знакомство с виджетами
Перед тем, как купить лицензию Windows 11, необходимо изначально познакомиться с набором полезных программ. Чтобы их открыть, не потребуется заходить в различные приложения.
Изначально важно выяснить, как запустить панель задач для знакомства со всеми виджетами. Для этого выполняем два простых шага:
- Курсор мыши наводим на бело-синий значок внизу экрана вашего устройства.
- Кликаем по значку левой кнопкой мыши.
В этом не потребуется особый пользовательский опыт, а значит такая функция доступна и новичкам.
Если на панели отсутствует бело-синий значок, выполняют следующие действия:
- С помощью правой кнопки мыши открываем панель задач.
- Выбираем пункт «Параметры».
- Дожидаемся появления соответствующего окошка, в котором нужно поставить галочку возле пункта «Мини приложения».
Выполненные манипуляции позволяют вручную вывести значок на экран.
Добавляем новые виджеты
В панели предложен не полный перечень мини-программ – здесь можно отыскать только самые важные. API интерфейс предоставляет пользователям все приложения, которые используются для демонстрации новых функций. Персонализация всего набора виджетов осуществляется вручную. Для этого стоит придерживаться следующей инструкции:
- Открываем панель задач.
- Нажимаем на кнопку под названием «Добавить виджеты».
- Открывается окно со всеми предложенными мини-приложениями, возле которых можно поставить галочку.
- Управление приложениями выполняется в ходе персонализации, а потому нужно нажать на кнопку «Персонализируйте свои интересы». В результате определенные виджеты буту «подстраиваться» с учетом действий пользователя в сети Интернет.
- Закрываем окно с изменениями. При этом нет необходимости в нажатии кнопки «Ок» и прочих кнопок с подтверждением – все изменения автоматически сохраняются.
После этого проверяем пользовательский интерфейс – все изменения осуществляются в эту же секунду, а потому можно обойтись без принудительной перезагрузки ПК.
Быстрая настройка, удаление
Другой актуальный вопрос: что делать с уже имеющимися мини-программами, как они повлияют на продуктивность компьютера, как удалять виджеты.
К примеру, процесс удаления ненужных мини-приложений происходит в три основных этапа:
- Открываем панель задач.
- Нажимаем кнопку «Добавить виджеты».
- Убираем галочки возле тех приложений, которые не нужны пользователю.
В этом случае, как и в предыдущем, нет необходимости в нажатии кнопки «Ок» – удаление происходит автоматически.
Учитывая мультизадачность, многие пользователи придерживаются ошибочного мнения, что управление и настройка виджетов – это довольно сложный процесс. На самом деле для настройки потребуется выполнить 4 основных шага:
- Открываем панель, где «спрятаны» все мини-приложения.
- Нажимаем на три точки возле конкретного приложения, которое нуждается в индивидуальной настройке.
- Открывается окно с настройками, в котором пользователь сможет выбрать нужные параметры.
- По завершению изменений закрываем окно – все настройки автоматически сохраняются.
Благодаря различным мини-приложениям, каждый пользователь имеет возможность получить доступ к полезным данным, в списке которых:
- погода;
- новости;
- календарь Outlook;
- фотографии;
- результаты различных спортивных событий и многое другое.
Максимальное удобство предложенных опций заключается в том, что ими можно управлять на собственное усмотрение. При этом они всегда доступны для пользователя.
Один из новых элементов Windows 11 — мини-приложения или виджеты, значок для открытия которых появился на панели задач. Далеко не все пользователи нашли новую функцию полезной для себя и, если вы один из таких пользователей, есть возможность убрать их с глаз долой.
В этой пошаговой инструкции подробно о том, как просто убрать мини-приложения с панели задач Windows 11, полностью отключить их или удалить из системы.
Как убрать мини-приложения Windows 11 с панели задач
Первое и наиболее простое — просто убрать значок мини-приложений или виджетов с панели задач Windows 11, для этого достаточно выполнить следующие простые шаги:
- Нажать правой кнопкой мыши по пустому месту панели задач и открыть «Параметры панели задач» или перейти в Параметры — Персонализация — Панель задач.
- Отключить пункт «Мини-приложения».
Сразу после этого, пункт пропадет с панели задач.
То же самое можно проделать в редакторе реестра:
- Нажмите клавиши Win+R на клавиатуре, введите regedit и нажмите Enter. Откроется редактор реестра.
- В редакторе реестра перейдите к разделу
HKEY_CURRENT_USER\Software\Microsoft\Windows\CurrentVersion\Explorer\Advanced
и установите значение 0 для параметра с именем TaskbarDa (при отсутствии потребуется создать параметр DWORD с этим именем).
Как отключить мини-приложения (виджеты) без их удаления
Вы можете отключить возможность использования мини-приложений, не удаляя их при этом. Для этого в Windows 11 Pro можно использовать редактор локальной групповой политики, а в Домашней редакции — редактор реестра.
Способ с помощью редактора локальной групповой политики:
- Нажмите клавиши Win+R на клавиатуре, введите gpedit.msc и нажмите Enter.
- Перейдите к разделу Конфигурация компьютера — Административные шаблоны — Компоненты Windows — Widgets (не исключено, что в будущих версиях раздел поменяет имя на Мини-приложения или Виджеты).
- Дважды нажмите по параметру «Allow widgets» (Разрешить мини-приложения) в правой панели и установите «Отключено» для него, примените настройки.
Отключение мини-приложений с помощью редактора реестра:
- Откройте редактор реестра (Win+R — regedit).
- Перейдите к разделу
HKEY_LOCAL_MACHINE\SOFTWARE\Policies\Microsoft
, нажмите правой кнопкой мыши по подразделу Microsoft и создайте в нем новый подраздел с именем Dsh
- Перейдите в созданный подраздел, нажмите правой кнопкой мыши в правой панели редактора реестра и создайте новый параметр DWORD с именем AllowNewsAndInterests
- Дважды нажмите по вновь созданному параметру и установите значение 0 для него.
- Примените настройки и закройте редактор реестра.
В результате кнопка мини-приложений исчезнет из панели задач и из Параметров панели задач Windows 11 (может потребоваться перезапуск проводника или перезагрузка компьютера)
Как полностью удалить мини-приложения Windows 11
Если вы хотите удалить приложение, отвечающее за мини-приложения или виджеты в Windows 11, сделать это можно следующим способом:
- Запустите Терминал Windows от имени администратора (используйте меню по правому клику на кнопке Пуск).
- По умолчанию откроется окно Windows PowerShell, именно оно нам и требуется. Введите команду
winget uninstall "windows web experience pack"
и нажмите Enter.
- Подтвердите действие, нажав Y. Если появилась ошибка, сообщающая об отсутствии winget, скачайте и установите «Установщик приложения» из Microsoft Store.
- Дождитесь завершения удаления мини-приложений.
Если в будущем вам потребуется снова установить их, достаточно установить Windows Web Experience Pack из магазина Microsoft Store — https://www.microsoft.com/store/productId/9MSSGKG348SP
Погода, календари, мониторинг ресурсов и другие полезные вещи будут всегда под рукой.
Виджеты, или мини‑приложения, — одна из интересных функций современной Windows. В отличие от старых версий ОС виджеты располагаются не на рабочем столе, а в специальной панели, которая открывается при наведении или клику курсора по иконке погоды в панели задач. Панель также можно открыть сочетанием клавиш Win + W, причём это работает, даже если вы убрали оттуда значок температуры.
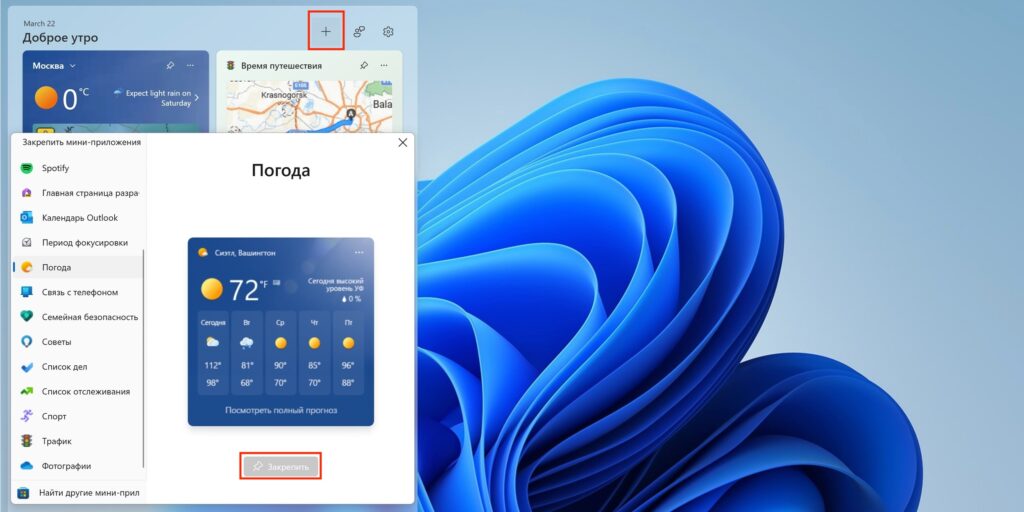
Погода, акции, трафик и несколько других виджетов уже включены по умолчанию. Пользователи могут активировать новые, а также настроить их внешний вид и расположение. Для добавления необходимо открыть панель, кликнуть «+», выбрать виджет из бокового меню и нажать «Закрепить».
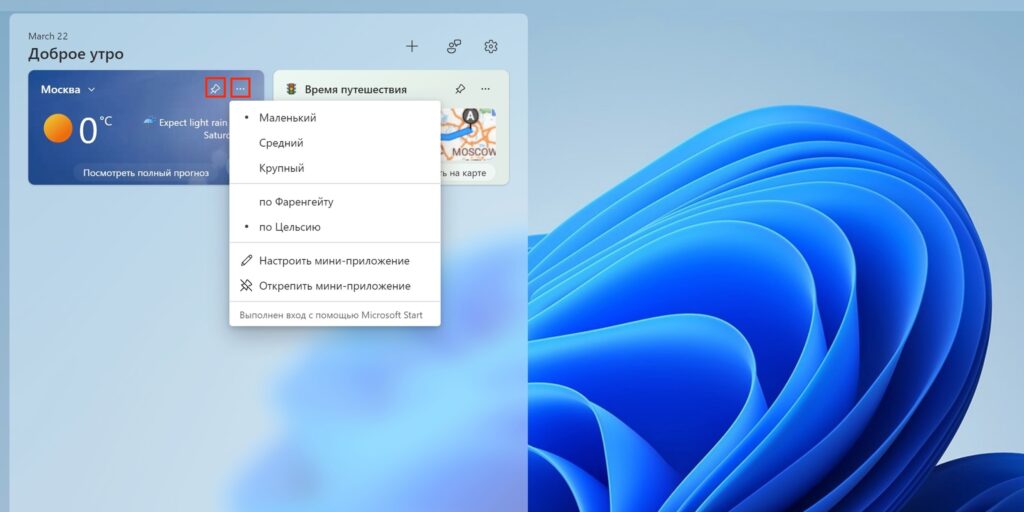
Мини‑приложения можно перетаскивать и фиксировать в определённом месте с помощью кнопки булавки. Также через меню «…» легко менять их размер и настраивать некоторые параметры (например, город в погоде). Для удаления виджета нужно нажать «Открепить мини‑приложение».
Нативные мини‑приложения для панели виджетов в Windows 10 и 11
К этой категории относятся плагины, которые добавляются в панель. К сожалению, подобных виджетов не очень много и большая часть из них — фирменные мини‑приложения от Microsoft. Несмотря на то, что компания разрешила сторонним разработчикам создавать свои собственные виджеты, те почему‑то не очень спешат с этим.
1. Календарь Outlook
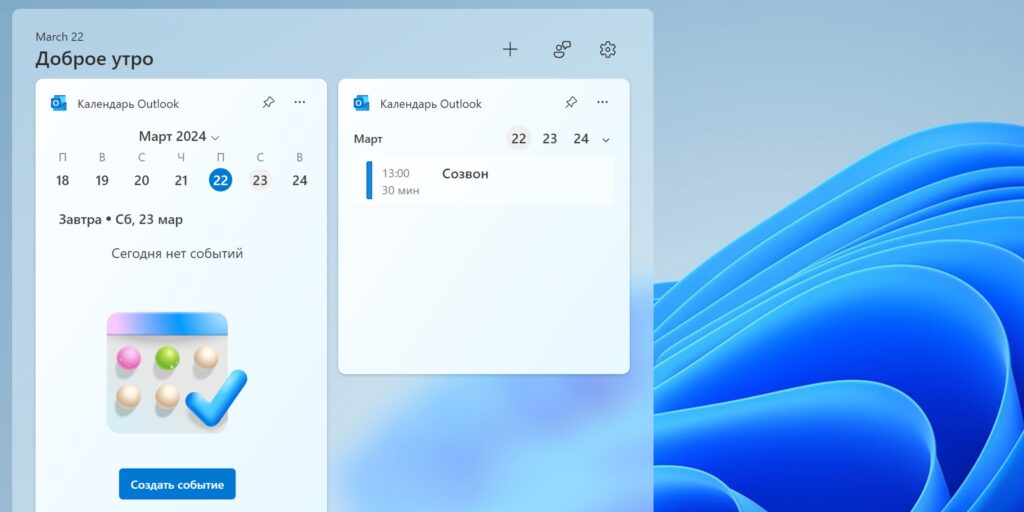
Один из самых полезных виджетов, с помощью которого можно в одно касание свериться с собственным расписанием и быстро добавить новое событие. Имеет два размера плитки, настройки позволяют установить часовой пояс и выбрать аккаунты календарей для отображения.
Виджет доступен бесплатно во встроенной галерее.
2. Связь с телефоном
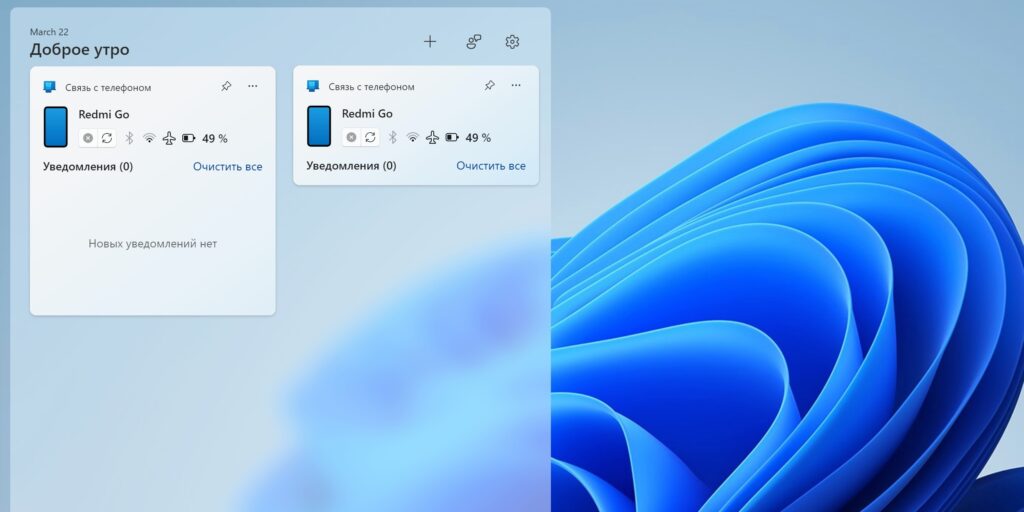
Данное мини‑приложение поможет экономить время на проверку смартфона. Благодаря синхронизации вы будете видеть все уведомления и сообщения, а также сервисную информацию вроде состояния сети и уровня заряда аккумулятора. И всё это — не доставая гаджет из кармана или не трогая его на столе. На выбор доступно три размера: от компактного до большого, где помещаются сразу несколько уведомлений.
Добавить виджет можно из стандартного комплекта бесплатно.
3. Фокусирование
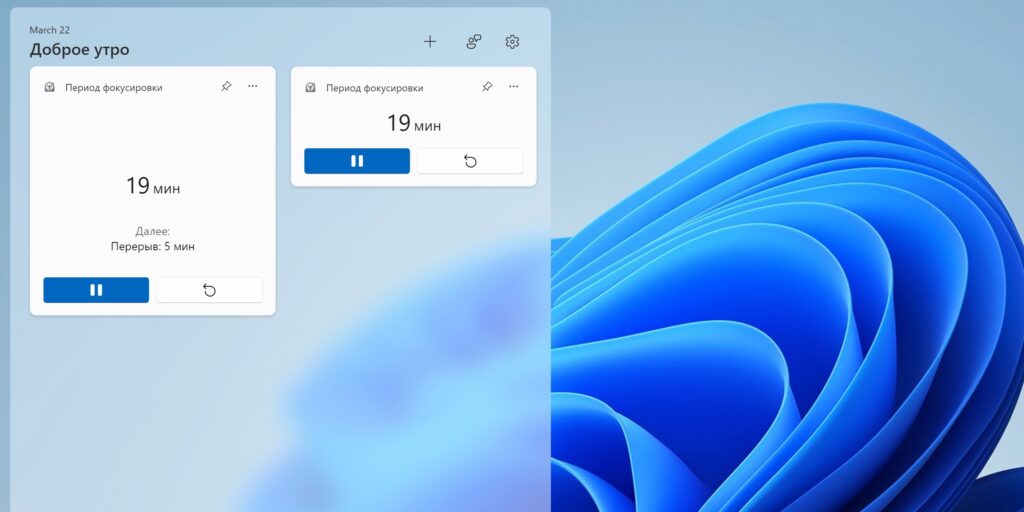
А это мини‑приложение с таймерами пригодится для организации рабочих сессий и поддержания продуктивности, помогая вам чередовать интервалы концентрации и отдыха в течение дня. Размер плитки средний или мелкий, длительность промежутков можно менять прямо из виджета.
«Фокусирование» тоже доступно бесплатно среди встроенных мини‑приложений.
4. Список дел
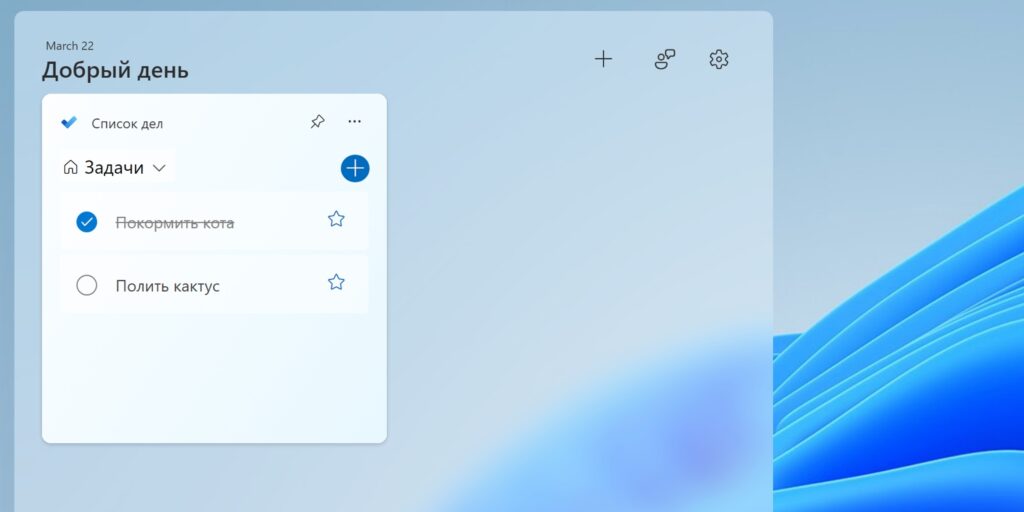
Виджет фирменного менеджера задач Microsoft To Do, благодаря которому у вас перед глазами всегда будет список запланированных дел. Отсюда можно полноценно взаимодействовать с задачами, отмечать выполнение, выделять срочные, создавать новые и переключаться между списками. На выбор два размера, которые различаются количеством отображаемых пунктов.
Добавить виджет можно из стандартной галереи бесплатно.
5. S Media Controls
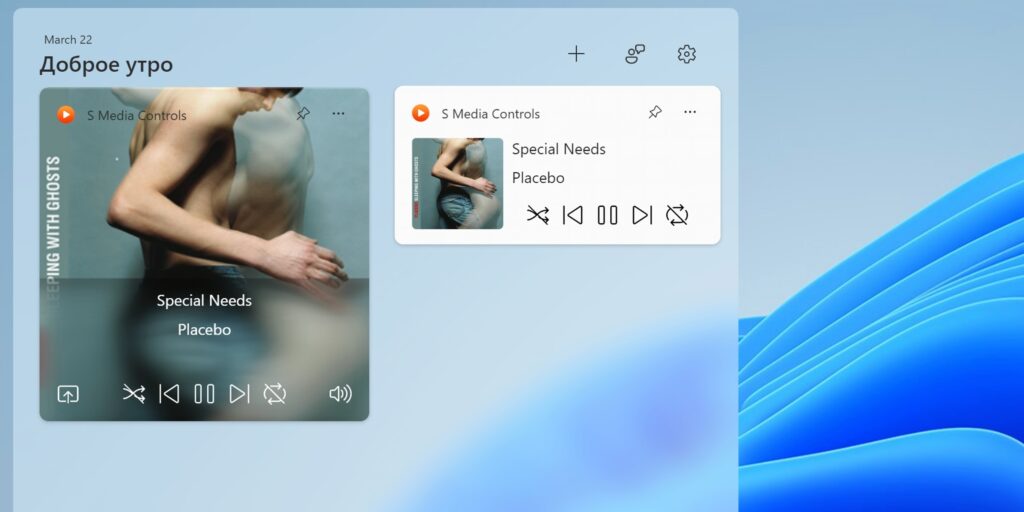
Простое, но полезное мини‑приложение для управления воспроизведением музыки. После добавления в панели появится плитка с обложкой и кнопками плеера, а также названием трека и исполнителя. Есть два размера виджета. Поддерживаются встроенный Media Player, Spotify, Apple Music и YouTube.
Виджет бесплатный и доступен в официальном магазине.
Скачать →
6. Network Usage Monitor
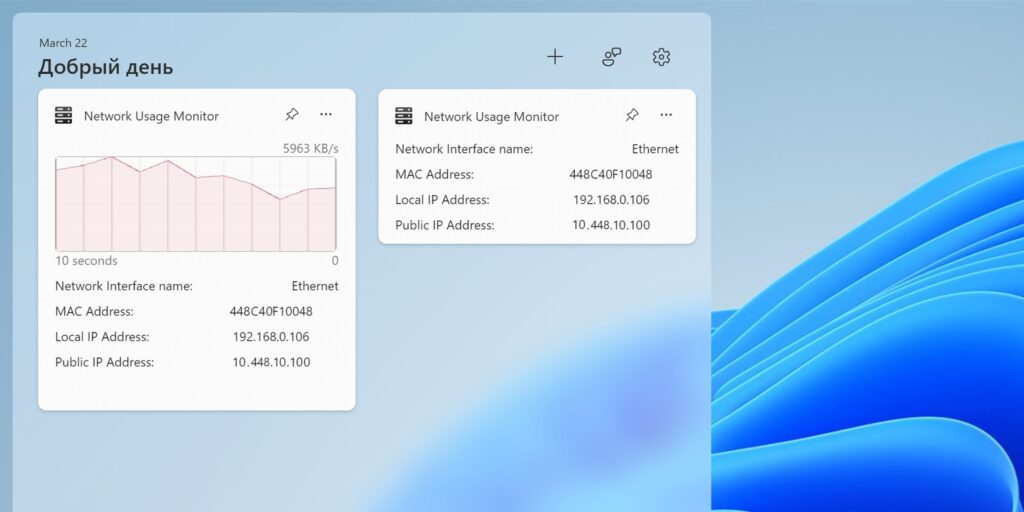
Ещё один виджет для просмотра статистики использования Сети. Network Usage Monitor показывает текущую скорость скачивания и выгрузки данных, рисует наглядный график потребления трафика, а также отображает информацию о сетевом интерфейсе: тип, локальный и публичный IP, MAC‑адрес. Можно выбрать один из двух размеров плитки.
Виджет полностью бесплатен и доступен в официальном магазине.
Скачать →
7. Battery Meter
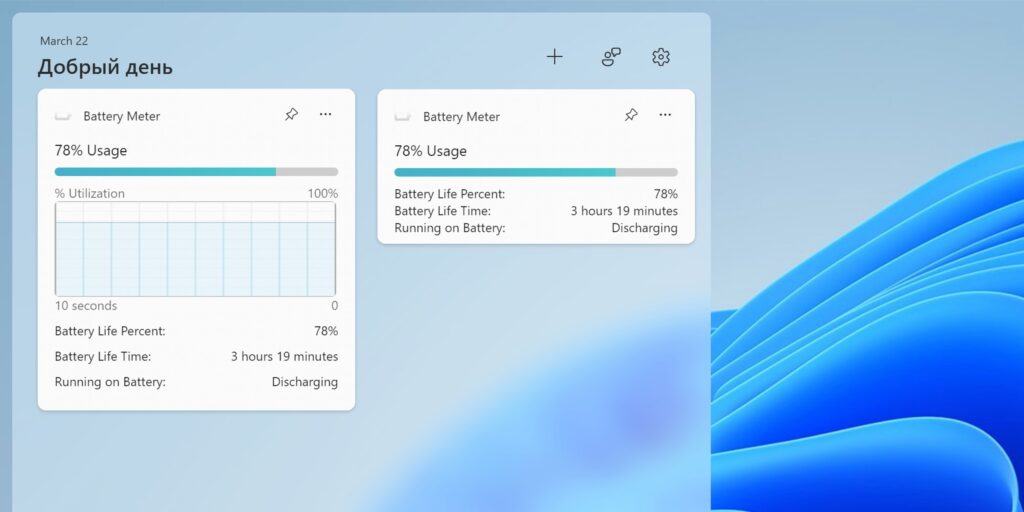
С Battery Meter вы будете иметь более расширенную информацию об аккумуляторе ноутбука и его автономности, нежели представлена в значке батареи в панели задач. В малом размере виджет покажет шкалу и процент оставшегося заряда, примерное время автономной работы и текущий статус. В среднем ко всему этому добавится график уровня заряда, по которому можно определить потребление.
Battery Meter представлен бесплатно в Microsoft Store.
Скачать →
8. Виджеты Dev Home
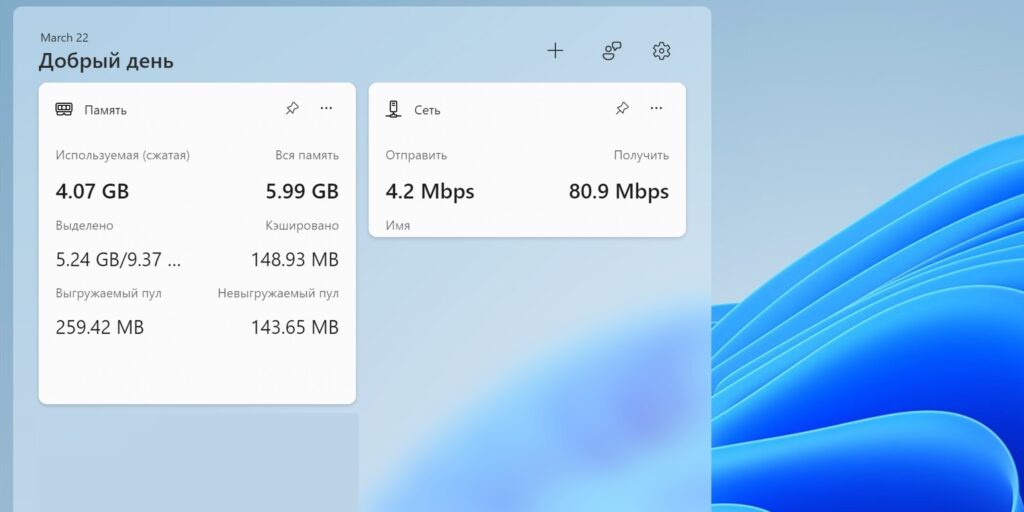
Набор виджетов для разработчиков Microsoft, среди которых есть полезные и для обычных пользователей. Например, статистика заполнения оперативной памяти, использования Сети, загрузки процессора или видеокарты.
Все они доступны бесплатно в составе пакета Dev Home.
Скачать →
Виджеты для рабочего стола
Если вас не устраивают плитки в панели, то есть сторонние приложения, предлагающие виджеты в более классическом их понимании. Календари, часы и другие подобные вещи работают по принципу гаджетов Windows 7 — их можно закрепить прямо на рабочем столе, расположив в нужных местах.
1. BeWidgets
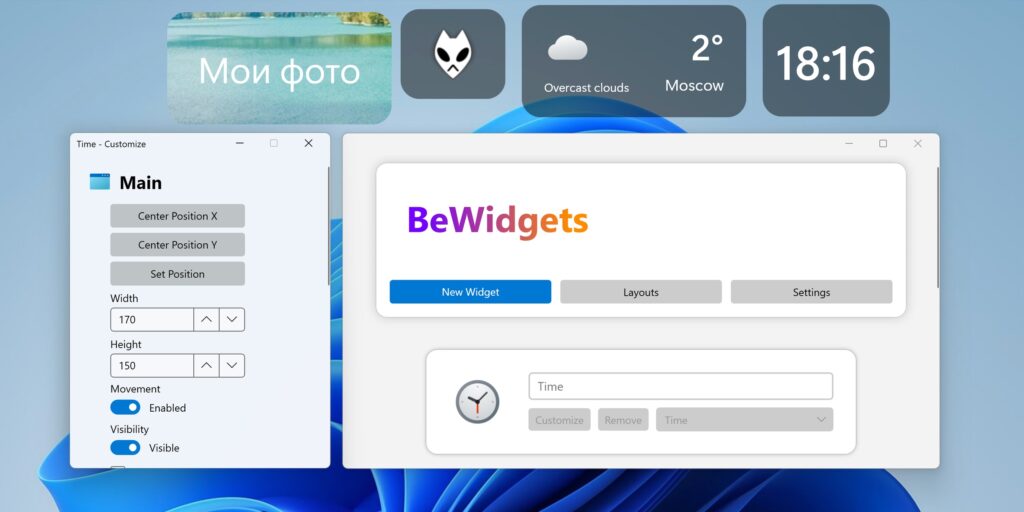
Приложение с современными минималистичными виджетами и поддержкой тёмного оформления. Всего их внутри шесть: часы, дата, погода, слайдшоу, ярлыки приложений и акции.
Добавляются плагины через основное окно приложения, там же и настраиваются, причём довольно гибко. Можно задать размеры, прозрачность, шрифты, указать необходимые параметры вроде города для погоды. При желании легко сохранить разные наборы виджетов и переключаться между ними.
BeWidgets полностью бесплатен и доступен в Microsoft Store.
Скачать →
2. Widget Launcher
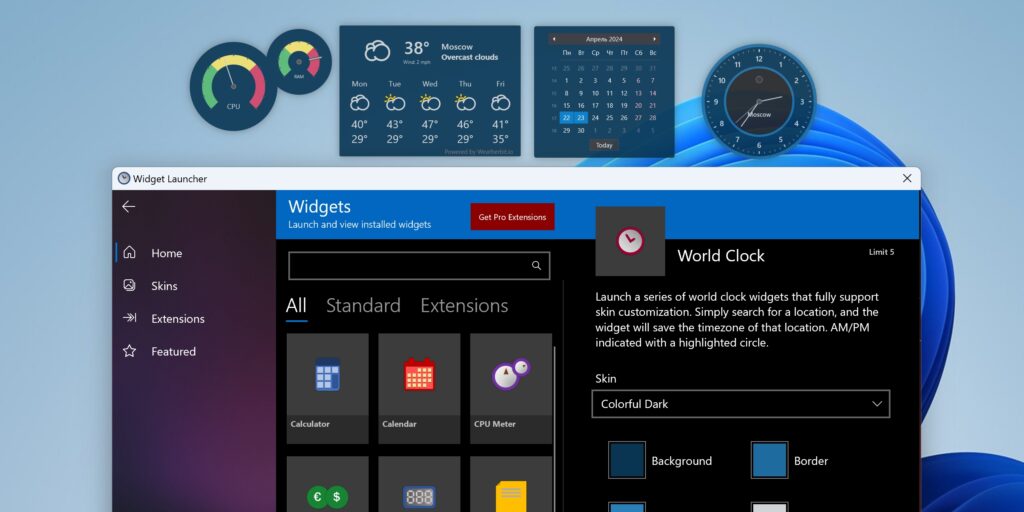
Ещё один набор из 12 виджетов на базе стороннего приложения. Вы найдёте здесь разнообразные часы, календари, заметки, калькулятор, а также погоду, конвертеры валют и величин, RSS, монитор ресурсов. Поддерживаются скины, настройка некоторых свойств виджетов и сортировка по категориям.
Данная версия приложения бесплатна, но имеет ограничение на пять виджетов. Существует Pro‑вариант за 3,79 доллара без ограничений с большим количеством плагинов.
Скачать →
Все способы:
- Вариант 1: Скрытие элемента вызова
- Способ 1: Параметры Win 11
- Способ 2: Редактор реестра
- Вариант 2: Отключение
- Вариант 3: Полное удаление
- Вопросы и ответы: 0
Вариант 1: Скрытие элемента вызова
Наиболее простая, предполагающая избавление от мини-приложений Windows 11 манипуляция заключается в отключении по умолчанию присутствующей слева на Панели задач ОС кнопки их вызова. Отключение данного элемента выполняется через «Параметры» операционки или путём внесения изменений в её системный реестр.
Способ 1: Параметры Win 11
- Пройдя один из двух нижеописанных путей, открываем страницу с настройками Панели задач Виндовс 11 в «Параметрах» ОС:
- Вызываем системное приложение «Параметры» (из раздела «Закреплено» в Главном меню операционки, нажатием клавиатурной комбинации «Win»+«I» или другим привычным способом).
Из меню слева окна приложения переходим в раздел настроек ОС «Персонализация», прокручиваем перечень категорий справа,
кликаем «Панель задач».
- Щёлкаем правой кнопкой мыши в любом свободном от элементов месте Панели задач, затем нажимаем «Параметры панели задач».
- Вызываем системное приложение «Параметры» (из раздела «Закреплено» в Главном меню операционки, нажатием клавиатурной комбинации «Win»+«I» или другим привычным способом).
- В категории «Элементы панели задач» нажимаем на расположенный справа от наименования функции «Мини-приложения» переключатель – это переведёт его в положение «Откл.».
- Закрываем окно «Параметры», кнопка вызова доски с виджетами уже не отображается на Панели задач Windows 11.


Способ 2: Редактор реестра
- Вызываем средство редактирования реестра Windows 11. Это доступно, к примеру, путём ввода названия целевого средства в поле системного «Поиска», перехода по предложенной системой ссылке «Редактор реестра — Приложение»
и подтверждения (клик «Да») запроса модуля ОС «Контроль учётных записей».
- В запустившемся Редакторе
открываем следующий раздел реестра Виндовс 11:
HKEY_CURRENT_USER\Software\Microsoft\Windows\CurrentVersion\Explorer\AdvancedС такой целью следует либо по очереди открыть папки-составляющие пути к целевому разделу
в панели слева Редактора.
Либо скопировать указанный путь из текста этой статьи, вставить его в расположенное вверху окна Редактора реестра поле
и нажать «Enter» на клавиатуре.
- Прокручиваем список параметров в открывшемся разделе реестра справа окна Редактора,
находим элемент с именем TaskbarDa, дважды кликаем по нему.
- В поле «Значение» открывшегося окошка
вводим
0, затем кликаем «ОК». - Вносимые в настройки системы вышеуказанным образом изменения вступают в силу мгновенно, то есть кнопка вызова панели с мини-приложениями исчезнет сразу же после выполнения предыдущего пункта этой инструкции, закрываем Редактор реестра. Если элемент «Виджеты» на Панели задач Win 11 остался видимым, перезагружаем компьютер.





Примечание: Выполнение одной из двух предложенных выше инструкций приводит лишь к скрытию одной из визуальных составляющих функционирования мини-приложений в Виндовс 11, сами виджеты продолжат работать, а панель с ними можно будет вызвать на экран в любой момент при помощи клавиатурной комбинации «Win»+«W».

Вариант 2: Отключение
Если простого скрытия кнопки вызова виджетов в Win 11 с Панели задач недостаточно, а требуется полностью отключить (к примеру, с целью экономии системных ресурсов ПК) мини-приложения, можно запретить их автоматический запуск и функционирование через изменение «Локальной групповой политики».
Требуемая для выполнения следующей инструкции системная программа Gpedit включена в комплект поставки Windows 11 только редакций Professional и Enterprise, поэтому пользователям других вариантов ОС реализация нижеописанного по умолчанию недоступна!
- Вызываем системную программу «Редактор локальной групповой политики»:
- В панели слева окна «Редактор локальной групповой политики» по очереди разворачиваем папки: «Административные шаблоны» в категории «Конфигурация компьютера», затем «Компоненты Windows».
Находим и кликаем «Виджеты» (возможно «Widgets» или «Мини-приложения» в зависимости от версии и сборки ОС).
- Перемещаемся в правую часть окна Gpedit, дважды кликаем ЛКМ по единственному пункту в первом по счёту списке «Состояние» — «Разрешить мини-приложения» («Allow widgets»).
- Переводим радиокнопку вверху в правой части окна управления политикой «Разрешить мини-приложения» в положение «Отключено»,
щёлкаем «ОК» чтобы сохранить изменения.
- Для полного завершения операции по установке запрета на функционирование мини-приложений в Виндовс 11 необходимо перезагрузить компьютер.




Вариант 3: Полное удаление
В случае если введённые в Windows 11 мини-приложения кажутся однозначно бесполезным или даже мешающим работе в ОС решением, и их использование в сколь-либо обозримой перспективе точно не потребуется, логичным шагом будет не отключение, а полное удаление компонента. Несмотря на то что официально деинсталляция виджетов создателями операционки не предусмотрена, выполнить такую операцию возможно, и реализуется это как при помощи системных, так и, что более удобно, сторонних средств:
Подробнее: Как удалить мини-приложения из Windows 11

Наша группа в TelegramПолезные советы и помощь



















