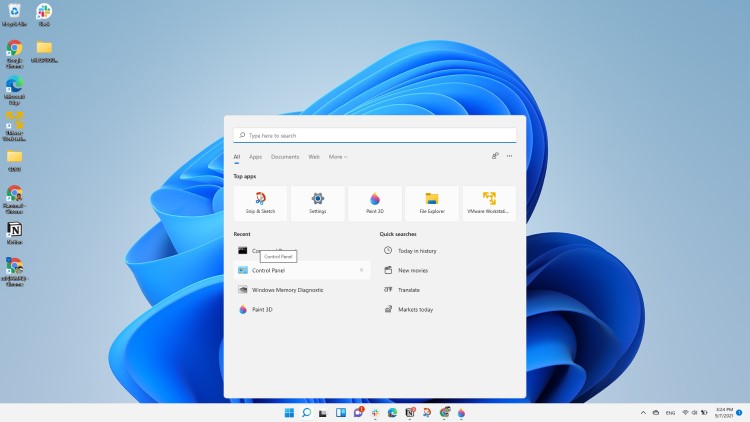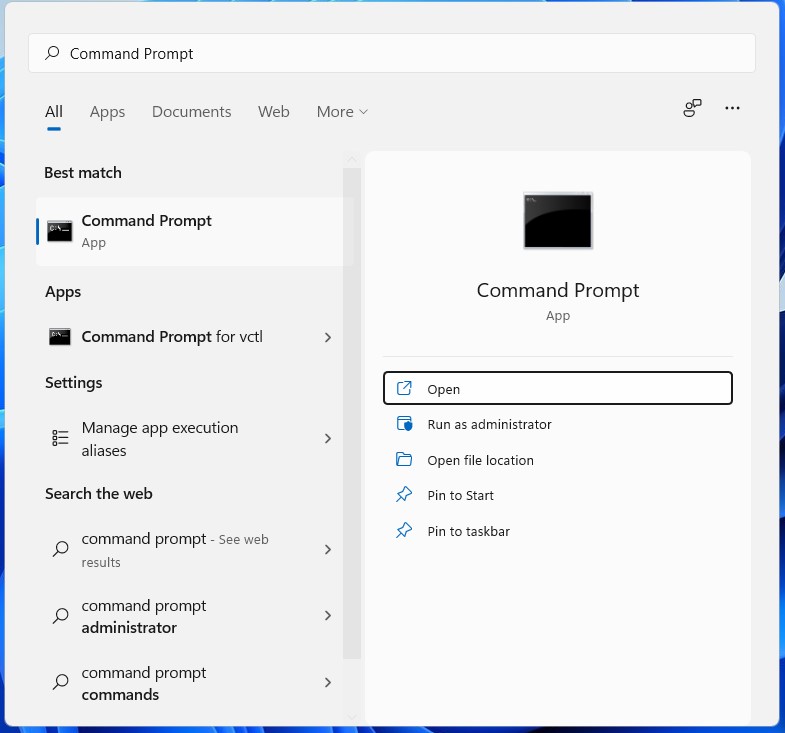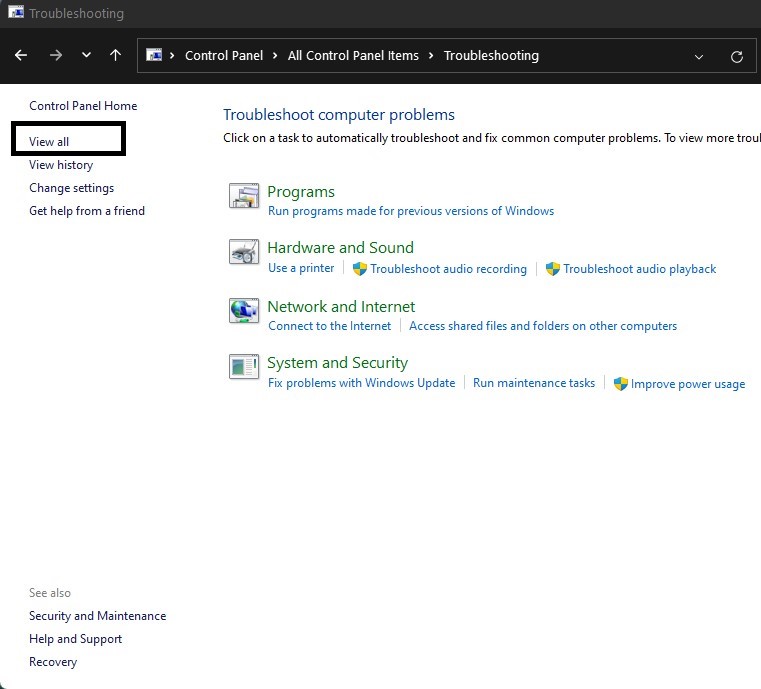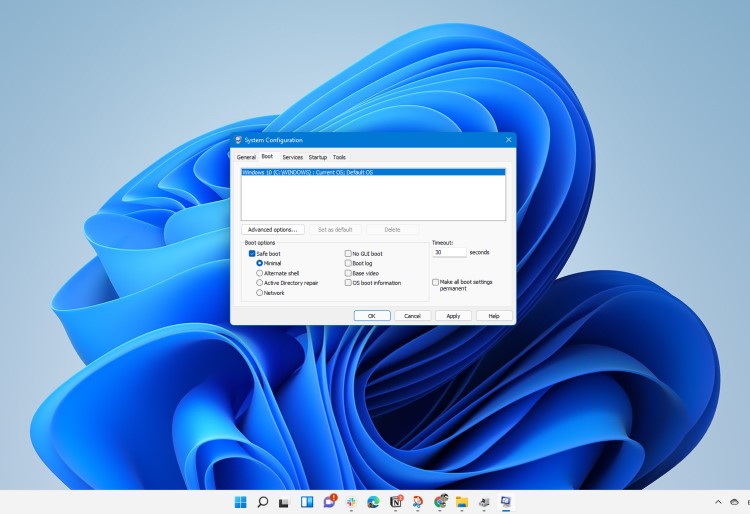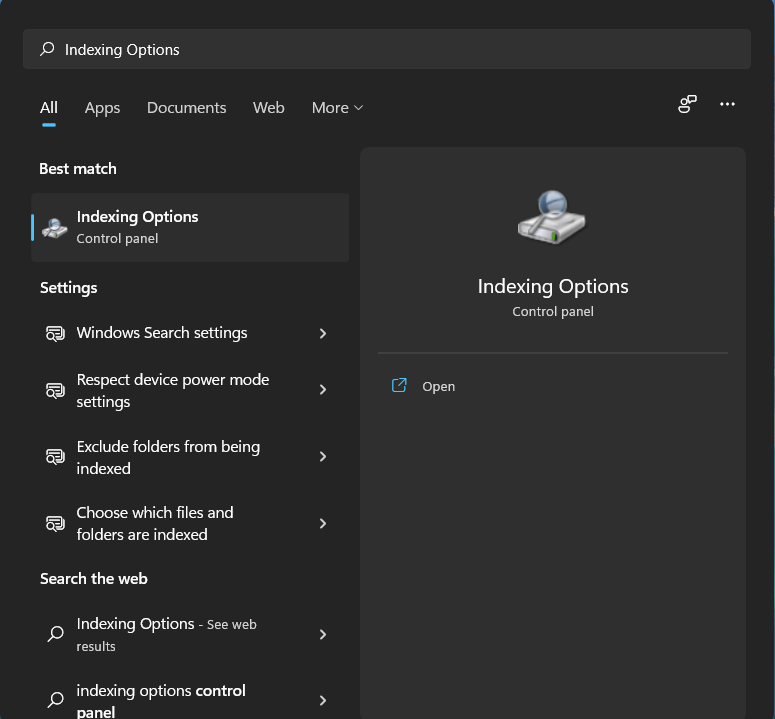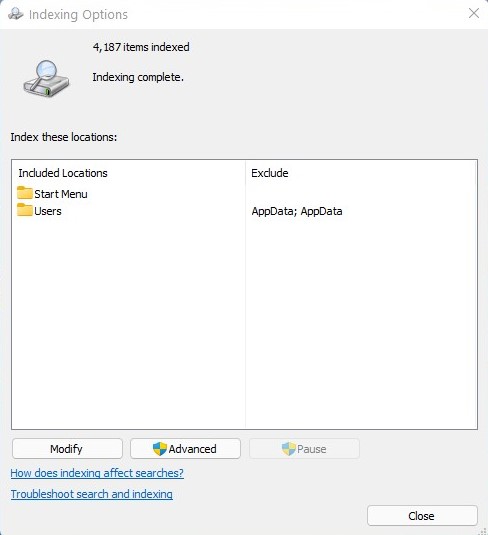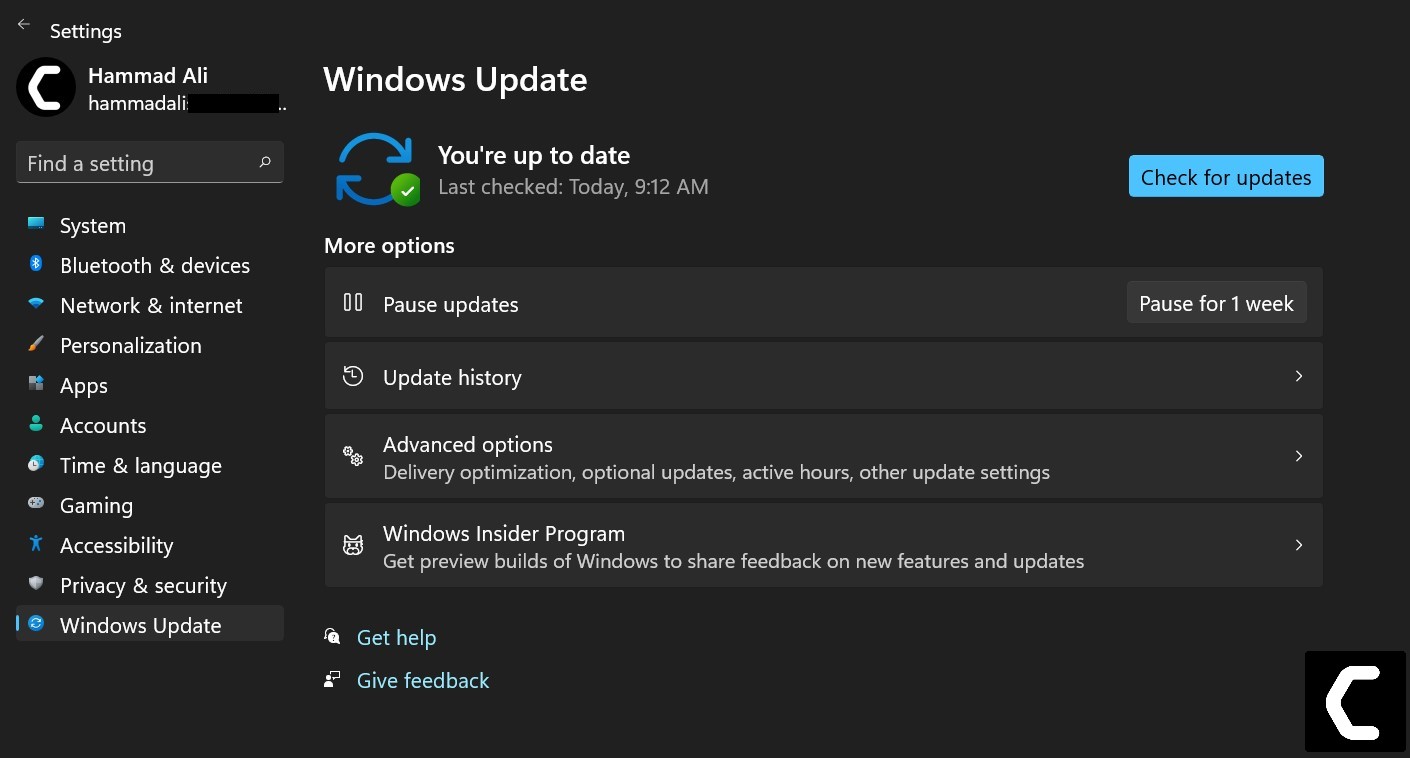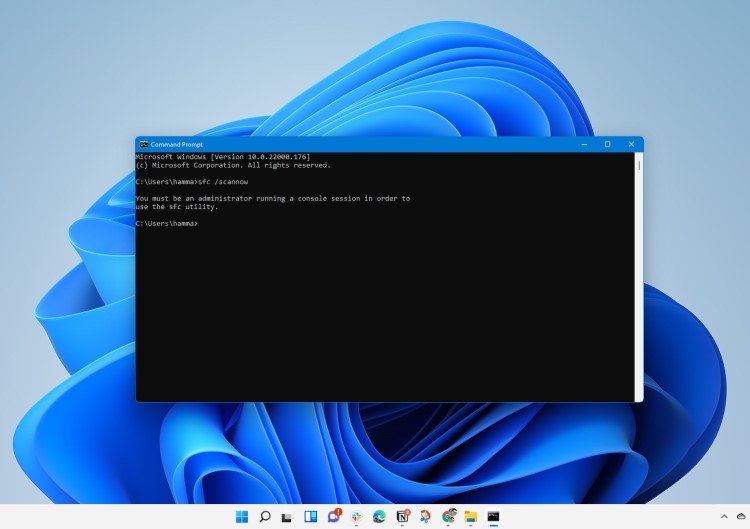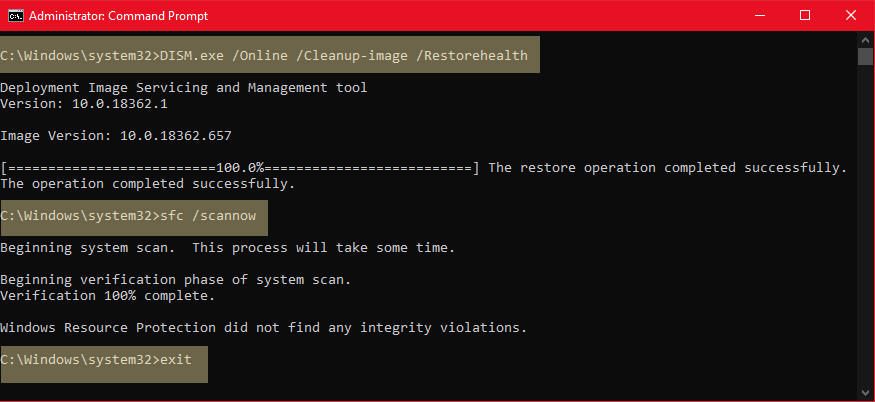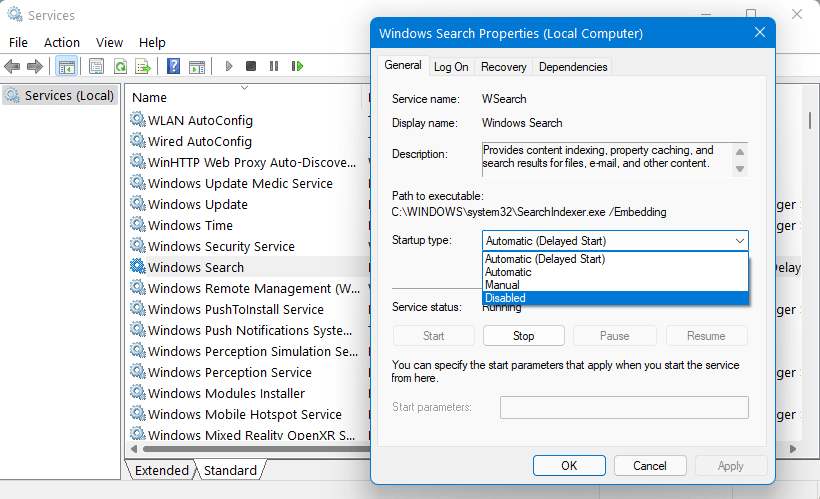-
Home
-
News
- Fixed: SearchProtocolHost.exe High CPU Usage in Windows 10
By Sonya |
Last Updated
What is SearchProtocolHost.exe and why does it consume so much CPU? If you don’t know, then this post from MiniTool is what you need. This post gives you detailed information about it and you can also know how to fix SearchProtocolHost.exe high CPU in Windows 10.
What Is SearchProtocolHost.exe?
SearchProtocolHost.exe is used to run Search Protocol Host, which is an important part of the Windows Search component and helps index files on Windows computers. The SearchProtocolHost.exe file is located in the C:\Windows\System32 folder.
Tip: Want to know more things about the System32 folder? Then you can read this post – What Is System 32 Directory and Why You Shouldn’t Delete It?
SearchProtocolHost.exe is used to execute the Windows Search utility and doesn’t pose any threat to your computer.
How to Fix SearchProtocolHost.exe High CPU?
Sometimes, the SearchProtocolHost.exe file consumes so much CPU because the Indexer cannot find certain files on the system. Then how to fix the SearchProtocolHost.exe high CPU error? There are three methods you can take to get rid of the error.
Method 1: Change Indexing Options
The first method you can try to fix the SearchProtocolHost.exe high CPU error is to change Indexing Options. Your search may not be as fast as before, but it may help you get out of the situation. Here is a quick guide:
Step 1: Type indexing options in the Search bar and then click Indexing Options to open it.
Tip: Missing Search bar? Then you can read this post – Windows 10 Search Bar Missing? Here Are 6 Solutions.
Step 2: In the newly pop-out window, click Modify at the bottom to open Indexed Locations.
Step 3: Click Show all locations, then uncheck huge locations (in this case, uncheck Local Disk C:) and other file locations that may prompt the search process to spawn again and again. Click OK to save changes.

Step 4: Reboot your system to check if SearchProtocolHost.exe is still using high CPU.
Method 2: Run the SFC Tool
If your system configurations are not set correctly on your computer, then you may meet the SearchProtocolHost.exe high CPU error. But luckily, there is a powerful built-in tool that you can use to check for any integrity violations and fix them. Here is the way you need to do:
Step 1: Type cmd in the Search bar and then right-click Command Prompt to choose Run as administrator.
Step 2: In the newly pop-out window, type DISM.exe /Online /Cleanup-image /Restorehealth and then press Enter to execute it.

Step 3: Wait until the process is finished. Then type sfc /scannow in the window and press Enter to execute the SFC scan.
Step 4: Restart your computer to check if the SearchProtocolHost.exe file is consuming so much CPU.
Method 3: Disable the Windows Search Service
If you find that SearchProtocolHost.exe still consumes you a large amount of CPU after you tried the two methods above, then you need to disable the Windows Search service. But you should know that you cannot use Windows Search on your computer if you adopt the method.
Here is the tutorial:
Step 1: Press the Win + R keys at the same time to open the Run box.
Step 2: Type services.msc in the box and then click OK to open Services.
Step 3: Find Windows Search in the list and then right-click it to choose Properties.

Step 4: Set Startup type to Disabled and then click Stop. Click Apply and OK to save changes.

Step 5: Restart your computer to check if the error is fixed.
Bottom Line
This post offers you some information about SearchProtocolHost.exe. And if you find that SearchProtocolHost.exe consumes high CPU, then you can try the methods mentioned in this post to solve the problem.
About The Author
Position: Columnist
Author Sonya has been engaged in editing for a long time and likes to share useful methods to get rid of the common problems of Windows computers, such as Windows Update error. And she aims to help more people to protect their data. What’s more, she offers some useful ways to convert audio and video file formats. By the way, she likes to travel, watch movies and listen to music.
Are you seeing High CPU Usage by Searchprotocolhost.exe in Task Manager?
Or
You don’t know what even is Microsoft Windows Search Protocol Host?
Recently users have reported that when they opened the Task Manager they saw that searchprotocolhost.exe is using almost 90% of the CPU
So, many users did is restarted or tried to disable it which was a bad move to overcome search protocol host high CPU usage.
First of all, you don’t need to worry much because you are not alone in this and many users were trying some wrong fixes for searchprotocolhost exe on Windows 11.
But,
We have compiled a list of the best solutions for you to fix the searchprotocolhost.exe High CPU Usage.
Before going to the fix there will be some important questions regarding the Microsoft Windows Search Protocol Host error that might be in your mind.
What Is SearchProtocolHost.exe? What does SearchProtocolHost exe do?
Searchprotocolhost.exe is an executable file and stands for Microsoft Windows Search Protocol Host and was introduced in Windows XP,7, 8, and can also be found in the latest versions of Windows 10 and 11.
Microsoft Windows Search Protocol Host plays an important role in windows OS and is responsible for search performance on your PC.
It’s a part of the Windows Indexing service and helps index files on your PC.
Searchprotocolhost.exe is allocated in C:/Windows/System32/ folder and the file size is almost 164,352 bytes.
So, whenever search protocol host will try to find files and navigate them to the address it’s obvious it would use high disk/CPU, and disabling it will lead to malfunctioning of other systems related to Windows OS.
Is Searchprotocolhost.exe Virus?
It’s totally safe as search protocol host is a legitimate program digitally signed by Microsoft Corporation and most users have not found it safe.
As it is legitimate so hackers might attack the program to make changes and carry out their illegal activities through searchprotocolhost.exe
Also, we can clear our doubt that the Microsoft Windows Search Protocol Host is a virus or not by checking the file location as it should be located in its default file location when it was originally developed.
But still, to be on the safe side you can check if there’s a virus or not through Task Manager:
- Press together Ctrl + Shift + Esc keys to open Task Manager.
- Go to Details and look for search protocol host
- Also on your right side under the description column make sure its name is correct.
- Right-click on it and select Open file location.
- If it is located at C:\Windows\System32
And if it’s not in the given address then it might be a virus or spyware so my advice is for you to run a full system scan with the help of your anti-virus program installed on your PC.
Solution 1: Run Search and Indexing Troubleshooter
This Search and Indexing will look for errors all-around your PC and will fix them.
Moreover, the corrupted files that will get fixed with it will also solve searchprotocolhost.exe high CPU Usage.
So, here’s what you need to do:
- Click on the Search icon
- Select Control Panel.
- Now look for Troubleshooting
- In the left pane click on View all.
- Now double-click on Search and Indexing
After the troubleshooting is done you need to run your Windows in Safe Mode.
And you do this by following the steps below:
- Press Windows Button + R Key
- The Run Dialogue Box will appear
- Type “msconfig“ and press Enter.
- The System Configuration window will open and then click on the Boot tab.
- Now checkbox the Safe boot option.
- Then click on Apply and OK for the system to reboot in safe mode.
- After rebooting check if searchprotocolhost.exe high CPU usage is fixed or not.
Solution 2: Changing Indexing Option Search Protocol Host High CPU Usage
Another reason for searchprotocolhost.exe is due to the indexer which cannot find some files in the system.
So it’s better to make some changes to the indexing option.
And here’s what you need to do:
- Click on the Search icon and type Indexing Options.
- Now click on Modify.
- Click on Show all Locations and uncheck local disk C location and other file locations which cause high CPU usage.
- Now restart your PC and check if the Microsoft windows search protocol host is fixed or not.
Moving on to solution 3 for searchprotocolhost.exe high CPU usage.
Solution 3: Update Windows 11 to Fix Searchprotocolhost.exe High CPU Usage
Sometimes your outdated PC is the main cause of the Microsoft windows search protocol host in Windows 11
For the best performance of your PC, you need to make sure that your Windows OS is up to date, and with new updates, the bugs or errors like search protocol host will get fixed.
So, here is how you can update your Windows 11 OS:
- Click on the Windows icon
- Click on the settings icon
- A new window will pop up
- Select Windows Update from the left menu
- The new window will pop up
- Then click on Check for updates button.
- If there is any update it will start updating the PC
- It will take some time to update Windows OS and after that, you can restart your PC.
If the above solution didn’t work you can move on to the next one for fixing Windows search protocol host high CPU usage
Solution 4: Perform a System File Check
Sometimes the damaged file can lead to searchprotocolhost.exe high CPU usage on Windows 11 and your program will be unable to run.
So, the Sfc(System file checker) helps you scan the errors and replaces them if searchprotocolhost.exe replicated itself.
Here’s what you need to do to fix the search protocol host exe high CPU usage:
- Open Command Prompt as an Administrator, press Windows Key + X
- Or, search “Command Prompt” in the Startup menu, then choose Run as administrator
- Type “sfc /scannow”
- Be careful with the spaces between commands.
- This action may take up to 20 minutes so don’t interrupt it.
- After that restart your PC and check if searchprotocolhost.exe high CPU usage is solved or not.
Also Read: MMC.exe Error Blocked
Solution 5: Scan System File to Fix Searchprotocolhost.exe high CPU usage
Most errors are caused by corrupted files, so start by checking the system files to fix the searchprotocolhost.exe error
You can do this using the DSIM tool which will replace missing files.
While typing commands be careful at the spaces between ‘/’ and word.
So here’s what you need to do to fix the Microsoft Windows search protocol host:
- Search by pressing the Window key and type “Command Prompt“
- Right-click “Command Prompt” and select “Run as Administrator“. The option is available in the right pane of the window too.
- Type “DISM.exe /Online /Cleanup-image /Res and press Enter.
- It Might take up to 30 minutes to complete the process
- Once the operation is completed successfully, type “sfc /scannow” in the command line and then press the Enter key.
- If there were any corrupted files you would see the following message on the command line: “Windows Resource Protection detected corrupted files and successfully restored them.”
- If so, type exit and hit enter.
- Searchprotocolhost.exe error corrupted files would have been fixed by now.
- You can restart your windows and check if the searchprotocolhost.exe high CPU usage error in Windows 7 exists.
If the above solution didn’t fix the search protocol host then move on to the next solution.
Solution 6: Disable Windows Search to Fix Search Protocol Host
Disabling Windows Search will help you get over searchprotocolhost.exe high CPU usage but you should know that Windows search is an important service for Windows and can have drawbacks when you disable it.
But you can disable it when you don’t need it in near future.
So, here’s what you need to do:
- Press Windows key + R to open the Run window.
- Then type services.msc and click OK to enter the service app.
- Scroll down and find Windows Search and double-click the Services to open its properties.
- In the Startup Type section choose Disabled from the drop-down list.
- If the Service status is Running then click on the Stop button.
- Click on Apply and then select OK.
- After restarting your PC check if the searchprotocolhost.exe high CPU usage is fixed or not and you can enable Windows search using the same steps once your error is solved.
Conclusion
So, these are the best fixes we could get for you in fixing searchprotocolhost.exe High CPU Usage in Windows 11 and
Disabling search protocol host from your system is not that much of an easy job and also we don’t recommend it to so that’s why we have provided you with the best possible solutions.
So, you shouldn’t take it lightly and never try to ignore it if the search protocol host exe high CPU usage is acting like malware and it might get your personal data.
It’s best you try all the solutions and if you have any other fix related to searchprotocolhost.exe high disk usage or any type of question then just let us know in the comment section below.
FAQs
-
How do I get rid of SearchProtocolHost?
You can get rid of SearchProtocolHost by following the list below:
1. Update your Windows.
2. Disable Windows search feature.
3. Scan for malware. -
What does .exe mean?
It’s a short form of an executable file and helps Windows run and install the software.
-
Why does searchprotocolhost.exe crash?
Searchprotocolhost.exe crashes due to corrupted files or sometimes the data usage it wants to collect is corrupted
-
Is searchprotocolhost exe safe?
Searchprotocolhost is not a virus unless it replicates itself or harms your computer so it’s totally safe
Zul is an avid gamer with a passion for RPG and racing games. He enjoys playing games like Need for Speed and Grand Theft Auto 5 and is also skilled at fixing errors and crashes to enhance the gaming experience. Zul stays up-to-date with the latest gaming news and enjoys sharing his knowledge through writing gaming guides and articles.
Follow him on Twitter
Microsoft Windows Search Protocol Host High CPU can become a major annoyance for users, slowing down their system and causing frustration. The problem arises when the Search Protocol Host consumes excessive CPU resources, resulting in a sluggish computer performance. This issue can be particularly troubling for professionals who rely on their computers to complete important tasks efficiently.
The Microsoft Windows Search Protocol Host is a key component of the Windows operating system, responsible for indexing files and folders to enable quick and efficient searches. However, when the Search Protocol Host starts using abnormally high CPU usage, it can negatively impact the overall system performance. This can be caused by various factors such as outdated search indexes, conflicts with other programs, or corrupted system files. To address this issue, users can try rebuilding the search index, disabling unnecessary search services, or performing a system scan for potential errors. Finding the right solution can alleviate the high CPU usage and restore the smooth functioning of the computer.
If you’re experiencing high CPU usage due to Microsoft Windows Search Protocol Host, there are several steps you can take to resolve the issue. First, open Task Manager and locate the «SearchProtocolHost.exe» process. Right-click on it and select «End Task» to temporarily stop the process. Next, open the Control Panel and navigate to Indexing Options. Click on «Modify» and uncheck any unnecessary file locations to reduce the indexing scope. Finally, restart your computer to apply the changes. This should help alleviate the high CPU usage caused by Microsoft Windows Search Protocol Host.
Understanding Microsoft Windows Search Protocol Host High CPU
The Microsoft Windows Search Protocol Host, also known as SearchIndexer.exe, is a standard Windows process responsible for indexing files on your computer to facilitate faster searching. However, sometimes the Search Protocol Host can consume a significant amount of CPU resources, leading to high CPU usage. This issue can cause your system to slow down, affecting overall performance. In this article, we will explore the reasons behind the high CPU usage of Microsoft Windows Search Protocol Host and provide potential solutions to mitigate the problem.
Causes of High CPU Usage by Search Protocol Host
Multiple factors can contribute to high CPU usage by the Microsoft Windows Search Protocol Host. Some of the common causes include:
- Inefficient indexing process: If the indexing process is not optimized, it can lead to excessive CPU usage.
- Large number of files to index: When there are numerous files on your computer, the indexing process can take a longer time, consuming more CPU resources.
- CPU conflicts with other applications: Certain applications or processes may conflict with the Search Protocol Host, causing it to use more CPU than necessary.
To address the high CPU usage issue, it is essential to identify the underlying cause and implement appropriate solutions.
Optimizing the Indexing Process
To optimize the indexing process and reduce CPU usage, follow these steps:
- Adjust indexing options: Open the Control Panel, search for «Indexing Options,» and click on it. In the Indexing Options window, click on the «Modify» button and uncheck unnecessary folders or file types from being indexed.
- Limit the file size: In the Indexing Options window, click on «Advanced,» then go to the «File Types» tab. Here, you can exclude larger files from the indexing process, which can help reduce CPU usage.
- Change indexing schedule: If you have a powerful computer, you can consider changing the indexing schedule to a time when the system is idle. Open the Indexing Options window, click on the «Modify» button, and choose a suitable time for indexing.
By making these adjustments, you can optimize the indexing process and potentially reduce the CPU usage caused by the Search Protocol Host.
Resolving Conflicts with Other Applications
If the high CPU usage persists despite optimizing the indexing process, it is possible that other applications or processes are conflicting with the Search Protocol Host. To resolve such conflicts, follow these steps:
- Update Windows and drivers: Ensure that your Windows operating system and drivers are up to date. Outdated software or drivers can cause compatibility issues and conflicts with the Search Protocol Host, leading to high CPU usage.
- Check for malware: Run a full system scan using a reliable antivirus software to check for any malware or viruses that may be affecting the system performance.
- Disable unnecessary applications: Disable or uninstall unnecessary applications that could be consuming CPU resources and conflicting with the Search Protocol Host.
Performing these steps can help identify and resolve conflicts with other applications, reducing the CPU usage caused by the Search Protocol Host.
Alternative Search Indexer Options
If the high CPU usage issue with the Microsoft Windows Search Protocol Host persists even after implementing the above steps, you may consider using alternative search indexer options. These options can provide similar search functionality while potentially reducing CPU usage:
- Third-party search tools: Explore third-party search tools that offer efficient file indexing and search capabilities with lower CPU impact. Some popular options include Everything, Agent Ransack, and Listary.
- Disable Windows Search: If you rarely use the built-in Windows Search function, you can disable it entirely. To do so, press Windows Key + R, type «services.msc,» scroll down to «Windows Search,» right-click on it, and select «Properties.» Set the «Startup type» to «Disabled» and click «Apply.»
By utilizing alternative search indexer options, you can potentially minimize the CPU usage caused by the Microsoft Windows Search Protocol Host while still enjoying efficient file searching capabilities.
Troubleshooting Microsoft Windows Search Protocol Host High CPU
In this section, we will explore additional troubleshooting methods to address high CPU usage by the Microsoft Windows Search Protocol Host.
Check for System File Corruption
System file corruption can contribute to high CPU usage. To check and repair any corrupted system files, you can use the System File Checker (SFC) tool. Follow these steps:
- Open the Command Prompt as an administrator by right-clicking on the Start button and selecting «Command Prompt (Admin).»
- Type «sfc /scannow» and press Enter. Wait for the scan to finish and follow any on-screen instructions to repair corrupted files.
- Restart your computer and check if the CPU usage by the Search Protocol Host has reduced.
The SFC tool can help identify and repair any system file corruption that may be contributing to the high CPU usage.
Reset Windows Search
If all else fails, you can reset the Windows Search function to its default settings. Follow these steps:
- Open the Command Prompt as an administrator.
- Type «net stop wsearch» and press Enter to stop the Windows Search service.
- Type «rd /s /q %localappdata%\Microsoft\Windows\1033» and press Enter. This command will delete the current search index.
- Type «net start wsearch» and press Enter to start the Windows Search service again.
By resetting the Windows Search function, you can recreate the search index and potentially resolve any issues causing high CPU usage.
Disable Windows Search Notification
If you find the Windows Search Notification icon distracting or unnecessary, you can disable it. Here’s how:
- Right-click on the taskbar and select «Taskbar Settings.»
- Scroll down and click on «Turn system icons on or off.»
- Locate «Windows Search» and toggle it off.
Disabling the Windows Search Notification can help reduce visual distractions without affecting the Search Protocol Host CPU usage.
In Conclusion
Microsoft Windows Search Protocol Host high CPU usage can significantly impact system performance. By optimizing the indexing process, resolving conflicts with other applications, exploring alternative search indexer options, and troubleshooting using methods like checking for system file corruption or resetting Windows Search, you can mitigate the issue and improve overall system efficiency. Remember to regularly update your Windows operating system and drivers to ensure optimal compatibility and stability.

Microsoft Windows Search Protocol Host High CPU
In professional settings, the issue of Microsoft Windows Search Protocol Host consuming excessive CPU resources can cause significant disruptions and slowdowns. This occurrence can result in reduced productivity, frustration, and impaired performance for users. The high CPU usage by Microsoft Windows Search Protocol Host may be attributed to various factors, including system errors, corrupt files, or conflicts with other programs.
To resolve this issue, users can try several troubleshooting methods:
- Restarting the computer to refresh system processes.
- Disabling the Windows Search service to prevent high CPU usage.
- Running a full system scan to identify and remove any malware or viruses that may be causing the high CPU usage.
- Updating Windows and all installed programs to ensure compatibility and stability.
- Clearing the Windows Search index to rebuild it and potentially resolve any indexing issues.
If the issue persists, seeking assistance from a professional IT support team may be necessary to pinpoint and resolve the underlying cause of the high CPU usage by Microsoft Windows Search Protocol Host.
Key Takeaways
- Microsoft Windows Search Protocol Host can cause high CPU usage.
- High CPU usage can lead to slower system performance.
- One possible solution is to disable Windows Search service.
- Another solution is to rebuild the Windows Search index.
- Updating Windows and device drivers can help resolve the issue.
Frequently Asked Questions
In this section, you will find answers to frequently asked questions about the issue of Microsoft Windows Search Protocol Host causing high CPU usage.
1. What is Microsoft Windows Search Protocol Host?
Microsoft Windows Search Protocol Host is a process that is responsible for indexing files, emails, and other content on your Windows operating system. It helps you quickly search for files and provides a more efficient search experience.
However, sometimes this process can consume a high amount of CPU resources, leading to slow performance and increased power usage on your computer.
2. Why does Microsoft Windows Search Protocol Host use high CPU?
There are several reasons why Microsoft Windows Search Protocol Host may use a high amount of CPU resources:
a. Large Number of Files: If you have a large number of files on your computer, the indexing process can take longer and result in high CPU usage.
b. Corrupted Index: A corrupted index can cause the Windows Search Protocol Host to continuously try to index files, resulting in high CPU usage.
c. Search Indexing Settings: If your search indexing settings are configured to include locations with a large number of files or folders, it can lead to high CPU usage.
3. How can I reduce the high CPU usage caused by Microsoft Windows Search Protocol Host?
To reduce the high CPU usage caused by Microsoft Windows Search Protocol Host, you can try the following solutions:
a. Adjust Search Indexing Settings: Open the Control Panel, go to «Indexing Options,» and customize the locations that are indexed. Exclude folders with a large number of files or folders to reduce the indexing workload.
b. Rebuild the Search Index: If you suspect that the search index is corrupted, you can rebuild it by going to «Indexing Options» in the Control Panel and clicking on the «Advanced» button. Then, select «Rebuild» to rebuild the search index from scratch.
c. Disable Windows Search Service: If you don’t use the Windows search feature frequently, you can disable the Windows Search service to prevent it from consuming CPU resources. Open the Services window, locate the «Windows Search» service, and set its startup type to «Disabled.»
4. Does disabling Microsoft Windows Search Protocol Host have any consequences?
Disabling Microsoft Windows Search Protocol Host can have a few consequences:
a. Slower Search: Disabling the search feature may make it slower to find files on your computer, especially if you have a large number of files.
b. Incomplete Search Results: Disabling the search feature may result in incomplete search results, as the indexing process helps provide more accurate and comprehensive search results.
However, if you don’t frequently use the Windows Search feature or if the high CPU usage is causing significant performance issues, disabling it temporarily can help improve the overall performance of your computer.
5. Are there any alternative search tools available?
Yes, there are alternative search tools available if you don’t want to use the Windows search feature. Some popular options include:
a. Everything: Everything is a lightweight search tool that provides instant search results as you type. It quickly indexes all files and folders on your computer and is known for its fast and accurate search functionality.
b. Agent Ransack: Agent Ransack is a free search tool that offers advanced search features, including support for regular expressions and filters. It allows you to search for specific file types or content within files.
c. Listary: Listary is a search utility that integrates with Windows Explorer and provides quick search functionality. It allows you to search for files and folders by typing keywords directly into the file explorer.
In conclusion, the Microsoft Windows Search Protocol Host high CPU issue is a common problem faced by Windows users. It occurs when the search indexing process consumes excessive CPU resources, leading to performance issues.
To resolve this issue, there are several troubleshooting steps you can try. First, you can disable the Windows Search service temporarily to see if that alleviates the high CPU usage. If it does, you might need to rebuild the search index or tweak the indexing settings to optimize performance.
When it comes to optimizing performance on your computer, one crucial component to consider is the Microsoft Windows Search Protocol Host CPU. This often-overlooked feature plays a significant role in enhancing the search functionality on your Windows operating system. By efficiently utilizing your computer’s processing power, it ensures that file searches are quick and seamless, allowing you to find the information you need in an instant.
The Microsoft Windows Search Protocol Host CPU has a rich history that dates back to the early days of Windows. Developed as part of the broader Windows Search infrastructure, it revolutionized the way people interacted with their computers by introducing a powerful indexing system. This indexing system enables faster and more accurate search results by pre-processing and organizing data on your hard drive. With the Microsoft Windows Search Protocol Host CPU handling these indexing tasks, you can enjoy improved search performance and ultimately boost overall productivity on your Windows computer.
Experiencing high CPU usage because of Microsoft Windows Search Protocol Host? Here’s how you can fix it:
- Open Task Manager by pressing Ctrl+Shift+Esc.
- In Task Manager, go to the Processes tab.
- Look for «SearchProtocolHost.exe» in the list of processes.
- Right-click on «SearchProtocolHost.exe» and select «End Task.»
- If prompted, click on «End Process» to confirm.
Understanding Microsoft Windows Search Protocol Host CPU
The Microsoft Windows Search Protocol Host CPU is an essential component of the Windows operating system. It is responsible for managing and executing search-related tasks, indexing files, and providing search functionality to users. This background process runs in the background and uses system resources, including CPU and memory, to perform its tasks efficiently.
As a core part of Windows Search, the Search Protocol Host CPU ensures quick and accurate file searches, allowing users to find what they need on their computers or network drives. However, sometimes users may experience high CPU usage by the Search Protocol Host, causing system slowdowns and reduced performance. Understanding the reasons behind this high CPU usage and knowing how to manage it is crucial for optimizing system performance and maintaining a smooth user experience.
Reasons for High CPU Usage by Microsoft Windows Search Protocol Host
There are several factors that can cause high CPU usage by the Microsoft Windows Search Protocol Host. These include:
- Indexing Process: The Search Protocol Host CPU performs indexing tasks to create a searchable index of files on the computer. During this process, intensive CPU usage can occur, especially when handling large numbers of files or complex file types.
- Corrupted Index: If the search index becomes corrupted or inconsistent, the Search Protocol Host may encounter difficulties while trying to access or update the index. This can lead to increased CPU usage as it tries to resolve the indexing issues.
- External Drive Indexing: When external drives, such as USB drives or network drives, are connected to the computer, the Search Protocol Host may attempt to index these drives as well. This additional workload can cause higher CPU usage.
- Search Index Size: The size of the search index can also impact CPU usage. A larger index requires more computational resources for searching and updating, potentially resulting in higher CPU usage.
Understanding these reasons can help users diagnose and address high CPU usage by the Microsoft Windows Search Protocol Host more effectively.
Managing High CPU Usage by Microsoft Windows Search Protocol Host
If you are experiencing high CPU usage by the Microsoft Windows Search Protocol Host, here are some steps to manage and optimize its performance:
- Restart Search Service: Restarting the Windows Search service can often resolve temporary high CPU usage issues. To do this, simply open the Services application in Windows, locate the «Windows Search» service, right-click on it, and select «Restart.»
- Modify Indexing Options: Adjusting the indexing settings can reduce the CPU load by limiting the number of files or folders being indexed. To modify indexing options, go to the Control Panel, search for «Indexing Options,» and click on it. From there, you can customize the locations and file types being indexed.
- Rebuild Search Index: If the search index is corrupted or causing performance issues, rebuilding it can help resolve the problem. Go to the Indexing Options in the Control Panel, click on «Advanced,» and then select «Rebuild.» This process may take some time, but it can significantly improve the performance of the Search Protocol Host CPU.
- Exclude External Drives: If you notice that external drives are causing high CPU usage, you can exclude them from search indexing. In the Indexing Options, click on «Modify,» and then uncheck the external drives that you do not want to be indexed.
- Limit File Types: Another way to reduce CPU usage is by excluding specific file types from the search index. In the Indexing Options, click on «Advanced,» go to the «File Types» tab, and uncheck any file types that you do not need to be indexed.
By implementing these strategies, you can effectively manage and optimize the performance of the Microsoft Windows Search Protocol Host CPU, reducing high CPU usage and improving overall system performance.
Enhancing Performance and Stability of Microsoft Windows Search Protocol Host CPU
While managing high CPU usage is important, it is also essential to take steps to enhance the performance and stability of the Microsoft Windows Search Protocol Host CPU for a seamless user experience. Here are some additional tips:
Regular System Updates
Ensure that your Windows operating system is regularly updated with the latest patches and security updates. Microsoft often releases updates to improve performance and address known issues. Keeping your system up to date can help optimize the performance of the Microsoft Windows Search Protocol Host CPU.
Efficient Disk Management
Regularly organize and declutter your disks by removing unnecessary files and applications. Use Disk Cleanup or third-party tools to identify and delete temporary files, cache files, and other unnecessary data. This practice can improve disk read/write speeds and contribute to better overall system performance.
Optimized Power Settings
Adjusting the power settings on your computer can also help enhance the performance and stability of the Microsoft Windows Search Protocol Host CPU. By selecting the «High Performance» power plan, you ensure that your system is utilizing its resources efficiently, which can positively impact the Search Protocol Host CPU’s performance.
Scan for Malware
Perform regular malware scans using a reliable antivirus program to detect and remove any malicious software that may be affecting the performance of the Microsoft Windows Search Protocol Host CPU. Malware can consume system resources and cause high CPU usage, so it’s essential to keep your system protected.
Windows Event Viewer
Use the Windows Event Viewer to monitor system events and identify any issues related to the Microsoft Windows Search Protocol Host CPU. The Event Viewer provides detailed information about system processes, errors, and warnings, helping you troubleshoot and resolve any performance issues effectively.
Professional Help
If you have tried all the troubleshooting steps mentioned above and are still experiencing high CPU usage or performance issues related to the Microsoft Windows Search Protocol Host CPU, it may be beneficial to seek professional assistance. Consulting an IT professional or Microsoft support can provide you with expert guidance and support tailored to your specific situation.
By implementing these strategies and following best practices, you can optimize the performance and stability of the Microsoft Windows Search Protocol Host CPU, ensuring a smooth and efficient search experience.
In Conclusion
The Microsoft Windows Search Protocol Host CPU plays a crucial role in providing search functionality on Windows operating systems. However, high CPU usage can impact system performance. By understanding the reasons behind high CPU usage and implementing effective management techniques, such as adjusting indexing options and rebuilding the search index, users can optimize the performance of the Microsoft Windows Search Protocol Host CPU. Additionally, regular system updates, disk management, optimized power settings, malware scans, and utilizing the Windows Event Viewer can further enhance the performance and stability of the Search Protocol Host CPU. If issues persist, seeking professional help is always an option. By implementing these strategies and best practices, users can ensure a smooth and efficient search experience on their Windows systems.

Understanding Microsoft Windows Search Protocol Host CPU
The Microsoft Windows Search Protocol Host CPU is a process that runs in the background on Windows operating systems. It is responsible for indexing and searching files and data on the computer. This process helps in providing quick and efficient search results when users search for files, folders, and even emails on their system.
However, at times, some users may notice high CPU usage caused by the Search Protocol Host process. This can slow down the computer and impact its performance. There could be several factors contributing to this issue, such as corrupt files, improper indexing settings, or conflicts with other applications.
To resolve high CPU usage by the Microsoft Windows Search Protocol Host CPU, users can try several troubleshooting steps. This includes rebuilding the search index, disabling unnecessary indexing locations, and performing a system scan for malware or viruses. Additionally, updating Windows and drivers to the latest versions can also help resolve any compatibility issues.
The Microsoft Windows Search Protocol Host CPU plays a vital role in enhancing the search functionality on Windows systems. By understanding its function and taking steps to address any performance issues, users can ensure a smooth and efficient search experience on their computers.
Key Takeaways: Microsoft Windows Search Protocol Host CPU
- The Microsoft Windows Search Protocol Host is a background process responsible for indexing files and providing search functionality.
- In some cases, the Microsoft Windows Search Protocol Host CPU usage can be high, causing system slowdowns.
- The high CPU usage of the Microsoft Windows Search Protocol Host may be due to indexing issues, corrupt files, or malware.
- To troubleshoot high CPU usage, you can disable the Windows Search service or rebuild the search index.
- Regular maintenance and malware scans can help prevent high CPU usage by the Microsoft Windows Search Protocol Host.
Frequently Asked Questions
Here are some common questions related to Microsoft Windows Search Protocol Host CPU:
1. What is Microsoft Windows Search Protocol Host CPU?
Microsoft Windows Search Protocol Host CPU is a process that runs in the background on Windows operating systems. It is responsible for indexing files and folders on your computer to facilitate quick search results when using the Windows search function.
This process can sometimes cause high CPU usage, leading to slower system performance. It is important to understand how to optimize and manage the Microsoft Windows Search Protocol Host CPU to ensure smooth operation of your computer.
2. Why is Microsoft Windows Search Protocol Host CPU consuming high CPU usage?
There are several reasons why Microsoft Windows Search Protocol Host CPU may be consuming high CPU usage:
a. Indexing: When indexing is in progress, the process may consume higher CPU resources. This typically happens when a large number of files are being indexed for the first time or after significant changes to your files and folders.
b. Corrupted Index: If the search index becomes corrupted, it can cause the Microsoft Windows Search Protocol Host CPU to continuously consume high CPU resources as it attempts to rebuild the index.
c. Third-Party Software Conflict: Certain third-party software can interfere with the Windows search function, causing increased CPU usage by the Microsoft Windows Search Protocol Host.
3. How can I reduce Microsoft Windows Search Protocol Host CPU usage?
To reduce Microsoft Windows Search Protocol Host CPU usage, you can try the following:
a. Limit File Indexing: You can limit the files and folders that are indexed by going to the Indexing Options in the Control Panel. Select only the locations that are essential for your searches.
b. Rebuild Search Index: If you suspect a corrupted search index, you can rebuild it by going to the Indexing Options in the Control Panel and clicking on the Advanced button. From there, you can select the option to rebuild the search index.
c. Disable Bing Search: By disabling the Bing search integration in Windows, you can prevent unnecessary network activity and reduce CPU usage.
d. Update or Uninstall Problematic Software: If you suspect that a specific third-party software is causing conflicts with the Windows search function, try updating it to the latest version. If the issue persists, consider uninstalling the software.
4. Is it safe to disable Microsoft Windows Search Protocol Host?
Disabling the Microsoft Windows Search Protocol Host is not recommended unless you have alternative search solutions in place. The search function in Windows heavily relies on this process to provide quick and accurate search results. Disabling it may lead to a degraded search experience.
If you are experiencing high CPU usage, it is better to optimize and manage the Microsoft Windows Search Protocol Host CPU rather than disabling it entirely.
5. Are there any alternatives to Microsoft Windows Search Protocol Host?
Yes, there are alternative search solutions available for Windows:
a. Third-Party Desktop Search Tools: There are several third-party desktop search tools available that provide advanced search functionalities and indexing options. Examples include Everything, Copernic, and Agent Ransack.
b. Cloud-Based Search Solutions: If you store your files in cloud storage services like Google Drive or OneDrive, you can utilize their search capabilities instead of relying solely on the Windows search function.
c. File Explorer Search: If you prefer a more basic search function, you can use the built-in search feature in File Explorer. While it may not have the advanced capabilities of the Microsoft Windows Search Protocol Host, it can still provide decent search results.
Windows Search Indexer Usages High CPU / Memory usage problem [Fixed]
In conclusion, the Microsoft Windows Search Protocol Host CPU is a background process in the Windows operating system that is responsible for indexing and searching files on your computer. It may utilize a high portion of the CPU resources, causing your computer to slow down or become unresponsive at times.
To optimize the performance of your computer, you can manage the Windows Search service by disabling it if you don’t frequently use the search functionality. Alternatively, you can modify its indexing settings to reduce the impact on your CPU. It is important to note that disabling or modifying the search functionality may affect the speed and accuracy of file searches on your computer.
In this article we explain about what is SearchProtocolHost.exe? SearchProtocolHost.exe is part of Windows Indexing Service, an application that indexes files on local drives making them easy to find. It is an important part of the Windows operating system and should not be disabled or removed. The process known as Microsoft Windows Search Protocol Host belongs to software Windows Search or Microsoft Windows Operating System by Microsoft.
The SearchProtocolHost.exe file is a software component of Microsoft Windows operating system by Microsoft Corporation. “SearchProtocolHost.exe” is a Microsoft process, which is a component of Windows Search. On 64-bit Windows systems, two versions exist, one for searching 32-bit files in “C:\Windows\SysWoW64” and one for finding 64-bit files in “C:\Windows\System32”. 32-bit systems only have one in “C:\Windows\System32“. Two instances are launched by SearchIndexer.exe, one in the system context and one in the user context. It “hosts” protocol handlers, which are DLL libraries, each of which is tuned for the structure of a single file type, for example, “.docx” for Word, “.xlsx” for Excel. , by loading and initializing all handlers and then setting up threads. File Filtering. Note that Windows Search identifies files by their uniform resource identifier.
The .exe extension on a filename indicates an executable file. Executable files may, in some cases, harm your computer. Therefore, please read below to decide for yourself whether the SearchProtocolHost.exe on your computer is a Trojan that you should remove, or whether it is a file belonging to the Windows operating system or to a trusted application.
If SearchProtocolHost.exe is located in a subfolder of C:\Windows, the security rating is 4% dangerous. The file size is 164,352 bytes (40% of all occurrences), 336,384 bytes and 9 more variants like 373,760 bytes, 345,088 bytes, 349,184 bytes, 272,896 bytes, 340,992 bytes, 249,856 bytes, 324,608 bytes, 297,472 bytes or 318,976 bytes. The file is a Microsoft signed file. The program has no visible window. SearchProtocolHost.exe is able to manipulate other programs.
What does the SearchProtocolHost.exe file do?
The original SearchProtocolHost.exe file is definitely a Windows system file, but many viruses use the same name in order to remain unnoticed. SearchProtocolHost.exe is a software. The SearchProtocolHost.exe process is also known as Microsoft Windows Search Protocol Host and is a part of Microsoft Windows operating system. This software is developed by Microsoft. An obsolete or faulty version of SearchProtocolHost.exe can cause problems for your computer that can range from slowness to error messages such as: Microsoft Windows Search Protocol Host has stopped working, the program stopped working properly due to the problem. Windows will close the program etc.
SearchProtocolHost.exe has encountered a problem and needs to be closed.
Access violation at address FFFFFFFF in module SearchProtocolHost.exe. Read address 00000000.
If we face any problem, we can also uninstall it whose steps are given below.
Steps to remove SearchProtocolHost from your computer:
These are the following instruction to remove SearchProtocolHost from your computer:
- Click the Windows Start Button. You find it in the lower left corner of the taskbar.
- Type the word uninstall.
- Click Add or remove programs.
- Now locate Windows Search or the program in the list of displayed applications.
- Click the program, and then click Uninstall.