If you already have a Windows 11 device and want to upgrade your operating system on another device, or need to reinstall Windows 11, Microsoft has a step-by-step process to help you do this.
What is the Windows 11 Media Creation Tool?
Microsoft’s Media Creation Tool allows you to create your own installation media using a DVD or a flash drive. If you already own a copy of Windows 11, you can use this tool to reinstall it on a device or upgrade a different device. Gone are the days of keeping track of multiple installation discs and reentering a product key thanks to the Media Creation Tool.
What are the requirements for the Windows 11 Media Creation Tool?
The Media Creation Tool can be downloaded directly from Microsoft and is especially useful if you need to create installation software for the operating system. This is best used when you have Windows 11 on one computer and want to upgrade additional devices that you own as well. Similarly, if you’re making hardware upgrades to your computer and need to reinstall Windows 11, having a physical copy of the software can be incredibly useful.
Before you get started, you’ll need a few things:
- A computer that is already loaded with Windows 11 and has a stable internet connection. The Media Creation software is a large file and the download may take some time, based on the speed of your internet connection.
- The computer you’re using to run the software must have enough free space on its system drive to hold the installation files.
- A USB flash drive with at least 5 GB of available space. If you have an empty drive that you can use, this is a smart idea because any existing files or content will be deleted or overwritten.
- If you choose to put the Creation Tool on a DVD, you’ll need a blank DVD and a DVD writer. This route requires you to have a DVD writer on the device you’re using to create the media in the first place and a DVD player on the device you’re performing the installation on.
You can download the Windows 11 Media Creation Tool onto any computer but the device you’re going to install the operating system on must meet the minimum system requirements and specifications.
How to download and use the Media Creation Tool
If your computer meets the requirements, open Microsoft’s Download Windows 11 page. You’ll be given three choices for installing the operating system:
- Windows 11 Installation Assistant
- Create Windows 11 Installation Media
- Download Windows 11 Disk image (ISO file)
If your aim is to use the Media Creation Tool:
- Choose the middle option and click Download Now.
- Once you open the downloaded .exe file, you’ll be prompted to accept the license terms and confirm the language and edition for Windows 11 and allow the program to make changes to your computer.
- Next, you’ll be asked whether you’d like to use a USB drive or an ISO file, which you can burn to a DVD. If you choose a USB drive, make sure it has enough space and is connected to your computer before clicking Next.
- The setup guide will prompt you to make sure that you’ve selected the correct drive for your download; this is especially important if more than one removable device is connected to your computer.
- From here, the Media Creation Tool will download Windows 11 onto the USB drive you’ve indicated and creates installation media, too.
If you’d rather use a DVD:
- Choose ISO file instead of USB and click Next.
- Select a destination in the folder for the downloaded file and click Save.
- When the file is fully downloaded, the program will ask you if you’d like to burn the ISO file to a DVD. You’ll have the option to take this step immediately or wait to do it at a later time.
- When you do choose to burn the file to a DVD, the program will give you an Open DVD Burner link, which will automatically handle burning the file to a disc for you.
The Media Creation Tool offers an intuitive, easy-to-use interface for creating installation software for the Windows 11 operating system.
How do I install Windows 11?
Once you’ve created your installation media, installing it is a straightforward process. But before you get started, you’ll want to save any work and back up your PC before you get started. Then, attach your USB, or insert the DVD on the PC where you want to install Windows 11, and reboot your computer.
It should automatically boot to the USB or the DVD media, but if not:
- Access the boot menu.
- From here, you’ll select the USB drive or DVD, and the Windows 11 installation and setup should start automatically.
- Confirm your language, time, and keyboard.
- Next, click Install Now.
- If you’re prompted to choose where you want to install Windows, choose the primary partition (if there is no OS installed) or the Windows partition (if you want to wipe your current version of Windows with Windows 11), then click Next.
While using the Media Creation Tool you’ll find that it’s a user-friendly process, and that installing Windows 11 on other devices has never been easier.
Media Creation Tool
для Windows
Windows 11/10 Media Creation Tool — фирменная утилита от Microsoft Corporation, позволяющая создавать загрузочные образы операционной системы Windows 11/10 без использования ключа продукта непосредственно с сервера компании. Эта программа значительно упростила получение нужной Вам версии ОС Windows, не требуя сложных настроек и предоставляя возможность выбора необходимой архитектуры.
Для получения полностью легального образа системы потребуется интернет-соединение, а также носитель — USB-флешка или DVD-диск. После запуска утилиты выберите язык ОС, тип издания (домашняя, Pro и др.) и архитектуру (32-bit или 64-bit). А далее просто определите, куда записать образ операционки. Если выберите DVD-диск, то будет создан ISO-образ, а при выборе USB flash drive загрузочная флешка создастся даже без предварительного ISO-образа. Далее все проходит в автоматическом режиме — Вам останется только дождаться окончания процедуры установки.
Кроме этого, вы можете использовать Media Creation Tool для обновления системы до последней версии Windows 10/11 непосредственно на вашем компьютере без создания загрузочного носителя.
ТОП-сегодня раздела «Обновления, патчи»
ASUS BIOS Update 7.18.03
ASUS BIOS Live Update — Фирменная утилита для обновления BIOS материнских плат ASUS через интернет…
Отзывы о программе Media Creation Tool
Артём про Media Creation Tool 21H1 Win10 / 21H2 Win11 [20-12-2022]
Люди, помогите пж у меня ошибка 0x800072f8f-0x20000
268 | 689 | Ответить
Правдоруб про Media Creation Tool 21H1 Win10 / 21H2 Win11 [13-10-2022]
Народ качать несоветую всё в сифаках, комп не включается после перезагрузки
33 | 185 | Ответить
Kerxa про Media Creation Tool 21H1 Win10 / 21H2 Win11 [09-09-2022]
Это какая-то особая версия? У меня при установке не требует активации и создания аккаунта. После установки windows уже активированный. Когда качаю через vpn с офф. сайта, то там при установке просят создавать аккаунт и windows устанавливается не активированный.
40 | 95 | Ответить
Liliya про Media Creation Tool 10.0.18362.418 (1909) [03-03-2020]
Спасибо! Замучил UEFI.
28 | 33 | Ответить
костя про Media Creation Tool 10.0.18362.1 (1903) [14-12-2019]
мне пишет не хватает компанента
28 | 37 | Ответить
Егор токситич в ответ костя про Media Creation Tool 22H2 Win10 / 24H2 Win11 [03-01-2025]
Чел реально думает что в этом виновата прога а не его железо..
8 | 11 | Ответить
Переустанавливать Windows можно разными способами. Кто-то создает загрузочный носитель через прожиг диска или записывает образ на флешку. Один из способов создания носителя для установки ОС — использование специального инструмента Media Creation Tool.
Что это такое
Media Creation Tool — специальный инструмент, с помощью которого можно создать носитель USB или DVD для установки Windows на компьютер. По сути, это программа, которая собирает все файлы ОС в одном месте и превращает ваш накопитель в готовый загрузчик, который достаточно подключить к ПК.
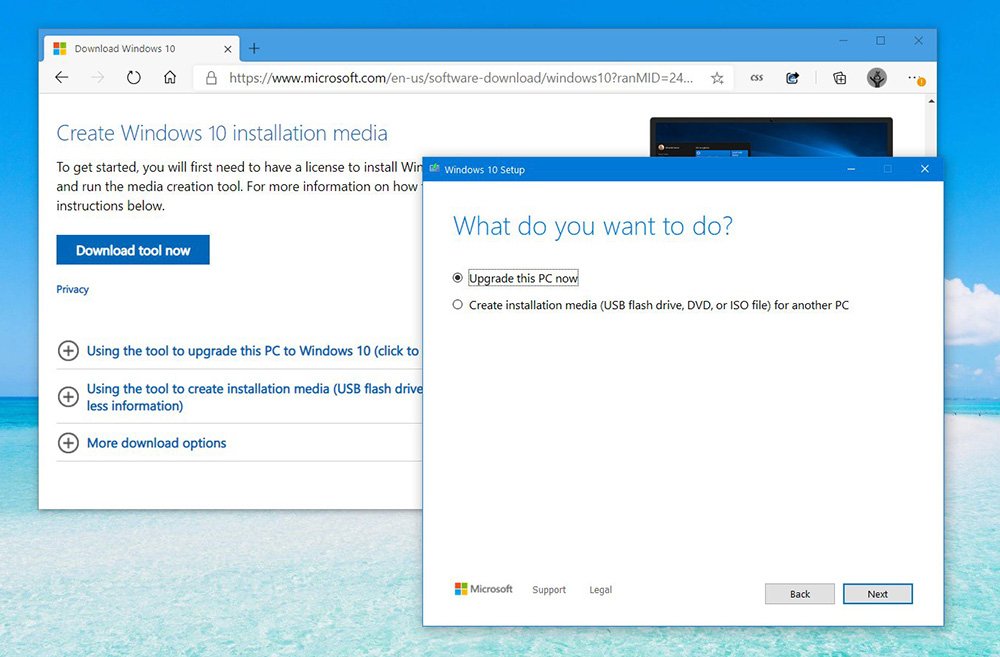
Источник: Pureinfotech / Интерфейс Media Creation Tool
При этом с помощью Media Creation Tool вы также можете обновить систему. Для этого не нужно будет даже использовать флешку или диск, достаточно загрузить в программу образ Windows.
Создание загрузчика
Чтобы создать загрузочный носитель, нужно несколько важных компонентов:
- Флэш-накопитель или DVD-диск с достаточным количеством места (не менее 16 ГБ), но для Win 10 и 11 желательно использовать флэшку, так как не все ПК и ноутбуки новых поколений имеют дисковод;
- Компьютер или ноутбук на базе Windows;
- Хорошее соединение с Интернетом.

Источник: Fossbytes / Загрузочная флэшка Windows 10
Также не забудьте сохранить файлы с флэшки или диска, если вы планируете сделать из них носитель для ОС. Все дело в том, что даже если объема будет с запасом, доступа к нему после прошивки у вас не будет, а все файлы просто удалятся.
Чтобы скачать Media Creation Tool Windows 10, перейдите на официальный сайт Microsoft и нажмите на кнопку «Скачать средство сейчас». Также вам понадобится образ системы, если программа не сможет скачать его самостоятельно. Для Windows 10 вы также можете загрузить его с официального сайта по ссылке выше, а для того, чтобы заполучить образ WIndows 11, перейдите на эту страницу сайта: Media Creation Tool Windows 11.
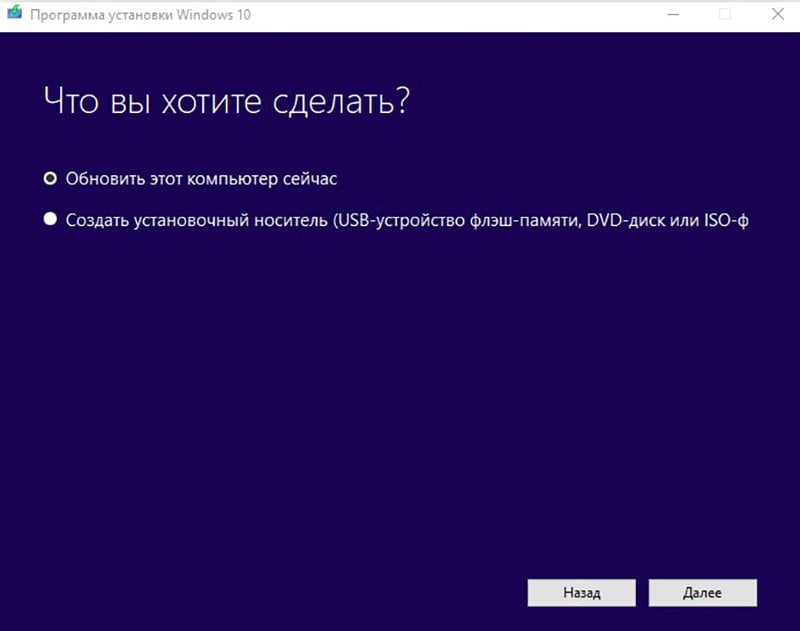
Источник: Lumpics.ru / Настройка Media Creation Tool
Если почему-то не выходит скачать средство через кнопку, проверьте раздел «Другие варианты скачивания», там есть альтернативные ссылки.
Прошивка
Итак, вы все подготовили. Пора переходить к прошивке носителя. Вам нужно загрузить файлы на него с помощью программы.
Вот как это сделать:
- Установите Media Creation Tool и запустите его;
- Нажмите кнопку «Создать установочный носитель для другого компьютера» и кликните «Далее»;
- Выберите язык, год выпуска и архитектуру системы (32- или 64-разрядную), советуем при этом ориентироваться на ранее установленную на ПК версию Windows, если она была, чтобы избежать проблем;
- Подключите к ПК накопитель, который вы хотите использовать в качестве носителя;
- Выберите «Флэш-накопитель USB» и подтвердите действие.
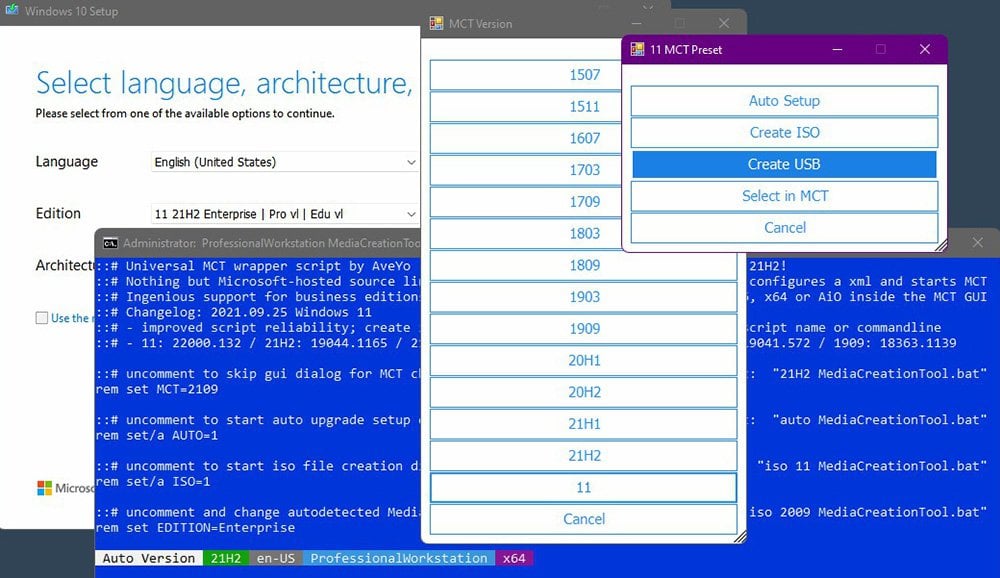
Источник: iXBT.com / Создание загрузочной флэшки
После этого программа самостоятельно создаст загрузочную флэшку из подключенного накопителя. Во время выполнения задачи советуем не трогать ПК и просто дать ему спокойно завершить процесс. Время создания будет зависеть от скорости вашего Интернета и мощности компьютера. В конце кликните по кнопке «Готово».
Установка системы
Теперь, когда ваш носитель готов, можно ставить систему на нужный ПК или ноутбук. Для этого убедитесь, что он выключен и подключите к нему флэшку. После этого следуйте инструкции:
- Включите ПК и зажмите на клавиатуре клавишу F12, чтобы открыть меню однократной загрузки;
- Выберите загрузку с накопителя и переведите ПК в меню установки Windows;
- Настройте параметры системы (язык, время, валюту, раскладку клавиатуры и так далее);
- Установите Windows как обычно;
- Выберите вариант «У меня нет ключа продукта», чтобы позднее активировать ОС самостоятельно.
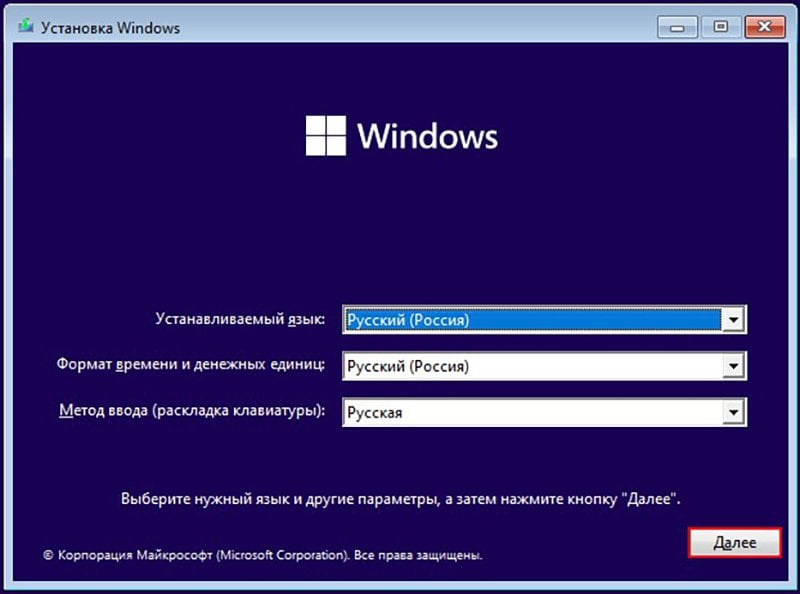
Источник: yakimankagbu.ru / Установка Windows
По умолчанию Windows установится на диск C, а если вы хотите изменить путь, то вам нужно выбрать вариант «Выборочная установка». После окончания процесса ПК перезагрузится и вам останется только обновить драйвера и поставить нужные программы.
Теперь вы знаете, что такое Media Creation Tool и для чего он используется, а значит, вы сможете легко создать себе накопитель для установки Windows на ПК.
Заглавное фото: cnn.com
Even if you haven’t used the media creation tool before, you must have come across the articles, posts, or pictures talking about this useful tool in Windows operating systems. It also exists in Windows 11 – the latest OS version. What is Windows 11 media creation tool exactly? How to install and use the media creation tool on a Windows 11 PC?
There’s a useful tool in all versions of Microsoft Windows operating systems: media creation tool. Have you ever used it or heard of it? Do you know the main function of this tool? If not, please don’t worry. The following content will show you what Windows media creation tool is and how to use media creation tool Windows 11.
Microsoft has announced a new version of Windows operating system on June 24, 2021. The Insider Preview build and the leaks online have convinced that many new features and changes are contained in Windows 11. Meanwhile, the main functions, programs, and tools of Windows 10 have also been retained in Windows 11; for instance, the Windows media creation tool. Considering that some users still don’t know much about this tool, I’d like to introduce Windows 11 media creation tool first and then show you how to use media creation tool on Windows 11.
Tip: A lot of MiniTool software is provided for users to protect their data, solve disk and system problems, download/record/convert videos, etc. You’d better get what you need according to the actual needs or get a recovery tool in advance to be well prepared for unexpected data loss.
MiniTool Power Data Recovery TrialClick to Download100%Clean & Safe
What Can Windows 11 Media Creation Tool Do
The media creation tool is the only official tool offered by Microsoft for upgrading. Of course, the main and the most important function of media creation tool Windows 11 is to help users update their PC to the latest version of Windows.
The Windows 11 media creation tool offers users 2 choices for upgrading the system:
- Upgrade this PC now
- Create installation media (USB flash drive, DVD or ISO file) for another PC
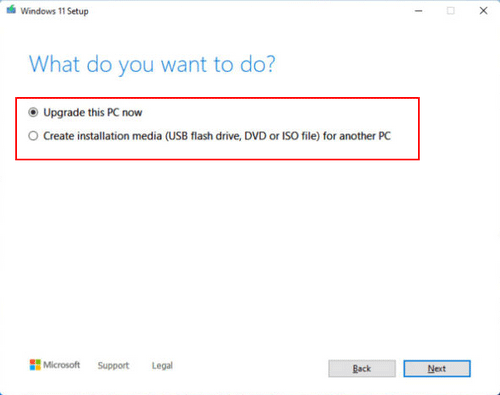
It means that you can choose to perform the update directly or to create a bootable USB drive/DVD or an ISO file for installing Windows 11 on another computer. Besides, this bootable disk can be used later to reinstall Windows 11 when system crashes.
Before downloading and using Windows media creation tool for Windows 11, you should do these things:
- Backup your current system or the important data saved on your hard drive.
- Prepare a USB flash drive with at least 8 GB of storage.
- Make sure your Windows computer has a stable internet connection.
Step 1: Windows 11 Media Creation Tool Free Download
- Open a browser on your PC.
- Visit Microsoft’s official webpage for free downloading the tool.
- Go to the Create Windows 11 Installation Media section.
- Click on the Download Now button and wait for the downloading process to end.
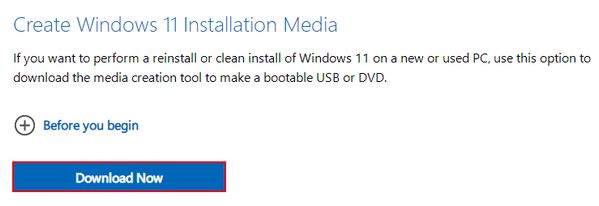
Step 2: Install Windows 11 or Create Installation Media
- Navigate to the media creation tool you’ve downloaded -> run it -> accept the license terms.
- Two options are offered in the “What do you want to do” window.
Option 1: Upgrade This PC Now
- Check Upgrade this PC now and click Next.
- Wait while it’s downloading Windows 11. The speed depends on your PC and the internet connection.
- Wait for the settings and configurations verification.
- Choose to Keep personal files and apps, Keep personal files only, or keep Nothing. Then, click Next.
- Follow the on-screen instructions to finish installing Windows 11 on your PC.
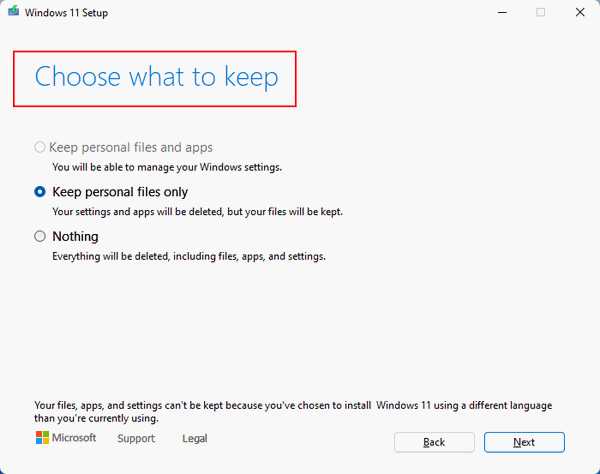
How To Recover Lost Files After Windows Update?
Option 2: Create Installation Media
- Check Create installation media (USB flash drive, DVD or ISO file) for another PC and click Next.
- Select Language, Edition, and Architecture manually or check Use the recommended options for this PC.
- Click Next.
- In the Choose which media to use page, please select USB flash drive or ISO file. Please connect the USB drive you prepare in advance if you select USB flash drive.
- Click Next and follow the on-screen instructions to finish rest steps.
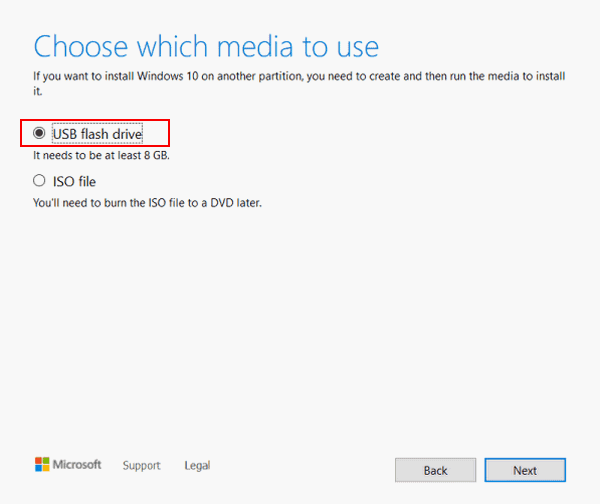
That’s all I want to say about Windows 11 media creation tool.
Windows Media Creation Tool Not Enough Space Error: Solved!!!
Майкрософт ограничила возможность скачивания Windows 11 и Windows 10 с официального сайта из РФ — теперь, ранее работавшие методы скачивания со страниц загрузки не работают и сообщают об ошибках.
Однако, на настоящий момент сохраняются способы скачать Windows 10 и Windows 11 в виде оригинальных ISO образов, загружаемых с сайта Майкрософт. О доступных методах — далее в статье.
Media Creation Tool
Обновление: летом 2024 у некоторых пользователей перестал работать и этот инструмент (сообщает об ошибках). Если вы столкнулись с такой ситуацией, используйте методы, приведённые в первой части этой инструкции для Windows 10 или отдельной инструкции для Windows 11, например бот в Телеграм для получения прямых ссылок на загрузку ISO образов с сайта Майкрософт, которые исправно работают.
Несмотря на различного рода блокировки со стороны Майкрософт, при наличии утилиты Media Creation Tool на компьютере, вы можете использовать её как для создания установочного накопителя, так и для создания ISO-образа: скачивание в программе выполняется без каких-либо проблем.

Скачивание утилиты Media Creation Tool с официального сайта Майкрософт возможно на страницах:
- https://www.microsoft.com/ru-ru/software-download/windows11 (кнопка «Скачать» в разделе «Создание установочного носителя Windows 11»)
- https://www.microsoft.com/ru-ru/software-download/windows10 (кнопка «Скачать» в разделе «Создание установочного носителя Windows 11» или пункт «Скачать средство сейчас»)
А некоторые пользователи могут обнаружить скачивавшуюся ранее утилиту MCT в папке «Загрузки» у себя на компьютере, она не потеряла работоспособности. Далее можно использовать Media Creation Tool для скачивания необходимых версий Windows 11 и Windows 10, создания ISO или записи установочного USB накопителя.
Однако, с загрузкой утилиты проблемы могут возникнуть: например, загрузка Media Creation Tool для Windows 11 блокировалась (для Windows 10 исправно работает в настоящий момент). Это можно обойти, о чем подробно в инструкции: Как скачать Media Creation Tool для Windows 11 и Windows 10.
Это предпочтительный способ, позволяющий быстро получить гарантированно оригинальный образ ISO последнего релиза нужной вам версии напрямую с серверов Майкрософт, но есть и другие варианты загрузки.
Universal Media Creation Tool — простая загрузка образа нужной версии Windows
О скрипте Universal Media Creation Tool я ранее писал в контексте обновления до Windows 11 на неподдерживаемых компьютерах или скачивания старых версий Windows 10. Пригодиться он и для текущей ситуации. Процесс скачивания ISO образа Windows 11 и Windows 10 будет состоять из следующих шагов:
- Скачайте и распакуйте архив с Universal Media Creation Tool со страницы разработчика в GitHub — https://github.com/AveYo/MediaCreationTool.bat Для загрузки нажмите по стрелке у кнопки «Code» и выберите пункт «Download ZIP».
- Запустите файл MediaCreationTool.bat из папки с распакованным архивом.
- Через короткое время откроется меню с выбором доступных версий Windows 10 и Windows 11 (версия 22H2 отсутствует, используйте для неё далее описанные методы), выберите нужную. К сожалению, при попытке загрузить версию Windows 10 21H2 этим способом возникают проблемы.
- Следующее окно — выбор действия.
- Рекомендуемый вариант (при других могут быть сбои). При выборе варианта MCT Defaults будет загружена утилита Media Creation Tool нужной версии, далее все действия (выбор версии, создание ISO образа или USB-накопителя) можно будет выполнить вручную.
- Если выбрать Auto ISO, будет автоматически инициирована загрузка необходимых файлов и создание ISO образа (от вас потребуется лишь указать место сохранения), при этом язык системы для образа будет выбран в зависимости от того, какая система установлена на компьютере в настоящий момент времени.
- Выбор варианта Auto USB инициирует автоматическое создание загрузочной флешки с выбранной версией Windows.
В моем тесте всё работает исправно, без каких-либо сбоев (кроме версии 21H2). Один раз при использовании варианта MCT Defaults произошел сбой в Media Creation Tool, который при повторном запуске не повторился.
UUP Generation Project и TechBench by WZT
Ещё один метод, более подробно описанный в инструкции про использование UUP Dump.
- Зайдите на страницу https://uup.rg-adguard.net/ и выберите нужную версию Windows.
- Для поля «Select Download Type» рекомендую выбрать «Download ISO Compiler in OneClick».
- Скачайте сформированный файл, поместите в какую-нибудь вновь созданную папку на диске (не запускайте с рабочего стола или из папки со своими файлами) и запустите его (может потребоваться добавить в исключения Microsoft Defender и отметить пункт «Разблокировать этот файл» в свойствах файла).
- Включите необходимые опции при создании ISO образа.
- Дождитесь загрузки файлов и сборки ISO образа с выбранной версией Windows.




