Несколько кликов — и подтверждать свои действия больше не придётся.
Что такое контроль учётных записей в Windows 10 и как он работает
Контроль учётных записей, или UAC (User Account Control), — это встроенный компонент Windows для защиты от изменений, которые могут нанести потенциальный вред компьютеру. Когда пользователь или программа пытаются скорректировать системные файлы и настройки, UAC уведомляет об этом и требует подтверждения действий.
Предусмотрено четыре уровня контроля. При включении самого жёсткого будут отображаться уведомления при изменении параметров пользователем и программами. Второй уровень предусматривает сообщения только при попытке изменений программами. Третий тоже подразумевает слежение за действиями утилит, но без затемнения экрана. А четвёртый — это полное отключение функции.
В целях безопасности по умолчанию включён второй уровень контроля учётных записей. При желании его можно перенастроить или отключить вовсе.
Что будет, если отключить контроль учётных записей в Windows 10
После деактивации UAC больше не нужно будет разрешать действия, которые требуют прав администратора. Соответственно, уведомления об этом перестанут отображаться.
Однако владельцы стандартных учётных записей пользователей — если они есть на компьютере — не смогут внести никаких изменений, требующих права администратора.
Также стоит понимать, что после этого потенциальные злоумышленники смогут корректировать системные настройки на ПК.
Как отключить контроль учётных записей в Windows 10 через панель управления
Самый простой и наглядный способ, который доступен и в Windows 10, и в любых других версиях ОС.
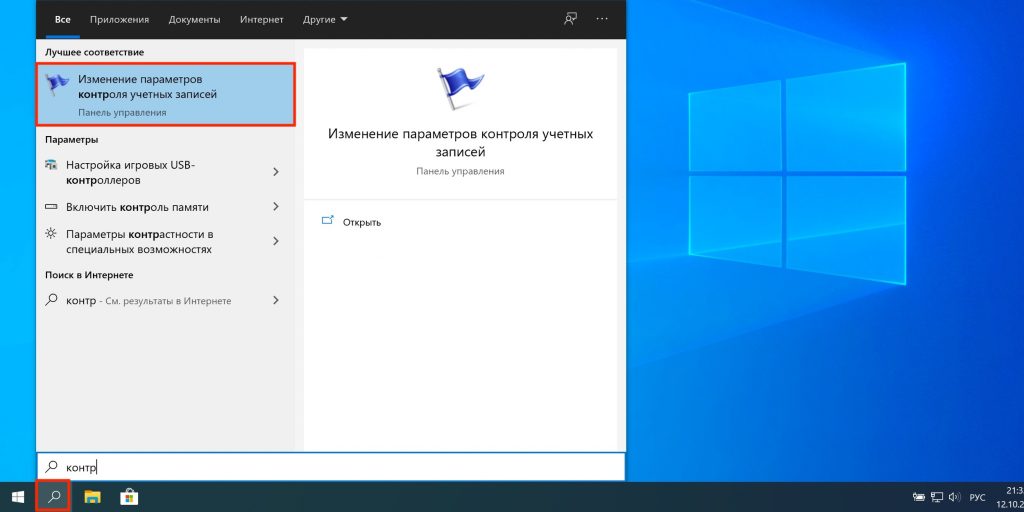
Начните набирать в поиске «контроль» и выберите из подсказок «Изменение параметров контроля учётных записей».
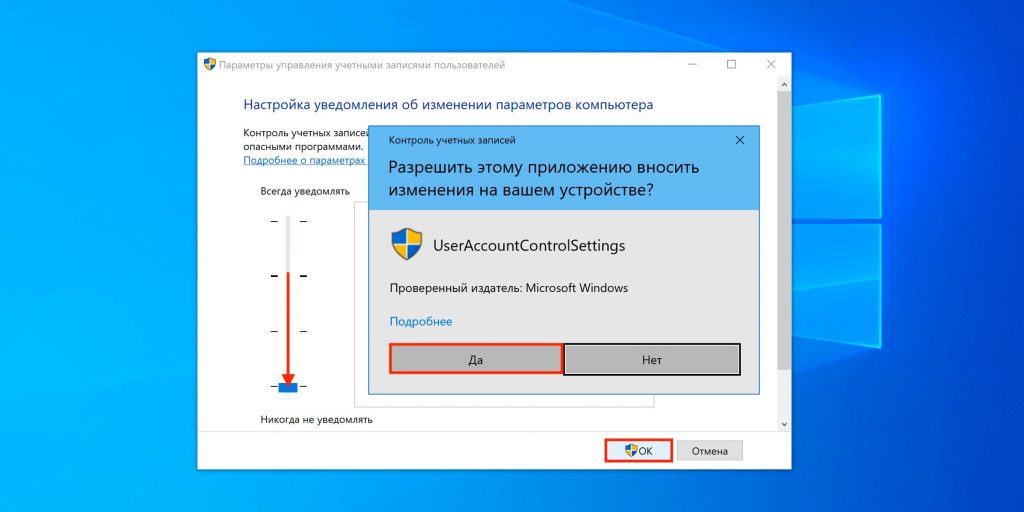
Переместите ползунок в нижнее положение, нажмите OK, а затем «Да» для подтверждения действия.
Как отключить контроль учётных записей в Windows 10 через командную строку
Ещё один вариант, который работает не только в Windows 10, но и в остальных версиях ОС.

Введите в поиске cmd и кликните «Запуск от имени администратора».
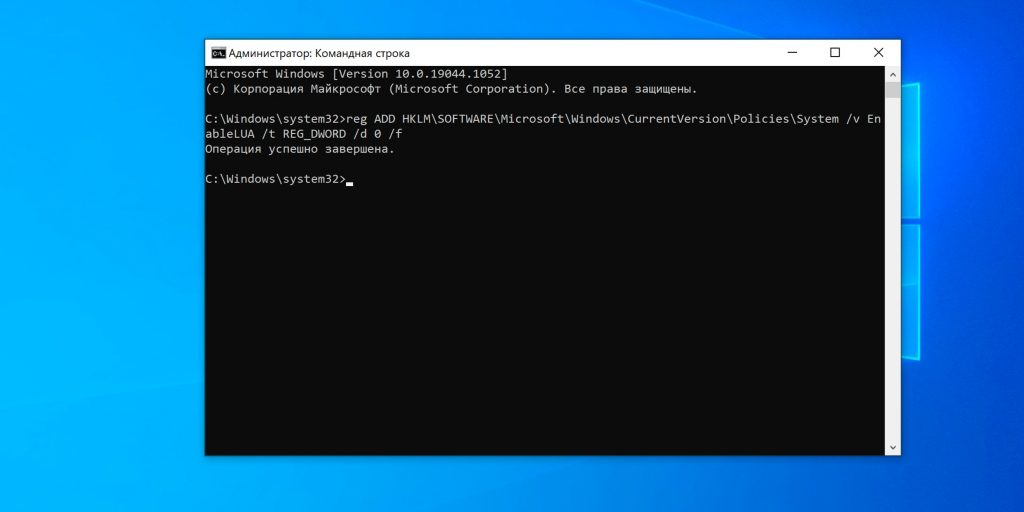
Скопируйте и вставьте в открывшееся окно команду reg ADD HKLM\SOFTWARE\Microsoft\Windows\CurrentVersion\Policies\System /v EnableLUA /t REG_DWORD /d 0 /f.
Как отключить контроль учётных записей в Windows 10 через Редактор локальной групповой политики
Если у вас Windows 10 Pro или Enterprise, то вам доступен ещё один вариант.
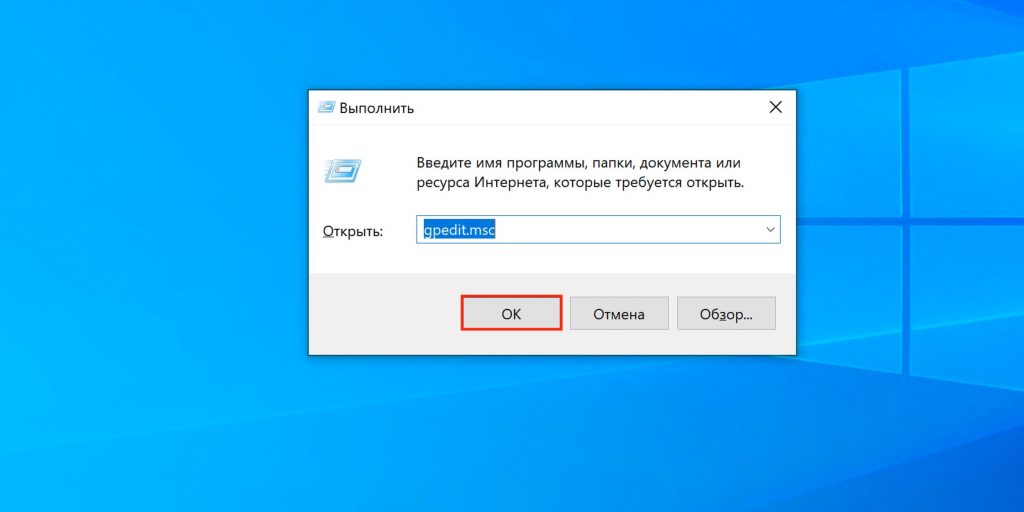
Нажмите клавиши Win + R для открытия диалогового окна «Выполнить», введите gpedit.msc и кликните OK.
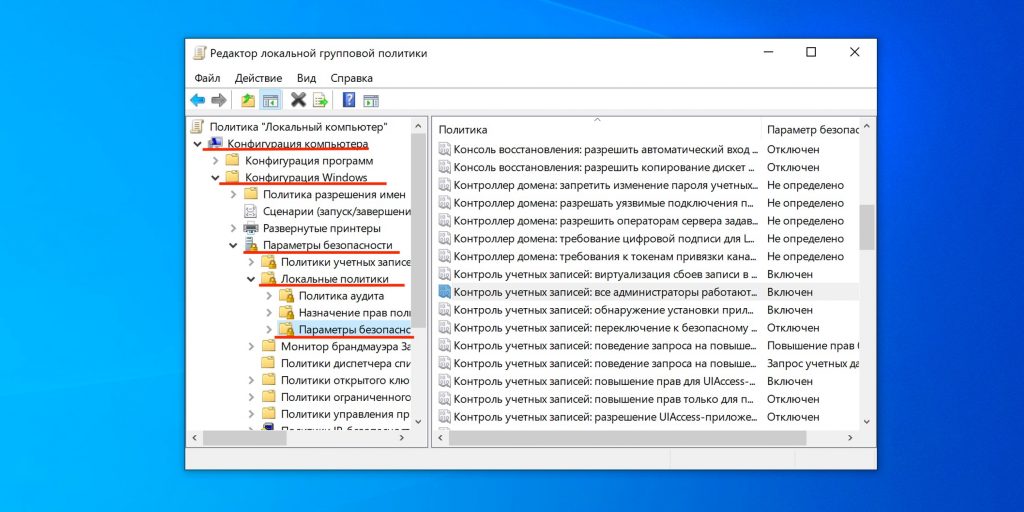
Перейдите с помощью бокового меню в раздел «Конфигурация компьютера» → «Конфигурация Windows» → «Параметры безопасности» → «Локальные политики» → «Параметры безопасности».
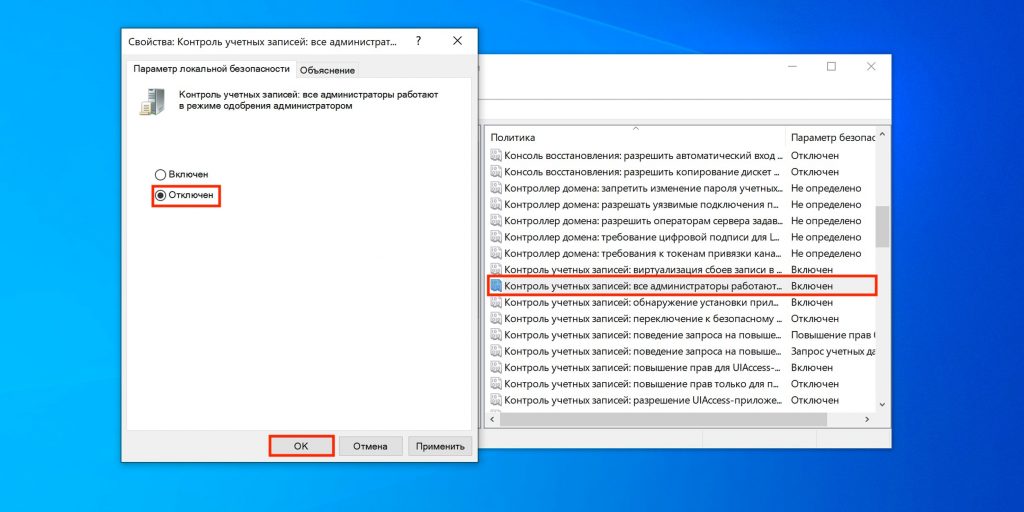
Отыщите в списке строку «Контроль учётных записей: все администраторы работают в режиме одобрения администратором». Затем дважды кликните по ней, выберите значение «Отключён» и нажмите OK.
Контроль учетных записей или UAC в Windows 10 уведомляет вас при запуске программ или выполнении действий, которые требуют права администратора на компьютере (что обычно означает, что программа или действие приведет к изменению системных настроек или файлов). Сделано это с целью защитить вас от потенциально опасных действий и запуска ПО, которое может нанести вред компьютеру.
По умолчанию UAC включен и требует подтверждения для любых действий, могущих оказать влияние на операционную систему, однако вы можете отключить UAC или настроить его уведомления удобным для себя способом. В конце инструкции также имеется видео, где показаны оба способа отключения контроля учетных записей Windows 10. Также вы можете отключить запрос контроля учетных записей для отдельной программы.
Отключение UAC в Панели управления
Первый способ — использовать соответствующий пункт в панели управления Windows 10 для изменения настроек контроля учетных записей. Прежде чем приступить, учитывайте, что для отключения UAC вам требуется наличие прав администратора. Если их нет, но вы хотите установить или запустить программу, может сработать способ из инструкции Как установить программу без прав администратора.
- Откройте панель управления, для этого можно использовать поиск в панели задач или нажать клавиши Win+R, ввести control и нажать Enter. А можно сразу перейти к 4-му шагу, нажав Win+R и введя UserAccountControlSettings
- В панели управления вверху справа в поле «Просмотр» вместо «Категории» установите «Значки», а затем откройте пункт «Учетные записи пользователей».
- В следующем окне нажмите «Изменить параметры контроля учетных записей».
- Далее вы можете вручную задать параметры UAC или отключить контроль учетных записей Windows 10, достаточно выбрать один из вариантов настроек работы UAC, каждый из которых пояснён далее.
Возможные варианты настроек контроля учетных записей в панели управления от верхнего к нижнему:
- Всегда уведомлять, когда приложения пытаются установить программное обеспечение или при изменении параметров компьютера — самый безопасный вариант, при любом своем действии, которое может что-то изменить, а также при действиях сторонних программ вы будете получать уведомление об этом. Обычные пользователи (не администраторы) должны будут ввести пароль для подтверждения действия.
- Уведомлять только при попытках приложений внести изменения в компьютер — этот параметр установлен в Windows 10 по умолчанию. Он означает, что контролируются только действия программ, но не действия пользователя.
- Уведомлять только при попытках приложений внести изменения в компьютер (не затемнять рабочий стол). Отличие от предыдущего пункта в том, что рабочий стол не затемняется и не блокируется, что в некоторых случаях (вирусы, трояны) может быть угрозой безопасности.
- Не уведомлять меня — UAC отключен и не уведомляет о каких-либо изменениях в параметрах компьютера, инициированных вами или программами.
Если вы решили отключить контроль учетных записей Windows 10, что является совсем не безопасной практикой, в дальнейшем следует быть очень внимательным, поскольку все программы будут иметь к системе тот же доступ, что и вы, в то время как контроль учетных записей не сообщит, если какая-то из них может повлиять на работу системы. Иными словами, если причина отключения UAC только в том, что он «мешает», я настойчиво рекомендую включить его обратно.
Редакторе реестра
Отключение UAC и выбор любого из четырех вариантов работы контроля учетных записей Windows 10 возможен и с помощью редактора реестра (чтобы запустить его нажмите Win+R на клавиатуре и введите regedit).
Параметры работы UAC определяются тремя ключами реестра, находящимися в разделе
HKEY_LOCAL_MACHINE\SOFTWARE\Microsoft\Windows\CurrentVersion\Policies\System

Перейдите в этот раздел и найдите следующие параметры DWORD в правой части окна: PromptOnSecureDesktop, EnableLUA, ConsentPromptBehaviorAdmin. Для полного отключения контроля учетных записей достаточно изменить значение параметра EnableLUA на 0 (ноль), закрыть редактор реестра и перезагрузить компьютер.
Однако, когда вы меняете параметры UAC в панели управления, сама Windows 10 оперирует тремя параметрами одновременно и делает это несколько иначе (хотя предыдущий метод проще и быстрее). Далее привожу значения каждого из ключей PromptOnSecureDesktop, EnableLUA, ConsentPromptBehaviorAdmin в том порядке, как они указаны для разных вариантов оповещений контроля учетных записей.
- Всегда уведомлять — 1, 1, 2 соответственно.
- Уведомлять при попытках приложений изменить параметры (значения по умолчанию) — 1, 1, 5.
- Уведомлять без затемнения экрана — 0, 1, 5.
- Отключить UAC и не уведомлять — 0, 1, 0.
Командная строка
Быстрый способ полностью отключить контроль учетных записей — использовать командную строку, для этого:
- Запустите командную строку от имени администратора, в Windows 10 для этого можно начать вводить «Командная строка» в поиск на панели задач, а когда найдется нужный результат — либо нажать по нему правой кнопкой мыши и выбрать нужный пункт меню, либо выбрать «Запуск от имени администратора» в панели справа.
- Введите команду (нажав Enter после ввода)
reg ADD HKLM\SOFTWARE\Microsoft\Windows\CurrentVersion\Policies\System /v EnableLUA /t REG_DWORD /d 0 /f
- Закройте командную строку и перезапустите компьютер или ноутбук.
По своей сути этот метод является вариантом способа с редактором реестра, который описан выше: просто нужный параметр изменяется с помощью указанной команды.
Редактор локальной групповой политики
Этот метод подойдёт для Windows 10 Pro и Enterprise, где присутствует редактор локальной групповой политики. Шаги будут следующими:
- Нажмите клавиши Win+R на клавиатуре, введите gpedit.msc и нажмите Enter.
- В редакторе перейдите к разделу «Конфигурация компьютера» — «Конфигурация Windows» — «Параметры Безопасности» — «Локальные политики» — «Параметры безопасности».
- В правой панели найдите параметр «Контроль учетных записей: все администраторы работают в режиме одобрения администратором» и дважды нажмите по нему.
- Установите параметр в значение «Отключен» и нажмите «Ок».
Перезагрузка компьютера обычно не требуется.
В завершение еще раз напомню: я не рекомендую отключать контроль учетных записей ни в Windows 10 ни в других версиях ОС, если только вы абсолютно точно не знаете, для чего вам это нужно, а также являетесь достаточно опытным пользователем.
В Windows 10 есть функция контроля учетных записей (User Account Control или UAC). Она включена по умолчанию и помогает защитить компьютер от вирусов. Однако из-за нее пользователю часто приходится подтверждать свои действия. Если вас это раздражает, то из нашей статьи вы узнаете о том, как отключить данную функцию.
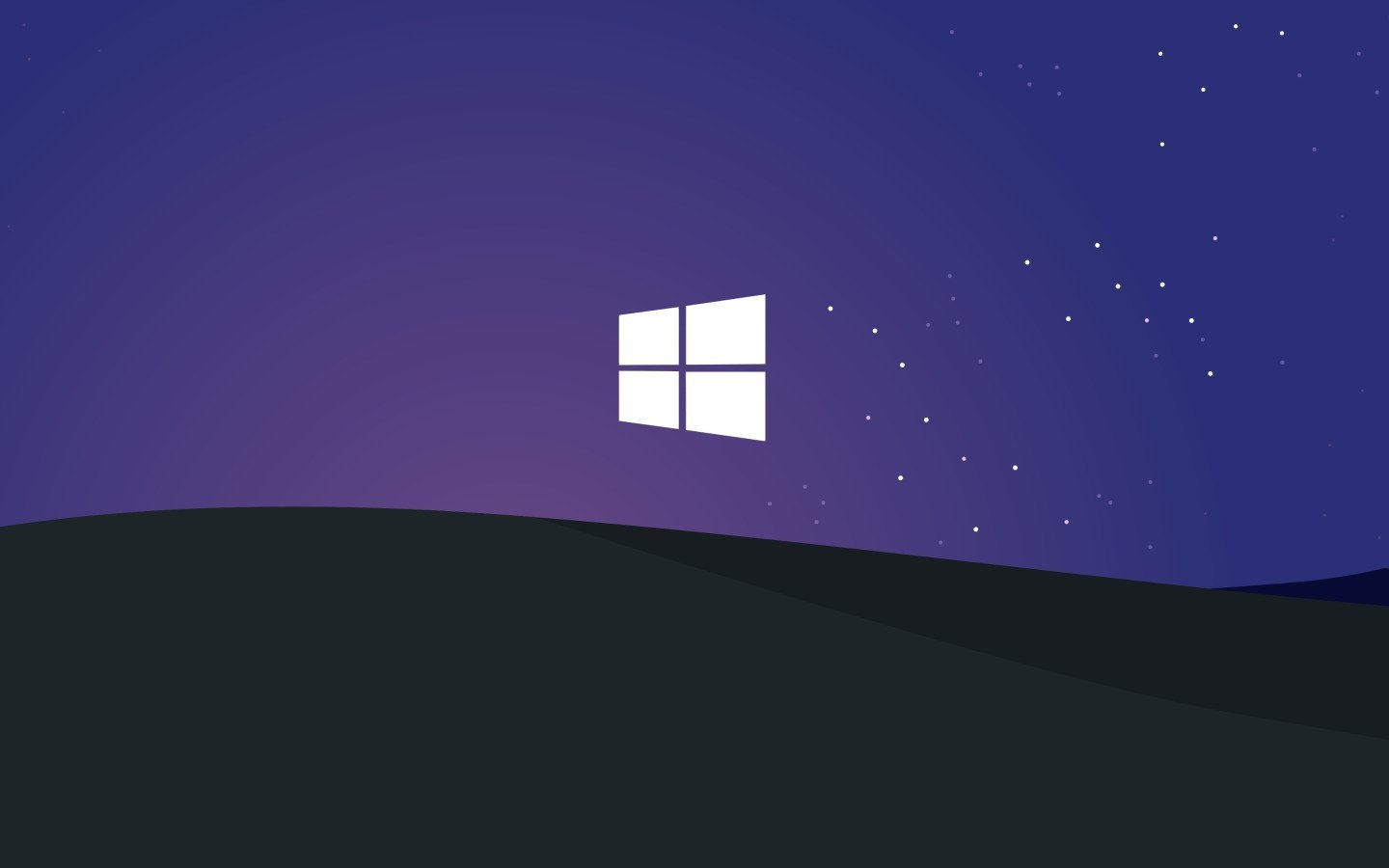
Источник: GoodFon / Windows
UAC — это часть системы контроля Windows 10. Так, если стороннее приложение пытается изменить что-то в компьютере, система контроля учетных записей вмешается и потребует подтверждения от пользователя. Поэтому при попытке установки приложений пользователь постоянно видит надпись со следующим содержанием: «Разрешить программе вносить изменения в компьютер?».
Нужно ли отключать контроль учетных записей в Windows 10

Источник: WalppapersDen / Windows
Ответ зависит от того, насколько пользователь опытный. Если не слишком, то отключать UAC не советуем, есть риск заражения ПК вирусом. Без UAC взломать компьютер со стороны проще, так как злоумышленники смогут вносить изменения удаленно.
Но если на ПК стоят сторонние антивирусы и пользователь в целом хорошо знаком с основами безопасности в сети, отключение контроля учетных записей может облегчить жизнь.
Как отключить контроль учетных записей в Windows 10
Существует три простых способа. Рассказываем, что надо делать.
Как отключить контроль учетных записей в Windows 10 через команду «Выполнить»
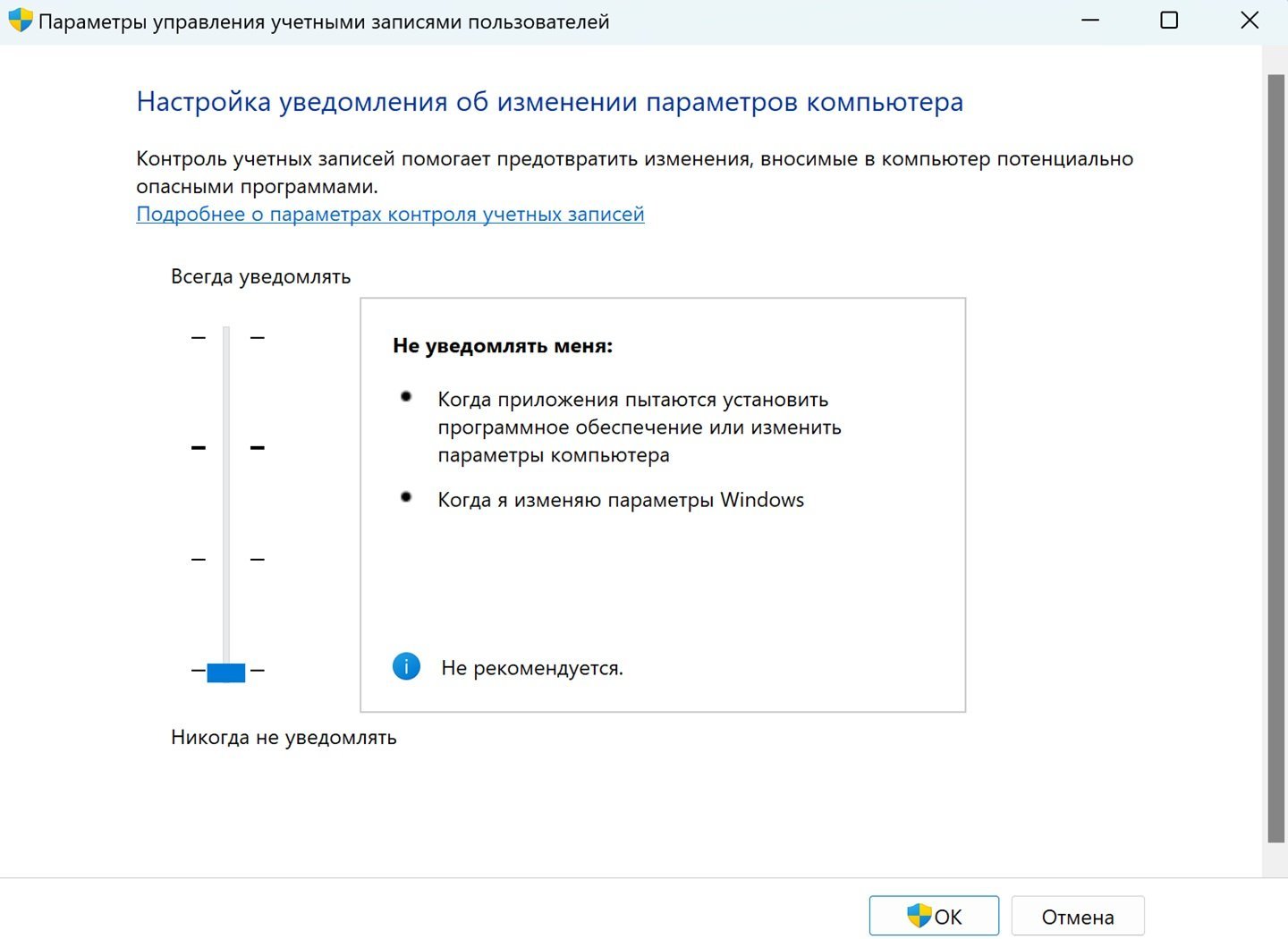
Источник: CQ / Настройки Windows
Сделать надо так:
- Нажмите Win+R;
- В открывшемся окне вбейте команду control и нажмите Enter;
- В разделе «Учетные записи пользователей» нажмите на «Изменить параметры контроля учетных записей»;
- Теперь надо выбрать «Никогда не уведомлять» и нажать на OK и далее «Да».
Потребуется перезагрузка устройства.
Как отключить контроль учетных записей в Windows 10 через реестр
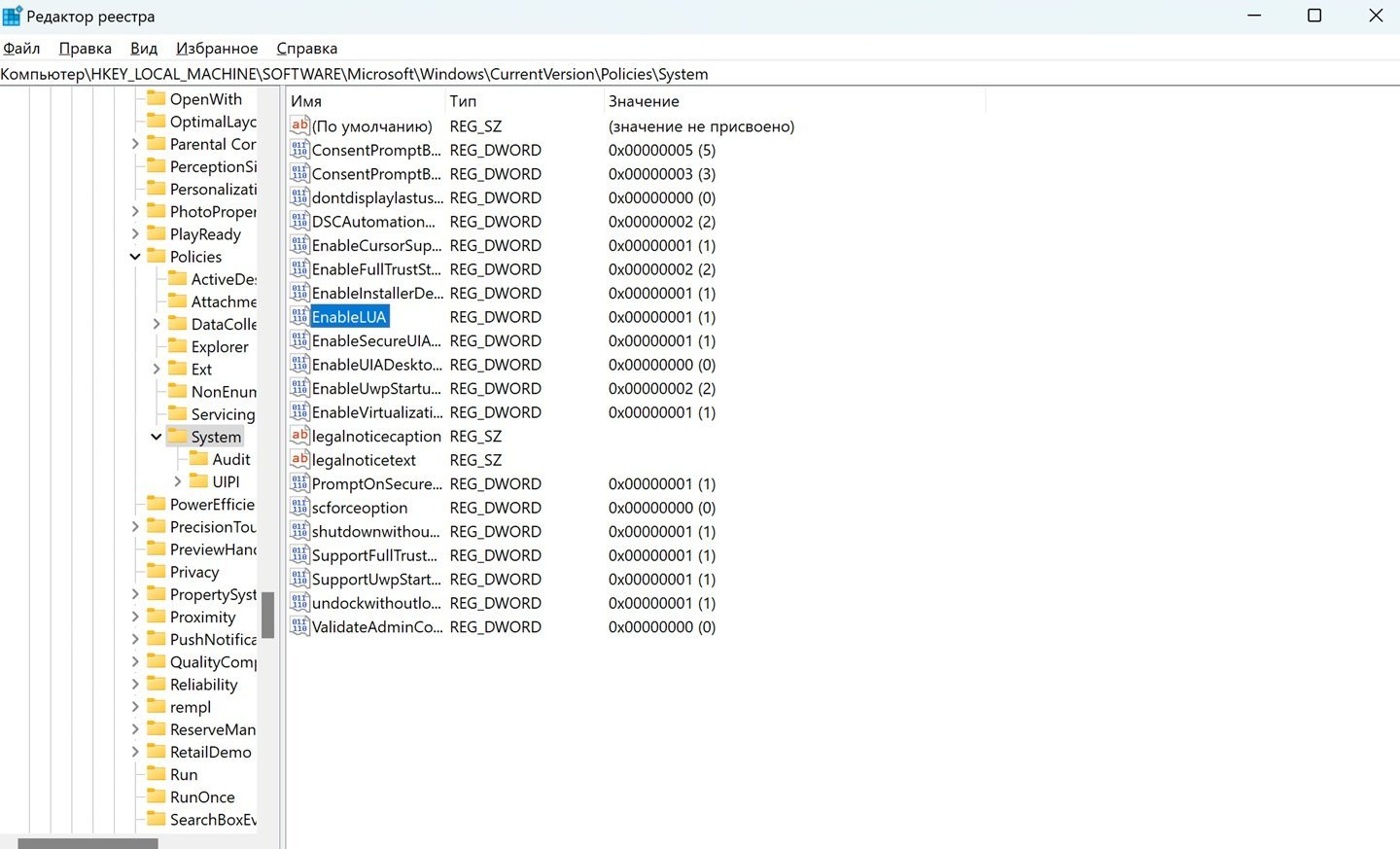
Источник: CQ / Настройки Windows
Еще один, чуть менее простой способ. Надо:
- Нажмите Win+R;
- Вбейте команду regedit.exe;
- Дайте разрешение на внесение изменений;
- Пройдите по пути HKEY_LOCAL_MACHINE -> Software -> Microsoft -> Windows -> CurrentVersion -> Policies -> System;
- Выберете файл EnableLUA и нажмите на нем два раза левой кнопкой мыши;
- Измените значение параметра на 0 и после на OK.
Перезагрузите ваш ПК.
Как отключить контроль учетных записей в Windows 10 через командую строку

Источник: CQ / Настройки Windows
Делается так:
- Нажмите на клавиатуре Win+R;
- Затем введите cmd;
- В новом окне введите reg.exe ADD HKLM\SOFTWARE\Microsoft\Windows\CurrentVersion\Policies\System /v EnableLUA /t REG_DWORD /d 0 /f и нажмите Enter.
После надо перезагрузить ПК.
Как отключить запросы на повышение уровня UAC через групповую политику
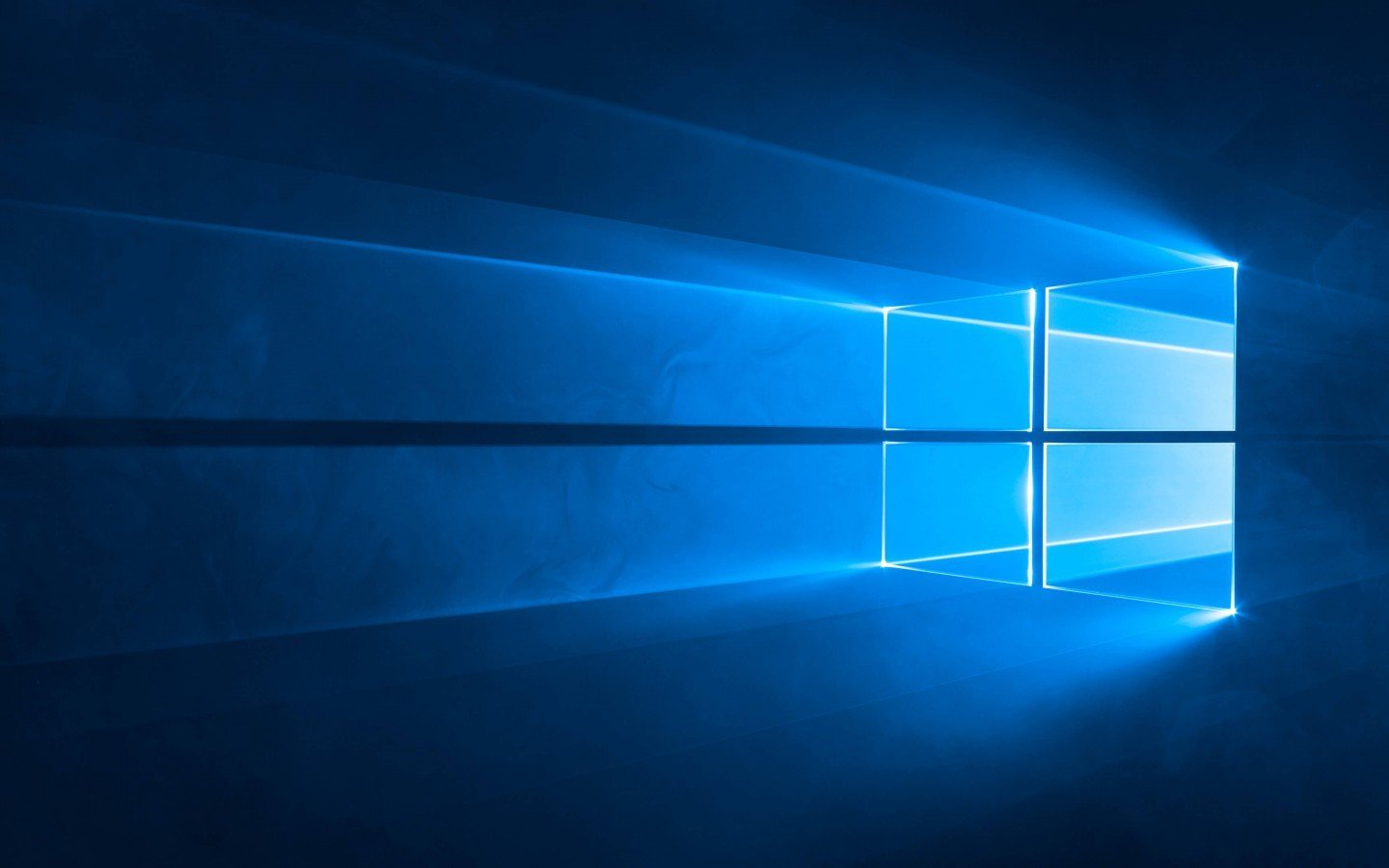
Источник: Wallpapersafari / Windows
Пройдите по пути:
- «Конфигурация Windows» -> «Параметры безопасности» -> «Локальные политики» -> «Параметры безопасности»;
- Найдите среди файлов «Контроль учетных записей: поведение запроса на повышение прав для обычных пользователей»;
- Кликните на нужный вам вариант и нажмите ОК.
Перезагрузите ПК.
Настройка системы контроля учетных записей в Windows 10
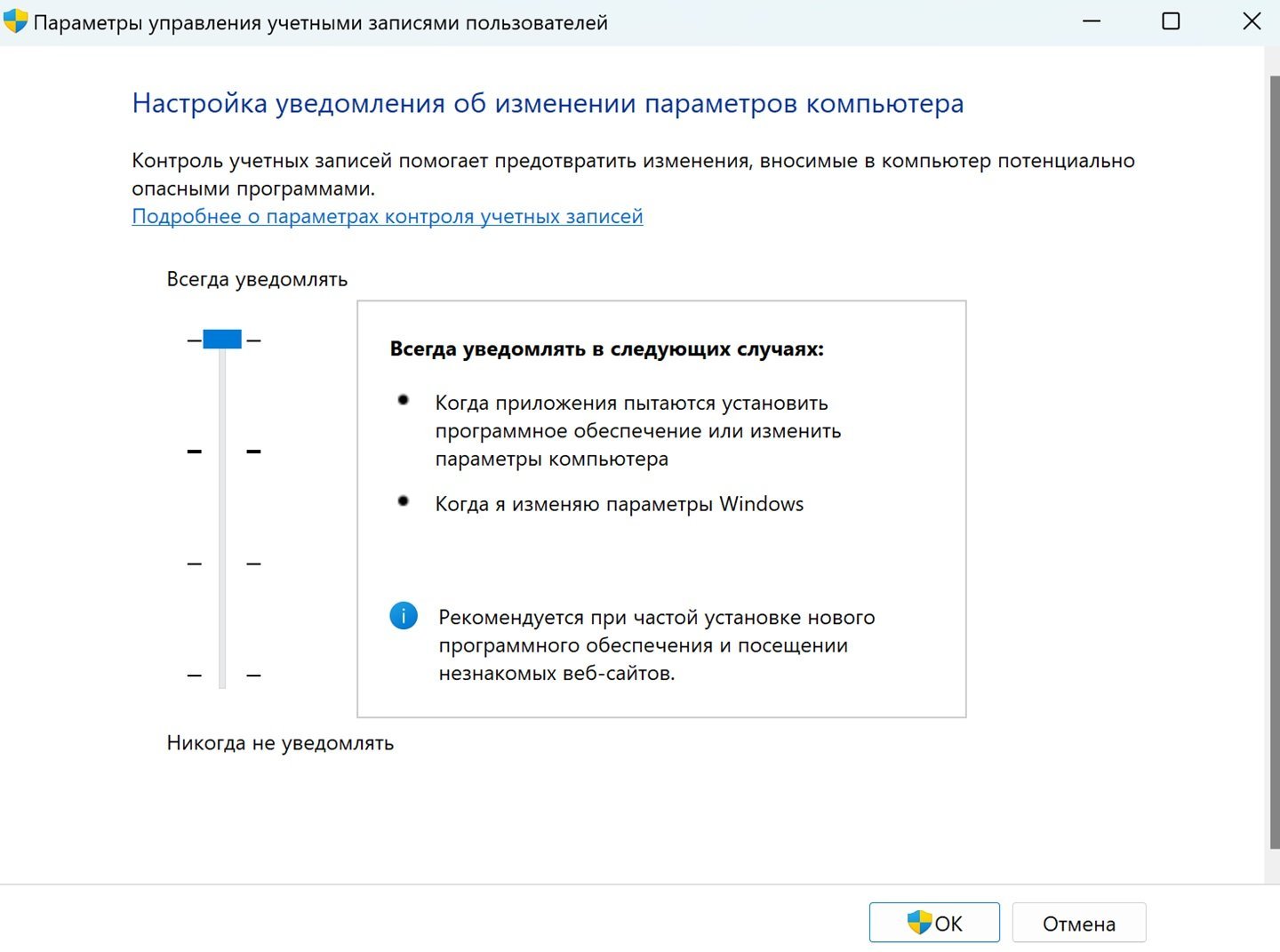
Источник: CQ / Настройки Windows
Отключать UAC полностью не обязательно. Можно выбрать между разными настройками:
- «Всегда уведомлять в следующих случаях»: «Когда приложения пытаются установить программное обеспечение или изменить параметры компьютера» и «Когда я изменяю параметры компьютера»;
- «Уведомлять только при попытках приложений внести изменения в компьютере»;
- «Уведомлять только при попытках приложений внести изменения в компьютере» (но при этом не затемнять рабочий стол);
- «Не уведомлять»: «Когда приложения пытаются установить программное обеспечение или изменить параметры компьютера» и «Когда я изменяю параметры компьютера».
Заглавное фото: Wallpaper.tn
Читайте также:
- Залипает клавиша на ноутбуке — причины и решения
- Не запускается «Яндекс Браузер» — причины и решения
- Как перекинуть файл на флешку
- Как включить и настроить родительский контроль в Windows 10
- Как переключаться между мониторами на Windows
Хакеры не взламывают — они входят в систему. 94% вредоносных программ распространяется через электронную почту[1], часто ускользая от слабых средств контроля доступа. Один неверный щелчок может поставить под угрозу всю систему. Контроль доступа пользователей (UAC) в Windows блокирует несанкционированные изменения и ограничивает ненадежные приложения. Он гарантирует, что только проверенные пользователи и программы могут изменять ключевые настройки.
Это жизненно важный уровень безопасности против постоянно развивающихся киберугроз.

Для предприятий UAC — это не просто вопрос безопасности; это обязательное условие соответствия GDPR, HIPAA, и SOC 2 требуют строгого контроля доступа. Контроль доступа пользователей Windows помогает, ограничивая привилегии администратора и блокируя несанкционированный доступ.
Кибератаки обходятся компаниям в среднем в 4.88 млн долларов за каждое нарушение[2], пропуск UAC — это риск.
Все еще колеблетесь? Продолжайте читать — к концу статьи вы убедитесь.
Что такое контроль доступа пользователей (UAC)?
Контроль учетных записей пользователей Windows (UAC) блокирует несанкционированные изменения системы, требуя одобрения администратора. Когда изменение требует повышенного доступа, UAC предлагает пользователю одобрить или отклонить его. Это предотвращает запуск вредоносного кода с правами администратора, усиливая безопасность. UAC доступен в Windows 11, Windows 10, Windows Server 2025, 2022, 2019 и 2016.
Как работает контроль доступа пользователей?
Контроль доступа пользователей работает путем мониторинга действий, которые могут изменить системные файлы или настройки. Когда программа или пользователь пытается выполнить действия, такие как установка программного обеспечения или изменение системных настроек, UAC проверяет, нужны ли права администратора.
Если они есть, UAC показывает запрос. Если вы администратор, вы просто нажимаете ‘Да’ для продолжения. Если вы обычный пользователь, вам необходимо ввести имя пользователя и пароль администратора. Таким образом, UAC контролирует, кто может вносить важные изменения и блокирует несанкционированный доступ.

Каковы основные особенности контроля доступа пользователей (UAC)?
Внедрение UAC — это точность, контроль и безопасность. Вот выдающиеся особенности, которые делают его необходимым:
- Ролевой контроль доступа (RBAC): Предоставляйте доступ на основе должностных ролей, чтобы избежать избыточных разрешений.
- Многофакторная аутентификация (MFA): Реализуйте многоуровневую безопасность помимо паролей, например T-OTP, токены или биометрия.
- Детальные разрешения: Управляйте доступом с помощью точного контроля над файлами, папками, инструментами и определенными функциями в приложениях.
- Контекстно-зависимый доступ: Определите политики доступа на основе местоположения пользователя, типа устройства или сети для повышения безопасности.
- Доступ к JIT: Предоставьте временный доступ пользователям для краткосрочных проектов, подрядчиков или сезонных ролей.
- Аудиторские следы и журналы доступа: Отслеживайте, кто, когда и откуда получал доступ, для лучшего соблюдения нормативных требований и обнаружения угроз.
Почему важен UAC?
Контроль доступа пользователей (UAC) защищает системы Windows, блокируя несанкционированные изменения. Он позволяет контролировать, к чему каждый пользователь может получить доступ или что он может делать, в зависимости от своей роли. Это помогает предотвратить внутренние угрозы и избежать случайного повреждения или утечки данных.
UAC следует принципу наименьших привилегий. Он предоставляет пользователям только тот доступ, который им нужен — ничего лишнего. Это ключ к соблюдению правил соответствия, таких как GDPR, HIPAA и ISO 27001. UAC отслеживает активность пользователей, что упрощает аудит изменений и отслеживание проблем. Он также помогает обнаружить подозрительное поведение до того, как оно превратится в большую проблему.
Как включить UAC?
- Откройте меню «Пуск» и введите UAC или «Изменить параметры контроля учетных записей».
- Щелкните результат, чтобы открыть окно настроек UAC.
- Используйте ползунок, чтобы выбрать предпочитаемый уровень уведомлений (рекомендуется значение по умолчанию).
- Нажмите «ОК» и подтвердите действие при появлении соответствующего запроса.
Как управлять политиками UAC?
Контроль учетных записей пользователей (UAC) позволяет администраторам защищать системы, контролируя, как приложения получают административный доступ. Управление политиками UAC важно для баланса безопасности и удобства использования. Используя такие инструменты, как консоль управления групповыми политиками (GPMC) или локальная политика безопасности, ИТ-администраторы могут устанавливать различные правила поведения UAC на разных устройствах или для разных пользователей. Это помогает снизить риски безопасности, сохраняя при этом бесперебойность рабочих процессов.
Вы можете определить:
- Как отображаются запросы на повышение прав для обычных пользователей и администраторов
- Какие заявки требуют повышения или автоматически одобряются
- Доверенные издатели или хэши файлов для упрощения безопасного доступа к приложениям
- Совместимость UAC со старым программным обеспечением, которое все еще нуждается в контроле
Для предприятий, особенно с несколькими устройствами или удаленными командами, централизованное управление UAC через групповую политику обеспечивает последовательное применение, сильный контроль доступа и меньшее количество звонков в службу поддержки. Это интеллектуальный уровень защиты, который поддерживает вашу более широкую стратегию безопасности конечных точек.
Типы запросов контроля доступа пользователей (UAC)
Теперь, когда мы знаем, что такое контроль учетных записей и как он предоставляет доступ, давайте рассмотрим различные типы запросов, которые он показывает.
Запрос согласия: «Вы уверены?»
Это способ компьютера проверить вас, прежде чем сделать что-то важное. Если вы администратор (тот, кто отвечает), он просто спрашивает: «Вы хотите разрешить это?» Вы нажимаете «Да» или «Нет».

Запрос на безопасный рабочий стол: «Давайте сохраним это»
Когда появляется это всплывающее окно, вы можете заметить, что экран тускнеет или все остальное останавливается на секунду. Это называется Secure Desktop Prompt. Это как будто компьютер говорит: «Подождите, давайте заморозим все, чтобы ничто подлое не смогло это испортить!» Это гарантирует, что только может нажать кнопку, а не скрытый вирус или приложение.

Подсказка по высоте: «Требуется специальное разрешение»
Иногда приложению требуются особые права администратора, например, пропуск учителя в школе. Если вы уже являетесь администратором, появится запрос на повышение прав и скажет: «Хорошо, нажмите «Да», чтобы продолжить». Пароль не нужен, простое подтверждение.
Запрос на ввод учетных данных: «Спросите Босса»
Но что, если вы не администратор? В этом случае ваш компьютер покажет запрос учетных данных. В этом случае запрашиваются имя пользователя и пароль администратора. Это как сказать: «Вам нужен ключ босса, чтобы открыть эту дверь». Если у вас его нет, вы не сможете пройти дальше.

Эти маленькие всплывающие окна могут показаться раздражающими, но они важны. Они помогают блокировать проникновение в вашу систему вредоносных программ, хакеров и вредоносных программ без разрешения.
Проблемы ручного управления Windows UAC
Большинство ИТ-отделов знают, что такое User Access Control (UAC) — всплывающие окна разрешений в Windows, которые помогают поддерживать безопасность систем. Но что происходит, когда вы управляете Windows UAC вручную, по одному устройству за раз? Это может показаться не такой уж большой проблемой… пока это не так.
Непоследовательный доступ пользователей
При ручном управлении Windows UAC администраторы могут предоставлять непоследовательные разрешения на разных устройствах. У одного пользователя есть полные права администратора, другой даже не может установить драйвер принтера. Некоторые системы блокируют загрузки, другие — нет. Достаточно одного пробела.
Это основная проблема ручного контроля доступа пользователей. Нет стандарта, нет контроля. Один пользователь может иметь слишком много прав, и никто этого не заметит. Если этот пользователь нажмет на фишинговое письмо, вредоносное ПО может быть легко установлено. Это риск слабого или сломанного контроля доступа Windows.
Повышенный доступ
Администраторы часто настраивают Windows UAC, чтобы предоставить права администратора для быстрых задач, таких как установка программного обеспечения. Эти ручные изменения редко отменяются, что приводит к слабому контролю доступа пользователей. Со временем это создает серьезные пробелы в контроле доступа Windows. Malware и программы-вымогатели легко используют эти пробелы. Даже одна пропущенная настройка может предоставить злоумышленникам доступ, необходимый для перемещения между устройствами, кражи данных или блокировки всей вашей сети.
Нет удаленного доступа
Чего стоит User Access Control, если вы не можете действовать быстро? В мире, ориентированном на удаленную работу, вашей команде нужна возможность мгновенно реагировать. Но с ручным UAC вам придется звонить пользователям, ждать, пока они одобрят изменения, или проводить их через настройки, которые они не до конца понимают.
Отсутствие удаленных возможностей означает потерю времени и безопасности. Без централизованного управления доступом Windows вы уже отстаете, когда происходит инцидент.
Зависимость от пользователя
Администраторы часто полагаются на то, что пользователи изменят собственные настройки Windows UAC. Но пользователи могут совершать ошибки или пропускать шаги. Это приводит к неправильно настроенному доступу и непоследовательному контролю доступа пользователей. Эти пробелы ослабляют безопасность и увеличивают риск несанкционированных действий. Если злоумышленники взломают одно устройство, слабые настройки UAC могут позволить горизонтальное перемещение.
Последствие? Позволяя им распространяться по системам и усиливая атаку.
Трудно масштабировать
По мере роста организации управление контролем доступа пользователей вручную становится неуправляемым. Администраторы должны настраивать параметры Windows UAC на каждом устройстве. Это не только отнимает много времени, но и подвержено человеческим ошибкам. Это замедляет адаптацию пользователей, снижает производительность ИТ. Таким образом, приводя к непоследовательному контролю доступа Windows между командами. Со временем это вредит операционной эффективности, поскольку ИТ-ресурсы связаны с повторяющимися задачами вместо того, чтобы сосредоточиться на стратегических улучшениях.
Более высокая нагрузка на поддержку
Администраторам приходится вручную менять настройки Windows UAC. Эти изменения часто приводят к ошибкам разрешений или сбоям доступа. Пользователи отправляют запросы в службу поддержки, когда приложения не устанавливаются или права администратора не работают. ИТ-отделы тратят больше времени на устранение проблем с контролем доступа пользователей по одной. Это замедляет выполнение других важных задач. Это также снижает эффективность работы и задерживает реагирование на реальные угрозы безопасности. По мере добавления новых устройств эта нагрузка на поддержку быстро растет. Без централизованного контроля управление контролем доступа Windows становится все сложнее с каждым днем.
Как сделать контроль доступа пользователей (UAC) более безопасным
Ручная настройка контроля доступа пользователей на устройствах Windows может вызвать проблемы. Некоторые пользователи могут получить больше прав, чем им нужно. Другие могут получить недостаточно. Важные изменения могут быть забыты. Это создает пробелы в безопасности и затрудняет соблюдение правил компании.
Scalefusion устраняет эти пробелы с помощью централизованного удаленного применения политик и платформы с одной панелью и одним агентом, которая упрощает доступ, обновления и мониторинг во всех основных операционных системах, повышая безопасность и оптимизируя ИТ-операции.
Управление пользователями киоска: Настройте одно приложение или мультиприложение правила для удаленной блокировки устройств с определенными приложениями, не позволяя пользователям выходить за рамки определенного доступа на общих или специализированных устройствах.
Контроль доступа к приложениям: Контролируйте доступ к приложениям по ролям и безопасно развертывайте приложения из Windows Business Store. Встроенный браузер Scalefusion ProSurf заменяет сторонние приложения, обеспечивая более безопасные и согласованные среды устройств.
Единый вход (SSO): Включите единый доступ ко всем рабочим приложениям с помощью учетных данных Scalefusion OneIdP. Уменьшение усталости от паролей и ошибок. Поддерживает как облачные приложения на основе SAML, так и внутренние приложения через локальный коннектор.
Доступ администратора Just-In-Time (JIT): Получите временные права администратора по требованию, определяемые по продолжительности и автоматически отменяемые после использования. Это ограничивает риск нарушения безопасности и обеспечивает жесткий контроль и аудит повышенного доступа.
Применение политики: Автоматизируйте удаленный UAC и применение политики приложений. Уменьшите количество ошибок и обеспечьте последовательный, совместимый контроль доступа.
Автоматизация UAC с помощью PowerShell: Администраторы могут развертывание скриптов PowerShell удаленно управлять UAC и удалять ненужные права администратора. Укрепляйте контроль доступа Windows с помощью нулевого касания на отдельных устройствах.
Геозонирование для контекстно-зависимого доступа: Scalefusion использует геозонирование для разрешения или ограничения доступа на основе физического местоположения устройства. Администраторы могут ограничить доступ к конфиденциальным приложениям в одобренных зонах, таких как офисы или склады.
Обновите свой Windows UAC с помощью Scalefusion UEM
Ручное управление UAC — сложная и опасная задача. Scalefusion упрощает ее с помощью своего подхода «на старте». Он автоматизирует политики, обеспечивает доступ и защищает устройства. Благодаря таким функциям, как режим киоска, единый вход и административный доступ Just-in-Time, ИТ-отделы сохраняют контроль без сложностей.
Готовы ли вы взять под контроль Windows UAC и оптимизировать управление доступом пользователей?
Попробуйте Scalefusion сегодня и оцените будущее безопасного и упрощенного управления устройствами.
Зарегистрируйтесь сейчас для 14-дневной бесплатной пробной версии.
Ссылки:
1. Веронис DBIR
2. Отчет IBM о стоимости утечки данных
Часто задаваемые вопросы:
1. Что такое UAC в Windows?
Контроль учетных записей пользователей (UAC) в Microsoft Windows — это функция безопасности, которая обеспечивает права доступа, ограничивая использование привилегий администратора. Он запускает каждого пользователя в стандартном пользовательском токене, если не активирован режим одобрения администратора, помогая предотвратить несанкционированные изменения в системах Windows. UAC гарантирует, что только авторизованные процессы получают доступ к системе, снижая риск компрометации безопасности системы или раскрытия конфиденциальных данных.
При включении UAC пользователи видят запросы на повышение прав UAC всякий раз, когда для выполнения задач требуется административный доступ, что обеспечивает критически важный уровень информационной безопасности.
2. Влияет ли UAC на производительность?
Нет, UAC оказывает незначительное влияние на производительность клиента Windows или Windows Server 2016. Он молча отслеживает операции, требующие повышенных привилегий, и активируется только при необходимости, через запросы администраторов или запросы на согласие. Хотя некоторые пользователи рассматривают эти запросы как помехи, они являются стратегической мерой безопасности, гарантирующей, что только одобренные действия выполняются с правами администратора. С таким уровнем безопасности UAC помогает поддерживать безопасность системы, не мешая повседневным задачам.
3. Что такое настройки контроля учетных записей пользователей? Почему важен контроль доступа пользователей?
Параметры контроля учетных записей пользователей определяют, насколько агрессивно Windows защищает ваше устройство от несанкционированного доступа. Эти параметры контролируют, как и когда пользователи или программное обеспечение могут вносить изменения в операционную систему Windows, которые влияют на конфигурации системного уровня или логический доступ. UAC необходим, поскольку он обеспечивает обязательный контроль доступа и гарантирует, что только пользователи с авторизованными правами доступа могут выполнять действия высокого уровня. Эта структура безопасности помогает поддерживать модели контроля доступа, сокращать поверхности атак и поддерживать стандарты информационной безопасности предприятия.
4. Как контролировать пользователей в Windows?
Управление пользователями в Windows включает назначение прав пользователей, управление учетными записями администраторов и применение систем контроля доступа. Вы можете использовать Панель управления, Групповую политику или программное обеспечение управления, например Scalefusion, для применения дискреционного контроля доступа или контроля доступа на основе атрибутов для нескольких учетных записей пользователей. Scalefusion улучшает собственные элементы управления Windows, предлагая централизованную облачную панель управления, которая оптимизирует привилегии пользователей, контекст безопасности и динамические правила доступа для корпоративных парков.
5. Можно ли управлять контролем доступа более эффективно, чем встроенными средствами Windows?
Да. В то время как Microsoft Windows предлагает надежные фреймворки контроля доступа, такие инструменты, как Scalefusion UEM, обеспечивают более детальный контроль и видимость в масштабах всего предприятия. Благодаря решению с одной панелью и одним агентом ИТ-отделы могут управлять привилегиями пользователей, применять политики контроля доступа и автоматизировать обновления безопасности с центральной консоли. Он поддерживает управление доступом на основе атрибутов, логические и физические ограничения доступа и удаленное развертывание правил безопасности, что делает его идеальным для предприятий, которым требуется масштабируемое, соответствующее требованиям и управление доступом в режиме реального времени.
6. Как отключить UAC? Безопасно ли удалять User Account Control?
Вы можете отключить UAC из панели управления или через групповую политику, но это удаляет важную функцию безопасности Microsoft Windows. Без UAC каждый пользовательский процесс выполняется с полным доступом, что увеличивает риск несанкционированных изменений, утечек данных и заражения вредоносным ПО. Это ставит под угрозу как контроль доступа к системе, так и корпоративные фреймворки безопасности. Для безопасных операций, особенно на предприятиях, управляющих стандартными учетными записями пользователей и привилегиями администратора, настоятельно рекомендуется держать UAC включенным и правильно настраивать его, а не отключать.
Если хотите узнать все о UAC в ОС Windows, то в статье собрана вся актуальная информация. После прочтения станет понятно, для чего нужна эта функция, как ее выключить, стоит ли это делать и как после всего включить ее снова.

Что такое UAC
Эту функцию можно считать информационной. Она уведомляет пользователя при выполнении действия для которого нужны права Администратора системы. При этом на экране появляется сообщение характера: «Разрешить следующей программе внести изменения на этом компьютере?». Можно подтвердить или запретить эту манипуляцию.
Для чего используется
Контроль учетных записей внедрили для защиты ОС от запуска вредоносного кода. Благодаря ему пользователь в курсе важных событий в отношении программ: установки, удалении, модификации. Обратная сторона медали: не каждый разберется, что именно запрашивает UAC. Новичков это сбивает с толку.
Зачем отключать UAC?
Отключать стоит в том случае, если надоели постоянные запросы об изменениях в системе. Это касается неопытных пользователей, которым все равно трудно каждый раз оценивать адекватность запроса, они и так не разберутся, будет совершаться рутинное действие или это вирус «ломает» ОС.

В исключительных случаях Контроль учётной записи деактивируют, чтобы избавиться от сбоев конкретной программы. При таких обстоятельствах после устранения неполадки с проблемным приложением UAC активируют опять.
Способы отключения UAC
UAC Windows 10 отключить можно многими способами, как в седьмой или восьмой версии. Разберем их по отдельности от простых к более сложным.
Используем панель управления
На примере десятой версии Виндовс все выполняется так:
- клик правой кнопкой мышки на Пуск, выбор в контекстном меню строки «Панель управления»;
- в верхней части появившегося окна в блоке «Просмотр» установите «Значки», а «Категории»;
- в основной части окна отыщите и зайдите в «Учетные записи пользователей»;
- клик на строке «Изменить параметры контроля» — она находится в нижней части окна;
- в новом окне передвиньте ползунок на самую нижнюю позицию и сохраните изменения нажатием на «ОК»;
- система спросит, нужно ли выполнить запись новых настроек — подтвердите действие.
Есть быстрый способ попасть в необходимое меню Панели управления. Для этого:
- зажмите комбинацию Win+R;
- скопируйте команду UserAccountControlSettings;
- подтвердите запуск нажатием на Enter.
Итог — откроется окно «Параметры управления учетными …».
Как отключить службу при помощи командной строки
Чтобы UAC Windows 7 отключить, действуйте по следующему алгоритму:
- зажмите комбинацию Win+R, скопируйте в окошко команду cmd, запустите ее нажатием на Enter;
- в новое окно скопируйте запрос: C:\Windows\System32\cmd.exe /k C:\Windows\System32\reg.exe ADD HKLM\SOFTWARE\Microsoft\Windows\CurrentVersion\Policies\System /v EnableLUA
/t REG_DWORD /d 0 /f; - запустите его нажатием на Enter;
- перезагрузите компьютер, чтобы настройки вступили в силу.
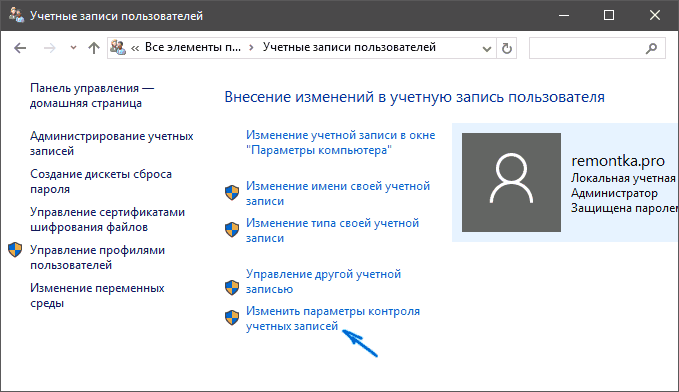
Для включения службы UAC все выполняйте как по ранее указанному алгоритму, но запускайте чуть другую команду: C:\Windows\System32\cmd.exe /k C:\Windows\System32\reg.exe ADD HKLM\SOFTWARE\Microsoft\Windows\CurrentVersion\Policies\System /v EnableLUA
/t REG_DWORD /d 1 /f.
Отключение UAC в Windows 10 через реестр
Для этого делайте такие шаги:
- зажмите комбинацию Win+R, введите команду regedit и нажмите Enter — запустится Редактор реестра;
- в левой панели Редактора следуйте по пути HKEY_LOCAL_MACHINE => SOFTWARE => Microsoft => Windows => CurrentVersion => Policies => System;
- двойным кликом измените значения следующих параметров в правой панели Редактора: PromptOnSecureDesktop, EnableLUA, ConsentPromptBehaviorAdmin, а требуемые новые параметры следовательно: 0, 1, 0;
- после каждого изменения параметра сохраняйте изменения кликом на «ОК»;
- чтобы настройки активировались перегрузите компьютер.
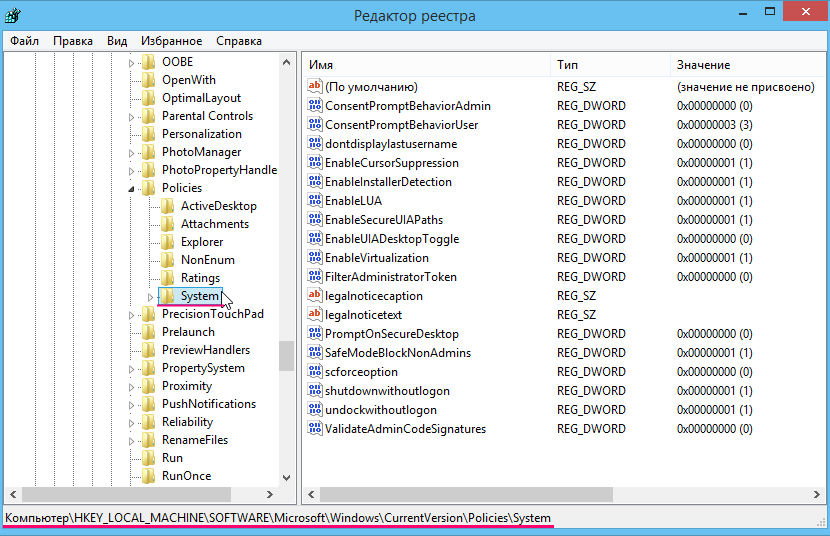
Как отключить UAC для определенной программы в Windows 10? Есть способ, для которого нужно править реестр. Итог — программа будет запускаться и/или изменять системные настройки без оповещений со стороны UAC, хотя он не будет отключен в рамках всей системы. Действовать нужно в такой последовательности:
- В Редакторе реестра перейдите в следующую ветку: HKEY_CURRENT_USER => SOFTWARE => Microsoft => Windows NT => CurrentVersion => AppCompatFlags => Layers.
- В правой части окна клик правой кнопкой мышки на пустом пространстве: «Создать» => «Строковый параметр». У этого параметра должно быть название, которое совпадает с путем к исполняемому файлу. Например, для Скайпа это будет C:\Program Files\CPUID\Skype\Skype.exe. В каждом случае нужно заходить в папку с установленным приложением и копировать содержимое адресной строки.
- После создания параметра кликнуть правой кнопкой мышки => «Изменить». Откроется окно и в строку «Значение» скопируйте RunAsInvoker, сохраните изменения нажатием на «ОК». Теперь UAC не станет надоедать при открытии этого приложения.
Если нужно отключить Контроль для нескольких приложений, то процедуру можно упростить. Для этого:
- создаете текстовый документ;
- копируете в негоWindows Registry Editor Version 5.00[HKEY_CURRENT_USER\SOFTWARE\Microsoft\Windows NT\CurrentVersion\AppCompatFlags\Layers]
«C:\\Program Files\\Skype\\Skype.exe»=»RUNASINVOKER»
- в этом примере «C:\\Program Files\\Skype\\Skype.exe» замените на путь к исполняемому файлу, в отношении которого отключается UAC;
- обратите внимание, что используются двойные наклонные черточки;
- изменяете расширение файла на .reg;
- двойной клик на этом файле и подтвердите внесение изменений нажатием на «Да».
Отключение UAC в Windows 10 с помощью сторонних утилит
Подойдет утилита UAC Tweak. Запустите ее после скачивания и установки. Если возникнет ошибка, то зайдите в свойства исполняемого файла и активируйте режим совместимости с Windows Vista. После старта UAC Tweak появится окно, подобное настройкам Контроля учетных записей в Панели управления, но в более лаконичной форме. Нужно только поставить отметку напротив нижней строчки.

Способы отключения
Для менее распространенных версий ОС Windows полностью отключить Контроль можно по подобному алгоритму, что и для более популярных Виндовс.
Windows Server 2012
Чтобы в Windows Server 2012 UAC отключить Windows выполняйте следующее:
- Зайдите в «Панель управления», «Учетные записи …», «Изменение параметров …».
- В новом окне клик на «Включение или отключение …» => «Продолжить».
- Снимите отметку с «Использовать контроль учетных …», сохраните изменения кликом на «ОК».
- Система сделает запрос на перезагрузку. Если уже сейчас нужно деактивировать UAC, то выберите пункт «Перезапустить потом».
Windows Vista
- Зажмите комбинацию Windows+R, введите в окне msconfig, запустите нажатием на Enter.
- В возникшем окне перейдите на вкладку «Сервис».
- В списке найдите пункт «Отключить контроль учетных записей …».
Почему не стоит полностью выключать защиту
Потому что снизится уровень надзора пользователя за устойчивостью ОС к вредоносному ПО. Если вирус «захочет» изменить системные настройки, то с отключенным UAC пользователь не узнает, что поступил такой запрос — он фактически выполнится незаметно.
Как удалить имеющиеся обновления в десятке?
Случается, что при отключенном UAC устанавливаются апдейты ОС, которые вызывают нестабильность системы. Устранить это можно за счет их удаления следующим образом:
- Зажмите комбинацию Win+I и перейдите в меню «Обновление и безопасность».
- В новом окне следуйте по пути: «Центр обновления Windows» => «Журнал обновлений» => «Удалить обновления».
- Отобразится перечень проинсталлированных обновлений. Выделяйте нужное и сверху жмите «Удалить». Если нужно выделить и очистить все — зажмите комбинацию клавиш Ctrl+A.
Очистка старых файлов после обновления Windows
- Введите в системном поиске запрос «Очистка диска» и запустите соответствующую утилиту.
- В новом окне укажите локальный диск, где установлена ОС.
- Клик на «Очистить системные файлы».
- Снова укажите диск с Виндовс.
- Поставьте отметку в списке напротив строчки «Предыдущие установки Windows».
- Запустите процесс нажатием на «ОК» внизу окна.
Включение и настройка КУЗ в Windows 10
Самый простой способ включения UAC через Панель управления. Необходимо добраться до окна «Параметры управления учетными …» и поднять ползунок из самого нижнего уровня. Подробная инструкция по открытию соответствующего окна находится в этом блоке статьи. Разберем детальнее параметры, которые устанавливаются при помощи ползунка в окне от самого нижнего до верхнего:
- Контроль полностью отключен. Никаких оповещений о запросе выполнения действий с правами Администратора возникать не будет.
- Уведомление появляется, но экран не затемняется. UAC включен и при его срабатывании появляется информационное сообщение с запросом на выполнение действий, но рабочая область дисплея не блокируется.
- Уведомление появляется, экран затемняется.
- Уведомления возникают не только при изменении системных настроек, но и при выполнении действий любыми инсталляторами.
Заключение
- UAC — не антивирус, но помогает защитить ОС от вредоносного ПО.
- Не выключайте опцию без прямой необходимости.
- Если UAC мешает только при работе в определенной программе, то отключите функцию лишь для этого приложения.
- Если Контроль деактивировался в рамках всей системы, то после выполнения действий, ради которых все затевалось, активируйте системный компонент снова.





