The Windows key (also known as win, start, logo, flag or super[1] key) is a keyboard key which was originally introduced on Microsoft’s Natural Keyboard in 1994. Windows 95 used it to bring up the start menu and it then became a standard key on PC keyboards. On computers running the Microsoft Windows operating system, Ctrl+Esc performs the same function, in case the keyboard lacks this key.
Historically, the addition of two Windows keys and a menu key marked the change from the 101/102-key to 104/105-key layout for PC keyboards.[2] Compared to the former layout, a Windows key was placed between the left Ctrl and the left Alt and another Windows key and the menu key were placed between the right Alt (or AltGr) and the right Ctrl key. The Windows key was introduced with Microsoft’s Natural Keyboard in 1994.[3] The key is predated by the ⌘ Command key on Apple computers in the 1980s, and before that by the Super (or Meta) key on Lisp/Unix workstation computers in the 1970s.
Windows 95 required the key to be on a keyboard to get the «Designed for Windows» logo, and used it to bring up the Start menu. It was quickly added by virtually all desktop keyboard manufacturers. The first laptop to bear Windows keys on its keyboard was the Gateway Solo.[4]
In laptops and other compact keyboards, it is common to have just one Windows key (usually located on the left side of the keyboard). On Microsoft’s Entertainment Desktop sets (designed for Windows Vista), the Windows key is in the middle of the keyboard, below all other keys (where the user’s thumbs rest).
Some keyboards during the Windows Vista and 7 era feature a circular bump surrounding the logo which distinguishes its feeling from the other buttons.
On Windows 8 tablet computers, hardware certification requirements initially mandated that the Windows key be centered on the bezel below the screen, except on a convertible laptop, where the button is allowed to be off-center in a tablet configuration. This requirement was relaxed in Windows 8.1, allowing the Windows key to be placed on any bezel or edge of the unit, though a centered location along the bottom bezel is still preferred.[5]
Microsoft regulates the appearance of the Windows key logo picture with a specially crafted license for keyboard manufacturers («Microsoft Windows Logo Key Logo License Agreement for Keyboard Manufacturers»). With the introduction of a new Microsoft Windows logo, first used with Windows XP, the agreement was updated to require that the new design be adopted for all keyboards manufactured after 1 September 2003.[6] However, with the release of Windows Vista, Microsoft published guidelines for a new Windows Logo key that incorporates the Windows logo recessed in a chamfered lowered circle with a contrast ratio of at least 3:1 with respect to background that the key is applied to.[7]
In Common Building Block Keyboard Specification, all CBB compliant keyboards were to comply with the Windows Vista Hardware Start Button specification beginning on 1 June 2007.[citation needed]
The Unicode character U+229E ⊞ SQUARED PLUS resembles the look of the key, as of Windows 11.
Use with Microsoft Windows
edit
From the Windows 95 to Windows 7 releases of the operating system, tapping the Windows key by itself traditionally revealed Windows Taskbar (if not visible) and opened the Start menu. In Windows Server 2012 and Windows 8, this key launches the Start screen but does not show the taskbar. However, this feature was added back into Windows 10.
Pressing the key in combination with other keys allows invoking many common functions through the keyboard. Holding down Ctrl+Esc will not substitute for the Windows key in these combinations. Which Windows key combinations («shortcuts») are available and active in a given Windows session depends on many factors, such as accessibility options, the type of the session (regular or Terminal Services), the Windows version, the presence of specific software such as IntelliType and Group Policy if applicable.
Below is a list of notable shortcuts which work natively. Unless otherwise noted, they are valid in the next version of Windows. Using aftermarket scripts, users can also make custom shortcuts.
Windows 95 and Windows NT 4.0
edit
The following shortcuts are valid in Windows 95 and Windows NT 4.0.[8][9]
- ⊞ Win opens the Start menu
- ⊞ Win+D shows the desktop (hiding even non-minimizable windows), or restores hidden windows when pressed a second time.
- ⊞ Win+E opens Windows Explorer with folder pane on left side of window.
- ⊞ Win+F opens Find files and folders.
- ⊞ Win+M minimizes all windows.
- ⊞ Win+⇧ Shift+M restores windows that were minimized with ⊞ Win+M.
- ⊞ Win+R opens the «Run Program Or File» Window.
- ⊞ Win+U runs Utility Manager.
- ⊞ Win+Pause or ⊞ Win+Break opens properties of My Computer.
- ⊞ Win+F1 opens Windows Help.
- ⊞ Win+Ctrl+F opens Find computers.
- ⊞ Win+Tab ↹ cycles through taskbar buttons. This key combination is reassigned in Windows Vista and Windows 7.
Windows 2000 adds the following:
- ⊞ Win+L locks the desktop.
Windows XP adds the following:
- ⊞ Win+B selects the first icon in the Notification Area.
- ⊞ Win+Ctrl+F opens Search for Computers. Requires Active Directory Domain Services.
- ⊞ Win+L locks the desktop and (if Fast User Switching is enabled) shows the user selection screen.
Windows XP Media Center Edition
edit
Windows XP Media Center Edition adds the following:
- ⊞ Win+Alt+↵ Enter starts Windows Media Center.
Windows Vista adds the following shortcuts:
- ⊞ Win+Space bar brings the Windows Sidebar to the front.
- ⊞ Win+G selects next Windows Sidebar gadget item, bringing all gadgets to the foreground in process. Gadgets were removed in Windows 8. It shows up the Xbox game bar in Windows 10 and 11.
- ⊞ Win+X invokes Windows Mobility Center. Works only if portable computer features are installed. This key combination is reassigned in Windows 8.
- ⊞ Win+Tab ↹ switches active app using Aero Flip 3D. Requires desktop composition, a feature of Windows Aero. Aero Flip 3D is removed in Windows 8 and this key is reassigned.
- ⊞ Win+Ctrl+Tab ↹ is same as above, but Aero Flip 3D remains even when this key combination is released. Arrow keys or mouse may be used to navigate between windows.
- ⊞ Win+0 through ⊞ Win+9 starts the corresponding Quick Launch Bar program. ⊞ Win+0 runs the tenth item. Quick Launch is removed in Windows 7 and this key is reassigned.
- ⊞ Win+L locks the computer.
Windows 7 adds the following shortcuts:
- ⊞ Win+Space bar activates Aero Peek. Reassigned in Windows 8.
- ⊞ Win+P toggles between the devices that receive video card’s output. The default is computer monitor only. Other options are video projector only, both showing the same image and both showing a portion of a larger desktop.
- ⊞ Win+↑ maximizes the active window.
- ⊞ Win+↓ restores the default window size and state of the active window, if maximized. Otherwise, minimizes the active window.
- ⊞ Win+← or → to align the window to the corresponding side of the screen, tiled vertically.
- ⊞ Win+⇧ Shift+← or → to move the window to the next or previous monitor, if multiple monitors are used.
- ⊞ Win+T to iterate through items on the taskbar from left to right.
- ⊞ Win+⇧ Shift+T to iterate through items on the taskbar from right to left.
- ⊞ Win++ to zoom into the screen at the mouse cursor position using the Magnifier Utility.
- ⊞ Win+- to zoom out if the Magnifier Utility is running.
- ⊞ Win+Esc to exit zoom.
- ⊞ Win+1 through ⊞ Win+9, ⊞ Win+0 to either start or switch to the corresponding program pinned to taskbar. ⊞ Win+0 runs the tenth item. Press multiple times to cycle through the application’s open windows. Press and release quickly to keep the taskbar’s preview open (which allows you to cycle using arrow keys).
- ⊞ Win+Home minimizes all windows other than the active window. Pressing this combination a second time restores them.
- ⊞ Win+D minimizes all windows. Pressing the combination a second time restores them.
Windows 8 introduces the following:
- ⊞ Win Opens the Start Screen.
- ⊞ Win+C opens the charms. Reassigned in Windows 10.
- ⊞ Win+F opens Search charm in file mode to search for computer files. If the Search charm is already open, switches to file search mode.
- ⊞ Win+W opens Search charm in settings mode to search for Control Panel applets. If the Search charm is already open, switches to settings search mode.
- ⊞ Win+Q opens Search charm in app mode to search for app shortcuts and executable files. If the search charm is already open, it has no effects.
- ⊞ Win+H opens the Share charm.
- ⊞ Win+K opens the Devices charm for printing, connecting to a second screen/projector, or pushing multimedia content via Play To.
- ⊞ Win+I opens Settings charm, where app-specific settings, network options and shutdown button is located.
- ⊞ Win+X opens Quick Links menu[10] and grants access to several frequently used features of Windows, such as accessing desktop or File Explorer.[11] With Windows 8.1 update, it includes a shortcut to shut down or restart the computer.
- ⊞ Win+Z or right click opens the command bar for Metro-style apps. This bar appears at the bottom of the screen and replaces both context menu and toolbar in Metro-style apps.
- ⊞ Win+Tab ↹ invokes the app switcher and changes between Metro-style apps. Unlike Alt+Tab ↹, the app switcher does not include windows that appear on desktop.
- ⊞ Win+Space bar changes input method. Unlike Alt+⇧ Shift, this combination also causes a pop-up notification to appear.
- ⊞ Win+PrtScr or ⊞ Win+Volume up instantly saves a screenshot to the «Screenshots» folder in «Pictures» library. All screenshots are saved as PNG files.[12]
Windows 8.1 introduces the following:
- ⊞ Win+O locks device orientation[13]
- ⊞ Win+S activates the Search Everywhere charm, opening a sidebar at the side of the screen.
- ⊞ Win+U activates the Ease of Access Center control panel applet.
- ⊞ Win+V cycles through notifications.
Windows 10 introduces the following:[14]
- ⊞ Win+A opens Action Center.
- ⊞ Win+V or ⊞ Win+⇧ Shift+V cycles through notifications.
- ⊞ Win+V opens the clipboard history (after October 2018 update).[15]
- ⊞ Win+C activates Cortana listening mode. Reassigned in Windows 11.
- ⊞ Win+G opens the Game DVR bar (Xbox Game Bar).
- ⊞ Win+Alt+R starts or stops recording. All recordings are saved in the «Captures» folder in the «Videos» library as an MP4 file.
- ⊞ Win+Alt+G records the last 30 seconds when background recording is turned on for the game.
- ⊞ Win+Alt+T shows or hides the recording timer.
- ⊞ Win+Alt+PrtScr instantly saves a screenshot to the «Captures» folder in the «Images» library. All screenshots are saved as PNG files.
- ⊞ Win+I opens Settings.
- ⊞ Win+F opens the Feedback Hub.
- ⊞ Win+W opens the Widget panel.
- ⊞ Win+Tab ↹ opens task view (opens timeline and remains after April 2018 Update).[16]
- ⊞ Win+↑+← through ⊞ Win+↓+→ to align a window snapped to the right or left to the corresponding quadrant of the screen.
- ⊞ Win+Ctrl+D creates a new virtual desktop.
- ⊞ Win+Ctrl+⇧ Shift+B refreshes display in case of screen lockup.
- ⊞ Win+Ctrl+F4 closes the active virtual desktop.
- ⊞ Win+Ctrl+← or → switches between virtual desktops.
- ⊞ Win+. or ; opens the emoji panel while typing (this was changed on the «May 2019 update»).[17]
- ⊞ Win+H opens the dictation toolbar (after Fall Creators Update).[18]
- ⊞ Win+P brings up projection settings: PC screen only, Duplicate, Extend, Second screen only and Connect to a wireless display.
- ⊞ Win+⇧ Shift+S Opens Snip & Sketch tool to capture screen selection and puts into clipboard.
- ⊞ Win+Ctrl+⇧ Shift+Alt Opens website https://www.office.com/?from=OfficeKey, [19]
- ⊞ Win+Ctrl+⇧ Shift+Alt+D Opens OneDrive.
- ⊞ Win+Ctrl+⇧ Shift+Alt+L Opens website LinkedIn.
- ⊞ Win+Ctrl+⇧ Shift+Alt+Y Opens website Yammer.
- ⊞ Win+Ctrl+⇧ Shift+Alt+N Opens OneNote.
- ⊞ Win+Ctrl+⇧ Shift+Alt+O Opens Outlook.
- ⊞ Win+Ctrl+⇧ Shift+Alt+P Opens PowerPoint.
- ⊞ Win+Ctrl+⇧ Shift+Alt+T Opens Teams.
- ⊞ Win+Ctrl+⇧ Shift+Alt+W Opens Word.
- ⊞ Win+Ctrl+⇧ Shift+Alt+X Opens Excel.
- ⊞ Win+, Opens the Workspace (temporality) (ends when you release the key ,).
- ⊞ Win+Ctrl+C Enables or disables the color filters.
Windows 11 introduce the following:
- ⊞ Win+C Opens Copilot. [20] This was however retired a year later [21]
- ⊞ Win+Z brings up snapping options that normally appear when hovering over the maximize/restore button with the mouse.
- ⊞ Win+N opens the notification center and calendar.
Additional installed software may introduce other shortcuts using the Windows key. For example, various Microsoft Office applications add shortcuts of their own:
- ⊞ Win+⇧ Shift+S to take a screenshot for OneNote; conflicts with ⊞ Win+⇧ Shift+S on Windows 8.1.
- ⊞ Win+E to open a new side note in OneNote.
- ⊞ Win+⇧ Shift+N to open OneNote.
- ⊞ Win+Y to open Skype for Business. This shortcut also places the cursor directly on the search bar. (Disabled in Skype for Business 2016)
Use with other operating systems
edit
The Windows key can also be used on other operating systems, though it usually carries a different name in them. Some cross-platform applications refer to the key as the OS key.
X/Wayland (used on Linux and similar) use the keysym «Super»[22] for the Windows key(s), and toggles the MOD4 shift bit. Most Unix desktop environments use it much like Windows, with Super activating a primary menu similar to the Windows Start menu, and in combination with character keys performing actions such as run-command, often with the shortcuts and actions the same as Windows for familiarity. A common action that is not shared with Windows is for the Super key to allow dragging a window around from any location without raising it.
If one plugs a Windows keyboard into a macOS computer, the Windows key acts as the ⌘ Command. As Alt or AltGr acts as ⌥ Option, the physical locations of the keys that act as Command and Alt are swapped. Plugging a Macintosh keyboard into a Windows (or Linux) machine does the reverse mapping and thus also swaps the locations.
If one plugs a Windows keyboard into a computer running ChromeOS, the Windows key acts as the Search key. A standard ChromeOS keyboard has this key in the location where Caps Lock usually is.
If one plugs a Windows keyboard into an Xbox 360, pressing the Windows key performs the same action as the Guide button on Xbox 360 Controller or remote controls, opening the Xbox Guide. Holding down the Windows key and pressing M opens a pop up conversation window over gameplay, if an instant message conversation is in progress. On an Xbox One or Xbox Series S/X, pressing the Windows key performs the same action as pressing the Xbox button on the controller.
On a PlayStation 3 console, pressing the Windows key performs the same action as the PS Button on the Sixaxis and DualShock 3, opening the XrossMediaBar.
Issues and Troubleshooting
edit
The Windows key may occasionally stop functioning due to a variety of software-related reasons. Common causes include corrupted system files, disabled registry entries, third-party software conflicts, or changes made by gaming or customization tools. In such cases, users can follow several troubleshooting steps[23], such as checking hardware functionality, modifying Group Policy settings, or using Windows troubleshooting utilities.
- ^ «Ubuntu using Windows key(Super key) to Launch Gnome Main Menu — Ubuntu Sharing». Retrieved 8 March 2019.
- ^ Initially, 104-key keyboards were frequently called «Windows keyboards» but this denomination has become less and less used with time.
- ^ Fisher, Lawrence M. (6 September 1994). «Microsoft Is Bringing Out Its First Computer Keyboard». The New York Times.
- ^ DiCarlo, Lisa (14 August 1995). «Gateway aims to fly solo; high-end line optimized for Win 95, comes with extra cache». PC Week. 12 (32). Ziff-Davis: 6 – via Gale.
- ^ «Windows Hardware Certification Requirements for Client and Server Systems». MSDN. Microsoft. Retrieved 12 January 2013.
- ^ Microsoft Corporation. «Microsoft Windows Logo Key Logo License Agreement Amendment». Archived from the original on 23 March 2006.
- ^ «Windows Vista Hardware Start Button». Microsoft. Archived from the original on 10 February 2010. Retrieved 12 February 2010.
- ^ «Windows 95 Tips.txt File Contents». Support.microsoft.com. 30 August 2018. Retrieved 4 September 2018.
- ^ «Microsoft Windows shortcut keys». Computerhope.com. 1 April 2018. Retrieved 4 September 2018.
- ^ «Keyboard shortcuts — Windows 8, Windows RT». Windows 8, RT Help. Microsoft. Retrieved 3 September 2013.
- ^ Thurrot, Paul (26 June 2013). «Hands-On with Windows 8.1: Power User Menu». Paul Thurrott’s SuperSite for Windows. Penton. Retrieved 7 August 2013.
- ^ Chen, Raymond (14 January 2014). «How do I hit the Win+PrintScreen hotkey if my tablet doesn’t have a PrtSc key?». The Old New Thing. Microsoft. Retrieved 15 January 2014.
- ^ «Keyboard shortcuts Windows 8.1, Windows RT 8.1». Microsoft. Retrieved 13 October 2014.
- ^ Morris, Paul (31 July 2015). «New Windows 10 Keyboard Shortcuts [List]». Redmond Pie. Retrieved 31 July 2015.
- ^ «Windows 10 October 2018 Update: the 10 best new features». The Verge. 3 October 2018. Retrieved 12 November 2018.
- ^ «Make the most of your time with the new Windows 10 update». Microsoft. 27 April 2018. Retrieved 12 May 2018.
- ^ Lopez, Napier (10 June 2017). «Windows 10 now has an emoji shortcut (it’s about time)». The Next Web. Retrieved 12 December 2017.
- ^ «Use dictation to talk instead of type on your PC». Microsoft. 19 October 2017. Retrieved 12 May 2018.
- ^ microsoft365.com or Microsoft 365 (app for Windows).
- ^ «Announcing Microsoft Copilot, your everyday AI companion». Microsoft. 21 September 2023. Retrieved 18 November 2023.
- ^ «Announcing Windows 11 Insider Preview Build 26227 (Canary Channel)». 30 May 2024.
- ^ on earlier versions of Linux «Meta» was often used
- ^ Rashid, Haroon (10 April 2025). «How to Easily Fix Windows Key Not Working on Windows 10/11». Sumorb. Retrieved 8 May 2025.
- How to enable or disable the keyboard Windows key
|
IBM PC keyboard (Windows, ANSI US layout)
|
||||||||||||||||||||||||
|---|---|---|---|---|---|---|---|---|---|---|---|---|---|---|---|---|---|---|---|---|---|---|---|---|
| Esc | F1 | F2 | F3 | F4 | F5 | F6 | F7 | F8 | F9 | F10 | F11 | F12 | PrtScn/ SysRq |
Scroll Lock |
Pause/ Break |
|||||||||
| |
Insert | Home | PgUp | Num Lock |
∕ | ∗ | − | |||||||||||||||||
| Delete | End | PgDn | 7 | 8 | 9 | + | ||||||||||||||||||
| 4 | 5 | 6 | ||||||||||||||||||||||
| ↑ | 1 | 2 | 3 | Enter | ||||||||||||||||||||
| ← | ↓ | → | 0 Ins |
. Del |
The Windows logo key, often referred to simply as the Windows key, is a key on computer keyboards that are designed to launch the Start Menu, which is the main gateway to the various applications and features of the Windows operating system. The Windows logo key is typically located at the bottom left corner of the keyboard, next to the Ctrl and Alt keys, and is easily recognizable by its distinct Windows logo design.
Also known as the Win key, the Windows logo key has become an integral part of navigating and accessing Windows’ wide range of features. With a simple press of the Windows logo key, users can instantly open the Start Menu, where they can search for programs, files, and settings, as well as summon various system shortcuts and utilities.
The Windows logo key has become a key symbol in the Windows operating system, representing the user’s ability to seamlessly navigate and control their computer. It has been a part of the Windows experience since its introduction in Windows 95, and has remained a consistent presence on keyboards ever since, regardless of the manufacturer or model. So, next time you’re using a Windows computer, be sure to locate and make the most of the Windows logo key to enhance your productivity and efficiency.
The Windows logo key, commonly known as the Windows key, is a special key on keyboards that is used to access various shortcuts and functions in the Windows operating system. It features the Windows logo, which is a flag with four squares, each representing different functionalities of the key.
The Windows key is usually located between the left Ctrl and Alt keys on a standard keyboard. It is usually labeled with the Windows logo or the word “Win”. The key has been a standard feature on Windows keyboards since the release of Windows 95.
How Does the Windows Logo Key Look?
The Windows logo key is a rectangular-shaped key with the Windows logo on it. The Windows logo is a flag with a blue background and four squares in white. The four squares represent different functions:
- Opening the Start Menu: Pressing the Windows logo key alone opens the Start menu, which is the main gateway to access programs, settings, and files on a Windows computer.
- Using Keyboard Shortcuts: The Windows logo key is often used in combination with other keys to activate various keyboard shortcuts, such as Windows key + R to open the Run dialog box or Windows key + L to lock the computer.
- Switching Between Apps: Pressing the Windows logo key + Tab allows users to switch between open applications or documents in a visually appealing way using the Task View feature.
- Opening the Action Center: Pressing the Windows logo key + A opens the Action Center, which provides quick access to notifications, settings, and other important features.
In addition to these four primary functions, the Windows logo key can also be used for other functions depending on the version of Windows and the keyboard configuration. It is a versatile key that enhances productivity and makes navigating the Windows operating system more efficient.
Overview of the Windows Logo Key
The Windows Logo key, often referred to simply as the Windows key, is a key on the keyboard of a computer running the Windows operating system. It is represented by the Windows logo, which is a square with four colored squares in it, arranged in the shape of a flag. The key is usually located next to the left Control key on the bottom row of the keyboard.
The Windows Logo key is used to access various shortcuts and functions in Windows. When pressed alone, it opens the Start menu, allowing users to quickly access programs, files, and settings. When used in combination with other keys, it can perform a wide range of actions, such as opening specific programs or windows, managing virtual desktops, and controlling media playback.
How does the Windows Logo key look?
The Windows Logo key is easily recognizable by the Windows logo printed on it. The logo consists of a square with four squares inside, colored in red, green, blue, and yellow, arranged in the shape of a flag. The key itself is usually colored in a shade of white or off-white to contrast with the darker color of the other keys on the keyboard.
Where to find the Windows Logo key?
The Windows Logo key is typically located next to the left Control key on the bottom row of the keyboard. On most keyboards, it is positioned between the left Alt key and the left Control key. However, the exact placement of the Windows Logo key may vary depending on the manufacturer and model of the keyboard.
| Key | Windows Logo key |
|---|---|
| Appearance | Windows logo with four colored squares |
| Position | Usually next to the left Control key |
History of the Windows Logo Key
The Windows Logo Key, often referred to as the Windows key, is a key on computer keyboards that has become synonymous with the Windows operating system. The key features the iconic Windows logo, which looks like a four-pane window.
The Windows Logo Key was first introduced in 1994 with the release of Windows 95. It was designed as a quick shortcut for accessing the Start Menu, allowing users to easily open programs and navigate through the operating system.
Over the years, the Windows Logo Key has become an integral part of Windows and has gained additional functionality. In Windows 98, the key was enhanced to open the Windows Explorer, allowing users to browse their files and folders. Windows 2000 and later versions introduced even more shortcuts, allowing users to access various system utilities and functions.
Key Features of the Windows Logo Key
The Windows Logo Key is typically located between the Ctrl and Alt keys on a standard keyboard. It is often denoted with the Windows logo, which looks like a four-paned window. The key is commonly used in combination with other keys to perform various functions and shortcuts.
Pressing the Windows Logo Key on its own opens the Start Menu, allowing users to search for programs, files, and settings. It can also be used in combination with other keys to perform actions such as opening the Task Manager, locking the computer, or quickly switching between open windows.
Using the Windows Logo Key
The Windows Logo Key is a powerful tool for navigating and accessing various features of the Windows operating system. Its versatility and ease of use make it an essential part of the Windows experience. Whether you’re a casual user or a power user, the Windows Logo Key can help you save time and increase your productivity.
| Key Combination | Action |
|---|---|
| Win + D | Show Desktop |
| Win + E | Open File Explorer |
| Win + L | Lock Computer |
| Win + R | Open Run dialog |
These are just a few examples of the many shortcuts and actions you can perform using the Windows Logo Key. Experiment with different combinations and discover the full potential of this iconic key.
How Does the Windows Logo Key Look?
The Windows logo key is a key on computer keyboards with the Windows operating system. It is characterized by the Windows logo, which is a simple, four-pane window design. The logo consists of four squares arranged in a way that makes it look like a window, with two squares on top and two squares at the bottom, all aligned horizontally. The squares are of equal size and have a black outline.
The Windows logo key is usually located at the bottom row of the keyboard, between the Ctrl and Alt keys. On most keyboards, it is labeled with the Windows logo, which is a combination of the four-pane window design and the word “START” written in uppercase letters. The color of the logo may vary depending on the keyboard model, but it is commonly a light blue or white color.
Some keyboards may have multiple Windows logo keys, such as the Windows logo key on the left side and another one on the right side. These additional keys function in the same way as the primary Windows logo key, allowing users to access various Windows-specific shortcuts and functions.
Functionality of the Windows Logo Key
The Windows logo key serves as a shortcut key that opens the Start menu, which is the central hub for accessing programs, files, and settings in the Windows operating system. By pressing the Windows logo key, users can quickly open the Start menu, type the name of a program or file they want to open, and press Enter to launch it.
In addition to opening the Start menu, the Windows logo key has various other functions and keyboard shortcuts associated with it. For example, pressing the Windows logo key + D shows the desktop and minimizes all open windows, while pressing the Windows logo key + L locks the computer and requires a password to log back in. These shortcuts can help users navigate and perform tasks more efficiently on their Windows computers.
Where to Find the Windows Logo Key on Different Keyboards
The Windows logo key is an important key on your keyboard that allows you to access various features and shortcuts in the Windows operating system. However, the placement of this key may vary depending on the type of keyboard you are using. Here is a guide on where to find the Windows logo key on different keyboards:
| Keyboard Type | Location of the Windows Logo Key |
|---|---|
| Standard US Keyboard | Typically located between the left Ctrl and Alt keys. |
| Laptop Keyboard | The Windows logo key is usually located next to the Alt key on the left side of the spacebar. |
| Compact Keyboard | On compact keyboards, the Windows logo key may be located in the same row as the number keys, often between the right Alt and Ctrl keys. |
| Multimedia Keyboard | The placement of the Windows logo key on a multimedia keyboard can vary, but it is often found near the bottom left or bottom right corner of the keyboard. |
It’s important to note that the exact placement of the Windows logo key may differ slightly depending on the manufacturer of your keyboard. If you are having trouble locating the key, refer to the user manual or documentation that came with your keyboard.
Knowing where to find the Windows logo key on your keyboard can be essential for quickly accessing various Windows features and shortcuts, so take a look at your keyboard to familiarize yourself with its placement.
What Does the Windows Logo Key Do?
The Windows logo key is a key on the keyboard that is denoted by the Windows logo. It is located between the Ctrl and Alt keys on most keyboards, or at the bottom left corner of the keyboard in some models.
Functions of the Windows Logo Key
The Windows logo key has a variety of functions and can be used to perform different tasks in Windows operating system. Some of the key functions include:
1. Opening the Start Menu: Pressing the Windows logo key opens the Start menu, which allows you to easily access various programs, files, and settings.
2. Switching between Apps: By combining the Windows logo key with the Tab key, you can switch between open apps and quickly navigate through your desktop.
3. Opening the Taskbar: Pressing the Windows logo key + T opens the taskbar, which displays icons for currently open apps on your desktop. You can cycle through these icons using the arrow keys and press Enter to open an app.
4. Opening the Action Center: Pressing the Windows logo key + A opens the Action Center, which provides quick access to notifications, settings, and frequently used functions.
5. Opening the Search Bar: Pressing the Windows logo key + S opens the search bar, allowing you to quickly search for files, programs, settings, and more on your computer.
6. Launching Programs: The Windows logo key can also be used to open specific programs or shortcuts. For example, pressing Windows logo key + E opens the File Explorer.
These are just a few examples of what the Windows logo key can do. It offers a convenient way to navigate and access various functions in the Windows operating system, making it an essential key for Windows users.
Common Shortcuts Using the Windows Logo Key
The Windows logo key, often referred to as the Windows key, is a key that is found on most modern Windows keyboards. It is usually in the shape of the Windows logo, which looks like a rectangular flag with four squares in it, forming a window like shape.
The Windows logo key is used as a modifier key in combination with other keys to perform various shortcuts. These shortcuts can help improve productivity and efficiency when using a Windows operating system.
Here are some common shortcuts that can be performed by using the Windows logo key:
Win + D: This shortcut minimizes all open windows and shows the desktop. Pressing it again restores the windows to their previous state.
Win + L: This shortcut locks the computer and brings up the login screen. It is useful when you need to step away from your computer but want to keep it secure.
Win + E: This shortcut opens File Explorer, allowing you to browse and manage your files and folders.
Win + R: This shortcut opens the Run dialog box, where you can quickly launch programs or execute commands.
Win + S: This shortcut opens the Windows search bar, allowing you to search for files, settings, or applications.
These are just a few examples of the many shortcuts that can be performed using the Windows logo key. By familiarizing yourself with these shortcuts, you can navigate and control your Windows operating system more efficiently.
Remember to check your specific keyboard to ensure that it has a Windows logo key and to locate its exact position.
How to Customize the Windows Logo Key
The Windows logo key is a recognizable symbol that is featured on many keyboards designed for Windows PCs. It is typically located between the left CTRL and ALT keys. The Windows logo key is used to access various shortcuts and functions in the Windows operating system.
While the default look of the Windows logo key is consistent across most keyboards, it is possible to customize its appearance to suit your preferences. Customizing the Windows logo key can be a fun way to personalize your computer and make it feel more unique.
To customize the Windows logo key, you can replace the keycap with a different one that features a design or image of your choosing. There are many online stores that offer keycap replacements specifically designed for the Windows logo key. You can find keycaps with various themes, such as gaming, retro, or custom artwork.
Steps to Customize Windows Logo Key:
- Search online for a store that sells keycap replacements for the Windows logo key.
- Select a keycap design or image that you like.
- Order the keycap replacement and wait for it to arrive.
- Once you have received the keycap replacement, carefully remove the old keycap from your keyboard.
- Align the new keycap with the Windows logo key and press it down firmly to attach it.
- Test the Windows logo key to ensure that it functions properly.
Customizing the Windows logo key can give your keyboard a personal touch and make it stand out. It is a relatively simple and affordable way to add some personality to your computer setup. So go ahead and explore the different options available to customize your Windows logo key!
Benefits of Using the Windows Logo Key
The Windows logo key is a special key found on PC keyboards that is designed specifically for Windows operating systems. It is indicated by the Windows logo, which looks like the four-pane window icon.
1. Quick Access to the Start Menu
One of the main benefits of using the Windows logo key is that it provides quick access to the Start menu. By simply pressing the Windows logo key, you can easily open the Start menu and access various features and functions of your Windows operating system.
2. Convenient Keyboard Shortcuts
The Windows logo key is often used in combination with other keys to perform useful functions and keyboard shortcuts. For example, pressing Windows logo key + L locks your computer, Windows logo key + D shows the desktop, and Windows logo key + E opens File Explorer.
By using the Windows logo key along with other keys, you can navigate through your computer and perform tasks more efficiently. This can greatly enhance your productivity and streamline your workflow.
| Windows Logo Key Shortcut | Function |
|---|---|
| Windows logo key + R | Open the Run dialog box |
| Windows logo key + Tab | Open Task View |
| Windows logo key + Print Screen | Take a screenshot and save it to the Pictures folder |
| Windows logo key + Pause | Open the System Properties dialog box |
These are just a few examples of the many keyboard shortcuts that can be performed using the Windows logo key. By familiarizing yourself with these shortcuts, you can navigate your Windows operating system more efficiently and save time.
In conclusion, the Windows logo key is a convenient and valuable feature of Windows operating systems. It provides quick access to the Start menu and allows for efficient navigation through the operating system using various keyboard shortcuts. Whether you are a casual user or a power user, the Windows logo key can greatly enhance your Windows experience.
Troubleshooting Windows Logo Key Issues
If you’re experiencing problems with your Windows logo key, there are a few things you can try to resolve the issue. The Windows logo key, often referred to as the Windows key, is a key on your keyboard that is typically located between the left Ctrl and Alt keys. It is labeled with the Windows logo, which looks like a four-pane window.
Check for Physical Damage
First, check the physical condition of the Windows logo key. Make sure there are no visible signs of damage or contamination. Clean the key and the surrounding area to ensure there is no dirt or debris affecting its functionality. If the key appears to be damaged, you may need to replace your keyboard.
Update Keyboard Drivers
Outdated or incompatible keyboard drivers can sometimes cause issues with the Windows logo key. To update your keyboard drivers, follow these steps:
- Press the Windows logo key + R to open the Run dialog box.
- Type “devmgmt.msc” and press Enter to open the Device Manager.
- Expand the “Keyboards” category.
- Right-click on your keyboard and select “Update driver.”
- Follow the on-screen instructions to update the keyboard drivers.
After updating the drivers, restart your computer and check if the Windows logo key is functioning properly.
Use a Keyboard Shortcut
If the Windows logo key is not working on its own, you can try using a keyboard shortcut to access its functions. For example, you can press the Ctrl + Esc keys as an alternative to the Windows logo key. This will open the Start menu, allowing you to navigate through your computer using the arrow keys and Enter.
If none of these troubleshooting steps resolve the issue, it may be a hardware problem with your keyboard. In that case, you may need to seek professional assistance or consider replacing the keyboard.
Remember, the Windows logo key is an essential part of navigating and using your Windows operating system. It provides quick access to various functions and shortcuts, so it’s important to ensure its proper functionality.
Windows Logo Key on Different Operating Systems
The Windows logo key is a distinctive key on a keyboard that is marked with the Windows logo. It is commonly referred to as the Windows key or the Win key. This key is found on most keyboards that are designed for use with Windows-based computers.
Depending on the operating system, the Windows logo key has a slightly different look. For example, on Windows 10 and Windows 8, the Windows logo key typically has a flat design with a four-pane window icon. On earlier versions of Windows, such as Windows 7 and Windows Vista, the Windows key may have a slightly different design.
Despite the differences in appearance, the functionality of the Windows logo key remains the same across different operating systems. Pressing the Windows key on your keyboard activates the Start menu, allowing you to quickly access various features and functions of the operating system.
Many users find the Windows logo key to be a convenient shortcut for various tasks. For example, pressing “Win + E” opens the File Explorer, “Win + D” minimizes all open windows and shows the desktop, and “Win + L” locks the computer. These are just a few examples of the many keyboard shortcuts that can be performed using the Windows logo key.
Whether you’re using Windows 10, Windows 8, Windows 7, or another version of Windows, the Windows logo key is a familiar and useful tool. Knowing how to locate and use this key can help improve your productivity and efficiency when using the Windows operating system.
Using the Windows Logo Key in Gaming
Gaming on a Windows computer has never been easier thanks to the Windows logo key. This unique key, which is often found on keyboards with the Windows logo, can greatly enhance your gaming experience.
So, what does the Windows logo key look like? Well, it typically has the Windows logo on it, which is a four-pane window symbol. This key is usually found in the bottom left corner of your keyboard, next to the Ctrl and Alt keys.
When it comes to gaming, the Windows logo key can be used in a variety of ways. For example, you can press the Windows logo key + G to bring up the Game Bar, which allows you to easily record game clips, take screenshots, and access other gaming features.
Additonally, the Windows logo key can be used as a modifier key in combination with other keys to perform actions specific to certain games. For example, in some games, pressing the Windows logo key + F1 may bring up a help menu or the game’s settings.
Furthermore, you can assign custom shortcuts to the Windows logo key to quickly access your favorite gaming programs or launch specific games. This can greatly streamline your gaming experience and save you time.
Whether you’re a casual gamer or a professional eSports player, the Windows logo key is a valuable tool that can improve your gaming performance and overall enjoyment. Make sure to explore its various features and incorporate it into your gaming routine.
Windows Logo Key in Productivity Tools
The Windows logo key, often referred to as the Windows key, is a key on the keyboard that is shaped like the Windows logo. It is typically found between the left Ctrl and Alt keys. This key is an essential tool for enhancing productivity when using Windows operating systems.
By pressing the Windows logo key, users can access a variety of shortcuts and features that can help streamline their workflow and make navigating the operating system much more efficient. For example, pressing the Windows logo key + D can quickly minimize all open windows and show the desktop, allowing users to easily access files or shortcuts. Pressing the Windows logo key + E opens the File Explorer, providing quick access to files and folders.
Additionally, the Windows logo key can be combined with other keys to perform various actions. For instance, pressing the Windows logo key + L locks the computer and switches to the login screen, ensuring the security of sensitive data. The Windows logo key + R opens the Run dialog box, allowing users to quickly launch applications or execute commands.
Productivity tools, such as Microsoft Office applications, also utilize the Windows logo key to enhance efficiency. For example, in Microsoft Word, pressing the Windows logo key + N creates a new blank document, while pressing the Windows logo key + P opens the Print dialog box.
In conclusion, the Windows logo key is an integral part of productivity tools in the Windows operating system. By learning and utilizing the various shortcuts and combinations, users can significantly increase their efficiency and streamline their workflow.
Windows Logo Key and Accessibility Features
The Windows logo key, often simply referred to as the Windows key, is a key on the keyboard of most modern Windows-based computers. It bears the logo of the Windows operating system and is typically located between the left Ctrl and Alt keys.
The Windows logo key is an important key on the keyboard, as it is used to perform various tasks and functions, such as opening the Start menu, launching specific programs, and accessing Windows shortcuts. However, it also plays a vital role in enhancing accessibility features in Windows.
Enhancing Accessibility with the Windows Logo Key
Windows operating system includes numerous accessibility features that aim to make the computer more user-friendly and accessible for individuals with disabilities. These features can be easily accessed and controlled using various combinations with the Windows logo key.
For instance, pressing the Windows logo key and the U key simultaneously opens the Ease of Access Center, where users can adjust settings related to vision, hearing, keyboard, and more. Additionally, the Windows logo key and the + key will zoom in, making content on the screen larger and easier to read for people with visual impairments.
Moreover, users can quickly access the on-screen keyboard by pressing the Windows logo key and the Ctrl key and then selecting the O key. This feature is especially useful for individuals who have difficulty using a physical keyboard.
Customizing Accessibility Shortcuts
In addition to the built-in accessibility features, users can also customize shortcuts and assign specific functions to the Windows logo key. This allows individuals to tailor their computer experience to their specific needs.
To customize the Windows logo key shortcuts, users can navigate to the Windows Settings, select “Ease of Access,” and then choose “Keyboard.” From there, they can define the custom key combinations to perform their desired accessibility functions.
The Windows logo key is not just a trademark or a key with a fancy logo. It is a powerful tool that enables individuals with disabilities to have a more inclusive and accessible computing experience. By utilizing the various accessibility features and customizing shortcuts, users can personalize their Windows experience and make it more suited to their individual needs.
Windows Logo Key and Multitasking
Windows Logo Key is a key on your keyboard that looks like the Windows logo. It is usually located between the Ctrl and Alt keys on the bottom row of your keyboard. This key is an essential part of multitasking on Windows.
When you press the Windows Logo Key, it opens the Start menu, allowing you to quickly access your favorite programs, files, and settings. You can simply press the Windows Logo Key, type the name of the program or file you are looking for, and press Enter to launch it.
In addition to opening the Start menu, the Windows Logo Key can also be used in combination with other keys to perform various multitasking actions:
- Windows Logo Key + L: Locks your computer and switches to the login screen.
- Windows Logo Key + D: Minimizes all open windows and shows the desktop.
- Windows Logo Key + E: Opens File Explorer, allowing you to browse and manage your files and folders.
- Windows Logo Key + Tab: Opens Task View, which displays all your open windows and virtual desktops.
- Windows Logo Key + Arrow keys: Snaps the active window to the sides or corners of your screen, allowing you to easily organize your workspace.
By using the Windows Logo Key and its combinations, you can navigate between programs, launch applications, and manage your windows efficiently, making multitasking a breeze on Windows.
Windows Logo Key Integration with Microsoft Apps
The Windows logo key, also known as the Windows key or Winkey, is a key on computer keyboards that prominently features the Microsoft Windows logo. It is typically located next to the Alt key on either side of the spacebar.
The Windows logo key is an important part of the Windows operating system and is used to access various functions and shortcuts. One of the key aspects of the Windows logo key is its integration with Microsoft apps. Microsoft has designed many of its applications to take advantage of the Windows logo key for enhanced functionality and usability.
Windows Key Shortcuts for Microsoft Apps
Microsoft apps, such as Windows Explorer, Microsoft Office, and Microsoft Edge, offer a range of keyboard shortcuts that utilize the Windows logo key. These shortcuts allow users to quickly access specific app features and perform actions without having to navigate through menus and options. For example, pressing the Windows logo key + E opens Windows Explorer, while pressing the Windows logo key + S opens the search function in Windows 10.
Windows Snap and Virtual Desktops
The Windows logo key also plays a key role in the Windows Snap and virtual desktops feature. By pressing the Windows logo key + an arrow key, users can easily snap windows to different sides of the screen or switch between virtual desktops. This allows for efficient multitasking and organizing of open applications.
| Windows Key Combination | Function |
|---|---|
| Windows logo key + D | Show or hide the desktop |
| Windows logo key + L | Lock the computer |
| Windows logo key + Tab | Open Task view |
These are just a few examples of how Microsoft apps integrate with the Windows logo key. The integration allows for efficient navigation and access to features, making it easier for users to interact with their favorite Microsoft applications.
Windows Logo Key in Remote Desktop Sessions
When using Remote Desktop to connect to a Windows system, you may notice that the Windows logo key does not function as expected. The Windows logo key is a key on your keyboard that typically has the Windows logo printed on it. It is used as a modifier key for various keyboard shortcuts in Windows.
However, when you are connected to a remote desktop session, the Windows logo key is captured by the local system and does not get sent to the remote system. This means that any keyboard shortcuts that involve the Windows logo key may not work as expected in the remote desktop session.
There is a workaround for this issue. By default, the Remote Desktop Connection client has a setting called “Apply Windows key combinations” which determines how the Windows logo key is handled in a remote session. By changing this setting, you can choose whether the Windows logo key is applied to the local system or sent to the remote system.
To change this setting, follow these steps:
- Open the Remote Desktop Connection client.
- Click on the “Show Options” button.
- Go to the “Local Resources” tab.
- Under the “Keyboard” section, click on the “Apply Windows key combinations” dropdown menu.
- Select the desired option – either “On the remote computer” to send the Windows logo key to the remote system, or “Only when using the full screen” to apply the Windows logo key to the local system.
- Click on the “Connect” button to start the remote desktop session with the new setting applied.
By adjusting the “Apply Windows key combinations” setting, you can ensure that the Windows logo key functions as expected in your remote desktop sessions. Whether you prefer to use the key on the local or remote system, this setting allows you to customize the behavior to suit your needs.
Future Developments for the Windows Logo Key
The Windows logo key has become an iconic symbol associated with the Windows operating system. Over the years, the look and functionality of this key have evolved, and it continues to play a significant role in enhancing user experience and productivity.
Redesigning the Logo
As technology advances, operating systems undergo transformations to keep up with the changing needs of users. The Windows logo key is no exception. Microsoft is constantly exploring ways to modernize its appearance while staying true to its roots.
In the future, we can expect to see a sleeker, more visually appealing Windows logo key. This redesign may incorporate elements of the Fluent Design System, Microsoft’s design language that focuses on simplicity, depth, and transparency. The new logo is likely to feature clean lines, vibrant colors, and a more refined look.
Enhanced Functionality
The Windows logo key currently serves as a shortcut for various system functions, such as opening the Start menu and launching commonly used applications. In the future, we can expect to see even more functionality added to this key to improve productivity and make multitasking easier.
One possibility is the integration of AI-powered features, such as voice commands and personalized recommendations. For example, users might be able to activate the Windows logo key and speak a command to quickly navigate to a specific file or perform a specific action. Additionally, the key could adapt to individual users’ preferences and provide suggestions based on their usage patterns.
Another potential development is the integration of cloud-based features. Users might be able to access their files and applications from any device by simply pressing the Windows logo key and signing in with their Microsoft account. This would enable seamless productivity across devices and enhance the overall Windows ecosystem.
In conclusion, the future of the Windows logo key looks promising. With a redesigned logo and enhanced functionality, it will continue to be a valuable tool for Windows users around the world.
Question and answer:
What does the Windows logo key look like?
The Windows logo key is typically a four-paneled flag, with each pane a different color: blue, red, green, and yellow.
Where can I find the Windows logo key on my keyboard?
The Windows logo key is usually located near the bottom left corner of the keyboard, between the Ctrl and Alt keys.
What is the purpose of the Windows logo key?
The Windows logo key is used as a shortcut key in combination with other keys to perform various functions in Windows operating systems. It can be used to open the Start menu, launch programs, switch between open windows, and more.
Can I remap the Windows logo key to a different key?
Yes, you can remap the Windows logo key to a different key using third-party software or by modifying the Windows Registry. However, this may require advanced knowledge and can potentially cause system instability if done incorrectly.
Is the Windows logo key the same on all keyboards?
The Windows logo key is a standard key found on most modern keyboards. However, its design and placement may vary slightly depending on the manufacturer and keyboard model.
Quick Links
-
The Origin of the Windows Key
-
What Does the Windows Key Do Today?
If you use Windows, you might have wondered about the small key with the Windows logo on your keyboard. It opens the Start menu and performs useful shortcuts, but where did it come from? Why is it there? Let’s take a look.
The Origin of the Windows Key
It might seem like the Windows key has always been with us, but it hasn’t. It first appeared in September 1994 on the Microsoft Natural Keyboard. This ergonomic keyboard was in the same vein as the earlier Apple Adjustable Keyboard, which split the standard QWERTY keyboard in half. Unlike Apple’s keyboard, though, Microsoft’s tilted each half at gentle angles to reduce wrist strain.
By this point, Microsoft had already created other hardware products, including its widely acclaimed mice. When it was time to create its first keyboard, someone at Microsoft had the brilliant idea of including a permanent piece of Windows branding on it. This resulted in two Windows keys, located between the Control and Alt keys to the left and right of the space bar.
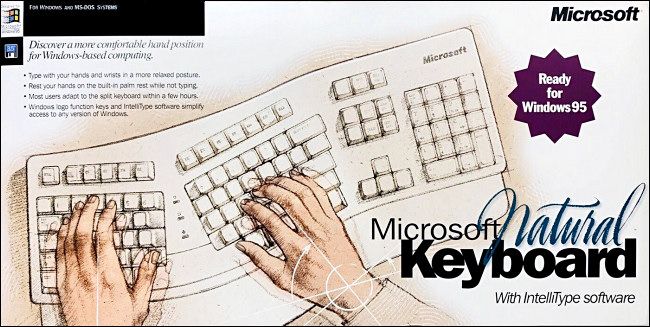
These new keys would justify themselves by becoming the new meta-keys for enhanced Windows shortcuts, similar to the Command key on the Mac. When pressed once, the Windows key opened the Start menu in Microsoft Windows 95 (released almost a year after the keyboard).
When used in combination with other keys, the Windows key could perform other Windows-related tasks, like opening File Explorer (Windows+E).
In addition to the Windows keys, the Natural Keyboard also had a Menu key designed to open the right-click context menu on Windows 95.
Soon after its release, the Natural Keyboard became a runaway success, selling 600,000 units a month at the height of its popularity. (In February 1996, Byte Magazine reported «nearly 1 million» units had been sold during its first year on the market). This success spawned a long-running ergonomic keyboard series at Microsoft that continues to this day.
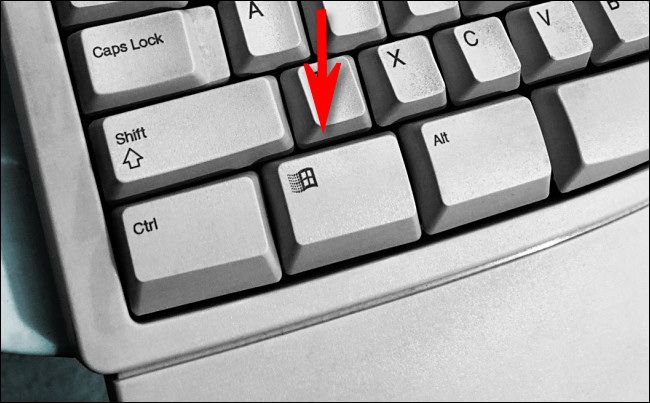
The Windows key wasn’t limited to only ergonomic keyboards, though. Microsoft created a new 104-key standard (an extension of the 101-key Model M layout) that other keyboard manufacturers soon licensed. With the marketing blitz of Windows 95, hardware manufacturers didn’t want to be left out of any new features promised by the much-hyped OS. So, suddenly, the Windows Key was everywhere.
More recently, as part of the Windows hardware compatibility program, all keyboards with more than 50 keys must include a Windows key (also called the «Hardware Start Button» in some Microsoft documents) to be certified as Windows compatible. The certification allows vendors to use the Windows logo as part of their marketing.
Through these initiatives, Microsoft found a clever way to put its branding on every PC keyboard, further cementing its dominance in the PC market. Even if you run Linux on generic PC hardware, chances are you’ll see a tiny Windows logo on your keyboard.
Windows Key Pushback
Not everyone was a fan of the new Windows and Menu keys, however. Gamers, in particular, soon discovered the Windows key got in the way when playing many of the thousands of MS-DOS games that used the Control and Alt keys as action buttons, like Doom.
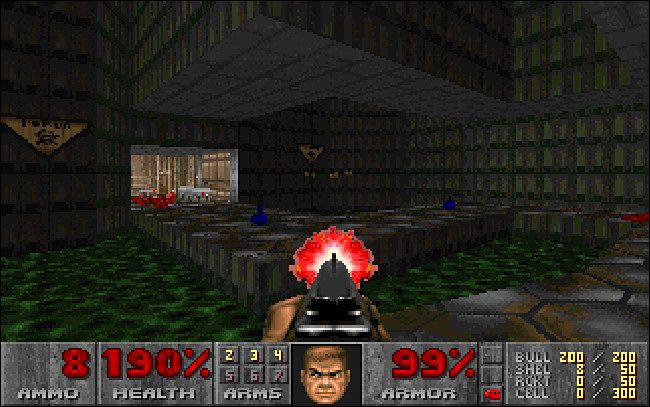
Additionally, if you played an MS-DOS game on Windows, or even just a full-screen Windows game, pressing the Windows key often launched the Start menu. This not only jolted players out of their game, but, in some cases, it also crashed the game.
Remedies included physically removing the Windows key from a keyboard with a screwdriver or running a utility like WinKey Killer that disabled the key via software. Today, you can disable the Windows key with a utility like Microsoft PowerToys.
Beyond gaming, not everyone needed or appreciated having to use an extra modifier key. Even Brad Silverberg, former senior vice president of Microsoft’s Personal Systems Division and one of Windows 95’s main architects, doesn’t use it.
«I just never got in the habit of using the Windows key,» Silverberg told How-To Geek. «I don’t use many keyboard shortcuts in general. It’s just how my brain and fingers work.»
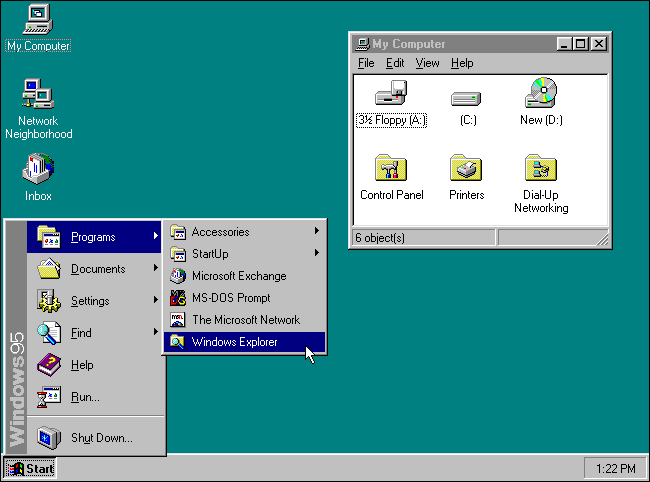
Still, Silverberg understands why people enjoy the Windows key and chalks it up to personal taste.
«Some people are keyboard shortcut diehards,» Silverberg said. «They know them all and use them extensively. I use a few; they just don’t stick in my brain.»
Silverberg also noted, though, that the ability to use powerful keyboard shortcuts in addition to the more obvious, mouse-based menus was a key design aspect of Windows 95. It was important to him that keyboard shortcuts would be «accelerators, not the only way to do something.»
And so it remains to this day.
Of course, some diehards (including those who prefer the classic IBM Model M keyboard) have never upgraded to a keyboard with a Windows key. If that’s you, and you’ve found that you occasionally need a Windows key, you can simulate it via PowerToys or just press Ctrl+Esc to open the Start menu.
What Does the Windows Key Do Today?

As we mentioned above, a single press of the Windows key opens the Start Menu. (It’s no coincidence the Start button is also the Windows logo.)
When used in combination with other keys, the Windows key can launch dozens of tasks in Windows 10, including the following:
- Windows+I: Opens Settings.
- Windows+E: Opens File Explorer.
- Windows+D: Shows/hides the desktop.
- Windows+F: Opens the Search box.
- Windows+M: Minimizes all open Windows.
- Windows+Tab: Shows Task View.
- Windows+L: Locks the screen.
- Windows+A: Opens Action Center.
- Windows+Period: Opens the Emoji panel.
There are dozens more. If you memorize them, they come in handy to quickly do all kinds of things in Windows, including managing virtual desktops or rearranging windows.
The Windows key was—and is still—a monumental marketing victory for Microsoft. But even so, 26 years after its introduction, the Windows key remains incredibly useful in the Windows ecosystem.
The Windows logo key, also known as the Win or Start key, is a staple on virtually every keyboard designed for Windows operating systems. Introduced by Microsoft in 1994, this key provides users with quick access to many essential features and functions. Pressing the Windows logo key opens the Start menu, allowing immediate access to installed programs and system settings.
Beyond just opening the Start menu, this key, when used in combination with other keys, unlocks many shortcuts that can significantly enhance productivity. For example, pressing Windows + E opens File Explorer, while Windows + L locks the computer screen instantly. These shortcuts can save users time by reducing the need to navigate through multiple menus and options.
Whether you are a seasoned computer user or someone new to the Windows operating system, mastering the Windows logo key and its associated shortcuts can help streamline your workflow. Understanding the full potential of this unassuming key can transform your daily interactions with your computer, making tasks more efficient and less time-consuming.
Windows Key: Your Shortcut to Productivity
The Windows logo key, often called the “Win” or “Start” key, is a powerful tool on your keyboard. It can quickly open menus, launch apps, and trigger shortcuts. Let’s explore its various uses.
The Basics
- Open the Start Menu: A single press reveals the Start menu, your gateway to apps, settings, and files.
- Search: Start typing after pressing the Windows key to search your entire PC.
- Lock Your PC: Windows key + L instantly locks your screen for security.
Window Management
- Minimize All Windows: Windows key + D shows your desktop. Press again to restore windows.
- Snap Windows: Win + Left or Right arrow snaps the current window to half the screen.
- Create Virtual Desktops: Win + Tab lets you switch between virtual desktops for better organization.
Other Useful Shortcuts
| Key Combination | Action |
|---|---|
| Win + E | Open File Explorer |
| Win + I | Open Settings |
| Win + R | Open Run dialog |
| Win + PrtScn | Take a screenshot and save it to Pictures |
| Win + Shift + S | Snip a portion of your screen |
| Win + X | Open Quick Link menu (for power options, etc.) |
The Windows key is a versatile tool that can significantly improve your workflow and productivity. Experiment with these shortcuts and discover even more ways to streamline your computing experience.
Key Takeaways
- The Windows logo key opens the Start menu.
- Shortcut combinations boost productivity.
- This key enhances efficiency in navigating Windows.
Key Features and Functions
The Windows logo key offers a range of features and functions such as opening the start menu, navigating windows, and managing accessibility settings quickly through keyboard shortcuts. These can improve both productivity and user experience.
Basic Navigation
The Windows logo key is fundamental for opening the Start Menu, simply by pressing the key itself. This allows quick access to applications, settings, and the search box. Users can also access the Action Center using Windows + A to view system notifications and quick settings.
Other common navigation shortcuts include Windows + E to open the File Explorer, and Windows + S to open the search box directly. These shortcuts simplify multitasking and speed up workflow, providing fast access to essential functions.
Accessibility and Convenience
For accessibility, the Windows logo key integrates several features. Press Windows + U to open the Ease of Access Center, where users can tweak settings like Magnifier and Narrator. Windows + + (plus) launches the Magnifier, helping people with visual impairments.
Sticky Keys, Filter Keys, and Toggle Keys can be activated in the Ease of Access settings to assist users with different needs. High Contrast mode can be toggled with Left Alt + Left Shift + Print Screen, enhancing visibility.
Window Management and Desktop Navigation
Managing windows and virtual desktops becomes efficient with specific shortcuts. Use Windows + D to quickly show and hide the desktop, clearing the view of open windows. Windows + Tab opens Task View, displaying all active windows and virtual desktops, allowing for easy switching.
Creating and managing virtual desktops is simplified with Windows + Ctrl + D to create a new one, and Windows + Ctrl + Left/Right Arrow to switch between them. Windows + Ctrl + F4 closes the current virtual desktop.
These window management functions facilitate organized and streamlined multitasking, keeping the workspace clutter-free and productive.
Shortcut Combinations
Shortcut combinations using the Windows logo key enhance productivity. These shortcuts range from essential commands to more advanced functions and roles involving function keys.
Essential Shortcuts
Essential shortcuts streamline daily tasks. Win + L locks the screen, securing your system instantly. Win + D shows the desktop, minimizing all open windows. Win + A opens the Action Center, giving quick access to notifications and settings. Win + I launches the Settings app for system configurations. Copy (Ctrl + C), Cut (Ctrl + X), Paste (Ctrl + V), and Undo (Ctrl + Z) are basic but invaluable for text and file manipulation.
A table with essential shortcuts:
| Shortcut | Function |
|---|---|
| Win + L | Lock the screen |
| Win + D | Show desktop |
| Win + A | Open Action Center |
| Win + I | Open Settings |
| Ctrl + C | Copy |
| Ctrl + X | Cut |
| Ctrl + V | Paste |
| Ctrl + Z | Undo |
These combinations save time and improve user efficiency.
Advanced Shortcuts
Advanced shortcuts cater to more complex tasks. Win + G opens the Xbox Game Bar for recording and streaming games. Win + P lets users select display options to extend or duplicate screens. Win + K connects to wireless displays and audio devices. Opening the Run dialog (Win + R) allows quick access to programs and files by typing commands. Multi-desktop functions use Win + Ctrl + D to create a new virtual desktop and Win + Ctrl + F4 to close the current one.
These commands are indispensable for power users needing quick system access and management.
Function Key Roles
Function keys combined with the Windows logo key serve specific purposes. Win + F2 renames a selected item. Win + F3 initiates a file or folder search. F5 refreshes the active window. F10 activates the menu bar in open applications. These combinations provide quick tasks without navigating menus.
Examples of function key roles:
| Shortcut | Function |
|---|---|
| Win + F2 | Rename selected item |
| Win + F3 | Search for files/folders |
| F5 | Refresh active window |
| F10 | Activate menu bar |
Such shortcuts enable more efficient and seamless multitasking.
Frequently Asked Questions
The Windows logo key offers a vast range of functionalities across different versions of Windows, providing shortcuts, navigation aids, and various task management options to enhance user productivity.
What shortcuts can be accessed using the Windows key on a keyboard?
The Windows key can launch applications pinned to the taskbar. For example, Win + 1 opens the first application on the taskbar, Win + 2 opens the second, and so on. Other common shortcuts include Win + D to show the desktop, Win + E to open File Explorer, and Win + L to lock the computer.
How can I use the Windows key to navigate Windows 11?
In Windows 11, the Windows key enables users to quickly access new features. For instance, Win + A opens Quick Settings, Win + N opens the Notification Center, and Win + W opens the Widgets panel. The Windows key also helps in managing virtual desktops with Win + Ctrl + D to create a new virtual desktop.
In what ways does the Windows key enhance my Windows 10 experience?
The Windows key in Windows 10 offers streamlined access to various functionalities. Win + I quickly opens Settings, Win + P gives screen projection options, and Win + S opens Search. Additionally, Win + Ctrl + D creates a new virtual desktop, similar to its function in Windows 11.
What function does the Windows key serve on different types of computers, such as desktops and laptops?
On desktops and laptops, the Windows key provides consistent shortcuts and accessibility. It ensures quicker application launching, system searches, and task management. Whether on a laptop or desktop, functions like Win + L to lock the screen and Win + Tab to view all open tasks and virtual desktops remain standard.
How has the Windows key’s functionality changed since Windows 7?
Since Windows 7, the Windows key has undergone significant enhancements. Windows 8 introduced Start Screen navigation, while Windows 10 reintroduced and expanded the Start Menu. Windows 11 brought more integration with system-wide features like Widgets and enhanced window snapping capabilities.
What happens when I combine the Windows key with the ‘L’ key?
Pressing Win + L immediately locks the computer, requiring the user to sign back in to access the system. This shortcut is useful for quickly securing the computer when stepping away from the workstation.
Если вы видите это сообщение, значит, произошла проблема с загрузкой файлов в стилей (CSS) нашего сайта. Попробуйте сбросить кэш браузера (Ctrl+F5).
Если это не поможет, а вы находитесь в регионе, где возможны ограничения интернет-трафика с российских серверов — воспользуйтесь VPN.
|
0 меня зовут коломбо 10 лет назад
тэги: компьютер
категория:
компьютеры и интернет ответить комментировать
в избранное
бонус 1 ответ: старые выше новые выше по рейтингу 0 gigab 10 лет назад На клавиатуре. Обычно в левой и правой части рядом с пробелом после клавиши Alt. Обозначается логотипом Windows, может простым, как на картинке или полным, с «шашечками»: 
Имеется не на всех клавиатурах. комментировать
в избранное
ссылка
отблагодарить Знаете ответ? |
Смотрите также: Штрихкод получения заказа Озон есть только на телефоне, не на компьютере? Почему я не могу поменять заставку на компьютере(см)? Почему в конце 90-х радости не было конца, когда отец принес 386 компьютер? Насколько плохо, если парень в 22 плохо умеет обращаться с компьютером? Компьютер периодич. издаёт такие звуки(см). В чём причина и как исправить? Чем обьяснить подобный сбой компьютера (см)? Почему компьютер не возвращается в исходное состояние? Что делать? Что компьютер не может делать вместо человека? Компьютер не видит флешку 32 гб что делать? Какие есть разновидности дистанционных компьютеров? |
